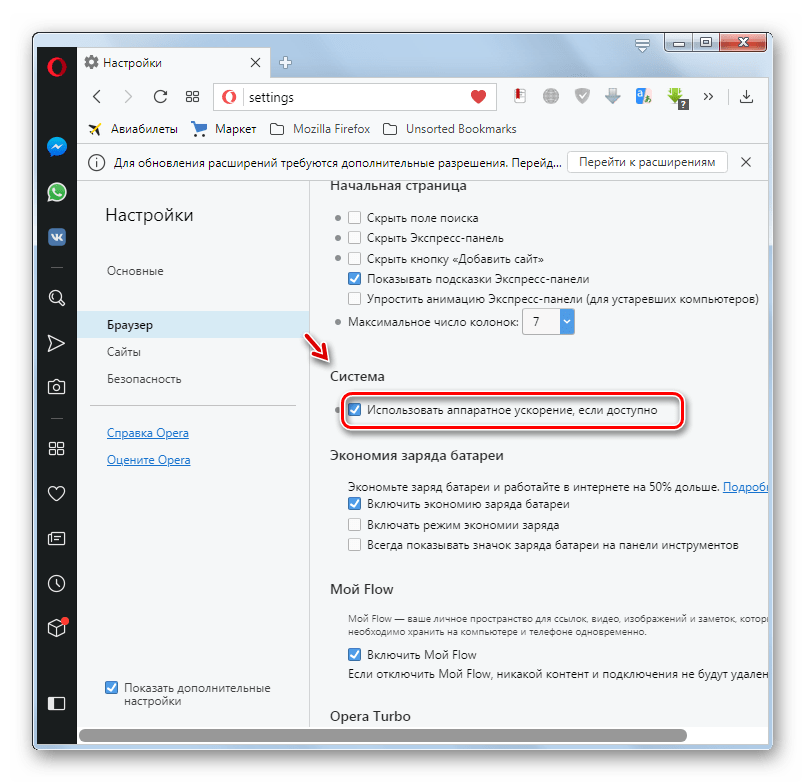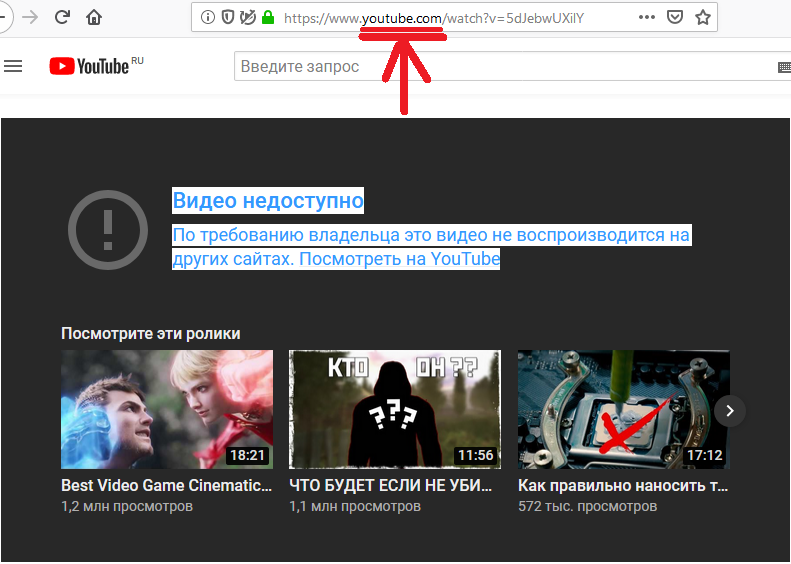Видео в интернете не проигрывается: Не работает видео на компьютере. Нет видео в интернете. В браузере не воспроизводится видео
Содержание
Браузер Google Chrome не воспроизводит видео – в чем причина?
Содержание:
- 1 Отключен Flash-плеер
- 2 Старая версия браузера
- 3 Сбой в работе обозревателя
- 4 Отключен JavaSсript
- 5 Конфликт или неправильная работа расширений
- 6 Аппаратное ускорение
- 7 На что еще обратить внимание
Значительная часть контента в интернете представлена в формате видео, воспроизводить которое должен уметь любой браузер, в противном случае ему трудно будет бороться за пользовательскую аудиторию. Разработчики веб-обозревателей постоянно отслеживают тенденции развития видеоконтента в интернете и оптимизируют свои программные продукты, устраняя всевозможные баги при проигрывании роликов. Несмотря на это, проблемы с воспроизведением видео все же возникают, причем от них не застрахованы даже самые известные и популярные браузеры, например, тот же Google Chrome.
Что может быть не так, почему Гугл Хром не показывает видео и как это можно исправить? В настоящее время существует две основных причины, по которым перестает грузиться видео в Хроме. Первая – на сайте с видеоконтентом используется устаревшая технология Flash. Вторая – имеются проблемы с конфигурацией самого браузера, измененной пользователем или сторонним программным обеспечением. Сбои при проигрывании видео могут также возникать из-за применения анонимайзеров, региональных и прочих ограничений, ошибок на сервере видеохостинга.
Первая – на сайте с видеоконтентом используется устаревшая технология Flash. Вторая – имеются проблемы с конфигурацией самого браузера, измененной пользователем или сторонним программным обеспечением. Сбои при проигрывании видео могут также возникать из-за применения анонимайзеров, региональных и прочих ограничений, ошибок на сервере видеохостинга.
Отключен Flash-плеер
Поскольку в Google Chrome модуль флеш отключен по умолчанию, использующие эту технологию плееры на сайтах работать не будут. Но вам ничто не мешает включить нужную опцию в настройках Хрома, передвинув ползунок на странице chrome://settings/content/flash.
При этом браузер станет запрашивать разрешение на запуск флеш на страницах сайтов, его использующих.
Если видео в браузере Гугл Хром не запускается и после предоставления разрешения на использование флеш, вам нужно будет установить последнюю версию флеш-плеера, скачав его с официального сайта get.adobe.com/ru/flashplayer.
Старая версия браузера
Иногда Хром не воспроизводит видео просто потому, что установлена устаревшая версия обозревателя.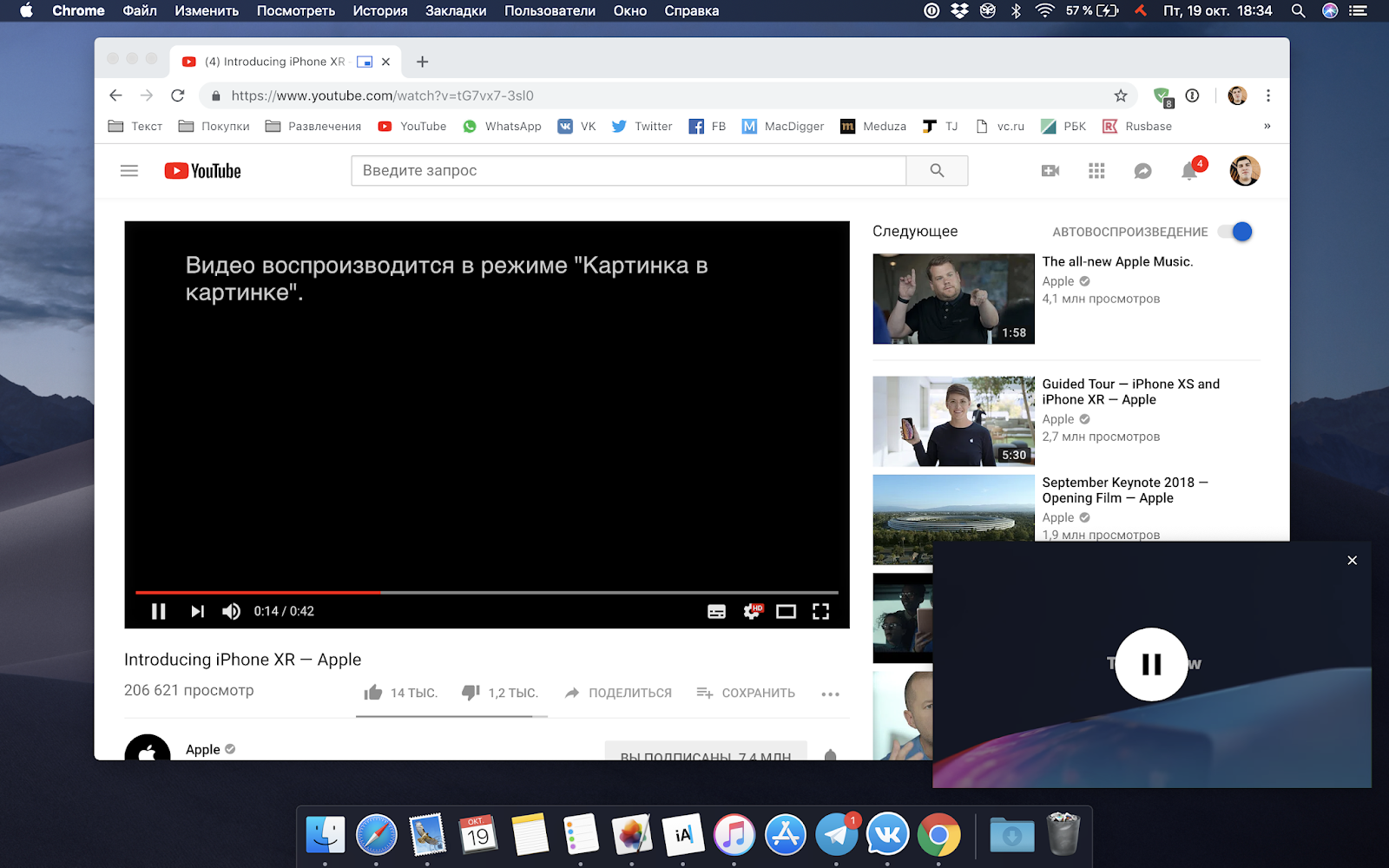 Старайтесь по возможности не использовать «левые» сборки Chrome, поскольку они зачастую содержат ошибки, которые вполне могут стать причиной проблем с воспроизведением как flash-, так и HTML5-видео.
Старайтесь по возможности не использовать «левые» сборки Chrome, поскольку они зачастую содержат ошибки, которые вполне могут стать причиной проблем с воспроизведением как flash-, так и HTML5-видео.
Сбой в работе обозревателя
Бывает так, что Хром не грузит видео из-за неверной конфигурации или повреждения файлов приложения. Для исключения этого момента рекомендуется сначала очистить кэш и удалить файлы cookies, а если это не принесет результата – сбросить настройки браузера к значениям по умолчанию.
В крайнем случае, Google Chrome можно переустановить, но к этой мере стоит прибегать только тогда, когда другие способы восстановить его нормальную работу не сработали.
Отключен JavaSсript
Для корректного отображения интерактивного содержимого сайтов в настройка браузера должен быть включен JavaSсript. Без него Гугл Хром зачастую не способен воспроизвести видео. Перейдите по внутреннему адресу chrome://settings/content/javasсript на вкладку управления компонентом и включите его, если он не активен. Перезапустите браузер и проверьте корректность воспроизведения видео.
Перезапустите браузер и проверьте корректность воспроизведения видео.
Конфликт или неправильная работа расширений
Если у вас по-прежнему не воспроизводится видео в браузере Гугл Хром, не помешает провести ревизию всех сторонних расширений, в первую очередь тех, которые предназначены для блокировки рекламы на сайтах. В разделе chrome://extensions последовательно отключаем расширения и проверяем работу видеоплееров в браузере. Обнаружив проблемный модуль, проверяем его настройки и при необходимости сбрасываем их. Если это не помогло, переустанавливаем или удаляем расширение.
Аппаратное ускорение
Отмечались случаи, когда видео в Google Chrome не воспроизводилось по причине некорректной работы функции аппаратного ускорения. Дабы убедиться, что проблема не в этом, попробуйте отключить в настройках браузера аппаратное ускорение. Новые настройки вступят в силу после перезагрузки обозревателя. Если вдруг это поможет, проверьте наличие новой версии драйвера для вашей видеокарты, возможно, вам стоит обновиться.
На что еще обратить внимание
То, что не проигрывается видео в браузере Chrome, может также стать следствием медленного интернет-соединения, проблем на сайте, исключения администратором или автором видео из публичного списка, региональных и возрастных ограничений и т.п. Некоторые из приведенных причин вполне устранимы. К примеру, если Гугл Хром не показывает видео именно в вашей стране, имеет смысл воспользоваться VPN. При возрастных ограничениях на Ютубе достаточно войти в аккаунт Google или убрать из ссылки на видео элемент «watch?».
Черный экран вместо видео на Ютубе? Три действенных способа решения проблемы (2023)
Google Chrome вполне себе хороший стабильный браузер, но даже у него порой случаются какие-то непонятные глюки… Ранее я уже рассказывал о том, что делать, когда нет звука на ютубе, а сегодня расскажу какие шаги предпринимать, когда видео с Youtube вовсе не воспроизводится в Хроме.
Данная проблема периодически может возникать как на компьютере, так и на смартфонах под Андроид и iOS.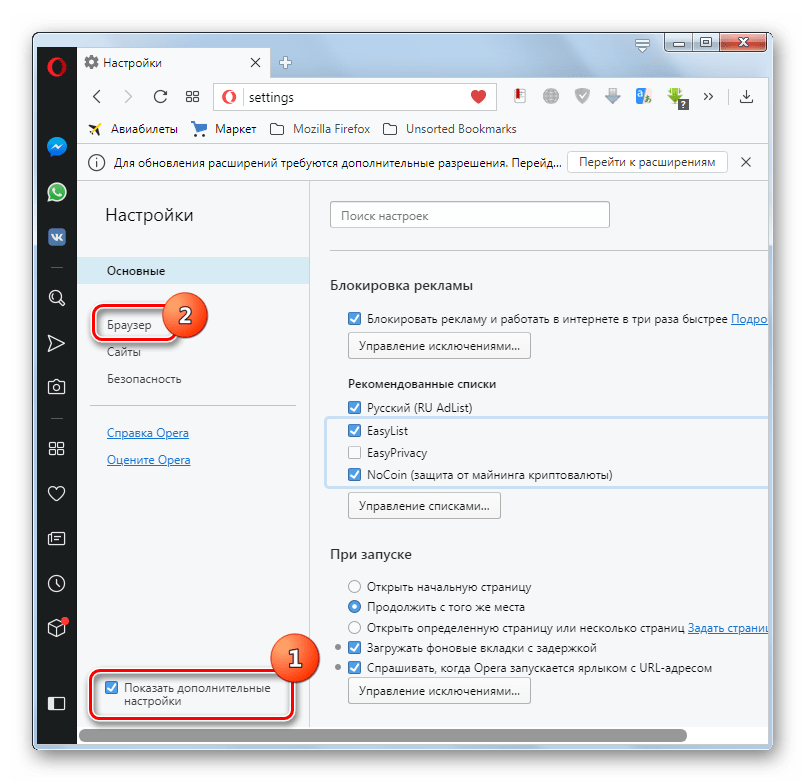 Проявляется она по-разному: у кого-то показывает черный экран вместо видео, а кого-то, наоборот, белый или серый. Смотрите сами:
Проявляется она по-разному: у кого-то показывает черный экран вместо видео, а кого-то, наоборот, белый или серый. Смотрите сами:
Что делать? Я опишу сразу несколько способов приведения браузера в норму, так как причины у всех могут быть разные. Один из них вам непременно поможет!
Чистка кэш
Порой очень многие проблемы при воспроизведении мультимедиа контента в Хроме удается решить банальной очисткой кэша. Проверено лично на практике десятки раз!
Для этого:
- Переходим в настройки браузера (chrome://settings/)
- Нажимаем «Дополнительные»
- Выбираем пункт «Очистить историю»
Отметьте галочками все пункты как на скриншоте и нажмите кнопку «Удалить данные»:
Внимание! При данной процедуре производится выход со всех сайтов, но вы сможете без труда заново на них зайти.
Как очистить кеш в самых распространенных браузерах, читайте тут: https://webtous.ru/poleznye-sovety/kak-ochistit-kesh-brauzera. html
html
Всё еще черный экран вместо видео? Двигаемся дальше.
Отключение плагинов
Возможно один их установленных в Chrome плагинов вызывает конфликт с нормальным воспроизведением видео.
Чтобы определить так ли это на самом деле, открываем любую страничку с роликом ютуб в режиме Инкогнито (Ctrl+Shift+N). Если видео проигрывается нормально, то дело точно в одном из плагинов!
Переходите в раздел расширений (chrome://extensions/) и отключите на время все работающие расширения. Затем включайте их по одному и проверяйте работу видео – так вы найдете тот плагин, который вызывал конфликт.
Вы можете сказать: но я ничего не устанавливал и не делал – всё было нормально, а в один прекрасный момент видео просто перестало воспроизводиться! Дело в том, что сами расширения в браузере и даже сам браузер могут обновляться в фоновом режиме, ничем себя не выдавая. После очередного такого обновления, о котором вы даже ничего не знали, и может внезапно появиться проблема с воспроизведением ютуба.
Не помогло? Двигаемся дальше.
Изменение настроек Chrome
Многим пользователям помогает изменение исходных настроек браузера, а именно отключение аппаратного ускорения.
Для этого открывайте настройки программы (chrome://settings/) – Дополнительные. В разделе «Система» передвиньте ползунок «Использовать аппаратное ускорение (при наличии)» в состояние Выключено и нажмите кнопку «Перезапустить».
Хром будет автоматически закрыт. Откройте его заново и проверяйте работу видео.
Есть правда еще один способ побороть черный экран при просмотре Youtube, который случайно обнаружили сами пользователи этого видеохостинга. Он до безумия прост, но очень многим помог 🙂 Что надо делать, вы поймете из этого ролика (начинайте смотреть с 1 мин. 20 сек.):
Друзья, надеюсь, что одно из этих решений вам помогло! Если это так, а также если вы нашли какой-то иной способ решить проблему – пишите в комментариях!
Как исправить видео, которые не воспроизводятся в Chrome 2023
Christian Calica 31 марта 2022 г. Воспроизведение видео
Воспроизведение видео
Google Chrome может быть лучшим и самым популярным веб-браузером, доступным прямо сейчас. Однако многие пользователи Chrome столкнулись с проблемой видео, которые не воспроизводятся в Chrome . Вы один из них?
Различные факторы могут привести к неправильному воспроизведению видео в Chrome. В некоторых случаях Chrome не воспроизводит видео с сайтов. Некоторые встроенные видео не воспроизводятся в Chrome . Этот пост поможет вам решить проблему с видео, которые не воспроизводятся в Chrome.
- СОДЕРЖИМОЕ СТРАНИЦЫ:
- Часть 1. Включите Flash Player, чтобы исправить видео в Chrome, которые не воспроизводятся
- Часть 2. Обновите Chrome, чтобы исправить видео, которые не воспроизводятся в Chrome
- Часть 3. Включите JavaScript, чтобы исправить видео, которые не воспроизводятся в Chrome
- Часть 4. Очистите кэшированные данные, чтобы исправить видео, которые не воспроизводятся в Google Chrome
- Часть 5.
 Отключите аппаратное ускорение, чтобы исправить видео, которые не воспроизводятся в Chrome
Отключите аппаратное ускорение, чтобы исправить видео, которые не воспроизводятся в Chrome - Часть 6. Часто задаваемые вопросы о видео, которые не воспроизводятся в Chrome
Часть 1. Включите Flash Player для исправления видео в Chrome, которые не воспроизводятся
Из-за проблем с безопасностью flash player, Google Chrome и многие другие браузеры поэтапно прекратили использование Adobe Flash . Но есть еще много сайтов, которые не обновили свои видео. Это приведет к тому, что видео не будет воспроизводиться в Chrome. В этом случае вы, скорее всего, увидите сообщение с просьбой нажать, чтобы включить Adobe Flash Player. Вы можете следовать инструкциям, чтобы включить флеш-плеер и воспроизвести видео.
Вы также можете вручную включить флеш-плеер в Chrome. Щелкните значок «Блокировка» или «Информация» слева от веб-адреса, найдите параметр «Flash» и выберите «Разрешить».
Часть 2. Обновление Chrome, чтобы исправить видео, которые не воспроизводятся в Chrome
Если видео не воспроизводится в Chrome, вы можете проверить, доступно ли обновление для Chrome. Вы можете обновить Chrome, чтобы исправить ошибки и решить проблемы с воспроизведением веб-видео.
Вы можете обновить Chrome, чтобы исправить ошибки и решить проблемы с воспроизведением веб-видео.
Откройте Chrome на своем компьютере и нажмите «Еще» в правом верхнем углу. Нажмите «Справка» в раскрывающемся меню, а затем выберите «О Google Chrome» в подменю. Теперь нужно дождаться проверки обновлений и последующего обновления Google Chrome.
После этого нажмите «Перезапустить» и проверьте, можете ли вы воспроизводить видео в Chrome в обычном режиме. Обратите внимание: если вы не видите кнопку обновления, это означает, что вы используете последнюю версию.
Отличный видео конвертер Chrome, который вам может быть интересно узнать:
Chrome Video Converter
- Конвертируйте любое видео в поддерживаемый Chrome файл с высоким качеством.
- Преобразование видео 4K, 1080p HD и SD в более чем 200 форматов, таких как MP4, MOV, AVI, FLV, MP3 и т. д.
- Мощные функции редактирования, такие как обрезка, обрезка, поворот, водяные знаки, 3D, улучшение, эффекты и многое другое.

- Поддержка расширенного аппаратного ускорения и оптимизации многоядерного процессора.
Бесплатная загрузка Бесплатная загрузка
Часть 3. Включите JavaScript, чтобы исправить видео, не воспроизводимые в Chrome
Для воспроизведения некоторых мультимедийных файлов, таких как видео на YouTube, требуется JavaScript. Однако из-за безопасности Chrome или внешнее программное обеспечение могут отключить такие плагины, как JavaScript. Таким образом, вы можете включить его, чтобы исправить видео, которые не воспроизводятся в Chrome.
Щелкните меню «Дополнительно» с тремя точками в правом верхнем углу браузера Chrome. В раскрывающемся списке выберите параметр «Настройки».
Щелкните Конфиденциальность и безопасность слева, а затем выберите Настройки сайта справа. Найдите параметр JavaScript и включите его.
Часть 4. Очистите кэшированные данные, чтобы исправить видео, которые не воспроизводятся в Google Chrome
В некоторых случаях проблема с видео, не воспроизводимая в Chrome, вызвана слишком большим объемом кэшированных данных, собранных в вашем браузере. Вы можете очистить кешированные изображения и файлы, файлы cookie и многое другое, чтобы решить проблему.
Вы можете очистить кешированные изображения и файлы, файлы cookie и многое другое, чтобы решить проблему.
Откройте браузер Google Chrome и щелкните меню «Дополнительно» в правом верхнем углу. Выберите «Настройки» или «Дополнительные инструменты» в раскрывающемся списке. Нажмите «Дополнительно», а затем выберите «Конфиденциальность и безопасность». Теперь вы можете нажать «Очистить данные просмотра» и выбрать нужный временной диапазон.
Часть 5. Отключите аппаратное ускорение, чтобы исправить видео, которые не воспроизводятся в Chrome
Если Google Chrome не загружает видео должным образом или некоторые веб-видео не воспроизводятся, вы можете отключить аппаратное ускорение в настройках браузера, чтобы устранить проблему.
Нажмите значок «Дополнительно» в правом верхнем углу браузера Chrome, а затем выберите «Настройки» в раскрывающемся меню.
Выберите параметр «Дополнительно», а затем нажмите «Система». Теперь вы можете снять флажок Использовать аппаратное ускорение, если доступно. После этого вы можете перезагрузить Chrome и проверить, устранена ли проблема с невоспроизведением видео.
После этого вы можете перезагрузить Chrome и проверить, устранена ли проблема с невоспроизведением видео.
Часть 6. Часто задаваемые вопросы о видео, не воспроизводимом в Chrome
Вопрос 1. Как сбросить настройки Chrome?
Откройте браузер Chrome и щелкните значок «Дополнительно» в правом верхнем углу. В раскрывающемся меню выберите параметр «Настройки». Когда вы доберетесь туда, выберите параметр «Сброс», а затем следуйте инструкциям, чтобы сбросить настройки Chrome.
Вопрос 2. Обновляется ли Google Chrome автоматически?
Да. У Google есть общедоступный календарь с предполагаемыми датами запуска будущих версий Chrome. Обновления Chrome автоматические. Chrome применит его при следующем открытии браузера, когда будет доступно обновление.
Вопрос 3. Как удалить расширение из Chrome?
Откройте Chrome и щелкните значок «Дополнительно». Выберите «Дополнительные инструменты», а затем «Расширения». Найдите расширение, которое хотите удалить, и нажмите «Удалить».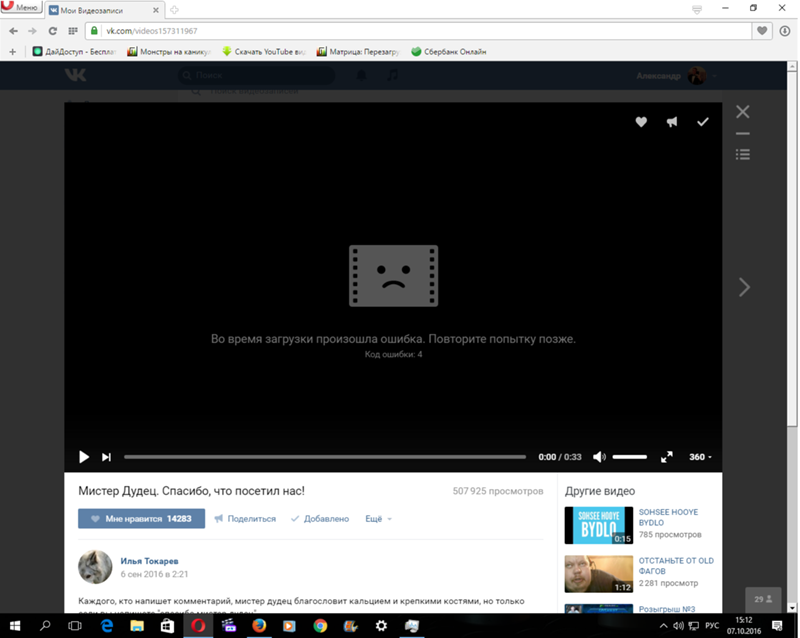 Вам нужно снова нажать «Удалить», чтобы подтвердить операцию.
Вам нужно снова нажать «Удалить», чтобы подтвердить операцию.
Заключение
В этом посте мы в основном говорили о видео, которые не воспроизводятся в Chrome. Проблема . Мы делимся 5 эффективными решениями, которые помогут вам избавиться от этой проблемы. Если у вас все еще есть какие-либо вопросы по поводу того, что видео не воспроизводится в Chrome, вы можете оставить нам сообщение в комментарии.
Этот видеофайл не может быть воспроизведен
Достижения в области интернет-технологий значительно упростили потоковое онлайн-видео. Многие потоковые платформы, такие как Netflix, Amazon и YouTube, предоставили пользователям доступ к разнообразному видеоконтенту в Интернете.
Но бывают случаи, когда пользователи сталкиваются с проблемами, такими как воспроизведение видео без звука, размытое видео и многое другое. В некоторых случаях браузер показывает сообщения об ошибках при воспроизведении видео, например 102360, 232011, 224003, 224002, 232001 и т. д. Вы можете столкнуться с разными кодами ошибок в зависимости от используемой операционной системы, браузера или медиаплеера. Но одно распространенное сообщение об ошибке: «Этот видеофайл не может быть воспроизведен».
д. Вы можете столкнуться с разными кодами ошибок в зависимости от используемой операционной системы, браузера или медиаплеера. Но одно распространенное сообщение об ошибке: «Этот видеофайл не может быть воспроизведен».
В этой статье вы найдете полную информацию о причинах ошибки воспроизведения видео. И проверенные методы решения проблемы с видео.
Каковы причины появления кодов ошибок 224003, 102630 и 232011?
- Код ошибки 224003 или 224002: У медиаплеера возникла проблема с декодированием файла в браузере.
- Код ошибки 102630: Эта ошибка может отображаться в JW Player или встроена в браузер Firefox. Это указывает на то, что проигрывателю не удалось найти исходный файл для воспроизведения.
- Код ошибки 232011 или 232001: Медленное потоковое видео в Интернете может быть результатом того, что проигрыватель JW обнаруживает сетевые проблемы или соединение теряется во время воспроизведения видео из-за технических проблем.

- Файлы cookie и данные кэша: Ваш браузер накапливает файлы cookie и данные кэша каждый раз, когда вы посещаете любой веб-сайт в Интернете. Из-за этого вы можете найти свои видео с проблемами синхронизации аудио-видео.
- Другие причины: Некоторые из других распространенных причин ошибки воспроизведения видео: Устаревший браузер, ненужные расширения браузера и т. д.
Как исправить ошибку «Не удается воспроизвести этот видеофайл»?
Для устранения ошибки не обязательно иметь высокие технические знания. Однако перед тем, как попробовать любой из методов, рекомендуется сначала проверить, достаточно ли быстрое ваше интернет-соединение для потоковой передачи видео . После проверки убедитесь, что видео все еще доступно на нужной платформе. Вот несколько исправлений, которые вы можете попробовать самостоятельно.
1. Попробуйте воспроизвести видео в другом браузере.
Теперь, если вы смогли транслировать видео в другом браузере, могут быть проблемы с вашим основным или предпочтительным браузером.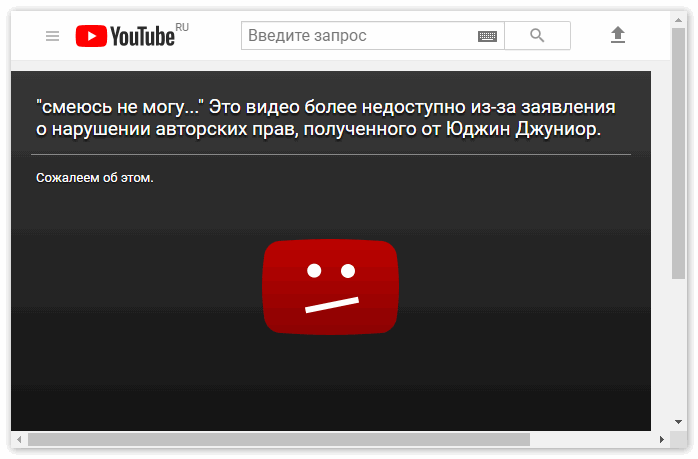 Если у вас установлен только один браузер, обновите браузер , чтобы решить любые проблемы несовместимости.
Если у вас установлен только один браузер, обновите браузер , чтобы решить любые проблемы несовместимости.
Если ваши видео не воспроизводятся в текущем браузере, рассмотрите возможность воспроизведения того же видео в другом браузере. Из-за проблем с совместимостью ваш браузер может не воспроизводить видео эффективно. Если проблема не устранена после переключения на другой браузер, вы можете решить эту проблему, выполнив шаги, указанные ниже.
2. Исправьте ошибку невозможности воспроизведения видео, очистив файлы cookie и кэш.
Очистка кэша и файлов cookie удалит все поврежденные файлы, которые мешают воспроизведению видео. Однако в большинстве случаев ошибка воспроизведения видео устраняется путем очистки этих поврежденных файлов.
- Откройте браузер и щелкните значок с тремя точками в правом верхнем углу, чтобы открыть меню.
- Затем выберите из раскрывающегося списка опцию История .
- Теперь выберите Очистка данных просмотра из левого столбца.

- Во всплывающем окне выберите История просмотров и Файлы cookie и другие данные сайта .
- Наконец, нажмите очистить данные , чтобы удалить поврежденные данные в браузере.
Помните, что очистка кеша или файлов cookie также приведет к удалению всех данных, таких как ваши учетные данные для входа в систему, то есть ваши сохраненные пароли и имя пользователя. Следовательно, убедитесь, что вы записали все важные учетные данные перед очисткой данных.
Примечание: Если вы используете другие браузеры, такие как Firefox или Internet Expl или или, h здесь приведены подробные сведения о том, как вы c и cl данные cookie-файлов уха из браузера
3. Отключить аппаратное ускорение | Для кода ошибки 224003
Обычно именно ЦП отвечает за выполнение любых задач на компьютере.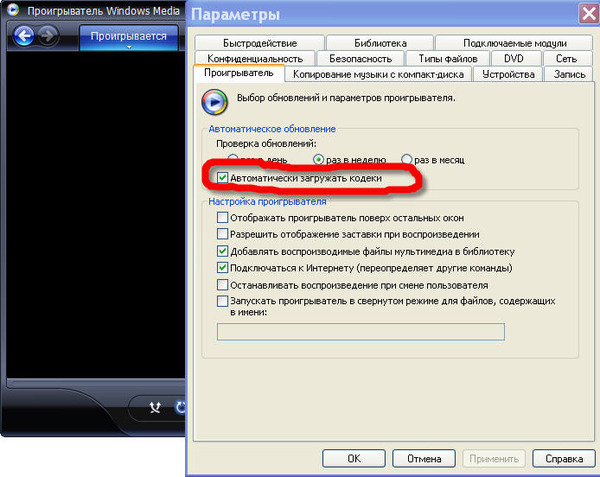 Но если процессор перегружен задачами, вы можете обнаружить, что компьютер зависает во время работы. Аппаратное ускорение — это функция, которая позволяет браузеру получать доступ к графическому процессору на компьютере, чтобы разделить нагрузку с ЦП для обеспечения бесперебойной работы.
Но если процессор перегружен задачами, вы можете обнаружить, что компьютер зависает во время работы. Аппаратное ускорение — это функция, которая позволяет браузеру получать доступ к графическому процессору на компьютере, чтобы разделить нагрузку с ЦП для обеспечения бесперебойной работы.
Хотя аппаратное ускорение обычно полезно для воспроизведения видео, в некоторых случаях его отключение может помочь решить проблемы с воспроизведением видео. Некоторые из этих случаев включают несовместимость с определенной версией или конфигурацией браузера, конфликты графического процессора и устаревшие или несовместимые графические драйверы.
Отключить аппаратное ускорение в Chrome :
- Нажмите на значок меню с тремя точками в правом верхнем углу и выберите настройки
- Прокрутите вниз и нажмите Advanced option
- В категории «Система» найдите Использовать аппаратное ускорение, если оно доступно
- Теперь нажмите тумблер, чтобы отключить аппаратное ускорение
Отключить аппаратное ускорение в Firefox :
- Нажмите кнопку меню в правом верхнем углу и выберите Параметры
- Далее выберите Общая панель и перейдите к Производительность
- Снимите флажок Используйте рекомендуемые параметры производительности
- Наконец, снимите флажок Использовать аппаратное ускорение, если оно доступно
Удалить аппаратное ускорение в Microsoft Edge :
- Нажмите на значок меню с тремя точками в правом верхнем углу и выберите настройки
- В верхнем левом столбце щелкните меню и выберите Система из раскрывающегося списка
- Под Категория системы , найдите Используйте аппаратное ускорение, если оно доступно
- Теперь нажмите тумблер, чтобы отключить аппаратное ускорение
.
4. Отключить прокси-сервер | Для кода ошибки 232011
Из соображений безопасности некоторые браузеры не позволяют воспроизводить видео, поскольку они используют сетевое соединение VPN или прокси. Это одна из основных причин ошибки воспроизведения видеофайла 232011.
Отключив прокси-соединение, вы можете избавиться от этой ошибки и решить проблему. Вот как вы можете отключить прокси-сервер.
- Открыть Запустить команду , нажав кнопку Windows + R .
- Введите inetcpl.cpl и нажмите OK .
- В окне Internet Properties выберите вкладку Connection и нажмите Настройки LAN внизу.
- Теперь снимите флажок Использовать прокси-сервер для вашей локальной сети и нажмите OK
5.
 Отключить расширения в браузере | Для кода ошибки 102630
Отключить расширения в браузере | Для кода ошибки 102630
Некоторые расширения блокируют всплывающие окна и рекламу в браузере и не позволяют воспроизводить определенные видео. Возможно, эти расширения, такие как блокировщик всплывающих окон и расширения онлайн-безопасности (антивирусы), могут блокировать потоковую передачу вашего видео.
Это когда ваш браузер не может найти или загрузить видео, и вы столкнетесь с ошибкой «Видеофайл не может быть воспроизведен, код 102630» или «Этот файл не воспроизводится — 0xc10100be» , код ошибки . Если вы установили какие-либо расширения, которые блокируют рекламу или всплывающие окна, удалите расширение из браузера, чтобы решить эту проблему.
Чтобы удалить расширения из Chrome :
- Нажмите на значок меню и выберите Настройки
- В левой колонке выберите Extensions
- Теперь определите расширение и отключите его, нажав кнопку-переключатель
Чтобы удалить расширение в Microsoft Edge :
- Выберите пункт меню в левом верхнем углу
- Выберите Расширения из раскрывающегося списка
- Теперь найдите расширение, которое хотите удалить, и отключите его.

Удалить расширение в Firefox :
- Нажмите на значок меню
- Выберите опцию надстроек из раскрывающегося списка
- В списке найдите блокировщик всплывающих окон или надстройки онлайн-безопасности и нажмите кнопку-переключатель, чтобы отключить их
Теперь, когда вы понимаете, какой код ошибки возникает по какой причине, это, безусловно, может помочь вам исправить ошибку «Невозможно воспроизвести видеофайл».
В любом случае, если автономное видео не воспроизводится из-за повреждения, вам необходимо восстановить его с помощью надежного программного обеспечения для восстановления видео . Вы можете использовать Remo Video Repair, удобное программное обеспечение для безопасного исправления поврежденных или поврежденных видео MP4, MOV и AVI. Этот инструмент совместим со всеми версиями операционных систем Windows и Mac, включая Windows 11, 10 и macOS Mojave, Big Sur и т.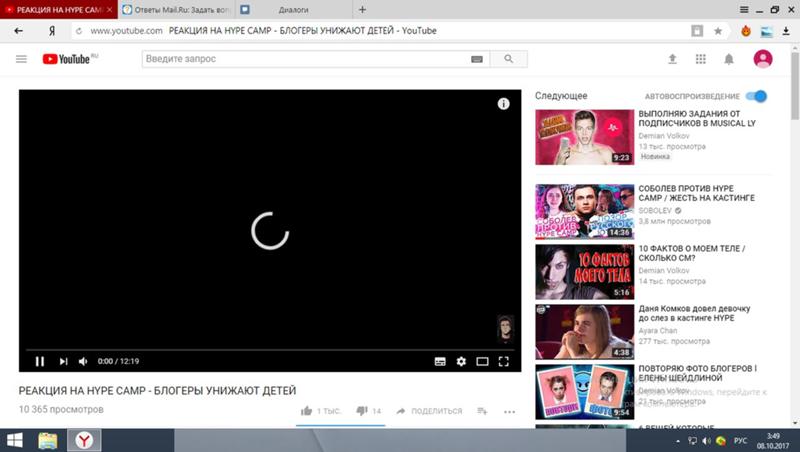
 Отключите аппаратное ускорение, чтобы исправить видео, которые не воспроизводятся в Chrome
Отключите аппаратное ускорение, чтобы исправить видео, которые не воспроизводятся в Chrome