Видеоуроки по windows 10: Windows 10 для начинающих
Содержание
Видеоурок: как создать загрузочную флешку Windows 10 — простой способ
Закажите бесплатный звонок
Установили Windows на
- 0
- 0
- 0
- 1
- 6
- 5
- 1
компьютерах
Всё не так сложно, как кажется
Центр компьютерной помощи Compolife.ru представляет вашему вниманию видеоурок, в котором мы расскажем самый простой способ, как сделать загрузочную флешку Windows 10. Для начала предлагаем вам прочитать текстовую инструкцию, а в конце статьи вы найдете видеоурок на данную тему.
Новая операционная система компании Microsoft набирает обороты. Поэтому у пользователей всё чаще возникает желание установить её на свой компьютер. Сегодня мы покажем, как самостоятельно создать установочную флешку с Виндовс 10 для установки операционной системы на свой компьютер или ноутбук.
Нам понадобится компьютер или ноутбук с доступом в интернет и собственно сам флеш-накопитель.
Компания Microsoft позаботилась обо всем, поэтому сам процесс создания загрузочной флешки с виндовс 10 полностью автоматический. В первую очередь необходимо скачать на компьютер приложение «MediaCreationTool», которое и сделает за нас всю работу. Для этого переходим на официальный сайт Майкрософт по ссылке.
- Пролистываем страницу чуть ниже и находим кнопку «Скачать средство сейчас». Нажимаем на неё, скачиваем программу и запускаем её.
Скачиваем программу
- После запуска программы рекомендуем ознакомиться с Лицензионным соглашением, после чего нажимаем «Принять», если вы конечно согласны с ним.
- Далее будет предложено выбрать, что вы хотите сделать: обновить компьютер или создать установочный носитель. Т.к. наша цель сделать загрузочную флешку с Windows 10, то выбираем второй пункт. Нажимаем «Далее».
Выбираем правильный пункт
- На следующем экране необходимо выбрать язык, версию и архитектуру загружаемой операционной системы.
 Можно использовать рекомендованные параметры, а можно сделать собственный выбор. Обращаем внимание, что архитектуру можно скачать х32, х64 или обе одновременно. Современным компьютерам или ноутбукам больше подойдет версия х64, особенно, если установлено более 4Гб оперативной памяти.
Можно использовать рекомендованные параметры, а можно сделать собственный выбор. Обращаем внимание, что архитектуру можно скачать х32, х64 или обе одновременно. Современным компьютерам или ноутбукам больше подойдет версия х64, особенно, если установлено более 4Гб оперативной памяти. - Также следует учитывать версию виндовс. Особенно, если вы планируете использовать уже имеющийся лицензионный ключ, иначе могут возникнуть проблемы с активацией.
- Если же вы планируете потом приобретать новый ключ или пользоваться «пиратскими» активаторами, то тогда выбирайте версию системы, которую хочется.
- После того, как выбрали все необходимые параметры, нажимайте «Далее». Программа создания загрузочной флешки еще раз предупредит вас о важности правильного выбора версии системы. Если уверены, то жмите «ОК».
Выбираем необходимую версию системы, язык и разрядность
- Далее указываем тип носителя, на который будет записан образ системы. В нашем случае это будет USB-устройство, т.
 е. флешка. Жмем «Далее». Если к компьютеру подключено несколько носителей, то выбираем нужный и опять нажимаем «Далее».
е. флешка. Жмем «Далее». Если к компьютеру подключено несколько носителей, то выбираем нужный и опять нажимаем «Далее».
Выбираем, что хотим сделать
- Запустится автоматический процесс создания загрузочной флешки с виндовс 10 на борту. Сам процесс состоит из нескольких этапов, занимает несколько десятков минут и зависит от скорости вашего интернет соединения. Так что наберитесь терпения и выпейте чашечку кофе.
Всё готово!
Поздравляем! Вы только что самостоятельно сделали установочную флешку с Windows 10. Теперь можно приступать к установке «десятки» на свой компьютер или ноутбук. Приятного пользования!
А теперь можете посмотреть наш видеоурок по этой теме.
(495) 767-58-21
Вызвать мастера
Еще больше интересной и полезной информации
Комментарии (0)
Оставить комментарий
Видеоуроки » Windows-soft.
 info — Торрент-портал для профессионалов !
info — Торрент-портал для профессионалов !
Видеоуроки
Донбасс Реалии (25.04.2022) WEBRip {1080}
Донбасс Реалии — эксклюзивные факты о Донбассе. Жизнь группировок «ЛНР» и «ДНР», поставки оружия, досье на боевиков, российские кадровые военные, иностранные наёмники, коррупционные схемы в зоне АТО. Громкие расследования и неопровержимые доказательства участия России в войне на Востоке Украины. Мы рассказываем то, о чем молчат другие. В выпуске:
11-05-2022
0
Читать далее
Видеоуроки
Мариуполь. Хроники ада (2022) WEBRip {1080p}
Мариуполь — разрушенный, но непокоренный. Город на востоке Украины с населением почти полмиллиона человек пережил оккупацию, полное разрушение и гуманитарную катастрофу. Оккупанты уничтожали гражданских, не давая возможности убежать. В этом фильме — рассказ выживших о жизни в аду и в конце концов — о спасении. Слава защитникам Мариуполя и Украины!
11-05-2022
1
Читать далее
Видеоуроки
YouCut Video Editor v1.
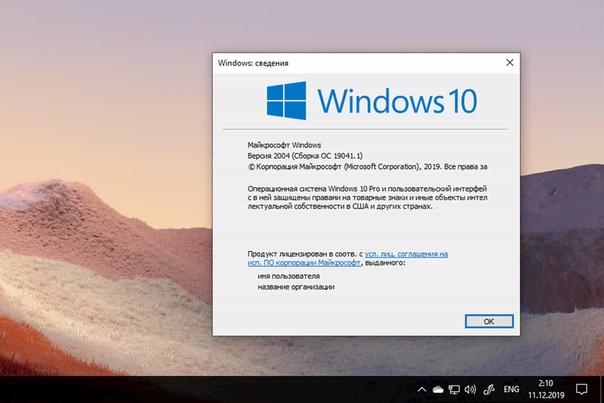 372.94 (2020) {Multi/Rus} — продвинутый редактор
372.94 (2020) {Multi/Rus} — продвинутый редактор
YouCut — лучшее приложение для редактирования и обрезки видео для YouTube и других социальных медиа. Самый лучший видеоредактор на русском, он имеет следующие особенности: создать видео из фото и музыке, монтаж видео, обрезка видео, объединить видео, повернуть видео, замедление видео, ускорить видео, размытие фона, добавить музыку в видео,
22-02-2020
0
Читать далее
Видеоуроки
Строительный калькулятор v1.9.92 AdFree (2020) {Eng/Rus}
Строительный калькулятор поможет вам рассчитать количество материалов для строительства и ремонта, даст возможность проконтролировать подрядчика на предмет перерасхода ваших средств и моментально посчитает интересующую вас информацию!
26-01-2020
0
Читать далее
Видеоуроки
µTorrent — Torrent App v5.5.1 Pro (2019) {Multi/Rus} — Официальный торрент
Официальный торрент клиент для Android.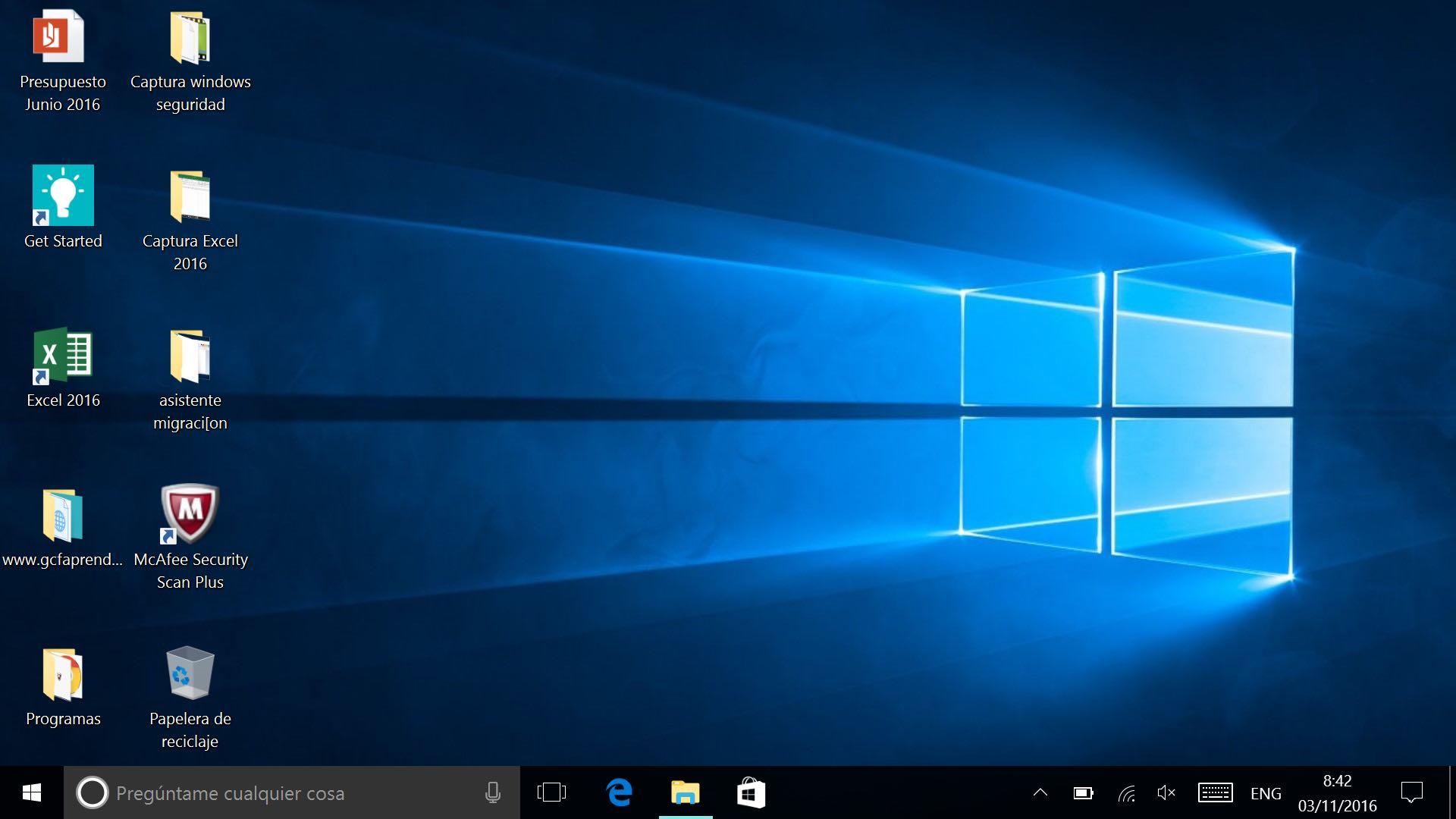 Находите и загружайте торренты прямо на ваш смартфон с помощью Torrent! Поиск и загрузка торрентов прямо на ваш смартфон или планшет — и всё это в одном удобном торрент приложении от команды, которая изобрела BitTorrent протокол более 10 лет назад. Подписывайтесь на RSS-каналы, смотрите контент и т.д. Это
Находите и загружайте торренты прямо на ваш смартфон с помощью Torrent! Поиск и загрузка торрентов прямо на ваш смартфон или планшет — и всё это в одном удобном торрент приложении от команды, которая изобрела BitTorrent протокол более 10 лет назад. Подписывайтесь на RSS-каналы, смотрите контент и т.д. Это
30-04-2019
0
Читать далее
Видеоуроки
Reanimation inc v18 (2019) {Multi/Rus} — медицинский симулятор
Интересуешься медициной? Тогда эта игра — для тебя! Быстрее — обеспечь венозный доступ, заряжай дефибриллятор и погнали! Reanimation inc — это полностью реалистичный симулятор — настоящие неотложные состояния и болезни, настоящие протоколы оказания помощи, используемые на скорой, реалистичная симуляция организма! Любишь реалистичные игры про
22-04-2019
0
Читать далее
Видеоуроки
Бесшумный ПК — Максим Негодов (2016) {unpacked}
Раздражает постоянный шум компьютера, но вы не знаете, что с этим делать? Автор подготовил для вас видеокурс, изучив который вы узнаете, как быстро избавиться от шума компьютера и сделать его комфортным для учебы, игр или работы. Полученная информация поможет Вам не только понизить уровень шума Вашего ПК и сделать его полностью бесшумным, но и
Полученная информация поможет Вам не только понизить уровень шума Вашего ПК и сделать его полностью бесшумным, но и
13-01-2018
0
Читать далее
Видеоуроки
Adobe Photoshop. Базовый — Андрей Журавлёв 2017, PCRec {720p}
Этот курс позиционируется как Adobe Photoshop для начинающих, мы тем не менее построили его на платформе глубокого практического опыта использования программы. Вы будете изучать инструменты в той последовательности, в которой они применяются специалистами на практике. Это позволит вам не просто осваивать отдельные инструменты, но и понимать логику
02-01-2018
0
Читать далее
Видеоуроки
Загрузка Sergei Strelec с жесткого диска компьютера — Oleg Lav (2017)
Поскольку мне на почту и в личку приходят много вопросов по поводу загрузки WinPE с жесткого диска,решил описать кратко это здесь. В основном эти вопросы сводятся к использованию WinPE как основной системы (а не в ремонтных целях), по причине слабенького компьютера, убитого диска, и еще десятка причин, порой для меня не понятных или скрываемых.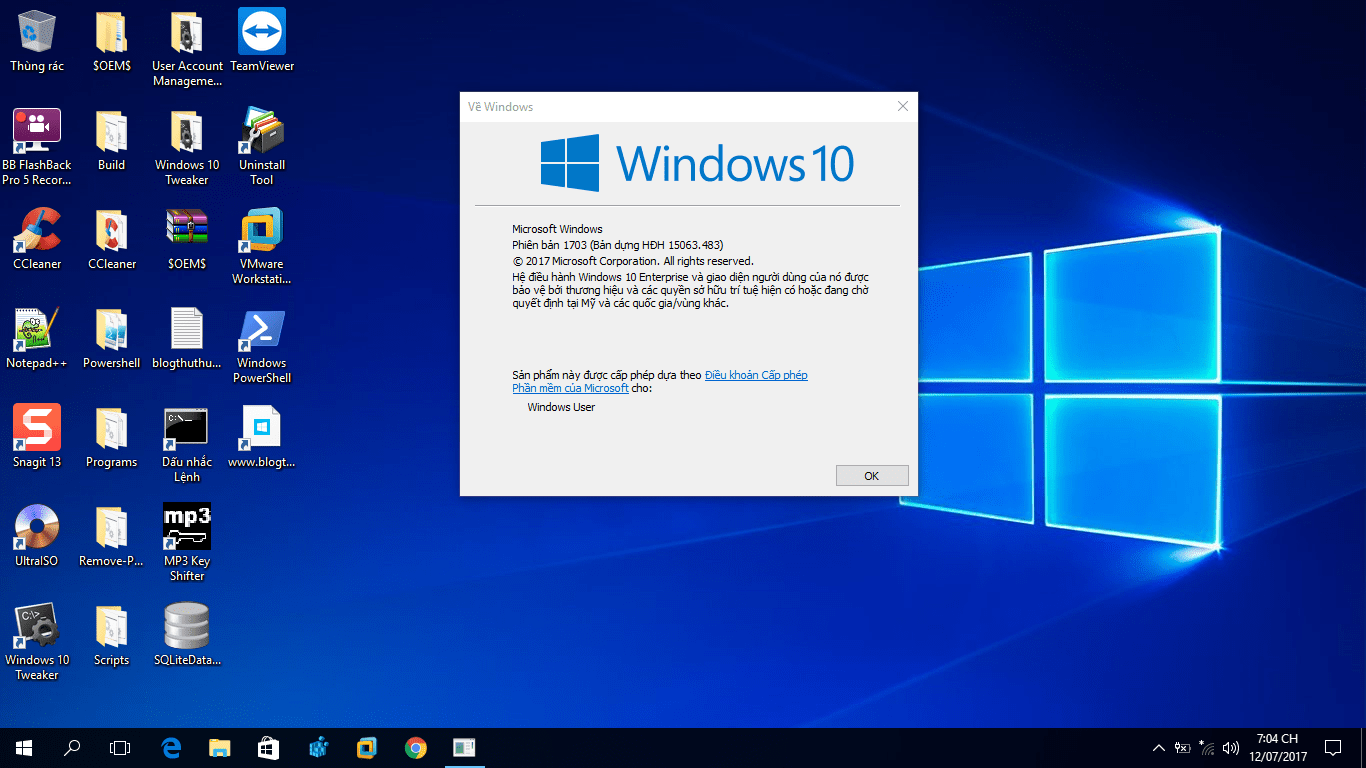
10-09-2017
0
Читать далее
Видеоуроки
Facebook 2.0 — Дмитрий Сидаш (2017) {PCRec}
В новом тренинге расскажем о новом тренде 2017 года! Он позволяет получать 75-80% трафика с мобильных устройств и получать еще больше переходов на сайт. Расскажем про «Белые» и «серые» методы набора подписчиков — что работает в 2017-м году? И почему «белые» методы могут быть дешевле «серых» в 2-4 раза? (от серых методов в этом году полностью
22-06-2017
0
Читать далее
Видеоуроки
Настройка и оптимизация Windows 10 (2017) {PCRec}
Как настроить Windows 10 на максимальную производительность и отключить в ней все шпионские функции? Этот курс – концентрация всего моего опыта по настройке и оптимизации Windows, который копился начиная с Windows 98 и заканчивая Windows 10.
20-06-2017
0
Читать далее
Как использовать бесплатный видеоредактор для Windows 10
Когда вы покупаете по ссылкам на нашем сайте, мы можем получать партнерскую комиссию. Вот как это работает.
Вот как это работает.
(Изображение предоставлено Shutterstock/Городенкофф)
Возможно, вы не только не знаете, как использовать бесплатный видеоредактор Windows, но вы можете даже не знать, что эти опции изначально присутствуют на вашем ноутбуке или настольном компьютере с Windows.
Оказывается, приложение Windows 10 Photos на самом деле может быть названо неправильно, поскольку с его помощью вы можете вносить некоторые ограниченные изменения в видео. Microsoft также предлагает два бесплатных видеоредактора — Video Editor и Clipchamp — в Windows 10, но это более подробные инструменты. Использование фотографий позволяет вам вносить базовые изменения — и несколько более сложных — в знакомом интерфейсе и без каких-либо дополнительных затрат.
Прочтите инструкции по открытию видео в приложении «Фотографии» и краткий обзор доступных инструментов. Прочитав это руководство о том, как использовать бесплатный видеоредактор для Windows 10, вы получите ценные знания, когда в следующий раз вам понадобится внести некоторые изменения в некоторые кадры.
1. Щелкните правой кнопкой мыши видеофайл и либо откройте его в программе «Фото», либо выберите «Редактировать в фотографиях» в приложении «Кино и ТВ». ваш клип, такие как обрезка видео, разметка или инструменты замедленной съемки.
Читайте подробные инструкции для каждого шага.
1а. Откройте видеоклип в приложении «Фотографии» . Возможно, вам потребуется щелкнуть правой кнопкой мыши , а затем выбрать Открыть с помощью , а затем Фото , чтобы убедиться, что файл открывается в нужном приложении.
(Изображение предоставлено Tom’s Guide)
1b. В качестве альтернативы, открыв видео в стандартном приложении «Кино и ТВ», выберите «Редактировать в фотографиях» 9Кнопка 0013 в правом нижнем углу окна.
(Изображение предоставлено Tom’s Guide)
Отсюда у вас есть удивительное количество вариантов редактирования, но они не особенно хорошо обозначены. Точно так же, как хорошо, что мы здесь, чтобы указать вам правильное направление.
Точно так же, как хорошо, что мы здесь, чтобы указать вам правильное направление.
Обрезка видео: Либо выберите крайний левый значок в центре верхней части окна (который выглядит как изображение и ручка), либо используйте сочетание клавиш Ctrl + E.
(Изображение предоставлено Tom’s Guide)
Отсюда вы можете изменить начальную или конечную точку вашего видеоклипа или удалить части, чтобы сосредоточиться только на лучших частях вашего видеоматериала. Просто перетащите синие маркеры, чтобы выбрать начальную и конечную точки, и используйте синюю булавку, чтобы увидеть, что происходит в данный момент на изображении.
(Изображение предоставлено Tom’s Guide)
Нажмите Сохраните копию , когда закончите, после чего будет создан новый файл с вашими изменениями.
Подробнее: Под значком с тремя точками справа от верхней центральной кнопки вы найдете несколько различных вариантов. Те, которые нас интересуют для редактирования видео, это Mark-up и Edit more….
(Изображение предоставлено Tom’s Guide)
Разметка: Нарисуйте на видео, чтобы добавить аннотации.
(Изображение предоставлено Tom’s Guide)
Вы можете выбрать несколько типов и цветов пера с помощью панели инструментов в верхней части экрана, а затем сохранить копию, когда закончите.
(Изображение предоставлено Tom’s Guide)
В меню Edit more… вы найдете еще больше опций.
(Изображение предоставлено Tom’s Guide)
Добавить Slo-mo: При нажатии на это открывается новое окно редактирования, которое позволяет вам воспроизвести часть вашего клипа со скоростью 0,5x от нормальной или короткий момент со скоростью 0,25x. Используйте ползунок в верхней части окна, чтобы переключаться между обычным, замедленным или сверхмедленным движением, белые ручки на панели воспроизведения, чтобы обрезать клип, и синие ручки, чтобы выбрать, где применить эффект замедления.
(Изображение предоставлено Tom’s Guide)
Добавление 3D-эффектов: Если в вашем видео не хватает падающих листьев, воздушных шаров для вечеринок или других компьютерных эффектов, вы можете добавить их в это подменю с множеством предустановленных опций.
(Изображение предоставлено Tom’s Guide)
Просто нажмите на понравившийся эффект, а затем перетащите его и измените размер на видео по своему усмотрению.
(Изображение предоставлено Tom’s Guide)
Добавить анимированный текст: Как и в меню 3D-эффектов, при выборе этого открывается новое окно, в котором вы можете выбрать пресеты текста, заставить их перемещаться и так далее.
(Изображение предоставлено Tom’s Guide)
Создайте видео с текстом: Откроется встроенное приложение Microsoft Video Editor, более подробное приложение для редактирования видео. Однако мы сохраним, как использовать это приложение, для другой статьи.
(Изображение предоставлено Tom’s Guide)
Дополнительные параметры: Это еще один значок из трех точек, на этот раз расположенный на панели воспроизведения видео в нижней части окна.
(Изображение предоставлено Tom’s Guide)
Нажав на это, вы получите следующие возможности:
Сохранить кадр: Выберите наиболее яркий момент из видео и сохраните его как неподвижное изображение, перетащив синюю точку в то место на видео, которое вы хотите захватить.
(Изображение предоставлено Tom’s Guide)
Выберите файл субтитров: Если вы пытаетесь сделать свое видео доступным для людей с нарушениями слуха, вы можете загрузить субтитры с помощью этой опции. Вы попадете в окно Проводника, где сможете выбрать нужный файл.
У нас есть еще советы по Windows, которыми вы можете поделиться, если у вас есть настроение узнать больше. Если вы боретесь с несовместимыми изображениями, возможно, взгляните на то, как открывать файлы HEIC в Windows, а при использовании желания сделать снимок своего рабочего стола может потребоваться наше руководство о том, как сделать снимок экрана в Windows 10. Пользователям, которым нужен лучший инструмент поиска файлов, следует воспользоваться взгляните на то, как включить расширенный поиск в Windows 10, в то время как любой, кто обновил свою ОС, но предпочитает, как раньше, должен увидеть, как изменить меню «Пуск» Windows 11 обратно на Windows 10.
Лучшие на сегодня предложения Microsoft Surface Earbuds
(открывается в новой вкладке)
(открывается в новой вкладке)
(открывается в новой вкладке)
193,71 $
(открывается в новой вкладке)
Просмотреть сделку (открывается в новая вкладка)
(открывается в новой вкладке)
(открывается в новой вкладке)
(открывается в новой вкладке)
199,99 $
(открывается в новой вкладке)
View Deal (открывается в новой вкладке) 90 003
(открывается в новой вкладке)
(открывается в новой вкладке)
199,99 $
(открывается в новой вкладке)
Посмотреть предложение (открывается в новой вкладке)
Показать больше предложений
Получите мгновенный доступ к последним новостям, самым горячим обзорам, выгодным предложениям и полезным советам.
Свяжитесь со мной, чтобы сообщить о новостях и предложениях от других брендов Future. Получайте электронные письма от нас от имени наших надежных партнеров или спонсоров.
Ричард — старший автор Tom’s Guide из Лондона, освещающий новости, обзоры и практические советы для телефонов, планшетов, игр и всего остального, в чем люди нуждаются в советах. Получив степень магистра журнальной журналистики в Университете Шеффилда, он также пишет для WIRED UK, The Register и Creative Bloq. Когда он не на работе, он, вероятно, думает о том, как приготовить идеальную чашку фирменного кофе.
Темы
Компьютеры
Полное руководство по простому созданию обучающих видеороликов
Когда вам нужно узнать что-то новое, что вы делаете? Вы, наверное, ищете видео. И вы не одиноки.
Независимо от вашей отрасли, если вы серьезно относитесь к обучению других, развитию своего бизнеса или созданию онлайн-курса, обучающие видеоролики — лучший способ доставки.
Исследования показывают, что когда люди ищут ответы на свои вопросы, они предпочитают смотреть видео. На самом деле:
- 83% людей предпочитают смотреть видео доступу к обучающему или информационному контенту в виде текста или аудио.
- Более половины онлайн-покупателей говорят, что используют видео для принятия решения о покупке.
- Двое из трех сотрудников выполняют задачи лучше, когда инструкции предоставляются визуально, и усваивают информацию на 7 % быстрее.
- Более 70% зрителей YouTube обращаются к платформе за помощью в решении проблем.
Новое исследование | Видеостатистика, привычки и тенденции, которые вам нужно знать
Вы можете задаться вопросом: «Как мне создавать обучающие онлайн-видео?»
Многим малым предприятиям, преподавателям и предпринимателям может быть сложно найти время для создания видеоконтента.
Вот почему мы здесь, чтобы помочь! Это намного проще, чем вы думаете.
В этом руководстве вы узнаете, как легко создавать высококачественные обучающие и обучающие видеоролики./how-to-lock-your-windows-10-pc-2-3757caa9b4c947a7967692e8c1221189-e772c93e80a64af584435a40e6b93089.jpg)
Мы знаем, что работает (а что нет), и мы покажем вам, что именно нужно сделать, чтобы сделать практические и обучающие видеоролики.
Сделайте свои собственные обучающие видео уже сегодня!
Скачайте Camtasia и БЕСПЛАТНЫЕ шаблоны, чтобы быстро и легко создавать собственные учебные и обучающие видеоролики.
Скачать
Вот что вы узнаете из этого бесплатного руководства по созданию отличных обучающих видео:
- Самые популярные типы обучающих видео
- Распространенные ошибки, которые допускают люди при создании обучающих видеороликов
- Лучшее программное обеспечение для создания обучающих видеороликов
- Как сделать обучающее видео за 7 шагов
- Фактические затраты на создание учебных, обучающих и разъясняющих видеороликов
Что такое обучающее видео?
Обучающее видео — это любое видео, которое демонстрирует процесс, передает знания, объясняет концепцию или показывает кому-то, как что-то делать.
Создание обучающих видеороликов доступно не только профессионалам в области разработки учебных пособий. Любой человек в любой отрасли может (и, вероятно, должен) создавать обучающие видеоролики.
Вот некоторые из наиболее распространенных типов обучающих видеороликов, которые вы можете создать:
- Микровидео — это короткие обучающие видеоролики, посвященные изучению одной узкой темы.
- Обучающие видеоролики — это метод обучения для обучения процессу или предоставления пошаговых инструкций, который иногда называют видеороликами с практическими рекомендациями.
- Учебные видеоролики предназначены для улучшения навыков сотрудников на рабочем месте и часто используют кадры с реальными людьми, чтобы связать инструктора со стажером.
- Объясняющие видеоролики объясняют бизнес-концепцию или продукт в увлекательной визуальной форме. Обычно они короткие и помогают упростить сложные идеи.
- Запись лекции или презентации может сделать этот обучающий контент доступным для просмотра или просмотра аудиторией постфактум.
 Эти видеоролики, как правило, длиннее, чем обучающие видеоролики, и требуют более высокого уровня инвестиций со стороны вашей аудитории.
Эти видеоролики, как правило, длиннее, чем обучающие видеоролики, и требуют более высокого уровня инвестиций со стороны вашей аудитории. - Скринкасты – это быстрые неформальные видеоролики, состоящие в основном из записей экрана и предназначенные для того, чтобы научить кого-то выполнять задание или делиться знаниями.
Как видите, обучающие видео имеют разные названия, но цель у них одна.
В отличие от других форм видео, обучающее видео инструктирует. Хотя вы не хотите, чтобы ваши видео были скучными, ваша главная цель — дать зрителям понять и изучить то, чему вы их учите.
Распространенные ошибки при создании видеороликов
При создании обучающих видеороликов люди допускают несколько распространенных ошибок. Вот некоторые из них, которых можно легко избежать:
Ошибка №1: Незнание своей аудитории
Если вы не знаете свою аудиторию, сделать полезное видео практически невозможно. Понимание того, кому вы пытаетесь помочь, поможет принять важное решение о ваших видео.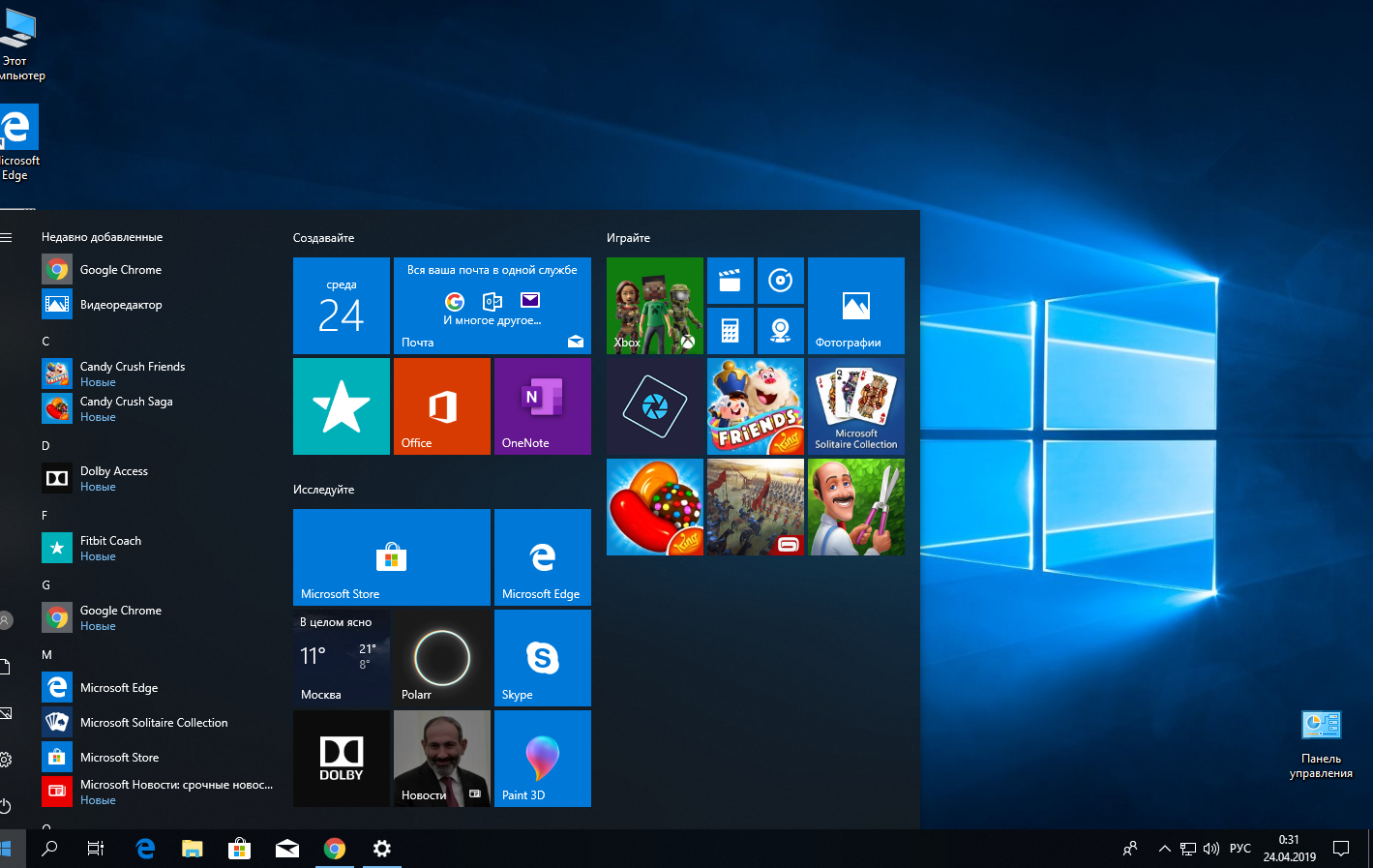
Общая информация полезна, но размышления о конкретном человеке, представляющем вашу аудиторию, — каковы их проблемы, почему они будут смотреть ваше видео, что им нравится и не нравится — помогут вам сделать более целенаправленное и подробное видео. .
Далее в этом руководстве мы рассмотрим другие способы познакомиться с вашей аудиторией.
Ошибка № 2: Попытка сделать ваше видео идеальным
Слишком часто люди беспокоятся о том, чтобы их видео были идеальными. Полезно помнить, что идеальное — это иллюзия. Если вы начнете с мысли о совершенстве, это может парализовать ваш творческий процесс, и вам будет трудно начать.
Помните, цель создания обучающего видео — научить кого-то чему-то, а не создать идеальное видео.
Ударь перфекционистов по лицу. Бросьте страх в лицо и просто нажмите «Опубликовать», потому что вы только что выпустили свои первые видео, а реальность такова, что ваши первые видео будут вашими худшими видео. Мы все начинаем ужасно, и я думаю, что это страх.
Мы боимся выкладывать плохие видео… просто примите тот факт, что они будут плохими, и выложите их.
Шон Кэннелл, THiNKmediaTV
Ошибка № 3: Слишком много заботы об оборудовании
Легко растеряться и почувствовать, что у вас нет нужных инструментов для создания качественных видео.
Иметь новейшее и лучшее снаряжение — это весело, но не обязательно. Изучите основы, а затем приступайте к обновлению своих инструментов.
Вам не нужно сложное оборудование, чтобы делать отличные видео, и мы докажем это позже в этом руководстве, когда покажем вам оборудование, которое мы используем для создания отличных видео.
Так много людей сосредотачиваются на том, что «у меня нет подходящего оборудования» и «у меня нет подходящей камеры», но на самом деле они не думают о том, что я хочу сказать? Что я пытаюсь донести своим брендом? Они не хотят, чтобы им просто сказали, купите мой продукт. Если вы можете заставить кого-то что-то почувствовать, если вы можете заставить их относиться к тому, что вы делаете, это важнее, чем любое оборудование.
Эндрю Кан, создатель видео на YouTube
Лучшее программное обеспечение для создания обучающих видео
Поиск подходящего инструмента для захвата экрана и редактирования видео может быть пугающим, особенно если вы никогда раньше не снимали обучающее видео. Там очень много вариантов!
Если вы ищете инструмент для захвата экрана и редактирования видео, который можно быстро освоить и не требует особых навыков редактирования видео, мы рекомендуем TechSmith Camtasia.
Camtasia отлично подходит для создания любого обучающего видео. Кроме того, мы предлагаем массу полезных руководств, которые помогут вам начать работу. Скачайте бесплатную пробную версию Camtasia и вперед!
Как сделать обучающее видео
Секрет создания отличного обучающего видео — это хорошо продуманный план. Заблаговременно потратив время на разработку плана обучающего видео, вы имеете решающее значение для его успеха.
Вот основные шаги для создания отличного обучающего видео:
- Шаг 1: Определите и узнайте свою аудиторию
- Шаг 2.
 Напишите раскадровку и сценарий
Напишите раскадровку и сценарий - Шаг 3: Запишите свое повествование
- Шаг 4. Запишите экран или видео
- Шаг 5. Отредактируйте видео
- Шаг 6. Добавьте вводное видео
- Шаг 7. Поделитесь своим видео
Как сделать обучающие видео | Камтазия | TechSmith
Шаг 1: Определите и узнайте свою целевую аудиторию
Прежде чем вы даже подумаете о том, чтобы нажать кнопку записи, вам нужно узнать свою целевую аудиторию и понять, почему им нужна помощь.
Если у вас есть продукт или услуга, поговорите со своими клиентами о том, как они используют ваш продукт и с какими трудностями сталкиваются.
Если вы преподаете класс, узнайте, какие знания или навыки надеются получить ваши ученики.
Вы обучаете нового сотрудника? Спросите себя, какие вопросы у них могут возникнуть и какая информация им нужна для достижения успеха.
Затем используйте эту информацию, чтобы выбрать учебные темы, которые помогут большинству людей.
ПРЕДУПРЕЖДЕНИЕ. Как бы это ни было заманчиво, НЕ ПРОПУСКАЙТЕ этот первый шаг. Даже если вы знаете свою аудиторию как свои пять пальцев, все равно важно изложить эту информацию в общих чертах.
Прежде чем перейти к следующему шагу, убедитесь, что вы можете ответить на следующие вопросы:
- Какая у вас тема? Выберите только одну тему для каждого видео, и ваше обучающее видео будет более сфокусированным и простым в создании.
- Кто ваша аудитория? Начните с определения демографической информации, такой как образование, возраст, профессиональные организации и т. д., а затем рассмотрите их интересы, проблемы и цели.
- Почему вашей аудитории интересна эта тема? Если вы понимаете, почему ваша аудитория будет смотреть это видео, вам будет легче решить их проблемы.
- Какова обучающая цель вашего видео? Четкая цель обучения поможет вам давать более простые инструкции с более достижимым результатом.

- Какую пользу принесет ваше видео вашей аудитории? Какую ценность они заберут, если кто-то потратит свое время на просмотр вашего видео?
В этом ролике из серии «Рабочие видеопроцессы» мы рассмотрим еще больше вопросов, которые следует учитывать при планировании обучающего видео.
Хотите больше советов по созданию видео? Посмотрите всю серию видеороликов о рабочих процессах.
Шаг 2. Напишите раскадровку и сценарий
Когда у вас появится тема и вы узнаете свою аудиторию, создайте раскадровку, чтобы обрисовать в общих чертах и визуализировать то, что вы планируете показать.
Заблаговременное создание раскадровки поможет вам сделать обучающее видео, которое будет четким, кратким и интересным для вашей аудитории.
Некоторые люди проявляют творческий подход и рисуют подробные изображения, но для этого не обязательно быть художником. Ваша раскадровка может быть такой простой:
Быстрые наброски и фигурки идеально подходят для живого видео.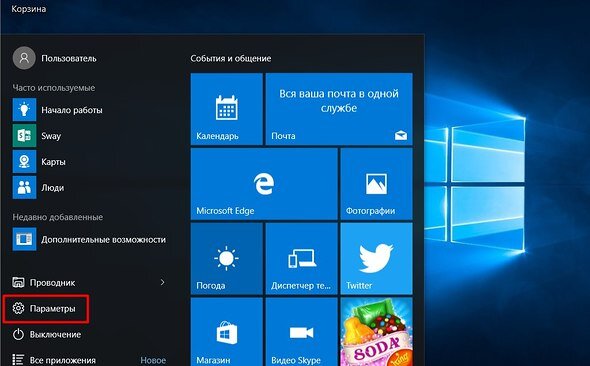 Если вы будете записывать свой экран, чтобы продемонстрировать процесс, используйте серию простых снимков экрана, чтобы показать, что вы планируете отображать с комментарием.
Если вы будете записывать свой экран, чтобы продемонстрировать процесс, используйте серию простых снимков экрана, чтобы показать, что вы планируете отображать с комментарием.
После раскадровки пришло время написать сценарий.
Даже простой скрипт поможет вам работать эффективнее, сэкономив время как себе, так и своим зрителям. Кроме того, у вас также будет гораздо меньше шансов что-то забыть.
Полезно сопоставить ваше повествование с тем, что будет происходить на экране во время вашего видео. Если бы вы создавали обучающее видео об использовании калькулятора по умолчанию на Mac, ваш сценарий мог бы выглядеть так:
Вам не нужно начинать с пустой страницы. Использование общего шаблона сценария поможет вам написать успешный сценарий менее чем за 10 минут.
Хотите больше советов по созданию видео? Посмотрите всю серию видеороликов о рабочих процессах.
Вот еще несколько советов по написанию сценариев, которые помогут вам начать работу:
- Избегайте жаргона.
 Использование простого языка, как будто вы объясняете процесс другу, поможет вам легче следовать вашему сценарию.
Использование простого языка, как будто вы объясняете процесс другу, поможет вам легче следовать вашему сценарию. - Показать И рассказать. Вместо того, чтобы просто рассказывать о своих действиях на экране, найдите время, чтобы объяснить, что вы делаете и почему вы это делаете.
- Практика, практика и еще раз практика. Прочтите сценарий вслух перед записью. Если вы споткнулись, вернитесь и убедитесь, что вы используете естественный язык.
- Получить отзыв. Сначала это может показаться пугающим, но получение обратной связи в процессе написания сценария улучшит ваше обучающее видео и сэкономит ваше время позже.
Шаг 3. Запишите свое повествование
С вашим сценарием пришло время записать повествование. Camtasia поставляется со встроенной простой в использовании функцией записи голоса, которая является отличным вариантом. Тем не менее, с помощью TechSmithAudiate вы можете вывести закадровый голос и запись комментария на новый уровень.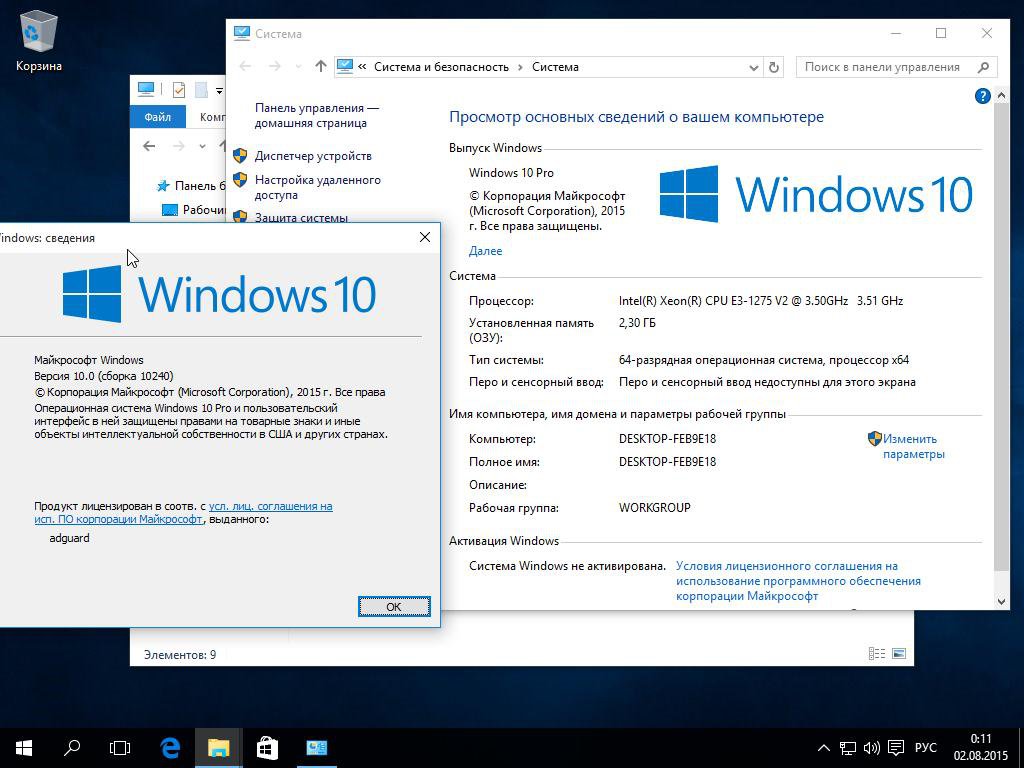
Audiate расшифровывает ваш голос в режиме реального времени — во время записи. Это означает, что вы можете редактировать звук так же, как вы редактируете текст в документе.
С Audiate вам не нужно весь день смотреть на сигнал, чтобы понять, что именно вы сказали и где. Audiate даже автоматически находит и удаляет все ваши «гм», «гм» и другие сомнения.
Уже записали голос за кадром? Импортируйте его в Audiate, и программа расшифрует его для вас.
Вы можете сохранить отредактированный аудиофайл и импортировать его прямо в Camtasia. Вы даже можете экспортировать отредактированный текст в виде стенограммы или файла SRT для субтитров.
Даже если вам удобно использовать профессиональное программное обеспечение для аудиозаписи, такое как Adobe Audition, Audiate — лучший (и самый простой) способ записи голоса за кадром.
Затем возьмите лучший микрофон, какой только сможете найти. Даже средний микрофон (например, тот, что подключен к вашим наушникам) обеспечит гораздо лучшее качество звука, чем тот, который встроен в ваш компьютер.
Хотите больше советов по созданию видео? Посмотрите всю серию видеороликов о рабочих процессах.
Затем найдите тихое место для записи. У TechSmith есть студия звукозаписи со звукопоглощающей пеной, но это доступно не всем. Подсобное помещение или небольшой офис иногда могут дать вам довольно похожий звук, если вы хотите недорогое решение.
Когда вы будете готовы начать запись, убедитесь, что вы говорите медленно и четко. Если вы ошиблись, не начинайте сначала. Сделайте паузу, а затем начните снова прямо перед тем, как вы совершили ошибку. Вы можете удалить любые ошибки, когда закончите запись.
Шаг 4. Запишите свое видео
В зависимости от темы обучающего видео вам может потребоваться записать процесс, происходящий на вашем экране, продемонстрировать что-то в реальной жизни или и то, и другое.
Запись экрана для обучающего видео
Сначала очистите экран компьютера и закройте все ненужные приложения. Отключите уведомления, которые могут появиться перед началом записи.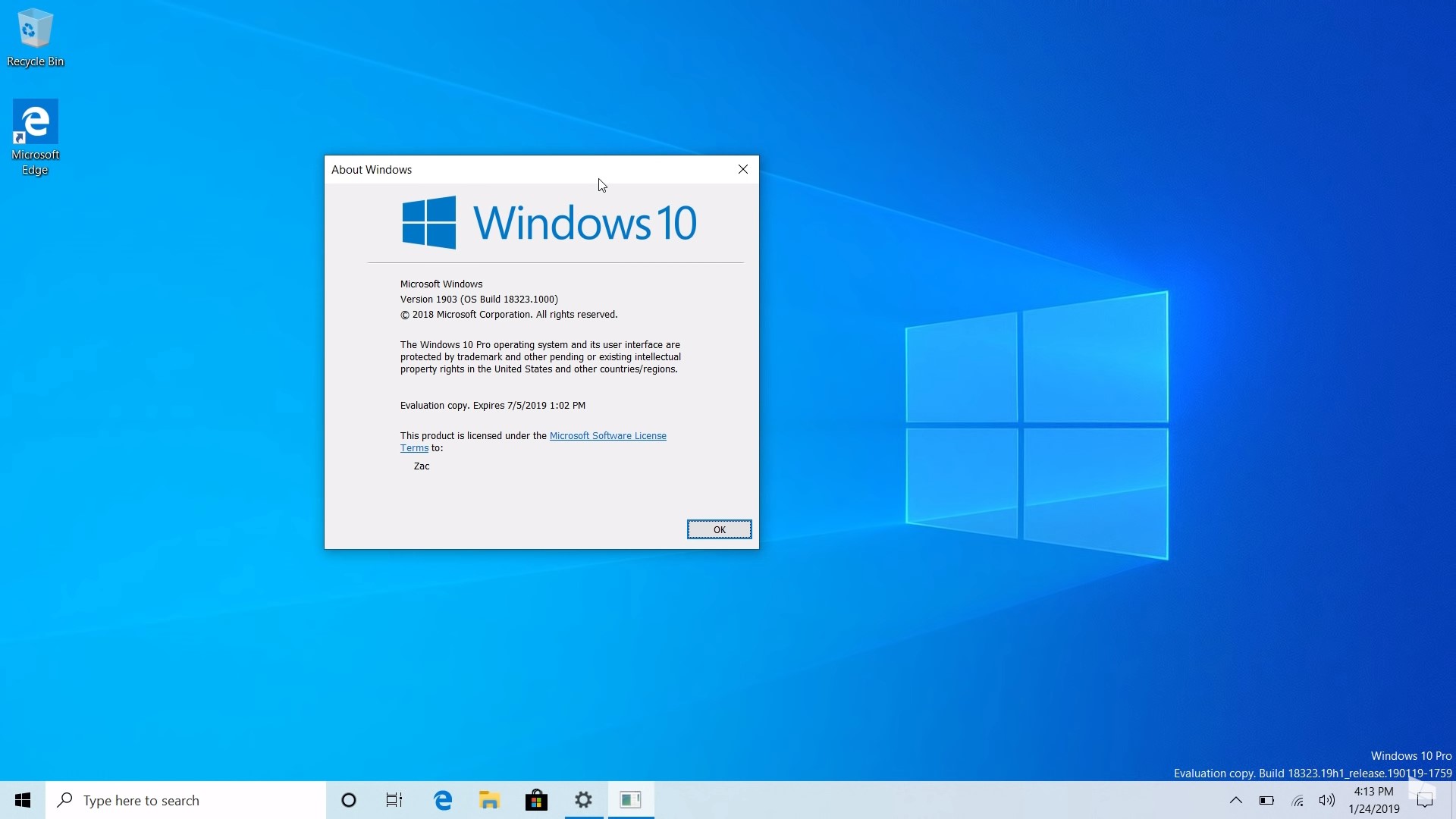 Следуйте этим инструкциям, чтобы получить четкое и четкое видео на экране.
Следуйте этим инструкциям, чтобы получить четкое и четкое видео на экране.
Затем откройте приложение, которое вы хотите записать, и проведите несколько практических прохождений именно того, что вы хотите показать своим зрителям. Эта практика поможет вам получить плавные движения курсора, и в итоге вам придется меньше редактировать.
После нескольких прогонов откройте рекордер Camtasia и сделайте снимок экрана, как вы тренировались. Помните, если вы допустили ошибку, сделайте паузу и начните снова с этой точки. Вы сможете сгладить ситуацию при редактировании позже.
СОВЕТ: При выборе программного обеспечения для захвата экрана или создания скринкастов выберите инструмент со встроенными функциями записи, редактирования и обмена. Это сэкономит ваше время и позволит выполнять всю работу в одном инструменте.
Если вам нужен простой способ увеличить вовлеченность и помочь зрителям подключиться к вашему контенту, попробуйте добавить запись с веб-камеры в скринкаст.
Запись обучающего видео с помощью камеры
Есть много общего между записью экрана и созданием обучающего видео с помощью камеры. Вам по-прежнему нужен план, сценарий и нужные инструменты, но работа перед камерой приносит новые трудности.
Вот несколько вещей, которые следует учитывать при создании обучающего видео, включающего видео с камеры:
- Не перегружайтесь оборудованием. В видео выше мы использовали только пять инструментов: штатив, смартфон, зажим для телефона, чистый фон и свет.
- Убедитесь, что место для записи хорошо освещено. Вы либо захотите снимать в месте с большим количеством естественного света, либо добавите видеоосвещение в свой список оборудования.
- Поместите камеру на штатив и расположите ее как можно ближе к объекту, сохраняя при этом все необходимое в кадре. Близость к объекту поможет вам получить наилучшее качество звука при записи камерой смартфона.
Шаг 5. Отредактируйте видео
Большинство людей считают, что им нужно быть профессиональным видеоредактором, чтобы сделать красивое видео, но правда в том, что вам не нужны дорогие инструменты редактирования или много знаний, чтобы получить начал.
📺 Рекомендуемый просмотр: Как редактировать видео
В Camtasia вы можете вырезать ошибки, выбрав их с помощью указателя воспроизведения, а затем нажав «Вырезать». Чтобы обрезать лишние кадры с концов записи, перетащите конец клипа внутрь.
Добавьте аудиозапись на временную шкалу, когда закончите редактирование видео. Вы можете использовать скорость клипа и расширить кадр для синхронизации аудио и видео в вашем проекте.
Углубленное редактирование | Камтазия | TechSmith
Вот несколько простых советов по редактированию видео, которые помогут улучшить обучающие видео:
- Если вам нужно больше времени для объяснения концепции, разделите клип и используйте функцию «Расширить кадр», чтобы остановить видео.
- Чтобы ускорить скучную часть записи, добавьте скорость клипа, а затем перетащите маркеры, чтобы ускорить ее.
- Добавьте интерактивные элементы, такие как выноски, стрелки, фигуры, нижние трети или эскизные движения, чтобы выделить ключевые моменты в видео.

Добавление музыки к вашему видео не обязательно, но может вывести хорошее видео на новый уровень. Выберите что-нибудь оптимистичное. Вы хотите, чтобы ваши зрители чувствовали себя хорошо во время обучения.
Рамка Ripple Move & Extend | Камтазия | TechSmith
Шаг 6. Добавьте вступительное видео
Используйте вступительное видео, чтобы привлечь зрителей к вашему контенту, но не слишком увлекайтесь. Старайтесь, чтобы ваше начало было простым и содержательным.
Зрители хотят добраться до сути вашего видео. Их не волнует ничего, кроме того, чему вы обещали их научить.
Хорошее вступление четко излагает тему и быстро объясняет, что зрители могут узнать.
Чтобы создать собственное видео-вступление в Camtasia, вам нужно добавить пробел в начале вашего видео. Удерживая клавишу Shift на клавиатуре, перетащите указатель воспроизведения вправо.
Затем откройте корзину мультимедиа и выберите вкладку «Библиотека». Из папки «Анимационная графика — клипы вступления» перетащите понравившееся вступление на временную шкалу.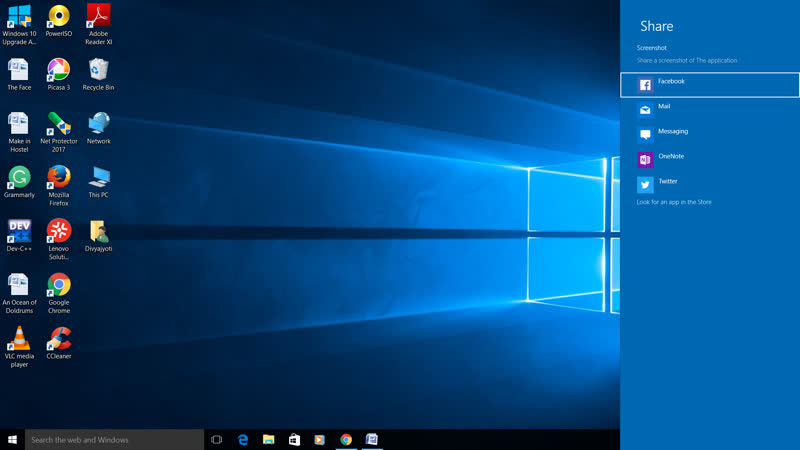
Camtasia поставляется с несколькими встроенными шаблонами заставок для видео, но вы можете получить целый каталог готовых видеоматериалов, включая шаблоны заставок от TechSmith Assets.
Вы можете настроить вступительный клип, выбрав его на временной шкале, а затем отредактировав текст и формы на панели свойств. Введите текст, выберите шрифт и измените любые цвета или другие параметры фигур и текста.
Шаг 7. Поделитесь своим видео
Наконец, подумайте, где будет храниться ваше видео. В наши дни существует множество вариантов видеохостинга.
Вы можете поделиться своим видео напрямую на онлайн-видеоплатформах, таких как YouTube, Vimeo или Screencast в Camtasia, или сохранить видео как локальный файл для загрузки в социальные сети.
Есть множество причин, по которым вы можете поделиться своими образовательными и обучающими видео на YouTube. Кроме того, у нас есть бесплатное руководство с советами и рекомендациями по созданию видео для YouTube.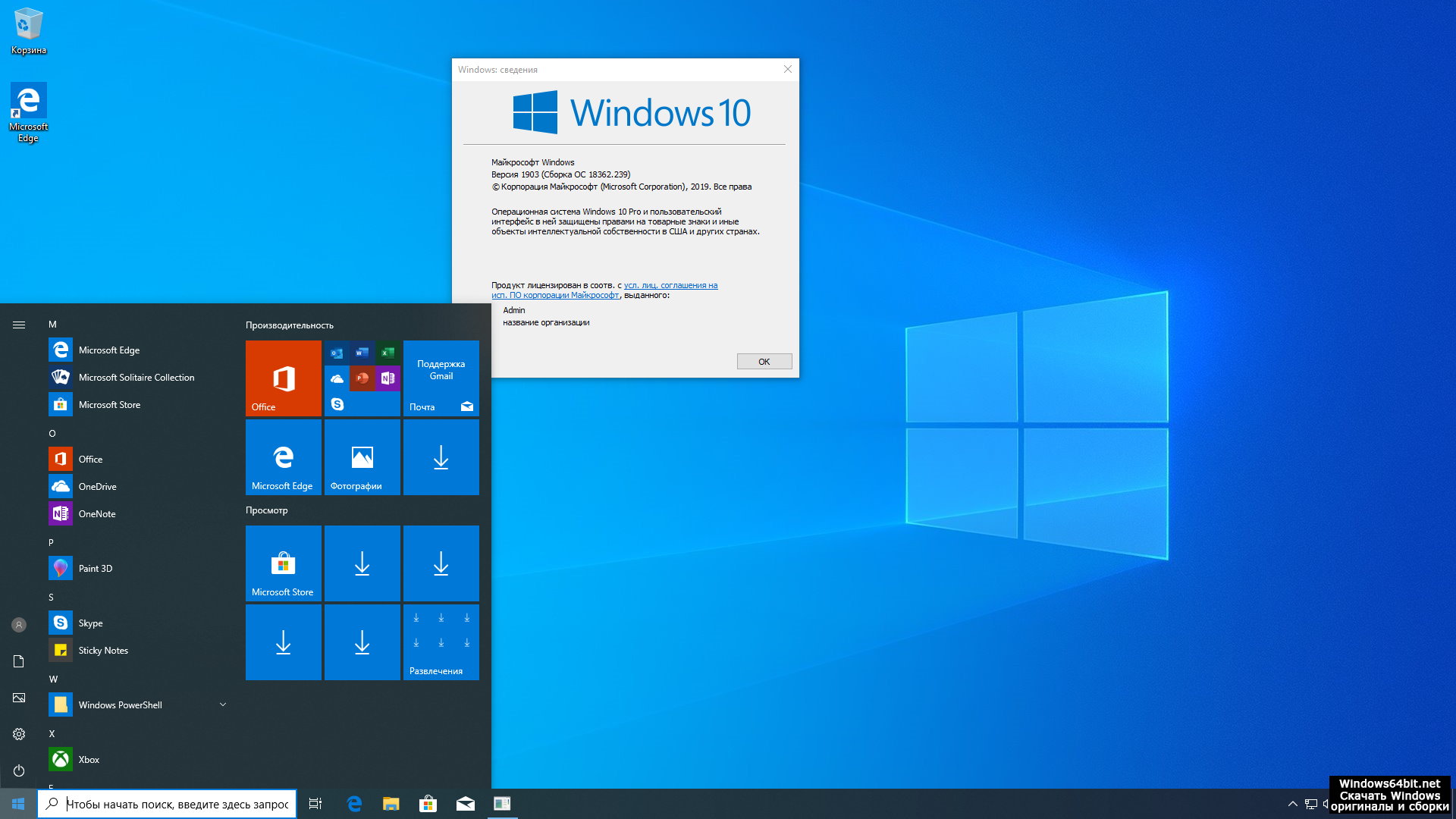
Прежде чем отправить свое видео в мир, поделитесь им с несколькими людьми, чтобы получить отзыв о видео. Этот ввод помогает убедиться, что ваше сообщение ясно, и что ваше видео достигает ваших целей.
Фактическая стоимость создания учебных, обучающих и разъясняющих видеороликов
Прежде чем засучить рукава в стиле «сделай сам» или передать свой проект профессиональной видеокомпании, давайте сделаем шаг назад и удостоверимся, что нужные люди делают ваше видео .
Бюджет часто играет значительную роль в этом решении. Начните с рассмотрения воздействия, которое вы хотите, чтобы видео произвело.
Вот несколько вопросов, которые следует задать при взвешивании вариантов:
- Сколько видео мне нужно?
- Сколько денег я готов потратить?
- Будет ли это видео руководить маркетинговой кампанией?
- Будет ли это видео размещено на видном месте, например на целевой странице веб-сайта?
Ниже я изложил плюсы и минусы распространенных вариантов создания обучающего видео.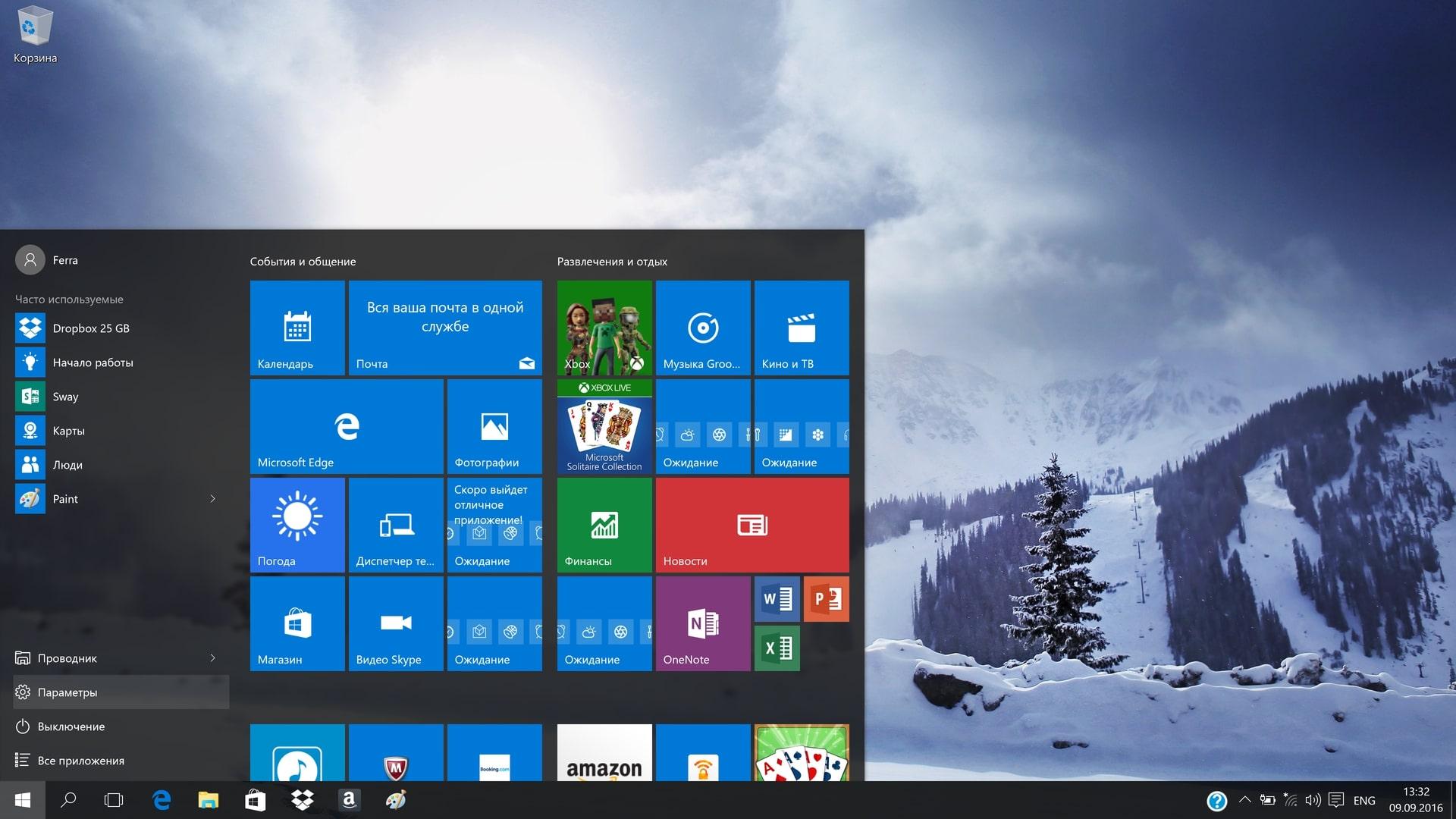
Наймите стороннюю компанию
Если многое зависит от этого видео, вы можете рассмотреть вопрос о найме внешней компании для создания видео уровня «выбей их носки».
Будьте осторожны, покупатель. Этот вариант будет стоить вам много времени и денег. Кроме того, если вы хотите отредактировать видео для дальнейшего использования в других местах, вам придется заплатить за это дополнительно.
Плюсы: Компании, занимающиеся производством видео, обладают талантом, навыками и опытом для создания наилучших объяснительных видеороликов. Хорошие компании работают с вами, чтобы сделать ваше видео именно таким, как вы хотите.
Минусы: Средняя стоимость пользовательского 60-секундного поясняющего видео составляет примерно 8000 долларов, а всего одно профессионально сделанное обучающее видео может стоить 10000 долларов или больше.
Создавайте свои собственные видео
Создание собственных видео дает вам больший контроль над бюджетом и полную свободу творчества. Инструмент для создания скринкастов, такой как Camtasia, идеально подходит, если вы ищете вариант для самостоятельной сборки.
Инструмент для создания скринкастов, такой как Camtasia, идеально подходит, если вы ищете вариант для самостоятельной сборки.
Плюсы: У вас есть полная свобода творчества и больший контроль над бюджетом.
Минусы: Вы можете быть ограничены своими навыками, временем и ресурсами, когда идете по маршруту «сделай сам».
Хотя вы, возможно, никогда не достигнете уровня видеопродюсера, работающего полный рабочий день, вы будете поражены качеством видео, которое сможете создавать, немного потренировавшись.
Что дальше?
Неважно, новичок вы или профессионал в области видео, вы уже изучили некоторые ключевые инструменты и стратегии для создания успешных видеороликов.
Возьмите это руководство, загрузите бесплатную пробную версию Camtasia и приступайте к работе.
Хотите узнать больше о создании видео? Отправляйтесь в Академию TechSmith. Это бесплатный ресурс, предназначенный для повышения уровня новых создателей видео.
Нет времени читать все руководство?
Не волнуйтесь. Получите бесплатную PDF-версию , так что вы можете прочитать его, когда захотите.
Скачать PDF
Часто задаваемые вопросы
Какой длины должны быть обучающие видео?
Согласно исследованию TechSmith, большинство зрителей предпочитают видео продолжительностью от 1 до 6 минут. Тем не менее, есть также аппетит к более длинным видео до 20 минут. Все зависит от вашей темы и аудитории. В некоторых случаях более длинное видео может быть более успешным.
Как сделать обучающее видео?
Вы можете сделать обучающее видео с помощью камеры, средства записи экрана и видеоредактора. Просто убедитесь, что вы сначала спланировали свой контент и точно знаете, кто является аудиторией вашего видео.
Какая программа лучше всего подходит для создания видеоуроков?
TechSmith Camtasia — лучшее программное обеспечение для создания обучающих видеороликов.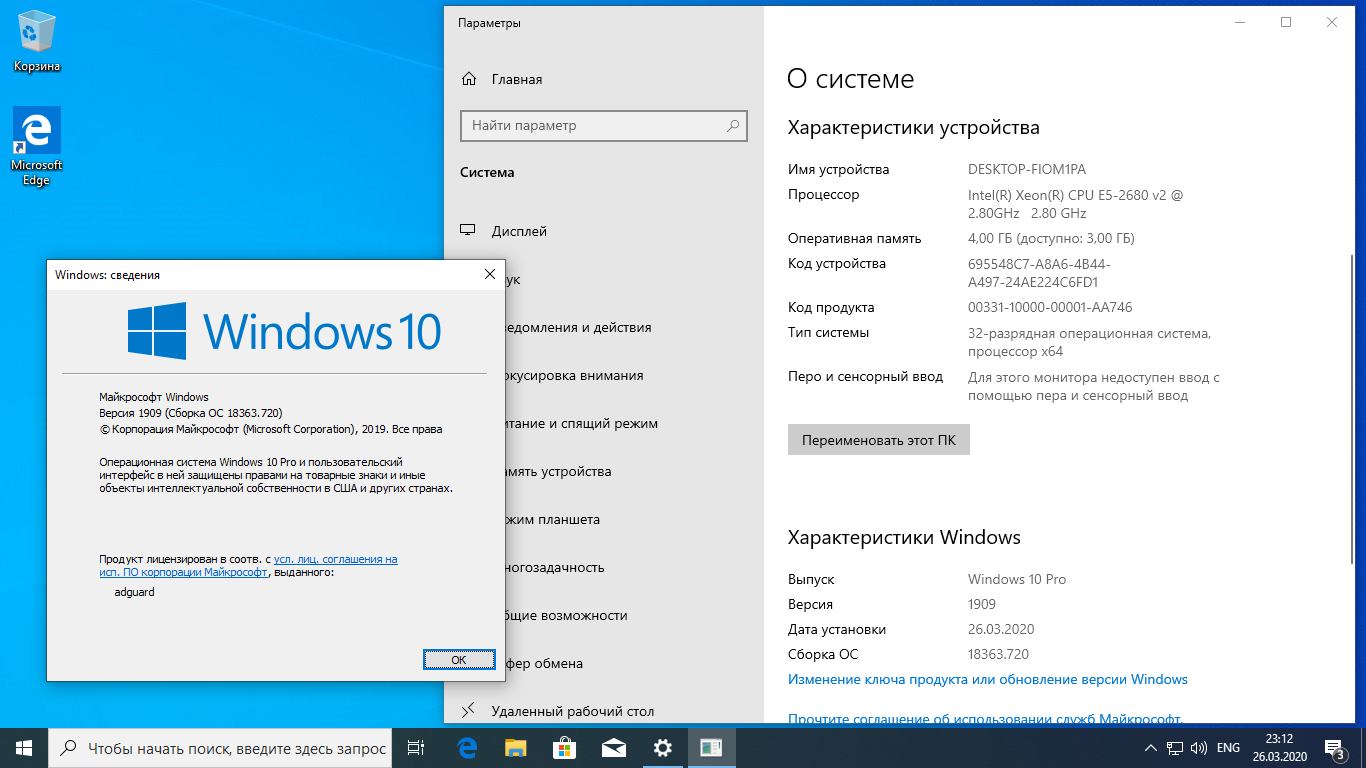
 Можно использовать рекомендованные параметры, а можно сделать собственный выбор. Обращаем внимание, что архитектуру можно скачать х32, х64 или обе одновременно. Современным компьютерам или ноутбукам больше подойдет версия х64, особенно, если установлено более 4Гб оперативной памяти.
Можно использовать рекомендованные параметры, а можно сделать собственный выбор. Обращаем внимание, что архитектуру можно скачать х32, х64 или обе одновременно. Современным компьютерам или ноутбукам больше подойдет версия х64, особенно, если установлено более 4Гб оперативной памяти. е. флешка. Жмем «Далее». Если к компьютеру подключено несколько носителей, то выбираем нужный и опять нажимаем «Далее».
е. флешка. Жмем «Далее». Если к компьютеру подключено несколько носителей, то выбираем нужный и опять нажимаем «Далее». Эти видеоролики, как правило, длиннее, чем обучающие видеоролики, и требуют более высокого уровня инвестиций со стороны вашей аудитории.
Эти видеоролики, как правило, длиннее, чем обучающие видеоролики, и требуют более высокого уровня инвестиций со стороны вашей аудитории. Мы боимся выкладывать плохие видео… просто примите тот факт, что они будут плохими, и выложите их.
Мы боимся выкладывать плохие видео… просто примите тот факт, что они будут плохими, и выложите их.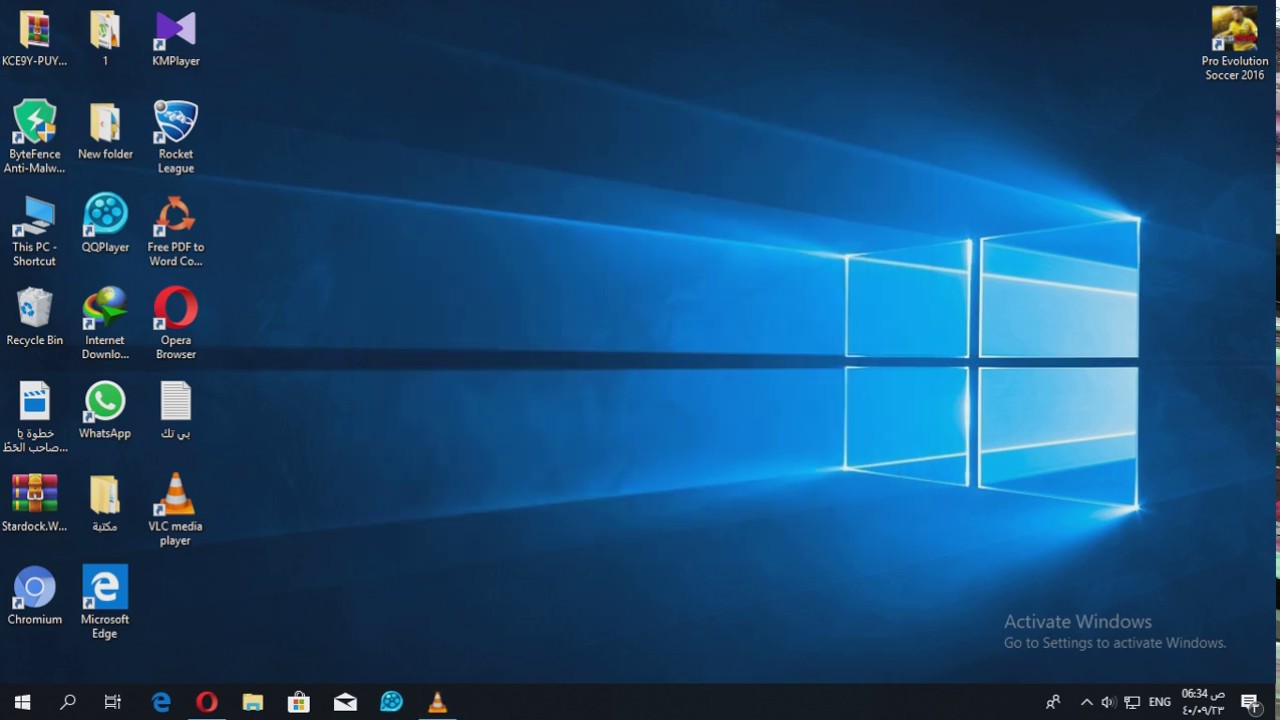
 Напишите раскадровку и сценарий
Напишите раскадровку и сценарий
 Использование простого языка, как будто вы объясняете процесс другу, поможет вам легче следовать вашему сценарию.
Использование простого языка, как будто вы объясняете процесс другу, поможет вам легче следовать вашему сценарию.