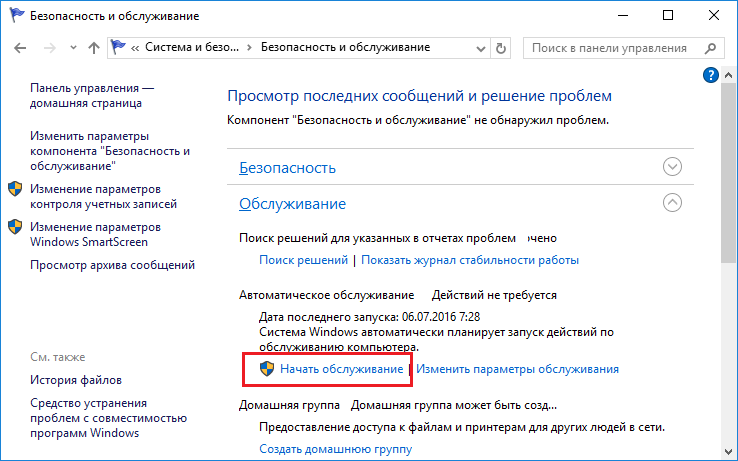Вин 10 не работает меню пуск: Не работает меню Пуск в Windows 10? 5 решений проблемы
Содержание
Не работает меню «Пуск» и Панель задач в Windows 11 — что делать?
- Сбои в работе «Проводника»
- Действия вредоносных программ
- Действия программ-чистильщиков/оптимизаторов ПК
- Действия программ, изменяющих внешний вид интерфейса Windows 11
- Проблемы с «Пуском» после обновления Windows 11
- Повреждения системных файлов
- Сбои в работе UWP-приложений
- Сбои в работе UAC — системы контроля учетных записей
Сбои в работе меню «Пуск» и Панели задач в Windows 11 обычно являются следствием внесения изменений в критические настройки операционной системы либо прерыванием работы системных процессов. Это может быть вызвано:
- Сбоями в работе системного файлового менеджера «Проводник»;
- Действиями вредоносного ПО;
- Действиями всевозможных утилит-чистильщиков/оптимизаторов ПК;
- Действиями программ, изменяющих внешний вид интерфейса Windows 11;
- Автоматической установкой системой очередного обновления;
- Повреждением системных файлов.

- Неправильной работой системных универсальный приложений UWP (Universal Windows Platform).
- Сбоями в работе системы контроля учетных записей (UAC).
Рассмотрим все по порядку.
Сбои в работе «Проводника»
И меню «Пуск», и Панель задач являются неотъемлемой частью системного файлового менеджера «Проводник». Именно с его диагностики можно начинать поиски причин возникновения рассматриваемых нами проблем. Возможно, что при старте операционной системы срабатывает какой-либо процесс или скрипт командной строки, который изменяет настройки операционной системы, что и приводит к неработоспособности меню «Пуск» и/или Панели задач.
Чтобы исключить этот сценарий, можно просто попробовать перезапустить «Проводник»:
- Откройте «Диспетчер задач» (клавиши «Win + Ctrl + Esc») и перейдите в нем во вкладку «Процессы» (если вкладки не отображаются, кликните по элементу «Подробнее» в левом нижнем углу окна):
1
- Найдите в списке запущенный процессов «Проводник», выделите его мышкой, затем нажмите кнопку «Перезапустить» в правом нижнем углу:
На несколько секунд полностью исчезнет вся Панель задач вместе с меню «Пуск», затем отобразится вновь.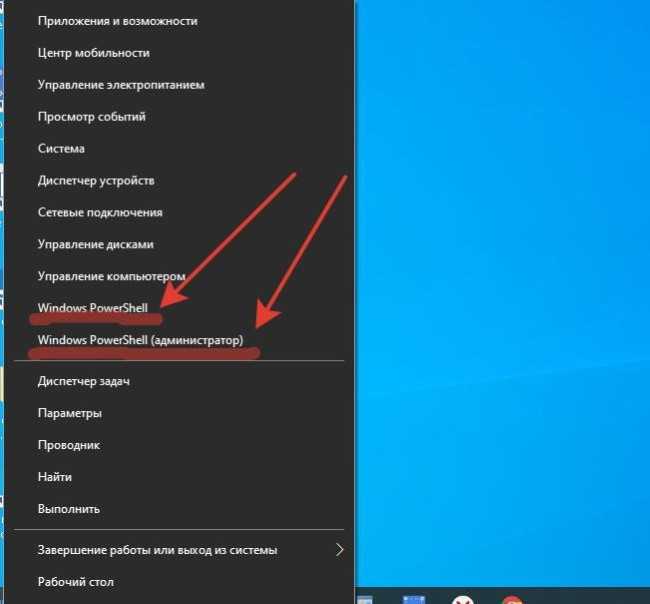 Проверьте, устранена ли проблема. Если да, тогда станет понятно, что сбои в работе «Проводника» возникают только при старте операционной системы.
Проверьте, устранена ли проблема. Если да, тогда станет понятно, что сбои в работе «Проводника» возникают только при старте операционной системы.
Но что конкретно является причиной — это другой вопрос. Можем посоветовать копать в сторону автозагрузки. В том же «Диспетчере задач», кстати, есть вкладка «Автозагрузка», то в ней приведена лишь небольшая часть запускающихся при старте Windows программ. Более подробно об автозагрузке Windows 11, включая удаление из нее элементов, можно узнать из другой нашей статьи Автозагрузка Windows 11: просмотр, удаление и добавление программ.
Действия вредоносных программ
Решение данной проблемы очевидное — установка антивируса, выполнение сканирования компьютера на наличие вирусов и их последующее удаление. В настоящее время наиболее часто встречающиеся типы вредоносных программ — это т.н. майнеры. Служат они во благо злоумышленников для «добычи» криптовалюты, и в большинстве случаев проникают на компьютер под видом обычных безопасных программ. Они нагружают либо процессор, либо видеокарту (графический процессор), либо и то, и другое. Как следствие — компьютер сильно тормозит и/или работает со сбоями. А сбоить может все, в т.ч. и меню «Пуск» с Панелью задач.
Они нагружают либо процессор, либо видеокарту (графический процессор), либо и то, и другое. Как следствие — компьютер сильно тормозит и/или работает со сбоями. А сбоить может все, в т.ч. и меню «Пуск» с Панелью задач.
Встроенный в Windows 11 антивирус зачастую не может обнаружить вирус-майнер, потому для их поиска и удаления нужно использовать более эффективные (т.е. любые другие) антивирусные программы. Какой именно выбрать антивирус — решать пользователю.
Действия программ-чистильщиков/оптимизаторов ПК
Существует множество программ, предназначенных для очистки компьютера от мусора и/или оптимизации работы Windows. Утилиты-чистильщики, как правило, удаляют мусор не только с диска (временные файлы, кэш и т.п.), но и из системного реестра (записи, которые содержат ошибки). А программы-оптимизаторы Windows и вовсе могут редактировать реестр, останавливать работу служб, вносить изменения в критические системные настройки и т.д.
Некоторые из программ-оптимизаторов (отдельные их модули) могут запускаться при старте операционной системы, автоматически выполняя действия по оптимизации ОС. Если проблема в этом, то будет достаточно исключить эту программу из автозапуска, что возвращает нас к заключительному абзацу первой части данной статьи.
Если проблема в этом, то будет достаточно исключить эту программу из автозапуска, что возвращает нас к заключительному абзацу первой части данной статьи.
Если же работа меню «Пуск» и/или Панели управления нарушена в связи с удалением утилитами-чистильщиками файлов или записей в реестре либо с перманентной перенастройкой системных параметров, то можно попробовать (не факт, что поможет) решить проблему путем отката системы до ближайшей (или той, когда проблем точно не наблюдалось) точки восстановления. Сделать это несложно:
- Откройте окно «Выполнить» при помощи клавиш «Win + R», скопируйте в него без кавычек команду «rstrui» и нажмите «ОК».
- На экране отобразится окно «Восстановление системы», нажмите «Далее»:
- В следующем окне будет приведен список с доступными точками восстановления. В нашем случае здесь присутствует всего одна точка восстановления. Выделяем нужную и жмем «Далее».
- Если нужно, можно предварительно посмотреть список программ и драйверов, которые будут удалены или восстановлены, если они были установлены или деинсталлированы уже после создания выбранной точки восстановления.
 Для этого нужно нажать кнопку «Поиск затрагиваемых программ»:
Для этого нужно нажать кнопку «Поиск затрагиваемых программ»:
- В нашем случае список изменений пуст, т.к. после создания точки восстановления не было произведено никаких действий по установке или удалению программ или драйверов. После того, как была нажата кнопка «Далее» в окне выбора точки отката, останется кликнуть «Готово». Все остальные действия система выполнит в автоматическом режиме. Перед нажатием кнопки сохраните все открытые файлы, т.к. будет произведена перезагрузка компьютера.
Если откат системы к точке восстановления не решил проблему, возможно, поможет процедура восстановления системных файлов, которая описана в главе «Повреждения системных файлов» данной статьи.
Действия программ, изменяющих внешний вид интерфейса Windows 11
Для многих пользователей стандартный вид интерфейса Windows 11 является неудобным, потому они используют специальные утилиты для его корректировки под свой вкус и цвет. Например, программа Open Shell способна вернуть в Windows 11 классическое меню «Пуск», для чего ею блокируется вызов стандартного меню «Пуск».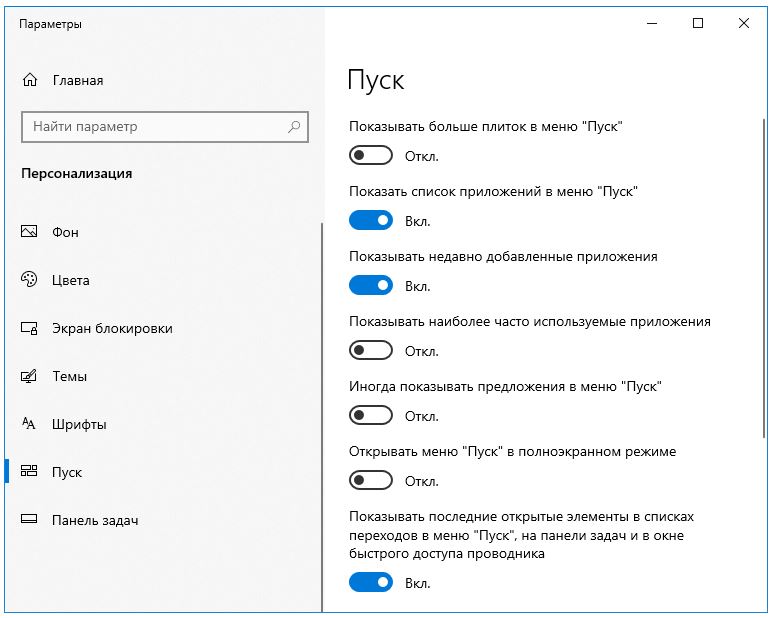 Нередки случаи, когда после установки этой утилиты меню «Пуск» вовсе перестает работать.
Нередки случаи, когда после установки этой утилиты меню «Пуск» вовсе перестает работать.
Если операционная система Windows 11 была скачана для последующего создания загрузочной флешки или диска не с официального сайта, существует вероятность, что в нее уже была интегрирована программа Open Shell. В этом случае потребуется найти и запустить утилиту, а затем воспользоваться функцией сброса параметров, как это показано на скриншоте ниже:
После сброса параметров Open Shell на всякий случай можно удалить.
То же относится и к любым другим подобным утилитам, как, например, Classic Start, Winaero Tweaker или TaskbarX.
Проблемы с «Пуском» после обновления Windows 11
Обычно обновления Windows 11 не оказывают никакого влияния на работоспособность системы. Но если пользователь устанавливал программы, изменяющие интерфейс или вносящие перманентные изменения в системные настройки, то обновления «могут выйти боком». В этом случае можно попробовать их удалить:
- По инструкции выше выполните команду «cpl» в окне «Выполнить».

- В открывшемся окне «Программы и компоненты» кликните по элементу «Просмотр установленных обновлений» слева:
- В центре следующего окна будет приведен список с установленными обновлениями. Выберите первый элемент в этом списке (последнее обновление), затем нажмите кнопку «Удалить» выше:
Перезагрузите компьютер. Если не помогло, попробуйте удалить следующее обновление (не все они, кстати, могут быть удалены).
Повреждения системных файлов
Системные файлы могут быть повреждены по целому ряду причин, вплоть до аппаратных/программных сбоев на диске, где они, собственно, и хранятся. К счастью, в Windows встроены автоматические средства для их восстановления. Их можно запустить из командной строки:
- Для начала нужно запустить командную строку от имени администратора. Выполните комбинацию клавиш «Win + R» и проверьте, присутствует ли в отобразившемся окне «Выполнить» надпись «Это задание будет создано от имени администратора».
 Если это так, введите без кавычек команду «cmd» и нажмите «ОК» (если не так, переходите к следующему пункту):
Если это так, введите без кавычек команду «cmd» и нажмите «ОК» (если не так, переходите к следующему пункту):
- Откройте «Проводник», скопируйте в его адресную строку без кавычек путь «C:\Windows\System32» и нажмите Enter. Затем — правее — введите в поисковую строку запрос «cmd.exe». На экране отобразится результаты поиска, найдите в списке программу «exe» с черным значком, выделите его мышкой, нажмите на клавиатуре клавиши «Shift + F10» (или кликните по значку правой кнопкой мыши и выберите «Показать дополнительные параметры») и кликните по пункту «Запуск от имени администратора»:
- На экране появится черное окно. Скопируйте в него без кавычек команду «sfc /scannow» и нажмите кнопку Enter. Дождитесь результатов сканирования. В случае обнаружения системой поврежденных файлов она самостоятельно их восстановит.
- Далее — здесь же аналогичным образом по завершению сканирования — выполните команду «DISM /Online /Cleanup-Image /RestoreHealth».
 Дождитесь окончания процесса сканирования. При обнаружении невосстанавливаемых или удаленных системных файлов Windows автоматически скачает их из официальных источников.
Дождитесь окончания процесса сканирования. При обнаружении невосстанавливаемых или удаленных системных файлов Windows автоматически скачает их из официальных источников.
Сбои в работе UWP-приложений
Многие пользователи на просторах интернета заметили, что меню «Пуск» или Панель задач могут оказаться неработоспособными из-за сбоев в работе, т.н. «универсальных приложений Windows». Простейшее решение — переустановка данных приложений. Делается это при помощи терминала (PowerShell) Windows:
- Запустите терминал Windows от имени администратора при помощи команды «powershell» через окно «Выполнить» либо вручную (по аналогии с запуском «cmd.exe», только в этот раз нужно искать файл «exe»).
- В отобразившееся окно скопируйте нижеследующую команду и нажмите Enter:
Get-AppxPackage -AllUsers| Foreach {Add-AppxPackage -DisableDevelopmentMode -Register “$($_. InstallLocation)\AppXManifest.xml”}
InstallLocation)\AppXManifest.xml”}
- Дождитесь окончания процесса переустановки UWP-приложений.
Сбои в работе UAC — системы контроля учетных записей
Меню «Пуск» и Панель задач в Windows 11 являются специфическими приложениями, созданными при помощи языка XAML. И т.к. это приложения, для их запуска и использования требуются определенные права (учетная запись с определенными правами). За запуск любых программ, привязанных к учетным записям, отвечает система UAC. В результате целого ряда причин может оказаться так, что у меню «Пуск» и/или Панели задач нет нужных прав доступа, из-за чего системой UAC блокируется их запуск. Это можно исправить, в т.ч., и при помощи системного реестра, в который нужно добавить одну новую запись:
- Скопируйте без кавычек команду «regedit» в окно «Выполнить» (Win + R) и нажмите «ОК».
- Откроется «Редактор реестра». Перейдите в нем по нижеследующему пути, используя древо разделов в левой части окна (можно также скопировать в адресную строку и нажать Enter):
Компьютер\HKEY_CURRENT_USER\Software\Microsoft\Windows\CurrentVersion\Explorer\Advanced
- Кликните правой кнопкой мыши по разделу с названием «Advanced», выберите из выпадающего меню пункт «Создать» и затем «Параметр DWORD (32 бита)»:
- Назовите созданный параметр как «EnableXamlStartMenu», кликните по нему два раза мышкой, впишите в поле «Значение» открывшегося окна ноль и затем нажмите «ОК»:
- Перезагрузите компьютер.

На этом все.
Критическая ошибка меню пуск не работает Windows 10: как исправить
Несколько лет назад Microsoft обрадовали нас новой, улучшенной операционной системой – Windows 10. Вместе со многими интересными обновлениями, функциями и фишками нам добавились и проблемы.
Одна из них – сбой в меню Пуск (Рисунок 1). Она стала настолько частой у пользователей, что компания даже выпустила обновление конкретно для этой проблемы. Но, несмотря на старания разработчиков, критическая ошибка меню Пуск до сих пор встречается, причём её появление не зависит от того, когда вы установили ОС – будь это год назад или вчера. Не встречается на других версиях Win.
Рисунок 1. Окно критической ошибки меню пуск на Windows 10
Содержание:
- Критическая ошибка меню пуск — проблема в Windows 10
- Как исправить критическую ошибку меню Пуск
- Перезагрузка ПК или ноутбука
- Откат ОС до прежнего состояния
- Используем msconfig
- Чистим реестр
- Удаляем проблемное ПО
Критическая ошибка меню пуск — проблема в Windows 10
Точной причины появления критической ошибки Пуск нет, поэтому точного алгоритма действия для устранения тоже не существует.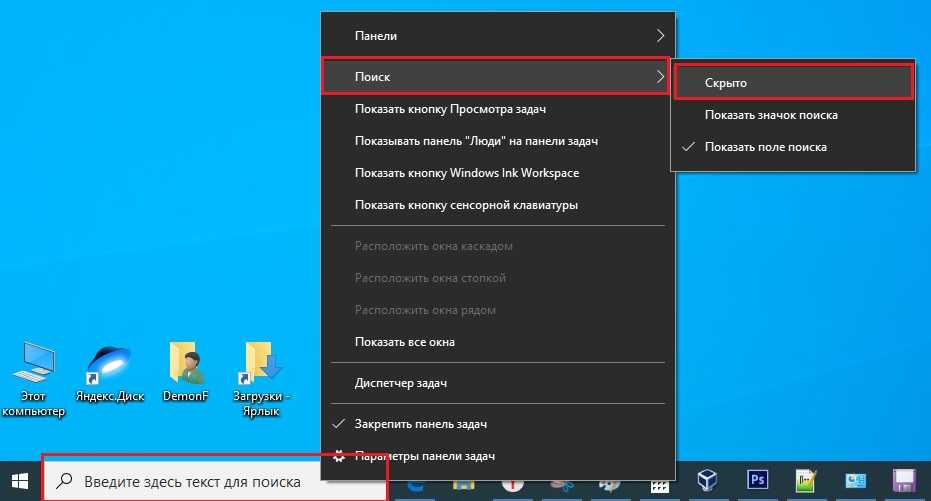 Возникает абсолютно случайно.
Возникает абсолютно случайно.
Никакой антивирус, очистка и уход за компьютером не обезопасят вас от получения такого окна, поэтому не стоит опасаться этой проблемы, нужно лишь знать, что делать в таком случае. Ниже несколько советов по устранению.
Как исправить критическую ошибку меню Пуск
Так как сбой может появиться когда угодно, помогают лишь общие способы: перезагрузки процессов, служб, задач; очистка данных, безопасный режим. Сторонний софт справиться не поможет, так как само меню относится к системным компонентам и для их редактирования требуется доступ, которого нет у программ.
Прежде всего отключите антивирус. Например, Avast очень скептически относится к любым действиям в системе и может запретить доступ даже к Пуску. Отключите экраны и проверьте, работает ли Пуск. Если нет – можете оставить антивирус включённым.
Примечание: Не забывайте о том, что Майкрософт часто выпускают обновления. Советуем установить последнее из них и проверить, возможно в списке исправлений есть и «Критическая ошибка меню Пуск».

Если стандартные варианты не помогли, в этой статье описано как исправить критическую ошибку меню Пуск другими способами.
Перезагрузка ПК или ноутбука
Очень часто в любых проблемах может помочь банальный перезапуск. На компьютере сделайте это через кнопку на корпусе, а на ноутбуке – зажмите кнопку питания на несколько секунд.
Если не помогло, перейдём к более сложному варианту перезагрузки. В диспетчере задач (Ctrl + Alt + ESC) запустите новую задачу: на панели кликаем «Файл», «Новая задача». Выскакивает небольшое окно.
В форме вводим текст: powershell. Почти никаких изменений, но в списке запущенных заданий появилась ПаверШелл. ПКМ нажимаем на неё и выбираем «Запустить от имени админ». Появляется ещё одно окно. Вводим команду:
Get-AppXPackage -AllUsers | Foreach {Add-AppxPackage -DisableDevelopmentMode -Register “$($_.InstallLocation)\AppXManifest.xml”} (Рисунок 2).
Нажимаем Enter для запуска процесса. Начинается перезагрузка. Во время этого не рекомендуем трогать компьютер вообще. Ждём окончания и проверяем работу.
Рисунок 2. Окно командной строки администратора с командой перезагрузки ПК
Откат ОС до прежнего состояния
Если не получилось, попробуем обойти проблему, а не решить её. Когда возникает критическая ошибка кнопки Пуск, убедитесь, что в настройках восстановления системы включена функция автоматического создания точек отката. Однако, если у Вас возникла проблема с восстановлением системы, Вам может помочь программа — Restore Point Creator.
Процесс происходит так: система сама делает контрольные точки, к которым пользователь в любое время сможет «отойти» (Рисунок 3). Если такой параметр активен и в списке есть несколько сохранённых сеансов – вспомните, когда появилась проблема. Найдите самую последнюю точку и перейдите к ней.
Важно! Все изменения, которые были произведены на ПК после даты на точке, будут удалены.
Если есть важные файлы и документы – скиньте на флешку или облако в интернете.
Не факт, что после восстановления вы не встретите эту ошибку снова, но всегда стоит попробовать.
Рисунок 3. Окно запуска отката ОС до прежнего состояния
Используем msconfig
Этот способ сложнее, но чаще всего помогает именно он. Повторяем действия:
- Win + R.
- Вводим msconfig и жмём
- Вкладка «Загрузка».
- Выбираем свою текущую систему.
- Активируем «Безопасный режим» (Рисунок 4).
- ОК.
Во время следующей загрузки вы окажетесь немного в другой среде. Тогда уже произведите перезагрузку, войдите в систему и попытайтесь воспользоваться меню.
Рисунок 4. Выбор безопасного режима в конфигурациях загрузки системы
Если этот вариант оказался сложным, то вот способ побыстрее и проще:
Зайдите в меню восстановления ОС: зажмите Shift и, не отпуская, кликните по иконке питания. Перейдите в пункт «Перезагрузка». Во время запуска будет отображено окно с несколькими опциями. Нажмите F5 для выбора пятого пункта – он нам и нужен.
Перейдите в пункт «Перезагрузка». Во время запуска будет отображено окно с несколькими опциями. Нажмите F5 для выбора пятого пункта – он нам и нужен.
Запущен безопасный режим. В нём большинство всех функций системы деактивированы. Чтобы вернуть всё обратно – просто перезапустите и войдите в аккаунт. Система полностью заново запущена и должна работать без лишних сбоев.
Чистим реестр
Вручную делать это нет смысла, так как не всё удаляется без остатков. Лучше использовать сервис Ccleaner. Её преимущество в том, что это универсальная программа. Интерфейс простой.
Чтобы очистить реестр, переходим в соответствующий раздел. Сама иконка находится слева и выглядит как четыре квадрата. Нажимаем «Анализ». Скорее всего, перед вами окажется огромного размера список. Ставим галочку на всех строках. «Исправить всё выбранное» (Рисунок 5). После окончания проверьте ещё раз. Иногда список появляется повторно. Делаем то же самое, что и первый раз. Очистите всю систему и перезагрузите.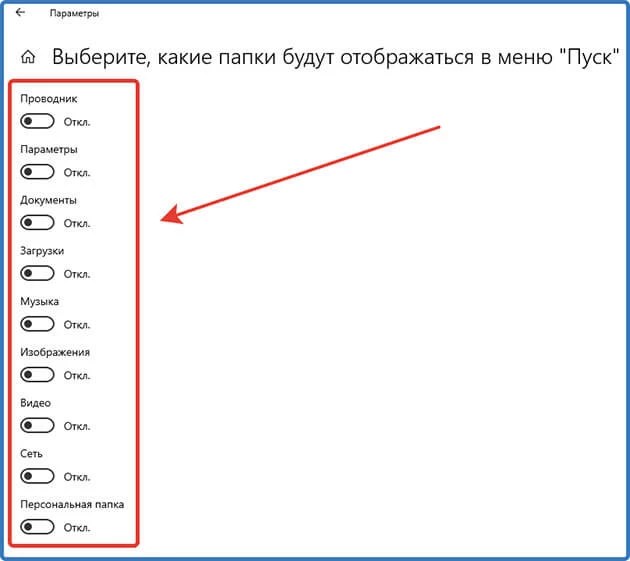
Рисунок 5. Интерфейс программы Ccleaner для очистки реестра от ошибок
Удаляем проблемное ПО
Не забываем о проверке на вирусы. Глубокое сканирование в любом популярном антивируснике может найти проблему. Исправляем. Проводим перезапуск.
Меню «Пуск» в Windows 10 не работает — Блог Auslogics Отобразить панель задач
Microsoft недавно выпустила Windows 11 для пользователей. Но поскольку ОС находится в зачаточном состоянии, имеет смысл, что многие поклонники Windows пока остаются верными более зрелой Windows 10.
Любимое меню «Пуск» Windows 10 — это ворота ко многим функциям операционной системы. Однако даже после выпуска обновления функции Windows 10 за ноябрь 2021 г. (v21h3) некоторые пользователи продолжают сталкиваться со случайными случаями, когда меню «Пуск» Windows 10 не работает.
Проблемы с меню «Пуск» Windows принимают различные формы и часто зависят от конкретной конфигурации системы. Кнопка «Пуск» может полностью исчезнуть или пропасть приложения и виджеты в меню «Пуск». Иногда меню «Пуск» не отображается даже после нескольких нажатий клавиши с логотипом Windows. Все эти проблемы могут разочаровать пользователей.
Существует множество причин, по которым меню «Пуск» может перестать работать, но хорошая новость заключается в том, что всегда есть решение.
Если вы ищете универсальное решение, вы можете долго ждать. Даже Microsoft не совсем уверена, как полностью предотвратить появление ошибок меню «Пуск» после каждого обновления Windows 10. Тем не менее, вы можете применить различные решения для различных проблем и восстановить работоспособность вашего любимого меню.
С точки зрения распространенных причин ошибок меню «Пуск», сторонние программы часто являются главными виновниками. Чрезмерно агрессивный антивирусный инструмент или оптимизатор ПК могут вызвать непреднамеренные проблемы.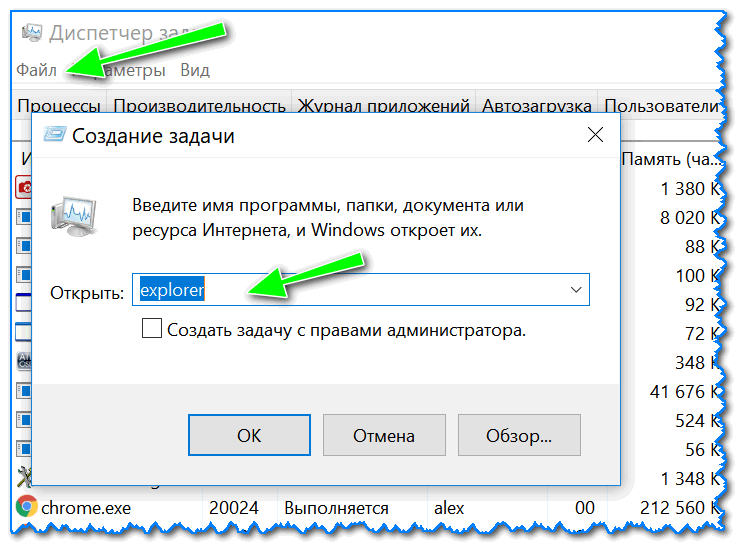 Сбой в меню «Пуск» также может произойти из-за неправильно установленного обновления. Если системные файлы или системные службы, связанные с меню «Пуск», повреждены, это может привести к тому, что некоторые функции перестанут работать.
Сбой в меню «Пуск» также может произойти из-за неправильно установленного обновления. Если системные файлы или системные службы, связанные с меню «Пуск», повреждены, это может привести к тому, что некоторые функции перестанут работать.
Независимо от того, какой тип ошибки меню «Пуск» вы получаете, ее определенно можно исправить. Большинство шагов также довольно просты. Просто выполняйте каждую инструкцию до буквы, и ваша система вернется к нормальной работе в кратчайшие сроки.
Исправление 1. Выполните перезагрузку ПК
Ах да, знаменитая перезагрузка. Есть веская причина, по которой руководства часто рекомендуют перезагрузку для решения многих простых проблем: это часто эффективно. Кроме того, это то, что может сделать каждый и ничего не стоит. Если это работает, ура; если это не так, по крайней мере, вы отметили этот флажок.
Во многих случаях меню «Пуск» снова начинает работать после перезагрузки или двух. В некоторых ситуациях сбой происходил из-за того, что процесс меню «Пуск» зависал в памяти.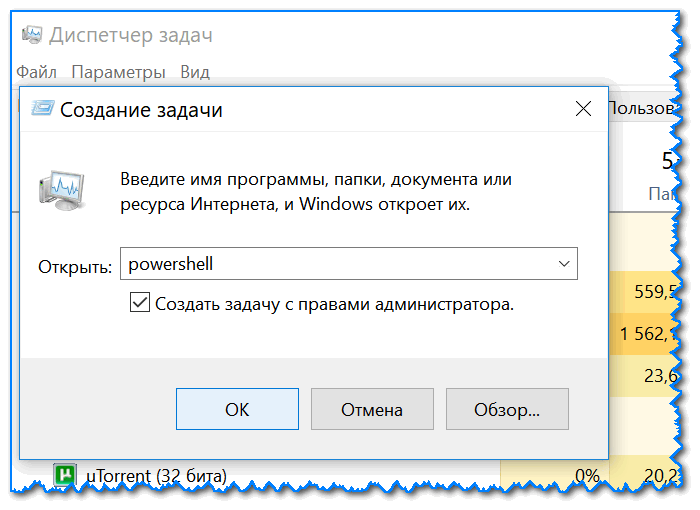 Перезагрузка системы очищает оперативную память и все начинается заново.
Перезагрузка системы очищает оперативную память и все начинается заново.
Несмотря на то, что это самый легкий и простой метод, он подходит не для всех ситуаций. Кроме того, обязательно сохраните всю свою работу перед попыткой перезагрузки, особенно если вы используете кнопку питания для запуска выключения.
Совет. Используйте Ctrl + Alt + Delete > Power > Restart, чтобы перезагрузить компьютер, если вы не можете получить доступ к меню «Пуск».
Исправление 2. Показать панель задач
Иногда вы не можете получить доступ к меню «Пуск», потому что его кнопка не видна на панели задач. Это может быть связано с тем, что сама панель задач скрыта.
Чтобы исправить это, просто отобразите панель задач. Вот шаги для этого:
- Удерживая нажатой клавишу с логотипом Windows, нажмите клавишу I, чтобы напрямую открыть настройки.
- Перейдите к Персонализация > Панель задач.
- Справа включите опцию «Блокировать панель задач».

- Отключите параметр «Автоматически скрывать панель задач в режиме рабочего стола» или «Автоматически скрывать панель задач в режиме планшета».
После внесения этих изменений панель задач и, следовательно, значок меню «Пуск» снова станут видимыми.
Подобно тому, как перезагрузка компьютера может решить определенные проблемы, перезапуск меню «Пуск» также может привести к тому, что все проблемы с этой функцией исчезнут.
Меню «Пуск» имеет собственный процесс, особенно в последних версиях Windows 10. Этот процесс известен как StartMenuExperienceHost.exe. Вы найдете его работающим, когда откроете диспетчер задач.
Уничтожение процесса приведет к его перезапуску. Это должно помочь с проблемой.
- Щелкните правой кнопкой мыши любое пустое место на панели задач и выберите Диспетчер задач.
- Перейдите на вкладку «Процессы».
- Прокрутите вниз раздел «Фоновые процессы» и найдите «Пуск».
- Щелкните правой кнопкой мыши «Пуск» и выберите «Завершить задачу».

- Вышеописанная операция перезапустит процесс меню «Пуск». Теперь проверьте, решена ли проблема.
Исправление 4. Перезапустите проводник Windows
Возможно, проблема с проводником Windows влияет и на меню «Пуск». Вы можете перезапустить проводник и посмотреть, поможет ли это.
- Используйте Ctrl + Shift + Esc, чтобы открыть Диспетчер задач.
- Выберите вкладку «Процессы».
- Прокрутите вниз до проводника Windows.
- Щелкните процесс правой кнопкой мыши и выберите «Перезапустить».
Исправление 5. Обновление Windows
Излишне говорить, что Microsoft регулярно выпускает обновления для ОС Windows 10. Большинство из них представляют собой регулярные исправления безопасности и исправления ошибок. Есть несколько обновлений производительности, чтобы устранить сбои, вызывающие замедление.
Установка последнего обновления может помочь с такими проблемами, как меню «Пуск», которое не открывается в Windows 10.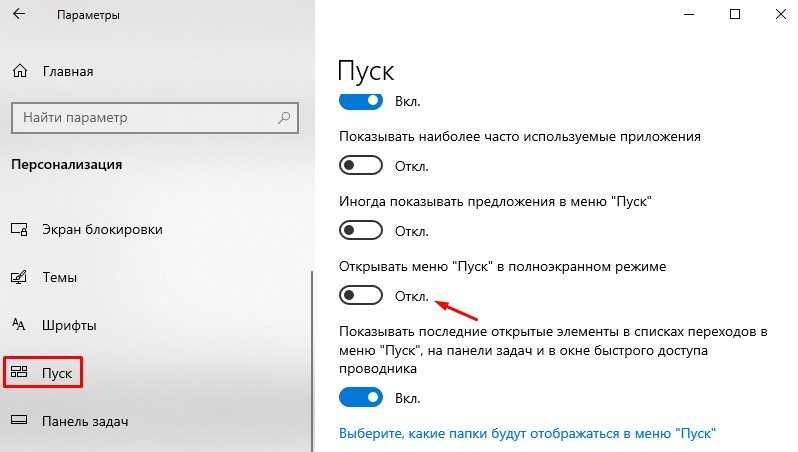 В ситуации, когда проблема возникла из-за ранее установленного обновления, новое обновление может исправить ошибку.
В ситуации, когда проблема возникла из-за ранее установленного обновления, новое обновление может исправить ошибку.
- Используйте клавишу Windows + I, чтобы открыть настройки.
- Перейдите к разделу «Обновление и безопасность» > «Центр обновления Windows».
- Нажмите кнопку «Проверить наличие обновлений».
- Загрузите и установите все доступные обновления.
Вероятно, ваш компьютер перезагрузится после обновления. Теперь убедитесь, что меню «Пуск» работает нормально.
Исправление 6. Обновление графических драйверов
Меню «Пуск» — это функция, помогающая пользователям работать в Windows 10. Она предоставляет визуальную информацию и указания, которые делают навигацию по операционной системе приятной.
Возможно, проблемы с вашим графическим драйвером влияют на то, как система отображает меню «Пуск». Хотя это редкость, это нельзя полностью сбрасывать со счетов, если ваши графические или звуковые драйверы не обновлены.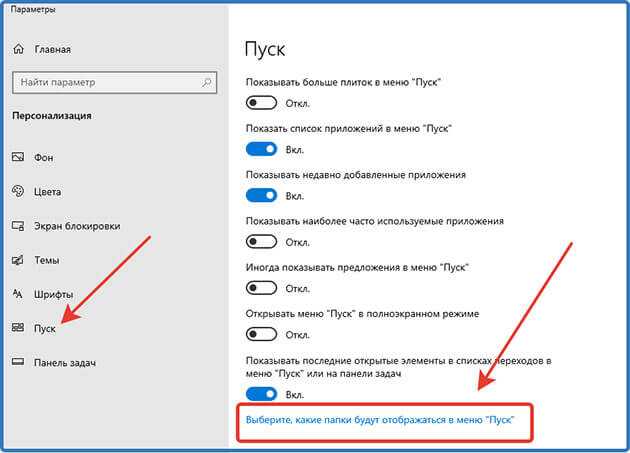
Просто обновите соответствующие драйверы и проверьте, как работает меню «Пуск». Вы можете легко сделать это через Диспетчер устройств.
- Удерживая нажатой клавишу с логотипом Windows, нажмите кнопку X.
- Выберите Диспетчер устройств.
- В диспетчере устройств перейдите к графической/аудиокарте. Обычно это «Звуковые, видео и игровые контроллеры», но может быть и другой вариант.
- Щелкните устройство правой кнопкой мыши и выберите «Обновить драйвер».
- На следующем экране выберите опцию «Автоматический поиск драйверов».
Windows загрузит и установит последнюю версию.
Это отличный способ обновить драйверы. Загвоздка в том, что вам придется обновлять их один за другим. В качестве более быстрого и надежного метода вы можете попробовать Auslogics Driver Updater.
Исправление 7. Запуск сканирования с помощью DISM и SFC
Сканирование с помощью DISM и SFC может помочь обнаружить поврежденные файлы Windows и заменить их рабочими копиями.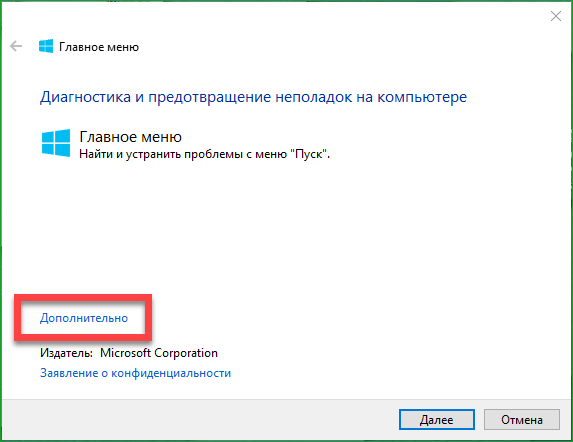
Ваше подключение к Интернету должно быть активным во время выполнения следующей операции:
- Удерживая нажатой клавишу с логотипом Windows, нажмите R, чтобы открыть «Выполнить».
- Введите «cmd» в поле «Выполнить».
- Удерживая нажатыми Ctrl и Shift, нажмите Enter.
- Выберите Да, когда появится приглашение UAC.
- Запустите приведенную ниже команду и дождитесь завершения операции (чтобы запустить команду, введите или вставьте ее, а затем нажмите клавишу Enter):
dism/online/cleanup-image/restorehealth
- Запустите приведенную ниже команду и дождитесь завершения операции:
sfc /scannow
После завершения сканирования перезагрузите компьютер, и все должно быть в идеальном состоянии.
Нравится ли вам этот пост? 🙂
Пожалуйста, оцените и поделитесь им и подпишитесь на нашу рассылку!
16 голосов,
средний: 4,25 из
5
Загрузка.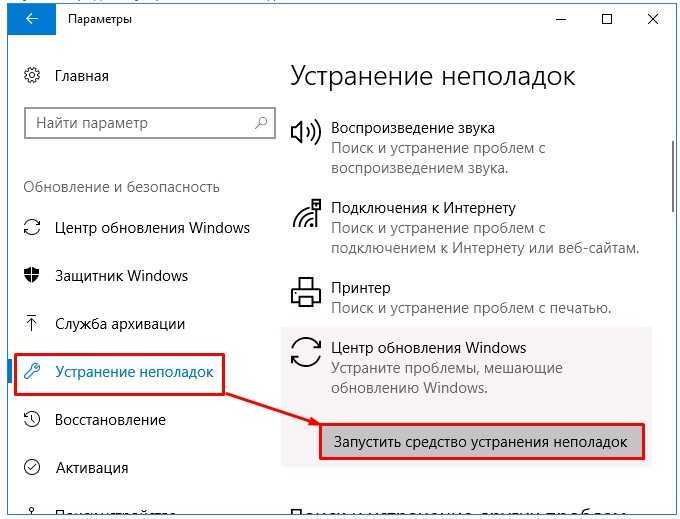 ..
..
Меню «Пуск» не работает в Windows 10 [Решено]
Что делать, если у вас возникли проблемы с тем, что меню «Пуск» в Windows 10 не работает? Вы нажимаете кнопку «Пуск» в Windows, но обнаруживаете, что панель «Пуск» в Windows 10 не работает? Что делать, если Кортана не работает? Это не редкость, и у многих других возникает та же проблема, что и у вас: не работает ли панель «Пуск» Windows 10 или не работает кнопка Windows на клавиатуре Windows 10.
Обратите внимание, что Cortana доступна не во всех странах или географических регионах. области. Если ваша проблема связана с Cortana, сначала проверьте ее. Убедитесь, что он должен быть доступен в вашем географическом регионе.
Проводник не отвечает / работает…
Включите JavaScript
Содержание
- 1. Проверьте наличие обновлений
- 2. Используете ли вы Dropbox
- 3. Создайте новую учетную запись пользователя
- 6 9. Проверить наличие сторонних антивирусных программ
- 5.
 Исправить файлы Windows
Исправить файлы Windows - 6. Переустановить драйверы звуковой карты и видеокарты
- 7. Средство устранения неполадок меню «Пуск» Microsoft
- 7. Проверить файл Windows и восстановить их
- 8. Отредактируйте реестр Windows
У нас есть несколько исправлений для этого, и то, что вам поможет, будет зависеть от причины, по которой меню «Пуск» в Windows 10 не работает. Прежде чем попробовать что-либо из этого, во-первых, убедитесь, что вы не испортите свою систему Windows. Создайте точку восстановления системы, которая вернет вашу систему в исходное положение, если что-то пойдет не так.
Существует несколько возможных причин, по которым меню «Пуск» в Windows 10 не работает должным образом. Мы предоставим исправления для каждого из них, но если они не работают для вас, свяжитесь с нами для получения дополнительной помощи. Очевидно, что нужно выйти из своей учетной записи и войти снова. Для этого:
Одновременно нажмите клавиши Ctrl + Alt + Del. В свое время это перезагрузило бы ваш компьютер. В Windows 10 у вас есть несколько вариантов — нажмите «Выйти». Затем снова войдите в систему. Иногда это решает проблему. Если нет, то вы можете попробовать любой из приведенных ниже.
В свое время это перезагрузило бы ваш компьютер. В Windows 10 у вас есть несколько вариантов — нажмите «Выйти». Затем снова войдите в систему. Иногда это решает проблему. Если нет, то вы можете попробовать любой из приведенных ниже.
1. Прежде всего проверьте наличие обновлений
Могут быть доступны обновления Windows, которые быстро решат вашу проблему. Это легко узнать: нажмите клавишу Windows + R. Вы получите окно «Выполнить». Введите «ms-settings» и нажмите «ОК».
Теперь вы находитесь в настройках — выберите «Обновление и безопасность» > «Центр обновления Windows», а затем выберите «Проверить наличие обновлений».
Если есть доступные обновления, вы их увидите. Если это так, выберите обновление. Установите его, затем перезагрузите компьютер и проверьте меню «Пуск». Если теперь он работает как надо, то работа сделана! Если нет, вот несколько других способов решить эту проблему.
2. Используете ли вы Dropbox?
Некоторые пользователи Windows обнаружили, что использование Dropbox может привести к проблемам с неработающей кнопкой Windows. Это не универсальная проблема, и большинство из них без проблем запускают Windows 10 и Dropbox. Однако, поскольку известно, что это приводит к проблемам с меню «Пуск», было бы разумно сначала устранить это как проблему, прежде чем прибегать к возможным исправлениям, приведенным ниже.
Это не универсальная проблема, и большинство из них без проблем запускают Windows 10 и Dropbox. Однако, поскольку известно, что это приводит к проблемам с меню «Пуск», было бы разумно сначала устранить это как проблему, прежде чем прибегать к возможным исправлениям, приведенным ниже.
Нет смысла перебирать все наши предложения только для того, чтобы обнаружить, что проблема всегда заключалась в Dropbox. Поэтому удалите Dropbox и перезагрузите компьютер. Проверьте меню «Пуск», и если теперь оно работает как надо, значит, вы знаете причину своей проблемы. Если проблема не устранена, выполните каждое из рекомендуемых исправлений ниже. Как только это будет вылечено, переустановите Dropbox.
Чтобы удалить Dropbox, одновременно нажмите клавишу с логотипом Windows + R . Введите ‘ control ‘ в окно поиска и нажмите OK .
Вы увидите меню справа вверху. Нажмите « Удаление программы », найдите Dropbox в списке и нажмите, чтобы удалить его. Перезапустите и проверьте кнопку «Пуск». Если это не решит проблему, продолжайте, как показано ниже.
Перезапустите и проверьте кнопку «Пуск». Если это не решит проблему, продолжайте, как показано ниже.
3. Создайте новую учетную запись пользователя
- Щелкните правой кнопкой мыши панель задач внизу рабочего стола и выберите «Диспетчер задач»:
- Теперь щелкните ссылку «Файл», затем выберите «Запустить новую задачу»:
- Затем введите Powershell и установите флажок «Создать эту задачу с правами администратора». Нажмите «ОК».
- Теперь вы должны находиться в окне Powershell:
- После командной строки введите следующее:
net user newusername newpassword /add
- Затем нажмите клавишу Enter на клавиатуре. Вы можете установить «имя пользователя» и «пароль» на то, что хотите.
- Теперь перезагрузите устройство/компьютер и войдите в систему, используя новые данные.
Обычно это должно заставить ваше меню «Пуск» работать. Имейте в виду, что вы создали «локальную» учетную запись и теперь вы должны изменить ее на обычную учетную запись Microsoft.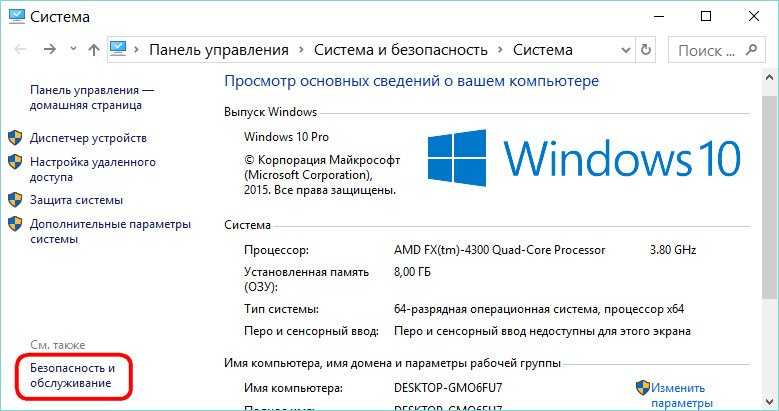 Затем вы должны перенести свои настройки и все файлы, которые вы хотите сохранить, в эту учетную запись.
Затем вы должны перенести свои настройки и все файлы, которые вы хотите сохранить, в эту учетную запись.
4. Проверьте сторонние антивирусные программы
Microsoft предлагает собственное антивирусное программное обеспечение и приложения для защиты от вредоносных программ. Если вы также установили стороннее программное обеспечение, такое как Norton, MacAfee, Kaspersky или любое другое, это может привести к проблемам с неработающим меню «Пуск» Windows 10. Попробуйте выключить приложение. Отключите его, а затем перезагрузите компьютер. Вы можете обнаружить, что ваше меню «Пуск» работает как обычно.
Если это так, то вам настоятельно рекомендуется связаться с поставщиком программного обеспечения и объяснить проблему с тем, что ваше меню «Пуск» не работает правильно в Windows 10. Они могут помочь с настройками или версией, более подходящей для вашей ОС или версии Windows.
5. Восстановить файлы Windows
Если ваше меню «Пуск» не работает должным образом, существуют другие способы решения проблемы. Проблема может быть связана с поврежденными файлами Windows. Следующий метод предполагает восстановление этих файлов.
Проблема может быть связана с поврежденными файлами Windows. Следующий метод предполагает восстановление этих файлов.
- Доступ к Windows Powershell, как описано выше — шаги 1–3.
- Введите после командной строки следующее: sfc /scannow
- Затем нажмите клавишу Enter на клавиатуре. Подождите, пока процесс завершится на 100%. Если вы увидите сообщение «Защита ресурсов Windows не обнаружила нарушений целостности», значит, с вашей файловой системой все в порядке. Затем вы должны перейти к следующему методу ниже.
- Если вы не получили это сообщение, введите следующее после новой командной строки:
DISM /Online /Cleanup-Image /RestoreHealth
Это может занять некоторое время для выполнения. После завершения проверьте меню «Пуск».
6.
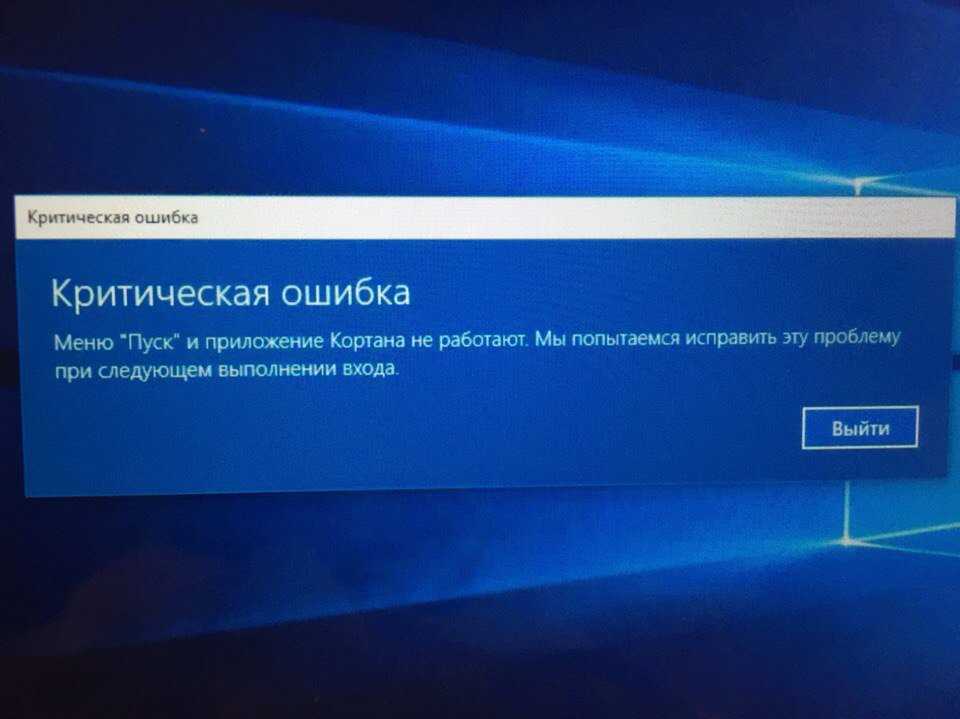 Переустановите драйверы звуковой карты и видеокарты
Переустановите драйверы звуковой карты и видеокарты
Возможно, виноваты драйверы вашей звуковой карты и/или видеокарты. После последнего обновления Windows многие люди обнаружили, что их меню «Пуск» в Windows 10 не работает. Вы можете решить эту проблему, переустановив эти драйверы. У некоторых людей меню «Пуск» снова заработало после этого.
- Сначала одновременно нажмите клавишу Windows и букву X на клавиатуре — или, что еще проще, щелкните правой кнопкой мыши логотип Windows в крайнем левом углу панели задач в нижней части экрана. Теперь нажмите «Диспетчер устройств» во всплывающем меню и найдите «Адаптеры дисплея». Нажмите на этот текст, и вы увидите адаптер, который у вас есть. Например:
- Теперь щелкните имя устройства (в данном случае графическая карта Intel (R)), и вы должны увидеть этот экран:
- Нажмите «Обновить драйвер», затем повторите проверку, чтобы убедиться, что это решило вашу проблему.
Если нет, вам придется удалить драйвер и переустановить его с новой версией.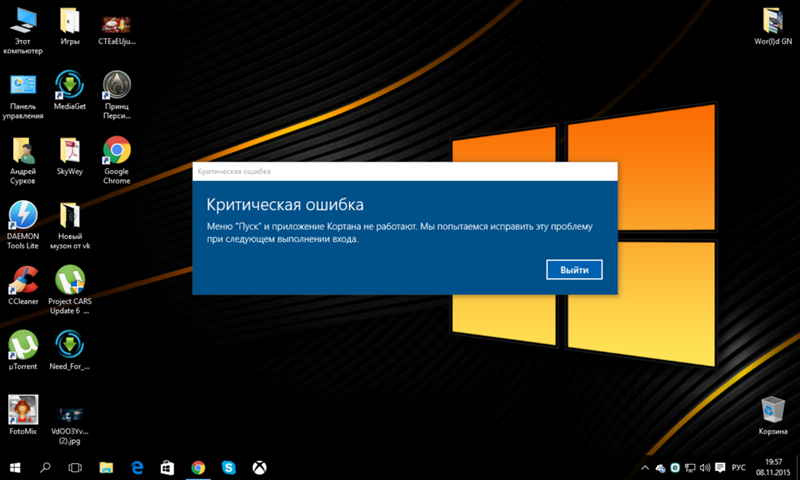 Для этого:
Для этого:
- Сделайте то же самое, что и для получения ссылки на видеоадаптеры, затем отсканируйте до «Звуковые, видео и игровые контроллеры». Щелкните правой кнопкой мыши отображаемый драйвер звуковой карты, затем нажмите «Удалить устройство». Следуйте инструкциям по удалению программного драйвера.
- Теперь перезагрузите компьютер. Теперь вам нужно обновить драйвер видеокарты и звуковой карты. Если вы знаете, что делаете, вы можете сделать это вручную. Если это так, вам необходимо перейти на веб-сайт производителя компьютера, особенно если вы используете ноутбук. Проверьте наличие правильных драйверов для вашего устройства.
- Если вы не уверены, что сможете это сделать, перейдите в DriverEasy. Этот сайт проверяет ваш компьютер на наличие правильных драйверов для установленной системы. Он загружает правильные драйверы для видео- и аудиокарты, установленной на вашем компьютере. Вы можете получить DriverEasy здесь. Просто нажмите, чтобы сохранить его, а затем запустите.

- Нажмите кнопку «Сканировать сейчас». Затем DriverEasy запустится, чтобы найти любые проблемы с драйверами в вашей установке.
Если вы хотите просто обновить все драйверы в своей установке, что может быть для вас самым простым решением, вам понадобится Pro-версия DriverEasy.
Microsoft знает о потенциальных проблемах с неработающим меню «Пуск», особенно после появления обновлений Creators от апреля и октября 2017 года, известных как Redstone 2 и Redstone 3. Весеннее обновление было отложено, и Microsoft обязательно в курсе конкретных проблем, связанных с обновлением Creators.
В противном случае, зачем было публиковать средство устранения неполадок меню «Пуск» Microsoft?
Просто нажмите на ссылку, чтобы активировать его. Он проверит установку меню «Пуск» и Cortana, чтобы убедиться, что они были выполнены правильно. Средство устранения неполадок проверяет, правильно ли установлены разрешения раздела реестра, а также проверяет наличие повреждений в базах данных и других критических областях файлов и реестра.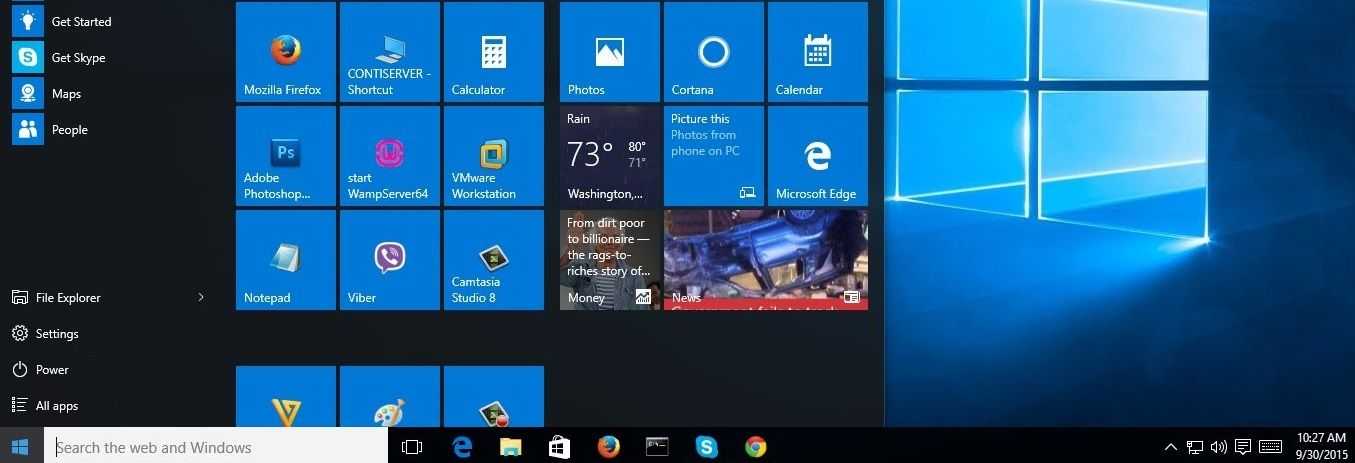
Установите средство устранения неполадок по приведенной выше ссылке, а затем проверьте, решает ли оно вашу проблему. Если нет, то вам нужно перейти к нашим предложениям ниже.
8. Проверьте файлы Windows, а затем восстановите их — переустановите Cortana
Перейдите в окно Powershell, как описано в разделе №1 выше. Это то же самое окно, которое вы использовали для создания новой учетной записи пользователя и восстановления файлов Windows. Диспетчер задач -> Запустить новую задачу -> Powershell. Затем вы увидите командную строку, но в этом случае введите следующий текст:
Get-AppXPackage -Name Microsoft.Windows.Cortana | Foreach {Add-AppxPackage -DisableDevelopmentMode -Register "$($_.InstallLocation)\AppXManifest.xml"} Если Cortana и ваше меню «Пуск» по-прежнему работают неправильно, нам нужно попробовать что-то другое.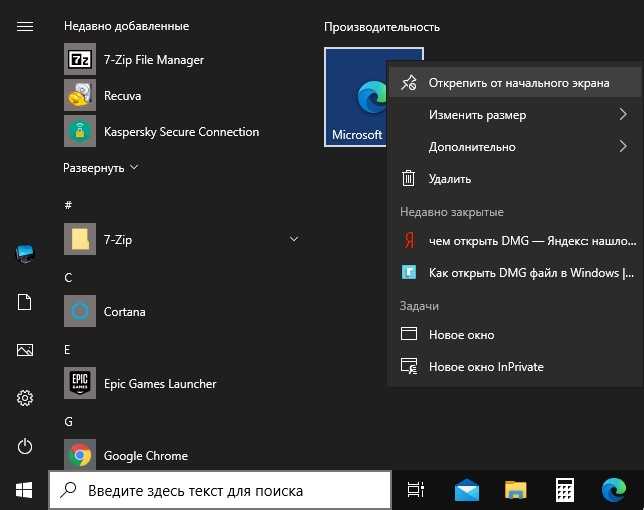 Вместо приведенного выше кода введите следующее после командной строки:
Вместо приведенного выше кода введите следующее после командной строки:
Get-AppXPackage -AllUsers | Foreach {Add-AppxPackage -DisableDevelopmentMode -Register "$($_.InstallLocation)\AppXManifest.xml"} Это должно заставить ваш компьютер работать должным образом. Перезагрузите компьютер, и теперь меню «Пуск» должно работать правильно. Но что, если это не так?
9. Если не удается выполнить все действия, отредактируйте реестр Windows
Если вы пробовали описанное выше, но у вас все еще есть проблемы, этот совет может помочь. Если кнопка «Пуск» Windows не работает в Windows 10, и вы не можете вызвать команду «Выполнить» после нажатия кнопки Windows, нажмите CTRL+ALT+DEL, чтобы получить доступ к диспетчеру задач. Тогда:
- Нажмите «Файл» в левом верхнем углу диспетчера задач:
- Нажмите «Выполнить новую задачу».

- Затем введите regedit в появившееся окно (с надписью «Открыть»), затем нажмите «ОК».
- Если вас спросят, хотите ли вы продолжить, нажмите OK.
- Подписаться
HKEY_LOCAL_MACHINE\SYSTEM\CurrentControlSet\Services\WpnUserService
- Дважды щелкните «Пуск» справа от экрана.
- Если для параметра «База» установлено значение «Шестнадцатеричный», измените значение данных на «4».
- Теперь нажмите OK.
- Перезагрузите компьютер.
Многие люди сообщали, что это сработало для них, когда все, что они пробовали, потерпело неудачу. Поскольку панель запуска Windows 10 не работала, многие попробовали это последнее исправление и сообщили, что оно сработало для них. Если ваша кнопка «Пуск» в Windows 10 не работает, то одно из приведенных выше исправлений, скорее всего, решит проблему.
Меню «Пуск» в Windows 10 не работает: Заключение
Если меню «Пуск» в Windows 10 не открывается, вы можете предпринять шаги, чтобы исправить это.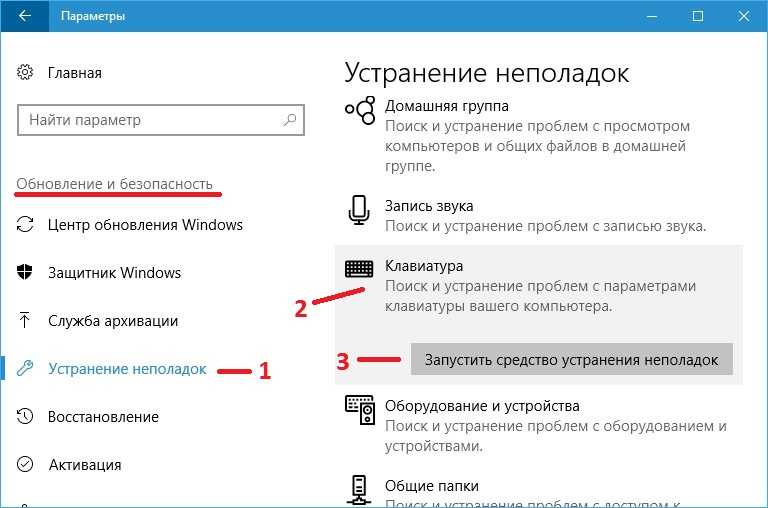

 Для этого нужно нажать кнопку «Поиск затрагиваемых программ»:
Для этого нужно нажать кнопку «Поиск затрагиваемых программ»: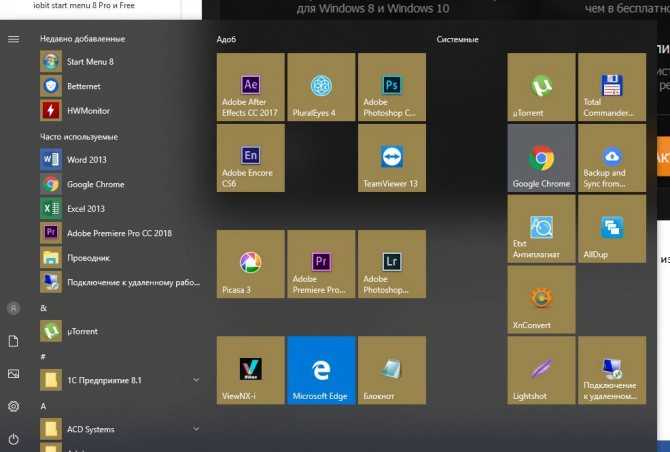
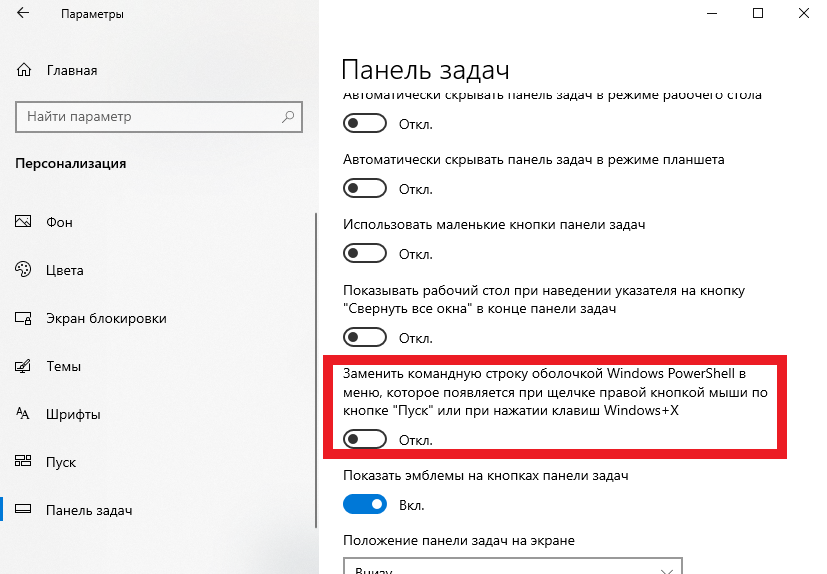 Если это так, введите без кавычек команду «cmd» и нажмите «ОК» (если не так, переходите к следующему пункту):
Если это так, введите без кавычек команду «cmd» и нажмите «ОК» (если не так, переходите к следующему пункту):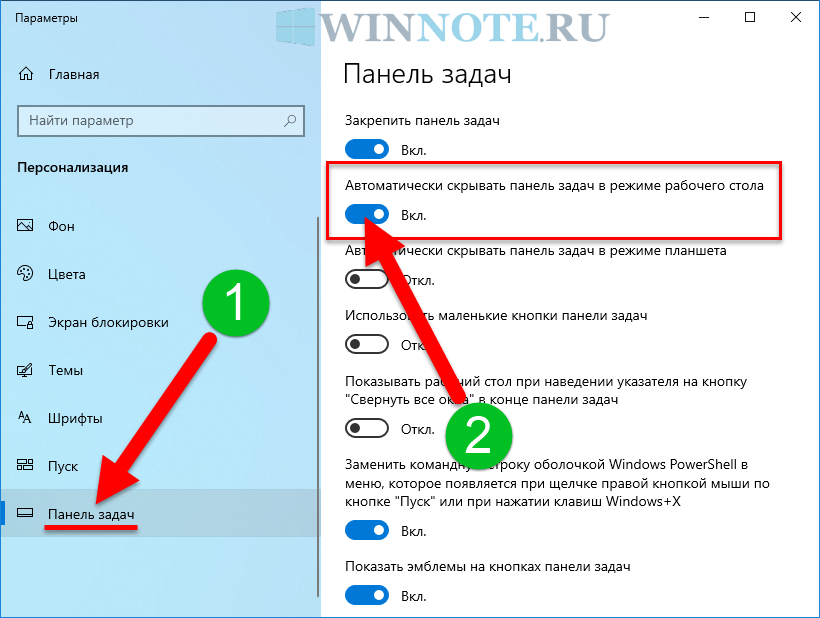 Дождитесь окончания процесса сканирования. При обнаружении невосстанавливаемых или удаленных системных файлов Windows автоматически скачает их из официальных источников.
Дождитесь окончания процесса сканирования. При обнаружении невосстанавливаемых или удаленных системных файлов Windows автоматически скачает их из официальных источников.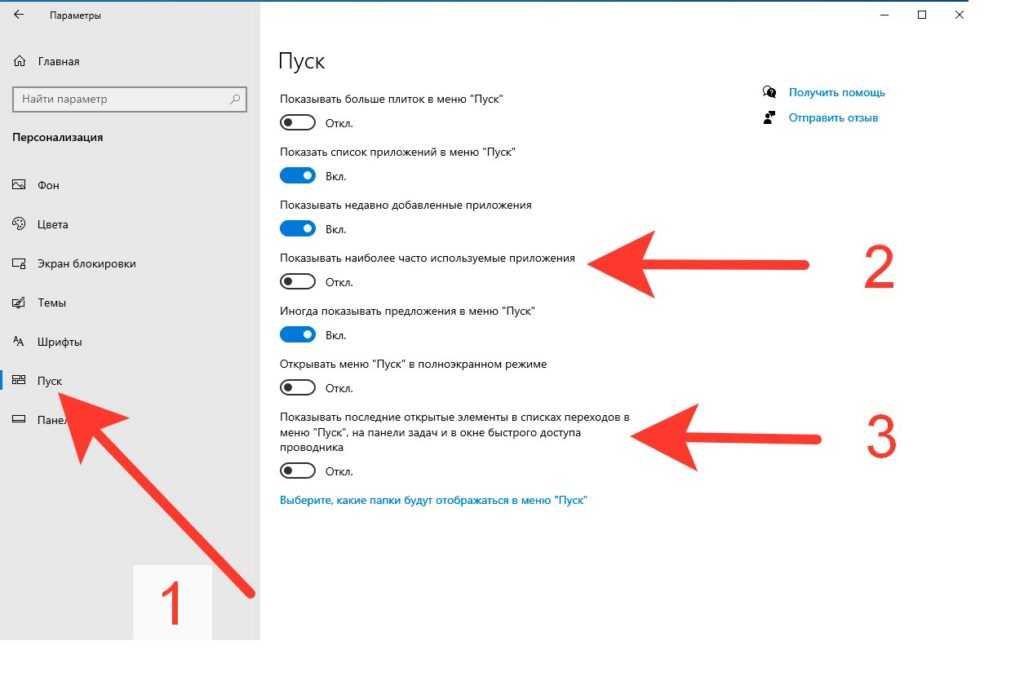

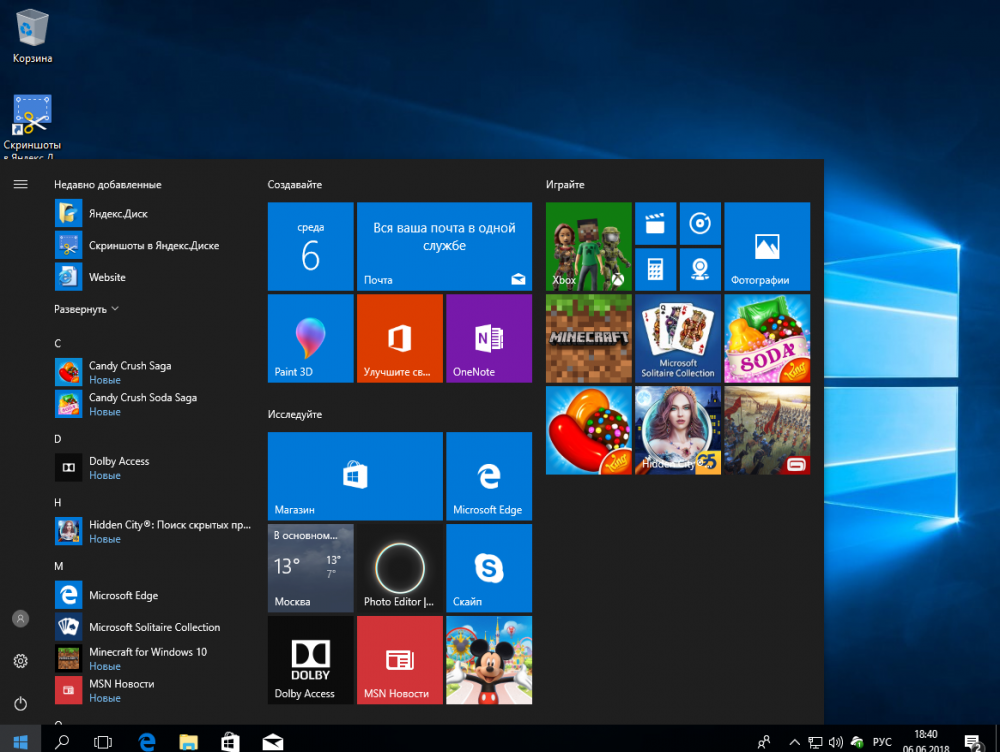 Если есть важные файлы и документы – скиньте на флешку или облако в интернете.
Если есть важные файлы и документы – скиньте на флешку или облако в интернете.
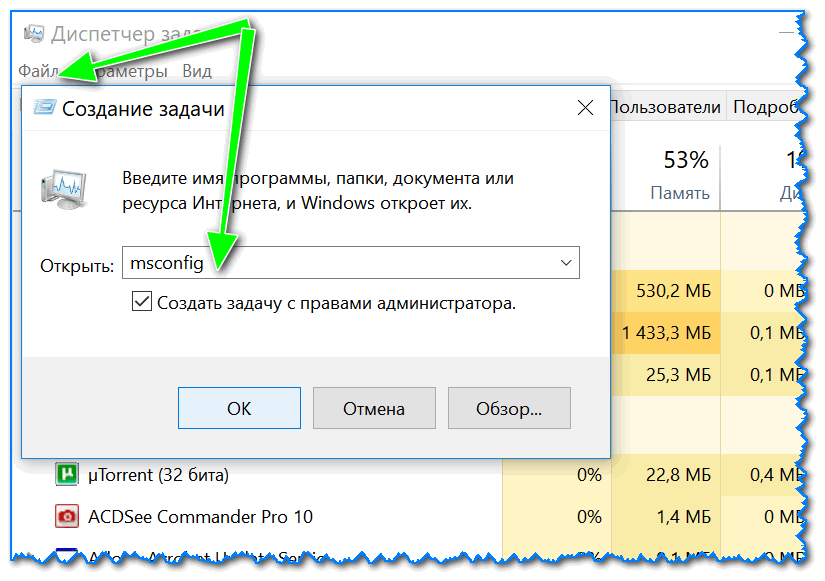
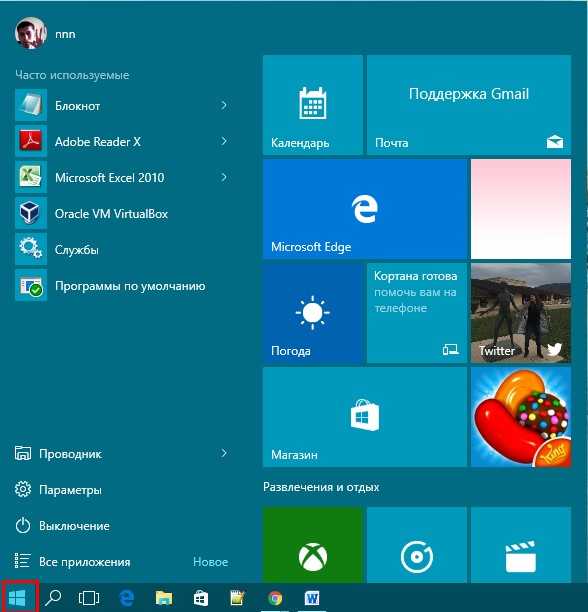 Исправить файлы Windows
Исправить файлы Windows