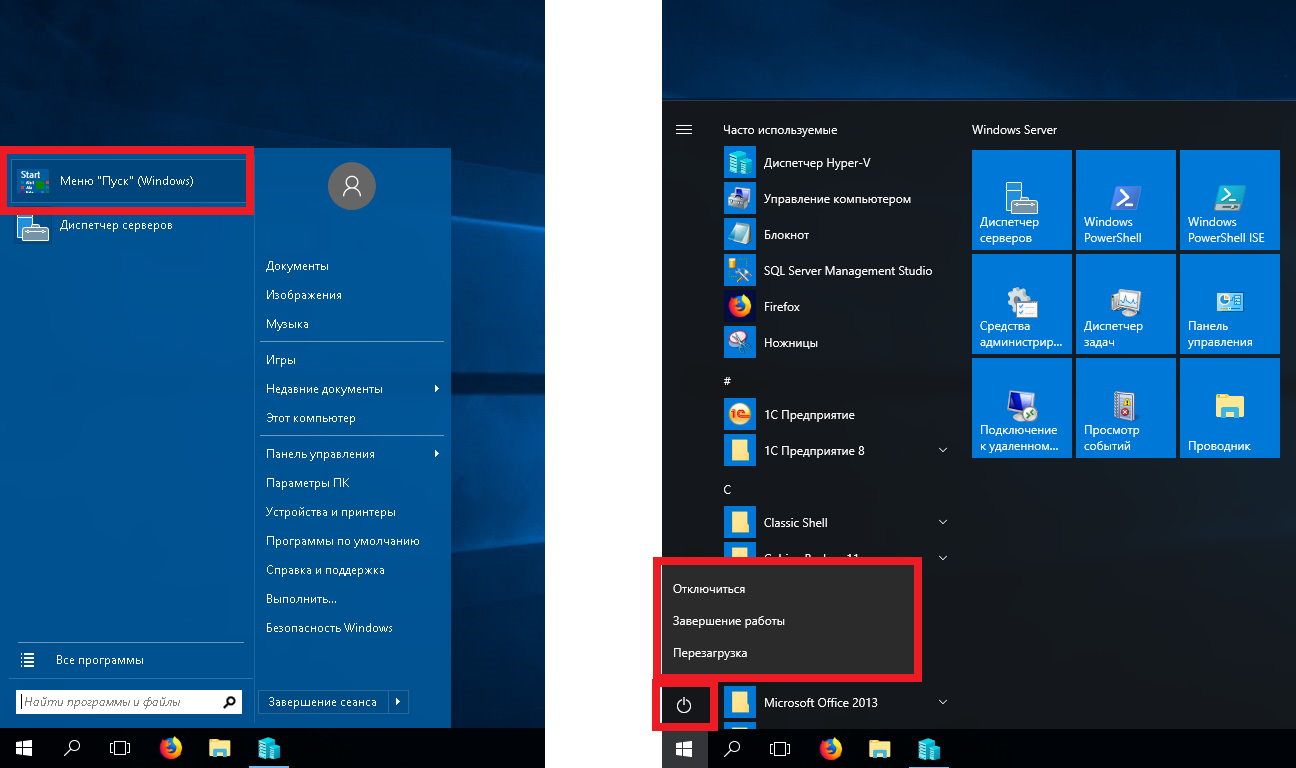Вин 10 не работает пуск: Не открывается меню пуск в Windows 10
Содержание
Как настроить меню Пуск в Windows 10
Меню «Пуск» (Начальный экран) в Windows 10 представляет собой своеобразный гибрид классического меню Пуск Windows 7 и начального экрана Windows 8, 8.1. Новое меню имеет две секции: классическое с левой стороны и живые плитки начального экрана — справа.
В данной статье рассмотрены действия, с помощью которых можно изменить различные настройки меню «Пуск» в Windows 10.
Содержание
- Переключение между классическим и полноэкранным режимом
- Изменение цвета меню Пуск, панели задач, границ окон и Центра уведомлений
- Закрепление и открепление объектов
- Изменение размера плиток, перемещение плиток
- Редактирование групп плиток
- Прочие настройки меню Пуск
Переключение между классическим и полноэкранным режимом
Чтобы переключиться в полноэкранный режим отображения меню Пуск (Начальный экран) щелкните правой кнопкой мыши на рабочем столе и в контекстном меню выберите Персонализация.
В открывшемся окне приложения Параметры Windows выберите вкладку Пуск, и далее в правой части окна установите переключатель Открывать меню «Пуск» в полноэкранном режиме в положение Вкл.
Теперь при нажатии клавиши Windows Win или при нажатии на значок с логотипом Windows слева на панели задач, меню Пуск (Начальный экран) будет открываться в полноэкранном режиме.
Также можно открыть меню Пуск (Начальный экран) в полноэкранном режиме если переключитесь в Режим Планшета. Для этого щёлкните по значку Центра уведомлений в системном трее панели задач и в открывшемся Центре уведомлений нажмите на плитку Режим Планшета.
Изменение цвета меню Пуск, панели задач, границ окон и Центра уведомлений
Чтобы изменить цвет меню Пуск, панели задач, границ окон и Центра уведомлений в Windows 10, щёлкните правой кнопкой мыши на Рабочем столе и в контекстном меню выберите Персонализация, в открывшемся окне ПЕРСОНАЛИЗАЦИЯ, слева выберите пункт Цвета.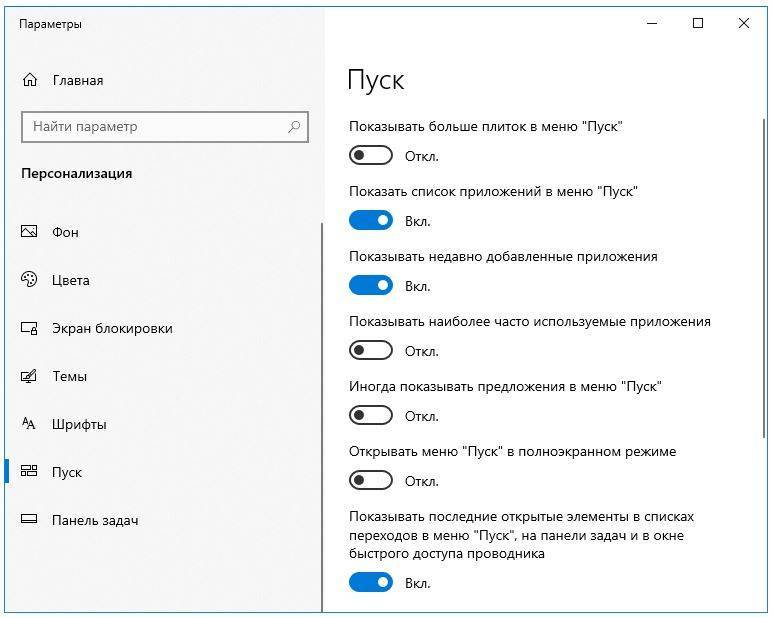
Далее в правой части окна выберите предпочтительный цвет, нажав на соответствующую цветную плитку. Если вы установите переключатель Автоматический выбор главного цвета фона в положение Вкл., то выбор цвета станет недоступен и система автоматически подберёт цвет фона.
Результат выбора цвета показан на скриншоте ниже.
Также можно установить переключатель Показать цвет в меню «Пуск», на панели задач и в центре уведомлений в положение Вкл. чтобы меню Пуск, панель задач и центр уведомлений окрасились в выбранный вами цвет.
Результат установки переключателя Показать цвет в меню «Пуск», на панели задач и в центре уведомлений в положение Вкл. показан на скриншоте ниже.
Также можно включить или отключить прозрачность меню Пуск, панели задач и центра уведомлений.
Закрепление и открепление объектов
Используя стандартное контекстное меню Проводника, можно с легкостью закреплять в меню Пуск любые объекты — файлы, каталоги, ярлыки. Чтобы открепить плитку, кликните правой кнопкой мыши по плитке, а затем – Открепить от начального экрана.
Чтобы открепить плитку, кликните правой кнопкой мыши по плитке, а затем – Открепить от начального экрана.
.
Изменение размера плиток, перемещение плиток
Для изменения размера плитки нужно щёлкнуть по ней правой кнопкой мыши и в контекстном меню выберите Изменить размер и выберите размер который вам нужен. В зависимости от ваших пожеланий можно выбрать маленькую, среднюю, широкую или большую плитку. Чтобы переместить плитку, щёлкните по ней, и удерживая перетащите в нужное место.
Редактирование групп плиток
В Windows 10 можно распределять плитки по разным группам. Чтобы создать новую группу, щёлкните по плитке, захватите её и перетащите в нижнюю часть меню Пуск, после этого появится чёрная строка, под которой надо оставить плитку – и она окажется в своей собственной группе. Кликните по области над плиткой (там, где надпись «Назвать группу»), появится белая подсветка поля. Введите в это поле название группы.
Чтобы переименовать группу щёлкните на её название, чтобы выделить её, а затем переименуйте группу.
Прочие настройки меню Пуск
Если вы не хотите, чтобы в меню Пуск показывались наиболее часто используемые или недавно добавленные приложения, то в окне ПЕРСОНАЛИЗАЦИЯ Пуск переведите соответствующие переключатели в положение Откл.
Также можно выбрать определённый набор папок для отображения в меню Пуск. Для этого в окне ПЕРСОНАЛИЗАЦИЯ Пуск щёлкните по ссылке Выберите, какие папки будут отображаться в меню «Пуск».
Далее в следующем окне выберите, какие папки будут отображаться в меню Пуск, устанавливая переключатели в нужное положение.
Теперь вы знаете про все основные настройки меню Пуск в Windows 10.
Не работает кнопка пуск Windows 10: как устранить неисправность
Обновления в Windows 10 постоянно причиняют неудобства пользователям, вынуждая тех тратить время на поиски причин неполадок и их устранение. Многие, перезагрузив компьютер после инсталляции очередной порции неизвестных обновлений, столкнулись с тем, что не работает кнопка пуск Windows 10.
Меню не открывается посредством клика мыши по иконке Пуска и не реагирует на клавишу Win (с эмблемой окошка). Порой в дополнение к этому может не открываться меню «Параметры» и не функционировать иные графические меню. Для исправления проблемы прочитайте предложенную статью до конца и выполните приведенные в ней инструкции.
Что интересно, летом 2016 года Microsoft соизволили выпустить приложение для поиска и избавления от факторов, блокирующих появление Пуска.
Содержание страницы
- 1 Перезапуск процесса, отвечающего за графический интерфейс Windows
- 2 Изменяем значение одного из ключей системного реестра
- 3 Другие быстрые методы заставить Пуск работать
- 4 Создаем новую учетную запись
- 5 Прибегнем к помощи PowerShell
- 6 Воспользуемся официальной утилитой от Microsoft, вызванной решить неполадку с меню Пуск
- 7 Ничего не помогло
Перезапуск процесса, отвечающего за графический интерфейс Windows
Explorer. exe – файл, который является графической оболочкой Windows. Благодаря ему работает проводник, все окна и меню операционной системы. В процессе его функционирования может возникнуть неполадка (например, конфликты с адресами оперативной памяти). Если не работает пуск в Windows 10, в первую очередь следует выполнить перезапуск процесса «explorer.exe».
exe – файл, который является графической оболочкой Windows. Благодаря ему работает проводник, все окна и меню операционной системы. В процессе его функционирования может возникнуть неполадка (например, конфликты с адресами оперативной памяти). Если не работает пуск в Windows 10, в первую очередь следует выполнить перезапуск процесса «explorer.exe».
1. Вызываем «Диспетчер задач» посредством сочетания клавиш Ctrl+Shift+Esc или контекстного меню панели задач.
2. Идем на вкладку «Процессы», если окно открылось в иной.
Если же диспетчер запустился в упрощённом окне, жмём по кнопке «Подробнее».
3. Находим процесс «Проводник» или «Explorer» и вызываем команду «Перезапустить».
4. Подтверждаем намерения вмешаться в функционирование системного процесса.
Работает способ не всегда, потому надеяться на его состоятельность не стоит.
Изменяем значение одного из ключей системного реестра
Следующим шагом, который стоит предпринять, дабы заставить Пуск работать, является изменение значения одного из параметров, отвечающего за работу меню (в случае отсутствия ключа его потребуется создать).
- Вызываем интегрированный в «десятку» редактор реестра (выполняем «regedit» в поисковой строке или командном интерпретаторе).
- Заходим в раздел с параметрами текущего пользователя – HKCU.
- Переходим по пути SoftwareMicrosoftWindowsCurrentVersionExplorer.
- Находим ключ «EnableXAMLStartMenu» и изменяем его значение на «ноль». В случае отсутствия параметра создаем ключ типа DWORD с отмеченным именем и значением.
- Выполняем перезапуск процесса «explorer.exe» для вступления новой конфигурации в силу.
Другие быстрые методы заставить Пуск работать
Некоторые пользователи замечали появление проблемы после создания новой учетной записи, путь к которой содержат кириллические символы (имя пользователя было на русском языке). В таком случае необходимо воспользоваться инструментом «Управление компьютером» и изменить путь к каталогу пользователя (переименовать папку, в которой хранится информация учетной записи).
Также порой помогает функция автоматического обслуживания операционной системы.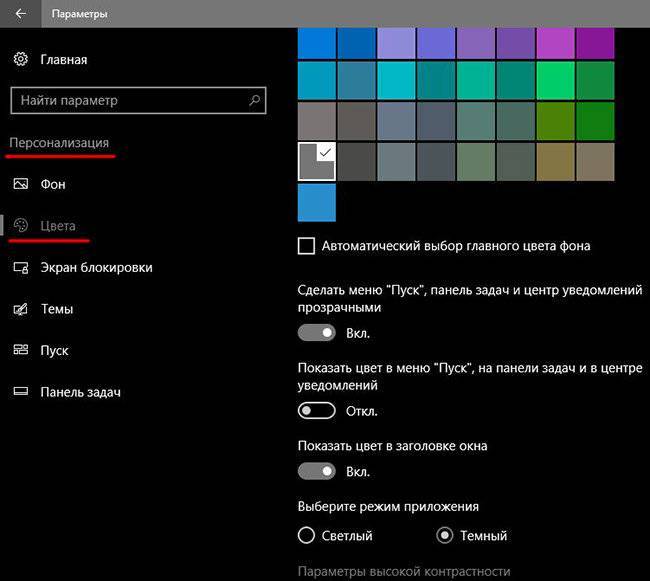 Для ее активации заходим в «Свойства» системы, где в меню, расположенном слева, переходим по ссылке «Обслуживание и безопасность», размещенной в самом низу. Разворачиваем пункт «Обслуживание» и нажимаем по кнопке «Запустить». В ближайшее время (чем больше свободных ресурсов, тем быстрее) Windows 10 осуществит поиск и исправление всех неполадок на компьютере. Помогает такой вариант также нечасто, но искать верное решение необходимо.
Для ее активации заходим в «Свойства» системы, где в меню, расположенном слева, переходим по ссылке «Обслуживание и безопасность», размещенной в самом низу. Разворачиваем пункт «Обслуживание» и нажимаем по кнопке «Запустить». В ближайшее время (чем больше свободных ресурсов, тем быстрее) Windows 10 осуществит поиск и исправление всех неполадок на компьютере. Помогает такой вариант также нечасто, но искать верное решение необходимо.
Создаем новую учетную запись
Бывает, что вышеописанные варианты не дают ожидаемых результатов, в частности, переименование каталога пользователя. Попробуйте создать нового пользователя, имя которого не должно содержать русских символов.
- Вызываем окно «Выполнить» (жмем Win+R).
- Вводим «control» и выполняем команду.
- После открытия апплета создаем новую учетную запись и заходим в Windows из-под нее.
В основном, Пуск и все остальные графические элементы работают исправно. Если это так, импортируем все настройки и переносим файлы из каталога старой учетной записи и удаляем ее.
Прибегнем к помощи PowerShell
Напоследок остался менее безопасный способ заставить Пуск функционировать. Однако, использование PowerShell (расширенная командная строка) может привести к неполадкам с магазином приложений.
Перед выполнением шагов приведенной инструкции рекомендуется создать точку отката системы.
Для запуска инструмента перейдите в каталог «System32WindowsPowerShellv1.0», расположенный в папке с ОС, и выполните файл powershell.exe от имени администратора.
Не менее простым вариантом вызова расширенной командной строки является выполнение команды «powershell» в запущенной с администраторскими привилегиями командной строке.
В вставляем в текстовую строку открывшегося окошка PowerShell следующую команду и запускаем ее:
Get-appxpackage -all *shellexperience* -packagetype bundle |% {add-appxpackage -register -disabledevelopmentmode ($_.installlocation + “appxmetadataappxbundlemanifest.xml”)}
Выполнение операций займет считанные секунды, после чего проверьте, открывается ли Пуск. Если опять неудача, идем далее.
Если опять неудача, идем далее.
Воспользуемся официальной утилитой от Microsoft, вызванной решить неполадку с меню Пуск
Крохотная программа работает по тому же принципу, что и инструмент устранения неполадок, но относительно графических элементов, в частности Пуска.
- Заходим на сайт Microsoft и загружаем приложение.
- Запускаем его и жмём «Далее», ознакомившись с выполняемой работой.
Найденные неполадки автоматически исправятся, о чем пользователь будет уведомлен в окне с результатами работы программы. Эту опцию можно заранее выключить, дабы устранить неполадку (-и) самостоятельно. Также в финальном окне может появиться сообщение, что инструмент не обнаружил в системе никаких отклонений.
Для ознакомления с подробностями работы утилиты перейдите по ссылке «Просмотреть дополнительные сведения».
Последняя редакция приложения выполняет следующие проверки:
- наличие и нормальное функционирование ShellExperienceHost и Картаны;
- проверяет, есть ли у данного пользователя права для доступа к ветке реестра, в которой хранятся данные, необходимые для работы графической оболочки Windows 10;
- проверит целостность базы данных, в которой хранятся плитки программ;
- просканирует манифест приложений на наличие повреждений.

Загрузить утилиту можно по прямой ссылке http://aka.ms/diag_StartMenu. Не волнуйтесь, что в ее адресе отсутствует слово «Microsoft», это просто сокращенный вариант адреса хранения файла программы.
Ничего не помогло
Даже в случае, когда ни один из пунктов статьи не помог вернуть Пуск, отчаиваться не стоит. У большинства пользователей активирована функция создания контрольных точек в Windows 10, что дает возможность откатить систему к более раннему состоянию. Эти же точки в обязательном порядке создаются перед обновлением ОС, которое и становится основной причиной неработоспособности Пуска.
В крайнем случае не запрещено выполнить сброс «десятки» или откат до ее изначального состояния.
Leave a comment
Как исправить неработающую кнопку меню «Пуск» в Windows 10 Проблема
Может быть неприятно иметь дело с кнопкой меню «Пуск» , которая не работает на вашем компьютере с Windows 10 . Может быть ошеломляюще использовать это время, чтобы исправить то, что вы используете каждый день. Вот несколько полезных советов, которые вы можете использовать для устранения проблем с меню «Пуск», которые уже доставили достаточно неудобств.
Вот несколько полезных советов, которые вы можете использовать для устранения проблем с меню «Пуск», которые уже доставили достаточно неудобств.
Когда ваше меню «Пуск» не работает должным образом, это может быть очень неприятно. Диагностика проблемы не всегда проста, а решения иногда очень затянуты. Тем не менее, есть решения для многих распространенных проблем.
Начиная с Windows 98, меню «Пуск» стало излюбленной функцией пользователей Windows. Меню «Пуск» обеспечивает быстрый доступ ко всем вашим приложениям, настройкам и другим функциям, это одна из наиболее часто используемых функций в Windows. По этой причине, если ваше меню «Пуск» в Windows 10 зависает или не открывается, прочитайте эту статью, чтобы узнать о некоторых полезных решениях.
Содержание
В меню «Пуск» Windows 10 могут отображаться два основных варианта поведения. Либо вообще не открывается, либо открывается медленно (более 5 секунд). Второе поведение является наиболее распространенным, и оно особенно раздражает, поскольку в предыдущих версиях Windows всегда было мгновенное меню «Пуск».
Существует множество причин, по которым это происходит, среди них:
- Временные файлы Cortana повреждены или устарели.
- Известная ошибка Windows 10, из-за которой меню «Пуск» не отвечает.
- Меню «Пуск» вашей конкретной учетной записи Windows не работает или отсутствует.
- Кортана и меню «Пуск» Windows 10 не работают.
- Проводник Windows вашей системы устарел или содержит поврежденные файлы.
- Кнопка меню «Пуск» не работает и не позволяет открыть Windows 10.
Как исправить неработающую кнопку меню «Пуск» в Windows 10
Как и в любой операционной системе, все еще есть ошибки. Кроме того, внезапный сбой в работе меню «Пуск» — одна из наиболее частых ошибок, с которыми сталкивались пользователи Windows 10. Когда вы нажимаете кнопку меню «Пуск», открытое меню «Пуск» иногда зависает и перестает отвечать на запросы, а в других случаях оно вообще не открывается. В этой статье мы расскажем о некоторых быстрых и не очень быстрых исправлениях любых конкретных проблем, с которыми вы можете столкнуться в меню «Пуск» Windows 10.
1. Перезагрузите компьютер
Перезагрузка компьютера иногда может решить простые проблемы, поскольку она обновляет запуск системы и загружает все настройки в память во время загрузки. При перезагрузке компьютера Windows имеет возможность очистить временные файлы и освободить оперативную память. Перезагрузка компьютера должна решить любые проблемы с приложениями, которые зависают в меню «Пуск» или не отвечают.
Если кнопка меню «Пуск» в Windows 10 не работает, вы не можете перезагрузить компьютер с помощью меню «Пуск». Итак, вам нужно закрыть все открытые программы и нажать Alt + F4 Клавиша для отображения меню «Завершение работы Windows».
2. Перезапустите процесс Проводника Windows
Проводник Windows может содержать ошибки, если вы используете компьютер с Windows 10 в течение длительного периода времени. Перезапуск этого приложения, которое также управляет меню «Пуск», может исправить множество проблем, связанных с меню «Пуск». Если меню «Пуск» не работает, ошибка будет связана с процессом проводника Windows, который зависит от его функции.
Если меню «Пуск» не работает, ошибка будет связана с процессом проводника Windows, который зависит от его функции.
Для перезапуска Проводник Windows процесс , вам нужно щелкнуть правой кнопкой мыши на панели задач и выбрать Диспетчер задач . Прокрутите список вниз, пока не найдете Проводник Windows на вкладке Процессы . Затем щелкните правой кнопкой мыши и выберите Перезагрузить .
Рабочий стол ненадолго мигнет, а панель задач может исчезнуть. Чтобы автоматически перезапустить проводник Windows, дайте компьютеру несколько секунд. После этого выберите меню «Пуск» Windows 10, чтобы увидеть, были ли устранены проблемы, с которыми вы столкнулись.
3. Очистить временные файлы Cortana
Если меню «Пуск» Windows вызывает у вас проблемы, возможно, виновата Cortana. Cortana легко интегрируется в меню «Пуск» Windows, но многие люди не знают об этом. На функциональность самого меню «Пуск» могут повлиять проблемы с Cortana. Наиболее частая проблема Cortana — это временные файлы Cortana, которые повреждаются и вызывают отставание каждый раз, когда вы выбираете меню «Пуск». Вы можете быстро решить проблему с задержкой, если удалите эти временные файлы. Следуйте следующей инструкции, чтобы очистить временный файл Cortana.
Наиболее частая проблема Cortana — это временные файлы Cortana, которые повреждаются и вызывают отставание каждый раз, когда вы выбираете меню «Пуск». Вы можете быстро решить проблему с задержкой, если удалите эти временные файлы. Следуйте следующей инструкции, чтобы очистить временный файл Cortana.
- Нажмите Клавиша Windows + R , введите «cmd» и нажмите Ctrl + Shift + Введите , чтобы открыть командную строку от имени администратора.
- Введите следующие команды одну за другой по порядку и нажмите Enter после каждой.
CD /d "%LOCALAPPDATA%\Packages\Microsoft.Windows.Cortana_cw5n1h3txyewy" Taskkill/F/IM SearchUI.exe RD /S /Q Settings
Windows автоматически перезапустит задачу Cortana, так что вам это не нужно. После использования этих команд не помешает перезагрузить компьютер. Проверьте меню «Пуск» еще раз, чтобы увидеть, были ли устранены проблемы, с которыми вы столкнулись.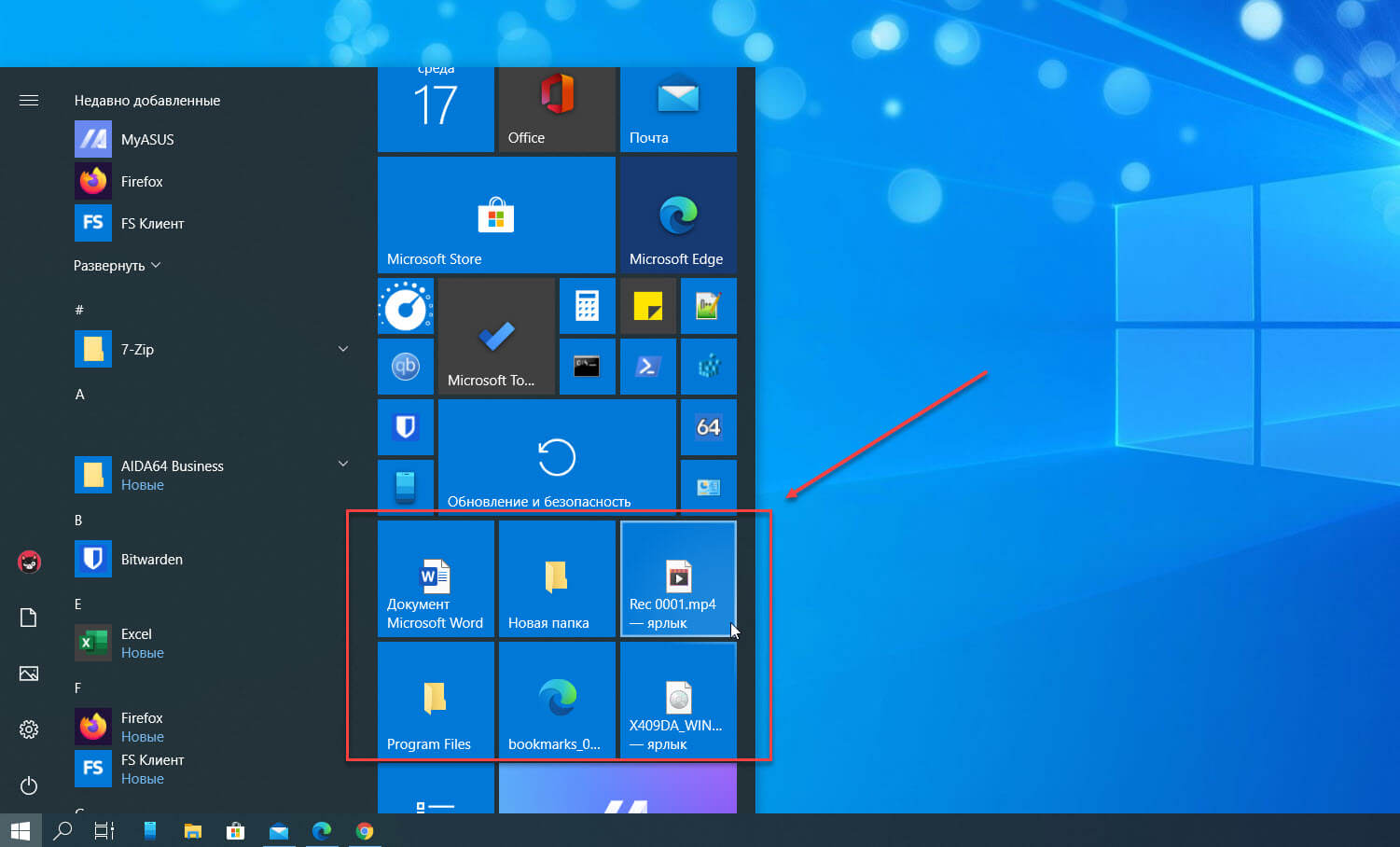
Читайте также: —
- Сброс 120-дневного льготного периода RDS с использованием реестра на Windows Server
- Драйвер носителя, необходимый вашему компьютеру, отсутствует Ошибка
- Вы не можете получить доступ к этой общей папке, поскольку политики безопасности вашей организации блокируют
4. Установите Windows Update , чтобы исправить неработающее меню «Пуск». Поскольку обновление вашей системы может исправить множество ошибок, вы должны сделать это в первую очередь. Убедитесь, что на вашем компьютере установлена самая последняя версия Windows.
Если проблема не устранена, вероятно, ваша копия Windows 10 устарела и содержит ошибки. Хорошее быстрое решение для этого — просто убедиться, что у вас установлены все последние критические обновления Windows. Выберите значок «Настройки» в меню «Пуск». Использование Ключ Windows + I вызовет Настройки , если ваше меню «Пуск» не работает. Выберите Безопасность и Обновление .
Выберите Безопасность и Обновление .
Центр обновления Windows проверяет и устанавливает все важные обновления Windows на ваш компьютер. В разделе «Выбор обновления Windows 10» не имеет значения, решите ли вы загружать и устанавливать все — безопасность или качество. Когда все новые обновления будут установлены, перезагрузите компьютер и снова попробуйте открыть меню «Пуск» Windows.
5. Восстановление поврежденных или отсутствующих системных файлов Windows
Иногда обновления идут неправильно или вы случайно удаляете важные файлы при копании в файловой системе. Одной из наиболее частых причин некорректной работы меню «Пуск» являются поврежденные системные файлы. Запуск системных файлов и восстановление всех системных файлов может сделать вашу систему Windows 10 более полезной.
Если у вас по-прежнему возникают проблемы с меню «Пуск» или произошел сбой других важных приложений Windows, вы можете восстановить отсутствующие или поврежденные данные Windows.
Для этого вам нужно открыть командную строку от имени администратора и запустить программу проверки системных файлов. Следуйте следующей инструкции, чтобы восстановить системный файл Windows.
- Нажмите Клавиша Windows + R , чтобы открыть окно запуска.
- Введите
cmdи нажмите Ctrl + Shift + Введите , чтобы открыть командную строку от имени администратора. - Выполните следующие команды одну за другой.
sfc/scannow DISM.exe /Online /Cleanup-image /Restorehealth
Средство проверки системных файлов начинает сканирование всех системных файлов и заменяет поврежденные или отсутствующие файлы скопированными. Не стесняйтесь перейти к чему-то другому на 5–10 минут, так как этот процесс может занять некоторое время. Просто будьте осторожны, чтобы не закрыть окно, пока sfc делает свое дело.
После завершения проверки системных файлов сохраните открытое задание и перезагрузите компьютер, если проверка системных файлов заменяет неверные или отсутствующие файлы. После повторного входа в систему откройте меню «Пуск», чтобы проверить, решена ли проблема.
После повторного входа в систему откройте меню «Пуск», чтобы проверить, решена ли проблема.
6. Перезапустите меню «Пуск» через проводник, если оно не работает
Если меню «Пуск» в Windows 10 не работает и описанный выше метод не работает, вам необходимо запустить его вручную из проводника. Как будто.
- Щелкните правой кнопкой мыши панель задач и выберите «Диспетчер задач» или нажмите Ctrl + Shift + Esc .
- Нажимайте S на клавиатуре, пока не найдете « Start » после выбора любого приложения в диспетчере задач. Дважды щелкните Запустить процессы, чтобы « Расширить ”ит.
- Теперь щелкните правой кнопкой мыши второй заголовок «Пуск» под ним. В меню выберите «Открыть расположение файла» .
- StartMenuExperienceHost отображается в окне проводника вместе с другими файлами. Эта программа должна запускаться двойным щелчком мыши.

Теперь ваше меню «Пуск» в Windows 10 должно начать работать нормально. Вы можете попробовать различные решения проблемы зависания Strat Menu, если у вас все еще есть проблемы.
Прочтите это: —
- Исправление 0x800F0950 Ошибка установки .NET Framework 3.5 — Win 11/10
- Возможно, у вас нет разрешения на использование этого сетевого ресурса
7. Измените свой профиль пользователя, чтобы исправить неработающее меню «Пуск». Чтобы определить, существует ли проблема, рекомендуется переключиться на другую учетную запись пользователя. Вы можете выбрать локальную учетную запись пользователя при создании новой учетной записи пользователя, чтобы у Microsoft не было доступа к информации вашей учетной записи.
Несмотря на то, что это решение не решит проблему полностью, оно все же предпочтительнее, чем ничего не делать. Вы можете перейти на новую учетную запись и начать заново, если ваше меню «Пуск» нормально работает в другом профиле.
Окончательный вывод
Вы можете быть недовольны своей системой, если кнопка меню «Пуск» в Windows 10 не работает. Приведенные выше методы должны помочь восстановить его функциональность, чтобы вы могли продолжать работать продуктивно. К счастью, есть некоторые вещи, которые вы можете сделать, чтобы снова запустить его.
Надеемся, что одно из решений, описанных в этой статье, поможет вам решить проблему зависания в меню «Пуск» Windows 10, чтобы вы могли возобновить нормальную работу.
Меню «Пуск», «Настройки», «Кортана» или панель задач Windows 10 не работают. (Решено) • Восстановление Windows™
В этом руководстве содержатся инструкции по устранению следующих проблем в Windows 10: не открывается меню «Пуск», не работает поиск Cortana, не запускается приложение «Параметры», не открываются значки на панели задач.
Многие пользователи Windows 10 сообщали о проблемах с меню «Пуск», панелью задач, Cortana и настройками, поэтому в этом руководстве я перечисляю наиболее распространенные способы решения вышеуказанных проблем.
Как исправить: панель задач Windows 10, меню «Пуск», настройки или проблемы с Cortana.
Способ 1. Удалите последнее обновление Windows 10.
Многие пользователи сообщают, что проблемы, упомянутые в этой статье, решаются после удаления обновления KB4566782 .
Если вы не можете найти обновление KB4566782 в списке установленных обновлений, проверьте и установите все доступные обновления, и если проблема не устранена, попробуйте удалить последние установленные обновления.
Способ 2. Перезапустите Windows 10 в безопасном режиме.
1. Нажмите клавиши Windows + R , чтобы открыть окно команды запуска.
2. Введите msconfig и нажмите Введите .
3. На вкладке Boot выберите параметр Safe Boot , затем нажмите OK и перезагрузите компьютер.
4. После перезагрузки и в безопасном режиме проверьте, сохраняются ли проблемы.
После перезагрузки и в безопасном режиме проверьте, сохраняются ли проблемы.
5. Затем снова запустите инструмент «msconfig» и на вкладке Общие отметьте Обычный запуск и нажмите OK .
6. Перезагрузите компьютер.
7. После перезагрузки проверьте, сохраняется ли проблема, в противном случае перейдите к следующему способу.
Способ 3. Выполните чистую загрузку.
1. Запустите инструмент «msconfig».
2. На вкладке «Службы» установите флажок « Скрыть все службы Microsoft » и нажмите 9.0003 Отключить все .
3. Затем выберите вкладку Startup и нажмите Open Task Manager.
4. Выберите по очереди все перечисленные программы и нажмите Отключить.
5.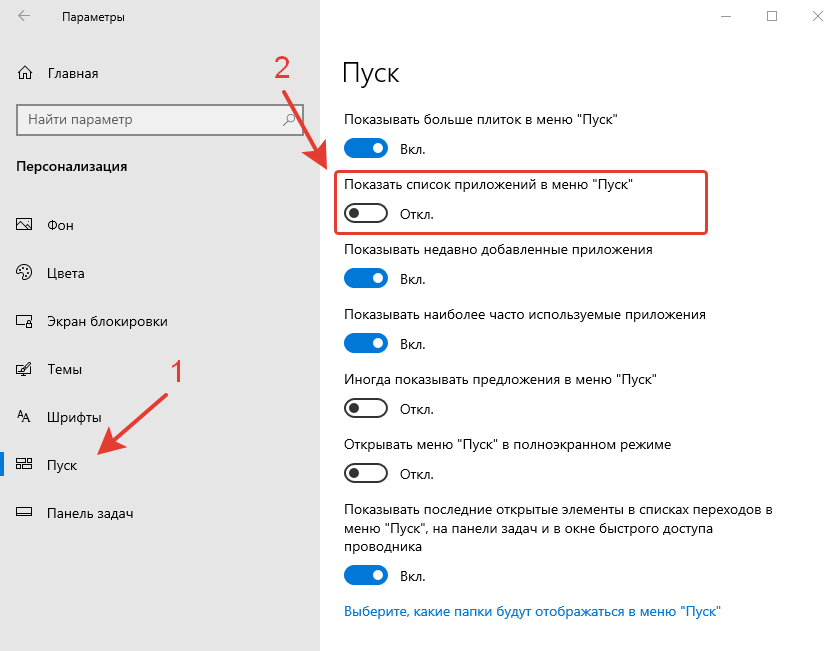 Когда закончите, закройте это окно, а затем нажмите OK в утилите «Конфигурация системы», чтобы Перезагрузить компьютер.
Когда закончите, закройте это окно, а затем нажмите OK в утилите «Конфигурация системы», чтобы Перезагрузить компьютер.
6. После перезагрузки, если ваш компьютер работает нормально и без проблем*, снова откройте утилиту «Конфигурация системы» (msconfig) и включите одну за другой все отключенные программы и перезагрузите компьютер, пока не выясните, какая программа вызывает проблема.
* Примечание. Если проблема сохраняется даже в состоянии чистой загрузки, перейдите к следующему способу.
Способ 4. Переустановите и повторно зарегистрируйте все встроенные приложения Windows 10.
Следующий способ решить проблемы с панелью задач, меню «Пуск», Cortana и т. д. в Windows 10 — переустановить и перерегистрировать все встроенные приложения.
1. Откройте PowerShell от имени администратора. Для этого:
1. В поле поиска Cortana введите powershell
2. Щелкните правой кнопкой мыши результат Windows PowerShell и выберите Запуск от имени администратора.
3. В PowerShell введите (скопируйте и вставьте) следующую команду и нажмите Enter :
- Get-AppXPackage -AllUsers | Foreach {Add-AppxPackage -DisableDevelopmentMode -Register «$($_.InstallLocation)\AppXManifest.xml»}
4. Дождитесь выполнения команды и игнорируйте ошибки (красными буквами).
5. Перезагрузите компьютер и проверьте, устранена ли ваша проблема.
Способ 5. Создайте новую учетную запись.
Еще один способ решить несколько проблем в Windows 10 — создать новую учетную запись и перенести в новую учетную запись ваши личные файлы и данные. Для этого:
1. Откройте Командную строку от имени администратора .
2. В командной строке введите следующую команду и нажмите . Введите :
- пароль сетевой учетной записи пользователя /добавить
* Примечание: В приведенной выше команде замените поля «аккаунт» и «пароль» на свой выбор.
напр. если вы хотите создать новую учетную запись с именем пользователя «Admin1» и паролем «Admin123», введите: net user Admin1 Admin123 /add
3. Затем продолжите и добавьте новую учетную запись в Администраторы group с помощью этой команды:
- net localgroupadmins account/add
напр. В нашем примере это команда: net localgroupadmins Admin1 /add
4. Закройте окно командной строки и перезагрузите компьютер.
5. После перезагрузки войдите в новую учетную запись.
6. Проверьте, сохраняется ли проблема. Если проблема устранена, перенесите свои данные и файлы в новую учетную запись, и все готово.
Способ 6. Восстановление Windows 10.
Последний способ устранения проблем с Windows 10 — восстановление Windows 10 с помощью обновления на месте.
Вот и все, ребята! Это сработало для вас?
Пожалуйста, оставьте комментарий в разделе комментариев ниже или даже лучше: поставьте лайк и поделитесь этим сообщением в социальных сетях, чтобы помочь распространить информацию об этом решении.