Вин 10 точка восстановления: Создание точки восстановления системы — Служба поддержки Майкрософт
Содержание
Как откатить windows 10 до точки восстановления
Откатить Windows 10 до точки восстановления
Каждый пользователь сталкивался с ситуацией внезапного отключения электроэнергии, резкого перепада напряжения, возникновения программного сбоя, повреждения системных файлов вирусами или другой внештатной ситуацией, вследствие которой компьютер не мог полноценно загрузится. Одним из решений возникшей проблемы может стать восстановление операционной системы по контрольной точке. Из подготовленного нами материала вы узнаете, как откатить Windows 10 до точки восстановления.
Что такое точка восстановления
Восстановление системы – служебная утилита ОС Windows, которая предназначена для восстановления функциональности операционной системы путем восстановления состояния компьютера на момент создания контрольной точки. После запуска программы, она самостоятельно восстанавливает служебные файлы, ключи реестра, установленные программы, созданные пользователем документы и другие файлы.
Система восстановления предыдущего состояния ПК под управлением Виндовс 10 основана на технологии Shadow Copy, позволяющей отслеживать и восстанавливать первичное состояние файлов независимо от их местонахождения.
Точка восстановления может быть создана:
- по требованию пользователя;
- автоматически по истечению 24 часов;
- при установке драйверов без цифровой подписи Windows Hardware Quality Labs;
- при обновлении операционной системы
Создание точки восстановления
Существует несколько способов самостоятельного создания точки восстановления:
- Одновременным нажатием клавиш Win+Pause
- Нажатием правой кнопкой мыши на ярлыке «Этот компьютер» и последующим выбором пункта «Свойства»
- Щелчком по правой кнопке мыши на меню «Пуск» и выбором пункта «Панель управления»
- После этого выберите вкладку «Система и безопасность»
- И в открывшемся окне нажмите на пункт «Система»
- В появившемся окне нажмите на пункт «Защита системы» в левом меню
- В открывшемся окне вы сможете выбрать логический диск с установленной на нем ОС Windows (диск C) и приступить к его настройке
В ходе настройки вам будет предложено включение или отключение утилиты восстановления системы и объеме дискового пространства, выделяемого для служебного приложения
Теперь, нажав на кнопку «Создать» вы запустите создание точки восстановления, а в последующем окне сможете задать собственное имя контрольной точке.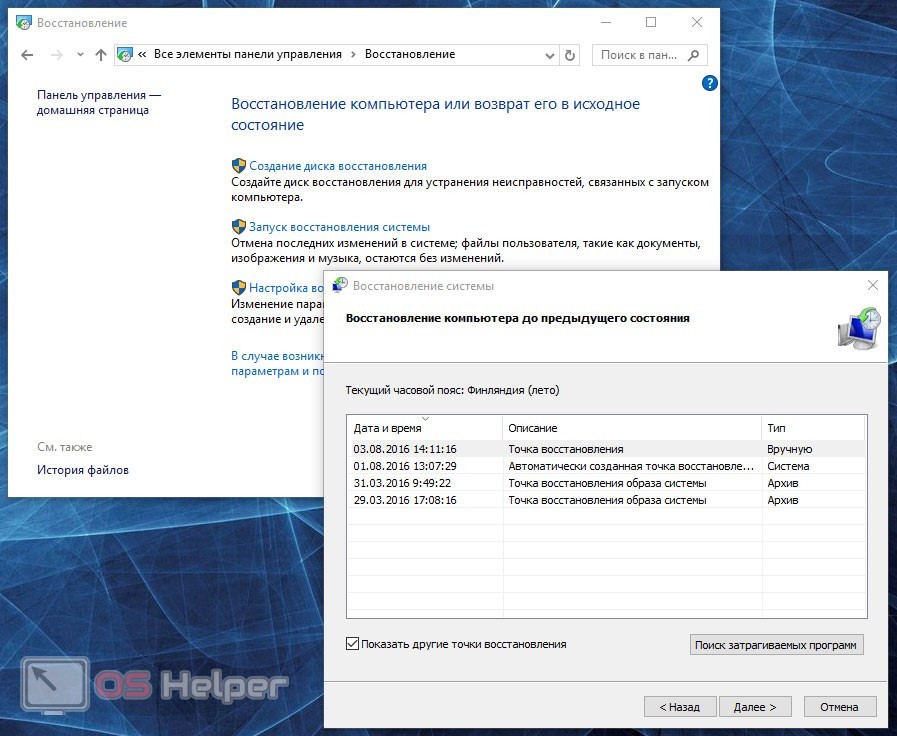
После нажатия кнопки «Создать» запустится процесс, который закончится созданием контрольной точки через несколько минут.
Откат системы до контрольной точки восстановления
Проделав шаги описанные выше и попав в окно «Свойства системы» вы получаете возможность откатить систему и восстановить все файлы, которые существовали в вашем компьютере на момент создания контрольной точки. Для этого нажмите клавишу «Восстановить»
Выберите точку восстановления системы. Вы можете выбрать как точку, рекомендуемую операционной системой так и любую из ранее созданных. В последнем случае поставьте точку в пункте «Выбрать другую точку восстановления» и нажмите «Далее»
Из предложенного списка выберите точку и продолжите процесс отката Виндовс 10
Подтвердите уверенность в правильности предпринятых ранее шагов
Согласитесь на запуск процедуры отката операционной системы
Запустится процесс восстановления операционной системы, об успешном завершении которого вам сообщит появившееся окно
Просмотреть описанные выше действия в динамике вы можете посмотрев видеоролик
youtube.com/embed/J8akHmMAc34″>
Точка восстановления Windows 10
Наиболее распространенный способ восстановления системы — воспользоваться точкой восстановления системы. В этой статье мы поговорим о том, как создать точку восстановления, настроить и как откатить Windows 10 с помощью точки.
Да, Windows 10 — система куда более надёжная, чем все её предшественницы: мы уже забыли, что такое «синий экран смерти», да и привычные ещё несколько лет назад «зависания» случаются куда реже. Но всё же мир несовершенен, а наш компьютер с Windows на борту — тем более.
Специальная служба, которая следит за компьютером и создает контрольные точки, благодаря которым мы можем вернуть в более раннее, работоспособное состояние, если вдруг компьютер стал работать как то неправильно. Конечно здесь не идет речь об аппаратных сбоях, но если у нас появились проблемы с программами, драйверами, сбоями компьютера после обновления или установки и т.д. Во всех таких случаях, нам поможет восстановить Windows 10 c помощью ранее созданной контрольной точки.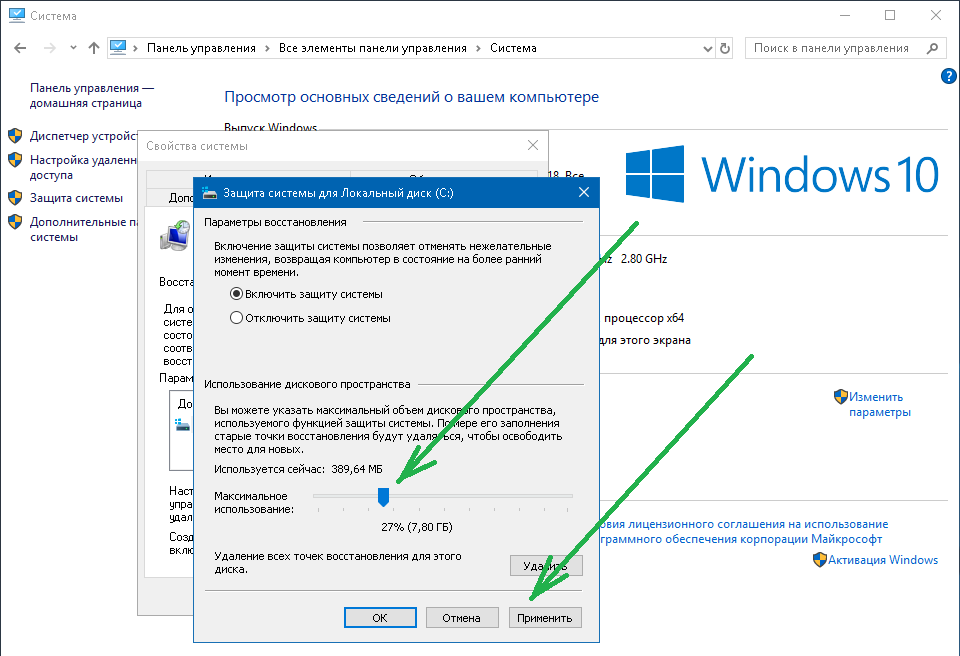
После того, как мы выполним откат к предыдущей точки , у нас выполнится восстановление всех системных файлов которые у нас были на момент создания точки. При этом за сохранность личных данных, документов, фотографий беспокоится не надо, эти данные при восстановлении Windows 10 затронуты никаким образом не будут.
Настройка восстановления системы
Переходим к настройкам. Этот компьютер >> Свойства >> Защита системы. Во вкладке «Защита системы» и есть те самые кнопки для создания точек восстановления, для возврата к предыдущим точкам восстановления и настройки. Прежде всего надо обратить внимание, восстановление системы включено или нет. Если у вас несколько дисков, то они скорее отключены, а системный диск обычно включен. Переходим к настройкам и нажимаем на кнопку «Настроить».
Как видите, у меня после обновления Windows 10 нет не одной контрольной точки и сейчас я вместе с вами ее буду создавать. Чтобы создать точку, надо «Включить защиту системы» и для этого нажимаем кнопку «Настроить», выбираем «Включить защиту системы». Далее передвигая ползунок укажите сколько дискового пространства можно использовать. Нажимаем «Применить» >> «Ок».
Далее передвигая ползунок укажите сколько дискового пространства можно использовать. Нажимаем «Применить» >> «Ок».
Как создать точку восстановления Windows 10
Жмем «Создать«, чтобы создать точку восстановления системы и в окне вводим описание для удобства поиска той точки, которая нам необходима. Еще раз «Создать» чтобы принудительно создать контрольную точку параметров операционной системы.
Контрольная точка восстановления Windows 10 создана успешно и теперь я могу в любое время откатить систему, к только, что сохраненному состоянию без потери каких-либо важных данных.
Как восстановить Windows 10 до точки восстановления
Для того чтобы вернуть компьютер в раннее состояние, мы будем использовать ранее созданную точку восстановления в Windows 10. Открываем уже знакомое нам окно «Защита системы» и нажимаем кнопку «Восстановить».
В открывшемся окне «Восстановление системы» >> «Далее». В моем случае имеется две точки, а вашем может быть одна или несколько.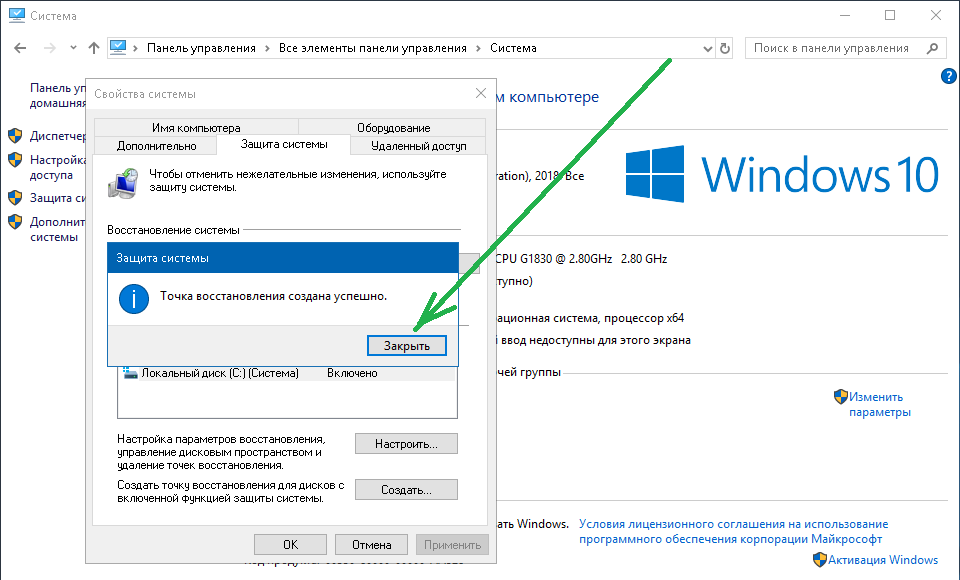 Обычно выбирается последняя созданная точка восстановления, если последняя точка не привела к нужному результату, то пробуйте другие точки восстановления восстановить систему. И так, точка восстановления выбрана, жмем «Далее».
Обычно выбирается последняя созданная точка восстановления, если последняя точка не привела к нужному результату, то пробуйте другие точки восстановления восстановить систему. И так, точка восстановления выбрана, жмем «Далее».
Дальше система нас предупреждает, что компьютер будет перезагружен, поэтому просто нажимаем кнопку «Готово» и ждем окончания процесса. Операция происходит полностью в автоматическом режиме, от нас никаких действий не требуется, только нужно дождаться, пока компьютер не будет перезагружен, и не появится окно с информацией об успешном восстановлении системы.
Теперь мы с вами полностью готовы к тому, чтобы вернуть компьютер в работоспособное состояние при помощи созданных ранее точек восстановления в Windows 10.
Как удалить точку восстановления
Удалить созданные ранее точки восстановления, так же можно в окне настройки «Защиты системы». Для этого нужно выбрать диск, нажать кнопку «Настроить» >> Удалить». Обратите внимание, что удаляются все точки восстановления для выбранного диска.
Точки восстановления Windows 10
Точки восстановления Windows 10, помогут вам отменить нежелательные изменения и восстановить компьютер в состояние, соответствующее ранее созданной точке восстановления.
Вы всегда можете вернуться к предварительно созданной точке восстановления, если этого требует ситуация, например, после сбоя системы или заражения вирусами.
Как настроить восстановление системы Windows 10
Наберите в поиске «Система» и откройте.
Зайдите в «Защита системы«.
Нажмите кнопку «Настроить«.
Выберите «Включить защиту системы«, укажите максимальный объем дискового пространства под точки восстановления и нажмите «OK«.
Как создать точку восстановления Windows 10
В разделе «Защита системы» нажмите кнопку «Создать«, задайте описание и еще раз нажмите «Создать«.
Как откатить Windows 10 на точку восстановления
В разделе «Защита системы» нажмите кнопку «Восстановить«
В появившемся окне отметьте «Рекомендуемое восстановление» или «Выбрать другую точку восстановления» и нажмите «Далее«.
Если выбрать первый вариант, то запустится мастер восстановления, если второй, то можно самому сделать выбор из созданных точек восстановления.
Нажмите «Готово» и подтвердите, что хотите продолжить.
После чего, компьютер перезагрузится и возобновит работу в соответствующем состоянии выбранной вами точке восстановления.
Еще один способ восстановления
На экране входа в систему, удерживая клавишу «SHIFT» нажмите кнопку питания и выберите перезагрузить.
Нажмите «Поиск и устранение неисправностей«.
Выберите «Дополнительные параметры«.
И нажмите «Восстановление системы«.
Для подтверждения, выберите свою учетную запись.
Введите пароль и нажмите «Продолжить«.
В окне восстановления системы нажмите «Далее«.
Выберите точку восстановления и снова нажмите «Далее«.
Нажмите «Готово» и подтвердите, что после запуска, восстановление системы прервать невозможно.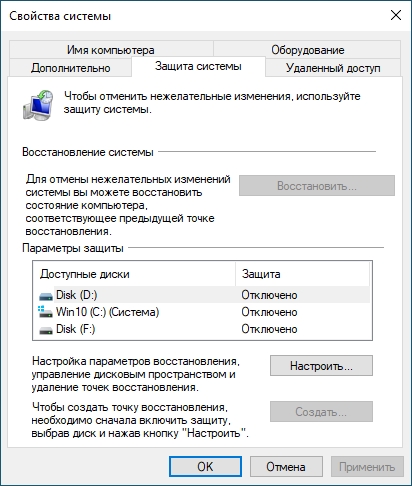
По окончании процесса, нажмите «Перезагрузка«.
Компьютер перезагрузится, и система будет восстановлена.
Как создать или удалить точку восстановления системы в Windows 10
Некоторые изменения операционной системы (ОС) имеют нежелательный характер. Использование точки восстановления — одна из ключевых возможностей Windows 10. Она позволяет отменить системные изменения, которые оказывают разрушительное влияние на ОС. Информация о том, как создать точку восстановления в Windows 10, есть в открытом доступе, однако не станет лишним еще раз описать эту функцию подробно.
Суть отмены очередных изменений в откате драйверов, реестра и прочих компонентов до предыдущего состояния. Точка восстановления Windows 10 — ОС до ее нежелательных преобразований. Это невозврат в предыдущий образ ОС, а отмена критичных изменений ее ключевых элементов. Создание точки восстановления Windows 10 происходит автоматически либо вручную. Второе рекомендуется перед оптимизацией автозагрузки ОС и отключением некоторых ее служб в целях освобождения оперативной памяти.
Автоматическое формирование точек восстановления происходит в результате специальной настройки системы безопасности Windows 10. ОС допускает ликвидацию одних, и применение других по усмотрению пользователя. Далее о том, как откатить Windows 10 до точки восстановления.
Настройка безопасности ОС
В результате откроется меню настроек, где проверяется, для каких дисков защита активирована. Точки восстановления формируются только для отмеченных, поэтому пользователь может самостоятельно контролировать степень безопасности ОС. В частности если защита диска «С» неактивна, ее можно запустить, кликнув его и нажав на «Настроить».
В продолжение нажимается «Включить защиту системы» и указывается площадь, необходимая для формирования точек восстановления: чем объёмнее пространство, тем больше их сохраняется. По мере заполнения виртуальной территории старые данные удаляются, автоматически заменяясь на новые.
Создание точки восстановления ОС
Потом нажимается клавиша «Создать» и задается название нового элемента, далее снова выбирается «Создать». Через несколько секунд процесс автоматически завершается.
Через несколько секунд процесс автоматически завершается.
По окончании данной процедуры на жестком диске компьютера появятся данные, позволяющие откатить ОС назад, при необходимости, аннулируя произошедшие изменения в системных файлах, критически важных для нормальной работы Windows 10. Эта возможность окажется крайне полезной при некорректной работе ОС из-за установки какого-нибудь программного обеспечения или иного IT-продукта.
Создаваемые точки восстановления находятся в закрытой папке System Volume Information в корне выбранных в «Защита системы» дисков или их разделах. Впрочем, доступа к ним у владельца не будет.
Откат ОС до точки восстановления
Стандартный метод подразумевает применение панели управления. Обязательное условие — ОС должна загружаться. Нужно выбрать «Восстановление», потом нажимается «Запуск восстановления системы».
В результате загрузится мастер восстановления. Перовое окно его интерфейса предлагает рекомендуемую, автоматически сформированную точку. Второй вариант — «Выбрать другую точку восстановления», где в появившемся перечне можно кликнуть другую, любым образом сформированную. После этого нажимается «Готово», после чего процесс отката ОС до выбранного состояния завершается.
Второй вариант — «Выбрать другую точку восстановления», где в появившемся перечне можно кликнуть другую, любым образом сформированную. После этого нажимается «Готово», после чего процесс отката ОС до выбранного состояния завершается.
Альтернативный метод применения точки восстановления — использование специальных режимов загрузки, оказаться в которых получится через «Параметры», «Обновление и восстановление» и «Восстановление».
Еще проще с экрана блокировки: понадобится кликнуть на «Питание» в правом нижнем углу, а потом, зажав Shift, выбрать «Перезагрузка».
В интерфейсе специальных режимов загрузки выбирается «Диагностика», потом «Дополнительные параметры» и «Восстановление системы». Далее у пользователя появляется возможность отката к сформированным точкам восстановления, для чего в процессе может понадобиться ввести пароль учетной записи.
Третий метод — начало восстановления системы до выбранного состояния из командной строки. Этот вариант окажется незаменимым при единственном режиме загрузки ОС — безопасном.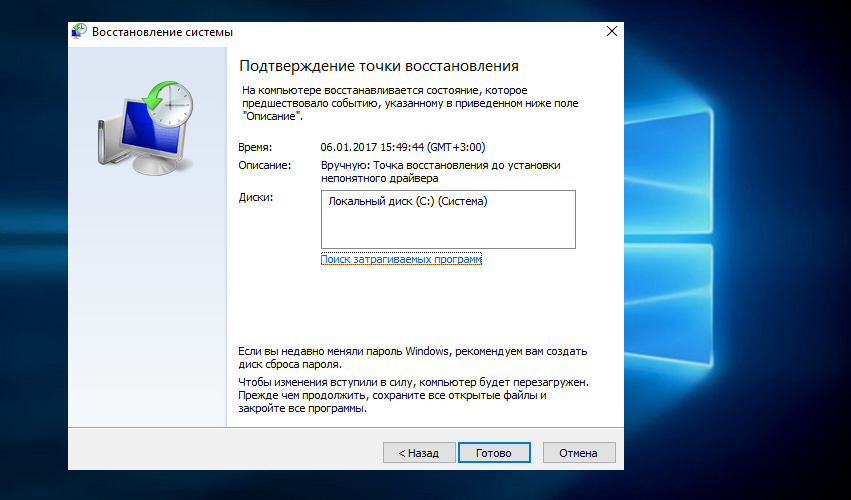 В командную строку вводится rstrui.exe и нажимается Enter. Далее мастер восстановления запускается в графическом интерфейсе.
В командную строку вводится rstrui.exe и нажимается Enter. Далее мастер восстановления запускается в графическом интерфейсе.
Ликвидация точек восстановления Windows 10
Вся процедура не займет много времени. Для ликвидации сформированных точек восстановления пользователю опять потребуется войти в «Защита системы». Выбирается диск, нажимается «Настроить» и «Удалить». В результате все точки для выбранного элемента удаляются.
Другой вариант — с использованием IT-продукта санации диска Windows 10. Для его загрузки нажимаются Win и R, далее вводится cleanmgr, а после открытия ПО нажимаем «Очистить системные файлы». После выбирается диск для санации и осуществляется переход на вкладку «Дополнительно». Там удаляются все точки восстановления, кроме заключительной.
И, в завершение, заключительный метод их ликвидации с жесткого диска компьютера — с использованием IT-продукта CCleaner, предоставляемого всем желающим абсолютно безвозмездно. Его интерфейс прост и понятен российскому пользователю, а последовательность необходимых действий логична.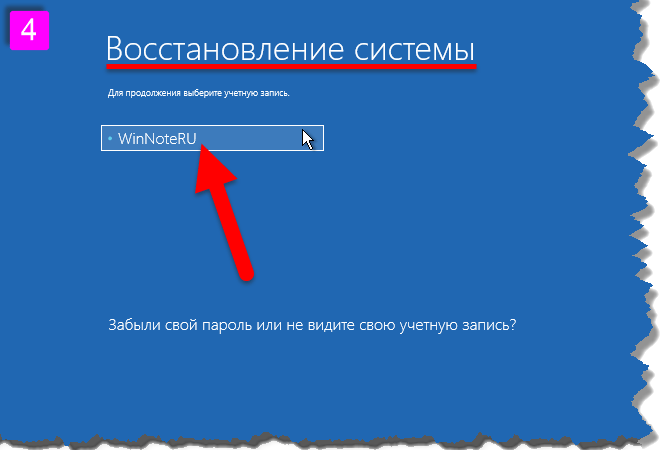 Для этого в программе находятся «Инструменты», нажимается «Восстановление системы» и выбирается та точка восстановления, которую необходимо удалить.
Для этого в программе находятся «Инструменты», нажимается «Восстановление системы» и выбирается та точка восстановления, которую необходимо удалить.
На первый взгляд, алгоритм действий запутан, однако на поверку оказывается, что сложно бывает только вначале. Опробовав несколько способов создания точек, и откатив систему пару раз, пользователь добивается желаемого эффекта и видит пользу от этой незаменимой функции.
Как вывести ярлык создания точки восстановления на рабочий стол
Почти в каждом посте или видео, я напоминаю вам, что перед любыми изменениями на своем компьютере необходимо создавать точку восстановления. И каждый раз мне приходится идти в системные настройки и показывать, как это сделать. Для начинающих пользователей такие телодвижения могут показаться сложными, поэтому сегодня я расскажу и покажу, как можно создать ярлык создания точки восстановления системы и вывести его на рабочий стол.
Таким образом перед любыми изменениями вы сможете быстро создавать точки восстановления, не заходя в настройки системы.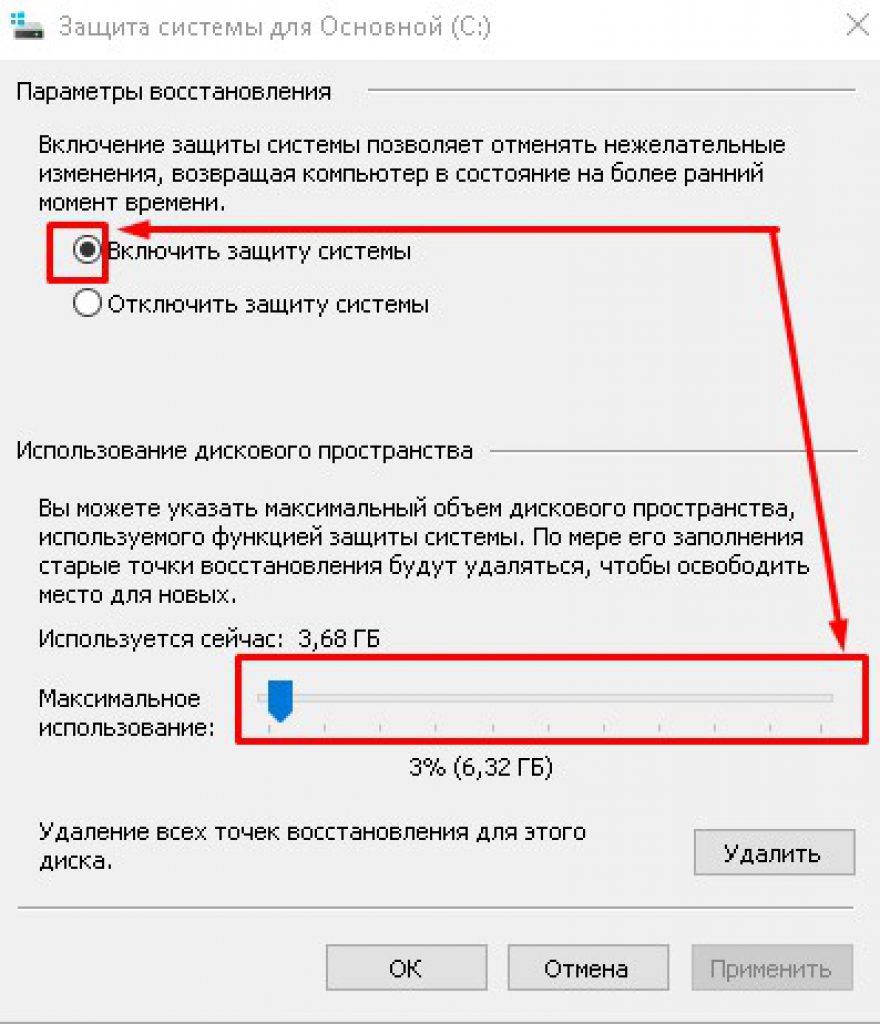 Итак, поехали!
Итак, поехали!
Содержание:
- Как быстро создать точку восстановления системы
- Проверяем, включена ли функция создания точек восстановления системы
- Выводим ярлык создания точки восстановления на Рабочий стол
- Как проверить, что точка восстановления создана
- Меняем иконку ярлыка
- Видео «Как вывести ярлык точки восстановления на Рабочий стол»
В любой операционной системе Windows имеется возможность создать точку восстановления системы, благодаря которой можно вернуть систему в исходное состояние на момент создания этой точки.
Такие точки необходимо создавать перед установкой новой программы, игры, драйвера или изменениями в настройках системы. Тогда, если что-то пойдет не так, вы сможете вернуть свою систему в исходное состояние при помощи созданной точки.
Как восстановить Windows 10 при помощи точек восстановления
О том, что такое точка восстановления и как её создать, мы с вами уже говорили.
Как создать точку восстановления системы в Windows XP
Как создать точку восстановления в Windows 7
Как создать точку восстановления в Windows 10
Проверяем, включена ли функция создания точек восстановления системы
Для этого щелкаем правой кнопкой мыши по значку «Этот компьютер» (в Windows 10), «Компьютер» (в Windows 7), «Мой компьютер» (в Windows XP), и выбираем в открывшемся контекстном меню пункт «Свойства».
Тоже самое можно проделать и через меню «Пуск». Находим там запись «Этот компьютер», «Компьютер», или «Мой компьютер», и щелкаем по ней правой кнопкой мыши.
В открывшемся окне «Система», слева выбираем пункт «Защита системы».
Откроется окно «Свойства системы» на вкладке «Защита системы». В блоке «Параметры защиты» жмем на кнопку «Настроить».
В блоке «Параметры защиты» жмем на кнопку «Настроить».
И в следующем открывшемся окне в блоке «Параметры восстановления» устанавливаем переключатель напротив записи «Включить защиту системы».
Ниже жмем кнопку «Применить» или «ОК».
Теперь функция создания точек восстановления включена. Переходим к созданию ярлыка создания точки восстановления на рабочем столе.
Выводим ярлык создания точки восстановления на Рабочий стол
Можно написать скрипт для создания точки восстановления, но он не всегда и не на всех компьютерах срабатывает. Его лучше создавать для каждого компьютера индивидуально. Поэтому этот метод мы рассматривать не будем, а просто выведем ярлык на рабочий стол.
Единственный недостаток этого метода в том, что нет возможности дать описание для каждой точки. Зато плюс в том, что все точки создаются быстро и в любом количестве.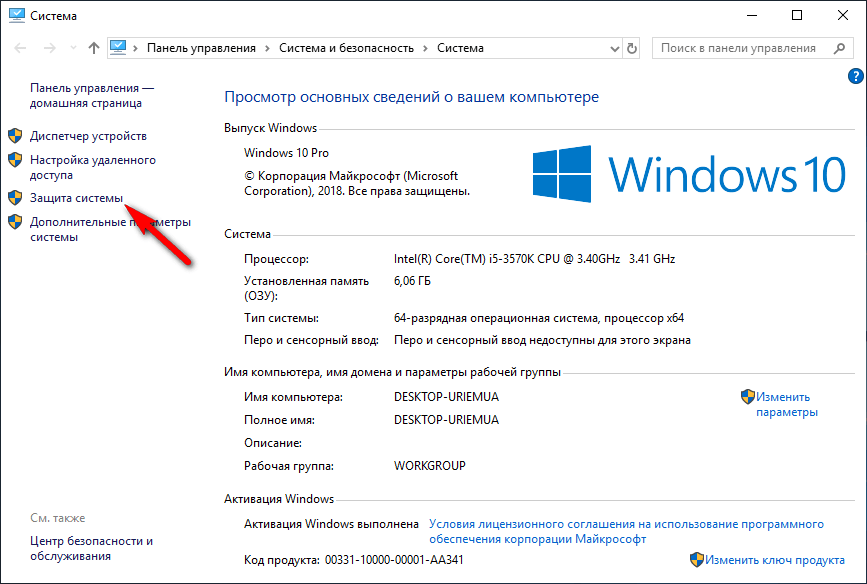
Итак, приступим. Щелкаем правой кнопкой мыши на свободном месте рабочего стола. Появится контекстное меню, в котором нам необходимо выбрать пункт «Создать», а потом «Ярлык».
Откроется окно «Создать ярлык». В строке «Укажите расположение объекта» прописываем такую команду:
cmd.exe /k «wmic.exe /Namespace:\\root\default Path SystemRestore Call CreateRestorePoint «My Shortcut Restore Point», 100, 7″
и ниже жмем кнопку «Далее».
В следующем окне в поле «Введите имя ярлыка» пишем свое название. Я пишу «Точка Восстановления» и ниже жмем кнопку «Готово».
Вся процедура будет происходить в командной строке, поэтому у нас появился её ярлык.
Теперь нам необходимо дать этому ярлыку права администратора. Без этих прав наш ярлык не сработает. Будет выдаваться ошибка.
Для этого щелкаем правой кнопкой мыши по этому ярлыку и выбираем в контекстном меню пункт «Свойства».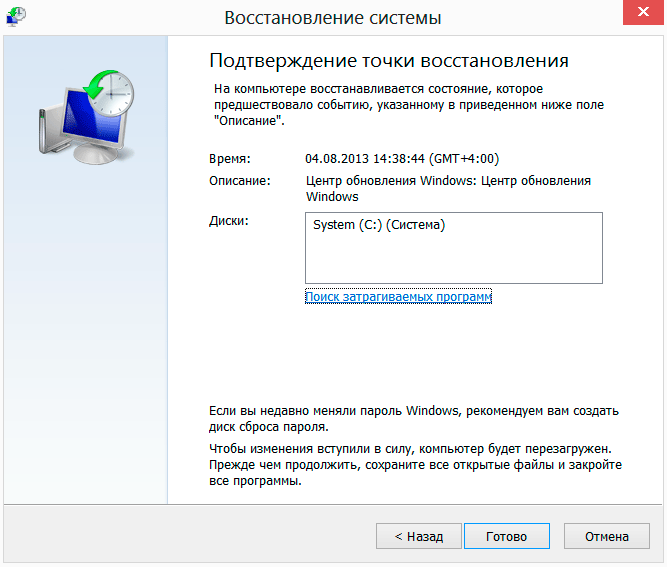
Откроется окно, в котором необходимо нажать кнопку «Дополнительно».
Откроется еще одно окошко, в котором ставим галочку напротив записи «Запуск от имени администратора» и ниже жмем кнопку «ОК».
В предыдущем окне жмем кнопку «Применить» и закрываем окно и запускаем команду. Если все сделано правильно, то через минуту будет вот такое окно, где написано, что «Метод успешно вызван».
Как проверить, что точка восстановления создана
Для этого щелкаем правой кнопкой мыши по значку «Этот компьютер» (в Windows 10), «Компьютер» (в Windows 7), «Мой компьютер» (в Windows XP), и выбираем в открывшемся контекстном меню пункт «Свойства».
Тоже самое можно проделать и через меню «Пуск». Находим там запись «Этот компьютер», «Компьютер», или «Мой компьютер», и щелкаем по ней правой кнопкой мыши.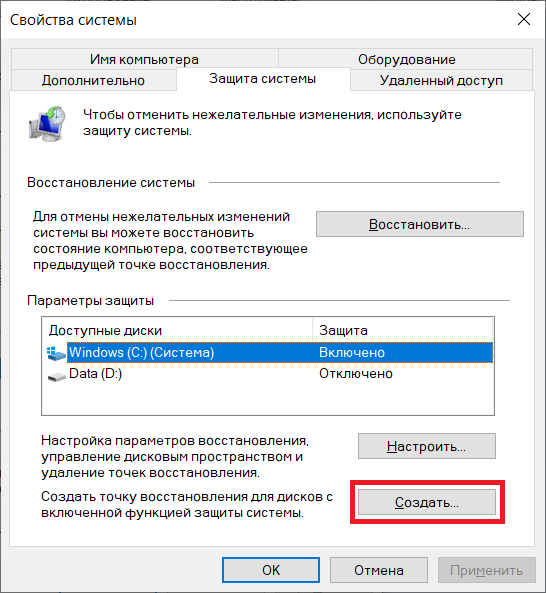
В открывшемся окне «Система», слева выбираем пункт «Защита системы».
Откроется окно «Свойства системы» на вкладке «Защита системы». В блоке «Восстановление системы» жмем на кнопку «Восстановить».
В новом устанавливаем переключатель напротив записи «Выбрать другую точку восстановления» и ниже жмем кнопку «Далее».
Если у вас недавно включена система восстановления, то появится такое окно, в котором нет выбора другой точки. Тогда просто жмем кнопку «Далее».
Откроется окно, в котором вы увидите созданную только что точку восстановления.
После этого жмем кнопку «Отмена», чтобы закрыть окно.
Ярлык создания точки восстановления почти готов. Осталось только поменять его иконку на более привлекательную.
Меняем иконку ярлыка
Жмем правой кнопкой мыши по иконке и выбираем в контекстном меню пункт «Свойства».
Откроется окно, в котором нам необходимо нажать кнопку «Сменить значок».
Если в этом окне нет значков, то вставьте в поле «Искать значки в следующем файле» такую строку
C:\Windows\System32\shell32.dll
И нажмите кнопку «Обзор».
В новом окне выбираем картинку для нашего ярлыка и жмем кнопку «ОК».
В следующем окне жмем кнопку «Применить».
Закрываем окно, нажав на кнопку «ОК».
Видео «Как вывести ярлык точки восстановления на Рабочий стол»
Теперь ярлык создания точки восстановления у вас всегда под рукой
Удачи!
Что такое точка восстановления системы и как ее создать? Смотри сюда!
Знаете ли вы, что такое точка восстановления системы? Вы знаете, как создать точку восстановления Windows 10/8/7? Вы знаете, как восстановить систему Windows 10/8/7? Этот пост даст вам ответы.
Что такое точка восстановления системы?
Точка восстановления системы — это встроенная функция Windows, которая позволяет вернуть некоторые изменения на вашем компьютере в более раннее состояние. Точка восстановления системы используется для восстановления системных файлов, установленных приложений, реестра Windows и системных настроек.
Точка восстановления системы влияет только на файлы Windows. Например, если компьютер сталкивается с некоторыми проблемами после установки драйвера, вы можете использовать точку восстановления системы, чтобы вернуть компьютер в более раннее состояние.
Однако точка восстановления системы не поможет вам восстановить ваши личные файлы, такие как документы, музыку, фотографии, видео и так далее. Например, если вы по ошибке удалили какие-то важные файлы и не можете восстановить их из корзины, точка восстановления системы также не сможет помочь вам их восстановить.
Таким образом, вы можете знать, что точка восстановления системы может только помочь вам отменить изменения файлов Windows. А также имеет некоторые отличия между точкой восстановления Windows и образом системы.
А также имеет некоторые отличия между точкой восстановления Windows и образом системы.
Образ системы является точной копией диска. По умолчанию образ системы включает в себя диски, необходимые для запуска Windows, а также включает в себя Windows и параметры вашей системы, программы и личные файлы. Образ системы может помочь вам выполнить полное восстановление, когда ваша операционная система или жесткий диск не работают.
Статья по теме: 2 способа восстановить компьютер до более ранней даты в Windows 10
Прочитав приведенную выше часть, мы считаем, что вы знаете, что такое точка восстановления системы. Однако знаете ли вы, как создать точку восстановления системы Windows 10/8/7?
А в следующей части мы покажем вам, как создать точку восстановления системы с пошаговым руководством.
Как создать точку восстановления Windows 10/8/7?
Чтобы создать точку восстановления Windows 7/8/10, вы можете воспользоваться оснасткой Windows — Восстановление системы.
Теперь следуйте инструкциям по установке точки восстановления Windows 10.
Шаг 1. Включите защиту системы
1. Введите Создайте точку восстановления в поле поиска Windows 10.
2. В свойствах системы нажмите кнопку Настроить… .
3. Включите защиту системы, поскольку по умолчанию она отключена.
Шаг 2. Создайте точку восстановления системы Windows 10
1. В окне «Свойства системы» выберите раздел, связанный с системой, и щелкните значок 9.0031 Создать… кнопка.
2. Добавьте описание точки восстановления системы и нажмите Создать , чтобы продолжить. Описание может помочь вам отличить разные точки восстановления при восстановлении системы.
Шаг 3: Процесс создания точки восстановления системы
- Начнется процесс создания точки восстановления системы, и вам необходимо подождать несколько минут.
- После завершения процесса вы получите сообщение об успешном создании точки восстановления.
 Затем нажмите Кнопка «Закрыть» для выхода из окна «Свойства системы».
Затем нажмите Кнопка «Закрыть» для выхода из окна «Свойства системы».
После выполнения всех шагов вы можете успешно создать точку восстановления системы Windows 10/8/7. И если вы столкнулись с некоторыми проблемами с системными файлами, реестром Windows или системными настройками, вы можете использовать точку восстановления системы, чтобы отменить некоторые изменения.
В этом посте рассказывается, что такое точка восстановления системы и как ее создать. Это мне очень помогло. Нажмите, чтобы твитнуть
Однако знаете ли вы, как восстановить систему в Windows 10/8/7?
Как восстановить систему?
Как известно, восстановление системы с помощью точек восстановления системы является хорошим способом решения некоторых проблем Windows. Поэтому, если у вас есть проблемы с Windows, такие как проблемы с драйверами, вы можете попробовать восстановить систему.
И если ваш компьютер все еще может загружаться, когда он сталкивается с некоторыми проблемами, вы можете выполнить восстановление системы в окнах свойств системы после загрузки вашего компьютера. Однако, если ваш компьютер не загружается при возникновении какой-либо проблемы, как восстановить систему?
Однако, если ваш компьютер не загружается при возникновении какой-либо проблемы, как восстановить систему?
В такой ситуации необходимо выполнить восстановление системы Windows 10 из загрузки или из среды восстановления Windows. А затем мы покажем вам, как восстановить Windows 10 из загрузки с пошаговым руководством.
Шаг 1. Войдите в WinRE, если компьютер не загружается
- Нажмите кнопку питания два или три раза, чтобы открыть страницу Устранение неполадок .
- Выберите Дополнительные параметры > Восстановление системы , чтобы продолжить.
Шаг 2. Выполните восстановление системы
1. Во всплывающем окне нажмите Далее , чтобы продолжить.
2. Выберите точку восстановления системы и нажмите Далее . Если точек восстановления несколько, вы можете выбрать одну на основе описания, а также времени и даты создания.
3.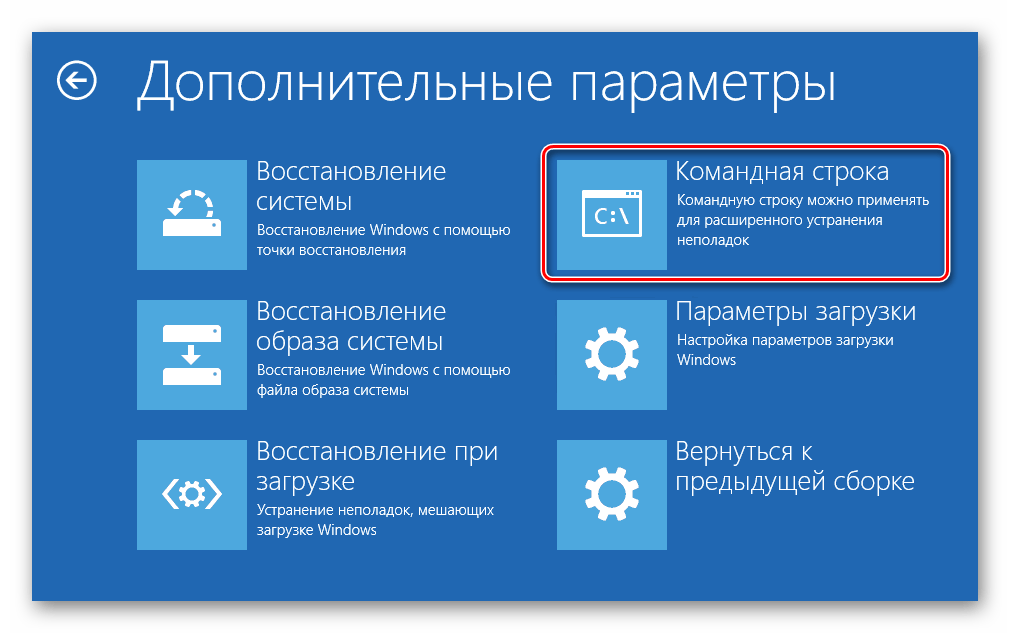 Подтвердите точку восстановления системы и нажмите Готово .
Подтвердите точку восстановления системы и нажмите Готово .
Примечание: Процесс восстановления системы нельзя прервать после его запуска.
После завершения процесса восстановления системы вы можете вернуть компьютер в предыдущее состояние. И точка восстановления системы также может помочь вам решить некоторые системные сбои или другие проблемы.
Кроме того, вы можете знать, что способы создания точки восстановления Windows 10 и восстановления системы с помощью точки восстановления Windows 10 очень просты. Таким образом, это был бы хороший способ защитить свой компьютер.
Однако некоторые пользователи жалуются, что столкнулись с некоторыми проблемами при попытке создать точку восстановления Windows 10 или выполнить восстановление системы. И здесь мы перечислим некоторые распространенные проблемы с точкой восстановления системы.
Распространенные проблемы восстановления системы
В общем, есть некоторые проблемы с восстановлением системы, включая создание точки восстановления системы и восстановление системы.
Теперь мы перечислим некоторые распространенные проблемы восстановления системы.
1. Точка восстановления системы не может быть создана
Восстановление системы — это встроенная функция Windows, позволяющая восстановить файлы и настройки Windows до предыдущего состояния. Но некоторые пользователи жалуются, что столкнулись с проблемой: невозможно создать точку восстановления системы, так как указанный субъект не найден. И чтобы решить эту проблему, вы можете прочитать сообщение: 6 способов восстановить точку не может быть создана — Fix # 1 является лучшим
2. Точка восстановления системы отсутствует
Проблема отсутствия точки восстановления системы может возникнуть при попытке восстановить компьютер до более ранней даты. Эта проблема может быть вызвана обновлением Windows, отсутствием свободного места для создания точки восстановления Windows 10, ошибочным удалением точек восстановления, отключенным или выключенным восстановлением системы, дефрагментацией файла подкачки и так далее.
3. Восстановление системы не завершилось успешно
При восстановлении системы может возникнуть проблема, связанная с тем, что восстановление системы не завершилось успешно. И это может быть вызвано разными причинами. Например, при восстановлении системы не удалось восстановить каталог из точки восстановления; восстановление системы не может получить доступ к файлу; восстановление системы не удалось извлечь файл или по другим причинам.
4. Восстановление системы зависло
Когда вы пытаетесь восстановить компьютер до предыдущей даты, вы можете столкнуться с проблемой зависания системы, включая два вида двух ситуаций: восстановление системы инициализируется и восстановление системы Windows зависает. восстановление файлов.
Конечно, есть проблемы с восстановлением системы, и мы не перечисляем их все.
Из приведенной выше информации вы можете узнать, что при создании точки восстановления Windows 10 или выполнении восстановления системы возникают некоторые проблемы.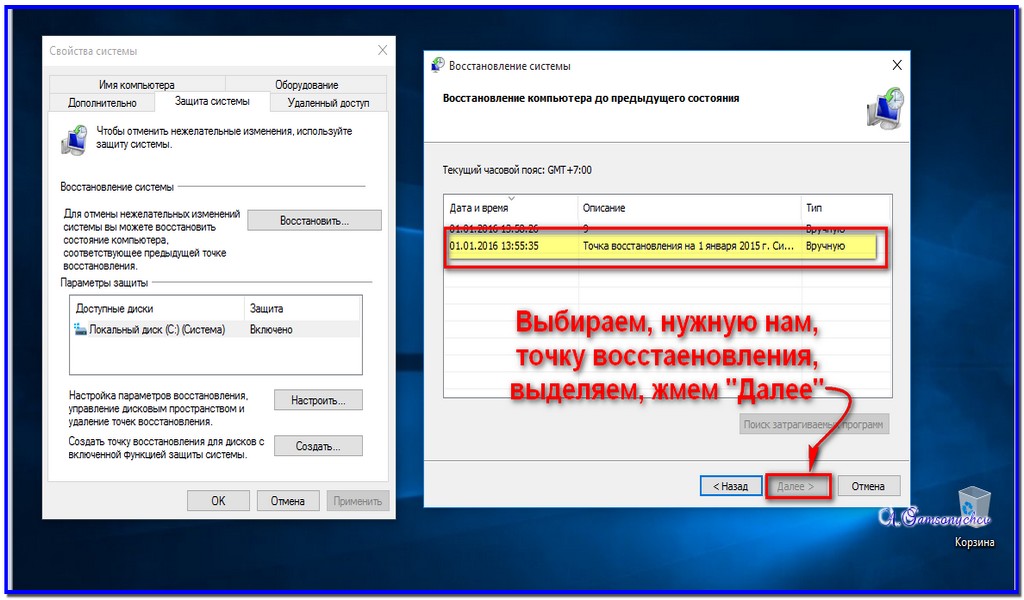
Вы можете задаться вопросом, есть ли лучший способ защитить ваш компьютер и файлы. Ответ положительный.
Лучший способ защитить ваш компьютер
Как мы уже упоминали в предыдущей части, точка восстановления системы только отменяет ваши файлы или настройки Windows и не влияет на личные файлы, документы, фотографии или другие.
Кроме того, при восстановлении системы часто возникают некоторые тревожные проблемы.
Таким образом, вы можете выбрать лучший способ защитить свой компьютер и файлы. Рекомендуется создать резервную копию Windows.
Резервная копия образа системы включает не только файлы и настройки Windows, но и личные файлы и программы. И образ резервной копии Windows может помочь вам выполнить полное восстановление, когда ваш компьютер не работает.
MiniTool ShadowMaker будет лучшим профессиональным программным обеспечением для резервного копирования Windows.
Предоставляет услугу резервного копирования файлов, папок, разделов, дисков и операционной системы. Это также часть программного обеспечения для клонирования SSD.
Это также часть программного обеспечения для клонирования SSD.
Получите пробную версию MiniTool ShadowMaker бесплатно в течение 30 дней.
Бесплатная загрузка
Теперь пришло время сделать резервную копию Windows 10.
Шаг 1: Подключите локальный компьютер
- Запустите MiniTool ShadowMaker.
- Выберите Подключить в Этот компьютер для управления локальным компьютером.
Совет: MiniTool ShadowMaker может управлять удаленными компьютерами, если они находятся в одной локальной сети.
Шаг 2: Выберите источник резервного копирования
- Перейдите на страницу Backup , и MiniTool ShadowMaker выберет операционную систему по умолчанию.
- Если операционная система не выбрана, вы можете нажать Исходный модуль , чтобы выбрать Диск и раздел и выбрать системный раздел.
Шаг 3: Выберите место назначения резервного копирования
- Щелкните модуль Место назначения , чтобы продолжить.

- Можно выбрать пять вариантов. Вы можете выбрать любой, исходя из собственных потребностей. Рекомендуется выбрать внешний жесткий диск. Затем нажмите OK для продолжения.
Внимание:
Чтобы обеспечить лучшую защиту вашего компьютера и файлов, необходимо обратить внимание на три важные вещи.
- MiniTool ShadowMaker позволяет настроить резервное копирование Windows на регулярной основе, и вы можете установить время автоматического резервного копирования, нажав кнопку Расписание .
- MiniTool ShadowMaker также поддерживает три различные схемы резервного копирования, включая полное резервное копирование, добавочное резервное копирование и дифференциальное резервное копирование. Инкрементное резервное копирование выбрано по умолчанию, и вы можете нажать Схема изменить его.
- MiniTool ShadowMaker также может помочь установить некоторые дополнительные параметры резервного копирования, такие как уровень сжатия резервной копии и т.
 д. Просто нажмите кнопку Параметры , чтобы узнать больше.
д. Просто нажмите кнопку Параметры , чтобы узнать больше.
Шаг 4: Начать резервное копирование Windows 10
- Нажмите Создать резервную копию , чтобы немедленно начать резервное копирование Windows.
- Или щелкните Резервное копирование позже , чтобы отложить процесс резервного копирования Windows. И вы можете перезапустить его на странице Управление .
Шаг 5. Создание загрузочного носителя
- Перейдите на страницу Инструменты .
- Нажмите Функция Media Builder для создания загрузочного носителя. Его можно использовать для загрузки компьютера, когда не удается загрузить операционную систему.
Как видите, MiniTool ShadowMaker — это мощный инструмент для работы с изображениями, который поможет вам создать образ резервной копии Windows, чтобы обеспечить безопасность компьютера и файлов.
А с помощью этого образа резервной копии Windows вы можете восстановить свой компьютер до более ранней даты.
Скачать бесплатно
MiniTool ShadowMaker — это мощная программа для резервного копирования. Это помогает мне создать образ резервной копии Windows, чтобы хорошо защитить мой компьютер и файлы. Нажмите, чтобы твитнуть
В заключение, в этом посте рассказывается, что такое точка восстановления системы и как создать точку восстановления Windows 10. Кроме того, это пост также рассказывает, как восстановить систему с помощью точки восстановления Windows 10.
Мы также представили лучший способ защитить ваш компьютер и файлы. То есть вы можете создать образ резервной копии с помощью профессионального программного обеспечения для резервного копирования — MiniTool ShadowMaker.
Если у вас возникли проблемы с MiniTool ShadowMaker, не стесняйтесь обращаться к нам по электронной почте [email protected], и мы ответим вам как можно скорее.
Часто задаваемые вопросы о точке восстановления
Что такое точка восстановления?
Точка восстановления — это встроенная функция Windows, позволяющая пользователям вернуть некоторые изменения на вашем компьютере в более раннее состояние. Точка восстановления системы используется для возврата системных файлов, установленных приложений, реестра Windows и системных настроек к более раннему состоянию.
Точка восстановления системы используется для возврата системных файлов, установленных приложений, реестра Windows и системных настроек к более раннему состоянию.
Как найти более раннюю точку восстановления?
- Введите «Создать точку восстановления системы» в поле поиска Windows и выберите наиболее подходящую.
- Перейдите на вкладку «Защита системы», выберите «Восстановление системы…», чтобы продолжить.
- Щелкните Далее.
- Затем вы можете найти точки восстановления системы, перечисленные здесь.
Нужно ли удалять точки восстановления?
Вы можете без проблем удалять точки восстановления. Если на диске недостаточно места, ранее созданные точки восстановления будут удалены автоматически.
Восстановление системы удалит мои файлы?
Восстановление системы может изменить ваши системные файлы и вернуть ваш компьютер и настройки компьютера к более ранней дате, но оно не удалит и не удалит ваши личные файлы, документы или фотографии.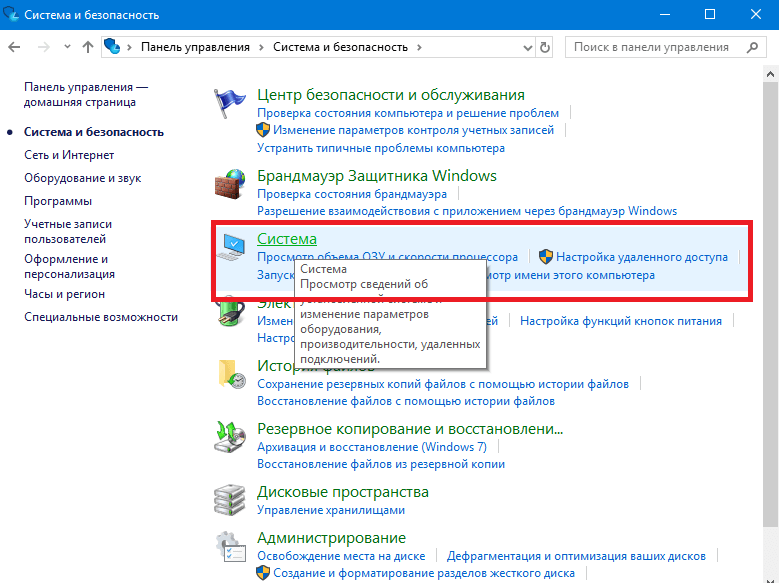
- Твиттер
- Линкедин
- Реддит
Что такое восстановление системы Windows 10
Мы все сталкивались с этим — вы устанавливаете какое-то новое программное обеспечение или просто обновляете драйверы до их последней версии, и что-то идет не так. Вы видите ошибку Windows, которую вы никогда раньше не видели, и вы впадаете в режим паники, беспокоясь, можете ли вы решить проблему. К счастью, восстановление системы Windows 10 поможет вам решить эту проблему.
Итак, что такое восстановление системы Windows?
Если в вашей системе что-то пойдет не так, функция восстановления системы позволит вам откатить Windows до ее последнего рабочего состояния.
Точки восстановления — это снимки текущей файловой системы Windows, параметров реестра, параметров оборудования и определенных программных файлов. Включив восстановление системы Windows 10, Windows автоматически создает точку восстановления один раз в неделю, а также когда происходит какое-либо важное событие — установка драйвера, новое приложение или Центр обновления Windows.
Вы также можете вручную создать точки восстановления на тот случай, если вы собираетесь сделать что-то, что, по вашему мнению, может повредить вашу систему, и вы хотите быть на стороне сохранения и восстановить все свои настройки до их предыдущего рабочего состояния.
Например, вы решили установить новое программное обеспечение, но оно делает ваш компьютер нестабильным или появляются какие-то ошибки. Логичнее всего удалить этот софт, но в некоторых случаях неудавшуюся установку удалить не получится. Вот где в игру вступает восстановление системы. Просто выбрав точку восстановления перед установкой драйвера, ваша система будет приведена в состояние, в котором она работала должным образом.
Важно отметить, что восстановление системы не влияет на ваши личные файлы, такие как фотографии, документы, сохраненные электронные письма и т. д. Если вы только что загрузили важный документ из своей электронной почты на свой компьютер и по какой-либо причине ваша система дает сбой и вы вынуждены использовать восстановление системы, ваш загруженный файл не будет удален, то же правило применяется к вашим файлам, которые вы создали с помощью другого программного обеспечения.
Нужно ли явно включать восстановление системы и как?
Включено ли восстановление системы по умолчанию, зависит от конкретной установленной версии Windows. Во всех версиях от Windows XP до Windows 8.1 функция восстановления системы должна быть автоматически включена для системного диска. В Windows 10 восстановление системы должно быть включено в более ранних версиях, однако в более поздних версиях эта функция отключена. Если вы хотите добавить еще один уровень защиты, который позволит вам вернуться к более раннему состоянию после возникновения проблемы, убедитесь, что восстановление системы включено. Если вы решите, что хотите включить восстановление системы, вы можете безопасно оставить его включенным только для вашего системного диска.
Чтобы включить восстановление системы Windows 10, нажмите WinKey + E на клавиатуре. Появится окно проводника Windows, где вы должны щелкнуть правой кнопкой мыши на этом компьютере и выбрать «Свойства».
После этого перейдите в левую часть окна и нажмите Защита системы
Перейдите на вкладку Защита системы.
Еще один простой способ получить доступ к восстановлению системы — через Revo Uninstaller Pro .
После того, как вы откроете программное обеспечение, нажмите «Инструменты 9».0003
После этого перейдите в Инструменты Windows, выберите «Восстановление системы» и нажмите «Выполнить».
Оттуда нажмите «Точка восстановления системы» и следуйте инструкциям ниже. включите восстановление системы и нажмите «Настроить»
Выберите параметр «Включить защиту системы» и нажмите «ОК».
Revo Uninstaller Pro по умолчанию создает точку восстановления перед выполнением удаления. Создание точки восстановления предназначено в качестве дополнительного уровня безопасности в случае возникновения проблемы. Делая это, у вас всегда есть средства для восстановления вашей системы до ее предыдущего рабочего состояния.
Как восстановить предыдущее состояние вашей системы
Теперь, когда вы знаете, как создавать точки восстановления системы и что вам нужно создавать их каждый раз, когда вы делаете что-то серьезное в своей системе или просто играете с чем-то , давайте посмотрим, как именно вы можете использовать его для устранения любых потенциальных системных ошибок.
Итак, в один солнечный день вы решаете установить это новое программное обеспечение, о котором все говорят. К сожалению, происходит худшее, и вы видите, что с вашей системой что-то не так. Вы должны восстановить его до ранней точки восстановления, чтобы ваш компьютер мог снова начать работать.
Сначала вы начнете, снова перейдя на вкладку «Защита системы» и нажав «Восстановление системы». чтобы выбрать тот, который соответствует вашим потребностям. После этого выберите нужную точку восстановления и нажмите «Далее».
На следующем экране вы увидите информацию обо всем процессе. Если вы никогда не использовали восстановление системы, убедитесь, что вы очень внимательно прочитали всю информацию. Когда будете готовы, нажмите Готово.
Это последний шанс, если вы хотите отменить процесс. Если вы уверены в своих действиях, просто нажмите Да.
На следующем этапе процесса ваш компьютер перезагрузится и все изменения из точки восстановления будут применены.
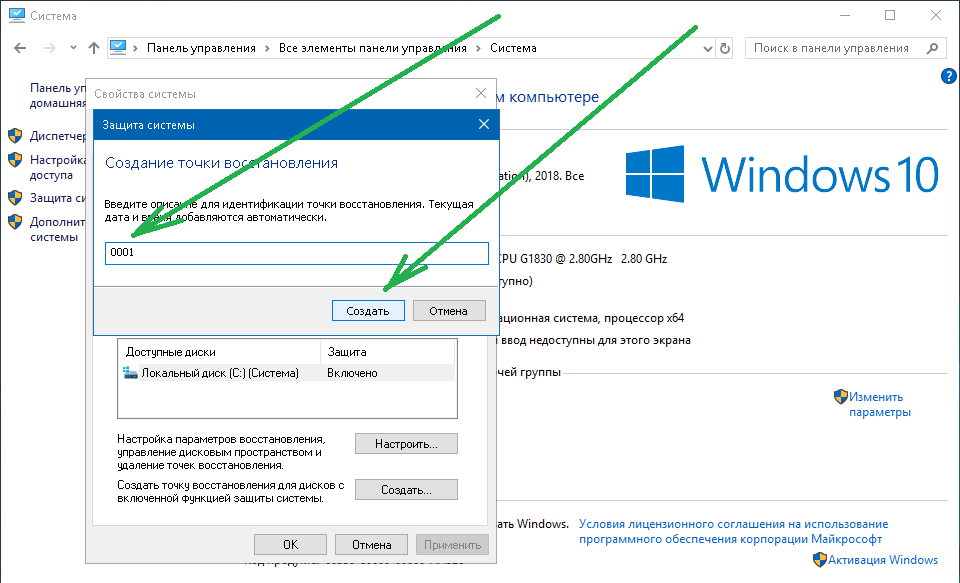 Затем нажмите Кнопка «Закрыть» для выхода из окна «Свойства системы».
Затем нажмите Кнопка «Закрыть» для выхода из окна «Свойства системы».
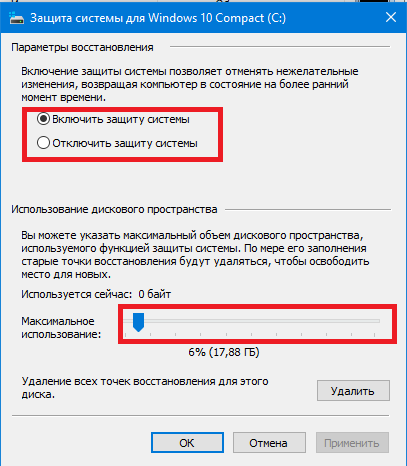 д. Просто нажмите кнопку Параметры , чтобы узнать больше.
д. Просто нажмите кнопку Параметры , чтобы узнать больше.