Виндовс 10 где автозагрузка: Добавить приложение для автоматического запуска при начальной загрузке Windows 10
Содержание
как отключить автозапуск программ и приложений в Виндовс 10, где найти, как настроить
Главная Windows 10 Как найти, настроить, включить или отключить автозагрузку в Windows 10
Все компьютеры после включения запускают ряд служб для корректной работы, в том числе и установленные программы. Пользователь можно сразу приступить к работе в нужных приложениях, когда система полностью запустится.
Но бывает, что система запускает много ненужных компонентов, что приводит к торможению компьютера и долгому ожиданию. Лучше всего подобную проблему решает настройка автозагрузки системы
Из статьи вы узнаете, как настроить автозапуск программ на Виндовс 10.
Что такое автозагрузка в Windows 10
Автозагрузка программ – это компонент операционной системы Windows 10, самостоятельно включающий приложения после включения ПК. Опция позволяет не активировать все программы после перезагрузки устройства в ручном режиме. Есть ряд программ, которыми юзер пользуется на постоянной основе. Есть прямой смысл добавить их в автозагрузку – работать станет удобнее сразу после включения, так как не нужно будет дополнительно ждать запуска.
Есть прямой смысл добавить их в автозагрузку – работать станет удобнее сразу после включения, так как не нужно будет дополнительно ждать запуска.
Проследить, как запускаются программы из автозапуска можно после нажатие на включение компьютера. Виндовс запуститься, после чего постепенно будут появляется соответствующие иконки в строке состояние снизу (где дата и время) – это и есть автозапуск. Также некоторые приложения могут открывать окна сразу после включения. Если нужно избавиться от таких назойливых программ, отключите их по инструкции ниже.
Где найти автозапуск приложений
В Windows 10 список, где находится автозагрузка, которая автоматически запускается вместе с операционной системой все приложения, можно найти в диспетчере задач:
- Нажать на клавиатуре Ctrl с Alt и Del в одно время.
- Появится окно, где выбрать «Диспетчер задач».
- Переместиться в «Автозагрузка» в верхней части интерфейса.
Особенности. Перейти в диспетчер также можно по нажатию правой кнопкой мыши по строке пуска (где иконки всех запущенных программа) и выбору «Диспетчер задач».
Как настроить
Для изменения позиции приложения в автозагрузке Виндовс 10 нужно кликнуть по нему правой кнопкой мыши, после чего выбрать «Включить» или «Отключить». Изменения последуют моментально, но проверить это можно будет только после перезапуска устройства. Программа не включится или выключится, если здесь поменять параметр на какой-либо другой. Изменения вступят в силу только после следующего включения.
Как добавить приложение в автозагрузку
Если в списке диспетчера не нашлось нужного для вас приложения, его стоит добавить вручную. Любой файл запуска можно установить в автозагрузку, если он имеет расширение EXE (окончание файла после точки). Добавить приложение в автозагрузку Windows 10 возможно несколькими способами, как это описано в дальнейших инструкциях.
Автозагрузка программ через диспетчер задач
Добавить в автозагрузку Windows 10 приложение через диспетчера нельзя, зато можно изменить уже существующие файлы.
Для этого выполнить такие действия:
- Нажать вместе кнопки Ctrl + Alt и Del на клавиатуре.

- Выбрать «Диспетчер задач», а после такого «Автозагрузка».
- По нужной программе провести клик правой кнопкой на мышке.
- Настроить включение или выключение автозагрузки в Windows 10 путем выбора состояния в соответствующем столбце.
Через папку «Автозагрузка»
Как добавить программу в автозапуск? Лучший способ – создать документ в специальной системной папке Windows 10. В старых версиях Win7 и ниже папка находилась в меню Пуск, но с новшествами её перенесли.
Внимание. Для отображения необходимой директории нужно активировать показ скрытых файлов. Для этого в проводнике развернуть «Вид» и установить галочку напротив «Скрытые элементы» либо нажать Win+R, а в открывшемся окне вставить shell:startup и подтвердить по Enter.
Папка автозагрузки Windows 10 находится в следующей директории:
СИСТЕМНАЯ ДИРЕКТОРИЯ – Users – ИМЯ ПОЛЬЗОВАТЕЛЯ – AppData – Roaming – Microsoft – Windows – Главное меню – Программы – Автозагрузка
Вместо ИМЯ ПОЛЬЗОВАТЕЛЯ нужно подставить ник, который указан в системе.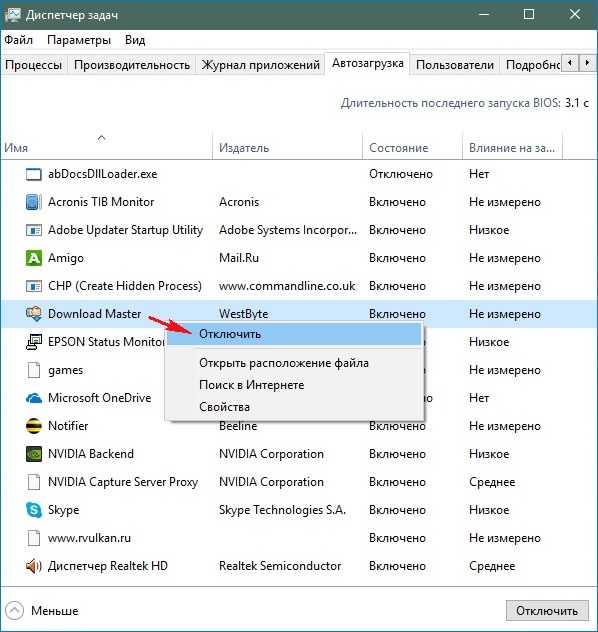 Проверить его можно, если кликнуть правой кнопкой мыши по «Этот компьютер», выбрать «Свойства» и смотреть на строку «Имя домена и параметр рабочей группы».
Проверить его можно, если кликнуть правой кнопкой мыши по «Этот компьютер», выбрать «Свойства» и смотреть на строку «Имя домена и параметр рабочей группы».
Также должен быть определен системный диск, обычно эту роль играет пространство C:\ в качестве директории по умолчанию, его и стоит выбрать в начале.
Именно по этому пути используются ссылки для запуска приложений при включении компьютера. Если туда добавить любой файл запуска, он будет инсталлироваться вместе с Windows.
Как поставить программу в автозагрузку Windows 10 через диск:
- Открыть папку «Автозагрузка» по одному из путей, указанных выше.
- В любом пространстве нажать правой кнопкой мыши, навести на «Создать» и выбрать «Ярлык».
- Вписать ссылку на программу или нажать «Обзор» и найти ее.
- Выделить необходимый файл, после нажать «Далее».
- Указать наименование ярлыка по собственному желанию.
- Подтвердить действия.
Также можно перенести или вставить ярлык из другого пространства, например, рабочего стола. Главное, чтобы в указанной папке находится ярлык.
Главное, чтобы в указанной папке находится ярлык.
Вот как выключить автозапуск Windows 10: если удалить ярлык из папки программ в инструкции, то она выключится из автозагрузки.
Через реестр
Реестр – это база данных для хранения настроек. Через некоторые манипуляции возможно посмотреть автозагрузку в Windows 10, вот как:
- Нажать комбинацию клавиш Win и R.
- В диалоговом окне ввести Regedit и подтвердить.
- Появится реестр Виндовс, здесь с помощью навигации слева нужно найти следующие ветки: HKEY_LOCAL_MACHINE – SOFTWARE – Microsoft – Windows – CurrentVersion – Run
- После открытия одного из путей, кликнуть правой мышкой в белое пространство в правой части окна и задействовать «Создать», далее «Строковый параметр».
- Ввести произвольное имя для адаптации и двойным кликом по нему выделить.
- В строку «Значение» вставить полный путь до исполняющего файла.
- Подтвердить по «Ок».
Важно! Исполняющий файл – это загрузчик с EXE расширением, то есть документ, по которому открывается та или иная программа.
Узнать полный путь можно если нажать по ней правой мышкой и выбрать «Свойства». Всё из строки «Расположение» нужно вписать в инструкцию.
Через планировщик заданий
Планировщик – это плагин для автоматизации некоторых типичных действий операционной системы. Здесь имеется возможность добавить файл в автозагрузку Windows 10. Вот как это делается:
- Открыть Пуск и в поиске ввести «Планировщик заданий», нажать Enter.
- Открыть мастер создания простых задач.
- Справа выбрать «Создать задачу…».
- Написать описание по желанию, после выбрать «Далее».
- Отметить «При входе в Windows».
- Действие «Запустить программу».
- Использовать кнопку «Обзор», чтобы указать путь к исполняемому файлу.
- Выбрать «Готово».
Теперь в разделе «Триггеры» будет список заданий, которые были указаны планировщику. Если выделить любое и нажать «Изменить», то появится возможность отредактировать задачу или удалить.
Через параметры системы
Параметры открываются в Пуске возле кнопки выключения компьютера.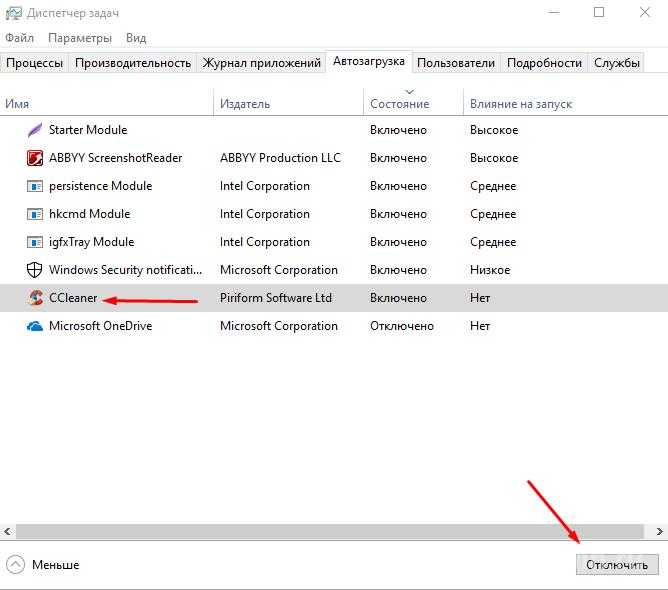 Вот как отключить автозагрузку программ Windows 10:
Вот как отключить автозагрузку программ Windows 10:
- Открыть настройки.
- Перейди в окошко «Приложения».
- Слева выбрать «Автозагрузка».
Здесь в Windows 10 имеется минимальный функционал по программному отключению автозапуска.
Как отключить автозагрузку программ в Windows 10
Ранее уже говорилось о том, как отключается автозапуск, но чтобы закрепить материал о Windows 10, попробуем убрать программу на примере Торрента.
Вот как убрать автозапуск программы uTorrent:
- Откройте окно Пуска.
- Перейдите в настройки по клику на шестеренку «Параметры».
- Разверните раздел «Приложения».
- Зайдите в отдел «Автозапуск» среди конфигураций слева.
- В перечне имеющихся программ отыщите uTorrent и переключите ползунок напротив него в выключенное состояние.
- Перезагрузите компьютер.
Вот как отключить торрент, если он запускается с Виндовс 10. Теперь он не будет запущен до тех пор, пока вы не откроете его вручную.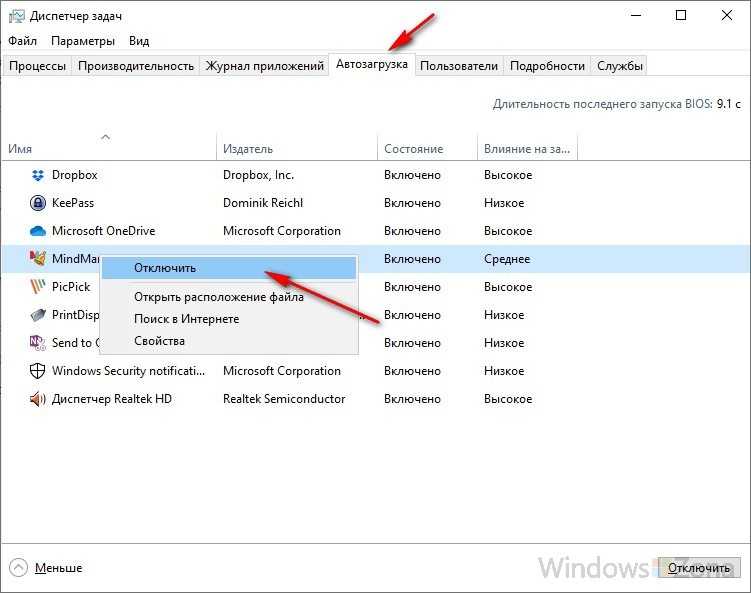
ПО для контроля автозагрузок
Зайти в автозагрузку Виндовс 10 можно отдельными программами. Существуют специальные менеджеры для контроля производительности Виндовс 10. Рассмотрим, как зайти в автозагрузку с помощью подобных утилит.
CCleaner
C Cleaner для Windows 10 – это бесплатный менеджер с возможностью очищать от ненужных файлов. Как открыть автозагрузку в ней:
- Открыть пункт «Сервис» и подпункт «Автозагрузка».
- Выбирать из списка программу, которую хочется исключить, и нажать «Выключить».
Результатом успешного действия будет смена продукта на «Нет». Аналогичная операция может вернуть автозагрузку обратно.
Autoruns
Autoruns для Windows 10 – продвинутая утилита для удобного изменения реестра от Microsoft. Благодаря этому приложению возможно детально настроить автоматический запуск, отредактировав даже стандартные планировщики. Но стоит быть осторожным – неопытные пользователи могут навредить ПК.
После установки нужно открыть утилиту от имени администратора, далее перейти в пункт «Everything». Здесь представлены все записи из реестра. Снятие галочки уберет пуш из автозагрузки.
Здесь представлены все записи из реестра. Снятие галочки уберет пуш из автозагрузки.
Program в автозагрузке Windows 10 что это
Многие пользователи сталкиваются с строкой «Program» в автозагрузках. Такие записи появляется, когда точки расширения, обеспечивающие автоматический запуск, указывают на несуществующие файлы из-за некорректного их удаления или ошибки.
Для решения такой проблемы лучше использовать Autoruns. Воспользовавшись инструкцией выше, нужно в списке Everything кликнуть по «Program» правой кнопкой и выбрать «Удалить». Также следует проверить путь, который указывается в столбце.
Заключение
Вот мы и разобрались как найти автозагрузку в Виндовс 10. Данный гайд поможет как убрать то, что не нужно при запуске, так и добавить новые утилиты.
Как удалить программу из автозагрузки Windows 10 или добавить в нее
Перед отключением процессов, загружающих оперативную память ПК, необходимо понять, какие из них не относятся к самой ОС. Отключайте процессы только тех программ, которые вы установили сами и относительно которых вы уверены, что они не являются обязательными.
Отключайте процессы только тех программ, которые вы установили сами и относительно которых вы уверены, что они не являются обязательными.
- Для запуска диспетчера задач одновременно нажмите клавиши [Ctrl] + [Shift] + [Esc].
- Перейдите на вкладку «Автозагрузка» вверху, здесь вы найдете все программы, которые запускаются вместе с Windows.
- Выберите нужный процесс с помощью мыши и нажмите кнопку «Отключить» в правом нижнем углу.
Windows 10: отключаем автозапуск
Полное удаление из автозагрузки
В качестве альтернативы деактивации, чтобы отключить автозапуск программы полностью, вы можете полностью удалить записи в автозапуске. Однако, как правило, это полезно только в том случае, если процесс не может быть отключен способом, описанным выше.
- Сначала следуйте приведенным выше инструкциям и откройте Диспетчер задач.
- Перейдите на вкладку «Процессы» и закройте соответствующий процесс.
- Теперь вы можете удалить запись с помощью бесплатного инструмента очистки CСleaner.

- Запустите CCleaner и перейдите к пункту «Запуск» в разделе «Инструменты» слева.
- Выберите нужную запись автозапуска и нажмите кнопку «Удалить» справа.
CCleaner: удаляем программу из автозапуска
Добавление программ в автозагрузку Windows 10
Если какую-то программу вы используете очень часто, то, как правило, можете установить в ее настройках, чтобы она автоматически запускалась вместе с Windows. Если программное обеспечение не предлагает такую функцию, вы можете настроить автозапуск вручную.
- Одновременно нажмите клавиши [Win] и [R], чтобы открыть окно «Выполнить».
- Введите команду «shell:startup» (без кавычек и пробела) и нажмите «ОК». После этого откроется папка автозагрузки.
- Вставьте сюда все файлы или программы, которые вы хотите открыть при запуске Windows.
Совет: для программ лучше заранее создать ярлык на Рабочем столе, чтобы затем вставить в папку автозагрузки только этот ярлык.
Windows 10: использование автозапуска
C этим железом ваш ПК запустится за секунды
Чем больше программ вы удаляете из автозапуска, тем быстрее загружается ваш компьютер. Тем не менее, процесс загрузки может быть значительно быстрее с «правильным» оборудованием. В основном это сводится к быстрому жесткому диску и мощному процессору.
- По этой причине имеет смысл вкладывать деньги в современный SSD-накопитель. Он работает значительно быстрее, чем обычные жесткие диски, а это ускоряет работу вашего ПК практически во всех операциях.
- Кроме того, есть множество ноутбуков, в которые уже интегрированы SSD и мощный процессор. Смотрите примеры в нашем актуальном рейтинге.
Читайте также:
- Как отключить навязчивые уведомления в Windows 10
Фото: компании-производители
Как заставить Windows 10 автоматически загружать WinUSB в качестве драйвера с помощью дескриптора MS_OS_20 BOS
2
Новинка! Сохраняйте вопросы или ответы и организуйте свой любимый контент.
Узнать больше.
Я пытаюсь заставить Windows загрузить драйвер WinUSB по умолчанию для моего устройства. Обратите внимание, что я ищу решение, использующее дескриптор BOS (а не старый строковый индекс 0xEE).
Устройство перечисляется, и Windows сообщает мне, что оно устанавливает устройство, но драйвер WinUSB не загружен. Я перепробовал все, что мог придумать, но все равно не могу заставить Windows загрузить драйвер. Я даже удаляю устройство и удаляю флаги USB в реестре при каждой повторной попытке, но безрезультатно. Есть ли кто-нибудь, кто может помочь мне заставить это работать?
Мне не нужны возможности WebUSB или что-то еще. Это некомпозитное устройство.
Это мой дескриптор BOS (отправленный по USB):
05 0F 21 00 01 1C 10 05 00 DF 60 DD D8 89 45 C7 4C 9C D2 65 9D 9E 64 8A 9F 00 00 03 06 В2 00 01 00
А это мой набор дескрипторов BOS:
0A 00 00 00 00 00 03 06 B2 00 08 00 01 00 .............. 00 00 А8 00 08 00 02 00 00 00 А0 00 14 00 ........... 03 00 57 49 4E 55 53 42 00 00 00 00 00 00 ..WINUSB...... 00 00 00 00 84 00 04 00 07 00 2А 00 44 00 ..........*.Д. 65 00 76 00 6900 63 00 65 00 49 00 6E 00 e.v.i.c.e.I.n. 74 00 65 00 72 00 66 00 61 00 63 00 65 00 т.э.р.ф.а.к.э. 47 00 55 00 49 00 44 00 73 00 00 00 50 00 Г.У.И.Д.с...П. 7B 00 46 00 37 00 32 00 46 00 45 00 30 00 {.F.7.2.F.E.0. 44 00 34 00 2D 00 43 00 42 00 43 00 42 00 D.4.-.C.B.C.B. 2D 00 34 00 30 00 37 00 44 00 2D 00 38 00 -.4.0.7.D.-.8. 38 00 31 00 34 00 2D 00 39 00 45 00 44 00 8.1.4.-.9.E.D. 36 00 37 00 33 00 44 00 30 00 44 00 44 00 6.7.3.D.0.D.D. 36 00 42 00 7Д 00 00 00 00 00 6.Б.}.....
Макет:
typedef struct _SMSOS20DescriptorSet
{
SDeviceDescSetHeader sDescriptorSetHeader;
SConfigurationSubsetHeader sConfSubsetHeader;
SFunctionSubsetHeader sFuncSubsetHeader;
SDeviceCompatibleIdDescriptor sCompIdDescriptor;
SDeviceRegDescDeviceInterfaceGUID sRegistryDescDevInterfaceGuid;
} SMSOS20DescriptorSet;
Я следил за этими руководствами и документом:
- https://learn.
 microsoft.com/en-us/windows-hardware/drivers/usbcon/automatic-installation-of-winusb#winusb-device-installation-by -используя-in-box-winusbinf
microsoft.com/en-us/windows-hardware/drivers/usbcon/automatic-installation-of-winusb#winusb-device-installation-by -используя-in-box-winusbinf - MS_OS_2_0_desc.docx
- https://thewindowsupdate.com/2018/10/12/how-to-install-winusb-sys-without-a-custom-inf/
- https://learn.microsoft.com/en-us/windows-hardware/drivers/usbcon/winusb-installation#automatic-installation-of—winusb-без-in-inf-файла
ОБНОВЛЕНИЕ
:
когда у вас есть несоставное устройство, которое имеет только одну конфигурацию, вы не используете какие-либо заголовки подмножества (ни «заголовок подмножества конфигурации», ни «заголовок подмножества функций»). Итак, правильная раскладка в этом случае:
typedef структура _SMSOS20DescriptorSet
{
SDeviceDescSetHeader sDescriptorSetHeader;
SDeviceCompatibleIdDescriptor sCompIdDescriptor;
SDeviceRegDescDeviceInterfaceGUID sRegistryDescDevInterfaceGuid;
} SMSOS20DescriptorSet;
- винусб
3
ОБНОВЛЕНИЕ
: когда у вас есть несоставное устройство, которое имеет только одну конфигурацию, вы не используете какие-либо заголовки подмножества (ни «заголовок подмножества конфигурации», ни «заголовок подмножества функций»).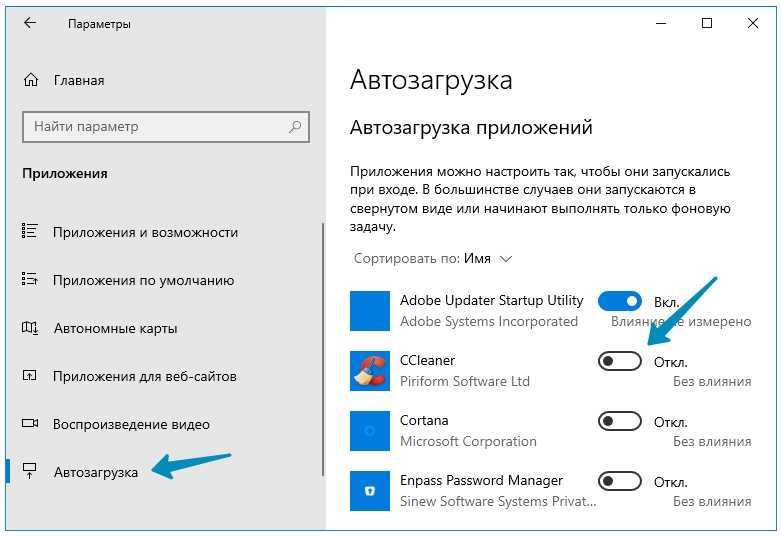 Итак, правильная раскладка в этом случае:
Итак, правильная раскладка в этом случае:
typedef структура _SMSOS20DescriptorSet
{
SDeviceDescSetHeader sDescriptorSetHeader;
SDeviceCompatibleIdDescriptor sCompIdDescriptor;
SDeviceRegDescDeviceInterfaceGUID sRegistryDescDevInterfaceGuid;
} SMSOS20DescriptorSet;
Зарегистрируйтесь или войдите в систему
Зарегистрируйтесь с помощью Google
Зарегистрироваться через Facebook
Зарегистрируйтесь, используя адрес электронной почты и пароль
Опубликовать как гость
Электронная почта
Требуется, но не отображается
Опубликовать как гость
Электронная почта
Требуется, но не отображается
Исправление, загрузка и обновление AutoLoader.
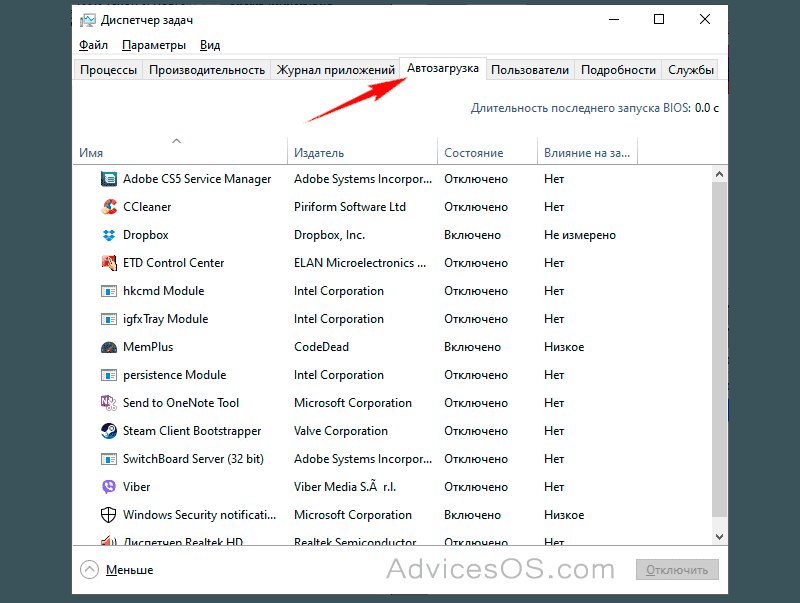 dll
dll
Исправление, загрузка и обновление AutoLoader.dll
Последнее обновление: 03.07.2022 [Время чтения: ~4-6 минут]
Разработка EaseUS Todo Backup 11.5 компанией EaseUS подтолкнула к созданию последней версии AutoLoader.dll. Он также известен как файл библиотеки динамической компоновки (DLL с расширением файла), который классифицируется как тип файла Win32 DLL (библиотека динамической компоновки).
Первоначально AutoLoader.dll был выпущен в EaseUS Todo Backup 11.5 для Windows 10 16.08.2018.
Согласно нашим данным, эта версия файла является последним обновлением, предлагаемым EaseUS.
В этой статье вы найдете подробную информацию о AutoLoader. dll, руководство по устранению неполадок с файлом DLL и список версий, доступных для бесплатной загрузки.
dll, руководство по устранению неполадок с файлом DLL и список версий, доступных для бесплатной загрузки.
Анализ файла Предоставлено Jason Geater (Author)
Рекомендуемая загрузка: Исправить проблемы реестра WinThruster, связанные с AutoLoader.dll и EaseUS Todo Backup.
Загрузить сейчас
WinThruster 2022
Совместимость с Windows 10, 8, 7, Vista, XP и 2000
Средний рейтинг пользователей
Голосовать
Дополнительное предложение для WinThruster от Solvusoft
| ЛСКП | Политика конфиденциальности | Условия | Удалить
| General Information ✻ | |
|---|---|
| File Name: | AutoLoader.dll |
| File Extension: | DLL file extension |
| File Type: | Dynamic Link Library |
| Описание: | Dynamic Link Library |
| Тип MIME: | application/octet-stream |
| Рейтинг популярности пользователей: |
|
| Developer and Software Information | |
|---|---|
| Software Program: | EaseUS Todo Backup 11.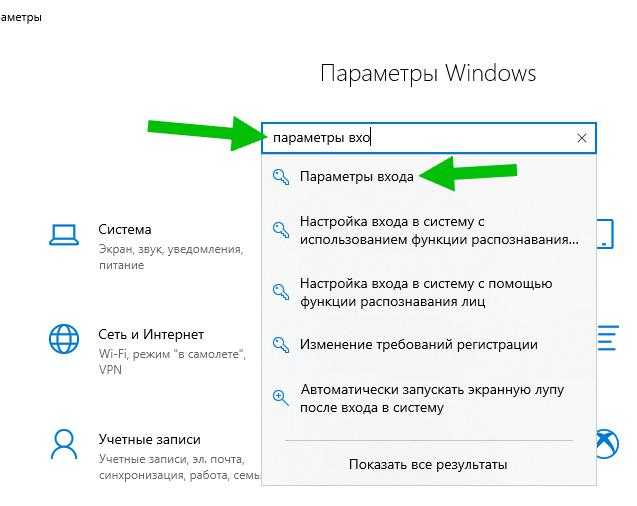 5 5 |
| Developer: | EaseUS |
| Software: | EaseUS Todo Резервная копия |
| Версия ПО: | 11.5 |
| Сведения о файле | |
|---|---|
| Точка входа: | 0x6a13 |
| Размер кода: | 26624 |
Рекомендованные (Winthruster).
Дополнительное предложение для WinThruster от Solvusoft | ЛСКП | Политика конфиденциальности | Условия | Удаление
Ошибки AutoLoader.dll библиотеки динамической компоновки
AutoLoader.dll считается типом файла библиотеки динамической компоновки (DLL). Файлы библиотеки динамической компоновки, такие как AutoLoader.dll, по сути являются «путеводителем», в котором хранится информация и инструкции для исполняемых файлов (EXE), таких как iscsicli.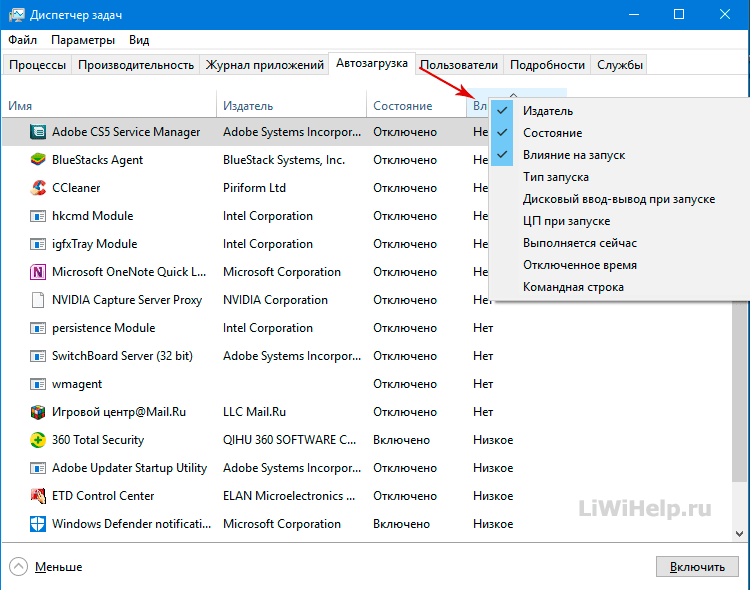 exe, которым нужно следовать. Эти файлы были созданы для того, чтобы несколько программ (например, EaseUS Todo Backup) могли совместно использовать один и тот же файл AutoLoader.dll, экономя ценное выделение памяти и повышая эффективность работы вашего компьютера.
exe, которым нужно следовать. Эти файлы были созданы для того, чтобы несколько программ (например, EaseUS Todo Backup) могли совместно использовать один и тот же файл AutoLoader.dll, экономя ценное выделение памяти и повышая эффективность работы вашего компьютера.
К сожалению, то, что делает файлы DLL такими удобными и эффективными, также делает их чрезвычайно уязвимыми для проблем. Если что-то случится с общим DLL-файлом, он либо пропадет, либо каким-то образом будет поврежден, он может сгенерировать сообщение об ошибке «во время выполнения». Время выполнения говорит само за себя; это означает, что эти ошибки возникают при попытке загрузки AutoLoader.dll либо при запуске EaseUS Todo Backup, либо, в некоторых случаях, во время его работы. К числу наиболее распространенных ошибок AutoLoader.dll относятся:
- Нарушение прав доступа по адресу — AutoLoader.dll.
- AutoLoader.dll не найден.
- Не удается найти C:\Program Files (x86)\EaseUS\Todo Backup\BUILDPE\EaseUS\tb\bin\AutoLoader.
 dll.
dll. - Не удается зарегистрировать AutoLoader.dll.
- Не удается запустить EaseUS Todo Backup. Отсутствует необходимый компонент: AutoLoader.dll. Пожалуйста, установите EaseUS Todo Backup еще раз.
- Не удалось загрузить AutoLoader.dll.
- Не удалось запустить приложение, поскольку AutoLoader.dll не найден.
- Файл AutoLoader.dll отсутствует или поврежден.
- Не удалось запустить это приложение, поскольку AutoLoader.dll не найден. Переустановка приложения может решить проблему.
Файл AutoLoader.dll может отсутствовать из-за случайного удаления, быть удаленным другой программой как общий файл (общий с EaseUS Todo Backup) или быть удаленным в результате заражения вредоносным ПО. Кроме того, повреждение файла AutoLoader.dll может быть вызвано отключением питания при загрузке EaseUS Todo Backup, сбоем системы при загрузке AutoLoader.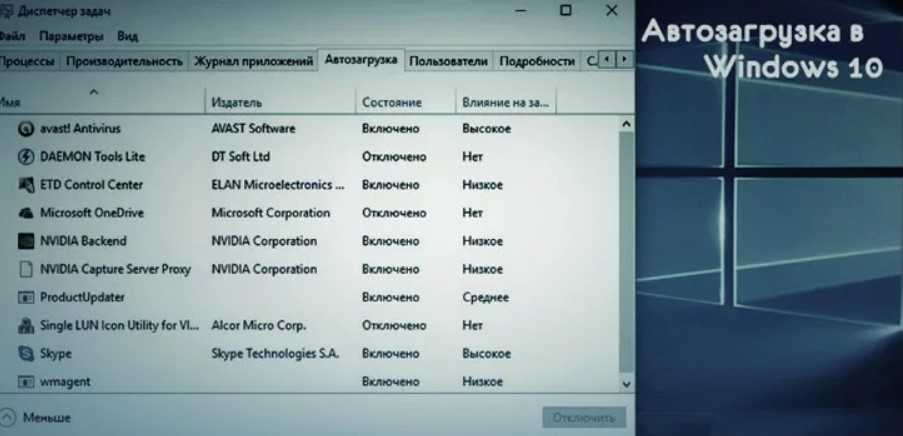 dll, наличием поврежденных секторов на запоминающем устройстве (обычно на основном жестком диске) или, как часто бывает, заражением вредоносным ПО. Таким образом, очень важно убедиться, что ваш антивирус постоянно обновляется и регулярно сканирует.
dll, наличием поврежденных секторов на запоминающем устройстве (обычно на основном жестком диске) или, как часто бывает, заражением вредоносным ПО. Таким образом, очень важно убедиться, что ваш антивирус постоянно обновляется и регулярно сканирует.
Рекомендуемая загрузка (WinThruster): оптимизация ПК и исправление ошибок ассоциации файлов DLL.
Дополнительное предложение для WinThruster от Solvusoft | ЛСКП | Политика конфиденциальности | Условия | Удаление
Если вы столкнулись с одним из вышеуказанных сообщений об ошибке, выполните следующие действия по устранению неполадок, чтобы решить проблему AutoLoader.dll. Эти действия по устранению неполадок перечислены в рекомендуемом порядке выполнения.
Шаг 1. Восстановите компьютер до последней точки восстановления, «моментального снимка» или образа резервной копии до возникновения ошибки.
Чтобы начать восстановление системы (Windows XP, Vista, 7, 8 и 10):
- Нажмите кнопку Windows Start
- Когда вы увидите окно поиска, введите « Восстановление системы » и нажмите « ВВЕДИТЕ «.

- В результатах поиска найдите и нажмите Восстановление системы .
- Пожалуйста, введите пароль администратора (если применимо/по запросу).
- Следуйте инструкциям мастера восстановления системы, чтобы выбрать соответствующую точку восстановления.
- Восстановите на компьютере этот резервный образ.
Если на этапе 1 не удается устранить ошибку AutoLoader.dll, перейдите к шагу 2 ниже.
Шаг 2. Если вы недавно установили EaseUS Todo Backup (или связанное с ним программное обеспечение), удалите его, а затем попробуйте переустановить программное обеспечение EaseUS Todo Backup.
Вы можете удалить программу EaseUS Todo Backup, следуя этим инструкциям (Windows XP, Vista, 7, 8 и 10):
- Нажмите Windows Start 9Кнопка 0076
- В поле поиска введите « Uninstall » и нажмите « ENTER «.
- В результатах поиска найдите и щелкните » Установка и удаление программ »
- Найдите запись для EaseUS Todo Backup 11.
 5 и нажмите » Удалить »
5 и нажмите » Удалить » - Следуйте инструкциям по удалению.
После полного удаления программного обеспечения перезагрузите компьютер и переустановите программное обеспечение EaseUS Todo Backup.
Если и на этом шаге 2 произошел сбой, перейдите к шагу 3 ниже.
EaseUS Todo Backup 11.5
EaseUS
Шаг 3. Выполните обновление Windows.
Если первые два шага не помогли решить вашу проблему, рекомендуется запустить Центр обновления Windows. Причиной многих возникающих сообщений об ошибках AutoLoader.dll может быть устаревшая операционная система Windows. Чтобы запустить Центр обновления Windows, выполните следующие простые действия:
- Нажмите кнопку Windows «Пуск»
- В поле поиска введите « Обновите «и нажмите » ENTER «.
- В диалоговом окне Центра обновления Windows нажмите » Проверить наличие обновлений » (или аналогичную кнопку в зависимости от вашей версии Windows)
- Если обновления доступны для загрузки, нажмите » Установите обновления «.

- После завершения обновления перезагрузите компьютер.
Если Центр обновления Windows не смог устранить сообщение об ошибке AutoLoader.dll, перейдите к следующему шагу. Обратите внимание, что этот последний шаг рекомендуется для только продвинутые пользователи ПК
Рекомендуемая загрузка (WinThruster): оптимизация компьютера и исправление ошибок ассоциации файлов DLL.
Дополнительное предложение для WinThruster от Solvusoft | ЛСКП | Политика конфиденциальности | Условия | Удаление
Если ни один из предыдущих трех шагов по устранению неполадок не решил вашу проблему, вы можете попробовать более агрессивный подход (примечание: не рекомендуется пользователям ПК начального уровня), загрузив и заменив соответствующую версию файла AutoLoader.dll. Мы храним полную базу данных файлов AutoLoader.dll со 100 % отсутствием вредоносного программного обеспечения для каждой применимой версии EaseUS Todo Backup.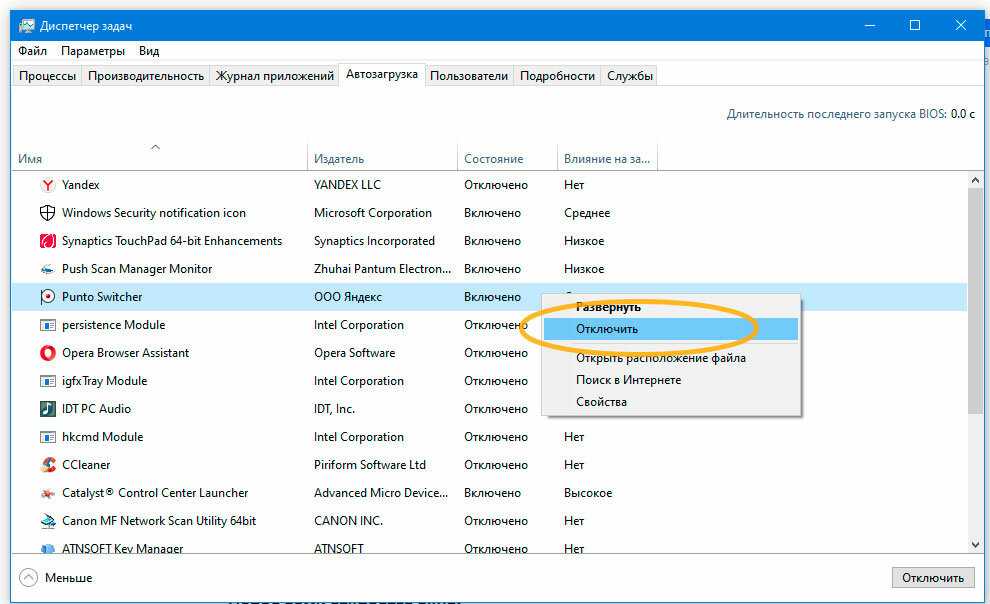 Пожалуйста, следуйте инструкциям ниже, чтобы загрузить и правильно заменить файл:
Пожалуйста, следуйте инструкциям ниже, чтобы загрузить и правильно заменить файл:
- Найдите версию операционной системы Windows в нижеприведенном списке «Загрузить файлы AutoLoader.dll».
- Щелкните соответствующую кнопку «Загрузить сейчас» и загрузите версию файла для Windows.
- Скопируйте этот файл в соответствующую папку EaseUS Todo Backup:
Windows 10: C:\Program Files (x86)\EaseUS\Todo Backup\BUILDPE\EaseUS\tb\bin\
Windows 10: C:\Program Files (x86)\EaseUS\Todo Backup\bin\ - Перезагрузите компьютер.
Если этот последний шаг не удался, и вы все еще сталкиваетесь с ошибкой, вам остается только выполнить чистую установку Windows 10.
СОВЕТ: Мы должны подчеркнуть, что очень трудоемкая и сложная задача для решения проблем, связанных с AutoLoader.dll. Чтобы избежать потери данных, перед началом процесса убедитесь, что вы создали резервные копии всех важных документов, изображений, установщиков программного обеспечения и других личных данных.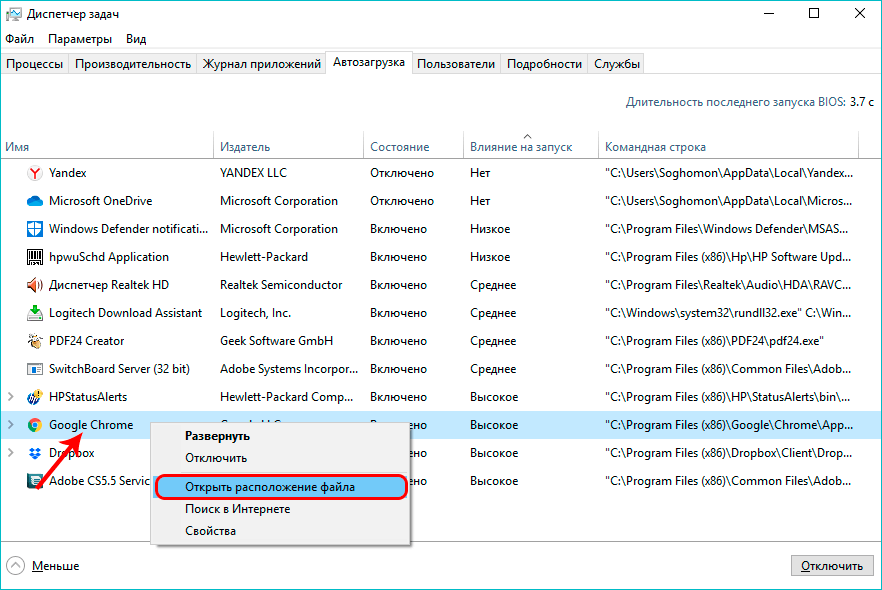 Если вы в настоящее время не выполняете резервное копирование своих данных, вам необходимо сделать это немедленно.
Если вы в настоящее время не выполняете резервное копирование своих данных, вам необходимо сделать это немедленно.
Рекомендуемая загрузка (WinThruster): оптимизация ПК и исправление ошибок ассоциации файлов DLL.
Дополнительное предложение для WinThruster от Solvusoft | ЛСКП | Политика конфиденциальности | Условия | Удаление
ВНИМАНИЕ! Мы настоятельно не рекомендуем загружать и копировать AutoLoader.dll в соответствующий системный каталог Windows. EaseUS обычно не выпускает DLL-файлы EaseUS Todo Backup для загрузки, поскольку они входят в состав установщика программного обеспечения. Задача установщика состоит в том, чтобы обеспечить выполнение всех надлежащих проверок перед установкой и размещением AutoLoader.dll и всех других файлов DLL для EaseUS Todo Backup. Неправильно установленный DLL-файл может вызвать нестабильность системы и привести к полной остановке работы вашей программы или операционной системы.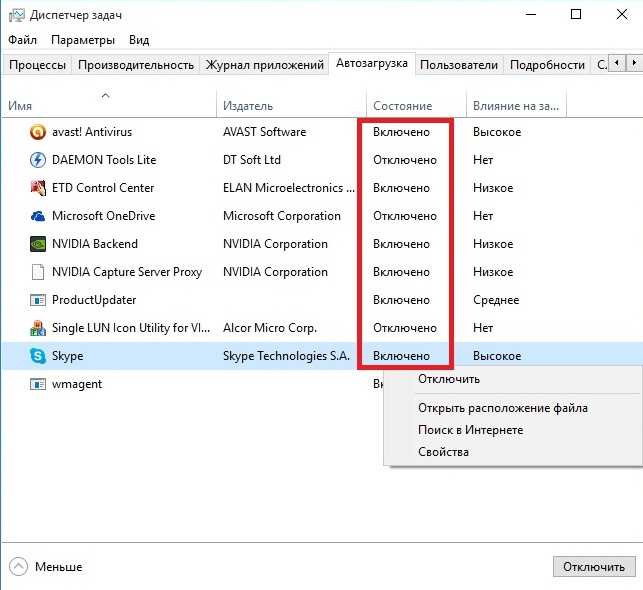 Действовать с осторожностью.
Действовать с осторожностью.
- EaseUS Todo Backup 11.5
File Name Software Version File Version Architecture AutoLoader.dll 64-разрядная (x64) Развернуть для получения подробной информации о файле +
Рекомендуемая загрузка (WinThruster): Оптимизируйте свой компьютер и исправьте ошибки ассоциации файлов DLL.
Дополнительное предложение для WinThruster от Solvusoft | ЛСКП | Политика конфиденциальности | Условия | Удалить
Файлы DLL, относящиеся к AutoLoader.
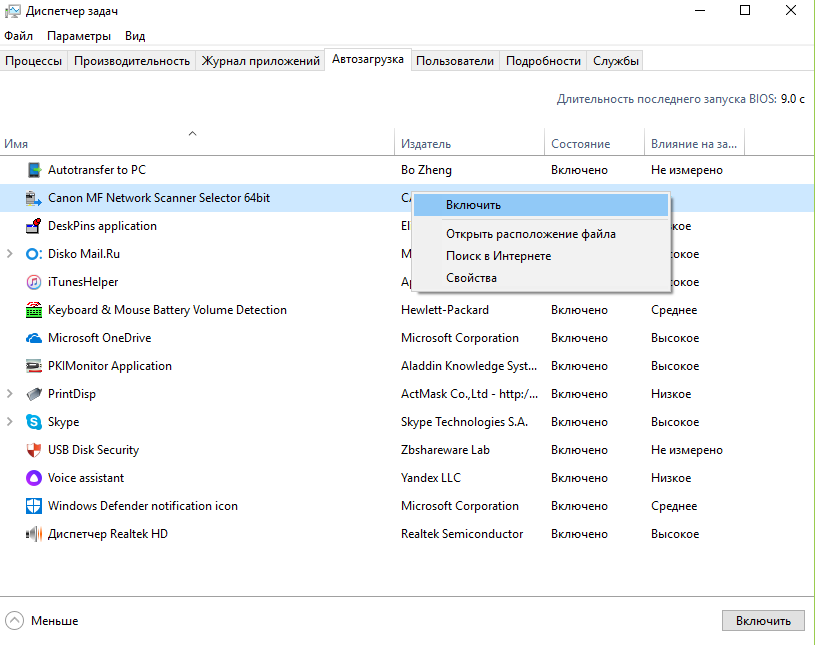 dll
dll
| Имя файла | Описание | Программное обеспечение (версия) | Размер файла (в байтах) | Местоположение файла |
|---|---|---|---|---|
| libcurl.dll | Общая библиотека libcurl | Библиотека cURL (7.18.0) | 212992 | C:\Program Files (x86)\EaseUS\Todo Backup\BUILD… |
| FatCopy.dll | Динамическая библиотека ссылок | EaseUS Todo Backup 11.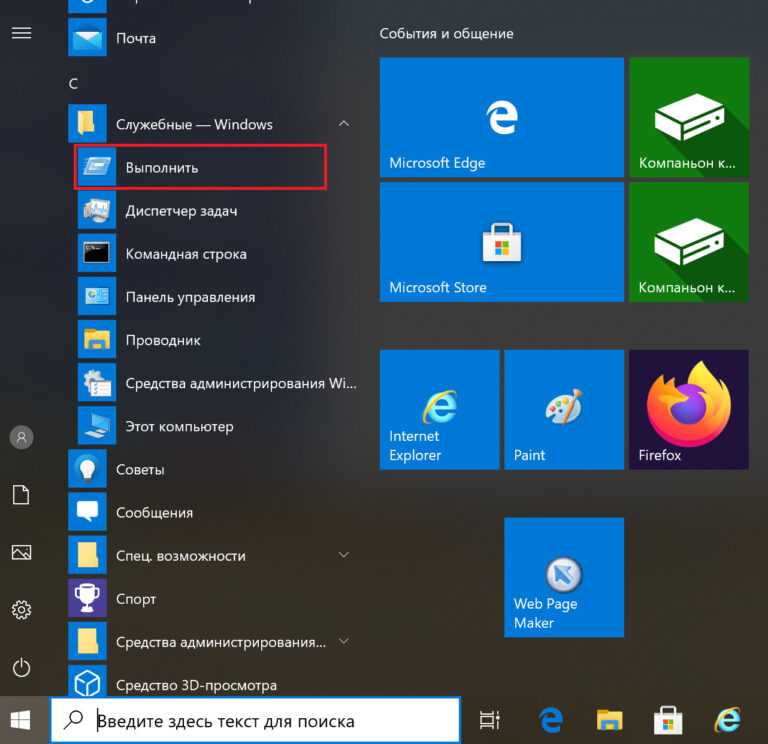 5 5 | 212624 | C:\Program Files (x86)\EaseUS\Todo Backup\BUILD… |
| CorrectMbr.dll | Динамическая библиотека ссылок | EaseUS Todo Backup 11.5 | 24720 | C:\Program Files (x86)\EaseUS\Todo Backup\BUILD… |
| RtmMediaManager.dll | Microsoft Real Time Media Manager | Стек мультимедиа Microsoft® Skype (2019.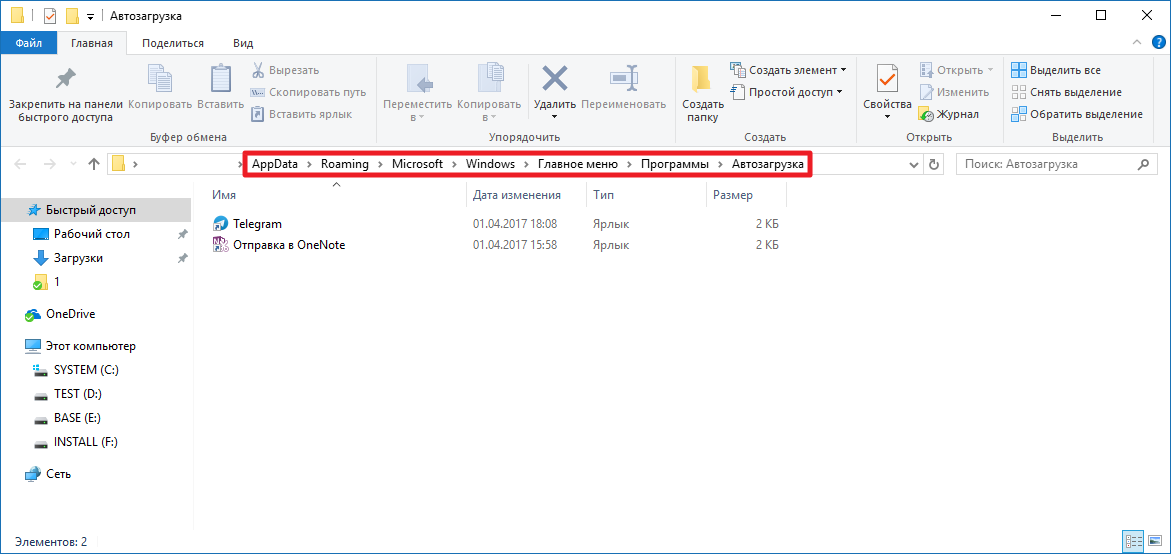 39.1.6) 39.1.6) | 1226752 | C:\Program Files\WindowsApps\Microsoft.SkypeApp… |
| api-ms-win-core-namedp… | DLL-заглушка ApiSet | Операционная система Microsoft® Windows® (10.0.17134.12) | 18048 | C: \ пользователи \ tester \ appdata \ local \ microsoft \ onedriv … |
Другие файлы, связанные с AutoLoader.dll
| . 11111111111111111111111118. Программа (версия) | Размер файла (в байтах) | Расположение файла | ||
|---|---|---|---|---|
setupact. log log | Журнал | EaseUS Восстановление удаленных файлов 3.0.1 | 26757 | C:\Windows\System32\Sysprep\Panther\ |
| WmiApRpl.ini | Инициализация Windows | EaseUS Восстановление удаленных файлов 3.0.1 | 29736 | C:\Windows\inf\WmiApRpl\0009\ |
WmiApRpl.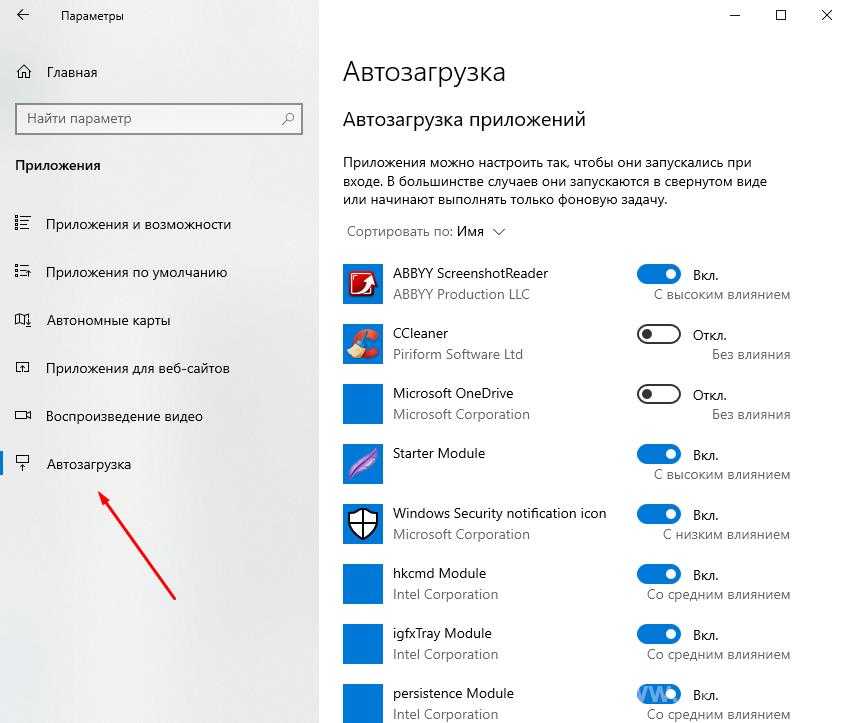 h h | Заголовок C/C++/Objective-C | EaseUS Восстановление удаленных файлов 3.0.1 | 3444 | C:\Windows\System32\wbem\Performance\ |
| API-ms-win-core-profil… | DLL-заглушка ApiSet | Операционная система Microsoft® Windows® (10.0.17134.12) | 10600 | C:\Users\Tester\AppData\Local\Microsoft\OneDriv.
|
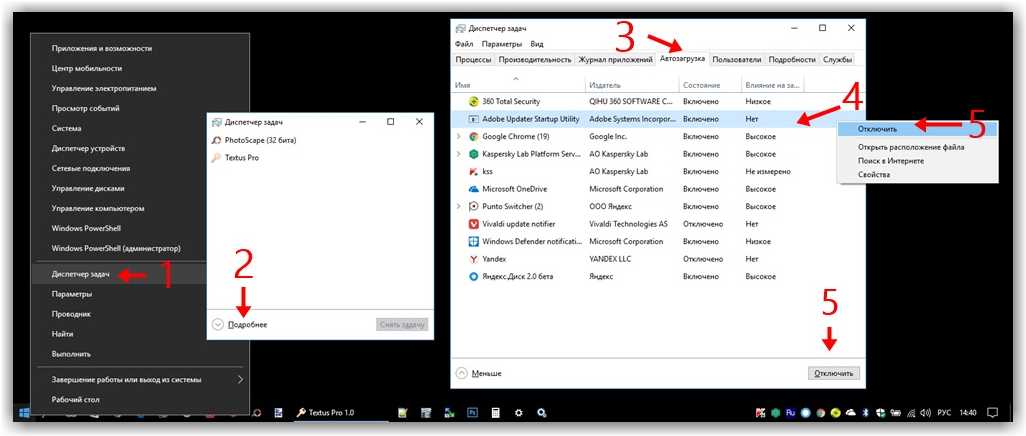
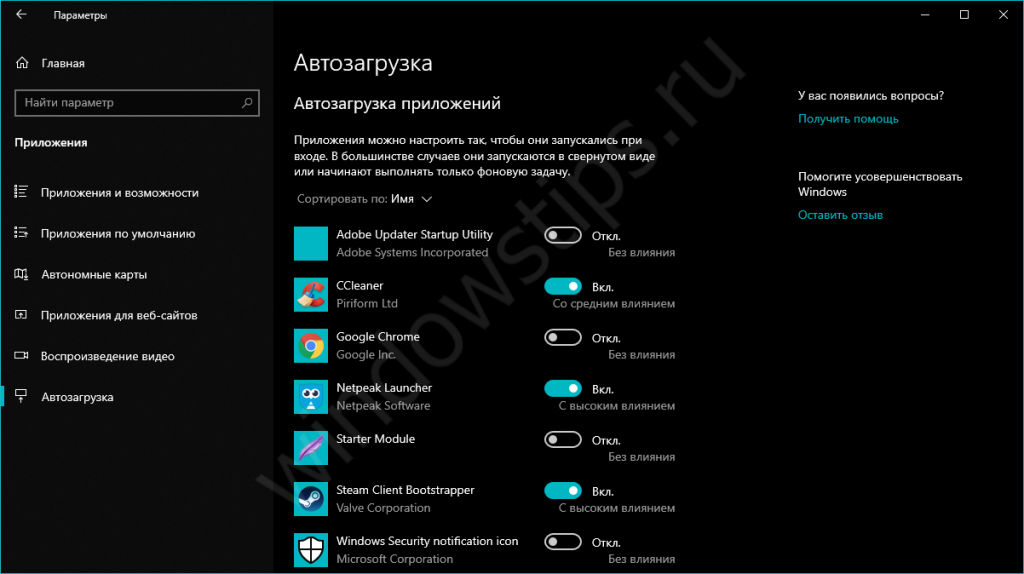
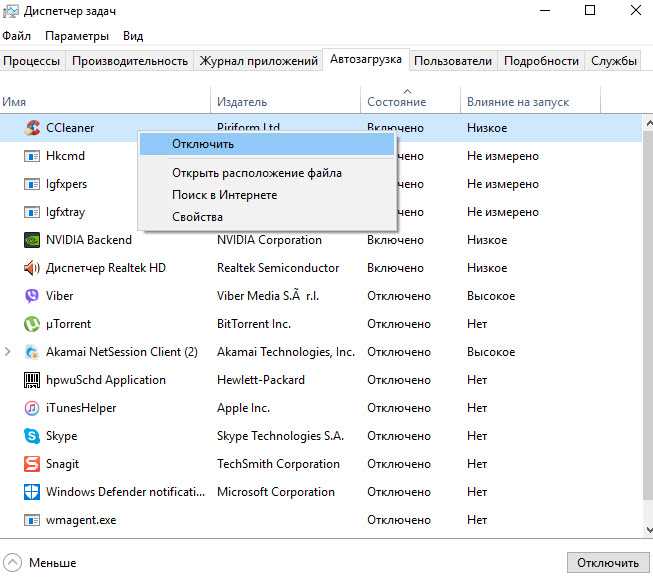 Узнать полный путь можно если нажать по ней правой мышкой и выбрать «Свойства». Всё из строки «Расположение» нужно вписать в инструкцию.
Узнать полный путь можно если нажать по ней правой мышкой и выбрать «Свойства». Всё из строки «Расположение» нужно вписать в инструкцию.
 ..........
03 00 57 49 4E 55 53 42 00 00 00 00 00 00 ..WINUSB......
00 00 00 00 84 00 04 00 07 00 2А 00 44 00 ..........*.Д.
65 00 76 00 6900 63 00 65 00 49 00 6E 00 e.v.i.c.e.I.n.
74 00 65 00 72 00 66 00 61 00 63 00 65 00 т.э.р.ф.а.к.э.
47 00 55 00 49 00 44 00 73 00 00 00 50 00 Г.У.И.Д.с...П.
7B 00 46 00 37 00 32 00 46 00 45 00 30 00 {.F.7.2.F.E.0.
44 00 34 00 2D 00 43 00 42 00 43 00 42 00 D.4.-.C.B.C.B.
2D 00 34 00 30 00 37 00 44 00 2D 00 38 00 -.4.0.7.D.-.8.
38 00 31 00 34 00 2D 00 39 00 45 00 44 00 8.1.4.-.9.E.D.
36 00 37 00 33 00 44 00 30 00 44 00 44 00 6.7.3.D.0.D.D.
36 00 42 00 7Д 00 00 00 00 00 6.Б.}.....
..........
03 00 57 49 4E 55 53 42 00 00 00 00 00 00 ..WINUSB......
00 00 00 00 84 00 04 00 07 00 2А 00 44 00 ..........*.Д.
65 00 76 00 6900 63 00 65 00 49 00 6E 00 e.v.i.c.e.I.n.
74 00 65 00 72 00 66 00 61 00 63 00 65 00 т.э.р.ф.а.к.э.
47 00 55 00 49 00 44 00 73 00 00 00 50 00 Г.У.И.Д.с...П.
7B 00 46 00 37 00 32 00 46 00 45 00 30 00 {.F.7.2.F.E.0.
44 00 34 00 2D 00 43 00 42 00 43 00 42 00 D.4.-.C.B.C.B.
2D 00 34 00 30 00 37 00 44 00 2D 00 38 00 -.4.0.7.D.-.8.
38 00 31 00 34 00 2D 00 39 00 45 00 44 00 8.1.4.-.9.E.D.
36 00 37 00 33 00 44 00 30 00 44 00 44 00 6.7.3.D.0.D.D.
36 00 42 00 7Д 00 00 00 00 00 6.Б.}.....
 microsoft.com/en-us/windows-hardware/drivers/usbcon/automatic-installation-of-winusb#winusb-device-installation-by -используя-in-box-winusbinf
microsoft.com/en-us/windows-hardware/drivers/usbcon/automatic-installation-of-winusb#winusb-device-installation-by -используя-in-box-winusbinf dll.
dll. 
 5 и нажмите » Удалить »
5 и нажмите » Удалить »