Виндовс 10 изменить пароль: Как изменить пароль в Windows 10
КАК СБРОСИТЬ ПАРОЛЬ WINDOWS 10
Предусмотрительного юзера спасет подсказка. После безуспешной попытки входа в систему, экран обрадует ссылочкой для распароливания. Клацаем по ней, и отвечаем на контрольные вопросы, используя память или шпаргалку.
Если ответы правильные, Винда предложит ввести новую буквенно-символьную комбинацию и подтвердить ее. Не подходит такой вариант? Читайте о других способах разобраться с проблемой.
Определяемся с ОС: Какую версию Windows 10 выбрать: 5 актуальных вариантов
Windows 10: сброс пароля учетки Microsoft
Для распароливания нужно зайти на сайт account.live.com на другом устройстве, а еще лучше добавить к этому пути /password/reset. Тогда не придется разбираться в запутанной навигации майкрософтовской площадки. Откроется окошко, в которое необходимо ввести электронку, соответствующую майкрософтовской учетке. В следующем окне — меню кода безопасности из 3 пунктов. Тут выбираете способ получения кода для сброса пароля в закапризничавшей Windows 10:
- Отправка комбинации цифр на электронку.

- Получение кода по СМС.
- Третий вариант — если не подходят первые два.
Лучше, когда есть возможность получить код на электронку или телефон, после чего ввести новый пароль учетки. Первые два пункта не подойдут, если не получается залогиниться в электронке, привязанной к майкрософтовской учетке, или получить СМС на номер телефона, в свое время указанного при регистрации. В этом случае переходим в окно для сведений, которые помогут Microsoft убедиться, что восстанавливаемая учетка принадлежит именно вам. Вводим ФИО, страну и прочее. Увеличить вероятность положительного результата может наличие идентификатора оборудования Xbox, SkypeID и названия контактов, дата создания или последнего использования учетки. Желательно заполнять поля со знакомого Microsoft устройства и расположения.
В Microsoft обычно отвечают в течение суток. После этого вам отправят ссылку на сброс пароля или откажут.
Интересная статья: Как разблокировать iPhone: 5 способов разлочить айфон, если был забыт пароль
Сброс пароля локальной учетной записи
Увы, в этом случае Microsoft спасать не будет, но вполне реально выкрутиться самостоятельно. Сбросить пароль буквально за пару минут можно, если юзер заранее перекинул его на флешку. Если этого не было сделано и нет ответов на контрольные вопросы, нужно будет загрузиться с реанимационного диска или загрузочной флешки. Далее есть 2 пути:
Сбросить пароль буквально за пару минут можно, если юзер заранее перекинул его на флешку. Если этого не было сделано и нет ответов на контрольные вопросы, нужно будет загрузиться с реанимационного диска или загрузочной флешки. Далее есть 2 пути:
- С помощью правки сисреестра заставить систему при загрузке с винчестера выдать командную строку (КС).
- Путем замены системного файла привязать к ярлыку для инвалидов ссылку на КС. Этот ярлык высвечивается внизу справа при входе в ОС.
Доступ к набору команд — это возможность обеспароливания путем набора net user с подходящим продолжением. Подробности ниже.
Как сбросить пароль Windows 10 с помощью файла, заранее выгруженного на флешку
Если у вас проблемы с хранением пароля, вы можете подстраховаться, скинув его на загрузочную или любую другую флешку. Такой вариант подойдет для захода на компьютер по локальной учетке. Алгоритм действий:
- Вставляем в комп флешку.
- Заходим в Панель управления.

- Открываем учетки.
- Слева нажимаем на «Создание дискеты…». Появляется окошко Мастера забытых паролей.
- По умолчанию мастер предлагает выбрать для записи дисковод. Однако некоторые молодые юзеры даже не знают, что это такое. В общем, вместо дискеты выбираем флешку.
- Вводим пароль учетки.
На флешке появился крохотный файлик userkey.psw. Главное, случайно не удалить его в процессе использования накопителя.
Теперь, если забыли пароль, вводите какую-нибудь левую комбинацию символов. Далее кликаем ОК. Экран обновляется, и под полем для пароля появляется линк для его сброса. Кликаем по ссылке, и попадаем в майкрософтовский Мастер сброса пароля. Вместо дисковода выбираем флешку. Естественно, к этому моменту она должна быть вставлена в ПК. Вводим заново придуманный пароль, подтверждаем. Заодно можно ввести подсказку. На этом мастер завершает свою работу. Можно заходить в комп под новым паролем и выгружать новый userkey.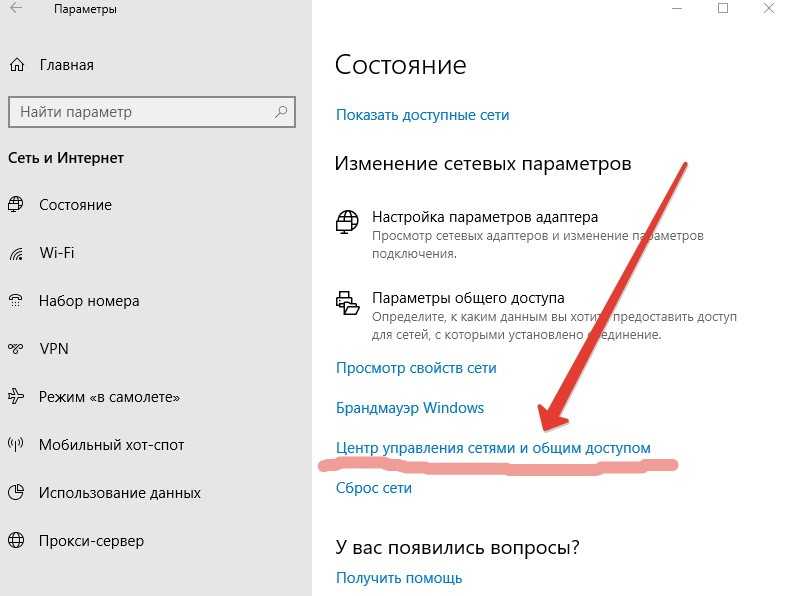 psw на флешку.
psw на флешку.
Этот метод, к сожалению, нельзя назвать востребованным, так как необходимость сбросить пароль в заупрямившейся Windows 10 обычно возникает при отсутствии необходимой подготовки. Юзеры редко стелят соломку, как правило, начинают искать решение, когда беда уже случилась, не заморачиваются резервной выгрузкой пароля через USB.
Вырубаем апдейты Винды: Как отключить обновление Windows 10: 5 целенаправленных «надо»
Сброс пароля с помощью командной строки
Какая связь между КС и сбросом пароля? Дело в том, что с помощью команд можно управлять учетками юзеров. До появления Windows 10 можно было при загрузке компьютера понажимать одинокую F8 или в компании с Shift, и попасть в безопасный режим с КС. В «десятке» разработчики изменили технологию запуска безопасного режима. Юзеры теперь не могут им воспользоваться, если нет возможности загрузить систему с полным функционалом. Однако это не означает, что при потере пароля добраться до командной строки не получится.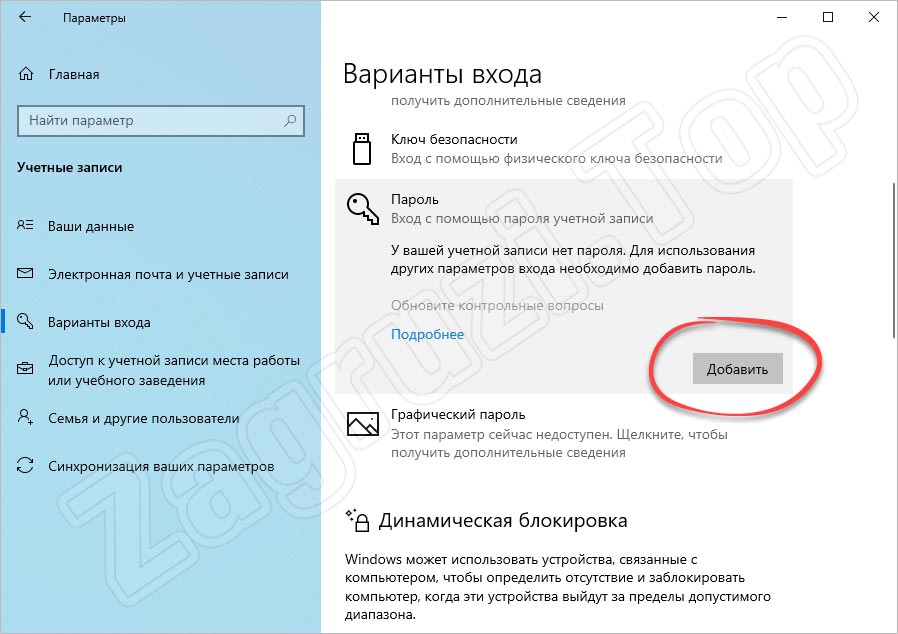 Просто разработчики усложнили людям задачу с целью обезопасить систему от несанкционированного входа.
Просто разработчики усложнили людям задачу с целью обезопасить систему от несанкционированного входа.
Чтобы сбросить пароль, понадобится реанимирующий диск или флешка, заточенная под «подопытную» Винду. При создании загрузчика нужно учитывать версию операционки. После загрузки видим первое окошко установки ОС с выбором языков, жмем F10 с шифтом в ожидании результата. В случае лэптопа к этому сочетанию клавиш, возможно, нужно будет добавить Fn. Попадаем в командную строку.
Если загрузились не с USB, а с установочного или реанимирующего CD/DWD, возможно, проскочите без F10. Такой вариант сработает, если в первом окошке есть «Восстановление системы». Заходим в Поиск неисправностей, далее — в Доппараметры, и наконец — в КС.
При загрузке с носителя с командной строки управлять учеткой не получится, для этого нужно будет загрузиться с винчестера. Но теперь мы можем добраться до редактора сисреестра, написав regedit. Далее:
- Становимся на HKEY_LOCAL_MACHINE.
- Клацаем «Файл» → «Загрузить куст».
 Показываем редактору сисреестра файлик SYSTEM, открывая сначала Windows, потом System32 и, наконец, config.
Показываем редактору сисреестра файлик SYSTEM, открывая сначала Windows, потом System32 и, наконец, config. - Загружаем куст с любым названием. Можно выбрать имя Recovery.
- В новом кусте раскрываем папочку Setup.
- В параметр CmdLine вписываем последовательность символов «cmd.exe». Последний штрих — параметру SetupType присваиваем 2.
- Выделяем Password и клацаем «Файл» → «Выгрузить куст».
- Заканчиваем работу с реестром закрытием редактора.
Заходим на удаленный ПК: Как настроить удаленный доступ к компьютеру в Windows 10, Или 4 пункта к рассмотрению
Перезагружаемся с винчестера. Комп покажет на входе командную строку. С нее можно внести коррективы в свойства учетки инструментом net user. Если использовать команду без параметров — высветится инфа по всем учеткам. Можно будет глядануть имя пользователя. Примеры дрессировки учетки:
- net user BillG 111 — юзеру BillG присвоили пароль 111;
- net user BillG «» — прибили пароль юзера BillG.

У вас будет другое имя пользователя. При запароливании забудьте о кириллице.
После того как разобрались с паролем, правим сисреестр:
- В папочке HKEY_LOCAL_MACHINE\System\Setup прибиваем значение параметра CmdLine.
- Параметру SetupType присваиваем 0.
- Закрываем сисреестр.
После перезагрузки с винчестера увидите обычное окно авторизации.
Размечаем диски: Как разбить HDD или SSD на разделы в Windows и MacOS: 2 пути решения
Сброс пароля с помощью встроенной учетной записи Администратора
Ищите информацию, как сбросить утерянный пароль на компьютере без правки сисреестра? Самый простой способ подходит для «десятки», начиная с профессиональной модификации ОС. Он, как и в предыдущем случае, требует наличия загрузочного носителя для получения доступа к КС. В роли загрузчика может быть реанимирующей CD/DWD или флешка.
Загружаемся с флешки, с помощью Shift+F10 открываем КС.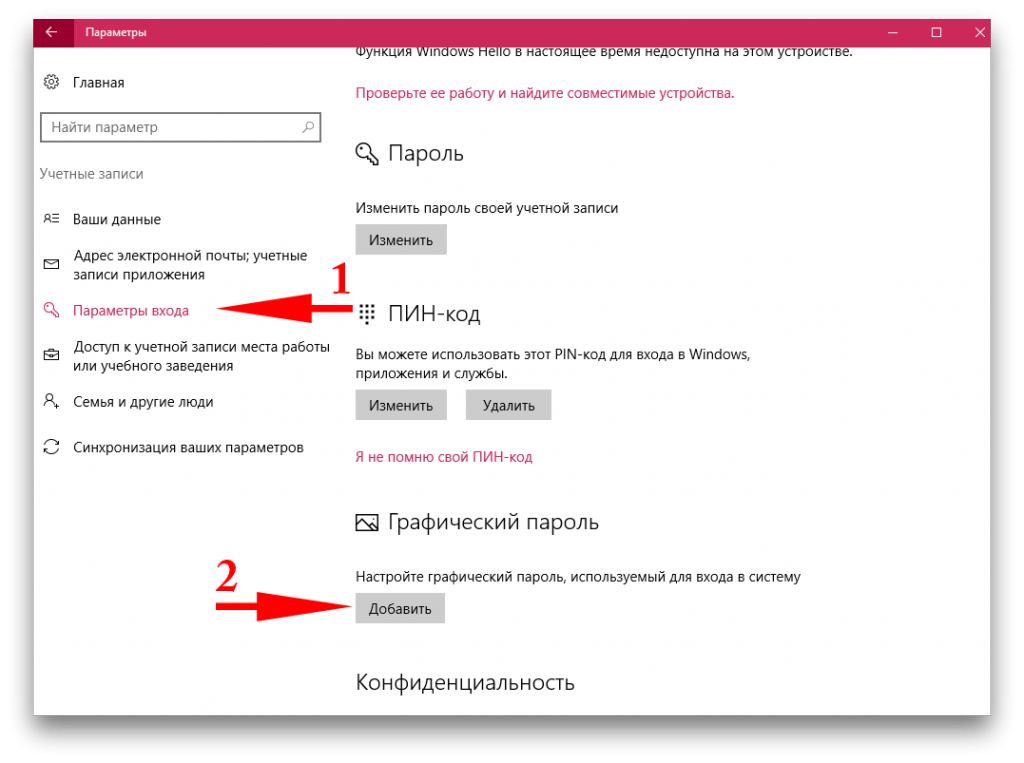 Набираем команды для получения инфы о разметке винчестера: diskpart, list volume. Они нужны, чтобы определить буковку диска, на котором установлена Винда. Эту букву будем использовать при составлении команд в дальнейшем. Высветится табличка с размерами и типами разделов винчестера. По ней можно понять, как называется системный диск. Далее делаем маленькую подмену. Вместо файлика, который нужен, чтобы инвалиды могли работать с Виндой, подсунем ОС экзешку, запускающую КС. Переименовываем utilman.exe и называем этим именем cmd.exe.
Набираем команды для получения инфы о разметке винчестера: diskpart, list volume. Они нужны, чтобы определить буковку диска, на котором установлена Винда. Эту букву будем использовать при составлении команд в дальнейшем. Высветится табличка с размерами и типами разделов винчестера. По ней можно понять, как называется системный диск. Далее делаем маленькую подмену. Вместо файлика, который нужен, чтобы инвалиды могли работать с Виндой, подсунем ОС экзешку, запускающую КС. Переименовываем utilman.exe и называем этим именем cmd.exe.
Настраиваем акустику: Как правильно подключить акустическую систему: 4 способа + настройка в Windows
Перезагружаемся с винчестера. Кликаем по значку «Специальные возможности». Нажимать надо быстро, пока Винда не учуяла подвох.
Мы попадаем в КС, затем используем учетку админа:
- Набираем команду активации админской учетки: net user Administrator /active:yes. Если компьютер отвечает, что такое имя отсутствует, пишем просто net user, и смотрим список всех учеток.
 Скорее всего, в этом случае вместо буржуйского названия админа увидите «Администратор». Меняем в изначальной команде английское название учетки на русское.
Скорее всего, в этом случае вместо буржуйского названия админа увидите «Администратор». Меняем в изначальной команде английское название учетки на русское. - Перезагружаемся и спокойно входим в операционную систему под учеткой админа. По умолчанию она не запаролена.
- Кликаем Пуск → Управление компом.
- Выбираем локальную учетку и задаем ей новый пароль.
Убрать вход в админскую учетку при загрузке системы можно с помощью той же команды, что применяли для активации, только в конце yes нужно заменить на no.
А что делать, если на компе не профессиональная, а домашняя Винда? Фокус с подменой utilman.exe тоже пройдет. Далее вместо входа под админом нужно перепаролить свою учетку. Пример команды есть в предыдущем разделе статьи. Этот способ проще.
Распароливаем беспроводную сеть: Как узнать пароль от Wi-Fi: 4 спасительных варианта
Сброс пароля с помощью специальных программ
Юзерам, которые не любят вникать в компьютерные заморочки, будет интересно узнать, как сбросить забытый пароль на входе «шифрующейся» Windows 10 при задействовании стороннего софта. Все утилиты, заточенные на эти цели, используют загрузочную флэху или ее аналог. Общее представление о программах вы можете составить по таблице:
Все утилиты, заточенные на эти цели, используют загрузочную флэху или ее аналог. Общее представление о программах вы можете составить по таблице:
|
| Графический интерфейс | Русский интерфейс | Полнофункциональная бесплатная версия |
|---|---|---|---|
| Dism++ | + | + | + |
| Windows Password Key | + | + | — |
| Lazesoft Recover My Password | + | — | — |
Запароливаем ПК: Как поставить пароль на компьютер или ноутбук? Установка пароля на Windows 7, 8, 10
Dism++
Прога содержит несколько утилит, одна из них — распароливание. Алгоритм использования софта:
- Скачивают Dism++ обычно в виде архива.
 После разархивации образуется папка, имеющая длинное название, начинающееся с Dism. Теперь переименуем каталог проги, оставив только первые 2 буквы. Так будет проще не ошибиться при запуске утилиты с командной строки.
После разархивации образуется папка, имеющая длинное название, начинающееся с Dism. Теперь переименуем каталог проги, оставив только первые 2 буквы. Так будет проще не ошибиться при запуске утилиты с командной строки. - Копируем папку Di на загрузочную флешку.
- Загружаемся с носителя и открываем КС.
- Вбиваем diskpart, list volume. Глядя на высветившуюся таблицу, определяемся с буквой, которая соответствует флешке. Если это G:\, то команда запуска проги будет иметь вид: G:\di\dism++x64.exe или G:\di\dism++x32.exe в зависимости от битности системы.
- Для перехода к файловой системе ПК клацаем на синий прямоугольник и на «Открыть сессию».
- На левой панели клацаем «Инструменты» → «Дополнительно», справа — «Учетные записи».
- Находим свою учетку, кликаем «Сброс пароля».
- Закрываем прогу, и перезагружаемся с винчестера.
Можно хлопать в ладоши: комп обеспаролен.
Включаем блютуз на лэптопе: Как включить Bluetooth на ноутбуке: лайфхаки по 3 последним ОС Windows
WinPassKey
У компании чувствуется серьезный маркетинговый подход к созданию софта. Разработчик предлагает пользователям 4 модификации утилиты, отличающиеся функциональностью и стоимостью. Можно создать нового пользователя бесплатно с помощью пробной версии.
Разработчик предлагает пользователям 4 модификации утилиты, отличающиеся функциональностью и стоимостью. Можно создать нового пользователя бесплатно с помощью пробной версии.
Приведем этапы работы с бесплатной версией WinPassKey:
- Создание загрузчика на другом компе: флешки или CD/DWD.
- Загрузка с созданного носителя.
- Выбор Винды, которой пользуется юзер.
- Создание новой учетки.
В полнофункциональной версии есть 4 варианта действий:
- удалить пароль,
- изменить пароль,
- удалить учетку,
- создать новую учетку.
В интернете можно найти версию WinPassKey, которая ищет пароль в кэше или угадывает его. Однако такие варианты обычно не проходят.
Подключаем лэптоп к беспроводной сети: Как включить WI-FI на ноутбуке с Windows? — 5 проверенных способов
Lazesoft Recover MyPassword
- Эта прога станет удачным решением для тех, у кого нет загрузочной флэхи.
 Утилита решит не только вопрос обеспароливания, но и создания загрузчика. Первым делом скачиваем Lazesoft Recover Suite, и устанавливаем софт на другой ПК. Запускаем и выбираем раздел Disk Image&Clone. В нем внизу слева кликаем Build Bootable… Выбираем Винду, с которой нужно поработать, и жмем Next. Для создания загрузочной флешки отмечаем пункт USB Flash. Стартуем. Все, что было на накопителе до этого, сотрется. Загружаемся с флешки, и видим графический интерфейс программы. В нем осталось сделать несколько шагов:
Утилита решит не только вопрос обеспароливания, но и создания загрузчика. Первым делом скачиваем Lazesoft Recover Suite, и устанавливаем софт на другой ПК. Запускаем и выбираем раздел Disk Image&Clone. В нем внизу слева кликаем Build Bootable… Выбираем Винду, с которой нужно поработать, и жмем Next. Для создания загрузочной флешки отмечаем пункт USB Flash. Стартуем. Все, что было на накопителе до этого, сотрется. Загружаемся с флешки, и видим графический интерфейс программы. В нем осталось сделать несколько шагов: - Клацаем Password Recovery.
- В следующем окошке — Reset Windows Password и далее.
- В верхнем меню, в окошке выбора текущей системы нажимаем на рабочую Винду, а в нижнем — Reset Local Password. Выходим из окна с помощью Next.
- В появившемся списке учеток выбираем свою.
- Кликаем RESET/UNLOCK.
Перезагружаемся с винчестера и спокойно заходим без пароля.
В заключение стоит сказать несколько слов о попытках некоторых пользователей сбросить пароль на заупрямившейся Windows 10 через БИОС, так как этот вопрос довольно популярный в Сети. В БИОСе можно завести пароль на включение компа, но это немного другая тема, не имеющая отношения к операционке. Что касается роли BIOS в распароливании майкрософтовской системы, она сводится к выбору загрузчика.
В БИОСе можно завести пароль на включение компа, но это немного другая тема, не имеющая отношения к операционке. Что касается роли BIOS в распароливании майкрософтовской системы, она сводится к выбору загрузчика.
Выключаем ПК по таймеру: Как поставить таймер на выключение компьютера Windows 10: 6 лучших методов

Как изменить пароль Wi-Fi в Windows 10
Windows
Вам нужно изменить пароль Wi-Fi? Возможно, вы не изменили пароль по умолчанию при первой настройке маршрутизатора и хотите сбросить его на более безопасный вариант. Или, возможно, вы ввели неправильный пароль Wi-Fi на своем компьютере, когда пытались подключиться к сети ранее.
С каким бы сценарием вы ни столкнулись, мы покажем вам, как изменить пароль Wi-Fi в Windows 10.
Как изменить пароль Wi-Fi через Windows 10
Если вы ищете, как изменить пароль Wi-Fi в Windows, вы, вероятно, захотите выполнить одну из двух задач. Первый — это фактически изменение пароля сети Wi-Fi маршрутизатора, которую все устройства используют для подключения к Интернету. Вторая задача — изменить пароль Wi-Fi, который Windows сохранила для вашей сети, к которой вы подключались ранее.
Первый — это фактически изменение пароля сети Wi-Fi маршрутизатора, которую все устройства используют для подключения к Интернету. Вторая задача — изменить пароль Wi-Fi, который Windows сохранила для вашей сети, к которой вы подключались ранее.
Мы рассмотрим их по очереди, предварительно рассмотрев предыдущий сценарий.
Есть несколько веских причин для изменения пароля Wi-Fi. Возможно, вы использовали слабый пароль в прошлом и хотите, чтобы он состоял из более надежных букв и цифр. Возможно, у кого-то, кому вы больше не доверяете, есть пароль, и вы не хотите, чтобы он имел доступ к вашей сети. Как бы то ни было, изменение пароля Wi-Fi займет всего несколько минут.
Как узнать IP-адрес роутера
Если вы хотите изменить свой пароль Wi-Fi, вам нужно будет войти в свой маршрутизатор и внести изменения там. Для этого вам необходимо знать его IP-адрес.
Самый простой способ найти его — щелкнуть правой кнопкой мыши кнопку меню «Пуск» и выбрать CMD или Windows PowerShell. Там набираем команду IPCONFIG , отобразится список информации.
Там набираем команду IPCONFIG , отобразится список информации.
IP-адрес вашего роутера указан рядом с Шлюз по умолчанию. Обычно это что-то вроде 192.168.100.1 или что-то подобное.
Как изменить пароль Wi-Fi на роутере
Теперь введите полученный IP-адрес в адресную строку браузера, а затем вам нужно будет войти в свой маршрутизатор. Этот пароль администратора маршрутизатора отличается от того, который вы используете для подключения устройств к сети. Если вы не измените его, вероятно, это что-то общее, например password или же Администратор.
Быстрый поиск в Google номера модели вашего роутера поможет вам узнать пароль по умолчанию. По этой причине вам следует немедленно изменить пароль маршрутизатора, чтобы сделать вашу беспроводную сеть более безопасной. Ты можешь видеть Набор способов проверить безопасность вашего интернет-соединения.
После входа в систему точные инструкции по изменению пароля Wi-Fi будут зависеть от модели вашего роутера. Как правило, вы можете искать такой раздел, как Беспроводной сети или же БЕСПРОВОДНОЙ ДОСТУП В ИНТЕРНЕТ. Любой из этих разделов должен содержать возможность изменения сетевого пароля, а также другие параметры и настройки.
Как правило, вы можете искать такой раздел, как Беспроводной сети или же БЕСПРОВОДНОЙ ДОСТУП В ИНТЕРНЕТ. Любой из этих разделов должен содержать возможность изменения сетевого пароля, а также другие параметры и настройки.
Обратите внимание, что после изменения пароля Wi-Fi вам нужно будет снова ввести новый пароль на всех своих устройствах, чтобы снова подключить их к сети. Ни одно устройство не будет правильно подключено, пока вы не введете обновленный пароль.
Пока вы здесь, почему бы не выбрать новое забавное имя Wi-Fi (называемое SSID), чтобы развлечь ваших соседей? Вам придется повторно подключить все свои устройства, используя новое имя сети, но это может быть намного интереснее, если вы еще использовали общее имя по умолчанию.
Как изменить сохраненный пароль Wi-Fi в Windows 10
Теперь переходим ко второму сценарию: изменению пароля Wi-Fi, который Windows 10 сохранила для роутера. Это позволяет вам редактировать пароль Wi-Fi, если вы ошиблись в его написании ранее. Или, если вы только что изменили свой пароль Wi-Fi и вам нужно ввести новый, вы можете сделать это, следуя этому методу.
Или, если вы только что изменили свой пароль Wi-Fi и вам нужно ввести новый, вы можете сделать это, следуя этому методу.
Один из простых способов изменить пароль Windows Wi-Fi таким образом — использовать то же меню, которое вы используете для просмотра пароля Wi-Fi. Перейдя в Центр управления сетями и общим доступом и просмотрев свой пароль, вы можете изменить то, что сохраняется, если у вас есть права администратора на вашем компьютере.
Как упоминалось в этом руководстве, изменение этого поля обновляет пароль, который Windows использует для подключения к вашей сети Wi-Fi. После ввода здесь нового пароля вы сможете правильно подключиться к сети.
Если вы не хотите использовать этот метод, вы также можете изменить сохраненный пароль, удалив текущую сеть со своего компьютера и повторно подключившись к ней с новым паролем. Для этого перейдите в Настройки -> Сеть и Интернет -> Wi-Fi. Нажмите Известное управление сетью Показывает все сети Wi-Fi, к которым подключен ваш компьютер.
Теперь выберите сеть, пароль которой вы хотите изменить, и нажмите амнезия Чтобы стереть его данные с вашего устройства. Затем щелкните значок сети на панели задач, снова выберите имя сети и подключитесь заново, введя новый пароль.
Если все работает правильно, компьютер повторно подключится к вашей сети с новым паролем.
Не беспокойтесь об изменении пароля Wi-Fi при использовании Windows
Теперь вы знаете, как изменить пароль Wi-Fi для всей вашей сети, а также обновить пароль, который ваш компьютер с Windows использует для подключения к вашей сети. Это несложно — просто убедитесь, что вы записали свой пароль в надежном месте, чтобы не потерять его.
Для получения дополнительной информации, почему бы не проверить некоторые Менее известные советы по Wi-Fi для Windows 10؟
Источник
Часто задаваемые вопросы об изменении пароля локального администратора — Центр компьютерных услуг
Что такое локальный администратор?
Многие пользователи не знают учетную запись локального администратора на своих компьютерах под управлением операционных систем Windows.
 Фактически, во время установки системы будет создана учетная запись локального администратора для облегчения начальной настройки системы. У этой учетной записи может быть другое имя, но она будет иметь привилегию «суперпользователя» и полный контроль над компьютером.
Фактически, во время установки системы будет создана учетная запись локального администратора для облегчения начальной настройки системы. У этой учетной записи может быть другое имя, но она будет иметь привилегию «суперпользователя» и полный контроль над компьютером.Зачем нам менять пароль локального администратора?
Несмотря на то, что пользователи могут отключить учетную запись администратора, пользователи, сохраняющие эту учетную запись, могут предотвратить ситуацию, в которой не удается войти в систему с другой учетной записью (например, вход в учетную запись домена не работает), тогда вход с использованием этой учетной записи становится последним ресурсом для повторного входа в систему. Однако, сохраняя эту учетную запись активной, пользователям необходимо создать ее пароль и время от времени менять его. Если ваша система установлена Центром вычислительных служб (CSC), вам напомнят сделать это.

Следует ли устанавливать один пароль локального администратора на все разные компьютеры?
ИТ-администраторам подразделений приходится управлять большим количеством компьютеров и, следовательно, большим количеством паролей локальных администраторов. Для удобства ИТ-администраторы отделов могут использовать одно и то же имя пользователя и пароль для всех компьютеров, находящихся под их управлением. Однако это приведет к высокому риску безопасности. Когда один компьютер подвергается взлому хакером, пароль может быть хэширован и использован для входа на другие компьютеры с активными учетными записями администратора с использованием того же пароля. Таким образом, ИТ-администраторам отделов НЕОБХОДИМО устанавливать разные пароли для разных компьютеров. Следует поддерживать внутреннюю безопасную формулу для определения пароля для каждого компьютера.

Как мы можем изменить пароль локального администратора в Windows 7, Windows 8 и Windows 10?
Сначала войдите в свой компьютер, используя свою учетную запись, как обычно. Для Windows 7 нажмите кнопку «Пуск» в левом нижнем углу и щелкните правой кнопкой мыши «Компьютер» , чтобы выбрать кнопку «Управление» .
Для Windows 8 и Windows 10, право нажмите кнопку «Пуск» и выберите «Управление компьютером» .
Появится окно «Управление компьютером»
Щелкните «Локальные пользователи и группы» , а затем щелкните «Пользователи».
Щелкните правой кнопкой мыши учетную запись локального администратора, а затем выберите «Установить пароль…» из опции.
Затем нажмите «Продолжить»
Введите пароль и нажмите «ОК» для завершения
IT.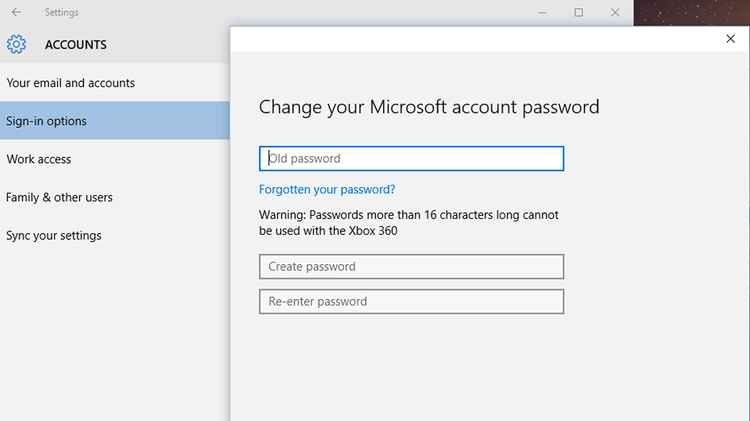 ServiceDesk@cityu.edu.hk
ServiceDesk@cityu.edu.hk
Лучший менеджер паролей 2023 года
В этой статье:
- Что такое менеджер паролей и зачем он вам нужен?
- Лучшие менеджеры паролей 2023 года
- Почему мы не рекомендуем LastPass не просматривал
- Основы управления паролями
Благодаря тому, что взломщики паролей стали более совершенными, чем когда-либо, вы захотите использовать уникальные пароли для каждой вашей учетной записи. Слишком легко полагаться на слабые пароли, такие как день рождения или имя домашнего животного, но вы не должны быть небрежными. Хотя их легче запомнить, их также легче взломать. Менеджер паролей поможет вам отслеживать все ваши пароли.
Если вы не хотите постоянно хранить печатный список всех ваших паролей, вы можете рассмотреть возможность использования диспетчера паролей. Это может помочь вам беспрепятственно контролировать и обрабатывать все ваши учетные данные для входа в любую учетную запись в Интернете и поддерживать надежную защиту паролей.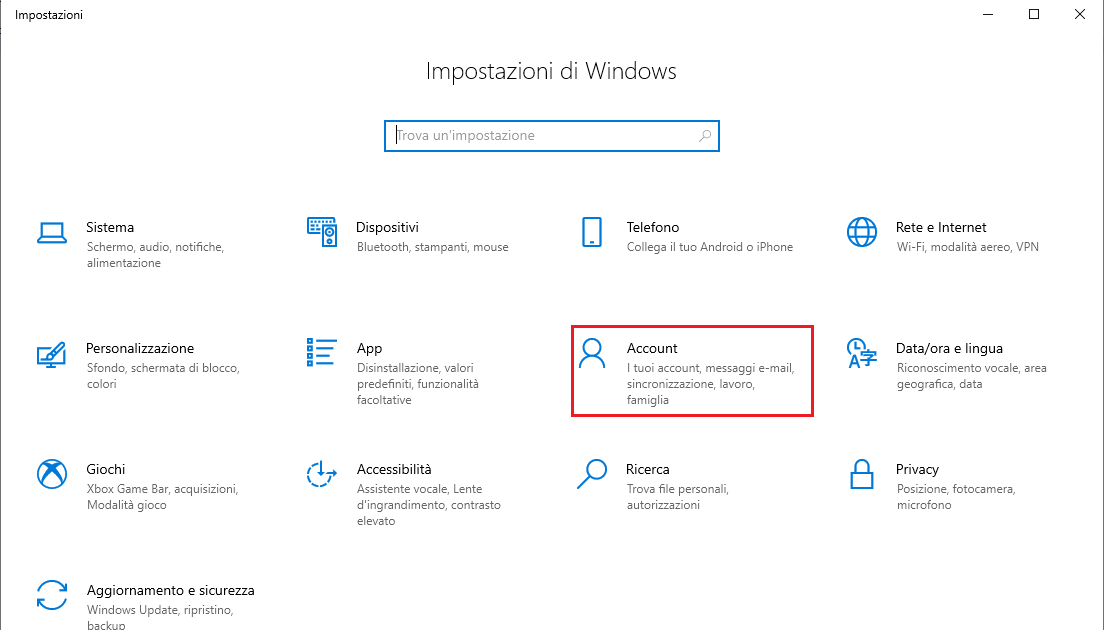 Они также удобны, когда речь идет об автозаполнении форм и синхронизации ваших данных на ПК с Windows и Mac, iPhone, iPad, телефонах Android и т. д.
Они также удобны, когда речь идет об автозаполнении форм и синхронизации ваших данных на ПК с Windows и Mac, iPhone, iPad, телефонах Android и т. д.
Примечание редактора, 12 января 2023 г.: В декабре 2022 г. компания LastPass сообщила, что нарушение, о котором она первоначально сообщила в августе, в конечном итоге привело к тому, что неавторизованная сторона получила доступ к незашифрованным пользовательским данным и хранилищам клиентов, содержащим еще больше данных. Это нарушение значительно подрывает эффективность LastPass как инструмента конфиденциальности и доверие потребителей к продукту. В свете серьезности этого последнего нарушения и учитывая долгую историю проблем с безопасностью LastPass, мы решили удалить LastPass из нашего списка рекомендуемых менеджеров паролей на данный момент. Если вы являетесь подписчиком LastPass, ознакомьтесь с советом CNET о том, что делать после взлома, или ознакомьтесь с разделом LastPass ниже для получения дополнительной информации. В ближайшем будущем мы проведем тщательный пересмотр LastPass.
В ближайшем будущем мы проведем тщательный пересмотр LastPass.
Что такое менеджер паролей и зачем он нужен?
Менеджер паролей — это, по сути, зашифрованное цифровое хранилище, в котором хранится информация о входе в систему с безопасным паролем, которую вы используете для доступа к приложениям и учетным записям на своем мобильном устройстве, веб-сайтам и другим службам. Помимо обеспечения безопасности вашей личности, учетных данных и конфиденциальных данных, лучшие менеджеры паролей также имеют генератор паролей для создания надежных уникальных паролей и предотвращения использования одного и того же пароля в нескольких местах. (Генерация пароля действительно помогает, когда вы не можете на лету придумать еще один уникальный пароль для новейшего обязательного приложения.)
В связи с постоянными новостями о нарушениях безопасности и краже личных данных наличие уникального пароля для каждого местоположения может иметь большое значение для обеспечения того, чтобы в случае взлома одного сайта ваш украденный пароль нельзя было использовать на других сайтах.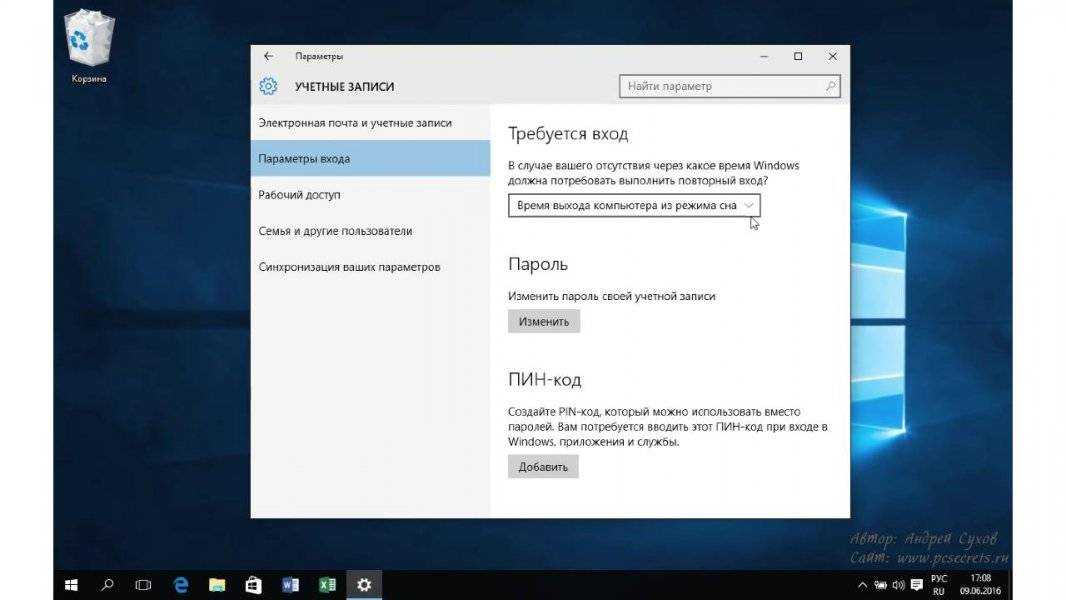 Вы в основном используете несколько паролей для создания собственных функций безопасности.
Вы в основном используете несколько паролей для создания собственных функций безопасности.
Подробнее: Руководство по безопасности паролей (и почему это должно вас волновать)
Кроме того, с менеджером вам не нужно запоминать другую информацию, такую как адреса доставки и данные кредитной карты. Имея всего один мастер-пароль или, в некоторых случаях, PIN-код или отпечаток пальца, вы можете автоматически заполнять форму или поле пароля. Некоторые также имеют онлайн-хранилище и зашифрованное хранилище для хранения документов.
Все наши лучшие менеджеры паролей поставляются либо в бесплатных версиях, либо в виде бесплатной пробной версии — и обычно позволяют безопасно хранить пароли для одного устройства — хотя наш выбор лучшего бесплатного менеджера можно использовать для синхронизации между несколькими устройствами. И все они обрабатывают аппаратную аутентификацию через YubiKey.
Наш лучший менеджер безопасности паролей также включает варианты подписки, которые позволяют синхронизировать данные для входа в систему с безопасным паролем на разных устройствах, делиться учетными данными с доверенными членами семьи и друзьями и получать доступ к безопасному онлайн-хранилищу. И если для вас важна прозрачность, некоторые из наших вариантов — это проекты с открытым исходным кодом. Мы также рассмотрим, что такое менеджер паролей, его функции безопасности и основы его использования.
И если для вас важна прозрачность, некоторые из наших вариантов — это проекты с открытым исходным кодом. Мы также рассмотрим, что такое менеджер паролей, его функции безопасности и основы его использования.
Обратите внимание, что эти службы управления паролями выбираются нашими редакторами независимо друг от друга. Мы периодически обновляем эту историю по мере появления новых опций или изменения цен.
Лучшие менеджеры паролей 2023 года
Сара Тью/CNET
Bitwarden
Лучший бесплатный менеджер паролей
См. на Bitwarden
- Открытый исходный код, безопасный и прозрачный
- Бесплатную версию можно использовать на неограниченном количестве устройств и типов устройств
- Премиум-подписки начинаются с 10 долларов США в год
- Работает с: Windows, MacOS, Linux, Android, iPhone и iPad.
 Расширения браузера для Chrome, Firefox, Safari, Edge, Opera, Vivaldi, Brave и Tor
Расширения браузера для Chrome, Firefox, Safari, Edge, Opera, Vivaldi, Brave и Tor
Bitwarden возглавляет список лучших менеджеров паролей на 2023 год благодаря своим корням с открытым исходным кодом и непревзойденной — и неограниченной — бесплатности. версия. Это простое программное обеспечение для шифрования может генерировать, хранить и автоматически заполнять ваши пароли на всех ваших устройствах и в популярных браузерах, включая Brave и Tor, с конкурентоспособной безопасностью.
В его бесплатной версии отсутствуют некоторые навороты, которые есть в других наших подборках, но в премиум-версиях столько же возможностей. Как и его ближайшие конкуренты, премиальная подписка Bitwarden позволяет вам делиться паролями, логинами, членством и другими элементами с доверенными членами семьи и друзьями, использовать многофакторную аутентификацию через YubiKey и получать 1 гигабайт зашифрованного хранилища. Хотя в бесплатной версии Bitwarden меньше функций, чем в премиум-версии, она также предлагает функцию текстовых сообщений «один на один» под названием Bitwarden Send, которая позволяет безопасно обмениваться данными для входа с другим человеком.
Если вы ищете удобный бесплатный сервис с отличной репутацией безопасности для управления паролями, трудно пройти мимо Bitwarden, который вошел в Зал славы скряг CNET как лучший бесплатный менеджер паролей. Кроме того, у него есть функция обмена паролями, поэтому вы можете поделиться всеми своими данными для входа с другим человеком. За 10 долларов в год вы можете добавить 1 ГБ зашифрованного хранилища файлов. А за 40 долларов вы можете выбрать план Families Organization, который позволяет использовать шесть отдельных учетных записей с неограниченным обменом между ними. Оба уровня подписки поставляются с 30-дневной гарантией возврата денег.
Прочитайте наш обзор Bitwarden.
Джейсон Сиприани/CNET
1Password
Лучший платный менеджер паролей для нескольких платформ
См. 1Password
1Password
- Предлагает 14-дневную бесплатную пробную версию
- Базовая цена: 35,88 долл. США в год
- Работает с: macos, Lin, LICOS, LICOS, LICOS, LICOS. , Chrome OS, Android, iPhone и iPad. Браузерные расширения для Chrome, Firefox, Safari, Edge и Opera
Если вы ищете надежное приложение для управления паролями, чтобы сохранить конфиденциальность и безопасность вашей регистрационной информации, 1Password — лучший менеджер паролей для этой задачи, позволяющий вам получать доступ к своим учетным записям и службам с помощью одного мастер-пароля. Он доступен для всех основных платформ устройств.
У этого красиво оформленного менеджера паролей нет бесплатной версии, но вы можете проверить его в течение 14 дней, прежде чем регистрироваться. (Увы, это меньше, чем в предыдущем 30-дневном пробном периоде.) Индивидуальная подписка стоит 36 долларов в год и поставляется с 1 ГБ для хранения документов и дополнительной двухфакторной аутентификацией через Yubikey для дополнительной безопасности. В режиме путешествия вы можете удалить конфиденциальные данные 1Password со своего устройства во время путешествия, а затем восстановить их одним щелчком мыши по возвращении, чтобы они не подвергались проверкам на границе.
В режиме путешествия вы можете удалить конфиденциальные данные 1Password со своего устройства во время путешествия, а затем восстановить их одним щелчком мыши по возвращении, чтобы они не подвергались проверкам на границе.
Биометрическую аутентификацию можно использовать для доступа к хранилищу паролей в операционных системах Mac и iOS, вы можете использовать Touch ID для разблокировки 1Password, а на устройствах iOS вы также можете использовать Face ID. За 60 долларов в год вы можете покрыть семью из пяти человек и получить доступ к обмену паролями, информации о кредитной карте и чему-либо еще в группе с помощью одного приложения для управления паролями. Каждый человек получает свое собственное хранилище паролей, и легко контролировать, с кем вы делитесь информацией и что они могут с ней делать.
Вы также можете создать отдельные гостевые учетные записи для совместного использования паролей, чтобы делиться паролями подключения к Wi-Fi, например, или кодами домашней сигнализации с гостями.
Подробнее: Лучшие провайдеры веб-хостинга
Почему мы не рекомендуем LastPass
LastPass недавно обнаружил брешь в системе безопасности в ноябре 2022 года, основанную на августовском взломе. Инциденты позволили «неизвестному злоумышленнику» получить незашифрованные основные данные о клиентах (включая имена, адреса электронной почты и платежные адреса, номера телефонов и IP-адреса) вместе с зашифрованными файлами. Хотя последние файлы остаются защищенными мастер-паролями пользователей, непрерывная цепочка инцидентов означает, что существующие клиенты LastPass — по крайней мере — должны обеспечить безопасность своих мастер-паролей, то есть они следуют рекомендациям при создании или изменении паролей.
Ранее мы выбрали LastPass как «самый лучший платный менеджер паролей». Однако из-за серьезности этих инцидентов мы решили (по состоянию на конец декабря 2022 г.) временно удалить LastPass из нашего списка рекомендаций до повторной проверки сервиса в начале 2023 г.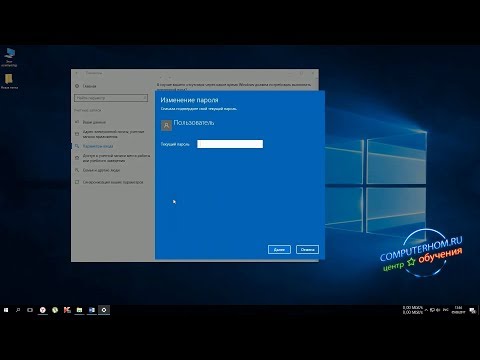 Потенциальные клиенты и все, кого не устраивает Продолжающиеся проблемы безопасности LastPass должны внимательно рассмотреть альтернативы, представленные в других местах этой истории.
Потенциальные клиенты и все, кого не устраивает Продолжающиеся проблемы безопасности LastPass должны внимательно рассмотреть альтернативы, представленные в других местах этой истории.
Другие менеджеры паролей, заслуживающие внимания
Bitwarden и 1Password являются надежными, доступными (или бесплатными) хранителями паролей, и в соломенном опросе сотрудников CNET они использовались почти ноздря в ноздрю. Но если вы обнаружите, что ни один из рекомендуемых нами менеджеров паролей не работает так, как вы хотите, стоит рассмотреть несколько других приложений. Все они имеют бесплатные версии.
Дашлейн
Дашлейн
- Предлагает ограниченную бесплатную версию (неограниченное количество паролей на одном устройстве)
- Базовая цена сверх бесплатной: $60 в год
- Работает с: Windows, MacOS, Android, iPhone и iPad. Расширения браузера для Chrome, Firefox, Safari, Internet Explorer, Edge и Opera
Dashlane обеспечивает простой и безопасный способ управления вашими паролями и хранения заметок и другой информации для входа.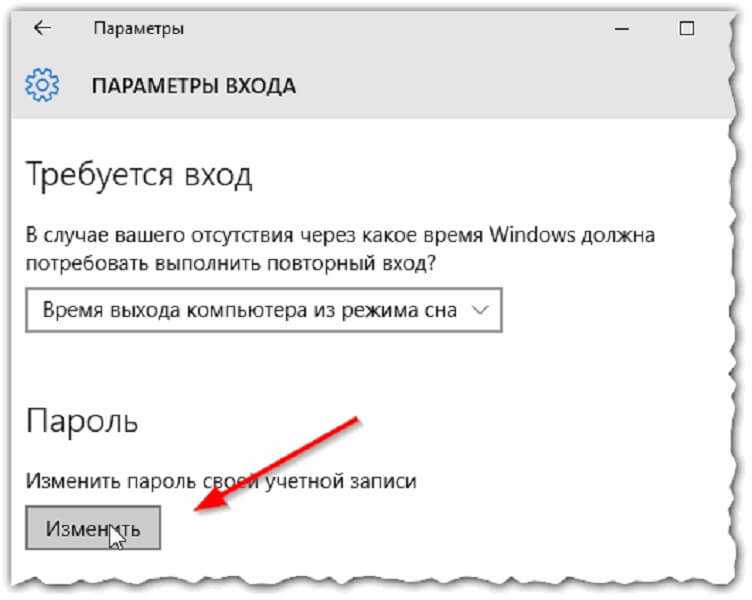 Просто для управления паролями нам это нравится так же, как и наши выборы, но бесплатное приложение Dashlane ограничивает вас одним устройством. Подписка Premium за 60 долларов аналогична плану от 1Password. 9 долларов0 Подписка Family & Friends позволяет использовать до 10 отдельных учетных записей и осуществлять мониторинг даркнета.
Просто для управления паролями нам это нравится так же, как и наши выборы, но бесплатное приложение Dashlane ограничивает вас одним устройством. Подписка Premium за 60 долларов аналогична плану от 1Password. 9 долларов0 Подписка Family & Friends позволяет использовать до 10 отдельных учетных записей и осуществлять мониторинг даркнета.
Хранитель
Keeper
- Предлагает ограниченную бесплатную версию (неограниченное количество паролей на одном устройстве)
- Базовая цена сверх бесплатной: $35
- Работает с: Windows, MacOS, Linux, Android, iPhone и iPad. Браузерные расширения для Chrome, Firefox, Safari, Internet Explorer, Edge и Opera
Keeper — еще один безопасный менеджер паролей, который помогает вам управлять информацией для входа на устройствах Windows, MacOS, Android и iOS. Бесплатная версия дает вам неограниченное хранилище паролей на одном устройстве.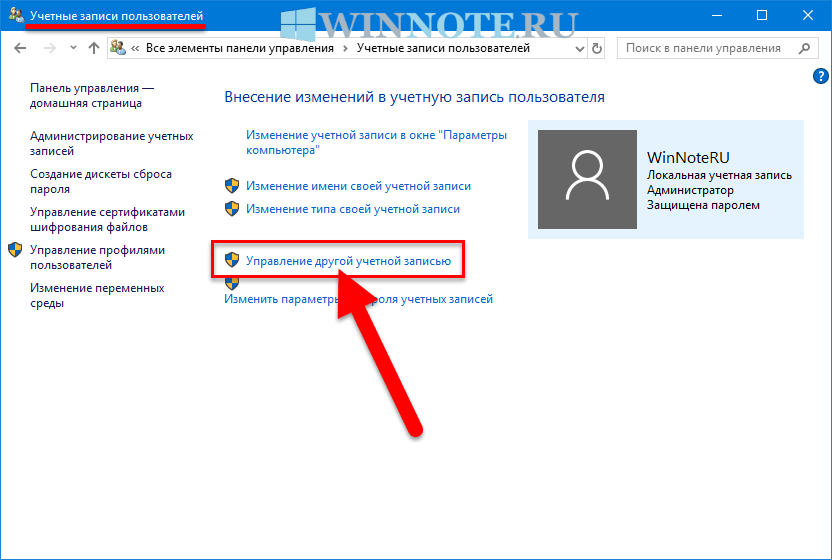 Расширенная версия стоит 35 долларов в год и позволяет синхронизировать пароли на нескольких устройствах. За 75 долларов в год вы также можете получить 10 ГБ безопасного хранилища файлов и мониторинг даркнета.
Расширенная версия стоит 35 долларов в год и позволяет синхронизировать пароли на нескольких устройствах. За 75 долларов в год вы также можете получить 10 ГБ безопасного хранилища файлов и мониторинг даркнета.
KeePassXC
KeePass
- Это бесплатно
- Пожертвования принимаются
- Работает с: Windows, MacOS, Linux, Chrome OS, Android, iPhone и iPad, BlackBerry, Windows Phone и Palm OS. Доступ через Интернет и популярные расширения браузера. (За исключением официальных версий Windows, MacOS и Linux, KeePass для других платформ является неофициальным портом.)
KeePass, еще один менеджер паролей с открытым исходным кодом, запустился в Windows, но с тех пор добавил родные приложения для MacOS и Linux и был перенесено с использованием той же кодовой базы на Android и iOS. С положительной стороны, это абсолютно бесплатно и одобрено Electronic Frontier Foundation.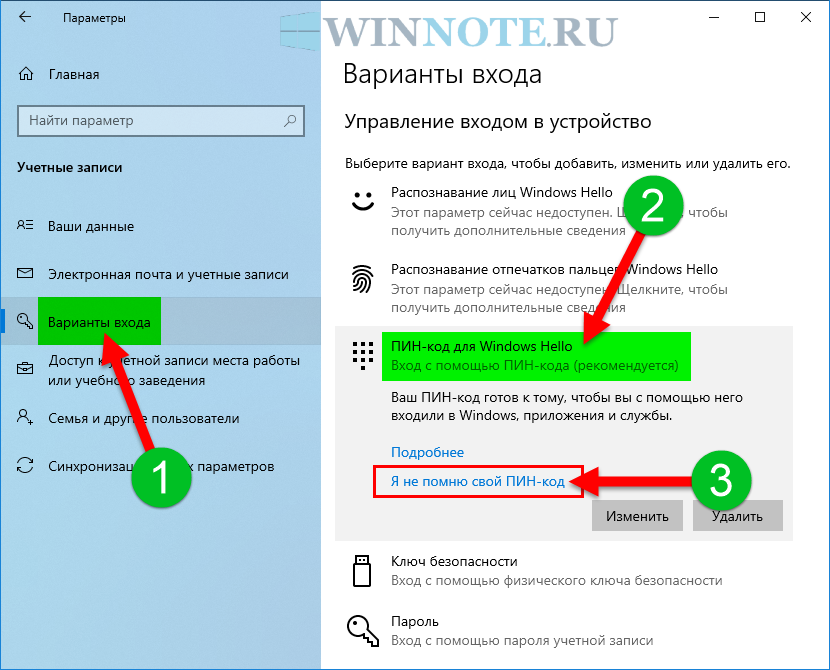 С другой стороны, он действительно предназначен только для опытных пользователей: его пользовательский интерфейс требует некоторой настройки, чтобы заставить все независимо созданные версии KeePass работать вместе.
С другой стороны, он действительно предназначен только для опытных пользователей: его пользовательский интерфейс требует некоторой настройки, чтобы заставить все независимо созданные версии KeePass работать вместе.
Варианты службы диспетчера паролей, которые мы не рассматривали
NordPass
За последние несколько лет на рынке VPN и антивирусного программного обеспечения произошли изменения. Многие компании, стоящие за этими программными пакетами, расширяют их, чтобы они стали более широкими программными пакетами. Показательный пример: NordVPN теперь предлагает NordPass, специальный менеджер паролей.
Мы с нетерпением ждем возможности поближе познакомиться с NordPass, поскольку цены и предложения менеджера паролей стали значительно более надежными и конкурентоспособными с момента его первого появления в 2019 году.. Keys от ExpressVPN — это еще один менеджер паролей от провайдера VPN, который мы с нетерпением ждем в будущем, поэтому следите за обновлениями этой истории.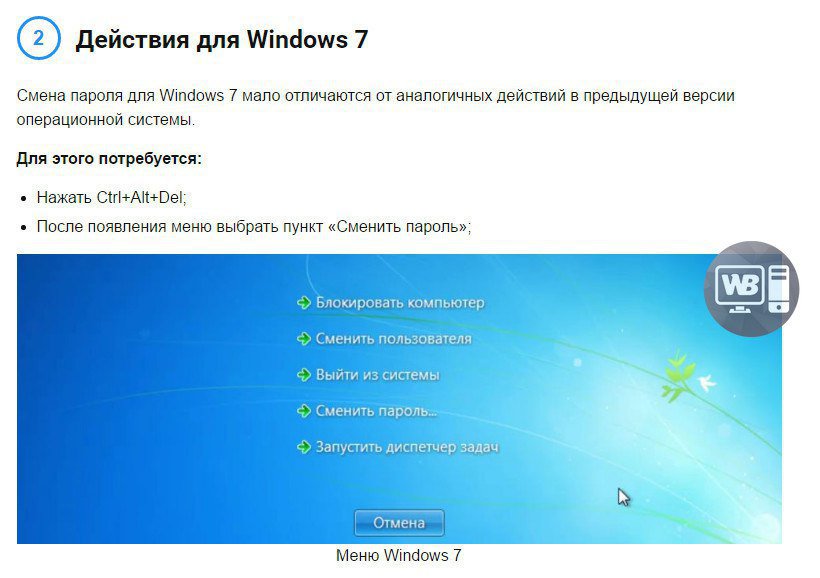
Norton Password Manager
Norton также предлагает диспетчер паролей в составе своих антивирусных пакетов и пакетов для кражи личных данных. Мы специально не рассматривали диспетчер паролей Norton, хотя бы потому, что у него нет набора функций, превосходящего любой из наших предпочтительных вариантов выше. Если и когда это изменится, мы проверим это более подробно.
Тем временем имейте в виду, что примерно 8000 пользователей Norton Password Manager в декабре прошлого года стали жертвами атаки с подменой учетных данных, в результате которой их полные имена, номера телефонов и почтовые адреса были потенциально скомпрометированы. В ходе атаки также могли быть скомпрометированы данные хранилища пользователей. Хотя Norton заявила, что сами ее внутренние системы не подвергались атаке с подменой учетных данных и не подвергались доступу, суть в том, что личная информация и пароли клиентов Norton могли быть украдены неуполномоченной стороной. Тем не менее этот инцидент служит напоминанием о том, что менеджеры паролей являются привлекательной мишенью для киберпреступников и что как никогда важно создавать надежные пароли и использовать качественный менеджер паролей для их защиты.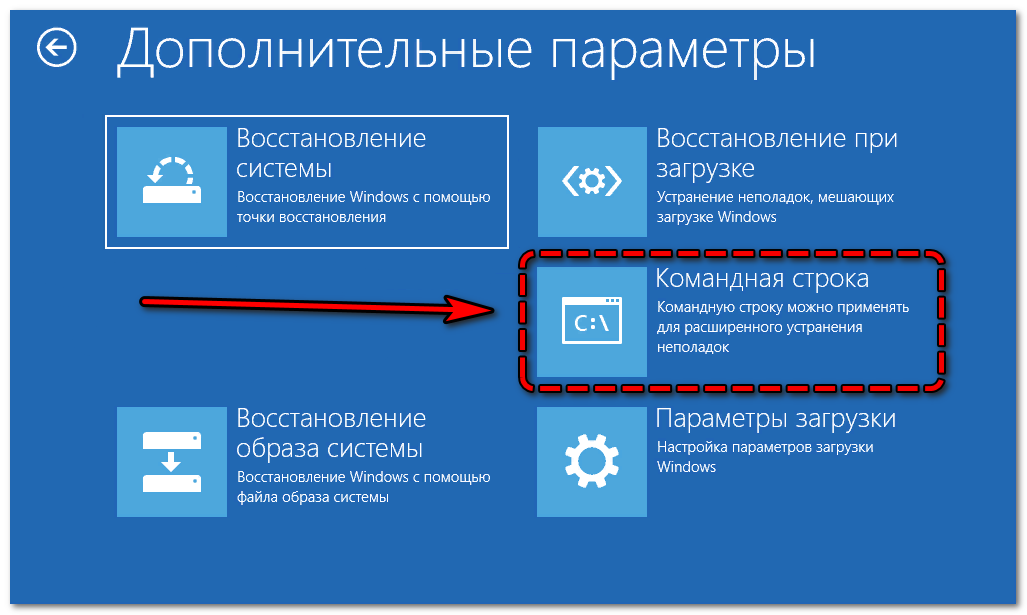
Основы менеджера паролей
Все еще нужно больше информации о том, что такое менеджеры паролей и почему они лучше альтернатив? Читай дальше.
Как работает менеджер паролей?
Для начала менеджер паролей запишет имя пользователя и пароль, которые вы используете при первом входе на веб-сайт или в службу. Затем при следующем посещении веб-сайта он будет автоматически заполнять формы с сохраненной информацией для входа в систему. Для тех веб-сайтов и служб, которые не допускают автоматического заполнения, диспетчер паролей позволяет скопировать пароль и вставить его в поле пароля.
Если вы застряли с выбором хорошего пароля, менеджер может сгенерировать для вас надежный пароль и следить за тем, чтобы вы не использовали его повторно в нескольких службах. А если вы используете более одного устройства, вам нужен менеджер, доступный на всех ваших устройствах и во всех браузерах, чтобы вы могли получить доступ к своим паролям и информации для входа, включая информацию о кредитной карте и доставке, из любого места через приложение менеджера или его расширение для браузера.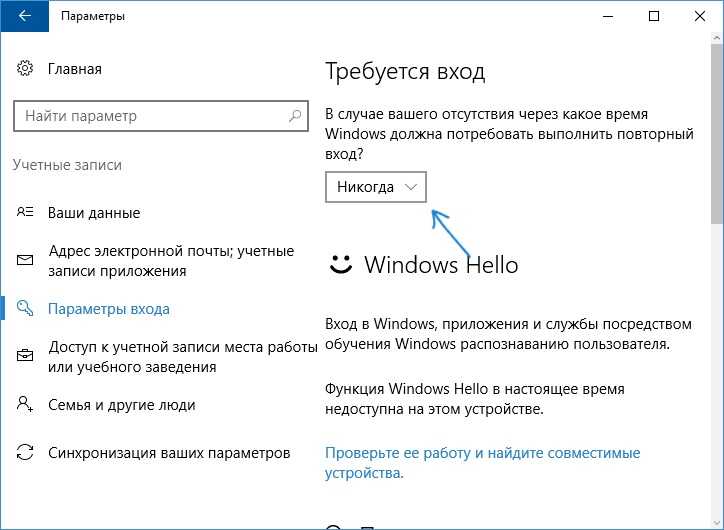 Некоторые из них обеспечивают безопасное хранение, поэтому вы можете хранить и другие предметы, такие как документы или электронную копию вашего паспорта или завещания.
Некоторые из них обеспечивают безопасное хранение, поэтому вы можете хранить и другие предметы, такие как документы или электронную копию вашего паспорта или завещания.
Обратите внимание: многие менеджеры паролей хранят мастер-пароль, который вы используете для разблокировки менеджера локально, а не на удаленном сервере. Или, если он находится на сервере, он зашифрован и не может быть прочитан компанией.
Это гарантирует, что ваша учетная запись останется в безопасности в случае утечки данных. Это также означает, что если вы забудете свой мастер-пароль, у компании может не быть возможности восстановить вашу учетную запись. Из-за этого несколько менеджеров паролей предлагают наборы для самостоятельного восстановления, которые помогут вам восстановить свою учетную запись самостоятельно. В худшем случае вы начинаете с новой учетной записи диспетчера паролей, а затем сбрасываете и сохраняете пароли для всех своих учетных записей и приложений.
Подробнее: Вот как мы можем, наконец, заменить пароли
Что делает пароль безопасным?
Если вы пытаетесь избежать слабого пароля, хороший пароль должен представлять собой длинную строку из заглавных и строчных букв, цифр, знаков препинания и других неалфавитно-цифровых символов — что-то, что трудно угадать другим, но несложно сохранить диспетчеру паролей. след от. И, несмотря на то, что вы, возможно, слышали, как только вы выберете хороший сложный пароль или кодовую фразу, вам не нужно периодически менять его.
след от. И, несмотря на то, что вы, возможно, слышали, как только вы выберете хороший сложный пароль или кодовую фразу, вам не нужно периодически менять его.
Могу ли я использовать веб-браузер для управления своими паролями и регистрационной информацией?
Вы, безусловно, можете использовать Chrome, Safari или Firefox для управления своими паролями, адресами и другими данными для входа. Вы даже можете установить мастер-пароль, чтобы разблокировать свои учетные данные в браузере. И хотя использование инструмента для работы с паролями в онлайн-браузере, безусловно, лучше, чем вообще не использовать хранителя паролей, вы не можете легко получить доступ к своим паролям и другой информации для входа вне браузера или поделиться информацией для входа с другими людьми, которым вы доверяете.
Что насчет связки ключей iCloud?
Через связку ключей iCloud вы можете получить доступ к именам пользователей и паролям веб-сайта Safari, информации о кредитной карте и информации о сети Wi-Fi с устройств Mac и iOS. Вы также можете получить доступ к своим паролям в Windows через браузеры Chrome и Edge и iCloud для Windows. Этот вариант облачного хранилища отлично подходит, если вы в основном живете в мире Apple. Но если вы рискуете выйти далеко за пределы вселенной Apple, связка ключей iCloud терпит неудачу.
Вы также можете получить доступ к своим паролям в Windows через браузеры Chrome и Edge и iCloud для Windows. Этот вариант облачного хранилища отлично подходит, если вы в основном живете в мире Apple. Но если вы рискуете выйти далеко за пределы вселенной Apple, связка ключей iCloud терпит неудачу.
Можно ли взломать менеджер паролей?
Даже самые лучшие менеджеры паролей иногда могут иметь уязвимости в системе безопасности, а иногда даже могут быть взломаны. Однако качественный менеджер паролей всегда будет основываться на модели безопасности с нулевым доверием. Это означает, что ваш мастер-пароль вместе со всеми другими вашими сохраненными паролями и данными зашифрован на уровне устройства и никогда не будет доступен диспетчеру паролей или любой другой внешней стороне. Таким образом, даже если менеджер паролей будет взломан, злоумышленник не сможет получить доступ к содержимому вашего хранилища.
Однако, если кто-то завладеет вашим мастер-паролем, он сможет получить доступ к вашему хранилищу.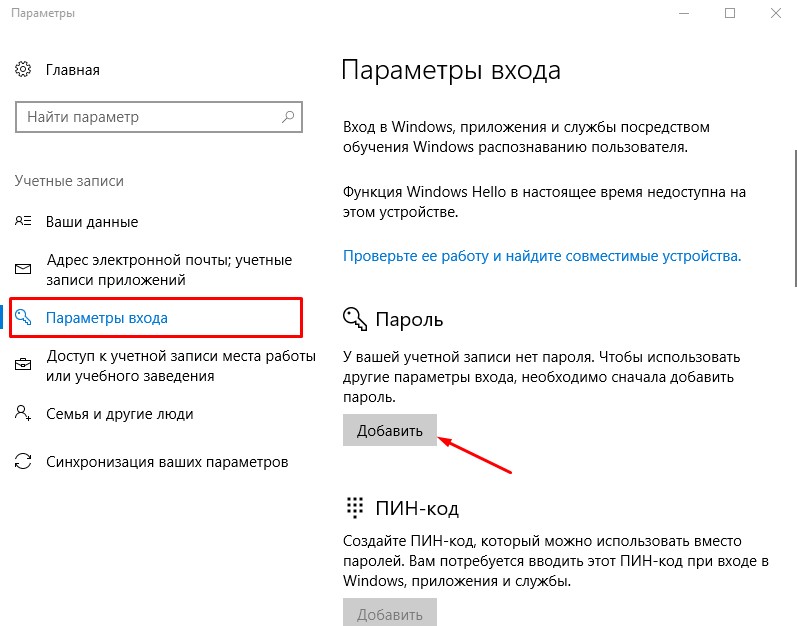 Обеспечение безопасности ваших устройств и включение таких функций, как многофакторная и биометрическая аутентификация, может значительно помочь в снижении риска, связанного с этим.
Обеспечение безопасности ваших устройств и включение таких функций, как многофакторная и биометрическая аутентификация, может значительно помочь в снижении риска, связанного с этим.
Как настроить менеджер паролей?
Настройка менеджера паролей обычно очень проста и проста. Во-первых, вам нужно выбрать менеджер паролей, который лучше всего соответствует вашим потребностям, и создать учетную запись. При настройке учетной записи вам необходимо установить мастер-пароль. Убедитесь, что ваш мастер-пароль надежный, но запоминающийся, а не тот, который вы использовали где-то еще. Затем вы можете загрузить приложение менеджера паролей на свои устройства и расширение для браузеров, которые вы используете.
После загрузки приложений и расширений для браузера вы можете начать заполнять свое хранилище паролями и другой информацией. Большинство менеджеров паролей предлагают способ импорта сохраненных паролей из CSV-файла, браузера или другого менеджера паролей. Это позволяет легко начать работу вместо того, чтобы вводить каждое имя пользователя и пароль вручную.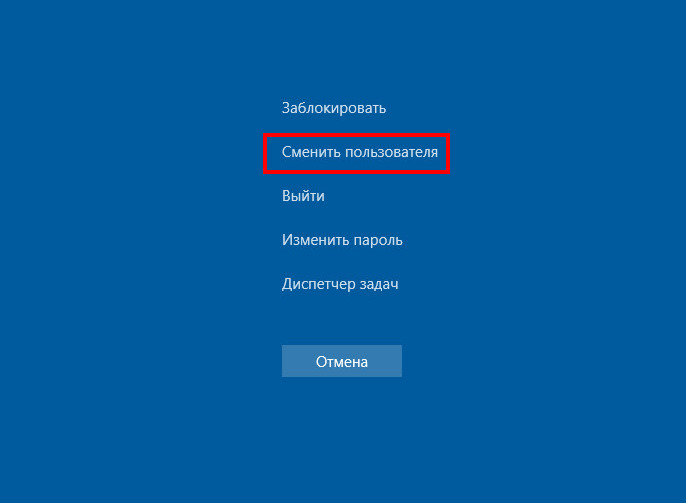


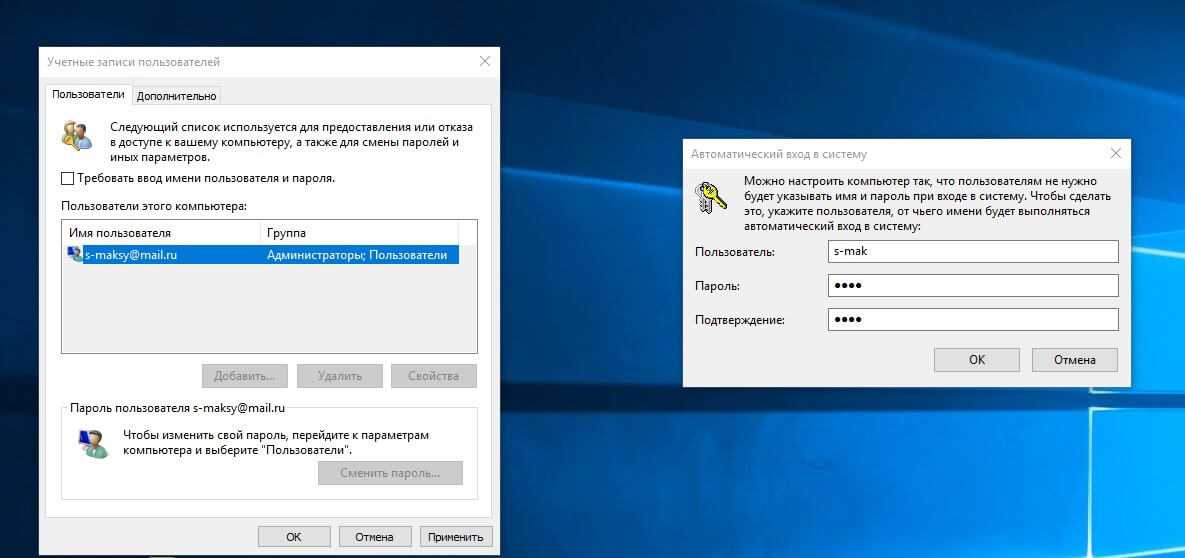 Показываем редактору сисреестра файлик SYSTEM, открывая сначала Windows, потом System32 и, наконец, config.
Показываем редактору сисреестра файлик SYSTEM, открывая сначала Windows, потом System32 и, наконец, config.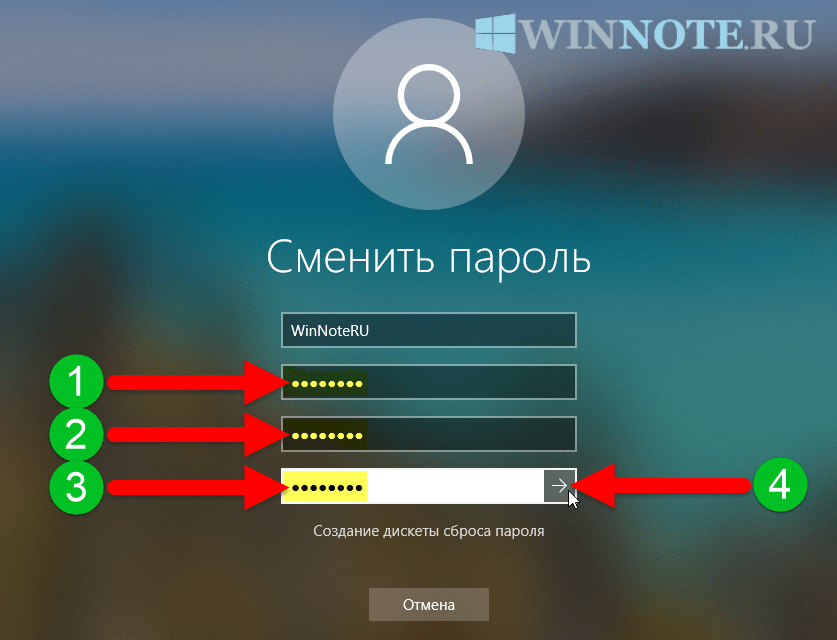
 Скорее всего, в этом случае вместо буржуйского названия админа увидите «Администратор». Меняем в изначальной команде английское название учетки на русское.
Скорее всего, в этом случае вместо буржуйского названия админа увидите «Администратор». Меняем в изначальной команде английское название учетки на русское.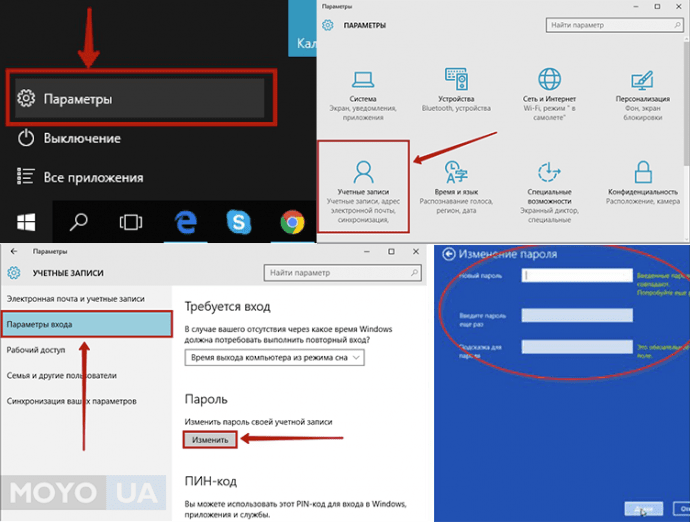 После разархивации образуется папка, имеющая длинное название, начинающееся с Dism. Теперь переименуем каталог проги, оставив только первые 2 буквы. Так будет проще не ошибиться при запуске утилиты с командной строки.
После разархивации образуется папка, имеющая длинное название, начинающееся с Dism. Теперь переименуем каталог проги, оставив только первые 2 буквы. Так будет проще не ошибиться при запуске утилиты с командной строки. Утилита решит не только вопрос обеспароливания, но и создания загрузчика. Первым делом скачиваем Lazesoft Recover Suite, и устанавливаем софт на другой ПК. Запускаем и выбираем раздел Disk Image&Clone. В нем внизу слева кликаем Build Bootable… Выбираем Винду, с которой нужно поработать, и жмем Next. Для создания загрузочной флешки отмечаем пункт USB Flash. Стартуем. Все, что было на накопителе до этого, сотрется. Загружаемся с флешки, и видим графический интерфейс программы. В нем осталось сделать несколько шагов:
Утилита решит не только вопрос обеспароливания, но и создания загрузчика. Первым делом скачиваем Lazesoft Recover Suite, и устанавливаем софт на другой ПК. Запускаем и выбираем раздел Disk Image&Clone. В нем внизу слева кликаем Build Bootable… Выбираем Винду, с которой нужно поработать, и жмем Next. Для создания загрузочной флешки отмечаем пункт USB Flash. Стартуем. Все, что было на накопителе до этого, сотрется. Загружаемся с флешки, и видим графический интерфейс программы. В нем осталось сделать несколько шагов: Фактически, во время установки системы будет создана учетная запись локального администратора для облегчения начальной настройки системы. У этой учетной записи может быть другое имя, но она будет иметь привилегию «суперпользователя» и полный контроль над компьютером.
Фактически, во время установки системы будет создана учетная запись локального администратора для облегчения начальной настройки системы. У этой учетной записи может быть другое имя, но она будет иметь привилегию «суперпользователя» и полный контроль над компьютером.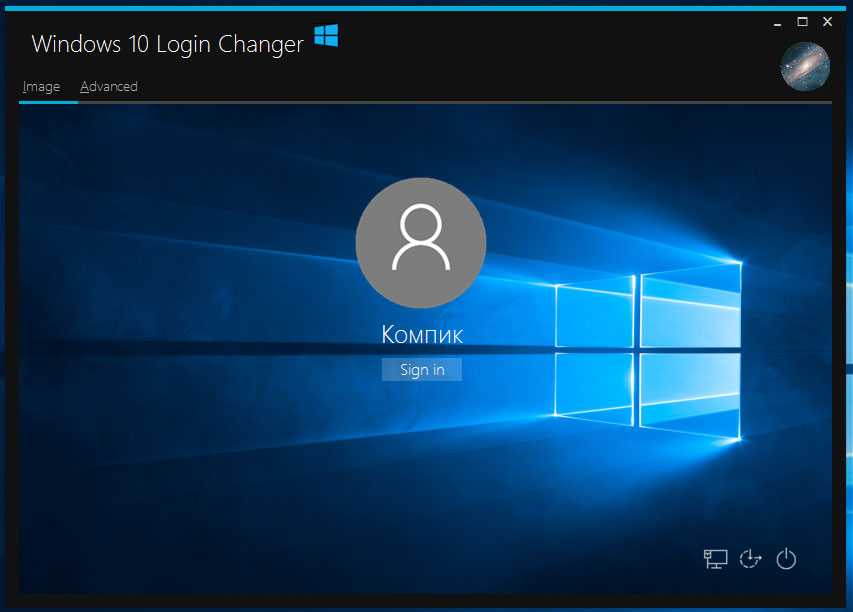

 Расширения браузера для Chrome, Firefox, Safari, Edge, Opera, Vivaldi, Brave и Tor
Расширения браузера для Chrome, Firefox, Safari, Edge, Opera, Vivaldi, Brave и Tor