Виндовс 10 как работает: Не работает поиск в Windows 10 или 11
Содержание
Как убедиться, что на вашем компьютере работает Windows 10
выключено»Техническая предварительная версия Windows 10На какое-то время, а это значит, что скоро цикл начнется. Обновление Windows В достижении снова высокого уровня. Но если в моем почтовом ящике нет ничего доступного, многие читатели все еще не знают, позволит ли их текущее оборудование перейти в Новое обновление Windows 10.
Так ваш старый компьютер пугает вас? Вас беспокоит отсутствие Обновления версии Windows Какой у вас самый старший?
Хотя вы можете продолжать использовать Windows 7 или 8 Есть большая вероятность, что ваш компьютер Возможность запуска Windows 10. Вот как проверить, может ли ваш компьютер работать с Windows 10, и что делать дальше.
Зачем нужно переходить на Windows 10
Несмотря на то, что вы успешно использовали Windows 7, Windows 8 или, возможно, даже Vista или XP, вы должны принять к сведению проблему. Обновления подошли к концу. Без обновлений операционные системы теряют исправления безопасности.
Таким образом, даже если операционная система работает, некоторые опасные стороны могут воспользоваться уязвимостями. Программное обеспечение безопасности может ловить вредоносное ПО, но это реактивная процедура. Антивирусные инструменты не могут исправить проблемы с операционной системой. Это может сделать только разработчик операционной системы.
Обновление до Windows 10 означает использование операционной системы, которая обновляется ежемесячно. Обновления безопасности защищают вашу онлайн-активность и личные данные, хранящиеся в вашей системе. Это умный метод, который хорошо зарекомендовал себя в Microsoft.
По состоянию на сентябрь 2019 г. Windows 10 занимает 60.65% акций Из маркета винды. На втором месте Windows 7 с 29.39 процента. Но проще говоря, вам нужно перейти на Windows 10.
Могут ли старые ПК работать под управлением Windows 10?
Хороший вопрос. Windows 10 была выпущена с настолько низкими системными требованиями, что теоретически должны быть совместимы многие старые ПК, начиная с эпохи Windows Vista (2007) и более поздних.
Однако на практике это часто не так. В качестве альтернативы ПК, выпущенные с Windows 7, являются лучшим вариантом. Предыдущие системные требования практически идентичны Windows 10, что делает новую операционную систему идеальным обновлением.
Системные требования Windows 10
Хорошо знать, может ли ваш текущий компьютер работать с Windows 10. Начните с изучения минимальных требований для Windows 10.
Подтвержденные минимальные требования Windows 10 Страница спецификации Microsoft. она:
- Процессор: 1 гигагерц (ГГц) или более быстрый процессор или SoC.
- ОЗУ: 1 гигабайт (ГБ) для 32-разрядной версии или 2 ГБ для 64-разрядной версии
- Место на жестком диске: 16 ГБ для 32-разрядной ОС 20 ГБ для 64-разрядной ОС
- Видеокарта: DirectX 9 или новее с драйвером WDDM 1.0
- Разрешение дисплея: 800 x 600
Если ваше устройство соответствует этим значениям или превышает их, вы сможете запустить Windows 10.
Как проверить, можете ли вы запустить Windows 10 на своем компьютере
Самый простой способ узнать, совместим ли ваш компьютер с Windows 10, — запустить Новейшая операционная система на виртуальной машине. Гид покажет вам Использование VirtualBox Как установить на свой компьютер операционную систему, например Windows 10.
Гид покажет вам Использование VirtualBox Как установить на свой компьютер операционную систему, например Windows 10.
очень сложный? нет проблем. Чтобы просмотреть текущее оборудование вашего компьютера с Windows 7 или 8, нажмите Пуск и введите sys. В отображаемых результатах нажмите «Информация о системе» и используйте эту информацию для сравнения с минимальными системными требованиями, указанными выше.
Одним из камней преткновения могут быть жесткие диски (HDD). Хотя требования такие же, обновление до более крупного и быстрого жесткого диска значительно повысит производительность в Windows 10. Старые жесткие диски редко работают с новой операционной системой, поэтому имейте в виду Альтернативный жесткий диск перед обновлением.
Может ли мой компьютер работать под управлением 10-разрядной версии Windows 64?
На старых компьютерах вряд ли будет работать какая-либо 64-разрядная операционная система. В то время как некоторые модели до 2007 года имеют 64-битное оборудование, большинство из них 32-битное. Таким образом, компьютеры с этого времени, на которых вы планируете установить Windows 10, будут ограничены 32-разрядной версией.
Таким образом, компьютеры с этого времени, на которых вы планируете установить Windows 10, будут ограничены 32-разрядной версией.
Если ваш компьютер 64-битный, то вполне вероятно, что он может работать под управлением 10-битной Windows 64. Однако вам необходимо будет соответствовать системным требованиям, как описано выше.
Не удается загрузить Windows 10? Вот ваши варианты
Если ваш компьютер не подходит для Windows 10, у вас есть три варианта.
1. Покупка нового ПК или ноутбука
Это самый простой вариант, но и самый дорогой. В то время как ПК с Windows 10 доступны по всем ценам, для машины для повседневной работы бюджет составляет около 500 долларов. Не торопитесь и отправляйтесь в местный компьютерный магазин с выставкой оборудования и одной попытки.
2. Определите, какие устройства нужно обновить и заменить.
Компьютеры можно модернизировать. Для пользователей настольных компьютеров это означает новую память, новый жесткий диск и, возможно, новый процессор или видеокарту.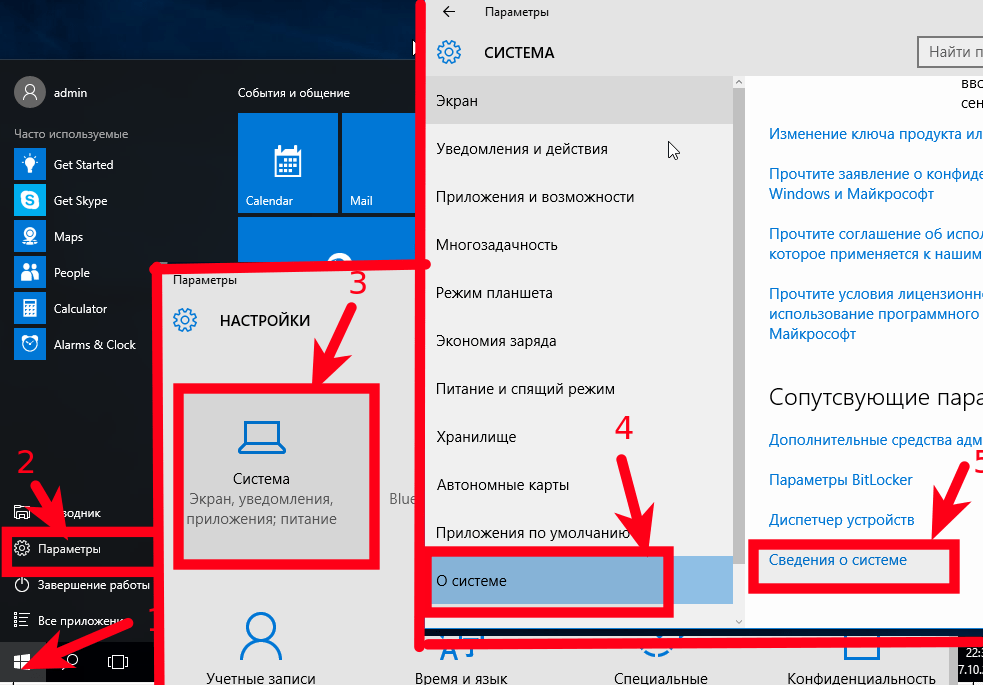 Владельцы ноутбуков обычно могут добавить оперативную память. На самом деле мы рекомендуем заменить жесткий диск на твердотельный накопитель, чтобы увеличить емкость хранилища и повысить производительность.
Владельцы ноутбуков обычно могут добавить оперативную память. На самом деле мы рекомендуем заменить жесткий диск на твердотельный накопитель, чтобы увеличить емкость хранилища и повысить производительность.
Вопрос в том, сможет ли ваш нынешний компьютер вместить обновленное оборудование, позволяющее запускать Windows 10?
Чтобы выяснить это, сравните указанные выше минимальные технические характеристики с оборудованием, до которого, вероятно, будет модернизирован ваш компьютер. Однако это может потребовать некоторого исследования. Если у вас нет опыта в обновлении компьютерного оборудования, возможно, будет разумнее купить новый компьютер.
3. Установите другую операционную систему.
Что произойдет, если на вашем компьютере не запускается Windows 10 и вы не можете купить или обновить новое оборудование? Что ж, учитывая важность регулярно обновляемой операционной системы, пора поискать в другом месте. Доступно несколько альтернативных операционных систем. Большинство из них относятся к семейству Linux, а некоторые специально разработаны для пользователей Windows.
Контрольный список Лучшие операционные системы Linux Начать. Вместо этого подумайте о ReactOS , и он Windows-подобная операционная система.
Готовы к Windows 10? Вот что делать дальше
Теперь вы должны знать правду. Либо ваш компьютер может работать под управлением Windows 10, либо нет. Если ваш компьютер совместим с операционной системой, то самое время попробовать Windows 10.
Windows 10 снова обойдется вам примерно в 119 долларов, но можно попробовать пробную версию. Это доступно 90-дневный выпуск Из Windows 10 Корпоративная от Microsoft. Однако, если вы решите приобрести Windows 10, это не будет та версия, которую вы используете. Стоит проверить, заинтересованы ли вы в этом, и не планируете ли покупать новый ПК.
Для установки Windows 10 должна быть записана на USB или DVD. Доступность Microsoft. Инструмент для создания медиа здесь.
Ты тоже можешь Скачать Consumer Edition Windows 10 , но не получит никаких важных обновлений. Он также включает экран с ворчанием, пока вы не приобретете лицензию.
Когда вы будете готовы к обновлению и установке до полной версии, найдите время, чтобы создать резервную копию своих данных. Чтобы узнать больше об этом, см. Наши действия перед обновлением Для обновления до Windows 10.
Источник
Быстрый запуск в Windows 10
Функция быстрого запуска в Windows 10 работает аналогично гибридному спящему режиму предыдущих версий Windows. Происходит сохранение состояния операционной системы в файл гибернации, благодаря этому процесс загрузки операционной системы происходит быстрее, экономя время каждый раз при включении компьютера.
Быстрый запуск по умолчанию включен в чистой установке Windows, то есть он работает на большинстве компьютеров. В этой функции есть как плюсы, так и минусы и в сегодняшней статье рассмотрим их подробнее.
Как работает быстрый запуск
При выключении компьютера с включенным быстрым запуском, Windows закрывает все приложения и выходит из всех пользователей. Компьютер пребывает в состоянии схожем как будто он только загрузился: нет пользователей вошедших в систему и запущенных программ, но ядро Windows загружено и сеанс системы работает. Windows предупреждает драйвера устройств, которые поддерживают его, чтобы подготовиться к спячке => сохраняет текущее состояние системы в файл гибернации, и выключает компьютер.
Windows предупреждает драйвера устройств, которые поддерживают его, чтобы подготовиться к спячке => сохраняет текущее состояние системы в файл гибернации, и выключает компьютер.
После этого при включении компьютера Windows не нужно перезагружать ядро, драйвера и состояние системы. Вместо этого он обновляет операционную память из изображения файла спящего режима и показывает вам экран входа в систему. Данный методом вы существенно сокращаете время загрузки.
Быстрый запуск отличается от спящего режима, ведь переводя компьютер в сон – система запоминает открытые приложения, папки и т.д. А в быстрой загрузке открывается свежая операционная система, без лишних процессов.
Почему можно отключить быстрый запуск
В быстрой загрузке есть свои недостатки:
- когда быстрый запуск включен ваш компьютер не выключается полностью;
- быстрый запуск может мешать шифрованию образов дисков;
- некоторые устройства не поддерживают спящий режим, и также работа быстрого запуска может быть с ошибками;
- при выключении компьютера с включенным быстрым запуском – Windows блокирует жесткий диск.
 Если на вашем компьютере две операционные системы – вы не можете получить доступ к жесткому диску из другой операционной системы. А если вы все таки загрузитесь с другой операционной системы и проведете какие-то изменения на жестком диске – это может привести к повреждению. Если у вас установлено две системы – рекомендовано не использовать спящий режим и быстрый запуск;
Если на вашем компьютере две операционные системы – вы не можете получить доступ к жесткому диску из другой операционной системы. А если вы все таки загрузитесь с другой операционной системы и проведете какие-то изменения на жестком диске – это может привести к повреждению. Если у вас установлено две системы – рекомендовано не использовать спящий режим и быстрый запуск; - некоторые версии BIOS/UEFI не работают корректно со спящим режимом. То есть при включении вы не сможете зайти в BIOS/UEFI на некоторых компьютерах, если у вас включен быстрый запуск. Конечно можно нажать перезагрузка и зайти в BIOS/UEFI.
Хотя у многих пользователей проблем с быстрым запуском не возникает и если вы в их числе – можно оставить всё как есть.
Откройте “Электропитание”: один из способов – в строке поиска или в меню “Выполнить” (выполнить вызывается клавишами Win+R) введите команду powercfg.cpl и нажмите клавишу Enter.
В открывшемся окне нажмите на “Действие кнопки питания”.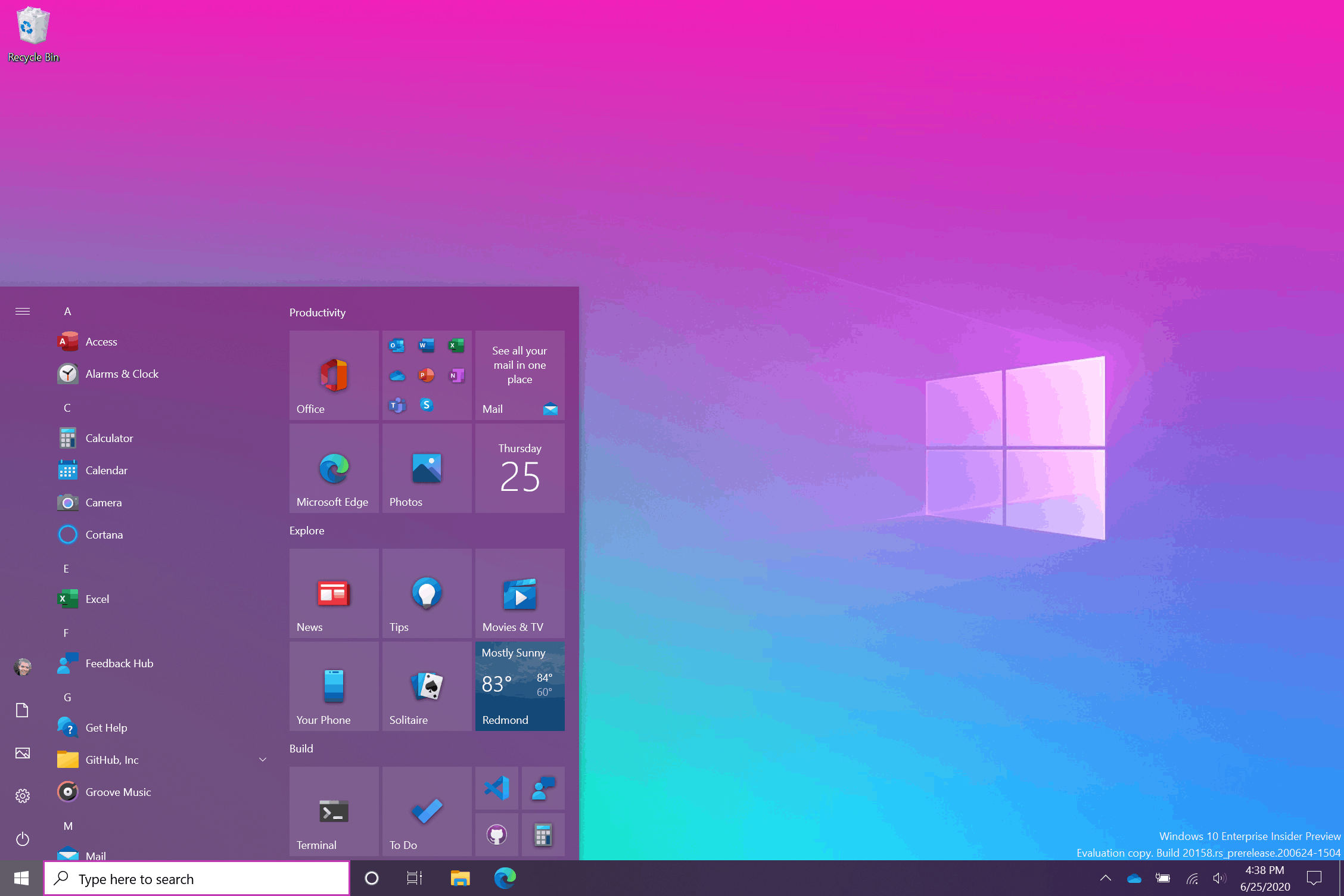
Нажмите на “Изменение параметров, которые сейчас недоступны”.
В “Параметры завершения работы” вы сможете включить или отключить быстрый запуск. Если вам нужно отключить быстрый запуск – снимите галочку с “Включить быстрый запуск”, если включить – поставьте галочку, после выбора нужного нажмите на “Сохранить изменения”.
Если вы не видите данной опции – значит на вашем компьютере не включен спящий режим. В этом случаи в окне будет только спящий режим и блокировка. Самый быстрый способ включения спящего режима – нажать на пуск правой клавишей мыши => в открывшемся окне выбрать “командная строка “администратор” и в следующем окне ввести команду powercfg /hibernate on
После включения спящего режима – проделайте инструкцию выше и в системных параметрах электропитания вы увидите включение быстрого запуска.
Уменьшить размер файла гибернации, если вы используете только быстрый запуск
Если вы не используете опцию спящего режима, но пользуетесь быстрым запуском – можно уменьшить размер файла гибернации, который может быть несколько гигабайт в размере. По умолчанию файл занимает приблизительно 75% от установленной оперативной памяти. Это не плохо когда у вас жесткий диск больших размеров, но если вы работаете с ограниченным пространством, то данный файл можно чуть уменьшить. Данным способом вы сможете уменьшить около половины полного размера. Чтобы изменить размер файла спящего режима ( по умолчанию находящегося C:\hiberfile.sys) – нажмите на пуск правой клавишей мыши и выберите “командная строка(администратор)” => чтобы уменьшить размер файла запустите команду powercfg /h /type reduced, чтобы вернуть файлу его полный размер – запустите команду powercfg /h /type full.
По умолчанию файл занимает приблизительно 75% от установленной оперативной памяти. Это не плохо когда у вас жесткий диск больших размеров, но если вы работаете с ограниченным пространством, то данный файл можно чуть уменьшить. Данным способом вы сможете уменьшить около половины полного размера. Чтобы изменить размер файла спящего режима ( по умолчанию находящегося C:\hiberfile.sys) – нажмите на пуск правой клавишей мыши и выберите “командная строка(администратор)” => чтобы уменьшить размер файла запустите команду powercfg /h /type reduced, чтобы вернуть файлу его полный размер – запустите команду powercfg /h /type full.
На сегодня всё, с помощью данных инструкций вы сможете включить или отключить быстры запуск Windows, а также управлять размером файла гибернации. Если есть дополнения – пишите комментарии! Удачи Вам 🙂
FacebookTwitterPinterestПочта
Как работает Центр обновления Windows — развертывание Windows
Редактировать
Твиттер
Фейсбук
Электронная почта
- Статья
Применяется к
- Windows 10
- Windows 11
Рабочий процесс Центра обновления Windows имеет четыре основных функциональных области:
Сканирование
- Orchestrator планирует сканирование.
- Orchestrator проверяет утверждения администратора и политики для скачивания.
Загрузка
- Orchestrator начинает загрузку.
- Центр обновления Windows загружает файлы манифеста и предоставляет их арбитру.
- Арбитр оценивает манифест и сообщает клиенту Центра обновления Windows загрузить файлы.
- Клиент Центра обновления Windows загружает файлы во временную папку.
- Арбитр обрабатывает загруженные файлы.
Установить
- Orchestrator начинает установку.
- Арбитр вызывает программу установки для установки пакета.
Фиксация
- Orchestrator запускает перезагрузку.

- Арбитр завершает работу перед перезапуском.
Как работает обновление
Во время процесса обновления диспетчер обновлений Windows работает в фоновом режиме для сканирования, загрузки и установки обновлений. Он выполняет эти действия автоматически, в соответствии с вашими настройками, и бесшумно, чтобы не мешать работе вашего компьютера.
Сканирование обновлений
Оркестратор обновлений Windows на вашем ПК проверяет наличие новых обновлений на сервере обновлений Microsoft или на вашей конечной точке WSUS через случайные промежутки времени. Рандомизация гарантирует, что сервер Центра обновления Windows не будет одновременно перегружен запросами. Update Orchestrator ищет только те обновления, которые были добавлены с момента последнего поиска обновлений, что позволяет быстро и эффективно находить обновления.
При проверке обновлений Windows Update Orchestrator оценивает, подходит ли обновление для вашего устройства. Он использует рекомендации, определенные издателем обновления, например, Microsoft Office, включая корпоративные групповые политики.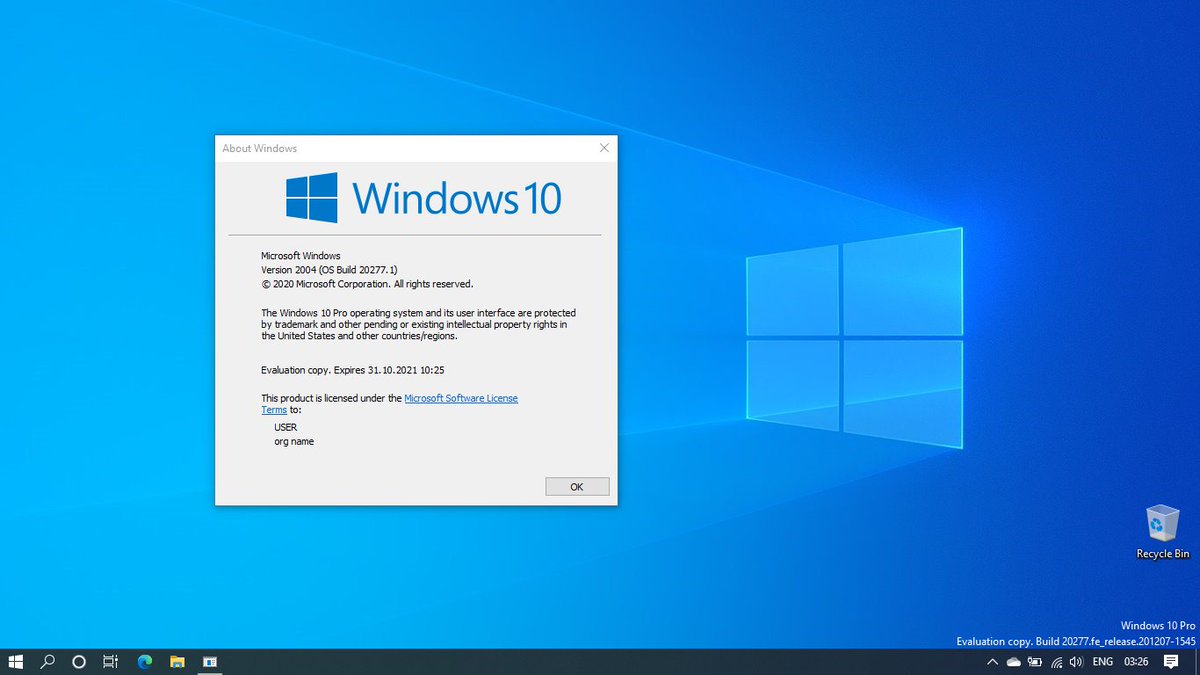
Убедитесь, что вы знакомы со следующей терминологией, связанной со сканированием Центра обновления Windows:
| Термин | Определение |
|---|---|
| Обновление | Мы используем этот термин для обозначения нескольких разных вещей, но в данном контексте это фактически обновленный код или изменение. |
| Обновление пакета | Обновление, содержащее 1-N дочерних обновлений; не содержит самой полезной нагрузки. |
| Детское обновление | Обновление Leaf, входящее в состав другого обновления; содержит полезную нагрузку. |
| Обновление детектора | Специальное «обновление», которое содержит только правило применимости «IsInstalled» и не содержит полезной нагрузки. Используется для предварительной оценки. |
| Обновление категории | Специальный «детектоид», который имеет правило IsInstalled , которое всегда истинно. Используется для группировки обновлений и разрешения устройству фильтровать обновления. Используется для группировки обновлений и разрешения устройству фильтровать обновления. |
| Полное сканирование | Сканирование с пустым хранилищем данных. |
| Дельта-сканирование | Сканирование с обновлениями предыдущего сканирования, уже кэшированными в хранилище данных. |
| Онлайн-сканирование | Сканирование, которое использует сеть и проверяет сервер обновлений. |
| Автономное сканирование | Сканирование, которое не использует сеть, а вместо этого проверяет локальное хранилище данных. Полезно только в том случае, если онлайн-сканирование выполнялось ранее. |
| CatScan | Сканирование категории, где вызывающий абонент может указать categoryId , чтобы получать обновления, опубликованные под этим categoryId . |
| AppCatScan | Сканирование категорий, при котором вызывающая сторона может указать AppCategoryId для публикации приложений под этим appCategoryId .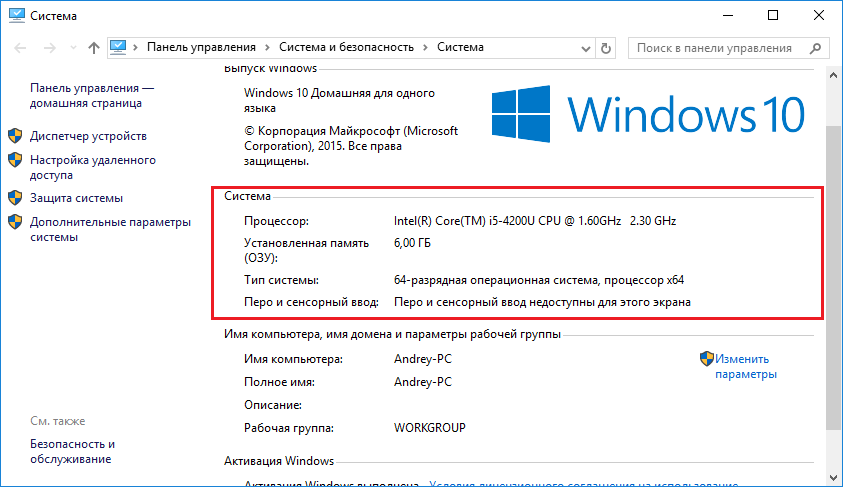 |
| Программная синхронизация | Часть сканирования, которая проверяет только наличие обновлений программного обеспечения (как приложений, так и операционной системы). |
| Синхронизация драйверов | Часть сканирования, которая проверяет только обновления драйверов. Эта синхронизация не является обязательной и запускается после синхронизации программного обеспечения. |
| ProductSync | Синхронизация на основе атрибутов, при которой клиент заранее предоставляет список атрибутов устройства, продукта и вызывающего абонента, чтобы служба могла проверить применимость в облаке. |
Как работает сканирование Центра обновления Windows
Центр обновления Windows выполняет следующие действия при запуске сканирования.
Запускает сканирование обновлений
Когда пользователи начинают сканирование в Центре обновления Windows через панель настроек, происходит следующее:
Поведение прокси-сервера
Для Центра обновления Windows (WU) сканируются URL-адреса, которые используются для обнаружения обновлений ([MS-WUSP] : Веб-служба SimpleAuth | Microsoft Docs, [MS-WUSP]: Клиентская веб-служба | Microsoft Docs):
Попытка системного прокси (устанавливается с помощью команды
netsh).
Если WUA не может связаться со службой из-за определенного прокси-сервера, службы или кода ошибки аутентификации, то предпринимается попытка прокси-сервера пользователя (обычно это пользователь, вошедший в систему).
Примечание
Для URL-адресов службы обновления WSUS в интрасети мы предоставляем возможность через политику Центра обновления Windows выбрать поведение прокси-сервера.
Для URL-адресов Центра обновления Windows, которые не являются используемыми для обнаружения обновлений, например для загрузки или создания отчетов:
- Попытка использования прокси-сервера пользователя.
- Если WUA не может связаться со службой из-за определенного прокси-сервера, службы или кода ошибки аутентификации, то предпринимается попытка использовать системный прокси-сервер.
Идентифицирует идентификаторы услуг
Идентификаторы служб указывают, какой источник обновлений сканируется.

Механизм обновления Windows рассматривает каждую службу как отдельный объект, даже если несколько служб могут содержать одни и те же обновления.
Идентификаторы общих служб
Важно
ServiceId здесь идентифицирует абстракцию клиента, а не конкретную службу в облаке. Не следует делать никаких предположений о том, на какой сервер указывает serviceId. Он полностью контролируется ответами службы поиска служб.
| Служба | Идентификатор службы |
|---|---|
| Не указано / По умолчанию | Центр обновления Windows, Центр обновления Майкрософт или WSUS 00000000-0000-0000-0000-000000000000 |
| Центр обновления Windows | 9482F4B4-E343-43B6-B170-9A65BC822C77 |
| Центр обновления Майкрософт | 7971f918-a847-4430-9279-4a52d1efe18d |
| Магазин | 855E8A7C-ECB4-4CA3-B045-1DFA50104289 |
| Полет ОС | 8B24B027-1DEE-BABB-9A95-3517DFB9C552 |
| WSUS или диспетчер конфигурации | Через ServerSelection::ssManagedServer 3DA21691-E39D-4da6-8A4B-B43877BCB1B7 |
| Автономная служба сканирования | Через IUpdateServiceManager::AddScanPackageService |
Находит сбои в сети
Обычный сбой обновления возникает из-за проблем с сетью.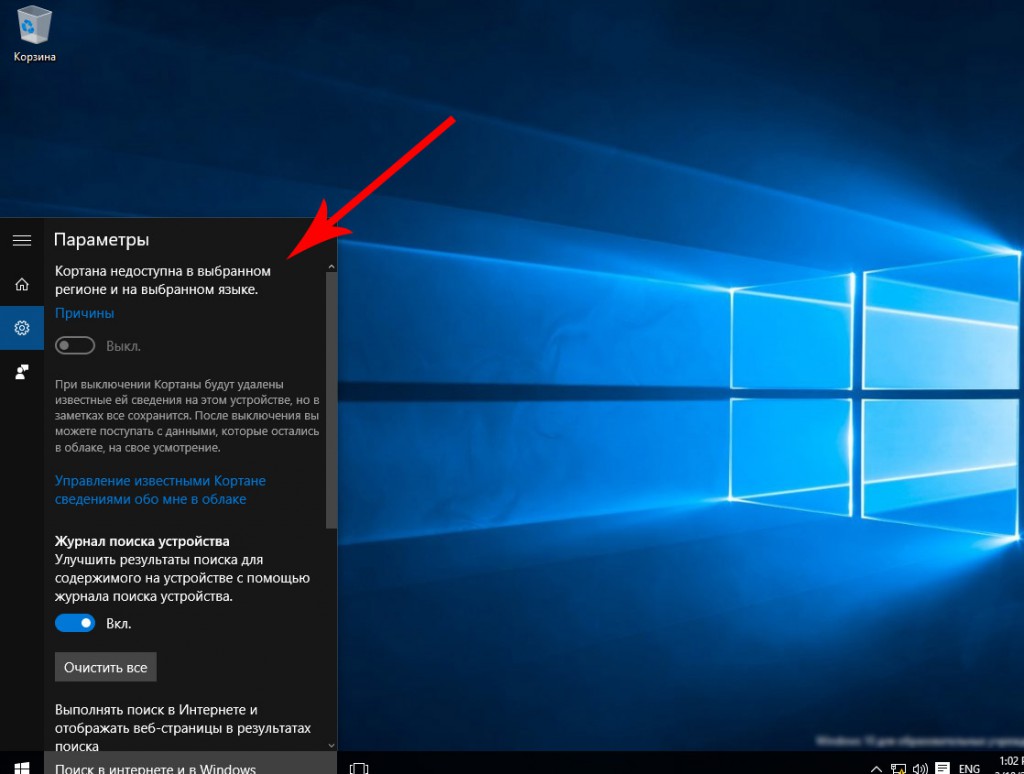 Чтобы найти корень проблемы:
Чтобы найти корень проблемы:
Ищите сообщения «ProtocolTalker», чтобы увидеть сетевой трафик синхронизации клиент-сервер.
«Ошибки SOAP» могут возникать как на стороне клиента, так и на стороне сервера; прочитай сообщение.
Клиент Центра обновления Windows использует службу локатора служб для обнаружения конфигураций и конечных точек сетевых источников обновлений Майкрософт: Центр обновления Windows, Центр обновления Майкрософт или Тестовая версия.
Примечание.
Если поиск ведется в отношении WSUS или Configuration Manager, вы можете игнорировать предупреждающие сообщения для службы локатора служб.
На сайтах, использующих только WSUS или Configuration Manager, служба Service Locator может быть заблокирована брандмауэром. В этом случае запрос завершится ошибкой, и хотя служба не сможет выполнить сканирование с помощью Центра обновления Windows или Центра обновления Майкрософт, она все равно сможет выполнить сканирование с помощью WSUS или Configuration Manager, поскольку она настроена локально.

Загрузка обновлений
Как только Windows Update Orchestrator определит, какие обновления применимы к вашему компьютеру, он начнет загрузку обновлений, если вы выбрали опцию автоматической загрузки обновлений. Он работает в фоновом режиме, не прерывая обычного использования устройства.
Чтобы гарантировать, что другие ваши загрузки не будут затронуты или замедлены из-за загрузки обновлений, Центр обновления Windows использует оптимизацию доставки, которая загружает обновления и снижает потребление полосы пропускания.
Дополнительные сведения см. в разделе Настройка оптимизации доставки для обновлений Windows 10.
Установка обновлений
Когда применимо обновление, загружаются «Арбитр» и метаданные. В зависимости от ваших настроек Центра обновления Windows, когда загрузка будет завершена, арбитр соберет информацию с устройства и сравнит ее с загруженными метаданными, чтобы создать «список действий».
В списке действий описаны все файлы, необходимые для Центра обновления Windows, и действия агента установки (например, CBS или программы установки) с ними.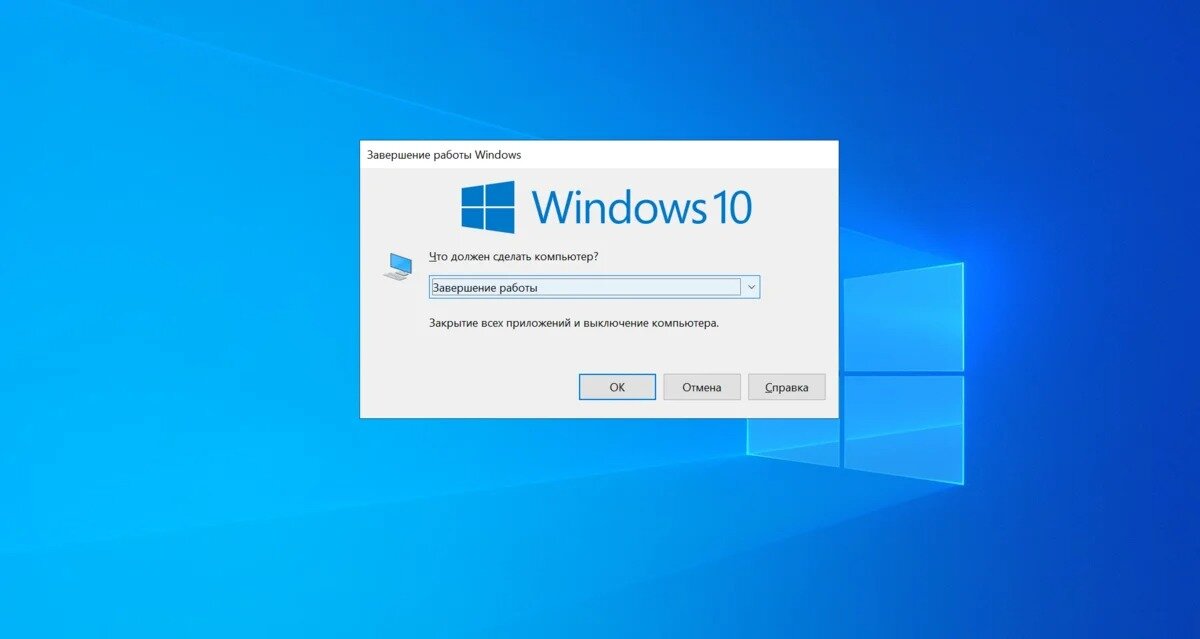 Список действий предоставляется агенту установки вместе с полезной нагрузкой для начала установки.
Список действий предоставляется агенту установки вместе с полезной нагрузкой для начала установки.
Фиксация обновлений
Если настроен параметр автоматической установки обновлений, диспетчер обновлений Windows в большинстве случаев автоматически перезапускает устройство после установки обновлений. Он должен перезапустить устройство, потому что оно может быть небезопасным или не полностью обновленным, пока оно не перезапустится. Вы можете использовать параметры групповой политики, управление мобильными устройствами (MDM) или реестр (не рекомендуется), чтобы настроить, когда устройства будут перезагружаться после установки обновления Windows 10.
Дополнительные сведения см. в разделе Управление перезапуском устройства после обновления.
Обратная связь
Просмотреть все отзывы о странице
Часто задаваемые вопросы по Windows 10 Корпоративная для ИТ-специалистов (Windows 10) — развертывание Windows
Редактировать
Твиттер
Фейсбук
Электронная почта
Получите ответы на распространенные вопросы о совместимости, установке и поддержке Windows 10 Корпоративная.
Где я могу скачать Windows 10 Корпоративная?
Если у вас есть корпоративные лицензии Windows с Software Assurance или если вы приобрели лицензии для корпоративных лицензий Windows 10 Корпоративная, вы можете загрузить 32-разрядные и 64-разрядные версии Windows 10 Корпоративная в Центре обслуживания корпоративных лицензий. Если у вас нет действующей программы Software Assurance для Windows и вы хотите приобрести корпоративные лицензии для Windows 10 Корпоративная, обратитесь к своему торговому посреднику Майкрософт или узнайте, как совершить покупку с помощью корпоративного лицензирования.
Каковы системные требования?
Дополнительные сведения см. в разделе Системные требования Windows 10 Корпоративная.
Каковы аппаратные требования для Windows 10?
Большинство компьютеров, совместимых с Windows 8.1, будут совместимы с Windows 10. Для правильной работы устройств может потребоваться установить обновленные драйверы в Windows 10. Дополнительные сведения см. в разделе Технические характеристики Windows 10.
Дополнительные сведения см. в разделе Технические характеристики Windows 10.
Могу ли я оценить Windows 10 Корпоративная?
Да, 90-дневная пробная версия Windows 10 Корпоративная доступна в Центре оценки. Оценка доступна на китайском (упрощенном), китайском (традиционном), английском, французском, немецком, итальянском, японском, корейском, португальском (Бразилия) и испанском (Испания, международная сортировка). Мы настоятельно рекомендуем организациям использовать 90-дневную ознакомительную версию Windows 10 Корпоративная, чтобы опробовать сценарии развертывания и управления, проверить совместимость с оборудованием и приложениями, а также получить практический опыт работы с функциями Windows 10 Корпоративная.
Где я могу найти драйверы для своих устройств для Windows 10 Корпоративная?
Для многих устройств драйверы будут автоматически установлены в Windows 10, и дальнейшие действия не потребуются.
- Для некоторых устройств Windows 10 может не устанавливать драйверы, необходимые для работы.
 Если драйверы вашего устройства не устанавливаются автоматически, посетите веб-сайт поддержки производителя вашего устройства, чтобы загрузить и вручную установить драйверы. Если драйверы для Windows 10 недоступны, самые последние версии драйверов для Windows 8.1 часто будут работать в Windows 10.
Если драйверы вашего устройства не устанавливаются автоматически, посетите веб-сайт поддержки производителя вашего устройства, чтобы загрузить и вручную установить драйверы. Если драйверы для Windows 10 недоступны, самые последние версии драйверов для Windows 8.1 часто будут работать в Windows 10. - Для некоторых устройств производитель может предоставлять более свежие драйверы или драйверы, обеспечивающие большую функциональность, чем драйверы, установленные Windows 10. Всегда следуйте рекомендациям производителя устройства для обеспечения оптимальной производительности и стабильности.
- Некоторые производители компьютеров предоставляют пакеты драйверов для простого внедрения в решения по управлению и развертыванию, такие как Microsoft Deployment Toolkit (MDT) или Microsoft Configuration Manager. Эти пакеты драйверов содержат все драйверы, необходимые для каждого устройства, и могут значительно упростить процесс развертывания Windows на новой модели или модели компьютера.
 Пакеты драйверов для некоторых распространенных производителей включают:
Пакеты драйверов для некоторых распространенных производителей включают:- Пакет драйверов HP
- Пакеты драйверов Dell для развертывания корпоративной клиентской ОС
- Lenovo Configuration Manager и индекс пакета MDT
- Пакет драйверов Panasonic для предприятия
Где я могу узнать, совместимо ли приложение или устройство с Windows 10?
Многие существующие приложения Win32 и Win64 уже надежно работают в Windows 10 без каких-либо изменений. Вы также можете рассчитывать на надежную совместимость и поддержку веб-приложений и устройств.
Есть ли простой способ оценить, готовы ли устройства моей организации к обновлению до Windows 10?
Desktop Analytics предоставляет ценные сведения и рекомендации о компьютерах, приложениях и драйверах в вашей организации без дополнительных затрат и без других требований к инфраструктуре. Эта служба поможет вам выполнить проекты обновления и обновления функций, используя рабочий процесс, основанный на рекомендациях Microsoft. Актуальные данные о запасах позволяют сбалансировать затраты и риски в проектах модернизации.
Актуальные данные о запасах позволяют сбалансировать затраты и риски в проектах модернизации.
Какие средства развертывания поддерживают Windows 10?
Обновленные версии средств развертывания Microsoft, включая Microsoft Configuration Manager, MDT и Windows Assessment and Deployment Kit (Windows ADK), поддерживают Windows 10.
Microsoft Configuration Manager упрощает развертывание и управление Windows 10. Если вы не Если вы не используете его в настоящее время, загрузите бесплатную 180-дневную пробную версию Microsoft Configuration Manager (Current Branch).
MDT — это набор инструментов, процессов и руководств по автоматизации развертывания настольных компьютеров и серверов.
В Windows ADK есть инструменты, позволяющие настраивать образы Windows для крупномасштабного развертывания, а также тестировать качество и производительность системы. Вы можете загрузить последнюю версию Windows ADK для Windows 10 в Центре разработки оборудования.

Можно ли обновить компьютеры с Windows 7 или Windows 8.1 без развертывания нового образа?
Компьютеры под управлением Windows 7 или Windows 8.1 можно обновить непосредственно до Windows 10 с помощью процесса обновления на месте без необходимости повторного создания образа устройства с помощью MDT и/или Configuration Manager. Дополнительные сведения см. в разделе Обновление до Windows 10 с помощью Microsoft Configuration Manager или Обновление до Windows 10 с помощью Microsoft Deployment Toolkit.
Можно ли бесплатно обновить Windows 7 Корпоративная или Windows 8.1 Корпоративная до Windows 10 Корпоративная?
Если у вас есть Windows 7 Корпоративная или Windows 8.1 Корпоративная и действующая подписка на Windows 10 Корпоративная E3 или E5, вы имеете право на обновление до Windows 10 Корпоративная в рамках программы Software Assurance. Ключи продукта и установочный носитель можно найти в Центре обслуживания корпоративных лицензий.
Для устройств, лицензированных по соглашению о корпоративном лицензировании для Windows, которое не включает Software Assurance, для обновления этих устройств до Windows 10 потребуются новые лицензии.
Что такое Windows как служба?
В операционной системе Windows 10 представлен новый способ сборки, развертывания и обслуживания Windows: Windows как услуга. Microsoft переосмыслила каждую часть процесса, чтобы упростить жизнь ИТ-специалистам и обеспечить стабильное взаимодействие с Windows 10 для своих клиентов. Эти улучшения нацелены на максимальное вовлечение клиентов в разработку Windows, упрощение развертывания и обслуживания клиентских компьютеров Windows и выравнивание ресурсов, необходимых для развертывания и обслуживания Windows с течением времени. Дополнительные сведения см. в разделе Обзор Windows как службы.
Чем обслуживание отличается от Windows как услуги?
Традиционное обслуживание Windows включает несколько типов выпусков: основные версии (например, операционные системы Windows 8.1, Windows 8 и Windows 7), пакеты обновлений и ежемесячные обновления. В Windows 10 существует два типа выпусков: обновления функций, которые добавляют новые функции два-три раза в год, и качественные обновления, которые предоставляют исправления безопасности и надежности не реже одного раза в месяц.
Какие есть каналы обслуживания?
В соответствии с новым методом доставки обновлений функций и качественных обновлений в Windows 10 корпорация Майкрософт представила концепцию каналов обслуживания, позволяющую клиентам определять, насколько активно обновляются их отдельные устройства. Например, в организации могут быть тестовые устройства, которые ИТ-отдел может как можно скорее обновить новыми функциями, а затем специализированные устройства, которым требуется более длительный цикл обновления функций для обеспечения непрерывности. Имея это в виду, Microsoft предлагает два канала обслуживания для Windows 10: канал общей доступности и канал долгосрочного обслуживания (LTSC). Дополнительные сведения о версиях в каждом канале обслуживания см. в разделе Информация о выпуске Windows 10. Дополнительные сведения о каждом канале см. в разделе Каналы обслуживания.
Какие инструменты можно использовать для управления обновлениями Windows как службы?
Существует много доступных инструментов:
- Центр обновления Windows
- Центр обновления Windows для бизнеса
- Службы обновления Windows Server
- Диспетчер конфигурации Майкрософт
Для получения дополнительной информации см.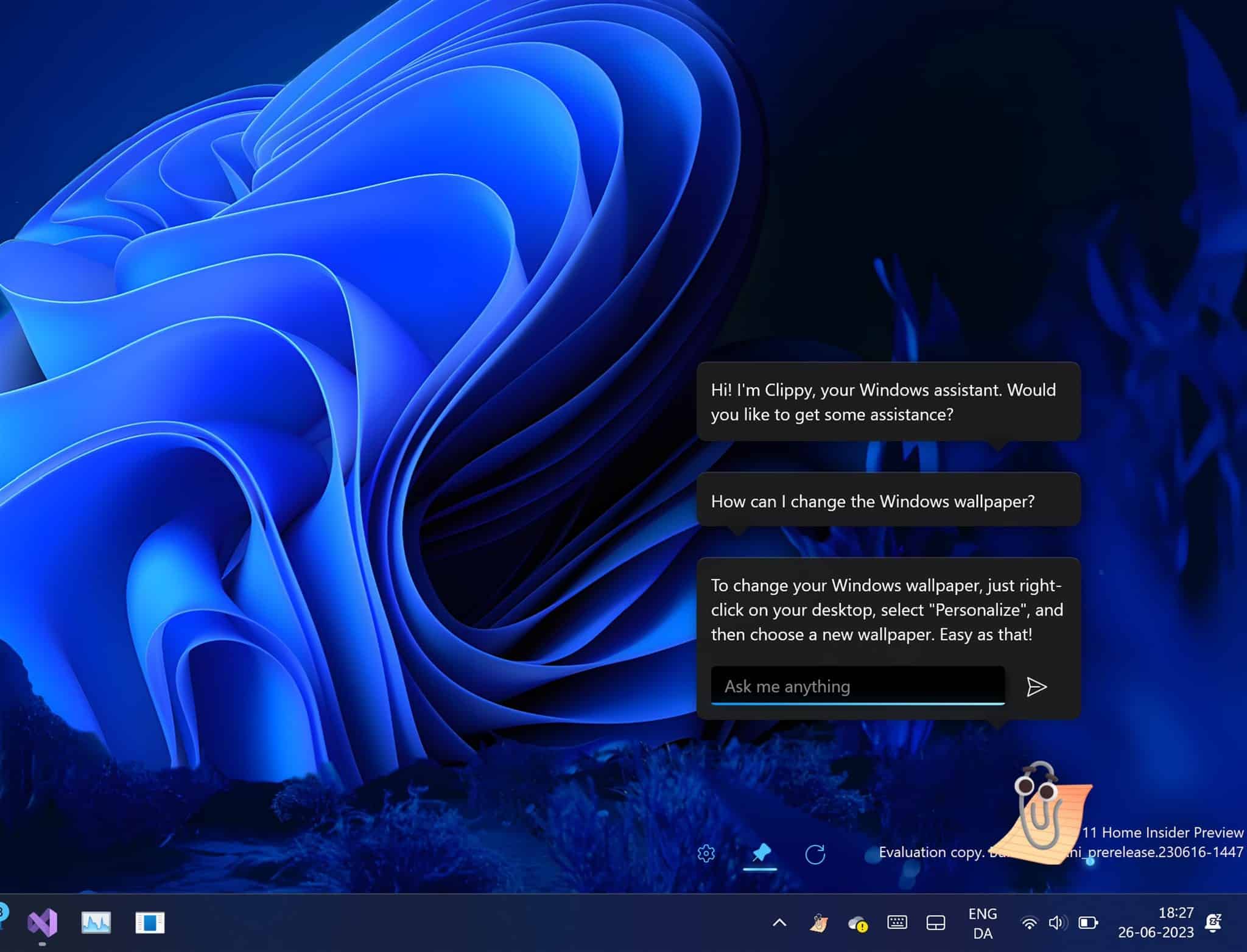 Сервисные инструменты.
Сервисные инструменты.
Где я могу найти информацию о новых функциях и изменениях в Windows 10 Корпоративная?
Обзор новых корпоративных функций в Windows 10 Корпоративная см. в разделах Новые возможности Windows 10 и Новые возможности Windows 10 версии 1703 в библиотеке документов.
Еще одним местом, где можно отслеживать последнюю информацию о новых функциях, представляющих интерес для ИТ-специалистов, является блог Windows для ИТ-специалистов. Здесь вы найдете объявления о новых функциях, информацию об обновлениях модели обслуживания Windows и сведения о последних ресурсах, которые помогут вам упростить развертывание и управление Windows 10.
Чтобы узнать, какая версия Windows 10 подходит для вашего организации, вы также можете сравнить выпуски Windows.
Как сотрудники моей организации приспособятся к использованию Windows 10 Корпоративная после обновления с Windows 7 или Windows 8.1?
Windows 10 сочетает в себе лучшие аспекты взаимодействия с пользователем из Windows 8.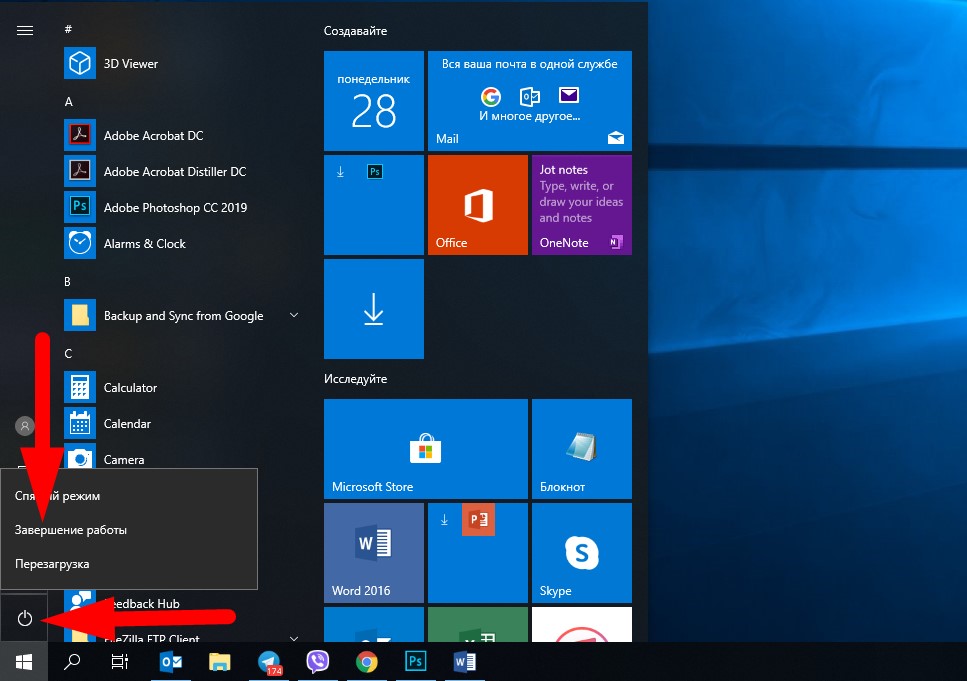 1 и Windows 7, чтобы сделать использование Windows простым и понятным. Пользователи Windows 7 найдут меню «Пуск» в том же месте, что и всегда. Там же пользователи Windows 8.1 найдут живые плитки со своего начального экрана, доступные с помощью кнопки «Пуск» так же, как они были доступны в Windows 8.1.
1 и Windows 7, чтобы сделать использование Windows простым и понятным. Пользователи Windows 7 найдут меню «Пуск» в том же месте, что и всегда. Там же пользователи Windows 8.1 найдут живые плитки со своего начального экрана, доступные с помощью кнопки «Пуск» так же, как они были доступны в Windows 8.1.
Как Windows 10 помогает людям работать с приложениями и данными на различных устройствах?
Улучшено взаимодействие с рабочим столом в Windows 10, чтобы обеспечить удобство для людей, использующих традиционную мышь и клавиатуру. Ключевые изменения включают:
- Меню «Пуск» — это точка запуска для доступа к приложениям.
- Универсальные приложения теперь открываются в окнах, а не в полноэкранном режиме.
- Многозадачность улучшена благодаря настраиваемой привязке, которая позволяет располагать более двух окон рядом на одном экране и настраивать расположение этих окон.
- Режим планшета для упрощения использования Windows пальцем или пером за счет сенсорного ввода.

 Если на вашем компьютере две операционные системы – вы не можете получить доступ к жесткому диску из другой операционной системы. А если вы все таки загрузитесь с другой операционной системы и проведете какие-то изменения на жестком диске – это может привести к повреждению. Если у вас установлено две системы – рекомендовано не использовать спящий режим и быстрый запуск;
Если на вашем компьютере две операционные системы – вы не можете получить доступ к жесткому диску из другой операционной системы. А если вы все таки загрузитесь с другой операционной системы и проведете какие-то изменения на жестком диске – это может привести к повреждению. Если у вас установлено две системы – рекомендовано не использовать спящий режим и быстрый запуск;
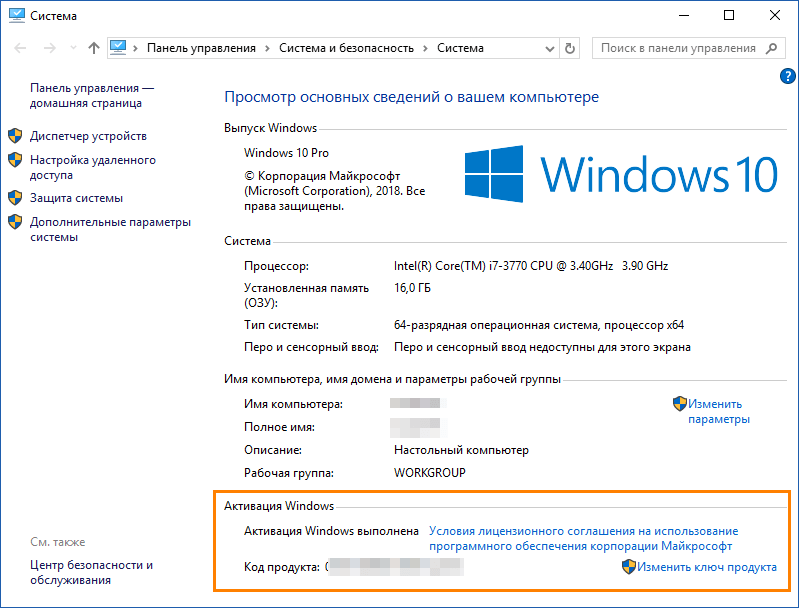


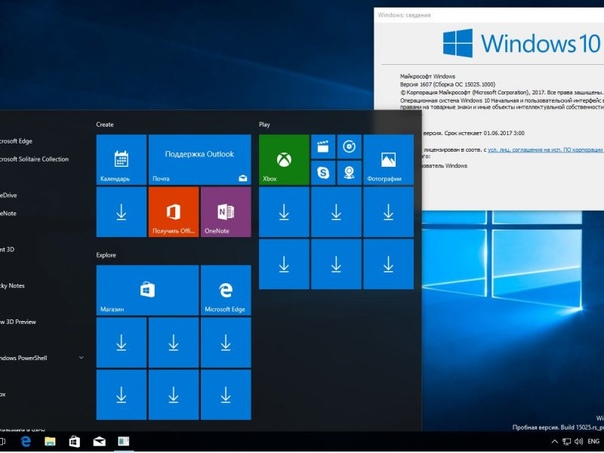 Если драйверы вашего устройства не устанавливаются автоматически, посетите веб-сайт поддержки производителя вашего устройства, чтобы загрузить и вручную установить драйверы. Если драйверы для Windows 10 недоступны, самые последние версии драйверов для Windows 8.1 часто будут работать в Windows 10.
Если драйверы вашего устройства не устанавливаются автоматически, посетите веб-сайт поддержки производителя вашего устройства, чтобы загрузить и вручную установить драйверы. Если драйверы для Windows 10 недоступны, самые последние версии драйверов для Windows 8.1 часто будут работать в Windows 10. Пакеты драйверов для некоторых распространенных производителей включают:
Пакеты драйверов для некоторых распространенных производителей включают:
