Виндовс 10 как восстановить систему: Параметры восстановления в Windows 10 — Служба поддержки Майкрософт
Содержание
Как восстановить систему Windows 10 без потери данных
от CyberInfa
Win 10 может сломаться по многим причинам, а симптомов ещё больше. Можно восстановить систему Windows 10, а можно просто её переустановить.
Зачем восстанавливать Windows 10?
Восстановить систему Windows 10 может быть полезным и необходимым во многих случаях для устранения неполадок Винды: проблемы с запуском компьютера синий экран смерти, который отображается во время серьезной ошибки, сбой проводника, внезапные перезагрузки, чрезмерная медлительность операционной системы и так далее. Если вы обнаружили, что Win 10 работает медленно, вы можете попробовать мои советы по устранению проблем с медленной работой Винды 10.
Восстановление Windows, независимо от используемой версии, является одним из первых действий, которые необходимо предпринять в случае серьезной проблемы с операционной системой Майкрософт. Следующее важное действие, которое следует предпринять в случае серьезных проблем, — это анализ жесткого диска и исправление любых ошибок.
Как всегда, я по-прежнему рекомендую вам разработать стратегию резервного копирования ваших файлов, а также резервного копирования Windows 10 (или любой другой операционной системы), чтобы не потерять ваши ценные личные или профессиональные данные. Восстанавливая Винду вы можете потерять данные, я вас предупредил. Регулярно создавать резервные копии действительно проще, чем восстанавливать потерянные данные с помощью специализированного программного обеспечения.
Как восстановить систему Windows 10 без потери данных
Восстановить Винду 10 можно различными способами, я опишу 4 из них.
1. Как восстановить систему Windows 10 через командную строку
В Win 10, как и в других версиях Винды, есть утилита, которая позволяет проверять системные файлы и, следовательно, решать определенные проблемы, связанные с операционной системой.
Это самый быстрый и простой метод для реализации, если что-то пойдет не так. Это также предпочтительное решение, если у вас нет установочного носителя CD, DVD или USB флешки).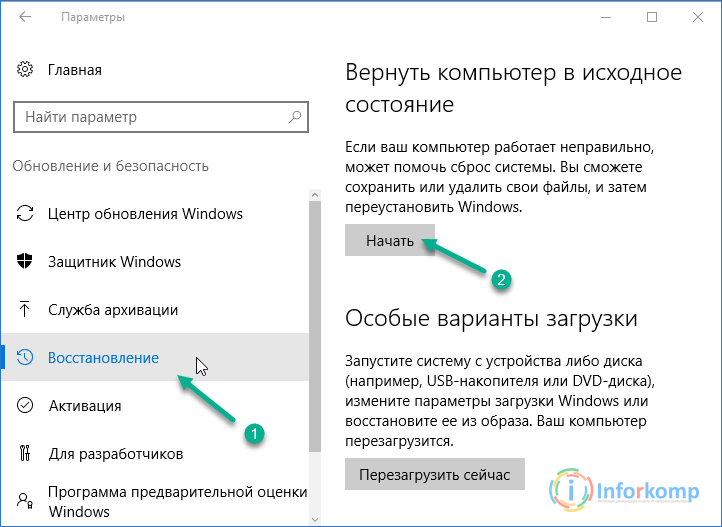
- Щелкните правой кнопкой мыши на меню «Пуск» Win 10 или используйте сочетание клавиш, одновременно нажав клавиши Windows и X, затем выберите «Командная строка (администратор) или PowerShell (администратор)», которая заменяет командную строку в последних версиях Винды 10.
- В командной строке введите sfc / scannow .
- Нажмите кнопку, Enter чтобы запустить служебную программу проверки системных файлов.
Дополнительные сведения об инструменте проверки системных файлов ( SFC.exe ) находятся в справке Microsoft.
К сожалению, эта утилита не решает всех проблем, и может потребоваться более мощный инструмент.
2. Как восстановить систему Windows 10 с помощью встроенного средства восстановления Win 10
В операционной системе встроен мощный инструмент восстановления, который запускается непосредственно из Винды 10 путем доступа к расширенным параметрам запуска Win 10 (в случае, если нужно восстановить Windows 10 если система не загружается) или с помощью функции восстановления, доступной в ваших настройках.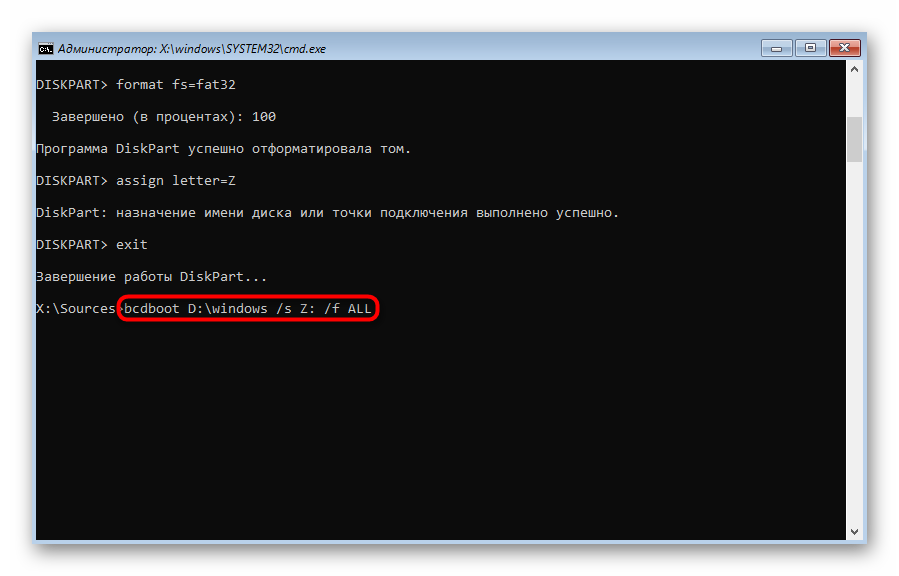 Win 10 ( Обновление и Безопасность ), если у вас все еще есть доступ к операционной системе.
Win 10 ( Обновление и Безопасность ), если у вас все еще есть доступ к операционной системе.
Основная проблема с использованием встроенного инструмента восстановления и сбросом Win 10: ваши личные файлы будут скопированы, но всё программное обеспечение, установленное на вашем компьютере, будет удалено вместе с вашими настройками. Винда сообщит вам о последующем восстановлении программ, которые она удалил (как текстовый файл, скопированный на рабочий стол). Опять же, я предпочитаю предупредить вас, прежде чем вы начнете процесс восстановления.
Если ваш компьютер запускается и у вас есть доступ к Windows 10, вы можете запустить инструмент восстановления прямо из Винды:
- Щелкните правой кнопкой мыши на меню «Пуск» или используйте сочетание клавиш, одновременно нажав клавиши Windows и X, затем выберите «Параметры».
- Войдите в «Обновление и безопасность».
- В левом меню нажмите «Восстановление», а затем нажмите кнопку «Начать» в разделе «Вернуть компьютер в исходное состояние».

windows 10 как восстановить систему на работающем компьютере - Нажмите «Сохранить мои файлы».
Как сохранить файлы при восстановлении Винды 10 - Затем программа сброса сообщит вам, что удалит программы, уже установленные на вашем компьютере, нажмите «Далее».
- Нажмите «Сброс», и пусть ваш компьютер работает до перезагрузки.
3. Как восстановить Windows 10 если система не загружается
Для этого метода требуется установочная флешка Win 10 или диск с Виндой.
- Создать установочную флешку.
- Затем все, что вам нужно сделать, это перезагрузить компьютер, загрузившись с установочного носителя, а затем щелкнуть на «Устранение неполадок ( перезагрузить компьютер или отобразить дополнительные параметры)».
как восстановить 10 windows с помощью установочной флешки - После нажмите «Сбросить этот компьютер».
Не запускается windows 10 метод восстановления
Таким образом, вы перейдете к шагу 4 пункта 2 «восстановить систему Windows 10 с помощью встроенного средства восстановления Win 10».
В отличие от предыдущего метода, это восстановление Windows 10 работает только в том случае, если Винда запущена, а также есть установочная флешка.
С другой стороны, у этого метода есть большое преимущество, заключающееся в том, что он сохраняет не только ваши файлы, но также и ваши программы и приложения на компьютере.
В начале процесса восстановления, в окне «Все готово к установке» вам просто нужно выбрать «Сохранить настройки Windows, личные файлы и приложения». В противном случае нажмите «Изменить», чтобы Windows оставила ваши приложения и программное обеспечение.
Восстановление Windows 10
Цветовая схема:
C
C
C
C
Шрифт
Arial
Times New Roman
Размер шрифта
A
A
A
Кернинг
1
2
3
Изображения:
Обычная версия
МЕНЮ
НУ И ПОГОДА
12 Января 2021 09:01
Количество просмотров: 218
Windows 10, как и предыдущие версии этой операционной системы, полностью не защищена от сбоев, воздействия компьютерных вирусов, выхода из строя оборудования и прочих проблем. Поэтому, если у вас возникли неполадки при работе или загрузке ОС, можете воспользоваться встроенными средствами для возвращения операционной системы в работоспособное состояние.
Поэтому, если у вас возникли неполадки при работе или загрузке ОС, можете воспользоваться встроенными средствами для возвращения операционной системы в работоспособное состояние.
Восстановление Windows 10 можно осуществить несколькими способами.
Если компьютер загружается:
- С помощью точки восстановления.
- Сброс к заводским настройкам.
- История файлов.
Если компьютер не загружается:
- Использование диска восстановления.
- С помощью установочного диска.
Теперь разберем эти варианты восстановления более подробно.
Содержание
- Способ 1 – С помощью точки восстановления системы
- Способ 2 — Сброс к заводским настройкам
- Способ 3 – История файлов
- Способ 4 – Использование диска восстановления
- Способ 5 – С помощью установочного диска
Способ 1 – С помощью точки восстановления системы
Windows периодически сохраняет информацию о программах, системных настройках, драйверах, реестре и драйверах в точках восстановления системы. Это происходит перед значимыми изменениями в ОС, такими как установка программ, драйверов или обновлением системы. Также точку восстановления можно создать вручную. Как это сделать можете прочитать в этой инструкции.
Это происходит перед значимыми изменениями в ОС, такими как установка программ, драйверов или обновлением системы. Также точку восстановления можно создать вручную. Как это сделать можете прочитать в этой инструкции.
Стоит отметить, что после восстановления ваши данные останутся нетронутыми, а драйвера, программы и обновления, установленные после создания точки восстановления, будут удалены.
1. Запустите окно свойств системы (сочетание клавиш Windows + Pause) и откройте пункт «Защита системы».
2. Нажмите кнопку «Восстановить», а потом «Далее». В списке доступных точек восстановления выберите нужный пункт и опять нажмите «Далее».
3. Еще раз проверьте выбранные параметры, нажмите кнопку «Готово», а затем «Да» в окне предупреждения. Начнется процесс восстановления, при этом компьютер будет перезагружен.
Способ 2 — Сброс к заводским настройкам
В Windows 10 есть возможность вернуть настройки системы в исходное состояние. При этом можно сделать полный сброс или с сохранением пользовательских файлов. Преимущество этого метода в том, что если вы захотите переустановить систему вам не нужно производить установку Windows c нуля, достаточно просто выполнить сброс.
При этом можно сделать полный сброс или с сохранением пользовательских файлов. Преимущество этого метода в том, что если вы захотите переустановить систему вам не нужно производить установку Windows c нуля, достаточно просто выполнить сброс.
Чтобы воспользоваться этой функцией, нужно перейти в следующий раздел: «Параметры компьютера -> Обновление и безопасность -> Восстановление -> Вернуть компьютер в исходное состояние» и нажать кнопку «Начать».
Более детально процесс сброса к заводским настройкам мы рассмотрели в этой статье: https://compconfig.ru/winset/sbros-windows-10.html
Способ 3 – История файлов
Этот метод непосредственно не связан с восстановлением системы, но в совокупности с остальными способами тоже может быть полезным.
«История файлов» позволяет делать резервные копии ваших файлов в автоматическом и ручном режиме. Вам достаточно активировать эту функцию и указать, какие папки нужно сохранять.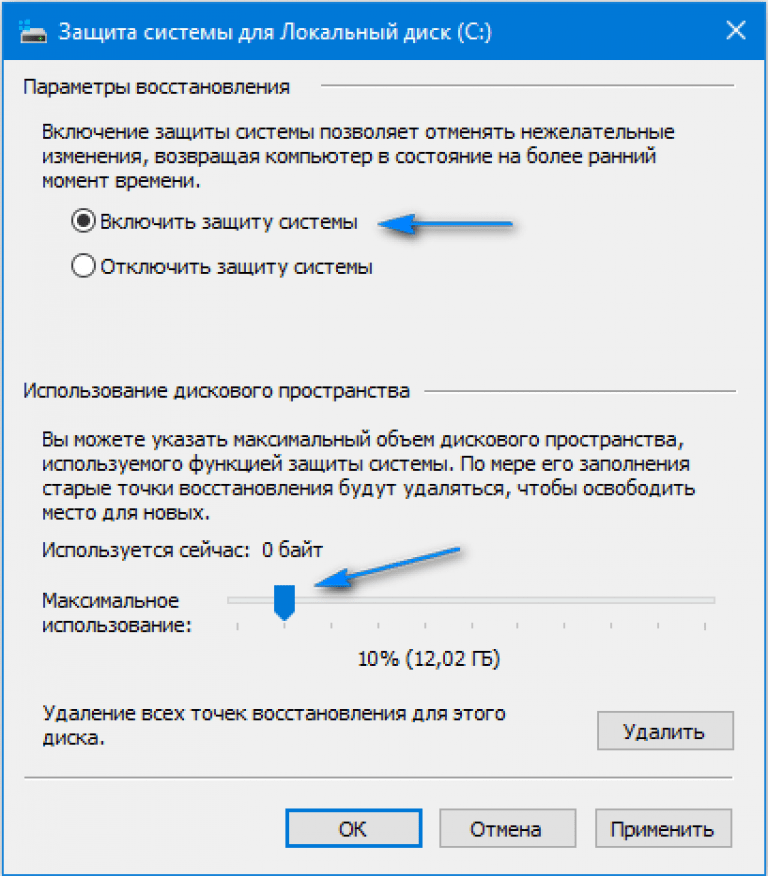 Система будет автоматически делать резервные копии ваших документов с периодичностью, которую можно настроить. При необходимости вы сможете легко восстановить файлы нужной вам версии.
Система будет автоматически делать резервные копии ваших документов с периодичностью, которую можно настроить. При необходимости вы сможете легко восстановить файлы нужной вам версии.
Как включить, настроить и использовать этот инструмент вы можете прочитать в этой статье: https://compconfig.ru/winset/istoriya-faylov-windows-10.html
Способ 4 – Использование диска восстановления
Если Windows 10 не загружается, вы можете попробовать произвести реанимацию системы с помощью диска восстановления, который позволит вам получить доступ к дополнительным параметрам запуска.
Если у вас еще нет диска восстановления, воспользуйтесь этой инструкцией:
Как создать диск восстановления Windows 10
После загрузки с USB-диска восстановления перейдите в раздел «Диагностика -> Дополнительные параметры».
Здесь вы можете использовать несколько вариантов реанимации компьютера:
- Восстановление Windows с помощью точки восстановления.
 Это вариант мы уже рассматривали выше. Смысл его тот же, только запуск производится другим путем.
Это вариант мы уже рассматривали выше. Смысл его тот же, только запуск производится другим путем. - Восстановление образа системы. Этот метод известен еще с Windows 7. Если вы ранее создали образ системы в Windows, то можно легко его восстановить через диск восстановления. Как создается образ системы в Windows 10 можно прочитать здесь: https://compconfig.ru/winset/kak-sozdat-obraz-windows-10.html
- С помощью следующего пункта вы можете попробовать автоматически исправить ошибки при загрузке.
- Для более продвинутых пользователей есть возможность запустить командную строку для восстановления системы или других целей.
- Ну и последний вариант – это возвращение Windows к предыдущей сборке.
Также следует отметить, что если при создании диска восстановления системы вы произвели запись системных файлов на диск, то у вас будет возможность переустановить Windows с этого диска. Но если вы покупали компьютер с предустановленной Window 8 (8.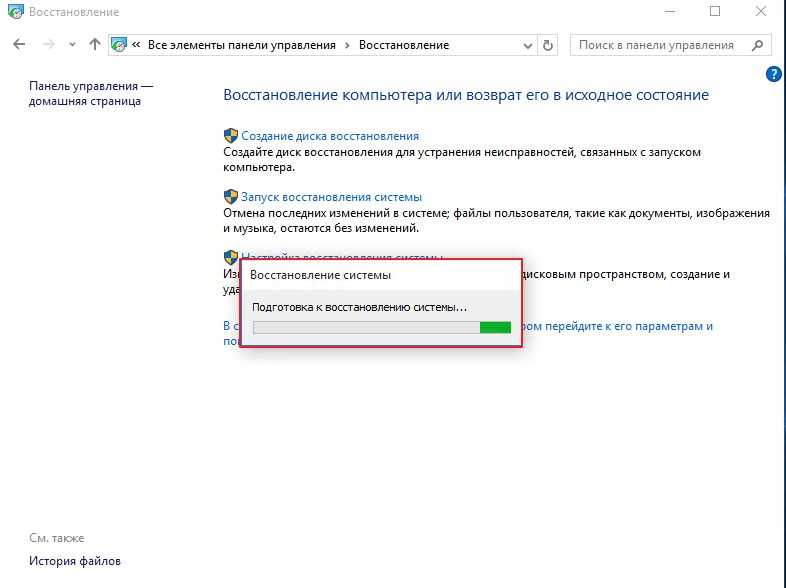 1) со скрытым разделом восстановления, то будет восстановлена версия системы, которая изначально поставлялась с компьютером.
1) со скрытым разделом восстановления, то будет восстановлена версия системы, которая изначально поставлялась с компьютером.
Способ 5 – С помощью установочного диска
Если Windows не загружается, и у вас нет диска восстановления, вы можете использовать установочный диск для реанимации компьютера.
Установочный диск можно записать на USB-носитель или DVD-диск, используя средство для создания носителя, которое можно скачать здесь.
Загрузившись с установочного носителя, вы увидите окно, в котором нужно выбрать языковые параметры и нажать кнопку «Далее».
В следующем окне нужно нажать на ссылку «Восстановление системы» в нижнем левом углу.
Далее зайдите в раздел «Поиск и устранение неисправностей». Здесь вы увидите 2 варианта для восстановления:
- Вернуть компьютер в исходное состояние. Будет произведен сброс к заводским настройкам с сохранением файлов пользователя или без.
 Этот инструмент мы уже рассматривали выше (способ 2).
Этот инструмент мы уже рассматривали выше (способ 2). - Дополнительные параметры. Как и на диске восстановления системы откроется список инструментов, с помощью которых можно вернуть работоспособность Windows с помощью точек восстановления, образа системы и т.д.
Мы рассмотрели основные способы восстановления Windows 10. Обычно их вполне достаточно чтобы вернуть систему в работоспособное состояние. Сюда можно было еще добавить чистую установку Windows, но это уже крайняя мера и к восстановлению системы имеет косвенное отношение.
Как создать и восстановить резервную копию образа системы Windows 10
Когда дело доходит до резервного копирования компьютера с Windows 10 на внешний диск, хорошим способом является создание образа системы. Windows поставляется с инструментом резервного копирования образа системы, позволяющим сохранять копии дисков, необходимых для работы Windows. Если в вашей Windows есть ошибки или она не загружается, вы можете восстановить ее из резервной копии образа системы.
В этой статье мы покажем вам, как создать резервную копию образа системы в Windows 10, а также как восстановить Windows 10 из резервной копии образа системы. Давайте начнем.
- Часть 1. Как создать резервную копию образа системы для Windows 10
- Часть 2. Как восстановить Windows 10 из резервной копии образа системы
Часть 1. Как создать резервную копию образа системы для Windows 10
Шаг 1. Откройте панель управления и нажмите Резервное копирование и восстановление (Windows 7) в разделе Система и безопасность .
Шаг 2: Щелкните ссылку Создать образ системы слева.
Шаг 3: Подключите диск, на котором вы хотите сохранить резервную копию образа системы, к компьютеру. Рекомендуется использовать внешний жесткий диск.
Выберите параметр «На жестком диске» и выберите резервный диск в раскрывающемся меню под этим параметром.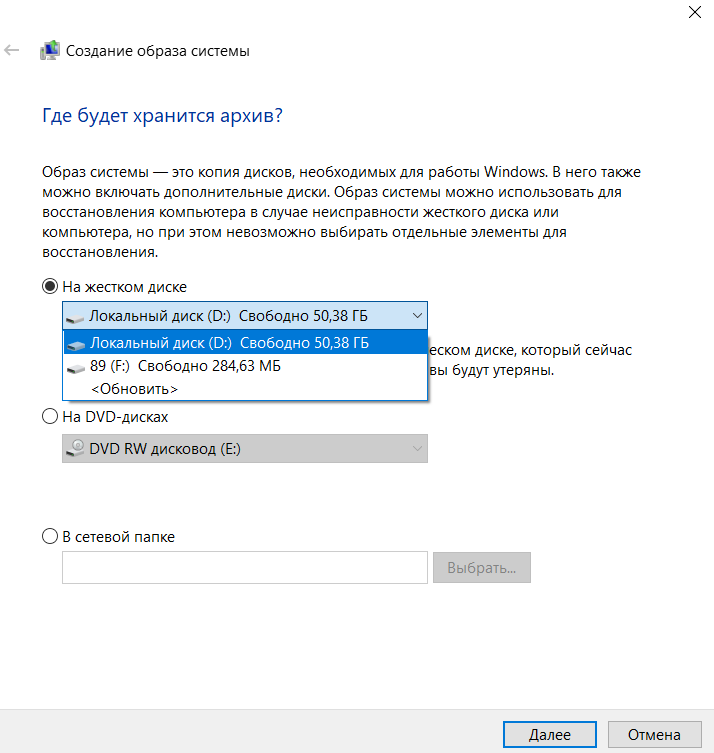 Затем нажмите Далее.
Затем нажмите Далее.
Шаг 4: Выберите, какие диски вы хотите включить в резервную копию образа системы. Диски, необходимые для правильной работы Windows, включены по умолчанию. Затем нажмите Далее.
Шаг 5: Все готово. Теперь нажмите кнопку Начать резервное копирование , чтобы начать создание резервной копии образа системы для Windows 10.
Шаг 6: Затем дождитесь завершения процесса резервного копирования. Это займет несколько минут, в зависимости от объема резервируемых данных. Держите компьютер заряженным, чтобы избежать сбоев резервного копирования.
Шаг 7: После успешного завершения резервного копирования Windows спросит, хотите ли вы создать диск восстановления системы, который можно использовать для загрузки компьютера и восстановления Windows после серьезной ошибки.
Если вы хотите создать диск восстановления системы, вставьте чистый диск в дисковод CD/DVD вашего компьютера и нажмите кнопку Да.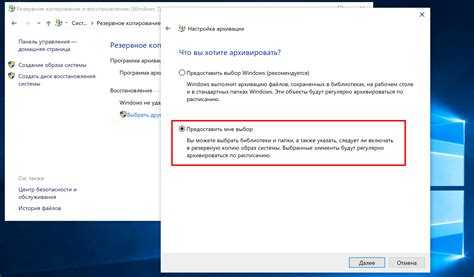 В противном случае нажмите Нет, чтобы закончить.
В противном случае нажмите Нет, чтобы закончить.
Часть 2. Как восстановить Windows 10 из резервной копии образа системы
Конкретные шаги по восстановлению Windows 10 из резервной копии образа системы зависят от того, является ли ваша Windows 10 загрузочной.
Случай 1: Если Windows 10 по-прежнему загружается
1. Сначала убедитесь, что диск, содержащий файл резервной копии образа системы, подключен к компьютеру.
2. Откройте приложение «Настройки» и выберите плитку «Обновление и безопасность ». Выберите Recovery слева, а затем нажмите кнопку Restart now в разделе Advanced Startup справа.
3. Ваш компьютер перезагрузится с расширенными параметрами запуска. Выберите Устранение неполадок > Дополнительные параметры > Восстановление образа системы .
4. Затем следуйте инструкциям на экране, чтобы восстановить компьютер с Windows 10 из резервной копии образа системы.
Случай 2: Если Windows 10 не загружается
Если в Windows 10 возникла серьезная ошибка и она не загружается, вам нужно использовать диск восстановления системы или установочный диск Windows для загрузки компьютера, а затем восстановить Windows 10 из резервной копии образа системы. Подключите системный загрузочный диск и диск резервного копирования образа системы к компьютеру, затем выполните следующие действия.
Шаг 1: Запустите компьютер с системного загрузочного диска.
1. Вставьте диск восстановления системы или установочный диск Windows 10 в компьютер.
2. Загрузите компьютер в меню загрузки или настройки BIOS, а затем настройте компьютер на загрузку с диска.
- Как загрузить компьютер с USB-накопителя
- Как загрузить компьютер с CD/DVD
Шаг 2. Восстановите Windows 10 из резервной копии образа системы.
1. Когда компьютер загрузится, на экране Программа установки Windows нажмите Далее , а затем Восстановите компьютер .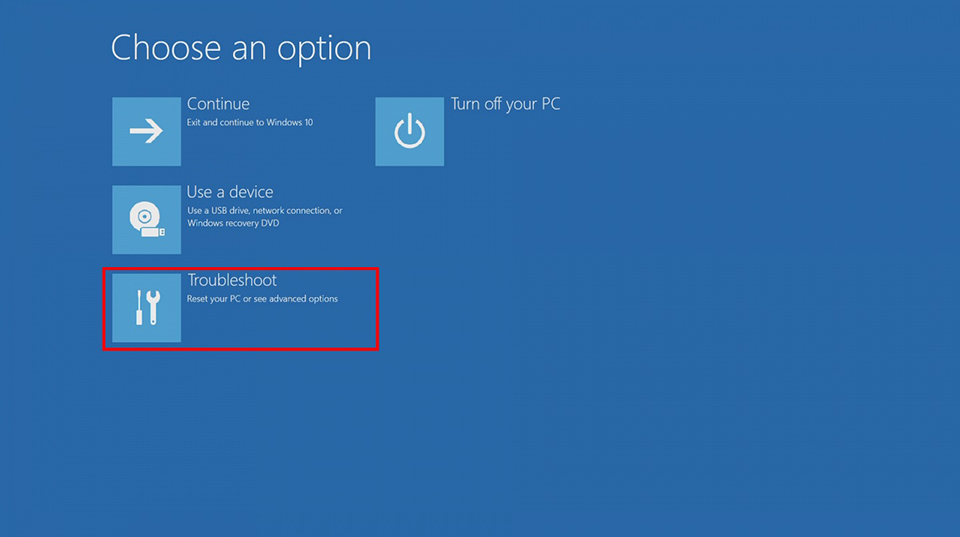
2. Затем отобразится экран дополнительных параметров запуска. Выберите Устранение неполадок > Дополнительные параметры > Восстановление образа системы .
3. Затем выполните те же действия, чтобы восстановить компьютер с Windows 10 из резервной копии образа системы.
Советы. Возможно, вы захотите узнать больше о том, как восстановить Windows 10, если она не загружается.
Восстановление образа системы с внешнего жесткого диска Windows 10
В: Как восстановить образ системы с внешнего жесткого диска Windows 10
«Несколько дней назад я думал о создании и восстановлении образа системы на внешнем жестком диске в Windows 10. знаю о функциях этого окна, плюс у меня нет программного обеспечения для этого. Проблема в том, что резервная копия образа системы хранится на этом жестком диске компьютера, а не на каком-либо другом внешнем диске. Я хочу знать, есть ли там есть ли способ создать и восстановить его на внешнем жестком диске, если да, то я хочу узнать, как это сделать проще всего».
Windows может предоставить вам несколько инструментов, с которыми вам будет трудно иметь дело. Тем не менее, не стоит паниковать, вы наверняка справитесь с этой проблемой и сможете восстановить образ системы с внешнего жесткого диска. Есть два основных способа выполнить эту задачу, которые упомянуты в руководстве. В этом руководстве вы также получите обзор того, почему люди создают и восстанавливают образ системы, что позволит вам подробно узнать о ситуации. Итак, внимательно следуйте инструкциям, чтобы выбраться из этой раздражающей ситуации.
- Часть 1. Зачем создавать образ системы на внешнем жестком диске?
- Часть 2. Как создать и восстановить образ системы Windows 10 с помощью встроенного инструмента Windows?
- Часть 3: Как создать и восстановить образ системы в Windows 10 с дополнительной резервной копией AOMEI?
Часть 1. Зачем создавать образ системы на внешнем жестком диске?
В первую очередь нужно знать, что такое образ системы. Образ системы Windows 10 — это точная копия операционной системы, загрузочных секторов, настроек, программ, реестра и основных файлов на диске C. Образ обеспечивает защиту компьютера и очень быстро восстанавливает установку Windows 10.
Образ системы Windows 10 — это точная копия операционной системы, загрузочных секторов, настроек, программ, реестра и основных файлов на диске C. Образ обеспечивает защиту компьютера и очень быстро восстанавливает установку Windows 10.
Итак, причина создания резервной копии образа системы на внешнем жестком диске заключается в том, что если ваш компьютер сталкивается с такими причинами, как повреждение, вирусная атака или любые другие природные явления, он может стать бесполезным в течение определенного времени. если вы не сделали резервную копию на внешнем жестком диске, вы не сможете восстановить образ системы на своем компьютере. Что на самом деле является большой потерей. Итак, лучше создать образ системы на внешнем жестком диске, чтобы избежать этой проблемной ситуации.
Часть 2: Как создать и восстановить образ системы Windows 10 с помощью встроенного инструмента Windows?
Теперь перейдем к методам создания и восстановления образа системы. Windows никогда не перестанет удивлять вас разнообразным набором инструментов. Сначала мы рассмотрим встроенный инструмент Windows, который служит этой цели. Итак, прежде чем восстанавливать образ системы, вам сначала нужно создать его на внешнем жестком диске. Во-первых, выполните шаги по созданию образа системы на внешнем жестком диске с помощью встроенного инструмента Windows;
Сначала мы рассмотрим встроенный инструмент Windows, который служит этой цели. Итак, прежде чем восстанавливать образ системы, вам сначала нужно создать его на внешнем жестком диске. Во-первых, выполните шаги по созданию образа системы на внешнем жестком диске с помощью встроенного инструмента Windows;
Создайте образ системы на внешнем жестком диске
Шаг 1: Правильно подключите внешний жесткий диск к компьютеру.
Шаг 2: На втором шаге откройте «Настройки» > нажмите «Обновление и безопасность» > «Резервное копирование» > «Перейти к резервному копированию и восстановлению», если вы используете Windows 7.
Шаг 3: Теперь выберите опцию «создать образ системы» и в левой части экрана отметьте опцию «На жестком диске» под заголовком «где вы хотите сохранить резервную копию». Кроме того, у вас будет выпадающее меню жесткого диска, выберите внешний жесткий диск.
Шаг 4: Нажмите «Далее» «Начать резервное копирование».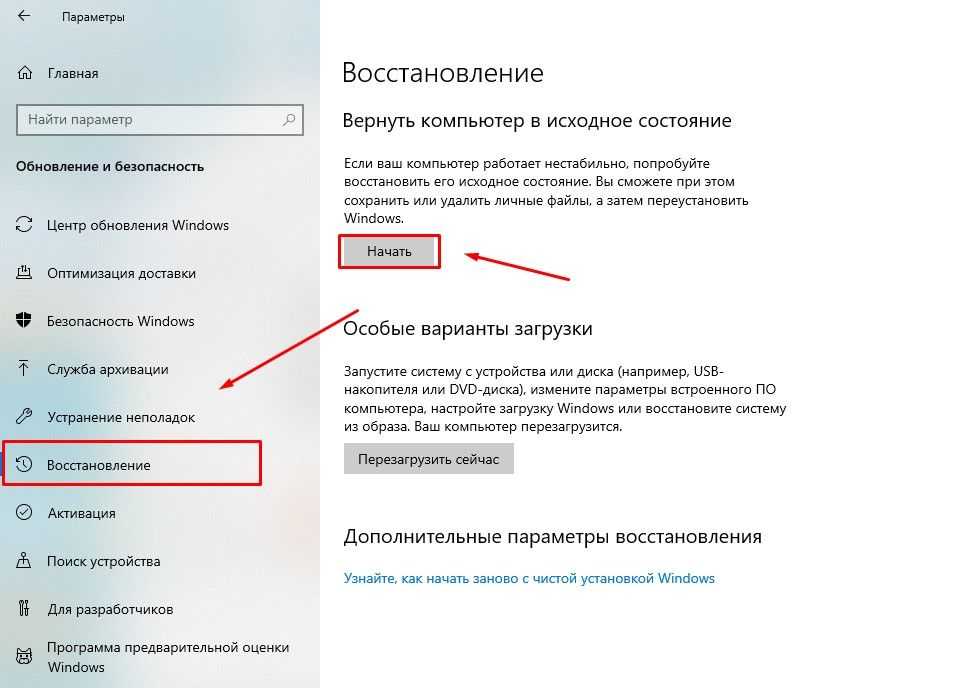 Теперь вам нужно дождаться создания полной резервной копии образа вашей системы. Это может занять некоторое время.
Теперь вам нужно дождаться создания полной резервной копии образа вашей системы. Это может занять некоторое время.
Шаг 5: После завершения резервного копирования вам будет предложено создать диск восстановления системы (CD/DVD), чтобы получить доступ к параметрам восстановления на случай, если ваш компьютер не сможет загрузиться.
Восстановление резервной копии образа системы Windows 10
Теперь, когда вы узнали, как создать образ системы на внешнем жестком диске, вы должны знать шаги по восстановлению этой резервной копии образа системы. Что касается основных шагов руководства, то в процессе восстановления есть две ситуации: вы должны тщательно следовать инструкциям, чтобы восстановить резервную копию образа системы Windows 10;
если ваш компьютер загружается нормально, то восстановление резервной копии Windows 10 не является головной болью. Вам просто нужно рассмотреть этот небольшой шаг: откройте «Настройки»> перейдите в «Обновление и безопасность»> «Восстановление».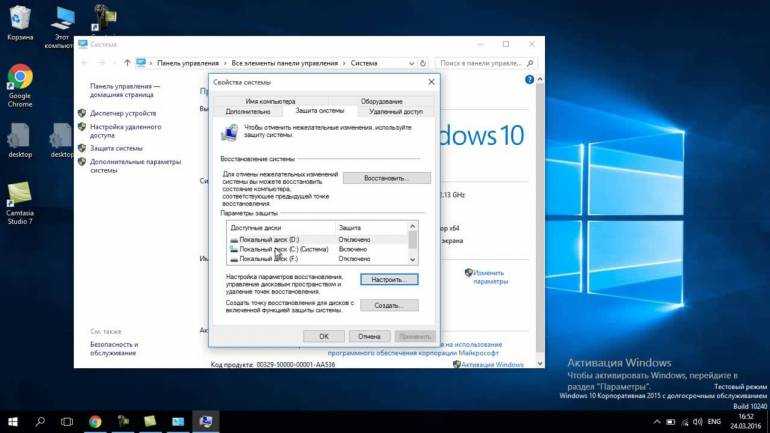 Нажмите кнопку «Перезагрузить сейчас» в разделе «Расширенный запуск». Когда компьютер перезагрузится, перейдите в раздел «Устранение неполадок» > «Дополнительные параметры» > «Восстановление образа системы» и следуйте инструкциям по восстановлению образа системы Windows 10, созданного на внешнем жестком диске.
Нажмите кнопку «Перезагрузить сейчас» в разделе «Расширенный запуск». Когда компьютер перезагрузится, перейдите в раздел «Устранение неполадок» > «Дополнительные параметры» > «Восстановление образа системы» и следуйте инструкциям по восстановлению образа системы Windows 10, созданного на внешнем жестком диске.
Если ваш компьютер по какой-либо причине не может загружаться должным образом, выполните следующие подробные действия;
Шаг 1: Правильно подключите внешний жесткий диск к компьютеру и диск восстановления системы к компьютеру.
Шаг 2: Теперь перезагрузите компьютер с ремонтного диска. во-вторых, вам нужно изменить настройки BIOS системы, чтобы убедиться, что она может загружаться с компакт-диска или DVD-диска, нажав «Delete/f2».
Шаг 3: Когда откроется диалоговое окно настройки окна, нажмите «Далее» > «Восстановить компьютер» в левом нижнем углу > «Устранение неполадок» > «Восстановление образа системы» > выберите Windows 10.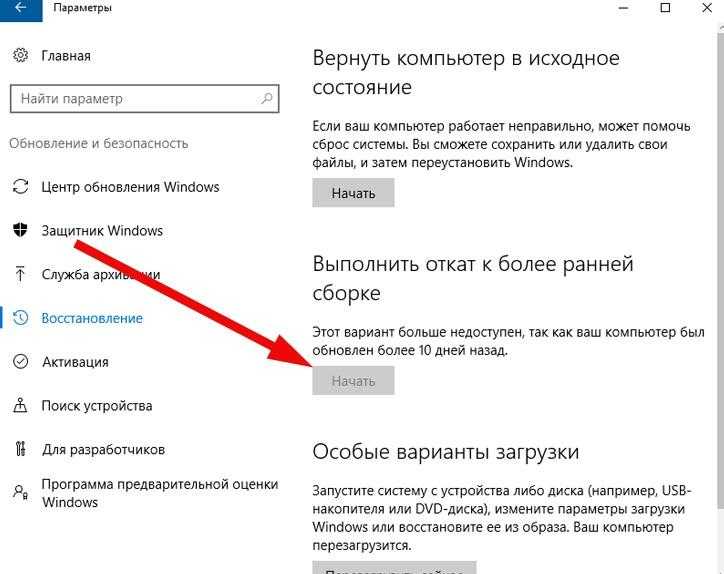
Шаг 4: Кроме того, выберите опцию «использовать последний доступный образ системы» и нажмите «Далее». на новый диск. Вы должны выбрать опцию «форматировать и переразметить диск». Имейте в виду, что это приведет к удалению всех существующих разделов и дисков на вашем компьютере. Наконец, нажмите «Далее»> «Готово»> «Да», чтобы включить восстановление образа системы Windows 10 с внешнего жесткого диска.
Часть 3: Как создать и восстановить образ системы в Windows 10 с задней крышкой AOMEI?
, если вы попробовали встроенный инструмент Windows для создания и восстановления образа системы на внешнем жестком диске, и вы не удовлетворены или считаете, что этот метод неудобен для применения. Вы можете использовать удивительную резервную копию AOMEI для своего удовольствия, резервная копия AOMEI предлагает самые простые шаги, чтобы избавиться от этой ситуации.
Загрузить | Win Купить
Создание образа системы Windows с помощью AOMEI backupper
Сначала научитесь создавать образ системы на внешнем жестком диске, внимательно следуйте инструкциям;
Шаг 1. Откройте панель управления, выберите «Система и безопасность» > «История файлов», затем нажмите «Резервное копирование образа системы» в левом нижнем углу. Или вы можете напрямую ввести резервное копирование и восстановление в поле поиска и выбрать его из списка результатов поиска.
Откройте панель управления, выберите «Система и безопасность» > «История файлов», затем нажмите «Резервное копирование образа системы» в левом нижнем углу. Или вы можете напрямую ввести резервное копирование и восстановление в поле поиска и выбрать его из списка результатов поиска.
Шаг 2. Подключите внешний жесткий диск к компьютеру и выберите его в качестве пути назначения, затем нажмите Далее.
Шаг 3. Подтвердите настройки резервного копирования и нажмите «Начать резервное копирование».
Шаг 1: Загрузите и запустите средство резервного копирования AOMEI, после загрузки откройте приложение. На левой вкладке выберите «Восстановить», а затем нажмите «Выбрать задачу» или «Выбрать файл образа».
Шаг 2: Теперь выберите образ резервной копии на внешнем жестком диске и нажмите кнопку «Далее», чтобы восстановить образ системы на момент времени, когда была сделана резервная копия.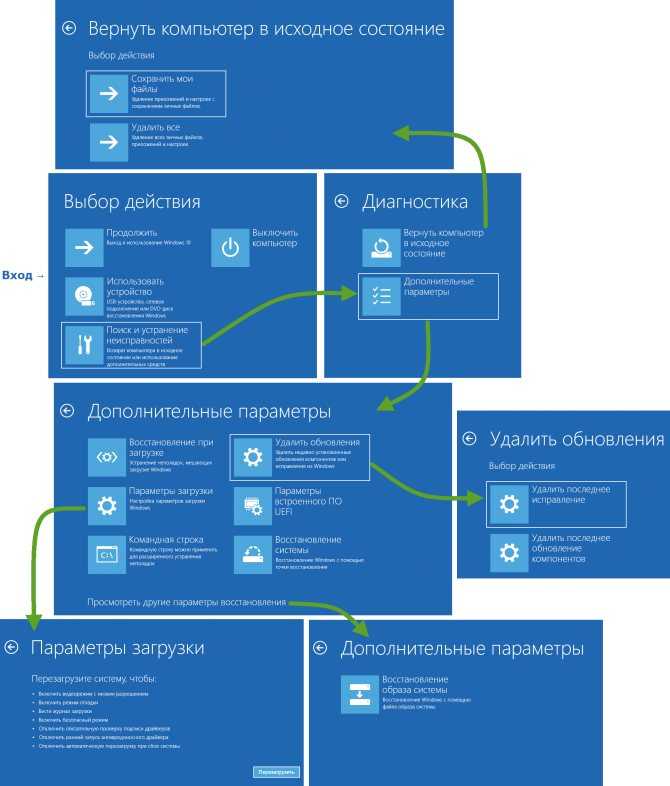
Шаг 3: Кроме того, выберите нужный вариант для восстановления всего изображения или его части и нажмите «Далее».
Шаг 4: На последнем шаге на странице «Сводка операций» просмотрите операцию, которая будет выполнена. Затем нажмите «Начать восстановление». Дождитесь завершения процесса и нажмите «Готово». Процесс ожидания может занять некоторое время, в зависимости от размера восстанавливаемого образа системы.
Заключение
Windows широко используется во всем мире. Нет никаких сомнений в том, что когда вы имеете дело с операционными системами и запоминающими устройствами компьютера, может возникнуть несколько причинно-следственных связей. Если вы стремитесь создать или даже восстановить резервную копию образа системы, не переживайте. Вы можете решить свою проблему, просто следуя некоторым быстрым методам. Единственное, что вам нужно иметь в виду, это проверять состояние ваших окон через определенное время.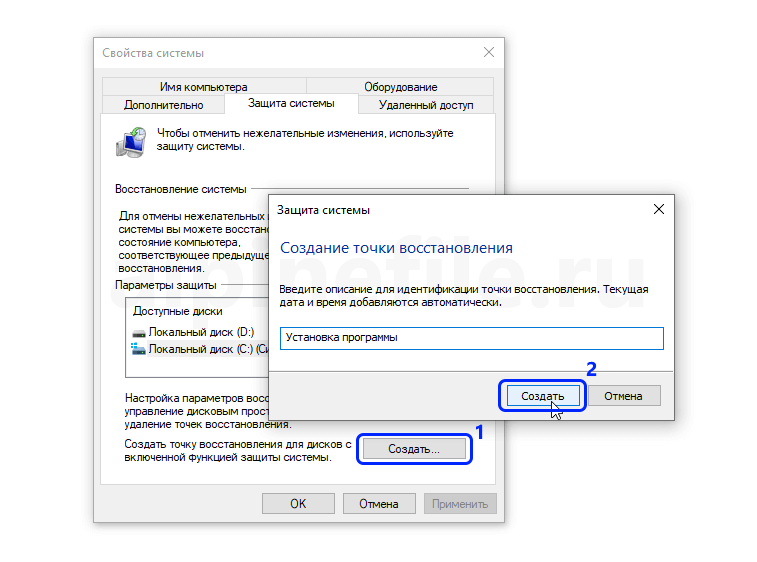
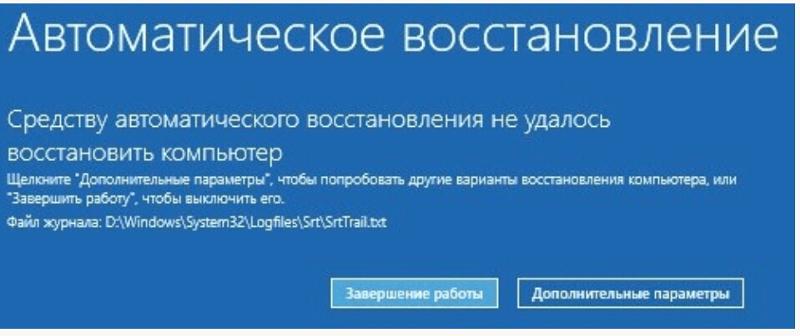
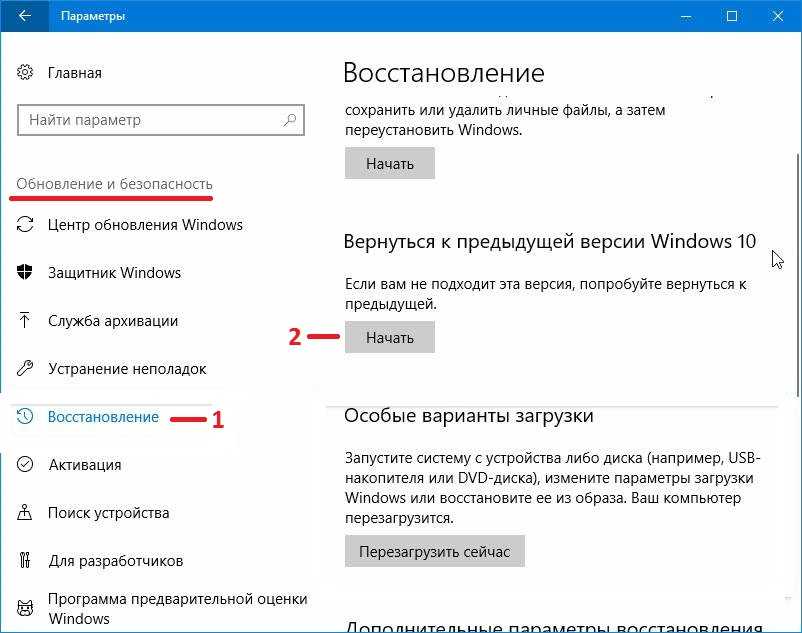 Это вариант мы уже рассматривали выше. Смысл его тот же, только запуск производится другим путем.
Это вариант мы уже рассматривали выше. Смысл его тот же, только запуск производится другим путем. Этот инструмент мы уже рассматривали выше (способ 2).
Этот инструмент мы уже рассматривали выше (способ 2).