Виндовс 10 работа: Работа с многозадачными Windows — Служба поддержки Майкрософт
Содержание
Работа с многозадачными Windows — Служба поддержки Майкрософт
Windows 11 Windows 10 Еще…Меньше
Систематизируйте окна, оптимизируйте место на экране и максимально укрепяйте производительность.
Узнайте о трех различных способах многозадачного использования нескольких рабочих Windows 11.
Перенакомбьте рабочий процесс с помощью Snap Assist
Snap Assist отображается, если вы закрепили окно, но на экране много свободного места. Любые другие открытые окна будут отображаться в этом пространстве как эскизы.
Чтобы использовать Прикрепление вспомогательных возможностей, щелкните эскиз окна, который вы хотите открыть, в пустом месте на экране. Если два окна отображаются рядом друг с другом, вы можете изменить их размер одновременно, выбрав и перетащив разделительную линию. Измерите размер окна с одной стороны до нужного размера, а затем отпустите кнопку мыши. Размер другого окна будет меняться так, чтобы вместить его рядом с первым, чтобы у вас не было пустого места на экране. Дополнительные информации см. в теме Привязка окон.
Размер другого окна будет меняться так, чтобы вместить его рядом с первым, чтобы у вас не было пустого места на экране. Дополнительные информации см. в теме Привязка окон.
Примечание: Приложение Snap Assist доступно только для двух окон приложений Windows 11 SE. Подробнее
Мгновенное списание с помощью привязать группы & рабочего стола
При работе над определенной задачей прикрепите несколько открытых приложений или окон, чтобы создать группу прикреплений. Если вы хотите вернуться к группе прикреплений позже, наведите курсор на одно из открытых приложений на панели задач, чтобы найти его.
Несколько рабочих столов отлично подходят для упорядочения не связанных между собой проектов и быстрого переключения рабочих столов перед собранием. Создание нескольких рабочих столов:
На панели задач выберите значок Представления задач и выберите Новый рабочий стол.
Откройте приложения, которые вы хотите использовать на этом компьютере, а затем, когда вы хотите переключиться на другой рабочий стол, снова выберите Представление задач.
Вы также можете выбрать разные фоны для каждого рабочего стола. Чтобы изменить фон:
-
На панели задач выберите значок Представления задач.

-
Щелкните правой кнопкой мыши рабочий стол, который вы хотите изменить.
-
Выберите Выбрать фон.
-
Выберите рисунок.
Примечание: Если выбрать сплошной цвет или слайд-шоу, все рабочие столы будут одинаковыми.
Продолжить вправо с места, на котором вы вышли
Если вы используете внешний или несколько мониторов, Windows можете вспомнить, как у вас были приложения.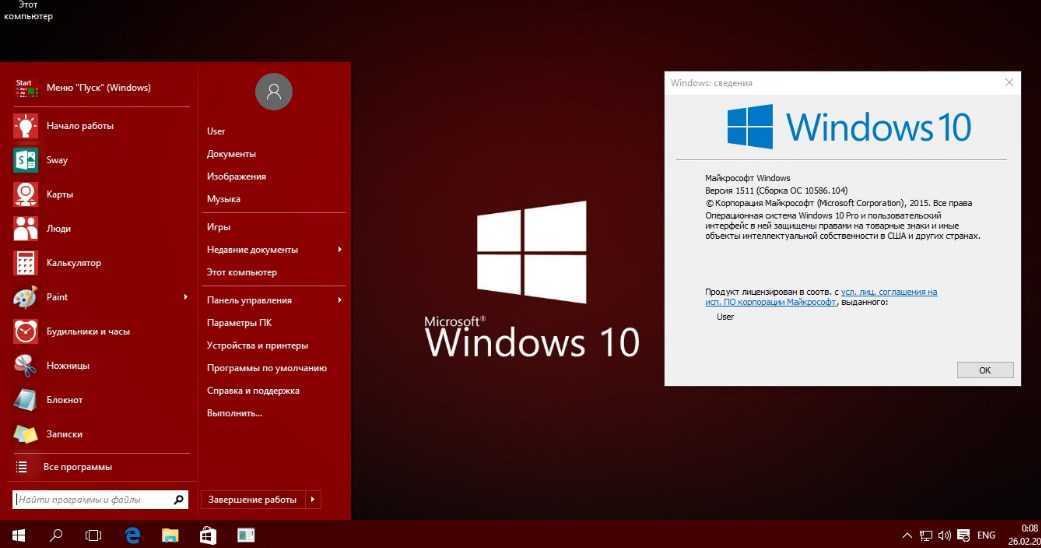 Таким образом, при подключении компьютера все автоматически будет на месте.
Таким образом, при подключении компьютера все автоматически будет на месте.
Чтобы найти параметры этих функций, перейдите на > Параметры > Системные > Отображение > дисплеях.
Узнайте три разных способа выполнять несколько задач и использовать несколько рабочих столов в Windows 10.
-
Нажмите значок «Представление задач» на панели задач или нажмите клавишу ALT-TAB на клавиатуре, чтобы просмотреть приложения или переключиться между ними.
-
Чтобы использовать два или несколько приложений одновременно, захватите верхнюю часть окна приложения и перетащите его в сторону. Затем выберите другое приложение, и оно будет автоматически прикреплено к месту.

-
Создайте разные рабочие столы для дома и работы, выбрав Создать рабочий стол и открыв нужные приложения.
Действовать как часть операционной системы (Windows 10)
Twitter
LinkedIn
Facebook
Адрес электронной почты
-
Статья -
- Чтение занимает 2 мин
-
Область применения
- Windows 11
- Windows 10
Описывает рекомендации, расположение, значения, управление политиками и рекомендации по обеспечению безопасности для закона в рамках параметра политики безопасности операционной системы .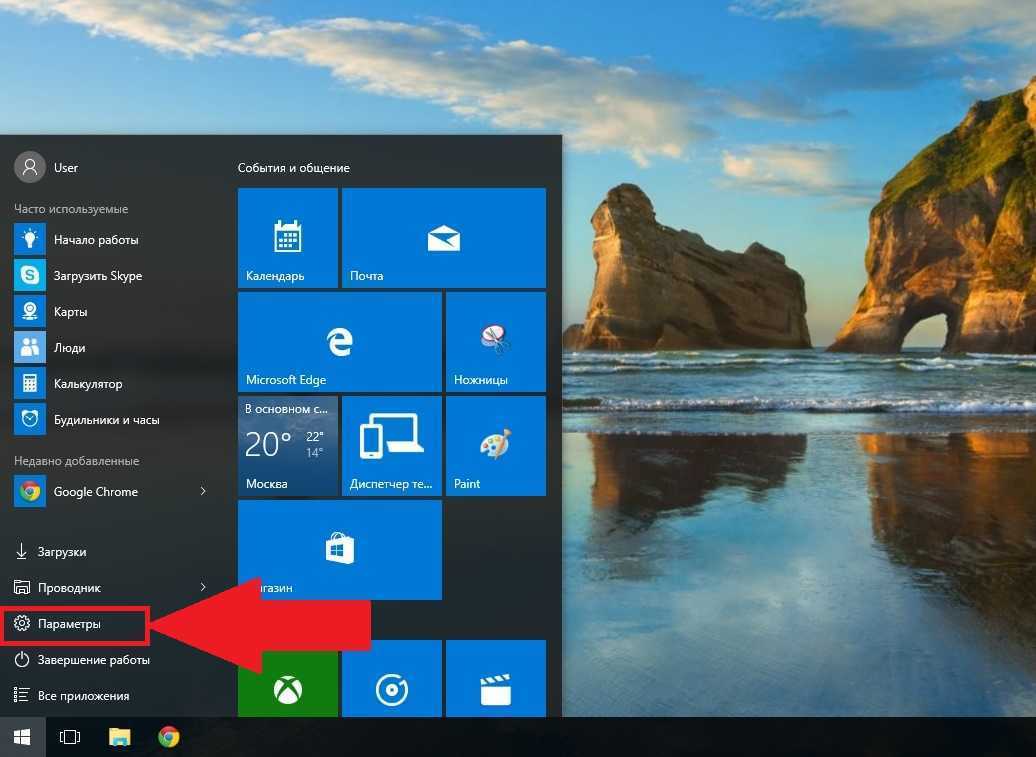
Справочные материалы
Акт как часть параметра политики операционной системы определяет, может ли процесс принять удостоверение любого пользователя и тем самым получить доступ к ресурсам, к которым пользователь имеет доступ. Как правило, это право пользователя требуется только службам низкоуровневой проверки подлинности. Потенциальный доступ не ограничивается тем, что связано с пользователем по умолчанию. Вызывающий процесс может запросить добавление произвольных дополнительных привилегий в маркер доступа. Вызывающий процесс также может создать маркер доступа, который не предоставляет первичное удостоверение для аудита в журналах системных событий.
Константная: SeTcbPrivilege
Возможные значения
- Определяемый пользователей список учетных записей
- Не определено
Рекомендации
- Не назначайте это право учетным записям пользователей. Назначьте это право только доверенным пользователям.
- Если службе требуется это право пользователя, настройте службу для входа с помощью локальной системной учетной записи, которая по сути включает это право пользователя.
 Не создавайте отдельную учетную запись и не назначайте ей это право пользователя.
Не создавайте отдельную учетную запись и не назначайте ей это право пользователя.
Location
Computer Configuration\Windows Settings\Security Settings\Local Policies\User Rights Assignment
Значения по умолчанию
В следующей таблице перечислены фактические и действующие значения политики по умолчанию для последних поддерживаемых версий Windows. Значения по умолчанию также можно найти на странице свойств политики.
| Тип сервера или объект групповой политики | Значение по умолчанию |
|---|---|
| Политика домена по умолчанию | Не определено |
| Политика контроллера домена по умолчанию | Не определено |
| Параметры по умолчанию для автономного сервера | Не определено |
| Действующие параметры по умолчанию для контроллера домена | Не определено |
| Действующие параметры по умолчанию для рядового сервера | Не определено |
| Действующие параметры клиентского компьютера по умолчанию | Не определено |
Управление политикой
Перезапуск устройства не требуется, чтобы этот параметр политики вступил в силу.
Изменения прав пользователя вступают в силу при его следующем входе в учетную запись.
Групповая политика
Параметры применяются в следующем порядке через объект групповая политика , который перезаписывает параметры на локальном компьютере при следующем обновлении групповая политика:
- Параметры локальной политики
- Параметры политики сайта
- Параметры политики домена
- Параметры политики подразделения
Если локальный параметр выделен серым цветом, он указывает, что объект групповой политики в настоящее время управляет этим параметром.
Вопросы безопасности
В этом разделе описывается, каким образом злоумышленник может использовать компонент или его конфигурацию, как реализовать меры противодействия, а также рассматриваются возможные отрицательные последствия их реализации.
Уязвимость
Закон как часть права пользователя операционной системы является мощным. Пользователи с этим правом могут получить полный контроль над устройством и стереть доказательства своей деятельности.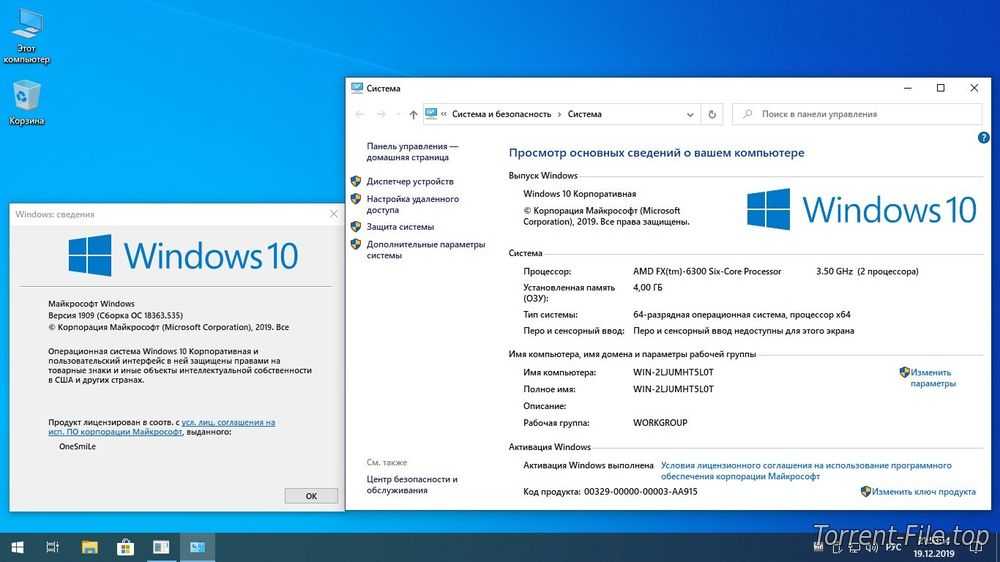
Противодействие
Ограничьте действие как часть права пользователя операционной системы на максимально возможное количество учетных записей. При типичных обстоятельствах его не следует назначать группе администраторов. Если службе требуется это право пользователя, настройте службу для входа с помощью учетной записи локальной системы, которая по своей сути включает эти привилегии. Не создавайте отдельную учетную запись и не назначайте ей это право пользователя.
Возможное влияние
Это не должно иметь никакого влияния, так как закон как часть права пользователя операционной системы редко требуется для учетных записей, отличных от учетной записи локальной системы.
Назначение прав пользователя
Windows 10 Pro для бизнеса — Microsoft
Windows 10 Pro для бизнеса — Microsoft
Созданная для того, чтобы стать основой современного рабочего места, Windows 10 Pro содержит бизнес-инструменты, необходимые вашей команде, чтобы работать еще эффективнее.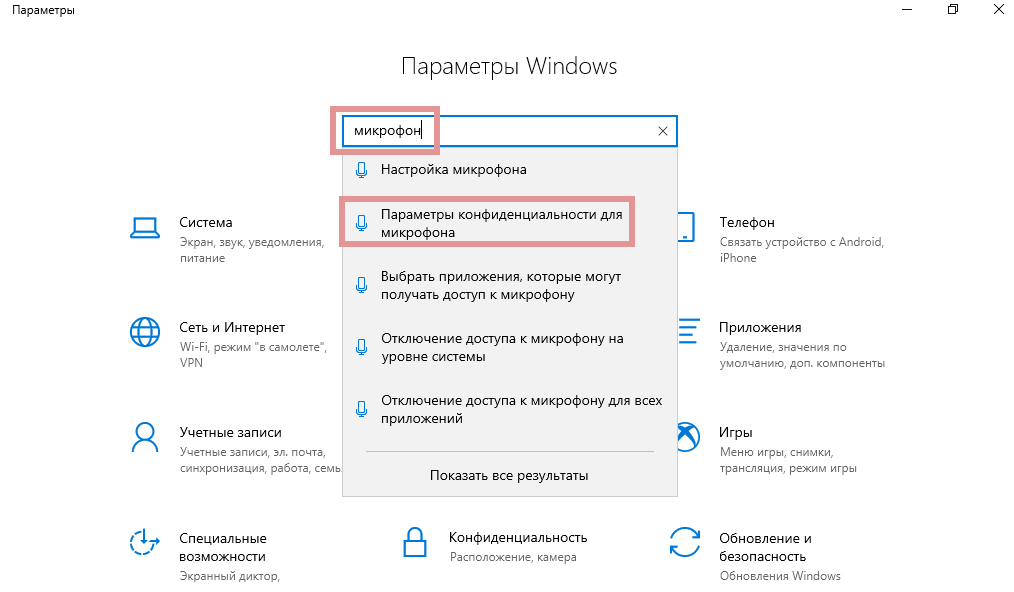
Магазин бизнес-устройств
Изучите Windows 11 Pro
Работает так, как вы работаете
Windows 10 Pro без проблем работает с Microsoft 365, чтобы ваши сотрудники могли работать практически в любом месте.
Простое и гибкое управление
Переход на удаленное управление без изменения существующей ИТ-системы. Развертывайте и управляйте устройствами Windows 10 и Windows 11 в любом месте с помощью одних и тех же инструментов.
Мощная защита в любом месте
Предоставьте всей вашей команде надежную удаленную работу, защитив свои данные, свои устройства и свои удостоверения с помощью Windows 10 Pro.
Исследуйте ПК с защищенным ядром
Ознакомьтесь с Windows 11 Pro для бизнеса
Windows 11 Pro поможет вам мгновенно повысить производительность, повысить эффективность совместной работы и получить мощную защиту от чипа до облака.
Узнать больше
Ноутбуки
Ноутбуки с Windows предлагают скорость, мощность, удобство и портативность, а также новейшие функции для повышения безопасности без ущерба для производительности.
Купить сейчас
Ноутбуки 2-в-1
Легко переключайтесь с планшета на ноутбук и обратно, чтобы работать так, как вам удобно.
Купить сейчас
ПК с защищенным ядром
Предотвращение, защита и сохранение производительности. Для критически важных пользователей в самых чувствительных к данным отраслях.
Узнать больше
Рабочие станции
Справляйтесь с ресурсоемкими рабочими нагрузками с помощью Windows 10 Pro для рабочих станций, самой мощной версии Windows.
Узнать больше
Какая редакция Windows подходит для вашего бизнеса?
Найдите то, что подходит для вашего бизнеса.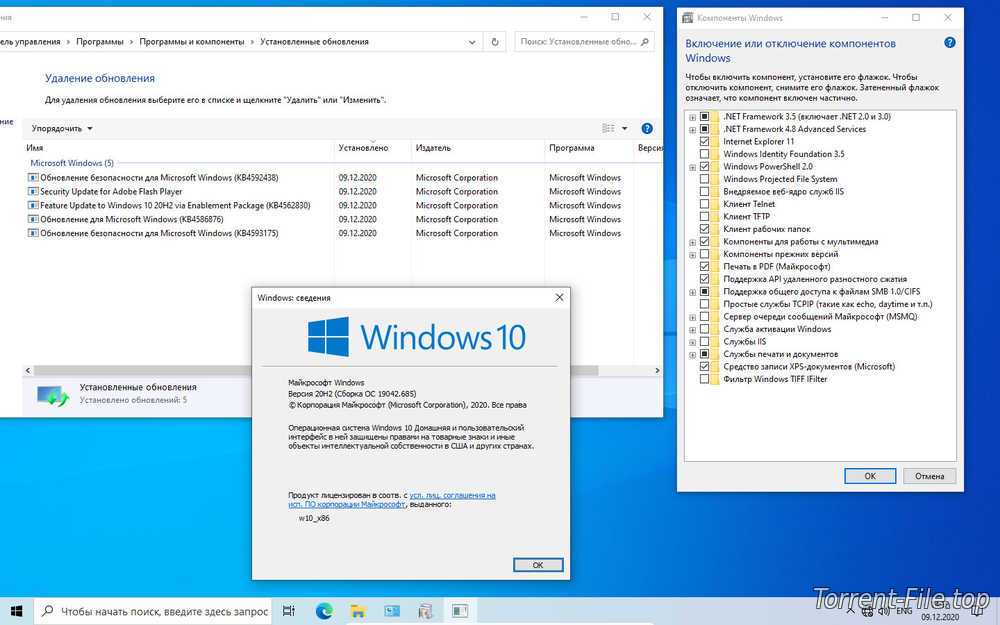 Сравните выпуски Windows 10 Pro и примите более взвешенное решение.
Сравните выпуски Windows 10 Pro и примите более взвешенное решение.
Узнать больше
Windows 10 Pro в облачной конфигурации обеспечивает простой способ применения единого набора конфигураций к устройствам с Windows 10, что превращает их в оптимизированные, простые в управлении и оптимизированные для облачных вычислений конечные точки. ИТ-менеджеры могут использовать Microsoft Endpoint Manager для применения облачной конфигурации к новым или существующим устройствам с Windows 10. Облачная конфигурация может подойти пользователям, которым требуется только оптимизированное устройство с ограниченным числом приложений, разработанных ИТ-специалистами, для удовлетворения целевых потребностей рабочего процесса. Учетные записи пользователей регистрируются в Azure Active Directory, а устройства регистрируются для облачного управления в Microsoft Intune, поэтому ими легко управлять, и они автоматически обновляются с помощью последних обновлений продукта и безопасности. Узнайте больше о конфигурации облака.
Узнайте больше о конфигурации облака.
Да. Они могут войти в свою рабочую учетную запись и получить доступ к Microsoft 365 через свой браузер. Если вашему сотруднику требуется доступ к корпоративной сети, вы можете синхронизировать его учетную запись с Azure Active Directory (Azure AD). Узнайте, как Azure Active Directory может помочь подключить вашу удаленную рабочую силу к вашей сети. Узнать больше.
Чтобы получить доступ к облачным приложениям Microsoft 365 и Microsoft Dynamics 365, сотрудники могут зарегистрировать свое устройство и добавить рабочую учетную запись через Добавить рабочую учетную запись в сети вашей организации. Однако они могут столкнуться с ограниченным доступом при присоединении к виртуальной частной сети (VPN) или домену с устройства Windows 10 Home. Если ваша компания реализовала присоединение к Azure Active Directory, устройства Windows 10 Home также будут иметь ограниченные функции управления и безопасности.
Да.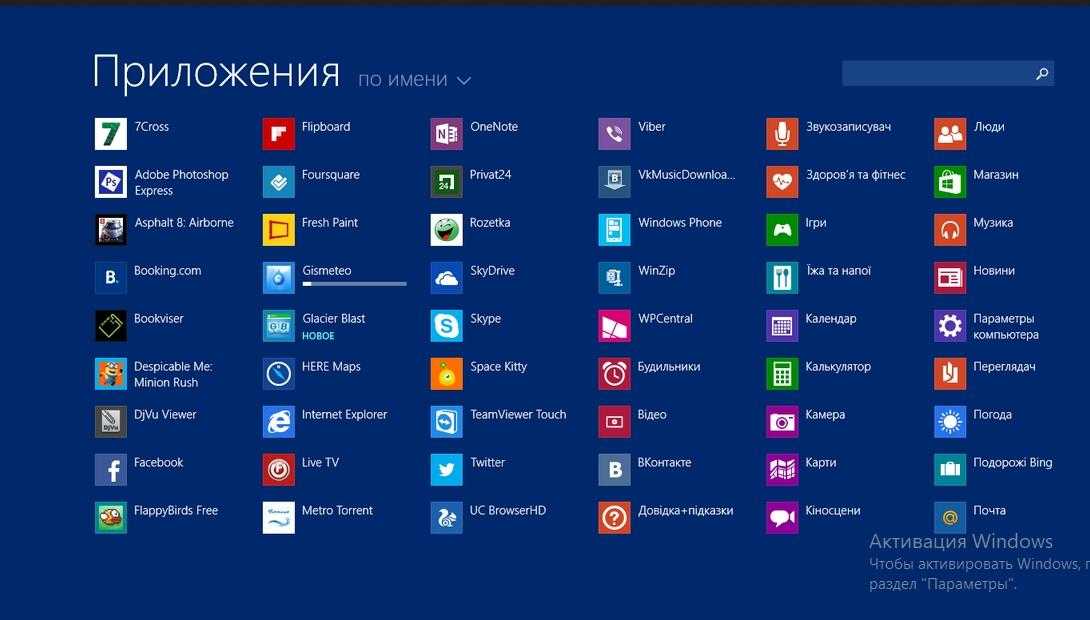 Пользователь может получить доступ к своему ПК с Windows 10 Pro Удаленный рабочий стол позволяет вам разблокировать и получить доступ к своему компьютеру виртуально — все ваши файлы, папки и приложения в том виде, в котором вы их оставили. После входа в систему вы можете работать на своем устройстве так же, как если бы вы работали непосредственно на нем. Узнать больше.
Пользователь может получить доступ к своему ПК с Windows 10 Pro Удаленный рабочий стол позволяет вам разблокировать и получить доступ к своему компьютеру виртуально — все ваши файлы, папки и приложения в том виде, в котором вы их оставили. После входа в систему вы можете работать на своем устройстве так же, как если бы вы работали непосредственно на нем. Узнать больше.
Поскольку все больше сотрудников работают удаленно и с разных устройств, важно поддерживать сценарии использования собственных устройств (BYOD). Мы предлагаем самостоятельную регистрацию, чтобы пользователи самых разных устройств, включая Mac, Linux, iOS и Android, могли быстро и легко присоединиться к Azure AD и зарегистрироваться в Microsoft Endpoint Manager (MEM) для доступа к ресурсам компании. После регистрации MEM применяет соответствующие политики, чтобы гарантировать, что устройство зашифровано надежным паролем и имеет сертификаты для доступа к таким вещам, как виртуальные частные сети (VPN) и Wi-Fi.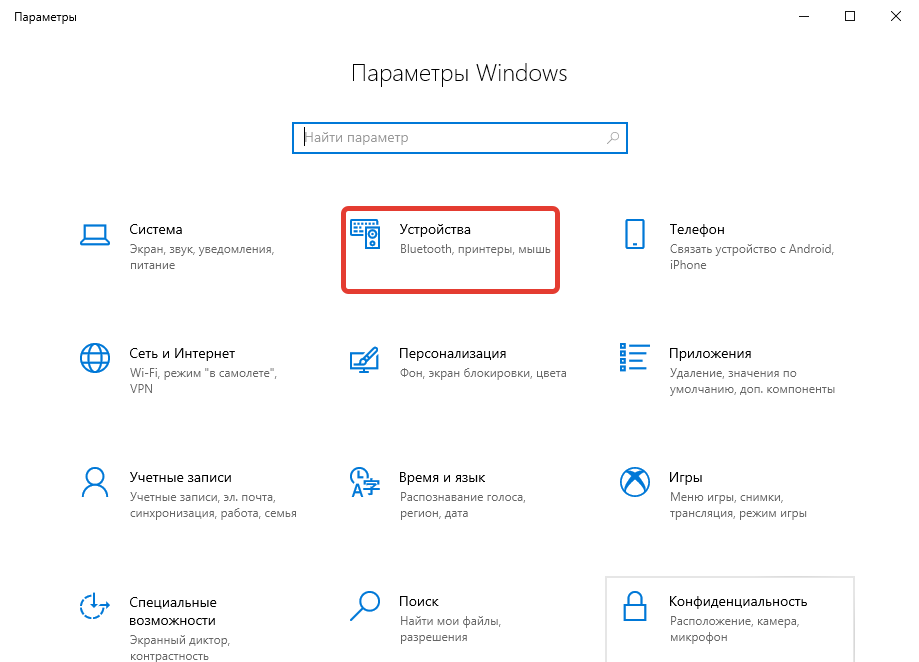 MEM также может гарантировать, что устройства соблюдают политику, проверяя состояние соответствия устройства работоспособности в Azure AD, когда он обрабатывает аутентификацию пользователя. Чтобы получить рекомендации по развертыванию и использованию MEM, ваши команды могут ознакомиться с нашей документацией и учебными пособиями по MEM.
MEM также может гарантировать, что устройства соблюдают политику, проверяя состояние соответствия устройства работоспособности в Azure AD, когда он обрабатывает аутентификацию пользователя. Чтобы получить рекомендации по развертыванию и использованию MEM, ваши команды могут ознакомиться с нашей документацией и учебными пособиями по MEM.
Кардинальный переход от локальной к удаленной работе может изменить вашу корпоративную среду. Технологии могут сыграть роль в снижении воздействия. Мы помогаем бизнесу быстро реагировать на вызовы и обеспечиваем сотрудникам возможность работать удаленно, не жертвуя совместной работой, производительностью или безопасностью. Для получения дополнительной информации, ресурсов и советов о том, как объединить сотрудников, поддерживать совместную работу в Интернете или обмениваться файлами на расстоянии, посетите Удаленная работа COVID-19.
Как использовать ПК с Windows 10
Это руководство предназначено для пользователей, которые только начали использовать ОС Windows 10, а также поможет пожилым людям, которые могут быть плохо знакомы с ПК.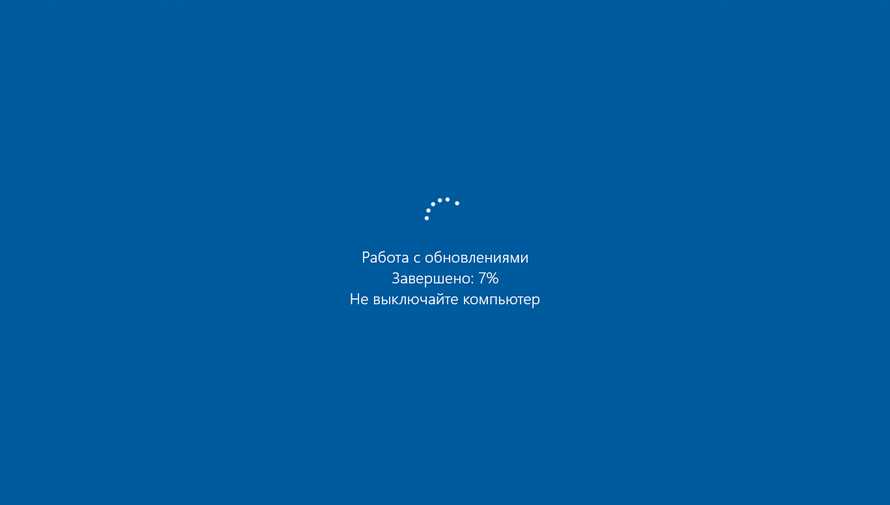 Он покажет вам, как использовать Windows 10 — от входа в систему до выключения компьютера. Windows 10, несомненно, немного отличается от более ранних версий Windows, особенно для начинающих. Когда я говорю о абсолютных новичках, я имею в виду новых пользователей ПК, а также бабушек и дедушек, которые, возможно, только начали пользоваться компьютером. В этом посте я поделюсь некоторыми основными советами по использованию Windows 10.
Он покажет вам, как использовать Windows 10 — от входа в систему до выключения компьютера. Windows 10, несомненно, немного отличается от более ранних версий Windows, особенно для начинающих. Когда я говорю о абсолютных новичках, я имею в виду новых пользователей ПК, а также бабушек и дедушек, которые, возможно, только начали пользоваться компьютером. В этом посте я поделюсь некоторыми основными советами по использованию Windows 10.
Читать : Как установить и настроить новый компьютер с Windows.
Всегда следите за тем, чтобы батарея вашего ноутбука была заряжена должным образом, чтобы не разрядиться в неподходящее время. Если вы используете настольный компьютер, убедитесь, что вы также используете резервный аккумулятор.
1] Как войти в свой компьютер
Когда вы запускаете компьютер с Windows 10, нажав кнопку питания, вы увидите экран входа в систему; ПК попросит вас разблокировать экран, а затем войти в систему. Вам просто нужно щелкнуть свое имя и ввести пароль (если вы его установили), чтобы войти. Если компьютер используется разными пользователями, проверьте нижний левом углу экрана, и вы получите список пользователей на ПК.
Если компьютер используется разными пользователями, проверьте нижний левом углу экрана, и вы получите список пользователей на ПК.
С правой стороны вы видите несколько значков, наведите на них курсор мыши, и вы получите представление о том, для чего они нужны.
Дальнейшее чтение : Различные способы входа в Windows 10.
2] Рабочий стол и меню «Пуск»
(Нажмите на изображение, чтобы увидеть увеличенную версию) Рабочий стол, который является основным обзором вашего ПК. Отсюда вы можете открыть все свои файлы, папки и приложения. Вы увидите несколько значков и панель задач в нижней части экрана, на которой есть еще несколько значков и кнопка «Пуск» в крайнем левом углу.
Чтобы открыть любое из ваших приложений или программ на ПК, вам нужно использовать Стартовое меню . Просто нажмите кнопку «Пуск» в левом нижнем углу экрана, и появится окно со всеми вашими приложениями, играми и программами, установленными на ПК.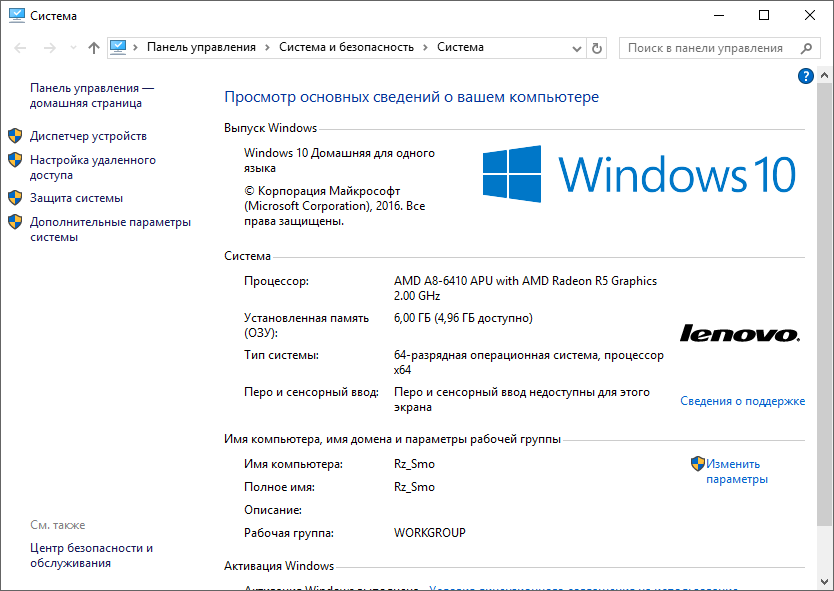 Выберите любое приложение, которое вы хотите, и откройте его. Все приложения здесь разбиты по алфавиту, поэтому найти приложение очень легко.
Выберите любое приложение, которое вы хотите, и откройте его. Все приложения здесь разбиты по алфавиту, поэтому найти приложение очень легко.
Поиграйте немного, чтобы освоиться.
Дополнительная литература : Как настроить меню «Пуск».
3] Windows File Explorer
Это файловый менеджер вашего компьютера, с помощью которого вы можете получить доступ ко всем вашим файлам, данным, изображениям и папкам. Чтобы открыть файлы и папки на ПК, вам нужно пройти через проводник.
Вы можете либо использовать сочетание клавиш Ctrl+E, чтобы открыть проводник, либо щелкнуть значок на панели задач.
Когда проводник открыт, вы можете дважды щелкнуть любую папку, чтобы открыть ее.
Подробнее : Советы и подсказки исследователя.
4] Как увеличить значки в проводнике
Вы можете просматривать значки папок в виде списка или сетки. Кроме того, значки в виде сетки по умолчанию имеют небольшой размер.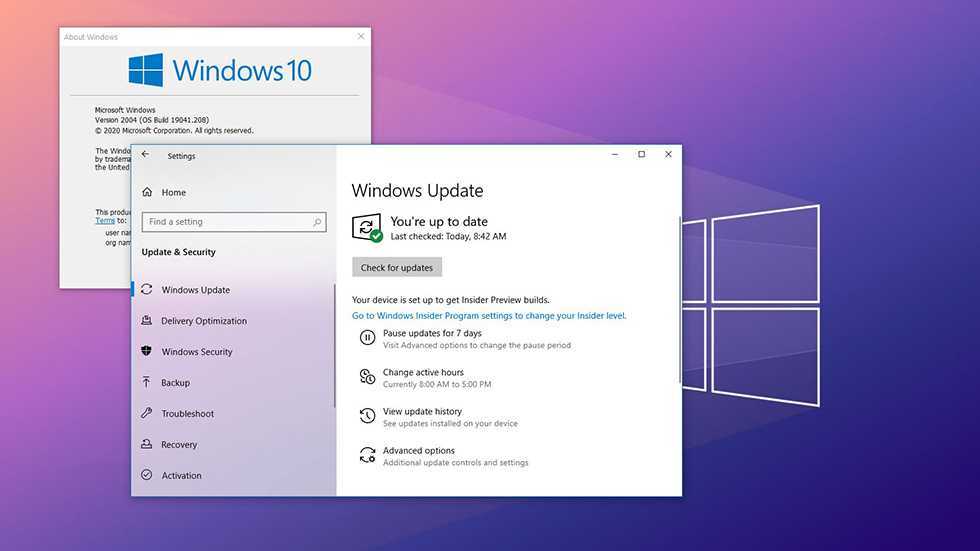 Однако вы можете легко просматривать их как средние значки, большие значки или очень большие значки.
Однако вы можете легко просматривать их как средние значки, большие значки или очень большие значки.
Просто щелкните вкладку «Вид» на ленте меню выше и выберите нужный размер.
Чтение : Как вырезать или копировать и вставлять с помощью клавиатуры или мыши.
5] Как найти ваши файлы на ПК с Windows 10
Одна из наиболее распространенных проблем заключается в том, что мы часто забываем, какой конкретный файл хранится в какой папке. Так что у нас есть очень простой совет и для этого. Вам не нужно просматривать весь ПК и документы, чтобы найти определенный файл. Просто убедитесь, что вы помните имя этого файла и введите его в поле поиска в левом нижнем углу. Система автоматически отобразит файлы с совпадающими именами, и вы сможете выбрать и открыть нужный файл.
6] Как открыть Блокнот или документ Word
Блокнот и Word — две наиболее часто используемые программы для письма. Есть много способов открыть текстовый документ или блокнот на ПК с Windows 10; Я упоминаю самые простые способы здесь.
Введите Блокнот в строке поиска в левом нижнем углу вашего ПК, рядом с кнопкой «Пуск», и вы увидите результаты. Нажмите на блокнот , чтобы открыть его. Вы можете открыть любую программу таким образом.
Чтобы открывать программы, вы также можете открыть Меню «Пуск» , прокрутите вниз до W , нажмите Аксессуары для Windows и выберите Блокнот.
Если вы часто используете Блокнот на своем ПК, всегда лучше закрепить его в меню «Пуск» или на панели задач для быстрого и удобного доступа.
Чтобы закрепить Блокнот в меню «Пуск» или на панели задач, просто введите Блокнот в поле поиска, выберите его, щелкните правой кнопкой мыши и выберите Закрепить на начальном экране или Закрепить на панели задач , и все готово.
После закрепления вы можете открыть его непосредственно из меню «Пуск» или панели задач .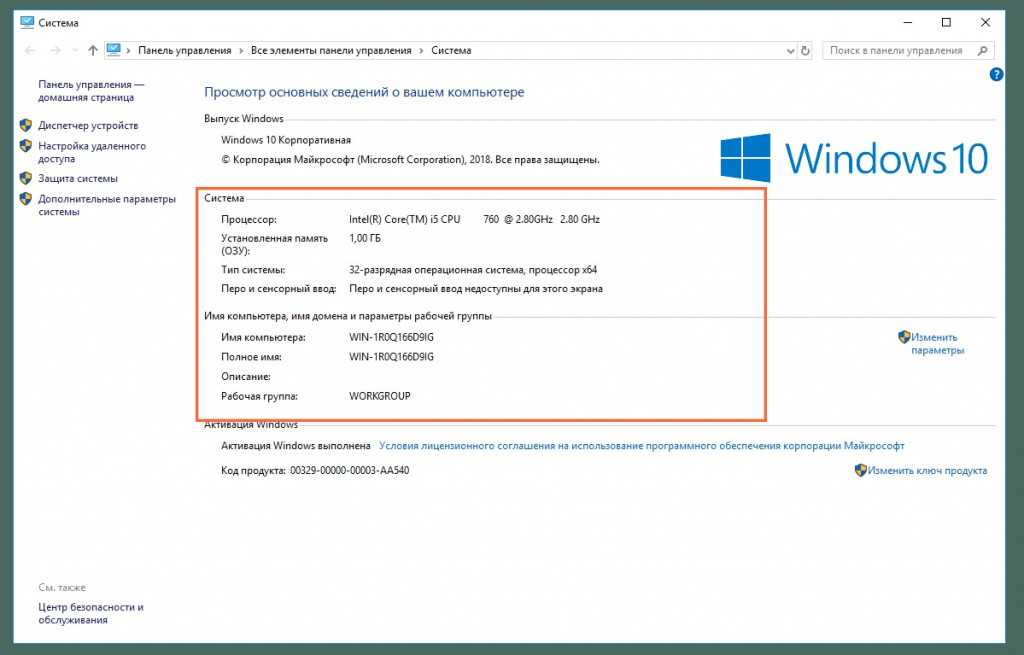
Связанные чтения : Советы по работе с блокнотом | Word Советы и хитрости.
7] Как использовать Cortana на ПК с Windows 10
Cortana — ваш виртуальный помощник на ПК с Windows 10. Она поможет вам делать работу по дому на вашем компьютере. Вы можете поговорить с ней, и она поможет вам. Чтобы открыть Кортану, нажмите Win+S. Нажмите на значок микрофона и начните командовать. Вы также можете ввести команды, если не хотите говорить. Просто отдавайте команды и смотрите, как она творит магию.
Читать : Как настроить и использовать Cortana.
8] Значки на рабочем столе слишком маленькие?
Как упоминалось ранее, эта должность также для пенсионеров, а у них проблемы со зрением. Они могут найти значки на рабочем столе по умолчанию слишком маленькими, чтобы их можно было прочитать, но не о чем беспокоиться; Вы можете увеличить размер всего за несколько кликов.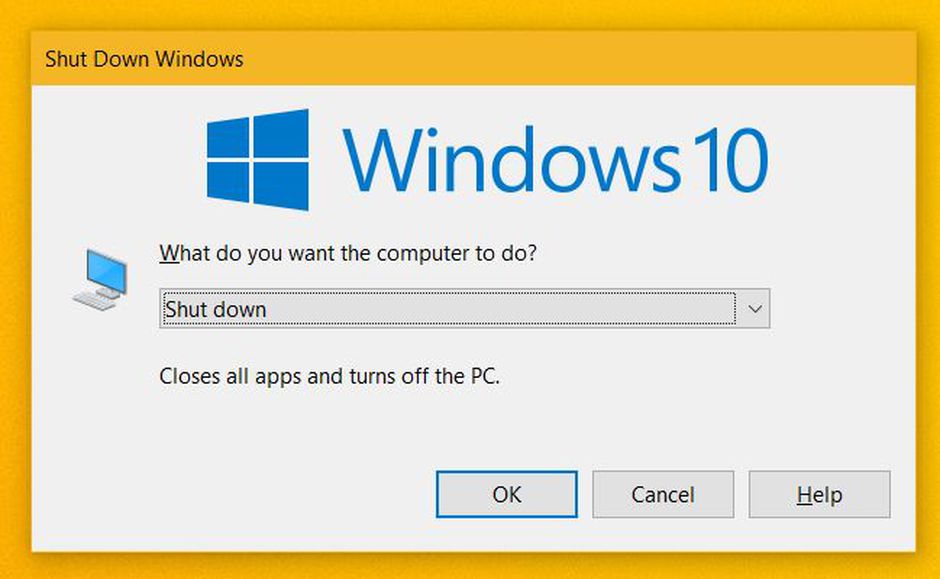 Щелкните правой кнопкой мыши, нажмите «Просмотр» и выберите «Крупные значки». Вот и все! Теперь вы увидите увеличенные значки на рабочем столе.
Щелкните правой кнопкой мыши, нажмите «Просмотр» и выберите «Крупные значки». Вот и все! Теперь вы увидите увеличенные значки на рабочем столе.
Читать : Советы начинающим по оптимизации Windows для повышения производительности.
9] Слишком маленький текст?
Вы также можете увеличить размер текста на ПК с Windows 10. Это опять же очень просто и требует нескольких кликов.
Щелкните правой кнопкой мыши и выберите «Параметры экрана». Это откроет новое окно. Нажмите « Изменить размер текста, приложений, и других элементов» и увеличьте его.
Вы также можете максимизировать и эффективно использовать экранную недвижимость, если хотите.
Чтение : Ускорьте запуск, работу и завершение работы Windows 10.
10] Как подключиться к Интернету
Когда мы используем компьютер, нам также необходимо подключение к Интернету. Хотя подключиться к Wi-Fi или Ethernet-соединению довольно просто, абсолютным новичкам может понадобиться помощь. Хотя, если дома или в офисе есть Wi-Fi-соединение, устройства обычно уже подключены, если вам все равно придется делать это вручную, не беспокойтесь.
Хотя, если дома или в офисе есть Wi-Fi-соединение, устройства обычно уже подключены, если вам все равно придется делать это вручную, не беспокойтесь.
Чтобы настроить подключение к Интернету, перейдите в самый правый угол панели задач; там вы увидите значок сети — это может быть значок WFi или Ethernet. Нажмите на нее, и откроется небольшое окно. Найдите свою сеть и нажмите «Подключиться». Если ваш Wi-Fi защищен паролем, что, безусловно, будет, вам потребуется пароль для подключения. Значок вашего WiFi загорится, если вы успешно установили соединение. Если вы видите желтый восклицательный знак или красный крестик со значком Wi-Fi, это свидетельствует о неисправности модема или соединения Wi-Fi. В этом случае обратитесь за технической помощью.
Читать : Руководство по удалению вредоносных программ и инструменты для начинающих.
11] Как работать в Интернете
Теперь, когда ваш компьютер подключен к Интернету, вы, безусловно, хотите просматривать Интернет.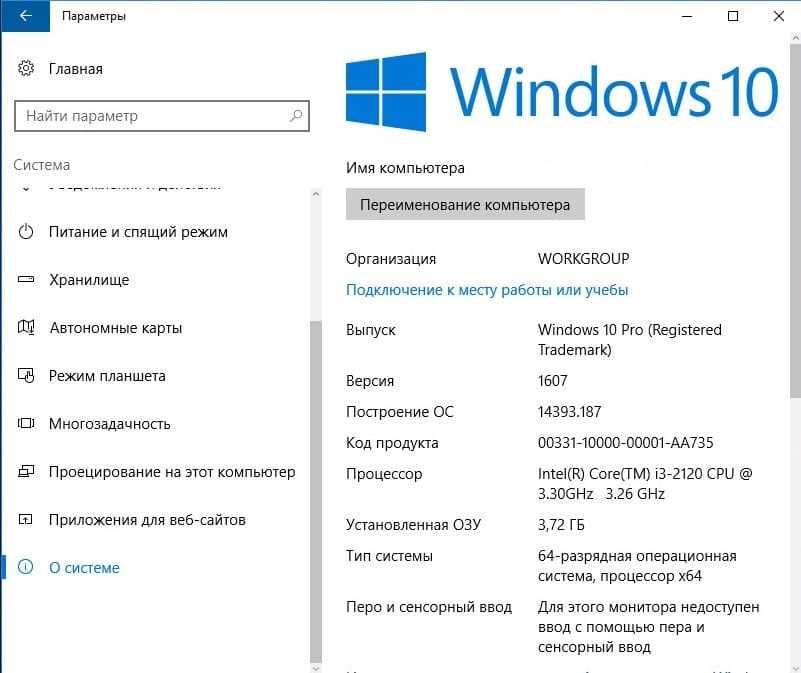 Для этого на вашем ПК должен быть установлен браузер. Microsoft Edge, браузер Microsoft по умолчанию, установлен на каждом ПК с Windows 10. Откройте меню «Пуск», нажав значок Windows, и щелкните Microsoft Edge. Откроется веб-браузер, после чего вы сможете начать работу в Интернете.
Для этого на вашем ПК должен быть установлен браузер. Microsoft Edge, браузер Microsoft по умолчанию, установлен на каждом ПК с Windows 10. Откройте меню «Пуск», нажав значок Windows, и щелкните Microsoft Edge. Откроется веб-браузер, после чего вы сможете начать работу в Интернете.
Чтение : Советы и рекомендации по браузеру Edge.
12] Как выключить компьютер
Теперь, когда вы узнали, как запускать компьютер и использовать его, вы также должны знать, как выключить компьютер. Опять же, есть несколько способов выключить компьютер, но я рассмотрел два основных. Никогда не выключайте кнопку питания напрямую, вы должны правильно выключить компьютер для его бесперебойной работы.
1] Щелкните правой кнопкой мыши кнопку «Пуск», чтобы открыть меню WinX.
Нажмите ссылку «Завершение работы» или «Выход», и появятся варианты «Выход», «Сон», «Завершение работы» и «Перезагрузка». Нажмите «Выключить», чтобы выключить компьютер.
2] Вы также можете нажать кнопку «Пуск», чтобы открыть меню «Пуск».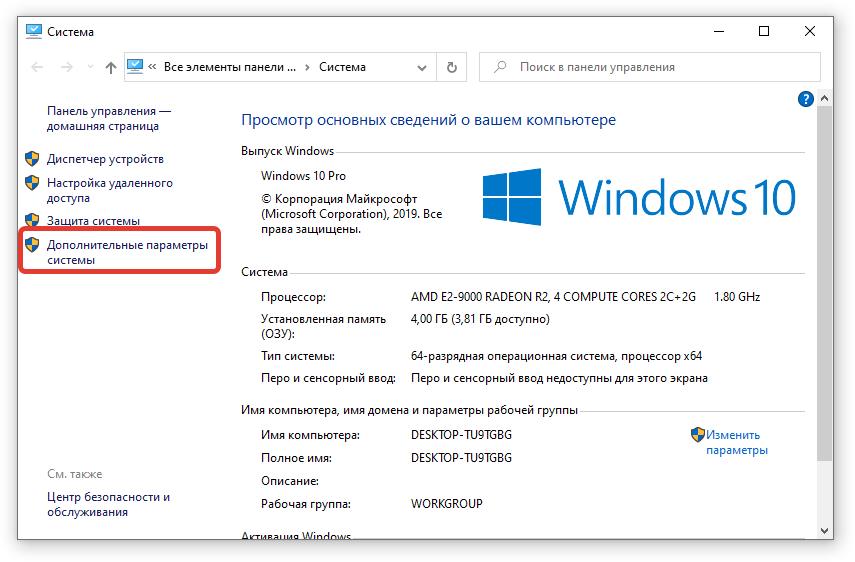
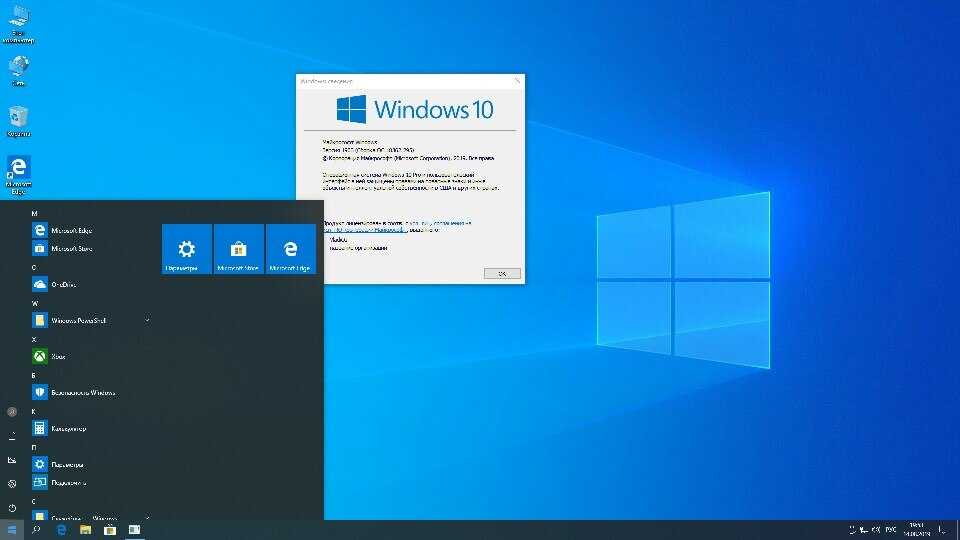
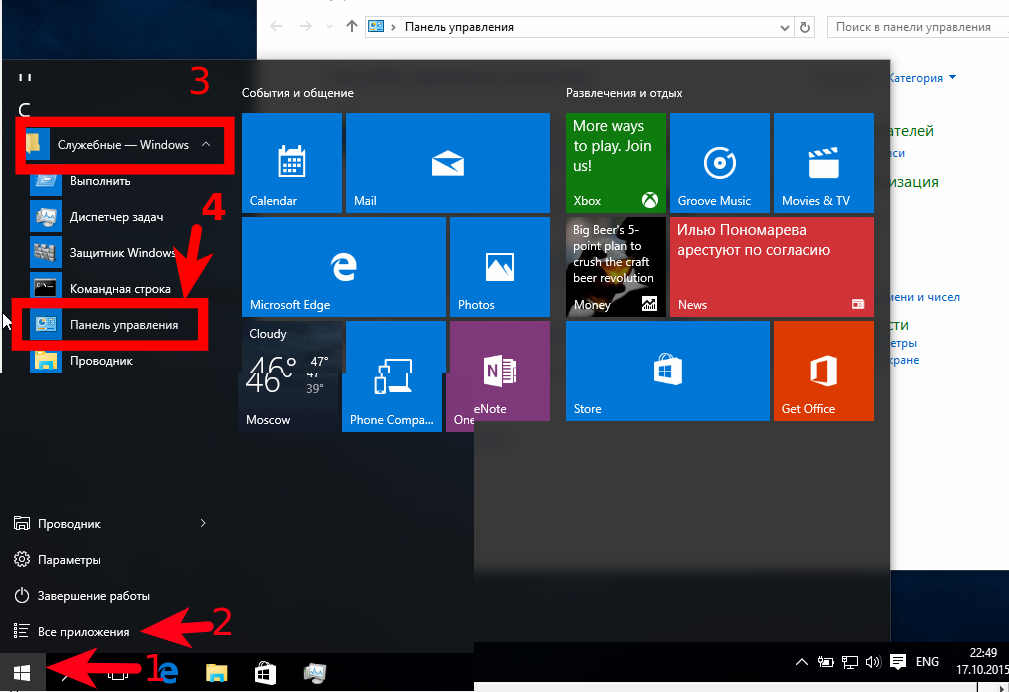
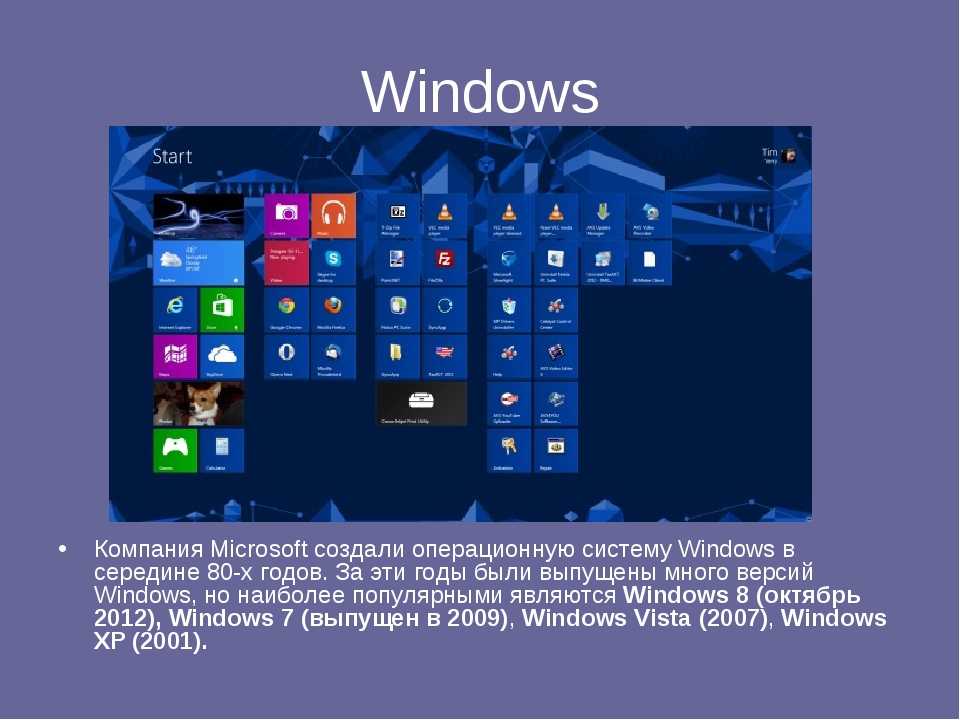 Не создавайте отдельную учетную запись и не назначайте ей это право пользователя.
Не создавайте отдельную учетную запись и не назначайте ей это право пользователя.