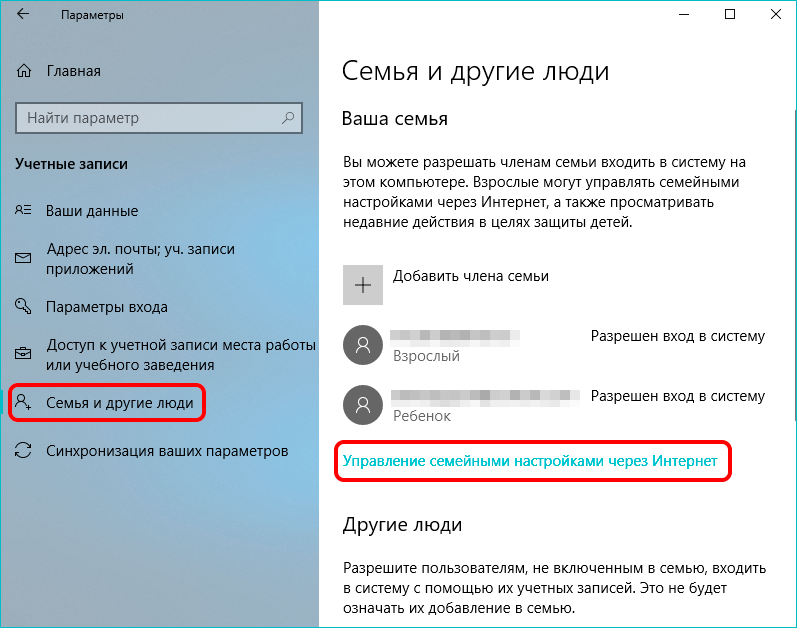Виндовс 10 родительский контроль: Родительский контроль и настройки конфиденциальности в Windows 10
Содержание
Родительский контроль в Windows 10: установка, настройка и управление
Содержание
Функции родительского контроля
Включение и выключение
Настройка параметров
Видео
Вывод
Функция родительского контроля в Windows 10 помогает мониторить действия детей, использующих компьютер. Она оценивает установленные на устройство программы и приложения, основываясь на возрастном цензе, а также контролирует посещение сайтов в интернете.
Функции родительского контроля
С помощью этого программного компонента ребенок может использовать компьютер и интернет более безопасно. Родительский контроль открывает родителям доступ к следующим опциям:
- Мониторинг действий, выполняемых ребенком.
- Позволяет скачивать и устанавливать игры в зависимости от возрастного ценза.

- Контролирует использование браузеров, сохраняет историю посещений вебсайтов.
- Ограничивает время работы устройства.
После проведения доработки в Windows 10 появились дополнительные возможности этого программного компонента. С их помощью вы сможете контролировать покупку приложений и игр в онлайн-магазине Windows в соответствии с пятью возрастными категориями:
- для любых возрастов;
- от 6 лет;
- от 12 лет;
- от 16 лет;
- от 18 лет.
Включение и выключение
- Чтобы включить этот компонент в Windows 10, перейдите из меню Пуск в раздел «Учетные записи пользователей». В категории «Семья и другие пользователи» нажмите «Добавить члена семьи».
- Операционная система на выбор предложит создать профиль для ребенка или взрослого.
- Выбрав соответствующий пункт, введите адрес электронной почты. Подтвердите его, для чего зайдите в папку входящих сообщений электронной почты.
Важно! Операционная система не позволит активировать родительский контроль для локальной учетной записи.
 Поэтому создайте новый профиль для каждого юзера, которого предстоит контролировать.
Поэтому создайте новый профиль для каждого юзера, которого предстоит контролировать. - Включение функции родительского контроля закончено. Чтобы отключить этот режим, зайдите под именем администратора и выполните соответствующие настройки в разделе «Семья и другие пользователи». Здесь кликните на учетную запись ребенка и нажмите кнопку «Удалить», подтвердив выбранное действие, когда это запросит система.
Настройка параметров
Для выполнения настройки параметров родительского контроля перейдите в раздел «Семья и другие пользователи», где откройте пункт «Управление семейными настройками через интернет».
После этого Windows 10 откроет перед вами новое окно браузера. Здесь выберите пользователя, за которым ведете контроль, и настройте функцию мониторинга.
Навигация на странице осуществляется в левой части, где есть шесть пунктов:
- Недавние действия. Этот раздел позволит следить за действиями ребенка, адресами просмотренных ним страниц, а также мониторить общее время нахождения за устройством.

- Просмотр веб-страниц. С помощью этого пункта вы сможете контролировать просматриваемые ребенком сайты. Открыть или закрыть доступ к интернет-ресурсам на свое усмотрение.
- Приложения, игры и мультимедиа. Можно установить ограничения на скачиваемые в интернет-магазине Windows программы и игры. Оценка возрастной категории в этом случае выполняется автоматически.
- Таймер работы с устройством. Здесь вы сможете указать суммарное время, которое ребенок проведет перед устройством.
- Покупки и траты. Раздел позволит вам следить за тратами, которые делаются в онлайн-магазине Windows. Вы можете зачислить деньги на счет пользователя, не предоставляя данных своей кредитной карты.
- Поиск ребенка. В этом разделе доступен поиск мобильного устройства ребенка, если оно поддерживает функцию определения местоположения, на карте.
Видео
О том, как правильно включить и настроить функцию родительского контроля, можно будет подробнее узнать на видео.
Вывод
Функция родительского контроля позволит мониторить действия ребенка за компьютером. Использование интернета в этом случае станет безопаснее. Поэтому этот программный компонент – надежный помощник для родителей.
Родительский контроль Windows 10
Порой за детьми нужен глаз да глаз. Особенно это касается их времяпровождения за компьютером. Вот только не сидеть же все время рядом с ребенком и блокируя доступ на определенные сайты, или точно в срок завершать его работу за компьютером. Понятное дело, что родители не всегда могут за всем уследить и ребенку, от постоянного наблюдения, часто не слишком комфортно. Поэтому существуют специальные приложения и настройки, позволяющие организовать контроль за пребыванием ребенка с ПК. Они смогут обеспечить ограничение запуска определенный приложений, запуск и разрешение сеанса работы, блокировка сайтов и многое другое.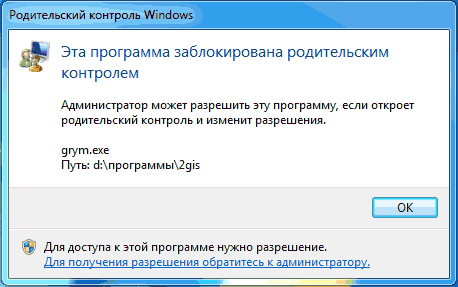 Сегодня мы рассмотрим реализацию подобных функций в частности как установить родительский контроль в Windows 10
Сегодня мы рассмотрим реализацию подобных функций в частности как установить родительский контроль в Windows 10
Последней Windows такая функция несколько отличается, чем, например, у Windows 8. Основное отличие заключается в использовании для этого учетных записей Microsoft и необходимость работы через Интернет.
Создаем учетную запись с настройками родительского контроля в Windows 10
И так, самым первым шагом в этом деле, нам понадобится создать учетную запись, с которой постоянно будет работать ребенок. Для этого откройте «Параметры» (тут можно воспользоваться одновременным нажатием клавиш Win+I). Дальше выполните переход к разделу Учетных записей, далее разверните вкладку «Семья и другие пользователи» и сделайте клик по ссылке Добавление члена семьи».
Появится диалоговое окно в нем необходимо переместить переключатель в положение «Добавить учетную запись ребенка», и ввести адрес e-mail ребенка. Но если не будет почты, то просто нажмите ссылку «у пользователя нет адреса электронной почты» и в следующем окне понадобиться пройти процедуру регистрации ящика.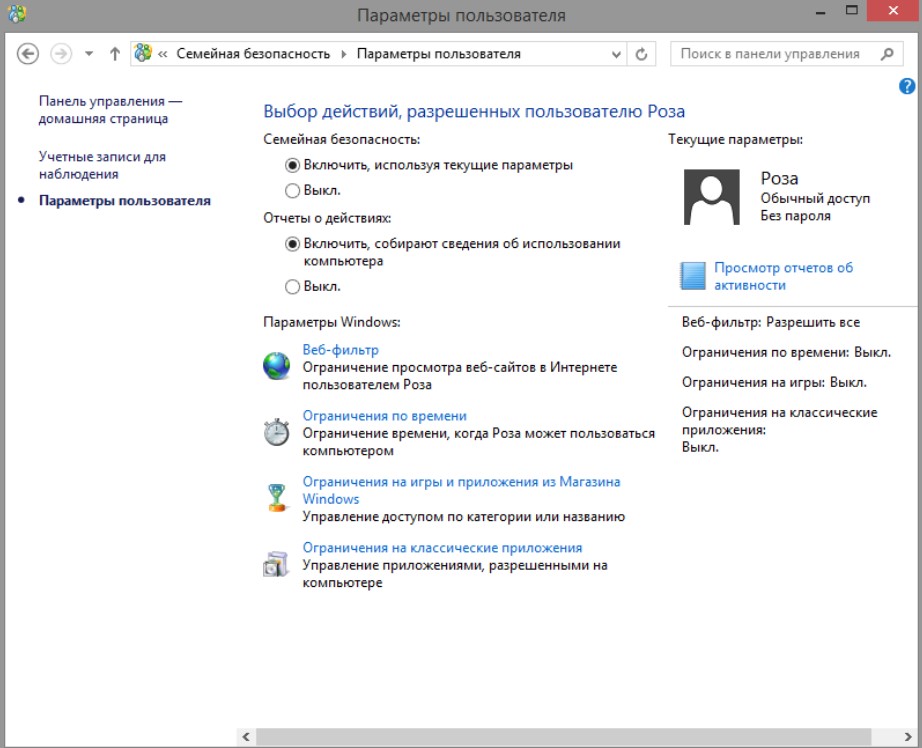
На этом шаге, в указанные поля, вводим имя и фамилию. Если не был указан адрес электронной почты, то придумываем его и вводим пароль к нему, а также указываем страну и день рождения ребенка. В случае, если возраст ребенка менее восьми лет, система сразу установить настройки с повышенными мерами безопасности для данного аккаунта. Ну а если он уже старше, то тут лучше настраивать все параметры самостоятельно, что так же можно сделать и в предыдущем случае.
Теперь введите номер телефона или еще один адрес почты. Эти данные будут использованы на случай восстановления учетной записи, при утере данных для входа. Сюда можно вписать как свои контакты, так и контакты детей. На последнем действии появится предложение включить работу службы Microsoft Advertising. Здесь можно отказаться от этого, особой пользы от этого не будет, кроме использования таких сведений для подбора рекламы.
Все! Теперь на компьютере имеется учетная запись, которой может пользоваться ребенок. Но осталось нанести еще парочку штрихов.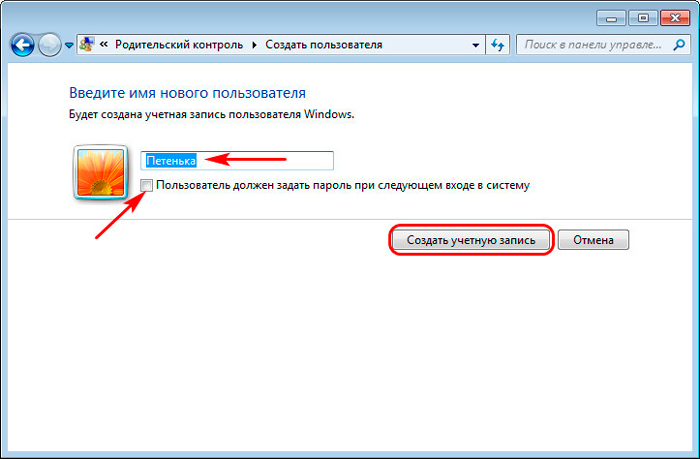 В первый раз, под этой учетной записью лучше войти родителем, чтобы внести еще парочку дополнительных настроек, которые даже могут совсем не относится к данной функции. Во время входа будет сообщение о том, что взрослые члены семьи смогут просматривать информацию о действиях с этого аккаунта.
В первый раз, под этой учетной записью лучше войти родителем, чтобы внести еще парочку дополнительных настроек, которые даже могут совсем не относится к данной функции. Во время входа будет сообщение о том, что взрослые члены семьи смогут просматривать информацию о действиях с этого аккаунта.
У вас будет возможность управлять данной записью через онлайн сервис: account.microsoft.com/family, при этом необходимо выполнить вход в учетную запись, которая определенна к группе родители. Попасть на это ресурс можно и с помощью Параметров системы, открыв раздел «Учетные записи» и выбрав вкладку «Семья и другие пользователи». Дальше нужно просто сделать клик по ссылке «Управление семейными настройками…».
Возможности родительского контроля
Открыв ресурс Microsoft и пройдя авторизацию от имени родителя, появится меню с выбором аккаунтов других членов семьи. Найдите запись ребенка и откройте ее.
В основном разделе будут следующие параметры:
- Отчеты про действия в учетной записи – изначально будут активированы.
 Кроме того, будет работать и отправка всех данных на вашу почту.
Кроме того, будет работать и отправка всех данных на вашу почту. - Режим InPrivate – использование просмотра интернет-ресурсов через приватные вкладки и окна. Если ребенку младше восьми лет, то эта возможность изначально будет отключена.
Немного ниже и левее будет отображаться выбор дополнительных параметров. Они появятся только когда записью первый раз воспользуются. Там можно будет настроить:
Режимы просмотра сайтов в сети Интернет. Изначально будет активирована блокировка нежелательного контента, к тому же будет работать специальный безопасный поиск. Здесь можно самостоятельно добавлять нужные сайты, доступ к которым вы хотите заблокировать.
Обратите внимание: все эти ограничения будут касаться исключительно стандартных браузеров Edge и Internet Explorer. Поэтому необходимо дополнительно заблокировать работу сторонних браузеров, для данной учетной записи.
Работа игр и программ. Тут можно будет посмотреть информацию про приложения, игры и другие программы, которые используются.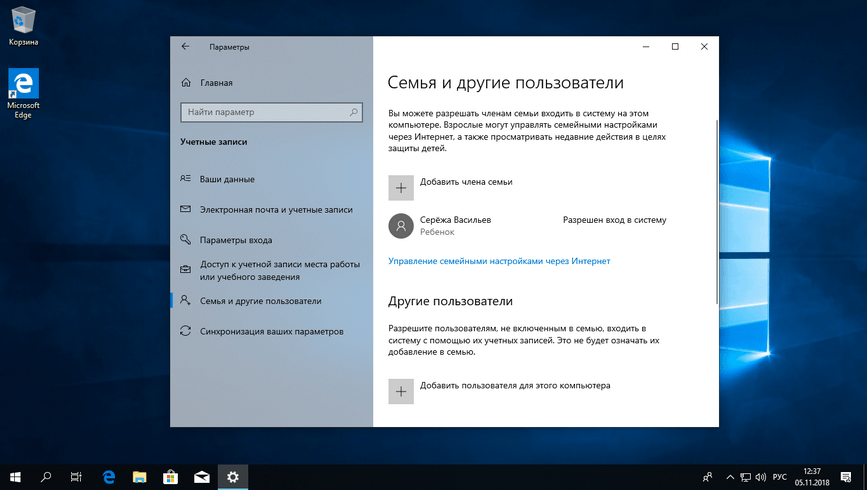 Можно даже узнать время их запуска и продолжительность работы. Тут же можно блокировать работу необходимых приложений, после появления их в данной таблице. Программы и Магазина Microsoft можно ограничивать по возрасту.
Можно даже узнать время их запуска и продолжительность работы. Тут же можно блокировать работу необходимых приложений, после появления их в данной таблице. Программы и Магазина Microsoft можно ограничивать по возрасту.
Продолжительность сеанса. Здесь будет отображаться информация о том, сколько ребенок проводит времени за компьютером. Можно настроить для него время, когда будет открыт доступ в учетную запись (при этом, в остальное время ребенок не сможет использовать компьютер через свою учетную запись).
Раздел покупок и трат. Можно будет наблюдать за покупками с этой учетной записи во всех сервисах Microsoft. Кроме того, мы можете пополнять ребенку счет, для этих покупок, не предоставляя доступ к своей банковской карте.
Поиск ребенка. Если ребенок использует, для своей учетной записи, устройства с возможность определения местоположения (большинство современных смартфонов и планшетов), то с помощью данной функции вы сможете определить где он находится.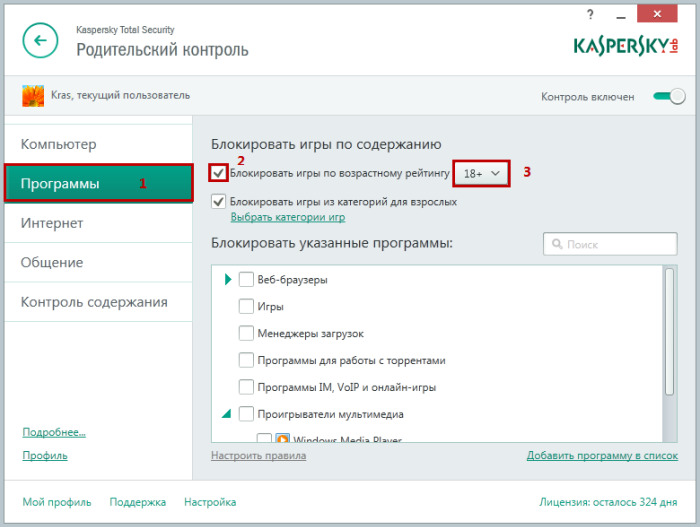
Особых сложностей в этих настройках нет, все достаточно понятно и однозначно. Единственный проблематичный момент, который может возникнуть, это необходимость блокировки определенного приложения до его запуска, когда оно еще не появилось в списке используемых программ.
Еще одна особенность работы родительского контроля заключается в том, что все данные поступают не сразу, а происходит небольшая задержка. Вполне возможно, информация о действиях ребенка, отправляется на сервер в определенные интервалы.
Родительский контроль Windows 10 на практике?
После выполнения всех настроек мы решили проверить работу родительского контроля на практике. Здесь представленные некоторые, самые интересные заметки, которые полезно знать, при работе с данной функцией.
- Интернет ресурсы с нежелательным контентом легко и просто блокируются стандартными браузерами Edge и Internet Explorer. Но через Chrome их можно легко открыть. Когда сайт заблокирован, ребенок может отправить запрос родителям на получение к нему доступа.

- Любая информация, о том какие ребенок запускает приложения, будут появляться с некоторой задержкой. Иногда может пройти несколько часов, прежде чем вы увидите ее. У нас однажды появилась информация уже только на следующий день. И соответственно только после этого появляется возможность выполнить блокировку нежелательного приложения.
- По каким-то причинам нам не удалось получить информацию о сайтах, которые посещались. Хотя, по идее, все необходимые настройки были включены. Возможно тут имели место некоторые проблемы в работе сервера Microsoft и со временем это все заработало. Впрочем, вполне вероятно, что могут отображаться только те сайты, на которых ребенок провел некоторое время.
- Если устанавливать бесплатные приложения из Магазина, то информация об этом, как о покупке, отображаться не будет. Только если запустить его, оно появится в статистике запущенных программ.
Ну и самый главный факт, который стоит учитывать – сейчас дети очень сообразительные и хорошо ориентируются в компьютерных технологиях, поэтому велика вероятность, что в какой-то момент ребенок просто найдет способ обойти все эти ограничения (тем более таких способов существует очень много). Но с другой стороны, у него не выйдет совершить этот поступок незаметно.
Но с другой стороны, у него не выйдет совершить этот поступок незаметно.
Как настроить родительский контроль в Windows 10 : HelloTech How
Search For
Contents
Защитите своих детей от просмотра нежелательных вещей в Интернете. Вот почему это так
Важно знать, как настроить родительский контроль на своем компьютере. Этот
позволяет заблокировать им просмотр контента для взрослых, а также позволяет настроить
ограничения по времени на своем компьютере или Xbox. Вы также можете отслеживать их
онлайн-активность, чтобы увидеть, какие сайты они посещают или пытаются посетить.
Чтобы настроить родительский контроль для вашего ребенка, сначала необходимо создать для него учетную запись Microsoft. Если у вашего ребенка уже есть учетная запись Microsoft, вы можете пропустить первый раздел и прокрутить вниз до раздела о том, как настроить родительский контроль в Windows 10.
Как создать учетную запись Microsoft для вашего ребенка в Windows 10
настроить майкрософт
учетная запись вашего ребенка, перейдите к Пуск > Настройки > Учетные записи > Семья и другие пользователи > Добавить члена семьи.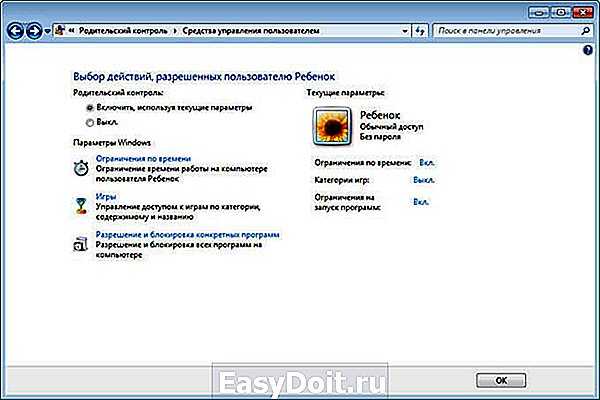 Тогда
Тогда
нажмите Добавьте участника и следуйте инструкциям на экране.
Примечание. Вам потребуется
войти в свою учетную запись Microsoft, прежде чем вы сможете создать ее для своего ребенка.
Вы можете сделать это, перейдя в Microsoft
страницу учетной записи и нажмите Войти . Затем следуйте
инструкциям на экране или нажмите Создать .
- Нажмите кнопку Пуск . Это кнопка с логотипом Windows в левом нижнем углу экрана.
- Затем нажмите Настройки . Это значок в виде шестеренки над кнопкой питания. Это откроет окно настроек .
- Далее нажмите Accounts .
- Затем нажмите Семья и другие пользователи . Вы увидите это на левой боковой панели.
- Далее нажмите Добавить члена семьи .
- Затем нажмите Добавить участника .

- Введите адрес электронной почты вашего ребенка или нажмите Создайте адрес электронной почты для ребенка и следуйте инструкциям на экране.
Если
у вашего ребенка есть существующий адрес электронной почты, и он достаточно взрослый, он
получить электронное письмо с просьбой принять ваше приглашение. Затем они потребуются
для входа с паролем своей учетной записи Microsoft.
Если
вы создаете новый адрес электронной почты, вы можете выбрать только Outlook или
Адрес электронной почты горячей почты. Затем создайте пароль для учетной записи электронной почты вашего ребенка.
Затем введите имя вашего ребенка, страну и дату рождения. Далее войдите в
новую учетную запись вашего ребенка с адресом электронной почты и паролем, которые вы только что
созданный.
В зависимости от возраста вашего ребенка вам, возможно, придется нажать на свою учетную запись или ввести свой адрес электронной почты, чтобы подтвердить свою учетную запись.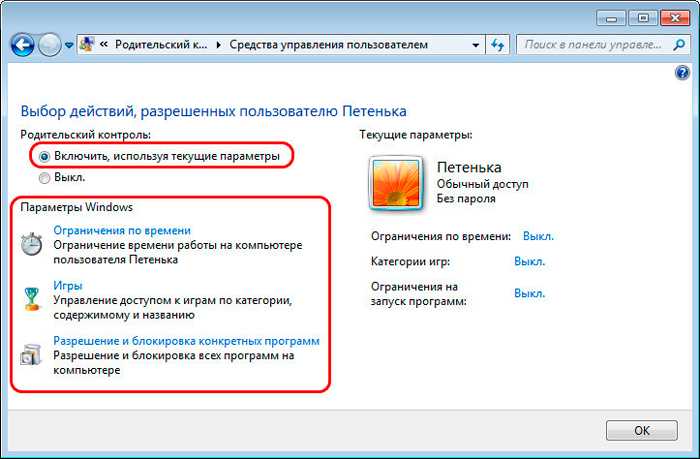 Затем вы получите электронное письмо с просьбой войти в свою учетную запись, чтобы дать разрешение вашему ребенку.
Затем вы получите электронное письмо с просьбой войти в свою учетную запись, чтобы дать разрешение вашему ребенку.
Следуйте инструкциям на экране и решите, хотите ли вы разрешить ребенку доступ к сторонним приложениям. Наконец, нажмите «Управление настройками», чтобы настроить родительский контроль.
Как настроить родительский контроль в Windows 10
Кому
настройте родительский контроль на компьютере с Windows 10, перейдите на сайт family.microsoft.com и войдите в систему. Затем найдите учетную запись вашего ребенка и нажмите Еще
опции > Ограничения содержимого . Затем включите Блокировать неуместно
сайты на.
Это
заблокирует вашему ребенку просмотр любого откровенного контента в Интернете, в любых приложениях,
игры и другие средства массовой информации. Вы также можете ограничить время, в течение которого они
могут тратить на свой компьютер или Xbox, следить за их онлайн-активностью, требовать
получить разрешение, прежде чем покупать что-либо в Интернете, и увидеть их местоположение на
карта.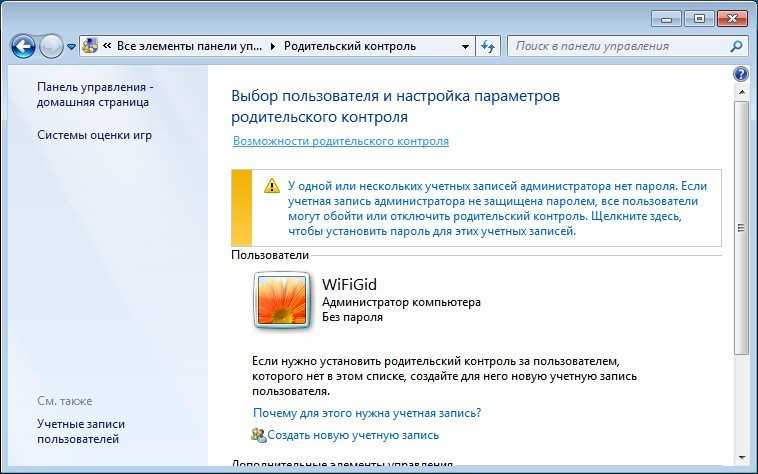
- Перейдите по адресу family.microsoft.com и войдите в свою учетную запись Microsoft. Если вы не вошли в систему автоматически, вы можете нажать кнопку Войти Кнопка со значком профиля в правом верхнем углу окна. Если вы не видите эту кнопку, разверните экран. Затем введите имя пользователя и пароль.
- Затем нажмите Дополнительные параметры рядом с учетной записью вашего ребенка . Если вы не видите учетную запись своего ребенка, ознакомьтесь с нашим предыдущим разделом, чтобы узнать, как настроить учетную запись ребенка.
- Затем нажмите Content Restrictions в раскрывающемся меню .
- Прокрутите вниз и щелкните ползунок рядом с пунктом Просмотр веб-страниц . Это заблокирует ваш ребенок от просмотра всех неприемлемых веб-сайтов в Microsoft Edge, когда они вошли в свою учетную запись.

- Затем добавьте веб-сайты, которые вы хотите заблокировать, в поле Всегда блокируется . Введите URL-адрес любого сайта, который вы хотите заблокировать, и нажмите знак плюса справа. Вы также можете добавить сайты в раздел Всегда разрешено и поставить галочку на Разрешить только эти веб-сайты .
- Затем установите возрастное ограничение для приложений, игр и мультимедиа. После того, как вы включите ограничения просмотра веб-страниц, вы также заблокируете доступ вашего ребенка к нежелательным приложениям, играм и другим мультимедиа на устройствах Windows 10 и Xbox One. Затем вы можете установить возрастное ограничение для приложений и игр в разделе выше.
После того, как вы настроите ограничения контента, ваш ребенок не сможет получить доступ к Google Chrome, Firefox или любым другим браузерам, кроме Microsoft Edge и Internet Explorer. Если они попытаются открыть другой браузер, они получат сообщение, в котором им будет предложено обратиться за разрешением к взрослому члену семьи.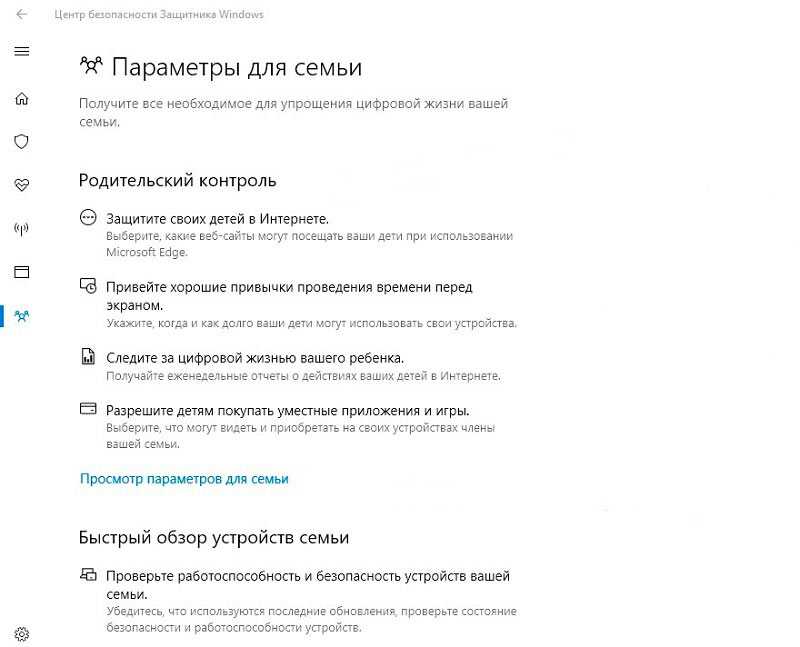
И, если ребенок попытается ввести URL-адрес сайта, который вы указали в списке Всегда блокируется , он получит сообщение о том, что ему нужно попросить взрослого члена семьи использовать этот сайт.
Наконец, если ваш ребенок попытается выполнить поиск неприемлемого контента в Edge, он увидит сообщение о том, что ему необходимо изменить свои настройки.
Однако им не будет предоставлена возможность изменить свои настройки.
Если вы хотите, чтобы ваши дети могли использовать Chrome, ознакомьтесь с нашим пошаговым руководством о том, как заблокировать веб-сайты в Chrome.
Как ограничить экранное время вашего ребенка в Windows 10
- Перейдите по адресу family.microsoft.com и нажмите Экранное время рядом с учетной записью вашего ребенка.
- Затем щелкните ползунок под Ограничения устройства , чтобы установить желаемые ограничения по времени.

- Затем щелкните синюю полосу рядом с днем недели, чтобы установить ограничение по времени для этого дня .
- Затем нажмите Удалить , чтобы удалить лимит времени по умолчанию.
- Наконец, введите желаемый срок и нажмите Сохранить .
После того, как вы настроите свои ограничения, вы сможете выбрать возможность контролировать учетную запись вашего ребенка.
Как
для мониторинга активности вашего ребенка в Интернете в Windows 10
- Перейдите по адресу family.microsoft.com и щелкните Activity рядом с учетной записью вашего ребенка.
- Затем щелкните ползунок рядом с «Отчеты об активности».
Примечание. В зависимости от возраста вашего ребенка от него может потребоваться сначала утвердить любые изменения в своей учетной записи.
 Они получат электронное письмо и должны зарегистрироваться.
Они получат электронное письмо и должны зарегистрироваться. - Затем вы можете разрешить или заблокировать любую веб-страницу, которую посещал или пытался посетить ваш ребенок. Вы также можете увидеть каждый введенный ими поисковый запрос и все приложения и игры, в которые они играли. Кроме того, вы можете увидеть, когда они посетили какой-либо веб-сайт и как долго они играли в какие-либо игры или использовали какие-либо приложения.
Вы также можете нажать Расходы в меню выше, чтобы
разрешать ребенку покупать вещи без вашего разрешения. Это установлено, чтобы потребовать
ваше разрешение по умолчанию. Затем вы можете добавить деньги на счет вашего ребенка и
разрешить им покупать приложения и многое другое в Интернете.
Вы также можете нажать Найти своего ребенка , а затем включить эту функцию, чтобы увидеть, где находится ваш ребенок. Однако у вашего ребенка должен быть телефон с Windows 10 или устройство Android с запущенным приложением Microsoft Launcher.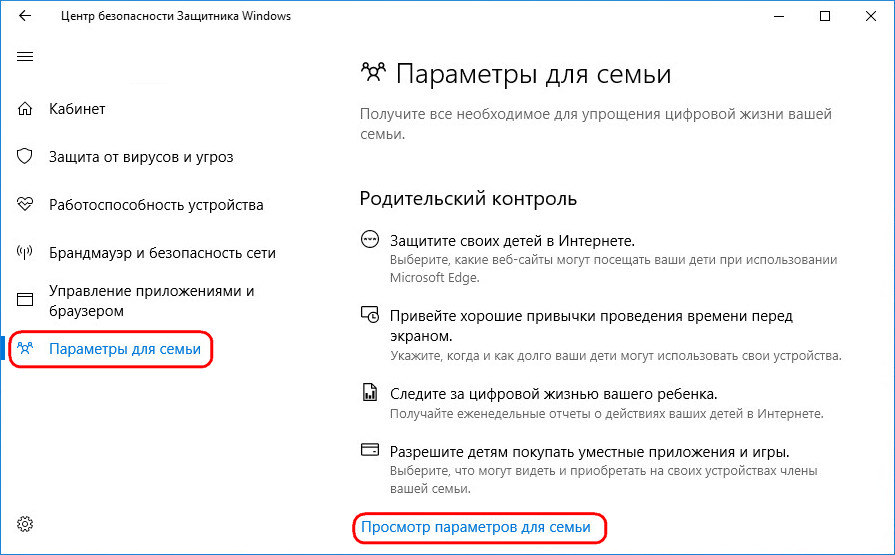
В начало
Обновлено 25 января 2023 г.
С тегами: Родительский контрольWindows 10
Была ли эта статья полезной?
Да Нет
Статьи по теме
Узнайте, как установить родительский контроль в Windows 10 для детей
+1 845 259 2974 (с 11:00 до 19:00 по центральному поясному времени)
Включение родительского контроля Windows 10 на персональном компьютере вашего ребенка может оказаться весьма полезным. Это дает вам возможность контролировать и управлять тем, как ваш ребенок может использовать свой компьютер. В то же время это также дает вам уверенность в том, что ваши дети в безопасности в Интернете.
Если вы разрешаете своим детям использовать систему Windows 10, вам нужно подождать секунду и прочитать этот пост заранее. Без каких-либо ограничений на компьютере вашего ребенка он может получить доступ к взрослому и другому неприемлемому контенту в Интернете, а также стать зависимым от него.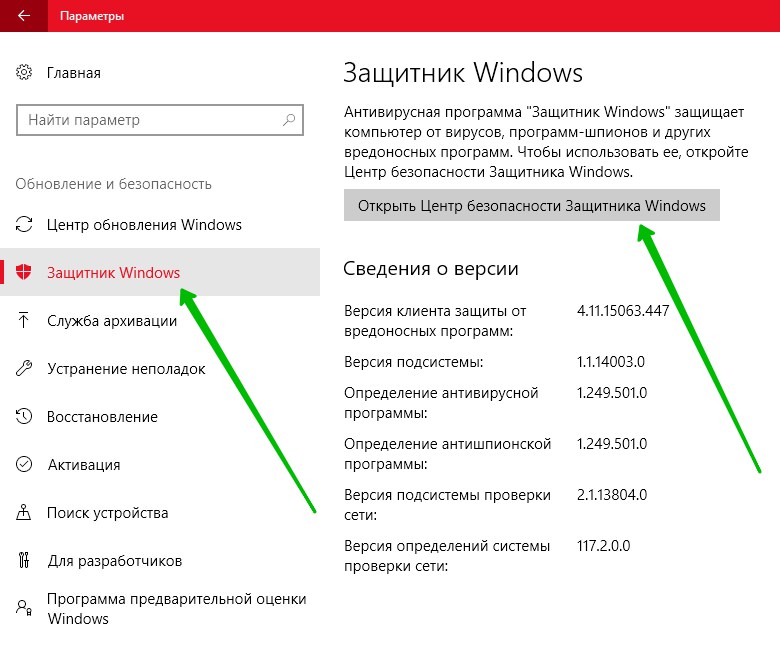
Поэтому крайне важно, чтобы вы, будучи родителем, сначала включили родительский контроль в своей системе Windows 10. Это поможет вам поделиться своим компьютером со своими детьми и в то же время внимательно следить за их интернет-активностью. Ниже мы расскажем, как включить родительский контроль для Windows 10.
Чем может помочь Родительский контроль Windows 10?
Microsoft заслуживает похвалы, потому что она проделала невероятную работу, установив эффективный родительский контроль в Windows 10. Версия Microsoft 10 позволяет родителям создавать отдельные учетные записи для своих детей и без проблем отслеживать их онлайн-активность.
Ниже приведены некоторые способы, которыми родительский контроль в Windows 10 может вам помочь:
- Для ваших детей можно настроить различные учетные записи, а их активность в Интернете можно отслеживать с помощью учетной записи администратора.
- Родители могут следить за интернет-активностью своего ребенка, а также за его историей посещенных страниц.

- Родители могут заблокировать любой неприемлемый веб-сайт или приложение.
- Можно получить доступ к учетным записям электронной почты детей и включить их в настройки родительского контроля.
- Разрешите своим детям доступ к системе с выбранными правами.
- Можно установить ограничения по времени для доступа к системе.
- Также можно установить лимиты покупок и расходов.
- Родители также могут включить настройки родительского контроля Xbox.
Как включить родительский контроль в Windows 10?
Если вы впервые собираетесь включить родительский контроль в Windows 10, то вы попали по адресу. Следуя нашему пошаговому руководству ниже, вы сможете легко настроить родительский контроль в Windows 10. Вы также можете узнать, как настроить родительский контроль в Google, чтобы обеспечить безопасность ваших детей в Интернете.
Прежде чем приступить к процессу, убедитесь, что вы зарегистрировали учетную запись Microsoft.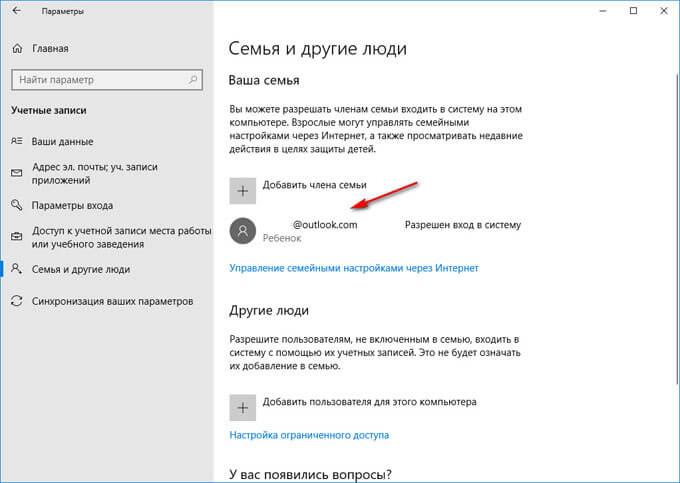 Если у вас его нет, вы можете быстро его создать. После создания учетной записи вам необходимо настроить родительский контроль в Windows 10, создав отдельную учетную запись для вашего ребенка.
Если у вас его нет, вы можете быстро его создать. После создания учетной записи вам необходимо настроить родительский контроль в Windows 10, создав отдельную учетную запись для вашего ребенка.
После создания учетной записи вашего ребенка вы можете включить ограничения в системе. Чтобы узнать, как включить родительский контроль в Windows 10, следуйте приведенным ниже пошаговым инструкциям.
Шаг 1. Создайте учетную запись родительского контроля Windows
Для начала вам необходимо настроить родительский контроль Windows 10 и добавить его в учетную запись вашего ребенка. Вот как вы можете сделать это пошагово.
- Перейдите в настройки вашего компьютера и нажмите «Учетные записи». Убедитесь, что вы вошли в систему как администратор.
- На панели слева перейдите к опции «Семья и другие люди» и выберите, чтобы добавить туда члена семьи, особенно вашего ребенка.
- Здесь вам нужно выбрать, хотите ли вы добавить взрослую или детскую учетную запись, и после выбора продолжить.

- Теперь вам нужно будет предоставить важную информацию, касающуюся их идентификатора электронной почты, даты рождения и т. д. Кроме того, вам нужно будет установить пароль для их учетной записи.
- Чтобы продолжить процесс установки, вы можете просто изменить их работу в сети.
- Вам будет предложено повторно ввести пароль и войти в учетную запись для дальнейшего завершения настройки.
- В конце концов, вы можете просто выбрать, как вы хотите, чтобы ваш ребенок использовал учетную запись Microsoft в Интернете.
- Как только установка будет завершена, вы получите уведомление.
Шаг 2. Включение родительского контроля Параметры Windows 10
После того, как вы добавили учетную запись вашего ребенка в родительский контроль Windows 10, пришло время персонализировать настройки. Для этого выполните следующие шаги:
- После того, как вы добавили учетную запись вашего ребенка в свою семью, вы можете персонализировать и настроить параметры родительского контроля для Windows 10.
 Перейдите на веб-сайт семейного контроля Windows и войдите в свою учетную запись Microsoft. Вы также можете получить доступ к этим функциям из настроек вашей системы.
Перейдите на веб-сайт семейного контроля Windows и войдите в свою учетную запись Microsoft. Вы также можете получить доступ к этим функциям из настроек вашей системы. - Прямо под разделом «Семья и другие пользователи» вы можете просмотреть учетную запись вашего ребенка, которую вы недавно добавили. Чтобы включить родительский контроль в Windows 10, нажмите кнопку «Управление семейными настройками».
- В первую очередь необходимо включить опцию «Отчеты об активности». Это поможет вам получать еженедельные оповещения об активности вашего ребенка в Интернете на вашу учетную запись электронной почты.
- Сбоку вы можете увидеть несколько параметров родительского контроля Windows 10, связанных с блокировкой веб-сайтов, добавлением URL-адресов веб-сайтов, покупками, временем использования и т. д.
- Когда вы откроете опцию «Блокировка веб-сайтов», вы получите подробный обзор истории просмотров вашего ребенка. Отсюда вы можете выбрать любой веб-сайт, который хотите заблокировать.

- В этом же разделе также доступна опция автоматической блокировки нежелательного контента. Вам просто нужно включить эту опцию.
- Точно так же у вас также есть возможность вручную добавить URL-адрес веб-сайта, к которому вы не хотите, чтобы ваш ребенок имел доступ.
- Кроме того, вы можете перейти в раздел «Приложения, игры и мультимедиа», чтобы включить дополнительные ограничения для вашего ребенка. В этом разделе вы можете автоматически блокировать взрослый и другой неприемлемый контент.
- У вас также есть возможность указать определенный возраст для загрузки приложений и мультимедиа.
- Если вы хотите установить временные ограничения на компьютере, вы можете посетить опцию «Экранное время» и включить ее.
- После этого вы можете указать продолжительность использования системы во все дни.
- В конце концов, вы можете посетить опцию «Покупки и расходы», чтобы установить ограничение на онлайн-покупки вашего ребенка.
- Кроме того, у вас есть возможность ограничить доступ вашего ребенка к контенту в связанной учетной записи Xbox.


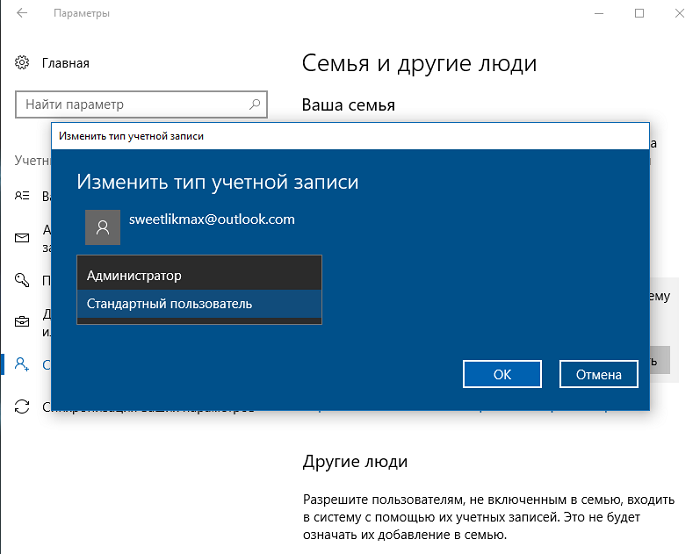 Поэтому создайте новый профиль для каждого юзера, которого предстоит контролировать.
Поэтому создайте новый профиль для каждого юзера, которого предстоит контролировать.
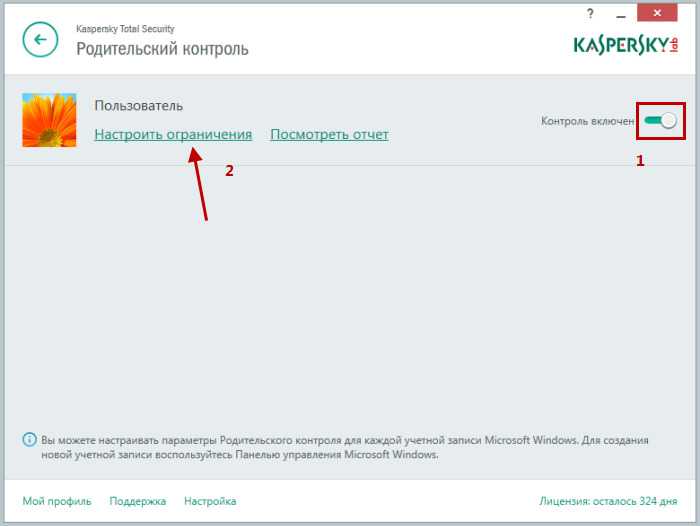 Кроме того, будет работать и отправка всех данных на вашу почту.
Кроме того, будет работать и отправка всех данных на вашу почту.
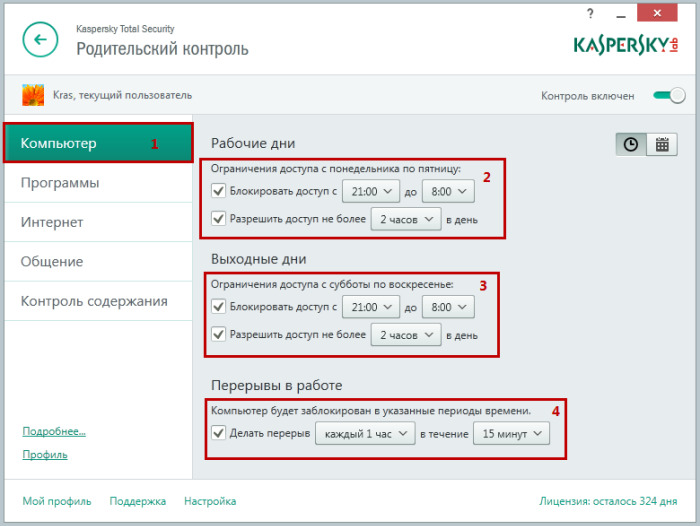

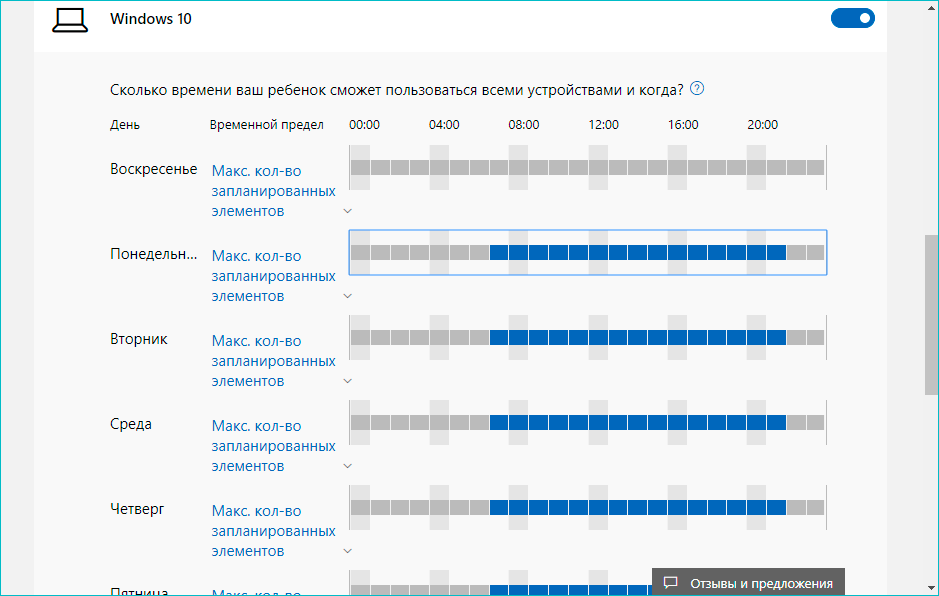
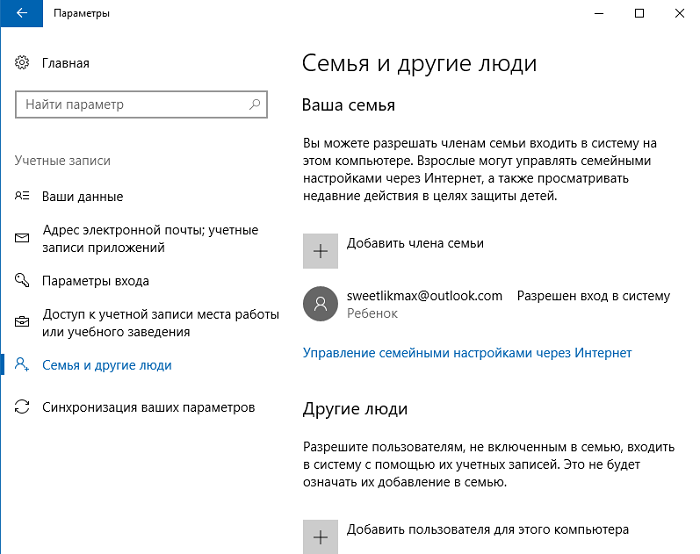 Они получат электронное письмо и должны зарегистрироваться.
Они получат электронное письмо и должны зарегистрироваться.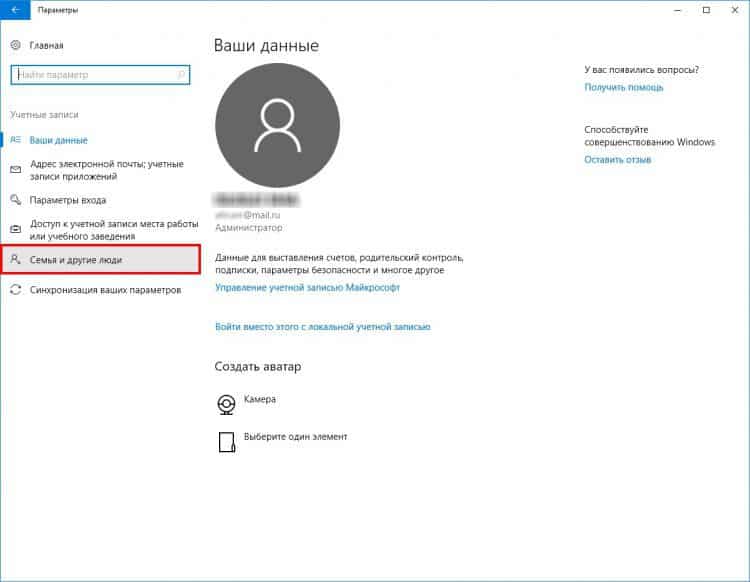

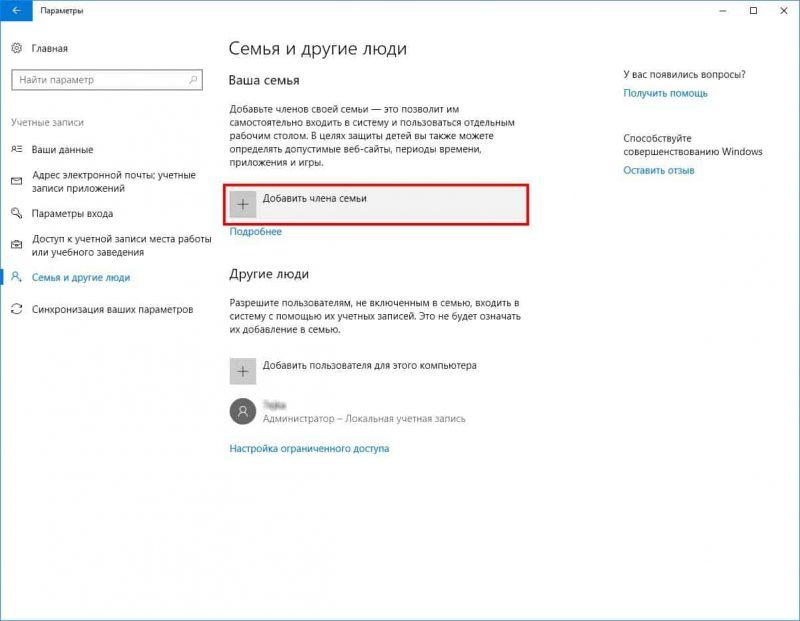 Перейдите на веб-сайт семейного контроля Windows и войдите в свою учетную запись Microsoft. Вы также можете получить доступ к этим функциям из настроек вашей системы.
Перейдите на веб-сайт семейного контроля Windows и войдите в свою учетную запись Microsoft. Вы также можете получить доступ к этим функциям из настроек вашей системы.