Виндовс 10 центр обновления виндовс: Пакеты обновления и Центр обновления
Что делать, если Центр обновления Windows не работает
Обновить Windows, традиционно, всегда был кошмаром по разным причинам. Один из самых раздражающих моментов, когда мы работаем, и вдруг компьютер заставляет нас перезагружаться, чтобы установить обновления, некоторые обновления устанавливаются несколько минут.
К счастью, Microsoft решила эту проблему несколько лет назад с помощью Windows 10. Другая проблема, с которой могут столкнуться пользователи Windows, — это когда дело доходит до обновления нашего компьютера, поскольку иногда он не хочет обновляться. Что делать, если Центр обновления Windows не работает?
Проблема, с которой Microsoft обычно сталкивается с новыми версиями Windows, которые она выпускает на рынок, заключается в том, что она должна разработать операционную систему, которая должна работать на миллионах устройств другая проблема, с которой Apple не сталкивается в macOS.
В силу своей идиосинкразии, Windows работает достаточно хорошо, несмотря на эту сложность. Если вы дошли до этой статьи, значит, ваш компьютер под управлением Windows (независимо от установленной версии) не обновлен.
Если вы дошли до этой статьи, значит, ваш компьютер под управлением Windows (независимо от установленной версии) не обновлен.
Индекс
- 1 Какие версии Windows обновляются
- 2 Центр обновления Windows не работает в Windows 7
- 3 Центр обновления Windows не работает в Windows 8.0
- 4 Центр обновления Windows не работает в Windows 8.1
- 5 Центр обновления Windows не работает в Windows 10
- 5.1 Перезагрузите систему
- 5.2 Загрузите приложение Майкрософт
- 5.3 Восстановить предыдущую версию Windows
- 5.4 Если ничего не работает
- 6 Центр обновления Windows не работает в Windows 11
Какие версии Windows обновляются
Первое, что нужно иметь в виду, это то, что сегодня (январь 2022 г.) Microsoft он выпускает обновления только для Windows 8.1, Windows 1o и Windows 11..
Если ваш компьютер управляется Windows 7 или Windows 8, вы можете забыть об обновлении вашего устройства, потому что Microsoft уже не предлагает поддержку для обеих версий (хотя обновления, выпущенные в то время, все еще доступны).
Если вы хотите, получать новые обновления в Windows 8.0, прежде всего, вы должны обновить до Windows 8.1.
Хотя лучшее, что вы можете сделать, если ваша команда совместим с Windows 10, вы должны обновить бесплатно (если у вас есть официальная лицензия) и воспользуйтесь тем, что Microsoft продолжает обновлять ее сегодня. сейчас, будет продолжать делать это до 2025 года. Начиная с 2025 года вы будете получать только обновления Windows 11.
Хотя Windows 7 и Windows 8 уже не получать новые обновления безопасности, те, которые Microsoft выпустила в то время, все еще доступны для загрузки.
Центр обновления Windows не работает в Windows 7
Если Центр обновления Windows не работает в Windows 7, мы должны изменить имя папок резервных копий дистрибутива программного обеспечения, выполнив шаги, которые я покажу вам ниже:
- Прежде всего, мы запускаем приложение cmd от имени администратора из окна поиска.

- Далее мы напишем следующие командные строки, нажимая Enter в конце каждой.
- чистые стоповые бит
- net stop wuauserv
- ren %systemroot%\softwaredistribution softwaredistribution.bak
- ren% systemroot% \ system32 \ catroot2 catroot2.bak
- чистые стартовые биты
- net start wuauserv
Наконец, мы закрываем окно командной строки и проверьте, работает ли Центр обновления Windows снова.
Центр обновления Windows не работает в Windows 8.0
Как я упоминал выше, если вы используете Windows 8.0, вы не сможете получать новые обновления пока вы не обновитесь до Windows 8.1 бесплатно.
Центр обновления Windows не работает в Windows 8.1
Если ваш компьютер управляется Windows 8.1 и нет возможности обновить компьютер до новых обновлений, мы должны выполнить тот же процесс, что и в Windows 7, изменив название папок резервных копий дистрибутива программного обеспечения, выполнив шаги, которые я покажу вам ниже.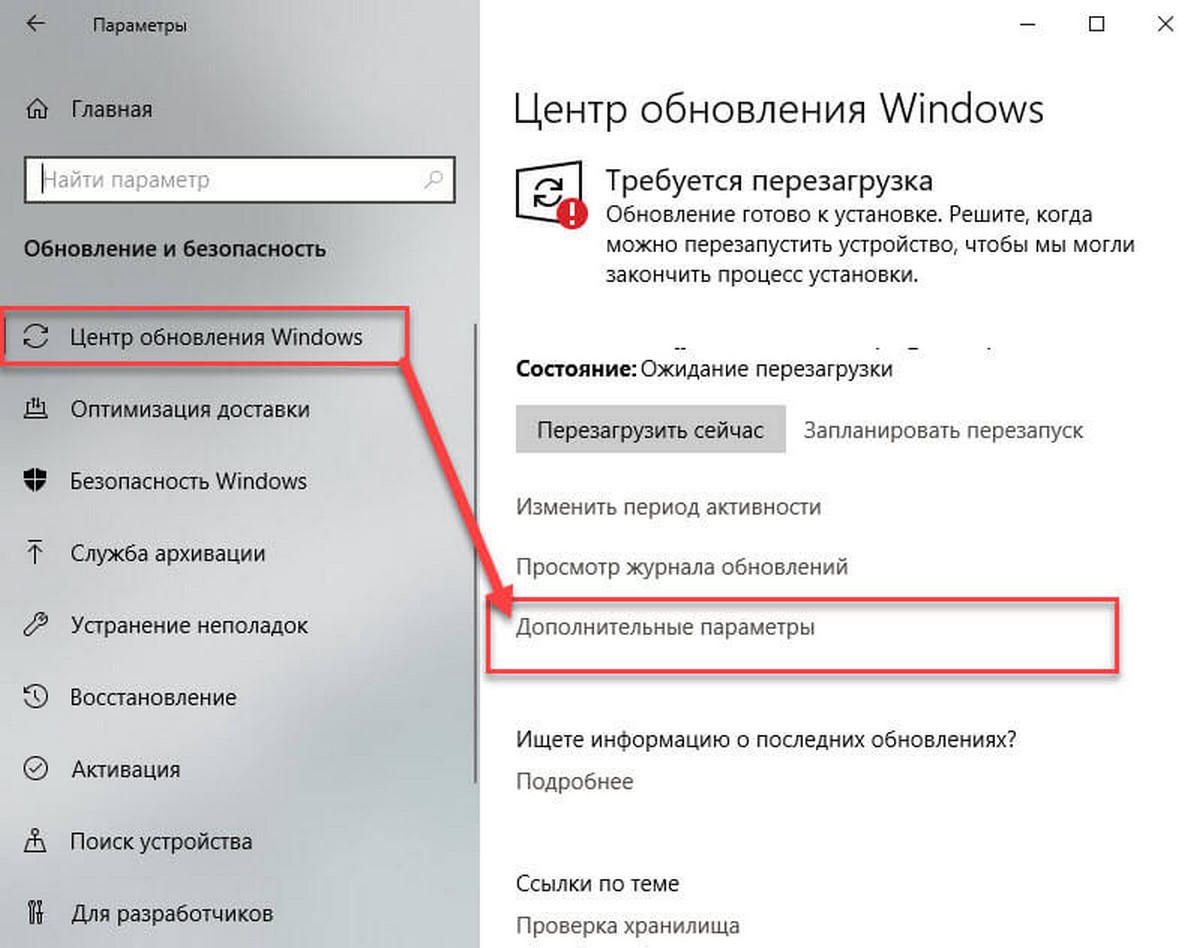
- Запускаем приложение cmd от имени администратора из окна поиска.
- Далее мы напишем следующие командные строки, нажимая Enter в конце каждой.
- net stop cryptsvc
- чистые стоповые бит
- net stop wuauserv
- ren %systemroot%\softwaredistribution softwaredistribution.bak
- ren% systemroot% \ system32 \ catroot2 catroot2.bak
- net start cryptsvc
- чистые стартовые биты
- net start wuauserv
Наконец, мы закрываем окно командной строки и проверьте, работает ли Центр обновления Windows снова.
Центр обновления Windows не работает в Windows 10
Перезагрузите систему
В большинстве случаев, включая проблему, которую мы рассматриваем в этой статье, они решаются простой перезагрузкой системы, для всех вернуться на свое место.
Загрузите приложение Майкрософт
Самое простое и быстрое решение для заставить нашу команду обновиться до последней доступной версии В то время, независимо от того, является ли это Windows 10 или Windows 11, нужно использовать инструмент, который Microsoft делает доступным для всех пользователей и который мы можем загрузить через этот ссылка.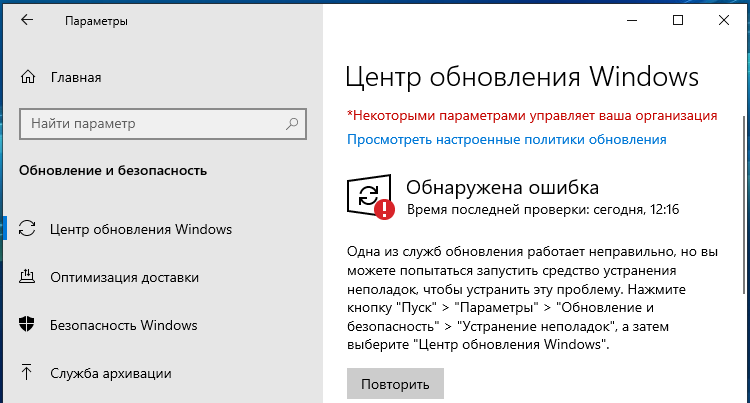
После того, как мы установили приложение, мы должны запустить его, чтобы проверить, какая версия Windows у нас установлена последней, и загрузить все обновления, которые были выпущены с тех пор.
Восстановить предыдущую версию Windows
Да, как только мы установили приложение Microsoft, которое заставляет компьютер обновляться, это все еще не обновляется проблема серьезнее, чем кажется, и мы будем вынуждены восстановить предыдущую версию Windows.
точки восстановления Windows, создаются автоматически когда мы устанавливаем приложения, которые модифицируют систему, поэтому, если вы не сделали этого раньше, не беспокойтесь, система позаботится об этом за вас.
к вернуться к предыдущей точке восстановления В Windows 10 мы должны выполнить шаги, которые я покажу вам ниже:
- Заходим в окно поиска Windows и пишем Создать точку восстановления и щелкните первый показанный результат.

- Далее переходим в нижнюю часть окна и нажимаем Восстановление системы.
- Затем появится окно сообщите нам, из чего состоит процесс восстановления
Процесс восстановления не влияет на документы, изображения и другие личные данные, которые мы сохранили.
- Рекомендуется использовать непосредственно предыдущую точку восстановления, последнее, что мы сделали, что также является вариантом, который рекомендует Windows, однако мы также можем выбрать любую другую точку восстановления
- к восстановить компьютер, используя последнюю точку восстановленияn, что у нас есть в команде, нажмите на Рекомендуемая реставрация. Если мы хотим использовать другую точку восстановления, мы выбираем Elegir otro punto de Restauración.
Если ничего не работает
Единственный оставшийся нам вариант, перед переустановкой Windows 10 с нуля, проходит перезагрузить компьютер через параметры восстановления Windows.
Эта функция находится в параметрах конфигурации Windows — Обновление и безопасность — Восстановление. Эта опция позволяет нам сохранить наши личные файлы или удалить их после переустановки Windows.
Этот процесс это очень похоже на переустановку Windows 10 с нуля, но с тем преимуществом, что не нужно форматировать компьютер и делать резервную копию всех данных, которые мы хотим сохранить.
Центр обновления Windows не работает в Windows 11
Действия по устранению проблемы с неработающим Центром обновления Windows в Windows 11 они точно такие же, как с Windows 10. Следует помнить, что Windows 10 является основой Windows 11, и они разделяют практически весь функционал, включая как проблемы, так и решения.
Как сбросить Центр обновления Windows в Windows 10
В данной статье показаны действия, с помощью которых можно сбросить Центр обновления Windows в операционной системе Windows 10.
Центр обновления Windows обновляет Windows 10, загружая и устанавливая последние обновления, драйверы и исправления, выпущенные корпорацией Майкрософт.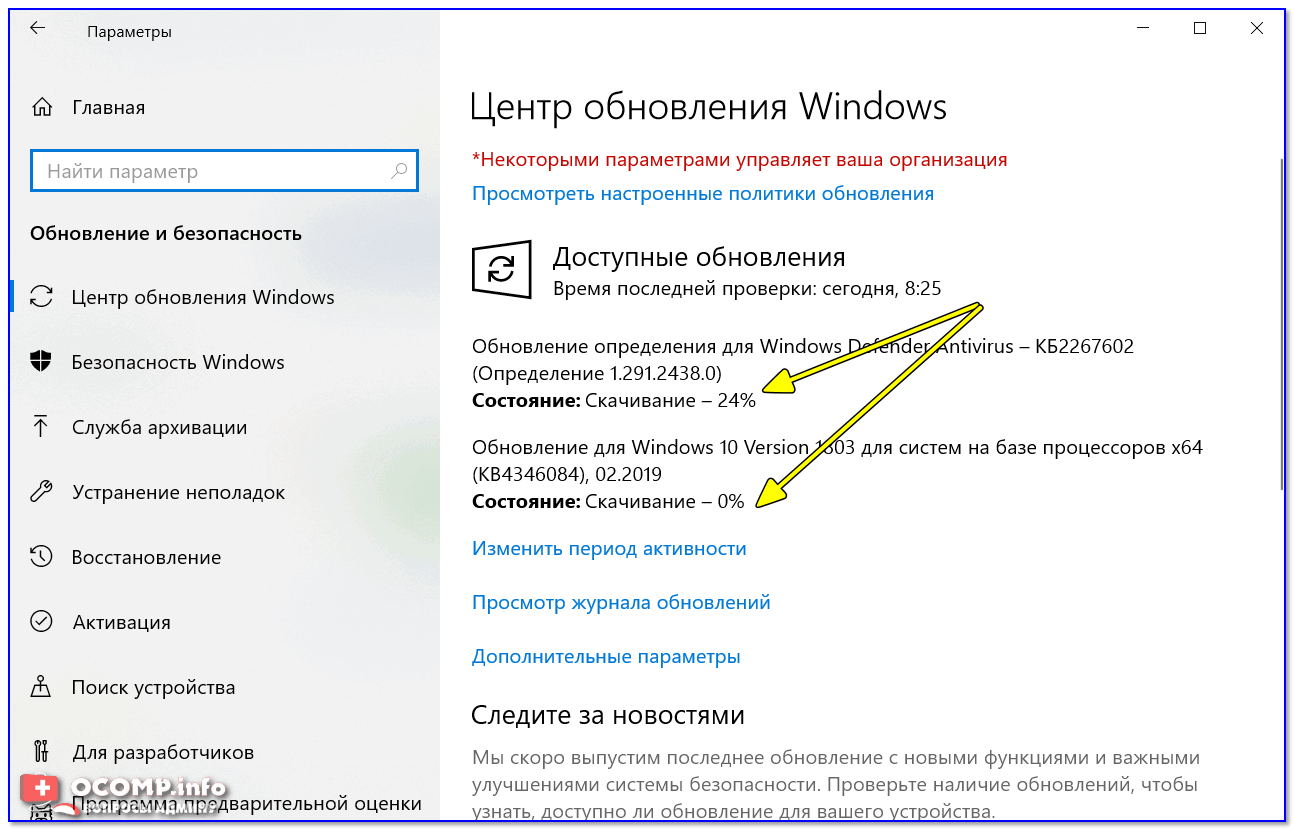
Иногда у вас могут возникнуть проблемы с центром обновления Windows, например, не удается загрузить или установить обновления, или появляются различные сообщения об ошибках. Такого рода проблемы могут возникать при повреждении базы данных или компонентов центра обновления Windows, также если не запущена одна или несколько служб, связанных с центром обновления Windows и т. д.
Сброс компонентов центра обновления Windows и журнала обновлений обычно может решить эти проблемы.
Из этой инструкции вы узнаете, как полностью восстановить компоненты, журнал обновлений и политики центра обновления Windows к значениям по умолчанию в Windows 10.
Для сброса центра обновления Windows, необходимо войти в систему с правами администратора
Перед выполнением дальнейших действий настоятельно рекомендуется создать точку восстановления системы.
Чтобы сбросить Центр обновления Windows, скачайте ниже zip-архив содержащий bat-файл.
СКАЧАТЬ Reset_Reregister_Windows_Update_Components.
Разархивируйте архив, например на рабочем столе, и затем нажмите правой кнопкой мыши на файле Reset_Reregister_Windows_Update_Components.bat и в появившемся контекстном меню выберите пункт Запуск от имени администратора
При появлении запроса контроля учетных записей нажмите кнопку Да для подтверждения.
После завершения выполнения команд bat-файла, перезагрузите компьютер.
Важно!!! Перезагрузите компьютер сразу после завершения выполнения команд bat-файла.
Также можно самостоятельно создать и запустить bat-файл.
Ниже представлен листинг bat файла.
@echo off
:: Created by: Shawn Brink
:: https://winnote.ru/instructions/595-kak-sbrosit-centr-obnovleniya-windows-v-windows-10.html
:: https://www.tenforums.com/tutorials/24742-reset-windows-update-windows-10-a.html:: Checking and Stopping the Windows Update services
set b=0:bits
set /a b=%b%+1
if %b% equ 3 (
goto end1
)
net stop bits
echo Checking the bits service status.
sc query bits | findstr /I /C:»STOPPED»if not %errorlevel%==0 (
goto bits
)
goto loop2
:end1
cls
echo.
echo Cannot reset Windows Update since «Background Intelligent Transfer Service» (bits) service failed to stop.
echo.
pause
goto Start:loop2
set w=0:wuauserv
set /a w=%w%+1
if %w% equ 3 (
goto end2
)net stop wuauserv
echo Checking the wuauserv service status.
sc query wuauserv | findstr /I /C:»STOPPED»if not %errorlevel%==0 (
goto wuauserv
)
goto loop3:end2
cls
echo.
echo Cannot reset Windows Update since «Windows Update» (wuauserv) service failed to stop.
echo.
pause
goto Start:loop3
set app=0:appidsvc
set /a app=%app%+1
if %app% equ 3 (
goto end3
)net stop appidsvc
echo Checking the appidsvc service status.
sc query appidsvc | findstr /I /C:»STOPPED»if not %errorlevel%==0 (
goto appidsvc
)
goto loop4
:end3
cls
echo.
echo Cannot reset Windows Update since «Application Identity» (appidsvc) service failed to stop.
echo.
pause
goto Start:loop4
set c=0:cryptsvc
set /a c=%c%+1
if %c% equ 3 (
goto end4
)net stop cryptsvc
echo Checking the cryptsvc service status.
sc query cryptsvc | findstr /I /C:»STOPPED»if not %errorlevel%==0 (
goto cryptsvc
)
goto Reset
:end4
cls
echo.
echo Cannot reset Windows Update since «Cryptographic Services» (cryptsvc) service failed to stop.
echo.
pause
goto Start:Reset
Ipconfig /flushdns
del /s /q /f «%ALLUSERSPROFILE%\\Application Data\\Microsoft\
etwork\\Downloader\\qmgr*.dat»del /s /q /f «%ALLUSERSPROFILE%\\Microsoft\
etwork\\Downloader\\qmgr*.dat»
del /s /q /f «%SYSTEMROOT%\\Logs\\WindowsUpdate\\*»if exist «%SYSTEMROOT%\\winsxs\\pending.xml.bak» del /s /q /f «%SYSTEMROOT%\\winsxs\\pending.xml.bak»
if exist «%SYSTEMROOT%\\winsxs\\pending.
xml» (
takeown /f «%SYSTEMROOT%\\winsxs\\pending.xml»
attrib -r -s -h /s /d «%SYSTEMROOT%\\winsxs\\pending.xml»
ren «%SYSTEMROOT%\\winsxs\\pending.xml» pending.xml.bak
)
if exist «%SYSTEMROOT%\\SoftwareDistribution.bak» rmdir /s /q «%SYSTEMROOT%\\SoftwareDistribution.bak»
if exist «%SYSTEMROOT%\\SoftwareDistribution» (attrib -r -s -h /s /d «%SYSTEMROOT%\\SoftwareDistribution»
ren «%SYSTEMROOT%\\SoftwareDistribution» SoftwareDistribution.bak
)
if exist «%SYSTEMROOT%\\system32\\Catroot2.bak» rmdir /s /q «%SYSTEMROOT%\\system32\\Catroot2.bak»
if exist «%SYSTEMROOT%\\system32\\Catroot2» (
attrib -r -s -h /s /d «%SYSTEMROOT%\\system32\\Catroot2»
ren «%SYSTEMROOT%\\system32\\Catroot2» Catroot2.bak
)
:: Reset Windows Update policies
reg delete «HKCU\\SOFTWARE\\Policies\\Microsoft\\Windows\\WindowsUpdate» /f
reg delete «HKCU\\SOFTWARE\\Microsoft\\Windows\\CurrentVersion\\Policies\\WindowsUpdate» /f
reg delete «HKLM\\SOFTWARE\\Policies\\Microsoft\\Windows\\WindowsUpdate» /f
reg delete «HKLM\\SOFTWARE\\Microsoft\\Windows\\CurrentVersion\\Policies\\WindowsUpdate» /f
gpupdate /force:: Reset the BITS service and the Windows Update service to the default security descriptor
sc.exe sdset bits D:(A;;CCLCSWRPWPDTLOCRRC;;;SY)(A;;CCDCLCSWRPWPDTLOCRSDRCWDWO;;;BA)(A;;CCLCSWLOCRRC;;;AU)(A;;CCLCSWRPWPDTLOCRRC;;;PU)
sc.exe sdset wuauserv D:(A;;CCLCSWRPWPDTLOCRRC;;;SY)(A;;CCDCLCSWRPWPDTLOCRSDRCWDWO;;;BA)(A;;CCLCSWLOCRRC;;;AU)(A;;CCLCSWRPWPDTLOCRRC;;;PU)
:: Reregister the BITS files and the Windows Update files
cd /d %windir%\\system32
regsvr32.exe /s atl.dllregsvr32.exe /s urlmon.dll
regsvr32.exe /s mshtml.dll
regsvr32.exe /s shdocvw.dll
regsvr32.exe /s browseui.dll
regsvr32.exe /s jscript.dll
regsvr32.exe /s vbscript.dll
regsvr32.exe /s scrrun.dll
regsvr32.exe /s msxml.dll
regsvr32.exe /s msxml3.dll
regsvr32.exe /s msxml6.dll
regsvr32.exe /s actxprxy.dll
regsvr32.exe /s softpub.dll
regsvr32.exe /s wintrust.dll
regsvr32.exe /s dssenh.dll
regsvr32.exe /s rsaenh.dll
regsvr32.exe /s gpkcsp.dll
regsvr32.exe /s sccbase.dll
regsvr32.
exe /s slbcsp.dll
regsvr32.exe /s cryptdlg.dll
regsvr32.exe /s oleaut32.dll
regsvr32.exe /s ole32.dll
regsvr32.exe /s shell32.dll
regsvr32.exe /s initpki.dll
regsvr32.exe /s wuapi.dll
regsvr32.exe /s wuaueng.dll
regsvr32.exe /s wuaueng1.dll
regsvr32.exe /s wucltui.dll
regsvr32.exe /s wups.dll
regsvr32.exe /s wups2.dll
regsvr32.exe /s wuweb.dll
regsvr32.exe /s qmgr.dll
regsvr32.exe /s qmgrprxy.dll
regsvr32.exe /s wucltux.dll
regsvr32.exe /s muweb.dll
regsvr32.exe /s wuwebv.dll
regsvr32.exe /s wudriver.dll
netsh winsock reset
netsh winsock reset proxy:: Set the startup type as automatic
sc config wuauserv start= auto
sc config bits start= auto
sc config DcomLaunch start= auto:Start
net start bits
net start wuauserv
net start appidsvc
net start cryptsvc
На скриншотах ниже показан журнал обновлений центра обновления Windows до и после сброса.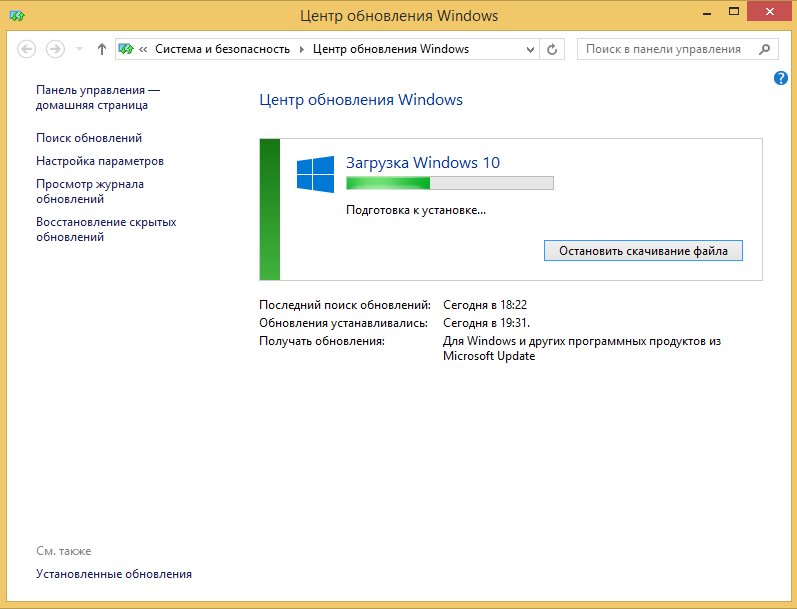
Освободить место для обновлений Windows
Windows 11 Windows 10 Больше…Меньше
Обновления Windows 11 предоставляют новейшие функции и улучшения безопасности, которые помогают поддерживать актуальность и безопасность вашего ПК. Перед началом процесса установки Windows проверяет, достаточно ли места на вашем устройстве для процесса установки, а также для этих новых функций и улучшений безопасности.
Если на вашем внутреннем диске недостаточно свободного места, вы увидите сообщение (например, приведенное ниже), в котором говорится, что Windows требуется больше места.
Windows требуется место для обновления
Мы не можем установить последние функции и улучшения безопасности Windows 11 на ваш компьютер из-за нехватки места на диске.
Получите больше места с внешним хранилищем
Вы можете временно получить дополнительное пространство, используя внешнее запоминающее устройство, такое как USB-накопитель, SD-карта или внешний жесткий диск.
Вот что вам понадобится:
Внешнее запоминающее устройство с 10 ГБ или более свободного места, в зависимости от того, сколько дополнительного места вам нужно.
Интернет-соединение.
Вот как это сделать:
Выберите Пуск > Настройки > Центр обновления Windows .
На странице Центра обновления Windows выберите Исправить проблемы .
 Откроется средство обновления Windows, которое позволит вам обновить компьютер с помощью внешнего запоминающего устройства.
Откроется средство обновления Windows, которое позволит вам обновить компьютер с помощью внешнего запоминающего устройства.Прежде чем использовать внешнее запоминающее устройство для обновления, обязательно сделайте резервную копию всех важных файлов.
Подключите внешнее запоминающее устройство и выберите его в раскрывающемся меню.
Выберите Далее и следуйте инструкциям, чтобы завершить установку обновления.
- org/ListItem»>
После завершения установки вы можете безопасно удалить внешнее запоминающее устройство.
Даже после выбора внешнего хранилища, если у вас недостаточно свободного места на внутреннем диске, вам может быть предложено освободить больше места.
Если вы не хотите использовать внешнее хранилище, выберите Я не хочу использовать внешнее хранилище .
Освободите место на вашем устройстве
Вот как получить больше места на внутреннем жестком диске вашего устройства:
Выберите Пуск > Настройки > Система > Хранилище , чтобы увидеть, как в настоящее время используется пространство.

Выберите Рекомендации по очистке , выберите файлы, которые вам не нужны, из Временные файлы , затем выберите Очистить . Обычно хорошей отправной точкой является очистка корзины и загрузок .
Чтобы освободить больше места, при необходимости удалите ненужные файлы из Большие или неиспользуемые файлы , Файлы синхронизированы с облаком и Неиспользуемые приложения .
Вернуться к Windows требуется место для обновления .
- org/ListItem»>
Выбрать Обновить .
Если вы все еще видите Windows требуется место для обновления , повторите процесс или рассмотрите возможность удаления ненужных файлов из других папок. В качестве альтернативы рассмотрите возможность перемещения некоторых файлов на внешнее хранилище, если вы еще этого не сделали.
По завершении выберите Start > Power > Restart .
Связанная информация
Освободить место на диске в Windows
Получить последнее обновление Windows
Обновления Windows 10 содержат новейшие функции и улучшения безопасности, которые помогают сделать ваш компьютер более современным и безопасным.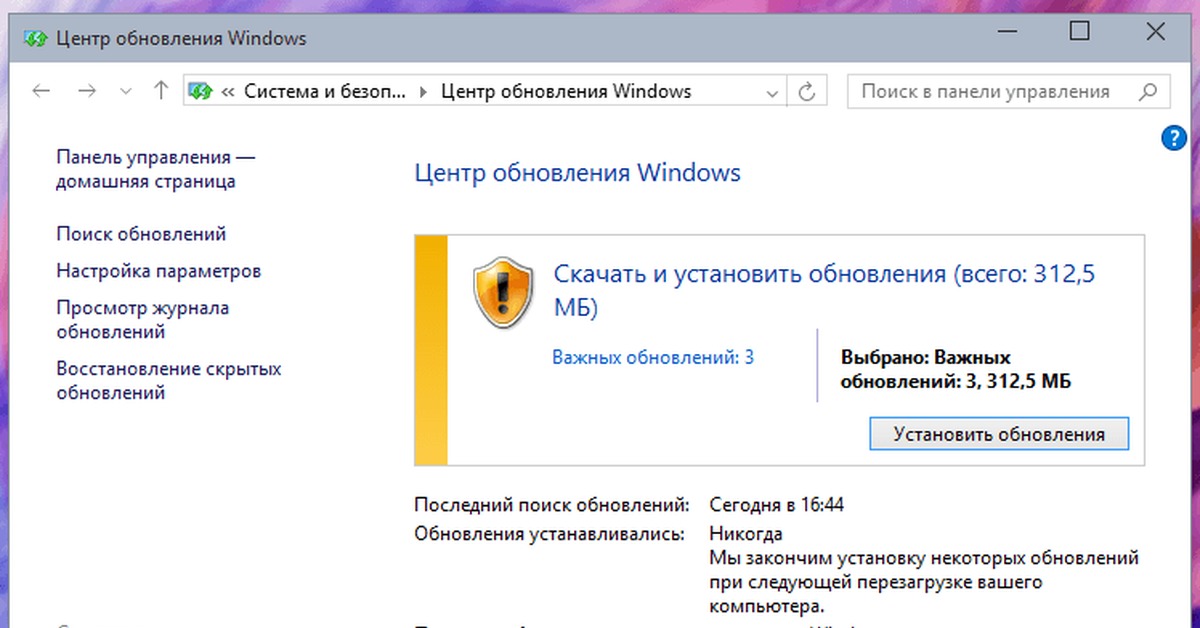 Перед началом процесса установки Windows проверяет, достаточно ли места на вашем устройстве для процесса установки, а также для этих новых функций и улучшений безопасности.
Перед началом процесса установки Windows проверяет, достаточно ли места на вашем устройстве для процесса установки, а также для этих новых функций и улучшений безопасности.
Если на вашем внутреннем диске недостаточно свободного места, вы увидите сообщение (например, приведенное ниже), в котором говорится, что Windows требуется больше места.
Windows требуется место для обновления
Мы не можем установить последние функции и улучшения безопасности Windows 10 на ваш компьютер из-за нехватки места на диске.
Получите больше места с внешним хранилищем
Вы можете временно получить дополнительное пространство, используя внешнее запоминающее устройство, такое как USB-накопитель, SD-карта или внешний жесткий диск.
Вот что вам понадобится:
- org/ListItem»>
Внешнее запоминающее устройство с 10 ГБ или более свободного места, в зависимости от того, сколько дополнительного места вам нужно.
Интернет-соединение.
Вот как это сделать:
Выберите Пуск > Настройки > Обновление и безопасность .
На странице обновления Windows выберите Исправить проблемы . Это запускает средство обновления Windows, которое позволяет обновлять компьютер с помощью внешнего запоминающего устройства.

Прежде чем использовать внешнее запоминающее устройство для обновления, обязательно сделайте резервную копию всех важных файлов.
Подключите внешнее запоминающее устройство и выберите его в раскрывающемся меню.
Выбрать Далее и следуйте инструкциям, чтобы завершить установку обновления.
После завершения установки вы можете безопасно удалить внешнее запоминающее устройство.

Даже после выбора внешнего хранилища, если у вас недостаточно свободного места на внутреннем диске, вам может быть предложено освободить больше места.
Если вы не хотите использовать внешнее хранилище, выберите Я не хочу использовать внешнее хранилище .
Освободите место на вашем устройстве
Вот как получить больше места на внутреннем жестком диске вашего устройства:
Откройте Корзину и удалите удаленные файлы.
Откройте Загрузки и удалите все файлы, которые вам не нужны.

Примечание. Если вы не знаете, как найти свою корзину или свои загрузки, найдите их в окне поиска на панели задач
.
Если вам все еще нужно больше места, Откройте хранилище Используйте .
Откроется Настройки > Система > Хранилище .
Выберите Временные файлы и удалите все файлы, которые вам не нужны.
- org/ListItem»>
Вернуться к Windows требуется место для обновления .
Выбрать Обновить .
Если вы по-прежнему видите Windows требуется место для обновления , повторите процесс или рассмотрите возможность удаления ненужных файлов из других папок. В качестве альтернативы рассмотрите возможность перемещения некоторых файлов на внешнее хранилище, если вы еще этого не сделали.
По завершении выберите Пуск > Питание > Перезапуск .
Связанная информация
Освободить место на диске в Windows
Получить последнее обновление Windows
Как поддерживать Windows в актуальном состоянии — клиент Windows
Редактировать
Твиттер
Фейсбук
Электронная почта
- Статья
Эта статья поможет вашему компьютеру получить последние обновления для защиты компьютера и обеспечения его бесперебойной работы.
Применимо к: Windows XP
Исходный номер базы знаний: 311047
Установка высокоприоритетных обновлений
Центр обновления Майкрософт — это онлайн-расширение Windows, помогающее поддерживать компьютер в актуальном состоянии. Центр обновления Майкрософт включает обновления из Центра обновления Windows и Центра обновления Office, а также обновления для других продуктов Майкрософт и драйверов устройств сторонних производителей. Используйте Центр обновления Майкрософт для установки обновлений для операционной системы, программного и аппаратного обеспечения вашего компьютера.
На сайт регулярно добавляется новый контент, чтобы вы могли получать последние обновления и исправления, чтобы защитить свой компьютер и обеспечить его бесперебойную работу. Чтобы использовать сайт Microsoft Update для установки всех критических обновлений для вашего компьютера, выполните следующие действия:
Подключитесь к Интернету и запустите Internet Explorer.

В меню Инструменты выберите Центр обновления Windows .
Если Центр обновления Майкрософт не установлен, выберите Центр обновления Майкрософт . В противном случае перейдите к шагу 7.
На веб-странице Попробуйте Центр обновления Майкрософт сегодня выберите Начать сейчас , а затем выберите Продолжить на странице Ознакомьтесь с лицензионным соглашением веб-страница.
В диалоговом окне Предупреждение системы безопасности выберите Установить , чтобы установить Центр обновления Майкрософт.
На веб-странице «Добро пожаловать в Microsoft update » выберите Проверить наличие обновлений
На веб-странице Обновляйте компьютер выберите Express для установки высокоприоритетных обновлений.

О проверке и установке обновлений , выберите Install Updates , а затем следуйте инструкциям на экране для завершения установки.
После установки высокоприоритетных обновлений можно повторить эти шаги для установки других обновлений. Для этого выберите Пользовательский на веб-странице Обновляйте компьютер . Затем вы можете выбрать обновления из разделов, перечисленных на панели навигации.
Функция автоматического обновления
Вы также можете использовать функцию автоматического обновления для установки обновлений. При использовании автоматических обновлений вам не нужно посещать веб-сайт Центра обновления Майкрософт для поиска обновлений. Вместо этого Windows автоматически доставляет их на ваш компьютер.
Автоматическое обновление распознает, когда вы находитесь в сети, и ищет обновления на веб-сайте Центра обновления Windows. Значок появляется в области уведомлений в правой части панели задач каждый раз, когда доступны новые обновления. Вы можете указать, как и когда вы хотите, чтобы Windows обновляла ваш компьютер. Например, вы можете настроить Windows на автоматическую загрузку и установку обновлений по указанному вами расписанию. Или вы можете сделать так, чтобы Windows уведомляла вас, когда находит обновления, доступные для вашего компьютера, а затем загружала обновления в фоновом режиме. Это позволяет продолжать работу без перерыва. После завершения загрузки в области уведомлений появляется значок с сообщением о том, что обновления готовы к установке. Когда вы выбираете значок или сообщение, вы можете установить новые обновления в несколько шагов. Дополнительные сведения о функции автоматического обновления см. в разделе Описание функции автоматического обновления в Windows.
Вы можете указать, как и когда вы хотите, чтобы Windows обновляла ваш компьютер. Например, вы можете настроить Windows на автоматическую загрузку и установку обновлений по указанному вами расписанию. Или вы можете сделать так, чтобы Windows уведомляла вас, когда находит обновления, доступные для вашего компьютера, а затем загружала обновления в фоновом режиме. Это позволяет продолжать работу без перерыва. После завершения загрузки в области уведомлений появляется значок с сообщением о том, что обновления готовы к установке. Когда вы выбираете значок или сообщение, вы можете установить новые обновления в несколько шагов. Дополнительные сведения о функции автоматического обновления см. в разделе Описание функции автоматического обновления в Windows.
Загрузка обновлений Windows
Администраторы могут загружать обновления из Центра загрузки Майкрософт или Каталога обновлений Windows для развертывания на нескольких компьютерах. Если вы хотите получить обновления для последующей установки на одном или нескольких компьютерах, используйте следующие веб-сайты.




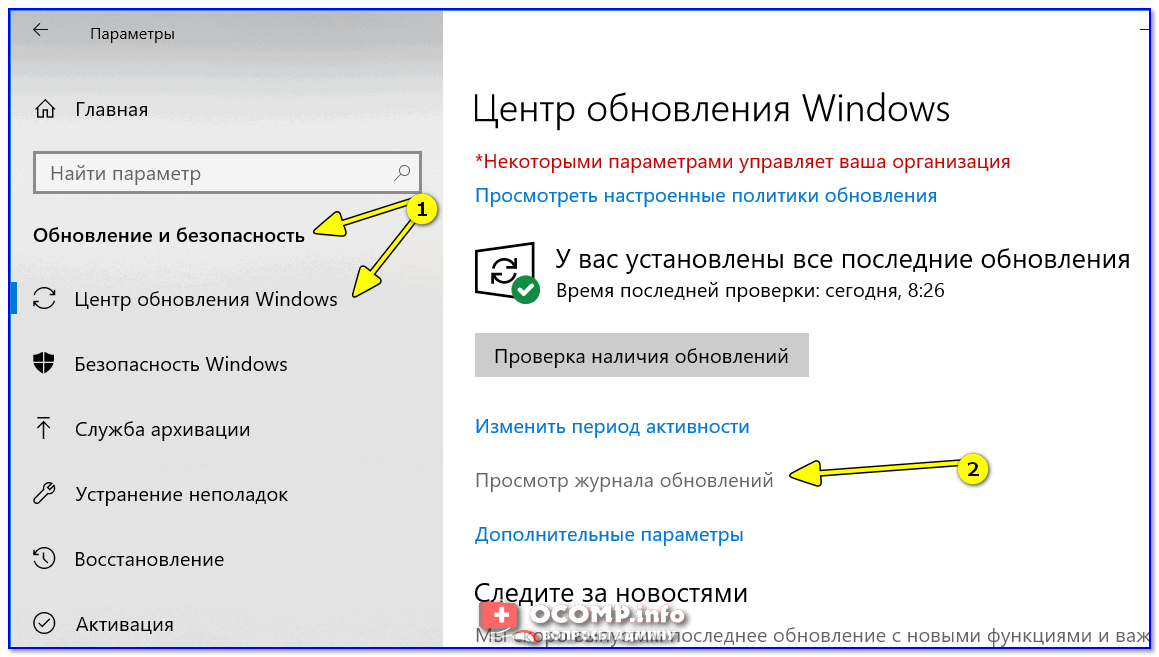 xml» (
xml» (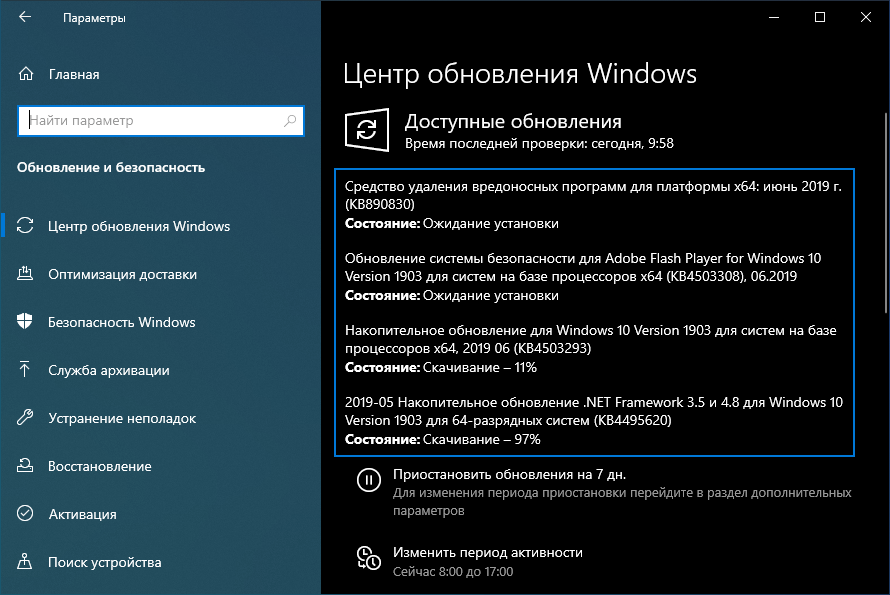 exe sdset bits D:(A;;CCLCSWRPWPDTLOCRRC;;;SY)(A;;CCDCLCSWRPWPDTLOCRSDRCWDWO;;;BA)(A;;CCLCSWLOCRRC;;;AU)(A;;CCLCSWRPWPDTLOCRRC;;;PU)
exe sdset bits D:(A;;CCLCSWRPWPDTLOCRRC;;;SY)(A;;CCDCLCSWRPWPDTLOCRSDRCWDWO;;;BA)(A;;CCLCSWLOCRRC;;;AU)(A;;CCLCSWRPWPDTLOCRRC;;;PU) exe /s slbcsp.dll
exe /s slbcsp.dll Откроется средство обновления Windows, которое позволит вам обновить компьютер с помощью внешнего запоминающего устройства.
Откроется средство обновления Windows, которое позволит вам обновить компьютер с помощью внешнего запоминающего устройства.




