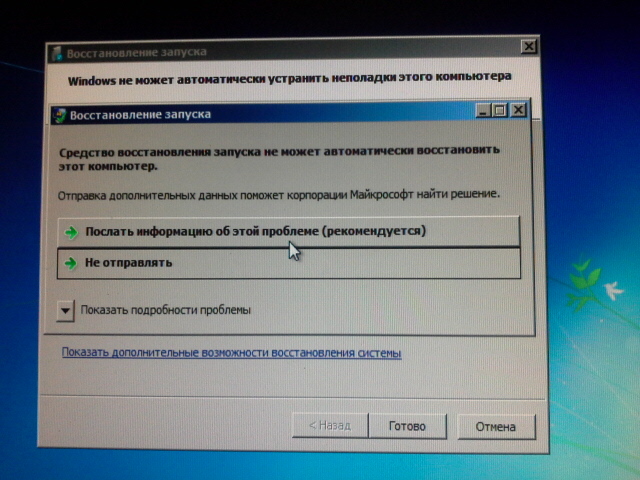Виндовс 7 долго загружается при включении: Почему долго загружается компьютер с Windows 7 при включении, как почистить автозагрузку и ускорить запуск + видео
Содержание
Почему долго загружается компьютер с Windows 7 при включении, как почистить автозагрузку и ускорить запуск + видео
Одним из достоинств Windows 7, за которые систему ценят пользователи, является высокая скорость загрузки. Никто не любит ждать, разглядывая статичную заставку, вместо того чтобы нормально работать. Однако со временем даже непрофессионал начинает замечать растущую задержку системы после включения. Компьютер загружается неприлично долго. О том, почему это происходит, как и для чего нужно убирать из автозапуска лишние программы, читайте в нашей статье.
Содержание
1 Компьютер или ноутбук долго загружается: возможные причины
1.1 Автозапуск
1.2 Вирусы
1.3 Нехватка места на диске
1.4 Запылённость
1.5 Аппаратные проблемы
2 Чистим «Автозагрузку» встроенными инструментами
2.1 Через меню «Пуск»
2.2 Используя «Конфигурацию системы» (команда msconfig)
2.
 3 Через редактор реестра (команда regedit)
3 Через редактор реестра (команда regedit)
3 Видео: 5 способов ускорить загрузку вашего компьютера
4 Используем специализированные приложения: Autoruns
5 Профилирование с Windows Performance Toolkit
6 Внесистемные проблемы
Компьютер или ноутбук долго загружается: возможные причины
Компьютер является сложным устройством, быстродействие которого зависит от правильной работы многих компонентов как программных, так и аппаратных. Замедление, поломка или неправильная настройка отдельного устройства, драйвера или программы может замедлить работу всей системы, в том числе при начале её работы.
Автозапуск
Чем больше приложений должно быть запущено при загрузке системы, тем больше времени этот процесс занимает. Многие программы обязательно должны начинать работу вместе с системой, например, антивирусы. Другие же попадают в автозагрузку из-за желания производителей принудить пользователей чаще использовать именно их продукт.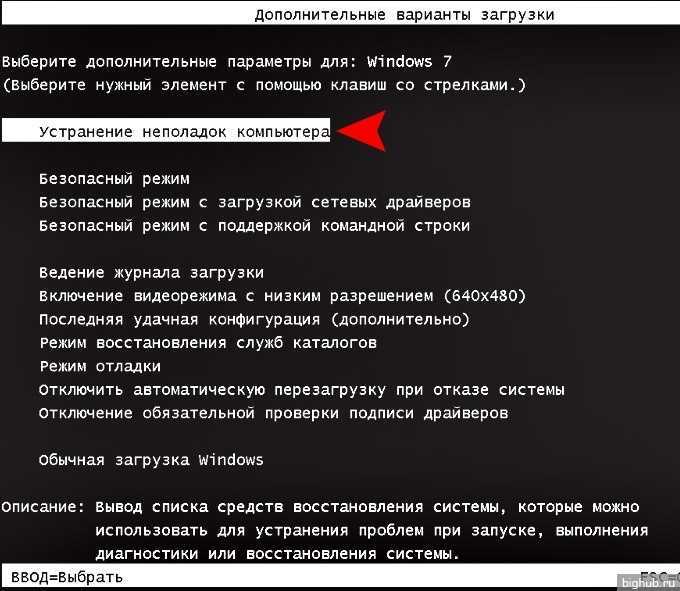 Следует убрать из списка всё лишнее, не затронув важные приложения.
Следует убрать из списка всё лишнее, не затронув важные приложения.
Вирусы
Вредоносные программы всегда стараются загрузиться в оперативную память как можно раньше со всеми вытекающими последствиями. Они расходуют ресурсы компьютера, замедляя его работу, а также иногда намеренно вредят. Для борьбы с ними применяем антивирусы.
Нехватка места на диске
Windows 7 для работы использует свободное пространство на жёстком диске, экономя оперативную память. Если же места на диске мало, системе приходится обращаться к одним и тем же областям многократно, что значительно замедляет работу. Диск необходимо почистить от всего лишнего.
Запылённость
Компьютер для охлаждения втягивает воздух из окружающего помещения, заодно накапливая пыль на своих компонентах. Это ведёт к перегреву, повышенной нагрузке на аппаратную часть, замедлению работы. Решение проблемы очевидно: следует регулярно чистить компьютер от пыли.
Аппаратные проблемы
Иногда дело в обычной поломке.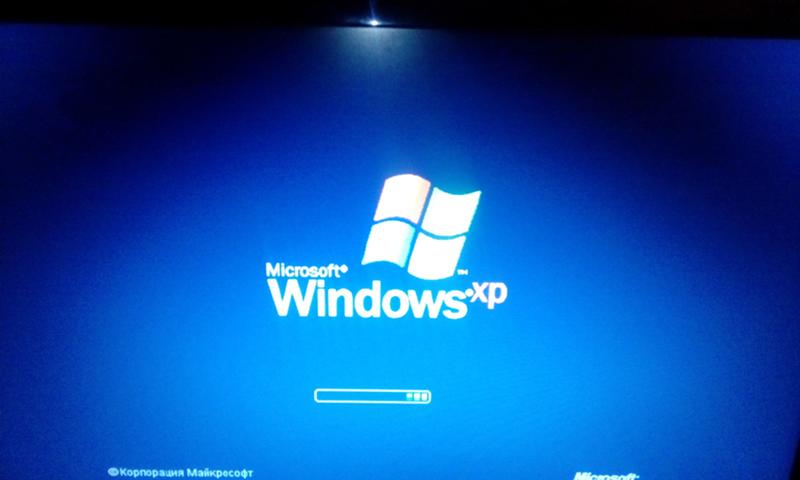 Например, сбойный сектор на жёстком диске, вовремя не выявленный и не локализованный, задерживает все приложения, обращающиеся к нему. Специальные программы могут проанализировать диск и устранить проблему.
Например, сбойный сектор на жёстком диске, вовремя не выявленный и не локализованный, задерживает все приложения, обращающиеся к нему. Специальные программы могут проанализировать диск и устранить проблему.
Чистим «Автозагрузку» встроенными инструментами
Выбирая, удалить приложение из автоматической загрузки или оставить, необходимо достоверно знать, для чего оно предназначено. Не следует трогать антивирусы, драйверы устройств, системные приложения, модули обновления, а также постоянно используемые программы, например, почтовые или коммуникационные. Спокойно можно убирать приложения, которые были раньше добавлены пользователем, а также прикладные программы, например, файловые менеджеры. Найти список автоматически загружаемых приложений можно несколькими способами.
Через меню «Пуск»
Нажимаем экранную кнопку «Пуск», выбираем находящуюся над ней опцию «Все программы», после чего находим в раскрывшемся списке пункт «Автозагрузка». Кликнув по нему правой кнопкой мыши, в появившемся списке выбираем «Открыть общее для всех меню».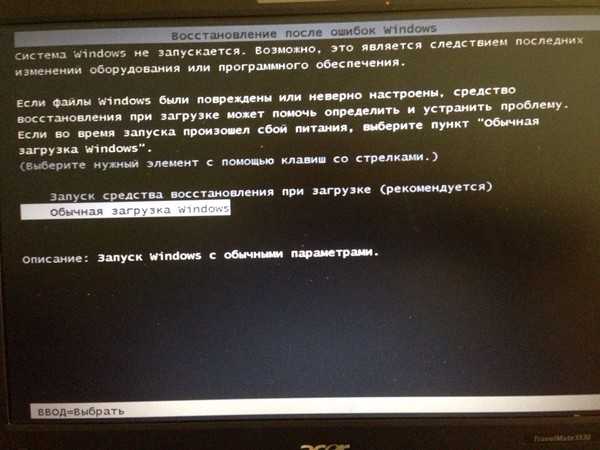
В папке «Автозагрузка» выбрать «Открыть общее для всех меню»
В раскрывшемся окне расположены ярлычки автоматически загружаемых приложений. Удаляем лишние, нужные и неизвестные не трогаем.
Удаляем лишние ярлыки
Удаляя ярлычки из списка «Автозагрузки», мы не трогаем сами приложения. Они остались на компьютере, но теперь запускаться будут по команде пользователя.
После перезагрузки изменения вступят в силу.
Используя «Конфигурацию системы» (команда msconfig)
Получить доступ к «Конфигурации системы» можно с помощью командной строки. Вначале вызываем окошко «Выполнить», одновременно нажимая клавиши Win (с флажком Windows) и R. В строке ввода (правее «Открыть») набираем команду msconfig и нажимаем экранную кнопку «OK».
Введите команду и нажмите «ОК»
Если всё сделано правильно, появится окно «Конфигурация системы», в котором открываем вкладку «Автозагрузка».
Снимаем метки с ненужных приложений
Для того чтобы лишнее приложение больше не занимало память при запуске системы, необходимо убрать пометку возле его названия.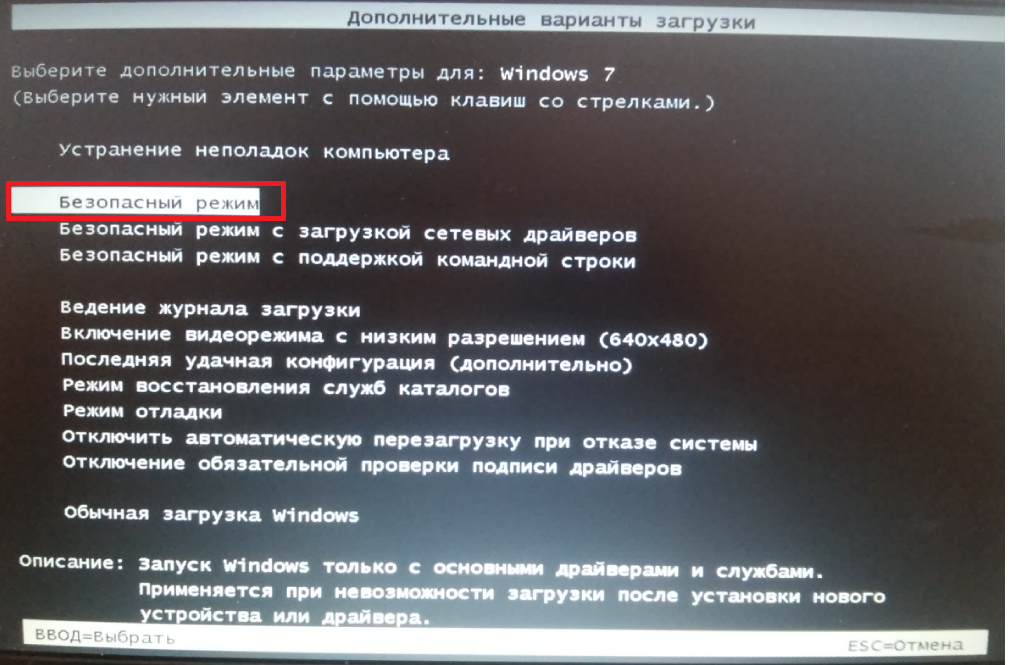 После внесения всех изменений остаётся нажать «Применить» и «OK». После перезагрузки удалённых приложений в памяти не будет.
После внесения всех изменений остаётся нажать «Применить» и «OK». После перезагрузки удалённых приложений в памяти не будет.
Через редактор реестра (команда regedit)
Убрать лишние программы можно также с помощью редактора реестра, который вызывается командой regedit в окне «Выполнить».
Вызываем редактор реестра
Последовательно перемещаясь по дереву каталогов в левой части окна, открываем разделы:
- HKEY_CURRENT_USER\ Software\ Microsoft\ Windows\ CurrentVersion\ Run
- HKEY_CURRENT_USER\ Software\ Microsoft\ Windows\ CurrentVersion\ RunOnce
В них хранятся ссылки на запускаемые текущим пользователем приложения.
Удаляем лишние программы
- HKEY_LOCAL_MACHINE\ SOFTWARE\ Microsoft\ Windows\ CurrentVersion\ Run
- HKEY_LOCAL_MACHINE\ SOFTWARE\ Microsoft\ Windows\ CurrentVersion\ RunOnce
Содержат ту же информацию, общую для всех пользователей данного компьютера.
Теперь действуем по уже известному алгоритму: знакомые лишние ярлыки удаляем, полезные и неизвестные не трогаем.
Видео: 5 способов ускорить загрузку вашего компьютера
Используем специализированные приложения: Autoruns
Для настройки «Автозагрузки» существуют специализированные программы, из которых одной из лучших считается Autoruns. Приложение формирует список загружаемых файлов, сканируя компьютер, после чего представляет его в удобном для редактирования виде.
Запускаемые программы разложены по папкам
Приложения разложены по вкладкам с интуитивно понятными названиями, а все сразу можно увидеть во вкладке Everything. Большая часть содержащихся в автозагрузке программ находится в Logon. Также полезно будет проинспектировать вкладку Services, чтобы убрать из автозапуска ненужные службы самой системы.
Профилирование с Windows Performance Toolkit
Для оптимизации системы, в том числе и начала её работы, можно использовать профессиональные программы, предоставляемые компанией Microsoft.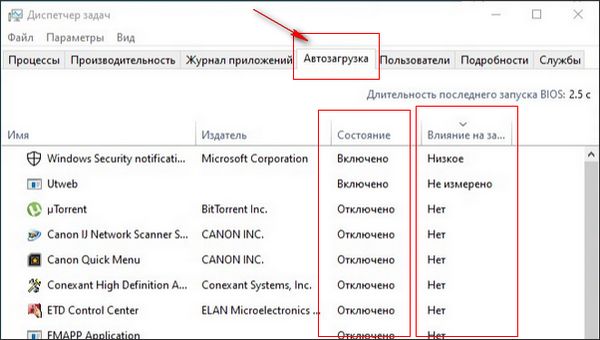 Пакет Windows Performance Toolkit, входящий в состав Windows SDK, предназначен для точной настройки (профилирования) компонентов системы, в том числе «Автозагрузки».
Пакет Windows Performance Toolkit, входящий в состав Windows SDK, предназначен для точной настройки (профилирования) компонентов системы, в том числе «Автозагрузки».
Скачать профилировщик можно на официальном сайте компании (https://www.microsoft.com/ru-RU/download/details.aspx?id=39982), выбрав соответствующую опцию.
Выбираем только нужный нам пакет
Приложение формирует подробные отчёты о работе загружаемых модулей, программных и аппаратных компонентов системы, представляет их в удобном виде. Предполагается, что программу использует опытный пользователь, понимающий значение обнаруженных параметров, суть выявленных проблем и пути их решения.
По умолчанию пакет распаковывается в создаваемый каталог C:\Program Files\Microsoft Windows Performance Toolkit. Для работы используется командная строка, в которой набираем имя файла (включая полный путь) исполняемого модуля и опции его запуска. Например, для вывода справки в окне «Выполнить» вводим команду C:\Program Files\Microsoft Windows Performance Toolkit\xbootmgr –help
Каждый раз придётся указывать полный путь
Команда C:\Program Files\Microsoft Windows Performance Toolkit\xbootmgr -trace boot немедленно перезагрузит систему (не забудьте сохраниться перед запуском!) и сформирует отчёт в файле boot_BASE+CSWITCH_1.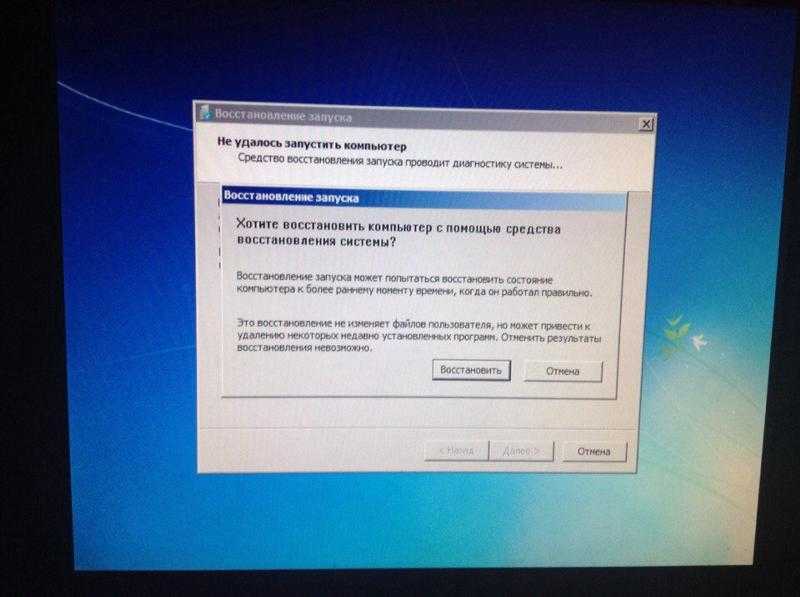 etl, хранящийся в этом же каталоге.
etl, хранящийся в этом же каталоге.
Для того чтобы провести полное тестирование поведения операционной системы при запуске, вводим эту же команду с дополнительным параметром: C:\Program Files\Microsoft Windows Performance Toolkit\xbootmgr -trace boot–prepsystem. Теперь остаётся лишь наблюдать, как компьютер последовательно перезагружается шесть раз подряд.
После окончания работы команды в нашем каталоге будет находиться сразу шесть отчётов с информацией по каждой перезагрузке.
Внесистемные проблемы
Медленно загружаться компьютер может также из-за проблем, не связанных с работой Windows. Сбившиеся настройки BIOS, плохая фрагментация или плохо читаемые сектора жёсткого диска, износ аппаратной части могут значительно замедлить работу. В этих случаях полезно провести профессиональную диагностику, после которой принимать решение о способе устранения проблемы.
Ускорить загрузку можно и с помощью повышения быстродействия самого компьютера: заменить обычный жёсткий диск на твердотельный, расширить операционную память. Также следует поддерживать порядок и физически (избавляться от пыли), и программно: удалять ненужные файлы, обновлять драйверы и антивирусы, запускать дефрагментацию диска и чистку реестра.
Также следует поддерживать порядок и физически (избавляться от пыли), и программно: удалять ненужные файлы, обновлять драйверы и антивирусы, запускать дефрагментацию диска и чистку реестра.
- Автор: Александр Татаринцев
- Распечатать
Здравствуйте! Меня зовут Александр, 45 лет. Образование двойное — экономист, математик.
Оцените статью:
(60 голосов, среднее: 4.1 из 5)
Поделитесь с друзьями!
Долго загружается windows 7, 8, 10 при включении: Как исправить?
Сегодня всем важно, чтобы техника под рукой работала шустро и надежно. Когда очень долго загружается windows 7, 8, или 10, возникает острая необходимость устранить проблему.
На скорость запуска Windows может повлиять несколько факторов:
- уровень производительности компьютера;
- перегруженный жёсткий диск и другие, немаловажные проблемы.
Считать долгой загрузкой системы можно тогда, когда она превышает 90 секунд.
Чем мощнее процессор у компьютера, тем быстрее он будет подгружать системные функции. Как правило, персональный компьютер или ноутбук загружается медленнее, если места на вашем жестком диске осталось мало. Если жесткий диск сильно загружен и места совсем нет для OC и временных файлов — компьютер начинает подтормаживать и долго грузиться. Рассмотрим несколько вариантов решения данной проблемы
Убираем ненужные файлы
Первое, что нужно сделать, когда система долго запускается – удалить ненужные файлы и программы, а также временные элементы системы. Большинство программ (в том числе и сама OC) удаляют далеко не все временные файлы, которые используют. Накапливаются они в папке C:Temp, С:WindowsTEMP. Несмотря на то, что они весят до нескольких килобайт, за большой промежуток времени может набраться несколько гигабайт ненужной информации, которая только занимает место. Вот как выглядит эта папка:
Накапливаются они в папке C:Temp, С:WindowsTEMP. Несмотря на то, что они весят до нескольких килобайт, за большой промежуток времени может набраться несколько гигабайт ненужной информации, которая только занимает место. Вот как выглядит эта папка:
Чистим диск
Проведите дефрагментацию жёсткого диска, если долго грузится windows 7, 8, 10. Данные на жёстком диске фрагментируются, что затрудняет их поиск и сортировку. Периодически нужно проводить такую процедуру, чтобы после обновления windows не грузился очень долго.
Для этого необходимо выполнить несколько простых действий:
- зайдите в «Панель управления»;
- далее — «Система и безопасность»;
- кликните «Администрирование»;
- откройте пункт «Оптимизация дисков».
Пользуемся стандартными инструментами Виндоус
Для определения скорости загрузки виндоус 8 после обновления и выяснения, по каким причинам это происходит, можно использовать встроенный инструмент системы. Одновременно нажмите сочетание клавиш Win+W. После небольшой манипуляции вы увидите поисковую строку. Здесь введите команду “View event logs”. Таким нехитрым действием вы узнаете причину и величину проблемы.
Одновременно нажмите сочетание клавиш Win+W. После небольшой манипуляции вы увидите поисковую строку. Здесь введите команду “View event logs”. Таким нехитрым действием вы узнаете причину и величину проблемы.
Удаляем ненужные программы в автозагрузке системы
Если у вас стоит OC виндоус 10, которая долго перезагружается и обновляется, обратите внимание на список «Автозагрузки». Только лучше будет действовать не через вкладку Диспетчера задач, а с утилитой Autoruns.
Обновляем систему
Если система очень медленно загружается именно сегодня, значит пришло время системных обновлений. Некоторые из них загружаются довольно долго.
Зачастую обновления загружаются автоматически, но их можно установить и в ручном режиме. Для этого необходимо сделать несколько простых шагов:
- Вызываем меню «Пуск» — «Settings».
- Открываем «Обновление и восстановление».

- Если обновления уже доступны — нажмите “установить”.
- Подождите пока обновления установятся и перезагрузите ПК.
Проверка программ, работающих в фоновом режиме
Фоновые программы в автозапуске тоже необходимо проверять. Проблема в том, что многие из них пользователю сейчас не нужны. В этом случае лучший выход для юзера – отключить эти ненужные приложения. Для этого вызовите Диспетчер задач (нажав сочетание клавиш Win+X). В открывшемся списке выберите пункт “автозагрузка”. Проанализируйте и отключите те программы, которые вы не используете. Удаляйте только те приложения, которые вам известны, чтобы не нарушить работу компьютера.
Когда воспользуетесь нашими советами, то перезагрузите Windows. Необходимо проверить, стал ли запуск ОС быстрее или проблема не решена. Воспользуйтесь инструментами системы, которые описаны выше, или же обычным секундомером. Проверьте компьютер на вирусы: иногда машина долго запускается из-за наличия вредоносных программ.
Проверьте компьютер на вирусы: иногда машина долго запускается из-за наличия вредоносных программ.
Надеемся наша статья была вам полезна, и больше не будет возникать вопрос почему долго загружается компьютер windows 7, 8, 10 при включении.
Как исправить медленную загрузку Windows 7 в простых шагах
от Jenefey Aaron Обновлено 22 июня 2020 г. / Обновление для настройки системы
Сталкивались ли вы с проблемами Windows? Представьте, что вы нажимаете кнопку питания на своем компьютере, а через 10 минут он все еще загружается. Вы можете начать паниковать и задаваться вопросом, что вы сделали не так. Некоторые из вас, возможно, уже разговаривают со своими фанатичными друзьями в поисках решений.
Сделайте глубокий вдох и расслабьтесь. Если вы являетесь пользователем Windows 7, здесь мы опишем наиболее возможную причину и способы исправления медленного запуска/загрузки Windows 7.
Способ 1: закрыть ненужную программу запуска на ПК
Замечали ли вы когда-нибудь, что ваш компьютер невероятно быстр в первый раз, когда вы его используете? И со временем становится все медленнее. Единственное место, которое показывает его медлительность, — это процесс запуска.
Единственное место, которое показывает его медлительность, — это процесс запуска.
Основная причина, по которой ваш текущий процесс загрузки занимает больше времени, чем когда ваш компьютер только что из коробки, заключается в том, что существует множество программ и служб, которые добавляются в меню запуска по пути. Чем больше элементов необходимо загрузить системе, тем больше времени требуется для их загрузки.
Вы можете решить эту проблему, удалив бесполезные программы из меню запуска с помощью msconfig. Нажмите комбинацию клавиш Windows + R, чтобы открыть панель «Выполнить», и введите там msconfig.
Затем перейдите на вкладку Автозагрузка и снимите галочки со всех программ, которые вам не нужны при автозагрузке. Когда вы закончите, перезагрузите машину.
Метод 2: используйте диагностику производительности загрузки Windows, чтобы исправить медленный запуск Windows 7
Если бы это была единственная причина медленной загрузки, мир был бы полон единорогов и радуг. В реальном мире вам нужно сделать больше, чтобы управлять запуском Windows. К счастью, Windows Vista и Windows 7 поставляются с функцией диагностики производительности загрузки Windows. Его можно использовать для автоматического устранения неполадок и устранения проблем с загрузкой.
В реальном мире вам нужно сделать больше, чтобы управлять запуском Windows. К счастью, Windows Vista и Windows 7 поставляются с функцией диагностики производительности загрузки Windows. Его можно использовать для автоматического устранения неполадок и устранения проблем с загрузкой.
Чтобы активировать инструмент, вам необходимо войти в систему в качестве администратора в Windows 7 Ultimate, Professional и Enterprise. Если у вас Windows 7 Home Premium или Basic, у вас нет доступа к инструменту. Извини.
Затем откройте диалоговое окно «Выполнить» и введите gpedit.msc, прежде чем нажать кнопку «ОК».
Команда откроет окно редактора групповой политики. Перейдите в раздел Конфигурация компьютера > Административные шаблоны > Системы > Устранение неполадок и диагностика > Диагностика производительности загрузки Windows.
Нажмите «Диагностика производительности загрузки Windows». На правой панели вы найдете параметр «Настроить уровень выполнения сценария». Откройте окно «Настроить уровень выполнения сценария», дважды щелкнув его.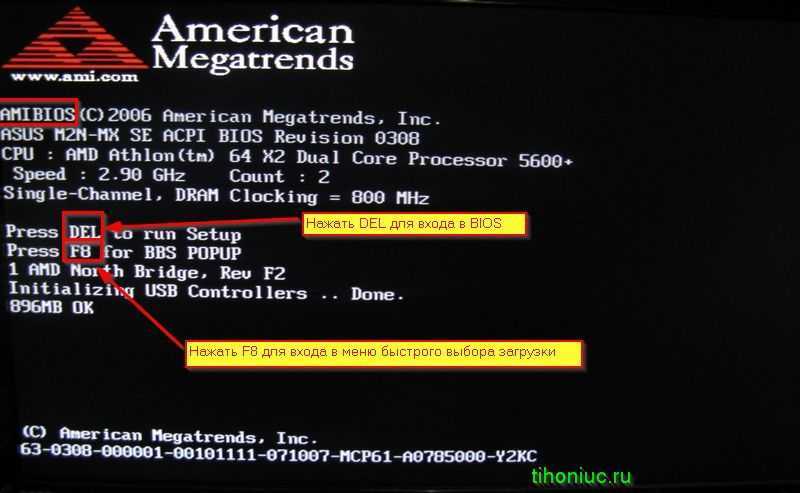
Включите параметр и выберите уровень выполнения сценария в раскрывающемся списке «Обнаружение, устранение неполадок и разрешение».
Сценарий позволяет обнаруживать проблемы с производительностью загрузки Windows и пытаться устранить их, информируя пользователя о доступных решениях.
Еще одним требованием для бесперебойной работы процесса является фоновый процесс под названием Служба политик диагностики (DPS). Чтобы проверить, доступна ли она, нажмите «Пуск», введите «services» и нажмите Enter. Откроется окно «Службы», вам нужно найти статус службы политики диагностики, чтобы убедиться, что она работает.
Настройки гарантируют, что вы никогда не столкнетесь с медленной загрузкой Windows 7.
Дополнительные советы: исправление системы Windows 7 с помощью Windows Boot Genius
Start Up — это только часть всей системы Windows. Если вы обнаружите, что ваш ПК с Windows дает сбой или зависает с синим или черным экраном, вам нужен инструмент для обслуживания системы, чтобы убедиться, что все в порядке. Одним из таких инструментов является Windows Boot Genius. Это универсальный инструмент для восстановления системы Windows 10/8.1/8/7, который предлагает более 22 мощных функций для удаления ненужных файлов, устранения системных проблем и улучшения взаимодействия с пользователем.
Одним из таких инструментов является Windows Boot Genius. Это универсальный инструмент для восстановления системы Windows 10/8.1/8/7, который предлагает более 22 мощных функций для удаления ненужных файлов, устранения системных проблем и улучшения взаимодействия с пользователем.
После установки запустите Windows Care Genius, подключите флэш-накопитель USB к компьютеру и нажмите «Записать».
Непрерывно нажимайте «F12», чтобы установить загрузку компьютера с USB. Затем нажмите «Ввод», чтобы перейти к домашнему интерфейсу программного обеспечения.
- Выберите параметр «Сбой на панели загрузки» и следуйте инструкциям на экране, чтобы решить проблему с системой Windows.
Вот и все, как исправить системные проблемы Windows 7. Если у вас есть какие-либо другие решения для исправления низкой производительности ПК, поделитесь с другими пользователями в области комментариев.
Обновлено 22 июня 2020 г. / Обновление для System Tuneup
(Нажмите, чтобы оценить этот пост)
(1 голосов, среднее: 5.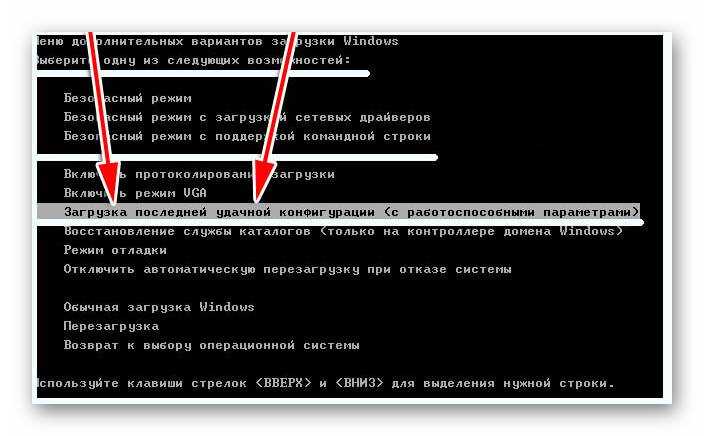 0 из 5)
0 из 5)
Присоединяйтесь к обсуждению и поделитесь своим мнением здесь
Как запустить Windows 7 быстрее
Высокопроизводительное аппаратное обеспечение ПК не всегда обеспечивает ожидаемую пользователями скорость. Но вы, вероятно, не должны обвинять оборудование. Замедление может быть связано с программным конфликтом.
Читатель по имени Эйб Ибрагим связался со мной на прошлой неделе, чтобы спросить о его медленном ПК с Windows 7:
Моя система: Asus Rampage III Extreme MB, Intel i7 9ЦП 80x, память Tri-Bus 12 ГБ, твердотельный накопитель емкостью 128 ГБ (ОС) и хранилище RAID-5 емкостью 9 ТБ. Можно было бы подумать, что бы вы ни запускали, система будет кричать через это. В моей системе это не так: 64-разрядная версия Windows 7 Ultimate загружается за 51 секунду… [Когда] я использую ее для сжатия и распаковки файлов, редактирования видео или фотографий, система ползает… Низкая производительность системы при при низком использовании ЦП и памяти! Почему?
Одной из самых больших проблем, с которыми сталкиваются пользователи ПК, является выяснение того, почему машины работают так медленно.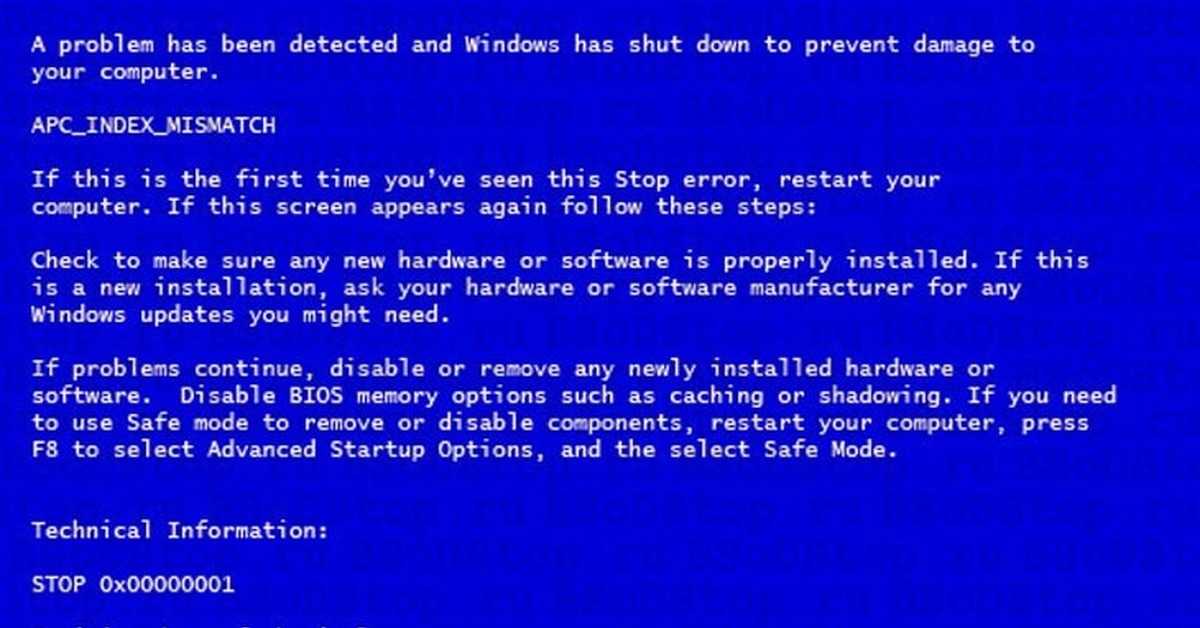 Вы легко можете потратить больше времени, пытаясь решить проблему, чем эта проблема заставляет вас проигрывать.
Вы легко можете потратить больше времени, пытаясь решить проблему, чем эта проблема заставляет вас проигрывать.
Встроенные средства диагностики Windows 7 помогут вам найти причину запуска и других проблем с производительностью. У меня были смешанные результаты с утилитами устранения неполадок операционной системы, которые я описал в сообщении от июня прошлого года «Удобные утилиты Windows 7, о которых вы могли не знать».
Грег Шульц из TechRepublic объясняет, как использовать средство просмотра событий Windows 7 для устранения источника медленного запуска. Сандро Виллинджер из IT Expert Voice подробно рассказывает о том, как отслеживать производительность Windows 7 и утилиты устранения неполадок, чтобы выявлять причины задержек при запуске.
Другой вариант — использовать бесплатную утилиту Microsoft Process Monitor, чтобы найти медленно загружаемые элементы автозагрузки и выяснить, нужны ли вам отстающие элементы для автоматического запуска. Мартин Бринкманн проведет вас через процесс на Ghacks. net.
net.
Если вы используете выпуски Windows 7 Ultimate, Professional или Enterprise, у вас есть доступ к редактору групповой политики, который позволяет отслеживать задержки при запуске. Дополнительную информацию о средствах диагностики в редакторе групповой политики можно найти в Guiding Tech Network.
Наиболее вероятные причины задержки запуска Win7
Первое, что большинство людей делают для ускорения загрузки Windows, — это урезают список программ, которые запускаются автоматически. Бесплатная утилита Microsoft Autoruns упрощает процесс, распределяя программы, запускаемые вместе с Windows, по категориям. Вы можете настроить программу так, чтобы она скрывала собственные записи Windows, чтобы свести к минимуму вероятность снятия отметки с записи, которая требует автозапуска.
Медленная загрузка вашего ПК может быть вызвана заражением вредоносным ПО. Убедитесь, что ваши антивирусные определения обновлены, а ваша защита в реальном времени и брандмауэр активны. Затем выполните полное сканирование системы на наличие вредоносных программ. Чтобы вдвойне убедиться, что ваша система не заражена, повторите сканирование с помощью другой антивирусной программы, например бесплатной программы Malwarebytes Anti-Malware.
Затем выполните полное сканирование системы на наличие вредоносных программ. Чтобы вдвойне убедиться, что ваша система не заражена, повторите сканирование с помощью другой антивирусной программы, например бесплатной программы Malwarebytes Anti-Malware.
Иногда замедление вызвано тем, что ваша система создает слишком много точек восстановления. Сайт поддержки Microsoft описывает эту проблему и предлагает исправление. Еще одно исправление Microsoft устраняет задержки, возникающие из-за изменения отображения с 96 точек на дюйм по умолчанию.
К сожалению, причина медленного запуска вашего ПК может быть относительно неясной, например, неисправный разъем питания жесткого диска (переключение диска на другой разъем питания решило проблему) или использование сплошного цвета фона (время запуска улучшилось). после использования фотографии в качестве фона).
Бесплатная диагностическая утилита Windows сокращает время запуска на несколько секунд
Кажется нелогичным, что вы можете улучшить производительность вашей системы, добавив еще одну программу. Помимо времени, необходимого для загрузки и установки программного обеспечения, новая программа использует часть системных ресурсов. Вот почему я скептически отнесся к преимуществам производительности, обещанным бесплатным PC Doctor от Kingsoft, одним из которых был более быстрый запуск.
Помимо времени, необходимого для загрузки и установки программного обеспечения, новая программа использует часть системных ресурсов. Вот почему я скептически отнесся к преимуществам производительности, обещанным бесплатным PC Doctor от Kingsoft, одним из которых был более быстрый запуск.
Я протестировал программу на 5-летнем ПК под управлением Windows 7 Ultimate. При установке программа предложила установить браузер Maxthon — на самом деле этот вариант был предварительно проверен. Обязательно снимите этот флажок, чтобы не устанавливать больше программного обеспечения, чем вы рассчитывали.
Программа установки PC Doctor предварительно выбирает вариант добавления браузера Maxthon, поэтому снимите этот флажок, чтобы предотвратить нежелательное добавление.
Скриншот Денниса О’Рейли
После перезагрузки ПК для завершения установки PC Doctor создал всплывающее окно с предупреждением о шести потенциальных опасностях.
PC Doctor выявил 6 потенциальных угроз безопасности при первом запуске программы после установки.
Скриншот Денниса О’Рейли
Тестовая система настроена на автоматическую загрузку и установку необходимых обновлений Windows, поэтому уведомление об ожидающих обновлениях стало неожиданностью. (Чтобы запретить автоматический запуск PC Doctor, нажмите «Настройки» > «Основные» и снимите флажок в разделе «Конфигурация загрузки» в нижней части окна.)
Снимите флажок в разделе «Конфигурация загрузки» в настройках PC Doctor, чтобы программа не запускалась с Windows.
Скриншот Денниса О’Рейли
PC Doctor включает в себя множество инструментов для обеспечения безопасности, диагностики и устранения неполадок, но я сосредоточился на программе Startup Booster. Первоначально PC Doctor рассчитал время запуска моей тестовой системы в 57 секунд, что дало оценку «хорошо».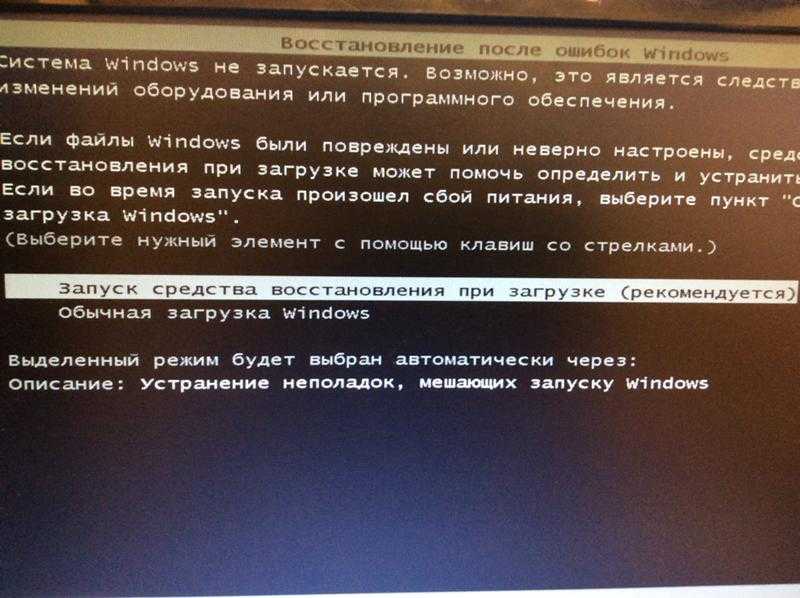 Утилита предложила мне отключить несколько из 85 элементов автозагрузки, которые она определила.
Утилита предложила мне отключить несколько из 85 элементов автозагрузки, которые она определила.
Инструмент PC Doctor’s Startup Booster порекомендовал мне отключить несколько программ автозапуска на моем тестовом ПК.
Скриншот Денниса О’Рейли
На вкладке «Мой автозапуск» перечислены автоматически запускаемые приложения ПК и указано количество секунд, которое требуется каждому из них для запуска.
См. список автоматически запускаемых приложений вашей системы на вкладке Мой автозапуск в PC Doctor.
Скриншот Денниса О’Рейли
После того, как я запустил программу PC Doctor’s System Optimizer, программа сообщила, что она сократила время запуска Windows на 9 секунд, что по-прежнему оценивается как «хорошо». Согласно моему собственному ненаучному хронометражу, запуск тестовой машины сократился с 72 до 64 секунд.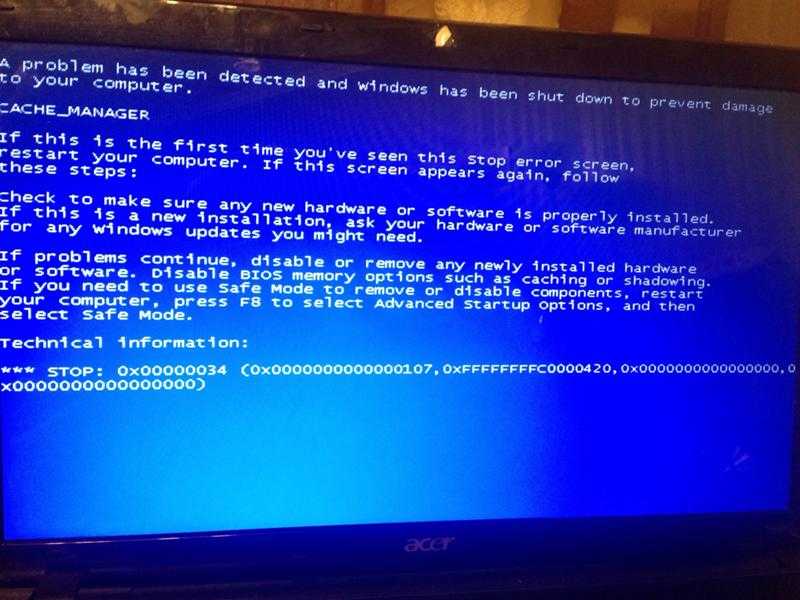
 3 Через редактор реестра (команда regedit)
3 Через редактор реестра (команда regedit)