Виндовс 7 как изменить язык: Как изменить язык в ОС Windows 7 Professional на русский?
Содержание
Как изменить язык в Windows 7
Содержание
Автоматическое переключение клавиатуры с программой punto switcher
Если при наборе текста вам часто приходится переключаться между русским и английским, то вам может помочь специальная программа. Punto Switcher – умная утилита, которая способна определить, на каком языке вы хотели написать слово, даже если вы не переключили раскладку.
Видео
Windows 7. Как изменить язык клавиатуры, стандартный язык или пропал язык с панели задачНашли в тексте ошибку? Выделите её, нажмите Ctrl Enter и мы всё исправим!
Как изменить язык в windows 7
wikiHow работает по принципу вики, а это значит, что многие наши статьи написаны несколькими авторами. При создании этой статьи над ее редактированием и улучшением работали авторы-волонтеры.
Количество просмотров этой статьи: 324 839.
Как переключить язык с помощью горячих клавиш
Операционная система рассчитана на то, чтобы человек мог при помощи нажатия определенной последовательности кнопок на клавиатуре быстро поменять раскладку. Изначально пользователь задает несколько языков, которые бы он хотел использовать во время написания текста. Затем при помощи горячих клавиш он поочередно меняет раскладки из списка. Выполняется это следующим образом:
Изначально пользователь задает несколько языков, которые бы он хотел использовать во время написания текста. Затем при помощи горячих клавиш он поочередно меняет раскладки из списка. Выполняется это следующим образом:
- Вам нужно открыть документ или окно браузера, где необходимо набирать текст.
- Как правило, переключение клавиатуры с русского на английский выполняется при помощи комбинации кнопок Ctrl Shift, но иногда может использовать и Alt Shift. При одновременном нажатии этих клавиш вы смените раскладку на следующую из списка.
Как поменять язык на экранной клавиатуре
Для людей с ограниченными возможностями или при отсутствии обычной клавиатуры в инструментах Виндоус имеется электронная. Она полностью повторяет все кнопки со стандартного кейборда, нажимать буквы можно мышкой или другим указывающим прибором. При необходимости сменить раскладку можно воспользоваться мышкой и языковой панелью в системном трее (способ описан выше) или следующей инструкцией:
- Нажмите на рисунок кнопки Alt один раз левой кнопкой мыши.

- Затем кликните по Shift дважды.
- Можно изменить последовательность: один раз на Shift и дважды на Alt.
Метод второй
Еще один вариант перевода клавиатуры на русский:
- Ctrl Shift.
- Ctrl Alt.
- Shift (по левой стороне раскладки) Shift (по правой стороне).
Комбинация набора кнопок для перемены языкового ввода обусловлена моделью вашего персонального компьютера и операционной системой, которая установлена в нем, либо от персональных настроек владельца.
Нажимаем на кнопки клавиатуры по очереди Ctrl и Shift, и фиксируем их, не отпуская. При условии, что на панели заданий символ, обозначающий активированный английский язык (En), изменился на русский (Ru), значит на вашей клавиатуре, для изменения языкового ввода, необходимо пользоваться данной комбинацией кнопок.
Когда же вам не совсем удобно пользоваться комбинацией кнопок, которая установлена стандартно на ПК, есть возможность назначения собственной совокупности кнопок в пользовательских настройках. Для преобразования комбинирования следует осуществить вход в меню «Пуск» — «Панель управления».
Для преобразования комбинирования следует осуществить вход в меню «Пуск» — «Панель управления».
Если на компе находится операционка Windows XP, то необходимо остановиться в образовавшемся окошке на папке под названием «Язык и региональные стандарты». Потом следует перебраться на вкладочку «Язык и клавиатуры», и тут остановиться на пункте изменения клавиатуры.
При условии, что у вас на ПК была произведена инсталляция 7 ОС от Windows, то, войдя в окошко редактирования с указателем «Часы, язык и регион» останавливаемся на строке, которая сразу же расположена под надписью.
В образовавшемся оконце кликаем по вкладочке «Языки и клавиатуры», а после на титр «Изменить клавиатуру». Впоследствии появится еще одно окошко – «Язык и службы текстового ввода».
Открываем вкладочку «Переключение клавиатуры», останавливаем выбор на подпункте «Переключить язык ввода». Тут следует кликнуть на указатель «Сменить сочетание клавиш».
В образовавшемся окошке «Изменение сочетания клавиш» в столбце расположенному с левого краю «Смена языкового ввода», находим более оптимальную совокупность кнопок для переведения раскладки на русскоязычный набор.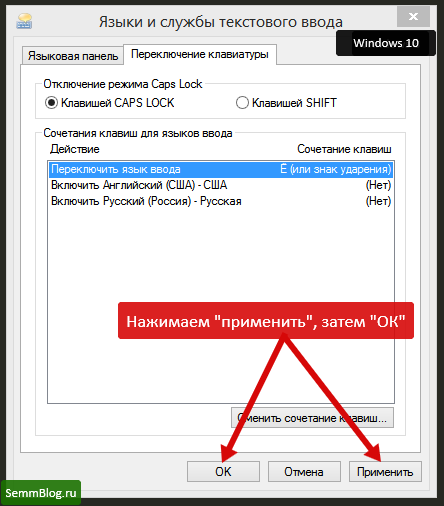
Метод первый
Самым простым способом является перевод клавиатуры на русский язык одним кликом мышки. Для этого наводим курсор на панель с заданиями (полосочку с символами внизу монитора) и кликаем по символу En (английский язык). В образовавшемся окошке при помощи курсора выбираем «Ru Русский (Россия)» и щелкаем по нему. Язык, который вы выберите, наметится «галочкой» в перечне языков, а на панельке заданий высветится иконка Ru.
Метод третий
Чтобы клавиатура машинально переходила на ввод русского языка, можете загрузить программку Punto Switcher. Программа загружается бесплатно и обладает достаточно простым интерфейсом. Используя данную программу, при ошибочном наборе слов либо предложений не тем шрифтом (вам нужен русский язык, а набрались английские буквы)
На мобильном устройстве
Изменить язык в приложении VK нельзя, такая функция отсутствует и в устройствах на Андроиде, и в Айфонах. Поэтому придется сменить настройки в самом устройстве. Тогда они автоматически применятся к программе.
Тогда они автоматически применятся к программе.
Второй способ для телефонов – перейти в мобильную версию сайта. Авторизуемся в системе и нажимаем на три полоски в левом верхнем углу экрана.
Заходим в настройки, которые находятся внизу. Дальше идем в раздел «Учетная запись».
Здесь находим нужный нам пункт.
Открываем список и выбираем подходящий нам вариант.
Общие настройки в профиле
Зайдите на свою страничку во ВКонтакте. В правом углу вверху нажмите на стрелочку рядом со своей уменьшенной фотографией. В выпавшем списке выберите «Настройки».
Во вкладке «Общие» почти в самом низу находится интересующий нас пункт, в нем отображается текущее состояние.
Чтобы перевести текст, нажмите «Изменить» и в выпавшем окне выберите нужный вариант. Мне ВК предлагает:
- english,
- русский,
- українська,
- қазақша,
- дореволюцiонный β.
Если необходимое значение не обнаружено, откройте расширенный перечень, он «прячется» под надписью «Other languages».
Думаю, здесь вы найдете то, что нужно. Я для примера выберу английский и покажу, как выглядит теперь мой профиль.
Переключение языка ввода мышью
Если вам неудобно использовать сочетания клавиш или они не работают, можно поменять раскладку при помощи мышки. Смена языка ввода без использования клавиатуры выполняется следующим образом:
- Опустите курсор мышки вниз экрана, чтобы всплыла панель задач.
- Проведите к правому краю и найдите значок, который отображает актуальный язык ввода.
- Кликните на раздел «Настройка языка». Здесь вы можете добавить необходимые вам раскладки.
- Далее при нажатии на панель левой кнопкой мыши и из списка выберите необходимую раскладку.
Смена языка на клавиатуре
При наборе текста человеку периодически необходимо вводить слова на английском, что требует переключения раскладки. В некоторых случаях язык общения и для официальной документации отличаются, поэтому возникает сложность при наборе. Выполнить смену раскладки можно несколькими способами:
Выполнить смену раскладки можно несколькими способами:
- переключение языка на клавиатуре горячими клавишами;
- при помощи системного трея в Виндоус;
- поменять раскладку может специальное ПО.
Заключение
Вот мы и разобрались, как сменить язык в ВК на компьютере и в телефоне. Сделать это легко, если понимаешь, что написано на странице. Но даже если вы видите совершенно незнакомые слова, просто следуйте инструкции и нажимайте на соответствующие пункты.
Удачи, друзья! Напишите в комментариях, помогла ли вам эта статья, получилось ли вернуть привычный вид профиля в ВК.
Подведем итоги
Если вы приобрели компьютер и еще не научились переводить клавиатуру на русский язык, обратитесь за помощью к руководству, которое прилагается в комплекте. Если такового не имеется, то можно воспользоваться интернетом. В любом случае это не сложно.
Если такового не имеется, то можно воспользоваться интернетом. В любом случае это не сложно.
Как изменить язык системы Windows 7 разных модификаций: наиболее актуальные решения
Кому приходилось сталкиваться с ситуацией, когда на компьютере или ноутбуке, привезенном из-за границы, вроде бы и была установлена ОС Windows 7, но вот интерфейс оказывался нерусифицированным, а был представлен на языке той страны, в которой устройство было приобретено? В лучшем случае мог присутствовать только англоязычный интерфейс. Как изменить язык системы в Windows 7 какой-то определенной версии и, вообще, насколько возможно выполнить такие действия? Давайте попробуем разобраться.
Можно ли изменить язык системы Windows 7 стандартными средствами?
Различающиеся между собой модификации Windows 7 не всегда обладают нужным набором для изменения языка интерфейса. Как считают большинство экспертов, использовать стандартный инструментарий и изменить язык системы Windows 7 можно только в версиях Ultimate и Enterprise, и то, только за счет установки специальных пакетов обновлений. Во всех остальных модификациях без ручной загрузки дополнительного языкового пакета ничего не получится. Ситуация осложняется еще и тем, что в русифицированной профессиональной версии (Pro) есть свои подводные камни. Например, скачать для изменения интерфейса языковой пакет с тем же казахским языком можно, а вот установить английский просто так нельзя. Далее рассмотрим несколько основных вариантов действий, которые наиболее часто применяются для разных версий Windows и дают гарантированный стопроцентный результат.
Во всех остальных модификациях без ручной загрузки дополнительного языкового пакета ничего не получится. Ситуация осложняется еще и тем, что в русифицированной профессиональной версии (Pro) есть свои подводные камни. Например, скачать для изменения интерфейса языковой пакет с тем же казахским языком можно, а вот установить английский просто так нельзя. Далее рассмотрим несколько основных вариантов действий, которые наиболее часто применяются для разных версий Windows и дают гарантированный стопроцентный результат.
Изменение языка интерфейса в модификациях Enterprise и Ultimate
Изменить язык системы в Windows 7 этих двух модификаций можно совершенно элементарно.
Для начала необходимо зайти в раздел «Центра обновления», используя для этого обычную «Панель управления», затем задать ручной поиск доступных пакетов, отметить либо в важных, либо в необязательных обновлениях апдейты для языковых пакетов и установить их.
После этого нужно всего лишь выбрать в «Панели управления» раздел региональных стандартов, перейти на вкладку языка и клавиатуры, а затем из выпадающего списка выбрать требуемый язык. По завершении действий систему следует полностью перезагрузить, после чего весь интерфейс будет представлен именно на том языке, который вы выбрали.
По завершении действий систему следует полностью перезагрузить, после чего весь интерфейс будет представлен именно на том языке, который вы выбрали.
Как изменить язык системы Windows 7 Home Premium/Basic/Starter?
С этими модификациями не все так просто, и классический метод, описанный выше, для них не подходит. Однако и тут выход есть. Сначала нужно будет зайти в специальный раздел загрузки языковых пакетов непосредственно на официальном сайте Microsoft, выбрать требуемый пакет, обратив внимание на версию ОС, для которой он предназначен, и разрядность собственной операционной системы, а затем загрузить его на свой компьютер.
Стандартный файл имеет расширение MLC и является исполняемым компонентом. Чтобы изменить язык системы в Windows 7 Premium и подобных версиях, достаточно просто запустить установку от имени администратора, используя для этого меню ПКМ, а по ее завершении выполнить стандартные действия по смене языка интерфейса, как это было показано выше.
Если по каким-то причинам даже после перезагрузки некоторые элементы все равно не будут переведены на выбранный язык, в используемом ранее разделе региональных стандартов нужно будет перейти на вкладку Administrative и поменять язык уже там, используя для этого соответствующую кнопку. И только после повторного рестарта все встанет на свои места.
И только после повторного рестарта все встанет на свои места.
Нюансы смены языка интерфейса в модификации Pro
Наконец, самые большие проблемы поджидают обладателей профессиональной модификации. Изменить язык системы в Windows 7 Pro несколько сложнее, а выше приведенные методы не работают вообще. Тем не менее есть одно интересное решение. Сначала скачиваете установочный файл выбранного языка с учетом разрядности системы в виде EXE-файла. Теперь запускаете установщик и дожидаетесь появления в каталоге загрузки CAB-файла, после чего моментально копируете его в другое место на диске. Это необходимо только потому, что по завершении работы инсталлятора он будет удален автоматически, а нужный или неподдерживаемый язык попросту не установится. Предположим, что вы скопировали CAB-файл в каталог 111 на диске «С».
Теперь запускаете от имени админа командную строку (cmd) и прописываете команду, указанную на изображении, нажимаете клавишу ввода и дожидаетесь завершения установки пакета. Далее, например, для изменения русского языка интерфейса, на английский выполняете еще две команды (см. скриншот ниже).
Далее, например, для изменения русского языка интерфейса, на английский выполняете еще две команды (см. скриншот ниже).
Теперь можно полностью избавиться от русского интерфейса. Если это так уж крайне необходимо, войдите в реестр (regedit), разверните ветку HKLM, через разделы SYSTEM и CurrentControlSet найдите каталог MUI и во вложенной подпапке UILanguages полностью удалите раздел с русским языком (ru-RU).
После рестарта системы от русского интерфейса и следа не останется.
Изменение языка сторонними средствами
Все выше представленное неподготовленному пользователю может показаться достаточно сложным. Поэтому, чтобы не заниматься такими действиями, можно воспользоваться специальными утилитами от сторонних разработчиков. Одной из самых простых считается портативная программа Vistalizator. В ней нужно всего лишь выполнить добавление нужного языка, а затем дождаться загрузки и установки требуемого пакета. Все операции будут выполнены в автоматическом режиме, а по времени процесс займет порядка 15-20 минут.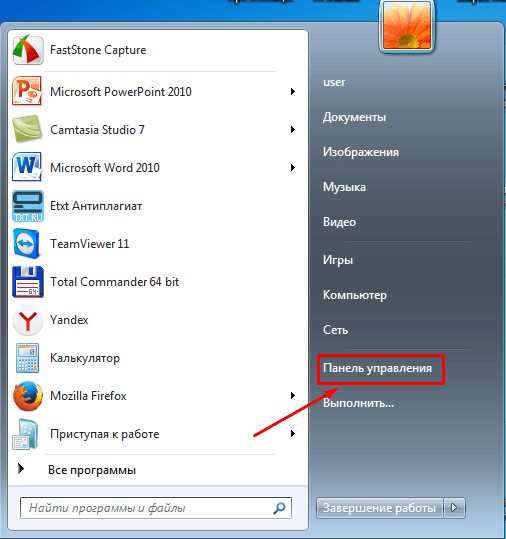
изменить язык интерфейса в Windows Vista и Windows 7
Использование
Сначала проверьте свойства вашей системы (32-разрядная/64-разрядная, установлен пакет обновлений 1/2 или нет):
- Перейдите в Панель управления — > Система и обслуживание -> Система
- Щелкните правой кнопкой мыши значок «Компьютер» в меню «Пуск» и выберите «Свойства».
Перед установкой нового языка (языков) в 9 рекомендуется установить пакет обновлений 1/2 для Vista/Windows 7.0005 Экспресс-режим , поскольку они не обновляются установщиком SP, в отличие от языков, установленных во внутреннем режиме. См. разницу между внутренним и экспресс-режимом .
- Перейдите в Панель управления -> Система и ее обслуживание -> Центр обновления Windows
- Или загрузите отдельный пакет Service Pack и установите его, это займет около 1 часа
.
Обратите внимание, что если вы установили новый язык(и) в Windows RTM в экспресс-режиме, а затем установили пакет обновления SP1/SP2 для Windows, рекомендуется обновить все новые языки – для этого необходимо загрузить и установить языковой пакет(ы) SP1/SP2 в Экспресс режим.
Затем установите новые языки:
- Скачать программу Vistalizator — работает на 32-битной и 64-битной Windows Vista/Windows 7
- Загрузите языковые пакеты для вашей Windows:
Пакеты MUI для 32-битной Vista RTM (без SP)
Пакеты MUI для 32-битной Vista SP1
Пакеты MUI для 32-битной Vista SP2
Пакеты MUI для 64-битной Vista RTM (без SP)
Пакеты MUI для 64-битной Vista SP1
Пакеты MUI для 64-битной Vista SP2
Пакеты LIP для 32-разрядной версии Vista требуют, чтобы сначала был установлен родительский язык MUI
Пакеты MUI для 32-разрядной версии Windows 7 RTM (без SP)
Пакеты MUI для 64-разрядной версии Windows 7 RTM (без SP)
Пакеты MUI для 32-разрядной версии Windows 7 SP1
Пакеты MUI для 64-разрядной версии Windows 7 SP1
Пакеты LIP для 32-разрядной версии Windows 7 требуют, чтобы сначала был установлен родительский язык MUI
Пакеты LIP для 64-разрядной версии Windows 7 требуют, чтобы сначала был установлен родительский язык MUI - Не запускать языковой пакет MUI напрямую — работает только в Windows Ultimate/Enterprise
- Запустите Vistalizator, загрузите языковые пакеты
- При желании измените режим установки на Внутренний (экспериментальная функция, не всегда доступна): см.
 разницу между Внутренним и Экспресс-режимом
разницу между Внутренним и Экспресс-режимом - Нажмите кнопку «Добавить языки»
- Дождитесь завершения процесса установки и, наконец, подтвердите изменение языка интерфейса
- Языки Express обычно требуют обновления после установки (подробности см. в справке):
Загрузить обновления Windows (агент обновления Windows и/или Windows Search 4.0)
Нажмите кнопку «Обновить языки» и откройте обновления в Vistalizator - Выход из программы для перезагрузки Windows после изменения языка MUI или выхода из системы текущего пользователя в случае языка LIP (только если его родительский язык MUI совпадает с текущим языком)
- Наслаждайтесь новым языком
- Вы можете установить больше языков и легко переключаться между ними с помощью Vistalizator
.
Наконец, вы можете вручную выполнить следующие необязательные шаги:
- Изменить раскладку клавиатуры, расположение, стандарты и форматы
зайдите в Панель управления -> Часы, язык и регион - Изменить язык по умолчанию в Internet Explorer
заходим в меню программы -> Инструменты -> Свойства обозревателя -> вкладка Общие -> Языки - Изменить шрифт в Блокноте
заходим в меню программы -> Формат -> Шрифт. ..
..
Пошаговое руководство
Смотрите скриншоты установки нового языка.
Примечания к пакету обновления для Windows
- Если текущий язык отображения был установлен в экспресс-режиме: перед установкой пакета обновления переключитесь на исходный язык Windows или другой язык, установленный внутри, и перезапустите Windows
- Программа установки Windows Service Pack обновляет языки, установленные только в режиме Internal , а не в режиме Express
- Языки, которые были установлены в экспресс-режиме в Windows RTM, работают после установки SP1/SP2, но это не рекомендуется — эти «RTM» языки можно обновить до SP1/SP2 с помощью Vistalizator, установив языковые пакеты SP1/SP2 в Экспресс-режим
- Чтобы установить SP1/SP2 для Windows, используйте Центр обновления Windows или загрузите автономный пакет Service Pack
Изменить язык — Rhino для Windows
mrlegrospif
(мрлегроспиф)
1
привет, я только что скачал последнюю версию Rhino, также известную как Rhino 7, и я застрял на французском языке. Когда я собираюсь нормально изменить язык, есть только французский. Что я могу сделать?
большое спасибо
John_Brock
(Джон Брок)
2
Привет
Если вы используете Mac V7:
- В Rhinoceros > «Настройки» > «Язык» выберите нужный вариант
- Закройте и перезапустите Rhino
Для Windows V7:
- Запустите Панель управления > Программы и компоненты
- Найдите Rhino 7 в списке и выберите Change/Modify
- Щелкните значок шестеренки и выберите языки, которые хотите добавить. Их будет установлено
- Запустите Rhino, выберите «Параметры» > «Внешний вид»
- Выберите нужный установленный язык
- Закройте и перезапустите Rhino
Версия вики-страницы:
https://wiki. mcneel.com/rhino/6/addlanguages
mcneel.com/rhino/6/addlanguages
Удачи?
Пожалуйста, разделите темы на категории.
Спасибо
4 лайков
(мрлегроспиф)
3
это работает! большое спасибо.
Добрый день!
чинчи1986
(Чинчи, 1986)
4
Спасибо, Джон! Только что успешно сменил его с испанского на английский.
Пс. Для пользователей Windows 10.
1. Первый шаг теперь называется «Приложения и функции».
ДЖЗ1
(ДжЗ)
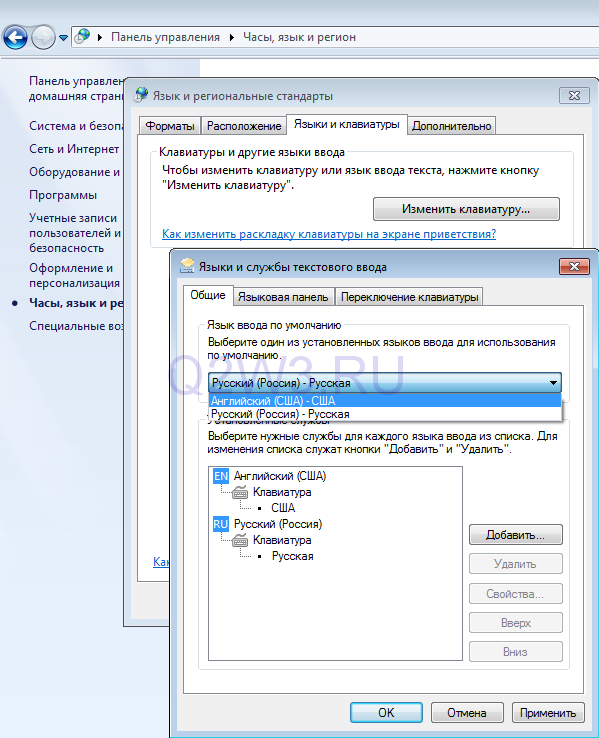
 разницу между Внутренним и Экспресс-режимом
разницу между Внутренним и Экспресс-режимом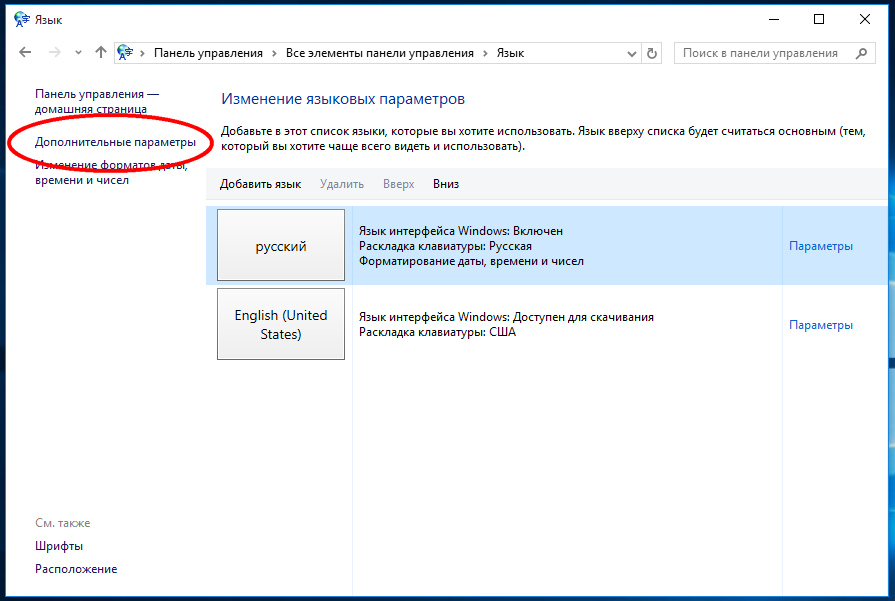 ..
..