Виндовс 7 отключение обновлений: 4 способа, как отключить обновление Windows 7 — Виктор Зверев
Содержание
Как отключить обновления Windows 7
Обновление Windows 7 является одним из ключевых элементов для наилучшего функционирования системы, а также повышения безопасности и надежности Windows 7. Так отключение на время этой функции делать не рекомендуется. Но ответом на решение этой проблемы задаются не только те, кто пользуется не лицензионным софтом, но и те пользователи, у которых имеет место ограниченный пропускной способностью интернет.
Они недолюбливают процесс обновления Windows именно потому, что это занимает большое количество времени и ресурсов. Обычно это происходит в самый неподходящий момент посреди процесса работы или игры за компьютером. Вот почему сегодня на в этом коротком руководстве на internetideyka.ru я собираюсь рассказать и показать вам, как отключить обновления Windows 7.
Я хотел бы начать с простого способа, как отключать обновления Windows 7, но, к сожалению, он не всегда может дать нужный эффект, и апдейт все еще может запускаться автоматически. Но во второй части этой статьи я собираюсь показать вам метод, как отключать обновления Windows7 навсегда с помощью средств администрирования Windows 7.
Но во второй части этой статьи я собираюсь показать вам метод, как отключать обновления Windows7 навсегда с помощью средств администрирования Windows 7.
Как я уже говорил ранее, отключение обновлений Windows из Центра обновлений не отключит его полностью — только его часть. Итак, давайте посмотрим, как мы можем это сделать:
Откройте меню Пуск и введите в строку поиска «обновления Windows» и нажмите Enter (это самый простой способ открыть Центр обновления Windows, но изначально вы можете сделать это с помощью Панели управления).
Теперь вы находитесь в центре обновления Windows 7. Здесь вам нужно выбрать меню Настройка параметров в левой части экрана, как показано на картинке ниже:
В следующем окне найдите раздел Важные обновления, нажмите на стрелочку слева и выберите «Не проверять наличие обновлений» и нажмите ОК.
Теперь у Вас появится всплывающее сообщение в нижней правой части экрана, в котором будет говориться, что «Центр обновления Windows отключен».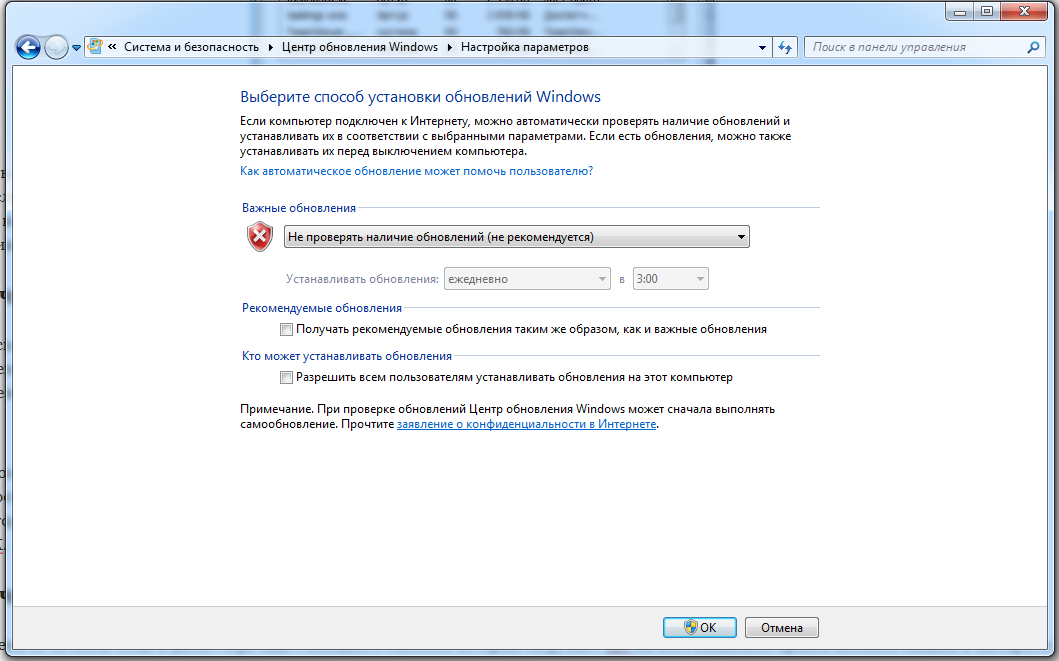
Панель администрирования.
Теперь давайте рассмотрим способ, который позволит полностью отключить обновления Windows 7.
Зайдите в Панель Управления и выберите пункт Администрирование:
В новом окне найдите пункт «Службы» и нажмите на него:
В следующем окошке вам нужно пролистать колесом мыши до самого низа и найти «Центр обновления Windows»:
Когда вы нашли этот пункт – нажмите на него правой кнопкой мыши и выберите «Остановить». Затем нажмите на «Центр обновления Windows» правой кнопкой мышки еще раз и выберите пункт Свойства.
В этом разделе вам нужно во вкладке Общие найти пункт Тип запуска. Затем, нажав на стрелочку справа, выберите пункт «Отключена» и нажмите Обратите внимание, что состояние службы должна быть «прекращена». Теперь обновления Windows полностью отключены.
Это видео заставит вас улыбнуться:
com/embed/NolR0X6686U» frameborder=»0″>
А на сегодня все! В этой статье мы подробно рассмотрели, процесс отключения обновлений Windows 7. Надеюсь, у вас не возникло никаких проблем с данным уроком и статья оказалась полезной для Вас. Буду рад Вашим комментариям! Поделитесь ссылкой с Вашими друзьями!
Не забывайте подписываться на новые статьи нашего сайта! Успехов Вам!
Вас также заинтересуют такие статьи:
Подробная инструкция о регистрации в Instagram.
Как правильно чистить клавиатуру?
Как узнать, кто заходил в гости на мою страничку вконтакте?
Как очистить кэш браузера?
Восстановление страницы в одноклассниках.
Как отключить фаервол?
Как создать образ диска?
Как сделать скриншот экрана?
Как скачать музыку в контакте?
Как узнать скорость интернета?
Хэштеги Instagram.
Как отключить обновления Windows 10
В этой статье, по шагам, опишу некоторые действующие способы отключить автоматический поиск и установку обновлений Windows 10.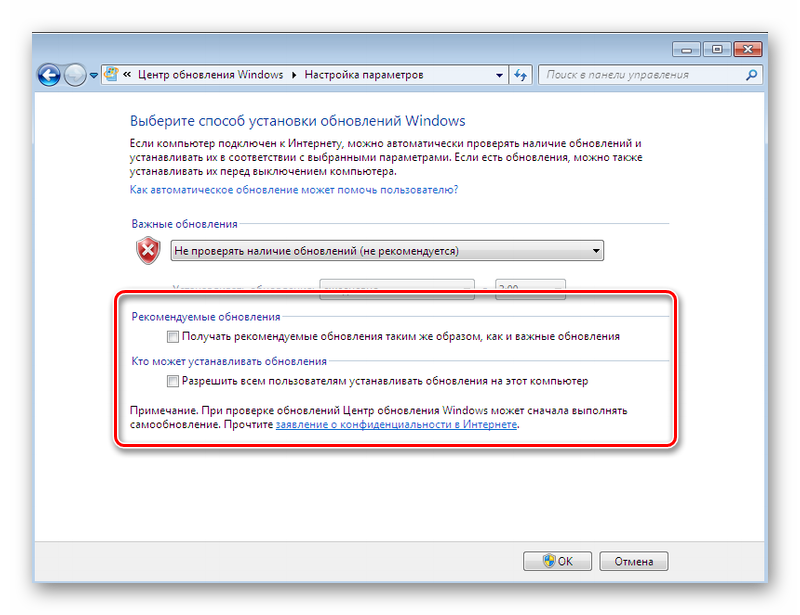
Стоит сказать, что, по умолчанию Windows 10, в автоматическом режиме проверяет наличие системных обновлений, загружает и устанавливает их практически без ведома пользователей! к тому же в нынешние время отключать автообновления становится всё сложнее и сложнее: казалось бы установил запрет на обновления, ан нет — ОС Виндовс 10 самовольно восстанавливает свои оптимальные системные настройки.
Однако сегодня, попробуем решить задачу и — запретим автоматический поиск и установку обновлений:
воспользуемся сторонними утилитами, либо средствами администрирования ОС: 1 — узнаем, как полностью отключить обновления системы; 2 — отключим установку конкретного обновления KB… на примерах Windows 10 1903 и Виндовс 10 1809 — и, что важно! установку обновлений безопасности ОС оставим в прежнем режиме!
разделы поста:
как отключить автоматические обновления Windows 10
отключим задания Schedule Scan — автоматические обновления
как вернуть разрешение на использование файла usoclient.
 exe
exeотключим Центр обновления Windows 10 (чтоб он не включался автоматом)
утилита UpdateDisabler как вариант полностью отключить обновления
Как отключить автоматические обновления Windows 10 в редакторе локальной групповой политики
отключим поиск и установку конкретного обновления Windows 10
отключить обновления в Windows 10 версий (сборок) 1903 и 1809
Данная инструкция отключения обновления Windows 10 успешно подойдёт для Виндовс сборок от 1903 до 1809, и — что примечательно — установка обновлений безопасности (в некоторых случаях) останется в прежнем режиме!
Посмотреть версию сборки своей Windows 10 можно так:
…путь: Параметры/О системе… (как на скрине)
Итак, чтобы
вернуться к оглавлению ↑
как отключить автоматические обновления Windows 10
Удаляем установленные обновления Windows
нередки ситуации, когда обновляясь, система не смогла установить накопительное обновление, и тогда в Центре обновления Windows высвечивается сообщение об ошибке установки обновления: «с установкой данного обновления возникли проблемы, поэтому оно не было установлено на ПК», а также те обновы, установка которых не удалась — Центр обновлений Виндовс выдаёт сообщение об ошибке… Избавимся от бесполезных системных файлов, засоряющих место на диске «С»!
ещё пара вариантов отключения обновлений ОС Виндовс 10.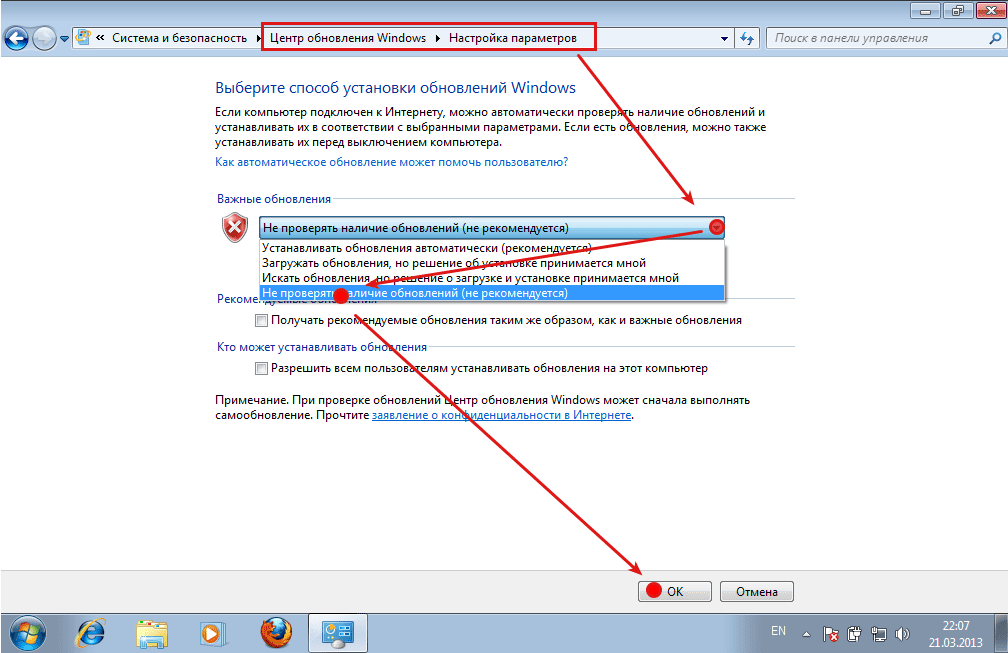
Переводим обновления Windows в ручной режим.
Первым вариантом, поступаем так:
Наша цель, когда отключаем автоматические обновления — разрешить ручную установку обновлений…
Вот ещё способы (для более ранних версий Виндовс 10) как отключить обновления в Windows 10 — два наиболее оптимальных варианта решения задачи
вернуться к оглавлению ↑
отключим задания Schedule Scan — автоматические обновления
Schedule Scan — программное задание Операционной Системе.
…чтобы задание Schedule Scan перестало отрабатывать, а как итог, отключилась автоматическая проверка и скачивание обновлений Windows 10, возможно организовать запрет на чтение/выполнение программы UsoClient.exe (при запрете задание не отработает).
Шаги по отключению обновлений Виндовс 10 возможны только если вы администратор!
1 — шаг:
а) запускаем командную строку (от имени администратора).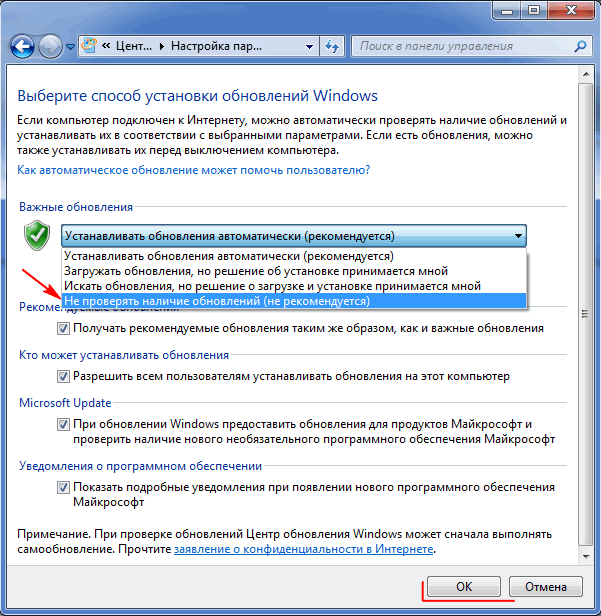
Если у вас нет Ярлыка «Командная строка», то наберите в поиске (панели задач) Командная строка — будет выдан результат: нам требуется пункт «Запуск от имени администратора».
б) в командной строке водим такую команду, и тюкнем Enter…
takeown /f c:\windows\system32\usoclient.exe /a
в) закрываем командную строку, и далее переходим с системные папки, а именно в C:\Windows\System32\ и отыскиваем в папке файл usoclient.exe. Наводим на этот файл курсор и прижимаем правую кнопку мыши: в выпавшем окне открываем пункт «Свойства».
с) во вкладке «Безопасность» тюкаем кнопку «Изменить».
д) в списке «Группы или пользователи» по очереди выбираем (и жмём ОК) все пункты и снимаем для них все! отметки в столбце «Разрешить»…
е) обязательно требуется перезагрузка компьютера…
Описанные выше действия, укажут команду для Windows 10 Не Обнаруживать (не искать) и Не устанавливать автоматически.
Однако, при необходимости, мы всегда сможем проверить наличие обновлений и, конечно, установить их вручную — через «Параметры» — «Обновление и безопасность» — «Центр обновления Windows»…
вернуться к оглавлению ↑
как вернуть разрешение на использование файла usoclient.exe
…вернуть разрешение использовать файл usoclient.exe возможно командной в командной строке (не забываем, запускаем от имени админа):
icacls c:\windows\system32\usoclient.exe /reset
отключим Центр обновления Windows 10 (чтоб он не включался автоматом)
В финальных обновлениях Виндовс 10, разработчики сделали так, что — если мы даже отключаем «Центр обновления Windows» то в большинстве случаях центр обновления самопроизвольно (автоматически же) включается вновь!! а также параметры реестра, задания планировщика О. система затирает все наши правки, приводя данные в нужное ей состояние, а значит обновления продолжают отыскиваться и скачиваться.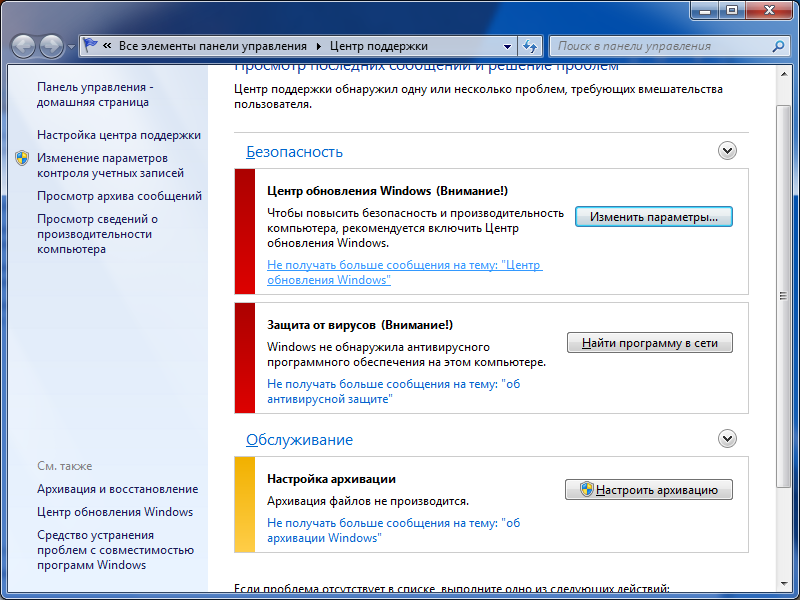 Всё это не очень приятно!..
Всё это не очень приятно!..
Однако и эту закавыку сегодня решим.
Воспользуемся утилитой UpdateDisabler: (одно из самых простых НО ДЕЙСТВЕННЫХ решений!)
.
вернуться к оглавлению ↑
утилита UpdateDisabler как вариант полностью отключить обновления
UpdateDisabler позволит полностью отключить обновления Windows 10.
Что примечательно: UpdateDisabler (во время установки) создает и запускает системную службу, которая, отрабатывая, не дает Windows 10 искать и скачивать обновления!
Таким образом, запущенная служба утилиты блокирует изменения (О.С) параметров реестра и прочего… напрочь отключает «Центр обновления Windows 10».
…и постоянно отслеживает «действия ОС» — т.е. если О.система пытается вновь запустить параметры автоматического обновления — служба утилиты отключает их!
Чтобы этакое чудо службу включить при помощи утилиты UpdateDisabler, поступим так:
Переходим на оф.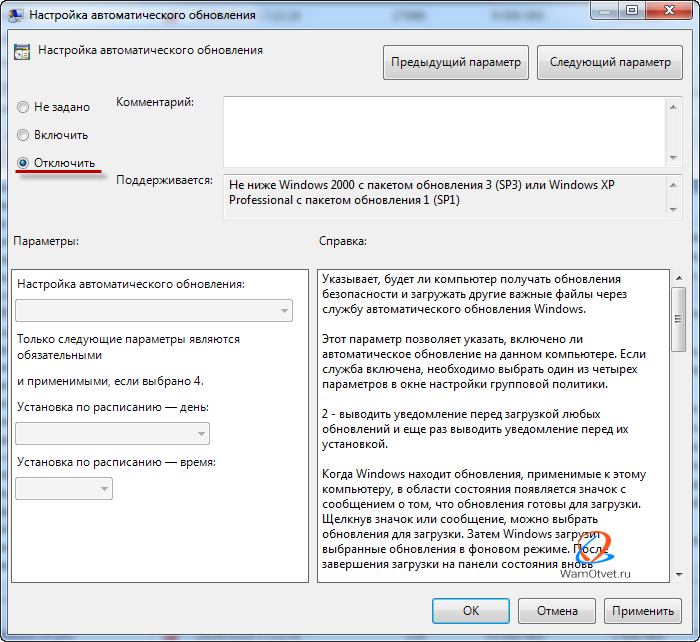 сайт утилиты:
сайт утилиты:
скачать UpdateDisabler
//winaero.com/download.php?view.1932
…скачиваем и распаковываем архив на компьютер.
Я рекомендую распаковать утилиту на диск «С» — это самое удобное место, а так как далее нам потребуется вводить путь к файлу программы, то этот путь в этом случае будет простым: коротким.
а) запустите командную строку (способ описан выше) далее вводим команду: команда — указываем путь к файлу…
UpdaterDisabler.exe и параметра -install (инсталляция — установка), как на примере ниже: команда пробел -instal…
C:\Windows\UpdaterDisabler\UpdaterDisabler.exe -install
После выполненных действий, СЛУЖБА отключения обновлений Windows 10 будет установлена и запущена: после этого обновления ни отыскиваться Системой, ни скачиваться не будут (а также вручную через параметры нельзя будет установить обновления! если потребуется снова установка обновлений, то способ описан ниже).
Важно!!
Ни в коем случае не удаляйте из расположения откуда производилась установка файл программы!
Если же возникнет желание вновь включить поиск и установку обновлений — в качестве параметра укажите -remove.
C:\Windows\UpdaterDisabler\UpdaterDisabler.exe -remove
вернуться к оглавлению ↑
Как отключить автоматические обновления Windows 10 в редакторе локальной групповой политики
Отключение обновлений в Виндовс 10, используя редактор локальной групповой политики, отработает только для Windows 10 Pro и Enterprise.
Однако, для указанных ОС этот вариант является наиболее надежным способом или решением данной задачи.
Шаги для отключения обновлений (через редактор локальной групповой политики) таковы:
Нам потребуется, что естественно, запустить редактор локальной групповой политики. Запускаем редактор, используя встроенную в ОС Виндовс утилиту Выполнить: прижимаем клавиши
Запускаем редактор, используя встроенную в ОС Виндовс утилиту Выполнить: прижимаем клавиши Win+R и вводим gpedit.msc
Полезные команды для утилиты Выполнить
Команды, которые будут расписаны в статье, а их порядка 150 — отработают в различных версиях операционных систем Windows: от Windows 7, до Windows 10.
Встроенные системные утилиты Windows
Использование встроенных утилит операционной системы Windows, в большинстве случаев бесспорно оправдано! Первое немаловажное обстоятельство, это то, что не нужно скачивать сторонний аналогичный софт, не имея для этих целей достаточно веских оснований. К чему засорять системный диск Виндовс лишними кило-и-килобайтами, о которых нужно знать! 11 инструментов…
Лучшие бесплатные программы
В статье рассмотрим 14 полезнейших и абсолютно бесплатных программ, которые непременно потребуются каждому пользователю! Об этих и многих других (в статье даны полезные ссылки) программах просто необходимо знать, чтобы полноценно пользоваться личным программным обеспечением (компьютером) на каждый день — 14 штук!
7 сайтов где можно безопасно скачать бесплатные программы
В этом коротеньком, но весьма и весьма полезном обзоре, поближе рассмотрим 7 полезных сайтов, на которых возможно запросто отыскать и скачать бесплатные программы и что очень важно — абсолютно безопасно!…
Откроется окно реестра:
а) перейдём в раздел «Конфигурация компьютера» — «Административные шаблоны» — «Компоненты Windows» — «Центр обновления Windows»…
б) отыскиваем пункт «Настройка автоматического обновления» и дважды кликните по нему.
Установите в новом окне настроек «Отключено» (скрин ниже) для того, чтобы ос Windows 10 никогда не проверяла и не устанавливала обновления!
…далее «Применить» и «Ок»… Закрываем реестр.
Для чистоты эксперимента, можно пройтись в параметры системы и попробовать выполнить проверку наличия обновлений (всё это для того, чтоб запустить наши изменения… после чего автоматический поиск и установка обновлений выполняться НЕ будет).
Однако, все предыдущие шаги (их цель) возможно осуществить и с помощью «простого» редактора реестра (в ОС Домашней этого сделать невозможно!)…
…в разделе HKEY_LOCAL_MACHINE\ SOFTWARE\ Policies\ Microsoft\ Windows\ WindowsUpdate\ AU создаём такой параметр DWORD с именем NoAutoUpdate и присваиваем ему значение 1 (единица).
Если редактор реестра локальной групповой политики не запускается, но выскакивает предупреждение: «Не удаётся найти «gpedit.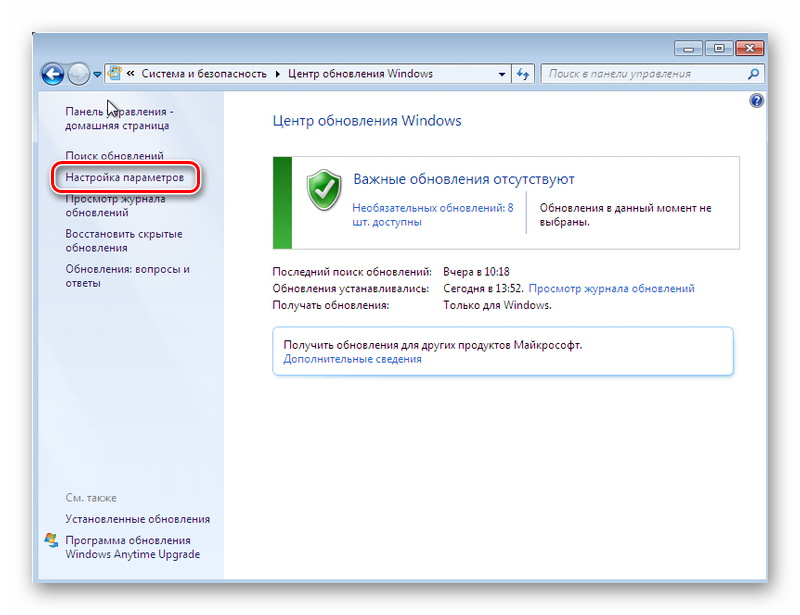 msc». Проверьте правильно ли введено имя и повторите попытку». О решении задачи читайте в этом
msc». Проверьте правильно ли введено имя и повторите попытку». О решении задачи читайте в этом
вводя запрос в окне утилиты Выполнить (Win+R), выскакивала ошибка «Не удается найти gpedit.msc. Проверьте правильно ли указано имя и повторите попытку» посте (подробно о том как создать .bat файл)
вернуться к оглавлению ↑
отключим поиск и установку конкретного обновления Windows 10
Если нам вдруг потребовалось отключить установку конкретного обновления Вин 10, то пустапем следующим образом:
Дело в том, что некоторые обновления могут привести к неправильной работе системы, а поэтому большинство пользователей предпочитают от этих обновлений Винды избавляться.
Чтоб отключить конкретное обновление, правильнее и проще всего воспользоваться официальной утилитой: Microsoft Show or Hide Updates (Показать или скрывать обновления):
Переходим на официальный сайт и скачиваем утилиту:
скачать Microsoft Show or Hide Updates
скачать…
Далее, как понимаете, запускаем утилиту — нажмите кнопку Далее…
…далее, как на картинке ниже, избираем Hide Updates (русс.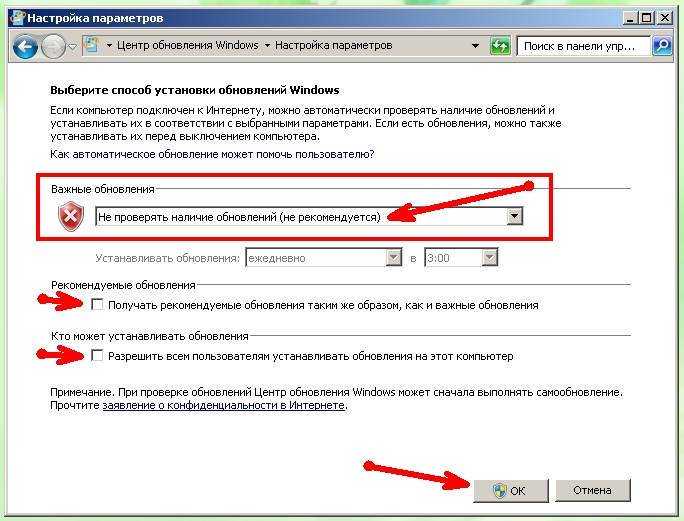 скрыть обновления).
скрыть обновления).
В следующем окне требуется выбрать те обновления, кои нужно скрыть! — отключить.
Предположим, мне нужно отключить NVIDIA — устанавливаем флажок и тюкаем отчаянно «Далее» — запустится цикл выполнения задачи.
Вот и всё! указанное обновление не будет устанавливаться.
Если же через какое-то время мы вновь решим устанавливать ИСКЛЮЧЁННЫЕ обновления, то в настройках утилиты в этом случае избираем пункт Show hidden updates (русс. показать скрытые обновления) и далее, как понимаете, снимаем флажки.
вернуться к оглавлению ↑
отключить обновления в Windows 10 версий (сборок) 1903 и 1809
В наши дни обновления компонентов Windows 10 устанавливаться на компьютеры автоматически, игнорируя или изменяя наши настройки.
Однако, всё ж таки, существует способ отключить это б@@ство (мне помогает и этот способ, и оф.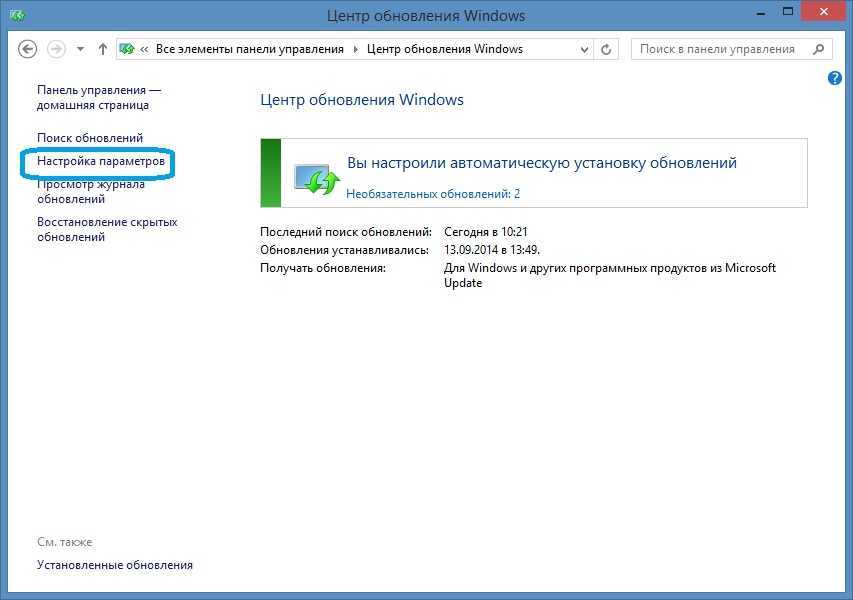 утилита: у меня на ноутбуке сборка 1809):
утилита: у меня на ноутбуке сборка 1809):
Для начала посетим Панель управления, в панели… откроем программы и компоненты/просмотр установленных обновлений отыщем и удалим обновления KB4023814 и KB4023057 если они туда успели затесаться.
Шаги: создадим reg файл с содержимым, показанным в примере ниже — внесём изменения в реестр Windows 10.
Windows Registry Editor Version 5.00 [HKEY_LOCAL_MACHINE\SOFTWARE\Policies\Microsoft\Windows\WindowsUpdate] "DisableOSUpgrade"=dword:00000001 [HKEY_LOCAL_MACHINE\SOFTWARE\Policies\Microsoft\WindowsStore] "DisableOSUpgrade"=dword:00000001 [HKEY_LOCAL_MACHINE\SOFTWARE\Microsoft\Windows\CurrentVersion\WindowsUpdate\OSUpgrade] "AllowOSUpgrade"=dword:00000000 "ReservationsAllowed"=dword:00000000 [HKEY_LOCAL_MACHINE\SYSTEM\Setup\UpgradeNotification] "UpgradeAvailable"=dword:00000000
Если вы не хотите устанавливать крупное обновление Windows 10 версии 1903, запрет делается так:
Заходим в Параметры — Обновление и безопасность, нажимаем «Дополнительные параметры» в разделе «Центр обновления Windows»…
В следующем окне настроек в «дополнительных параметрах» в разделе «Выберите, когда устанавливать обновления» требуется установить «Semi Annual Channel» либо «Current branch for business» (к сведению: доступные пункты /для выбора/ зависят от вашей версии ОС!)
Установленная нами настройка отложит установку обновления на несколько месяцев в зависимости от даты выхода очередного обновления…
2) в разделе же «Обновление компонентов включает в себя…» ставим максимальное значение — 365, это отложит установку обновления на следующий год.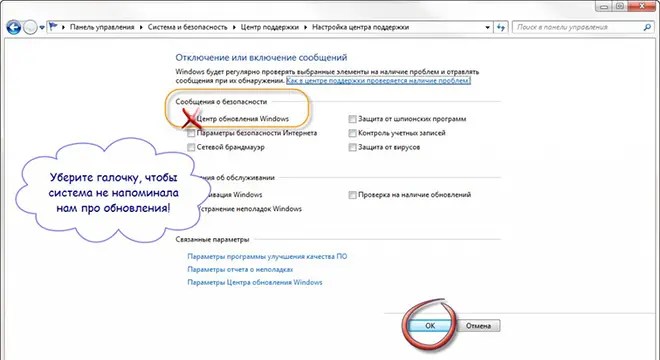
Другой вариант отложить установку обновлений компонентов ОС Windows 10, это вновь воспользоваться редактором локальной групповой политики (к сожалению, это только для версий ОС Pro и Enterprise):
запускаем gpedit.msc, переходим в раздел «Конфигурация компьютера»/»Административные шаблоны»/»Компоненты Windows»/»Центр обновления Windows»/»Отложить обновления Windows»…
Как и описано в предыдущих разделах этой статьи, дважды кликаем параметр «Выберите, когда следует получать обновления компонентов Windows 10», далее указываем «Включено», «Semi Annual Channel» либо «Current Branch for Business» и требуемую цифру — к примеру — 365 дней.
На этом сегодня моё повествование закончено!
…делитесь в комментариях своими соображениями…
Если что-то не ясно и остались вопросы, делитесь ими в комментариях…
все статьи: Сергей Кролл ATs владелец, автор cайта COMPLITRA.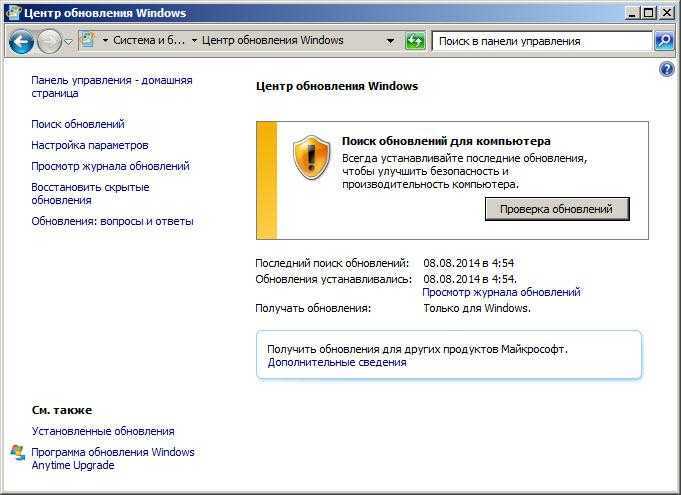 RU
RU
…веб разработчик студии ATs media — запросто с WordPress
занимаюсь с 2007-года веб разработкой — преимущественно работаю с WordPress в студии ATs media
Как навсегда отключить обновления в Windows 8
ГРУППА НАБОРНИКОВ
7 апреля 2013 г.
Отключить обновления в Windows 8 покажет вам, как вы можете изменить настройку Центра обновления Windows, чтобы всякий раз, когда нам потребуется, мы не получали обновление Windows, а во время требования мы вручную обновляли или создавали расписание для обновления нашей Windows 8
Обновления Windows — это дополнительное программное обеспечение/приложение, предоставляемое Microsoft после выпуска Original 9.0007 Windows 8. Обновления помогут вам улучшить производительность Windows и предоставят дополнительные возможности для настройки Windows. Это также помогает решить дополнительную проблему и повысить безопасность, добавив дополнительные функции.
Также проверьте : Как удалить или установить обновление в Windows 7
Люди отказываются получать обновления по разным причинам. Они думают, что это использует дополнительный интернет. Когда все работает хорошо, зачем получать обновления. Таким образом, согласно образу мыслей, они могут изменить настройку обновления Windows в Windows 8.
Как изменить параметр Центра обновления Windows в Windows 8
Чтобы изменить параметр обновления в Windows 8, вам нужно перейти на страницу настроек обновлений в Windows 8. Там вы получите различные способы обновления Windows. Выберите необходимый тип и сохраните настройку. Вы можете узнать об этом из следующих шагов.
Также проверьте: Какие новые функции добавлены в Windows 7, чтобы сделать ее Windows 8
1. Сначала вам нужно перейти на страницу изменения настроек Центра обновления Windows.
Перейти к Панель управления -> Система и безопасность -> Центр обновления Windows .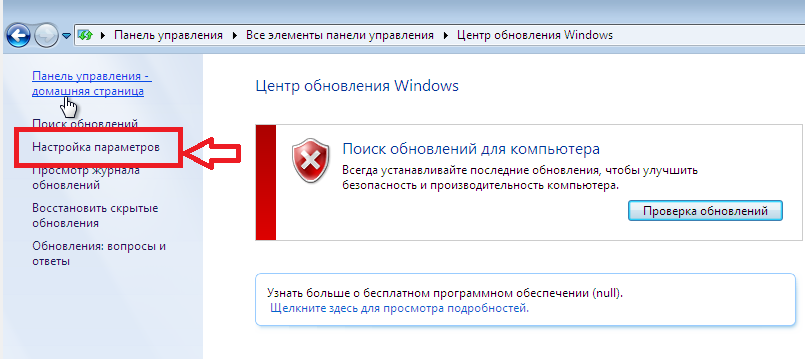 На левой боковой панели нажмите « Изменить настройки ».
На левой боковой панели нажмите « Изменить настройки ».
или введите « Центр обновления Windows » на начальном экране. Нажмите « Settings » в правой части результатов поиска на начальном экране, чтобы отфильтровать категорию. Теперь нажмите « Включить или отключить автоматическое обновление » в результатах поиска.
2. Теперь откроется « Изменить настройки » для обновлений в Windows 8.
3. В разделе « Важные обновления » вы получите раскрывающееся меню, в котором показано, как вы хотите обновить систему Windows 8.
4. Вы получите 4 варианта в этом выпадающем меню.
I. Автоматическая установка обновлений (рекомендуется) : автоматически загружает и устанавливает обновления всякий раз, когда ваш компьютер подключен к Интернету. Он не будет запрашивать ваше подтверждение загрузки и установки обновлений.
II. Загрузите обновления, но позвольте мне выбрать, устанавливать ли их: Это автоматически загрузит установочный пакет из Интернета всякий раз, когда ваш компьютер подключен к Интернету, но спросит вас, хотите ли вы установить обновления или нет.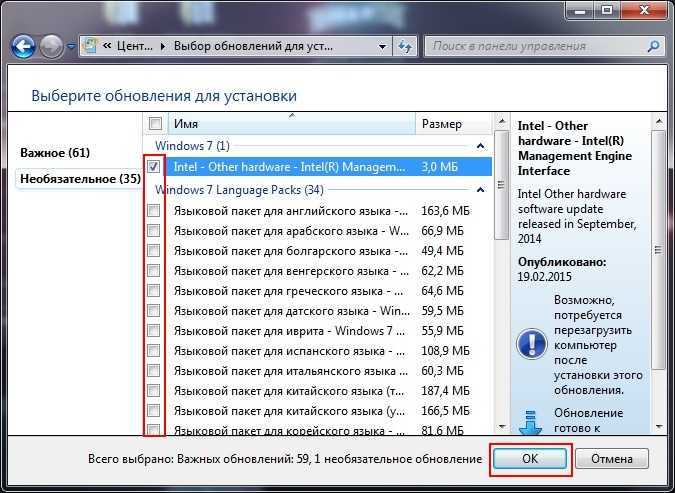 После подтверждения он установит обновления.
После подтверждения он установит обновления.
III. Проверить наличие обновлений, но позвольте мне выбрать, следует ли загружать и устанавливать их. : Это автоматически проверит наличие обновлений, но запросит ваше подтверждение загрузки и установки обновлений. Он не будет загружать или устанавливать обновления автоматически.
IV. Никогда не проверять наличие обновлений (не рекомендуется) : Это не будет проверять наличие обновлений для вашей системы Windows 8.
5. Выберите нужный параметр обновления Windows для вашей системы Windows 8.
6. Теперь нажмите « OK ». Если запрос UAC запросит ваше подтверждение, нажмите « Да ».
7. Вот и все. Теперь вы будете получать обновления в Windows 8 по вашему желанию.
Как навсегда отключить обновления в Windows 8
Чтобы навсегда отключить обновления Windows 8, просто выберите Никогда не проверять наличие обновлений (не рекомендуется) на шаге 5 выше.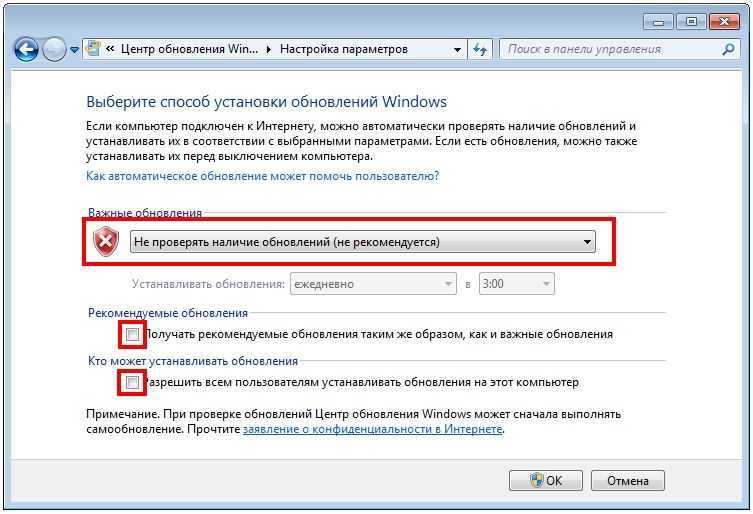 Ваш параметр Центра обновления Windows навсегда отключен для вашей системы.
Ваш параметр Центра обновления Windows навсегда отключен для вашей системы.
Также проверьте : Как установить последнюю версию Ubuntu с Windows 8 без использования VM-Ware Machine
Tweet
Подпишитесь на нашу рассылку новостей
Подпишитесь на еженедельную рассылку, чтобы быть в курсе последних новостей, технологий, гаджетов, фильмов и советов.
Подпишитесь на нашу рассылку новостей
Подпишитесь на еженедельную рассылку, чтобы быть в курсе последних новостей, технологий, гаджетов, фильмов и советов.
Как отключить надоедливые автоматические обновления Skype
Когда вы совершаете покупку по ссылкам на нашем сайте, мы можем получать партнерскую комиссию. Вот как это работает.
Это происходит постоянно. У вас запланирован важный деловой звонок на 14:00. В 13:57 вы запускаете Skype для Windows и получаете сообщение об обновлении, в котором говорится: «Подождите, мы улучшаем ваш опыт работы со Skype. ..». Затем программе требуется несколько минут, чтобы загрузить и установить новую версию себя, из-за чего вы опоздаете на назначенную встречу.
..». Затем программе требуется несколько минут, чтобы загрузить и установить новую версию себя, из-за чего вы опоздаете на назначенную встречу.
В некоторых системах вам предоставляется выбор, прежде чем это произойдет, но в других вы застреваете в ожидании. К счастью, есть способ отключить эти отнимающие много времени обновления Skype. Вот как.
1. Запустите Skype для Windows, если он еще не открыт.
2. Перейдите в Инструменты -> Параметры.
3. Выберите вкладку «Дополнительно» на левой панели.
4. Выбрать автоматические обновления на левой панели.
5. Нажмите кнопку «Отключить автоматические обновления» . Если на кнопке написано «Включить автоматические обновления», обновления уже отключены, и на этом можно остановиться.
6. Нажмите Сохранить.
После внесения этого изменения Skype больше не будет обновляться.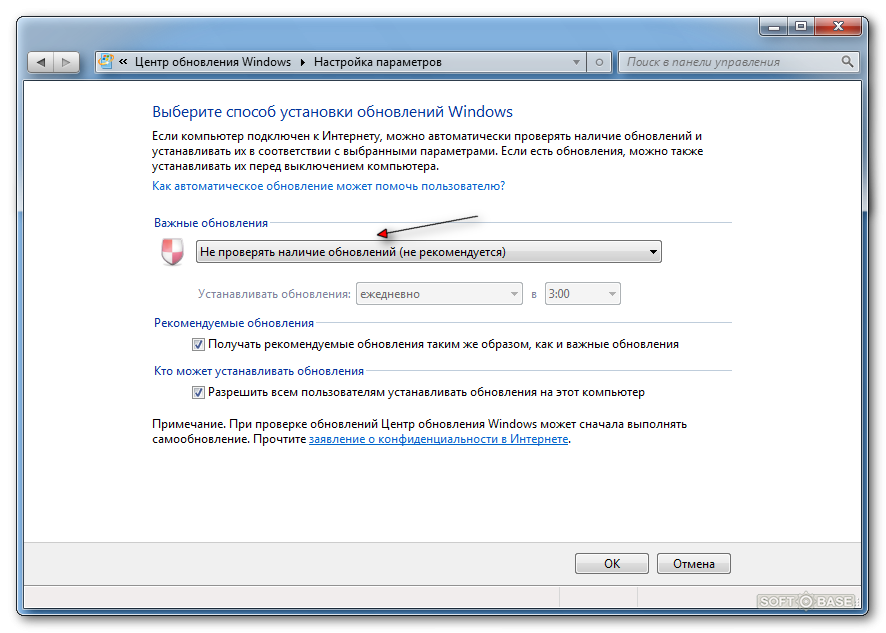 Это означает, что если вы хотите поддерживать актуальность программы на своем компьютере, вам придется загружать новые версии вручную со Skype.com (откроется в новой вкладке).
Это означает, что если вы хотите поддерживать актуальность программы на своем компьютере, вам придется загружать новые версии вручную со Skype.com (откроется в новой вкладке).
- Предыдущий совет
- Следующий совет
- Восстановление Windows 10
- Удаление экрана блокировки
- Отключение или включение режима оттенков серого
- Установка режима совместимости для приложений 9014 8
- Доступ к BIOS на ПК с Windows 10
- Остановка Windows Обновление с помощью автоматического перезапуска компьютера
- Отключить уведомления приложений
- Исправить медленно открывающуюся папку загрузок Windows
- Отключить персонализированную рекламу на сайтах и в приложениях Microsoft
- Исправление ошибки «Отсутствует файл данных конфигурации загрузки»
- Очистка истории команды «Выполнить»
- Отключение Cortana
- Удаление и восстановление встроенных приложений
- Восстановление значка отсутствующей батареи
- Исправление ошибки файла конфигурации загрузки
- Доступ к меню дополнительных параметров запуска
- Удалить заблокированный файл
- Перезагрузка без перезагрузки
- Откатить Windows 10 до более ранней версии
- Отключить автоматическую загрузку драйверов
- Отключить Internet Explorer
- Приостановить обновления Windows на срок до 35 дней
- Использовать режим энергосбережения
- Переход на Windows 10 S
- Сохранение видео Netflix для просмотра в автономном режиме
- Все советы по Windows 10
- Худшие раздражители Windows 10
- Отключить Запрос пароля при пробуждении
Получите мгновенный доступ к последним новостям, самым горячим обзорам, выгодным предложениям и полезным советам.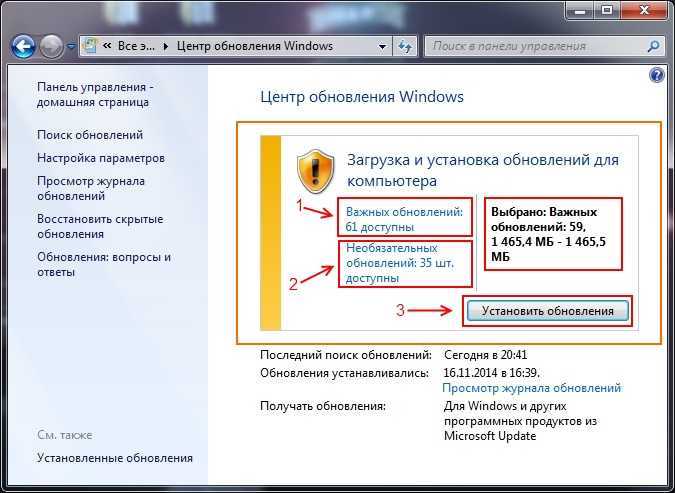
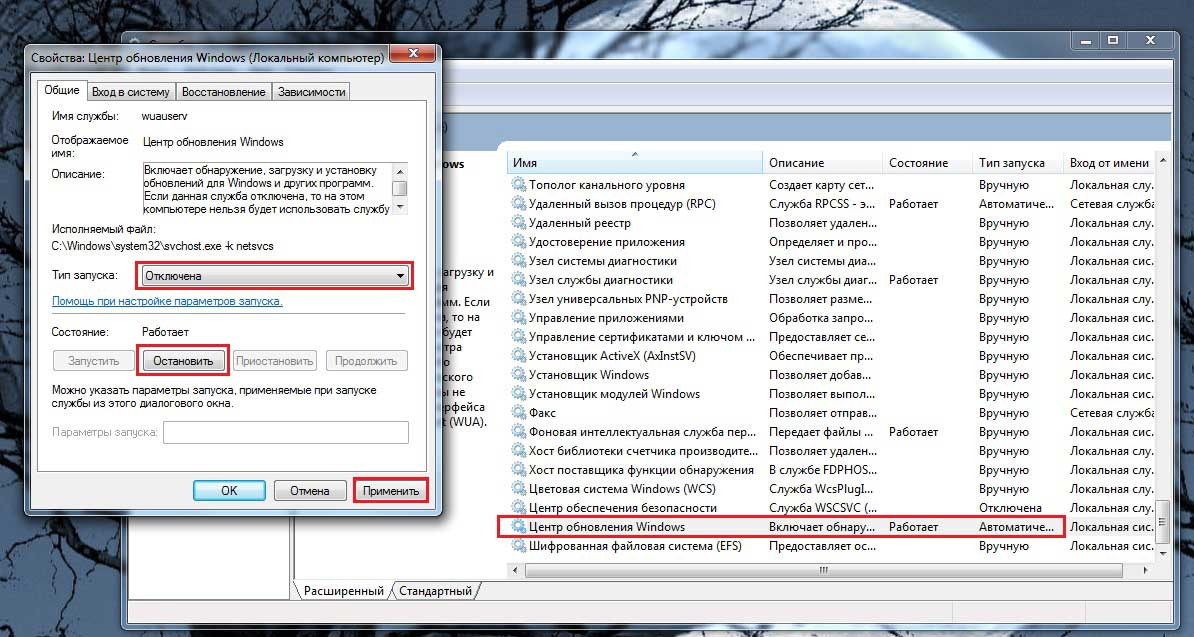 exe
exe