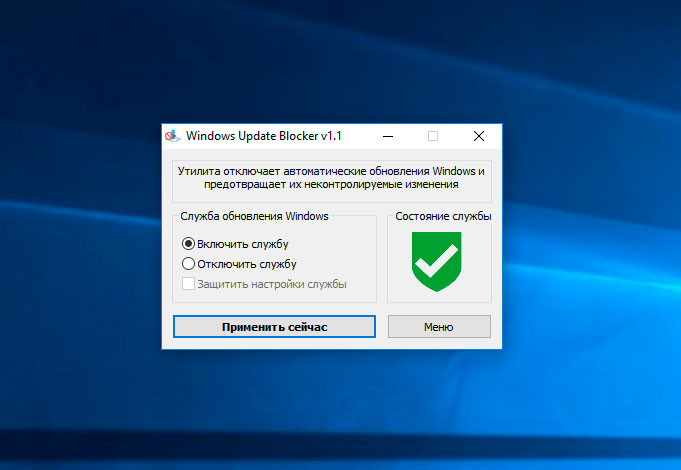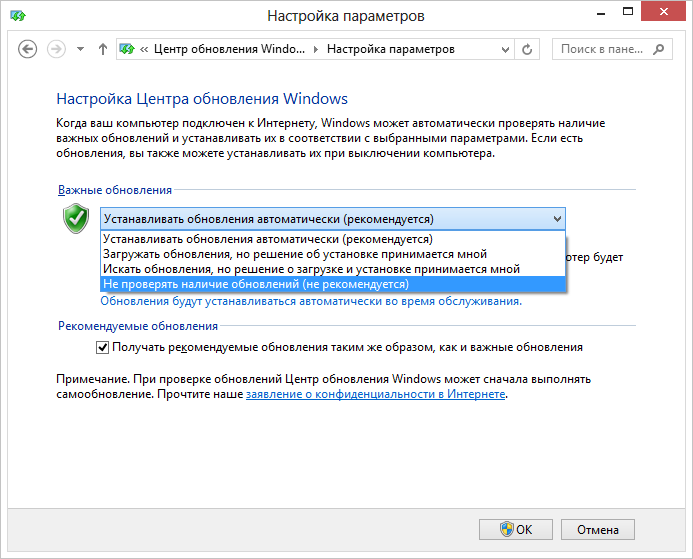Виндовс 7 отключение обновлений: 4 способа, как отключить обновление Windows 7 — Виктор Зверев
Содержание
Как отключить обновление Windows 7: инструкция
Главная » Софт » Все про Windows 7
Все про Windows 7
Автор Алексей На чтение 3 мин Просмотров 796 Опубликовано Обновлено
Содержание
- Как отменить установку обновлений Windows 7 навсегда
- Как отключить автообновление windows 7 из раздела администрирования
- Отключаем значок о системных уведомлениях
Изначально разработчиками Windows 7, как в прочем и в других версиях операционных систем от Microsoft, заложена функция автоматического обновления. С одной стороны, это необходимо для устранения ошибок, возникающих у пользователей в ходе ее эксплуатации, обеспечения более надежной защиты системы от внешних угроз, да и более корректной работы компьютера в целом. С другой же стороны, после загрузки обновлений не редки случаи обратно пропорционального эффекта, приводящие к фатальным последствиям, вплоть до полного отказа работоспособности компьютера. В этой теме приводим подробную инструкцию, как отключить обновление Windows 7 самыми быстрыми и надежными способами.
В этой теме приводим подробную инструкцию, как отключить обновление Windows 7 самыми быстрыми и надежными способами.
Как отменить установку обновлений Windows 7 навсегда
Самый простой способ того, как отключить автоматическое обновление Windows 7 – воспользоваться «Центром обновления операционной системы». Полностью убрать загрузку обновлений можно сделав следующее:
- Открываем панель управления и переходим в раздел «Центр обновления Windows».
- Далее выбираем «Настройка параметров».
- В графе «Важные обновления» активируем отключение обновлений, выбрав пункт выпадающего меню «Не проверять наличие обновлений (не рекомендуется)». Также запретить автоматически обновляться системе можно выбрав пункт «Искать обновления, но решение о загрузке и установке принимается мной».
- Снимаем все галочки с пунктов ниже
- Нажимаем «ОК». Появится предупреждение, что вы больше не будете получать обновления от Windows Update.
 Жмем ещё раз «ОК».
Жмем ещё раз «ОК».
В это же меню можно попасть по-другому:
- нажимаем комбинацию горячих клавиш «Windows + R», тем самым запускаем системный интерпретатор команд
- вводим команду «Control /name Microsoft.WindowsUpdate» и нажимаем «ОК».
Как отключить автообновление windows 7 из раздела администрирования
Отключить автоматическое обновление Windows 7 еще возможно из раздела администрирования. Попасть в него можно через все туже панель управления, но теперь нужно выбрать пункт «Администрирование — > Управление компьютером»
Далее слева открываем «Службы и приложения».
После, двойным кликом левой клавиши мыши по пункту «Службы», открываем список этих самых служб и в самом низу выбираем «Центр обновления Windows».
Снова дважды жмем на данный пункт и открываем его свойства, где в поле «Тип запуска» выбираем «Отключена», а в графе «Состояние» выбираем статус «Остановить» и нажимаем «ОК».
Разумеется, включить обновления Виндовс 7 и вернуть предыдущие настройки можно таким же способом.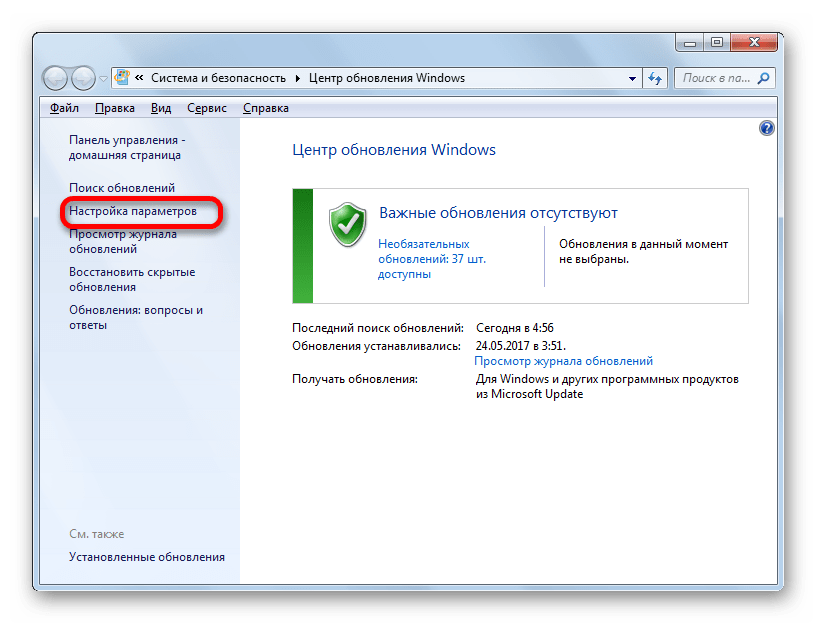
Альтернативный способ вызова меню «Службы» воспользоваться все тем же вышеупомянутым командным интерпретатором «Выполнить» и командой «services.msc».
Отключаем значок о системных уведомлениях
После проведенных действий, операционная система Windows 7 будет «не очень довольна», о чём на компьютере в последствие начнет сигнализировать соответствующий значок в области уведомлений.
Выключить его можно проделав ряд следующих действий:
- Чтобы он не появлялся, нажимаем на него правой кнопкой мыши и открываем «Центр поддержки», после чего выбираем пункт левого меню «Настройка центра поддержки».
- Далее снимаем галочки со всех пунктов и нажимаем «ОК».
Таким образом, нам удастся заблокировать все напоминания операционной системы о выключенной функции загрузки новых обновленных пакетов данных.
Как отключить обновления Windows 7 навсегда или временно
Периодически компания Microsoft выпускает исправления ошибок или улучшения функционала. На Ваш компьютер они попадают через центр Виндовс Update. Но иногда подобные манипуляции с системой могут стать причиной критической ошибки, в результате чего компьютер уходит в «вечную перезагрузку» или появляется синий экран ошибки.
На Ваш компьютер они попадают через центр Виндовс Update. Но иногда подобные манипуляции с системой могут стать причиной критической ошибки, в результате чего компьютер уходит в «вечную перезагрузку» или появляется синий экран ошибки.
Уверен, что данная публикация на тему «Как отключить обновления Windows 7 навсегда» Вам обязательно пригодится.
СОДЕРЖАНИЕ СТАТЬИ:
Зачем убирать автообновление?
- Вы не хотите, чтобы ОС самостоятельно что-то делала без Вашего разрешения. В таких случаях можно выполнить не полное отключение, а оставить вывод уведомлений о выходе новых апдейтов;
- Вы используете нелицензионную версию «операционки», которая может быть заблокирована очередным обновлением безопасности;
- Каждый скачанный Update отнимает драгоценное дисковое пространство. Бывают дни, когда на диске «пропадает» по несколько гигабайт;
- В процессе скачивания и установки «обнов» Ваш компьютер зависает (максимально загружается оперативная память и/или процессор).
 Также увеличивается нагрузка на интернет-канал, из-за чего вы не можете нормально смотреть контент в браузере.
Также увеличивается нагрузка на интернет-канал, из-за чего вы не можете нормально смотреть контент в браузере.
Как отключить обновления Windows 7?
Рассмотрим парочку простых способов, которые ответят на вопрос: как убрать автообновление Windows 7.
- Необходимо перейти к «Панели управления». Проще всего это сделать через главное меню или поиск:
- Далее переходим в раздел «Администрирование», где есть ссылка на «Службы»:
- Её нужно открыть, чтобы отобразилось нужное нам окно. В нём следует справа пролистать перечень и найти элемент «Центр обновления». Он должен быть почти в самом низу списка.
- Двойной щелчок по данному пункту откроет настройки, где следует изменить вариант запуска с автоматического на отключенный. Также предстоит «Остановить» процесс и подтвердить все изменения нажатием на «ОК»:
- Осталось только закрыть все лишние окна и перезапустить компьютер (то есть, выполнить перезагрузку).

Данный способ актуален и для более новых версий ОС от Microsoft.
Уверен, что у Вас всё получилось!
Как временно отключить автообновления Windows 7
Выше мы рассмотрели способ, как остановить службу обновления Windows 7, которая может не только потреблять интернет трафик, но и «кушать» системные ресурсы. Теперь я расскажу о более лояльном методе. То есть, Вы сможете в любой момент скачать самостоятельно нужные Вам паки, фиксы и прочие апдейты.
- Необходимо попасть в «Панель управления». Проще всего это сделать через меню «Пуск» или через поиск:
- Переходим к пункту «Центр обновлений». Должно открыться новое окно, где предстоит слева выбрать «Настройку параметров»:
- Когда перейдете к опциям, из раскрывающегося списка выбирайте пункт «Не проверять…», а под ним снимите все галочки, которые будут стоять напротив опции получения рекомендуемых обновлений:
- Не забываем нажать на «ОК», чтобы наши манипуляции вступили в силу.
 Теперь Виндовс ничего не будет скачивать без Вашего разрешения.
Теперь Виндовс ничего не будет скачивать без Вашего разрешения.
Если, все же, захотите обновить систему, то придется еще раз зайти в «Центр…» и там нажать на кнопку «Проверить наличие…».
Хочу отметить, что первым способом Вы можете отключить автоматическое обновление Windows 7 навсегда, то есть, пока Вы снова не активируете соответствующую службу, то в настройках Windows Update никакая проверка Вам не поможет. В то время, как второй метод более гибкий и позволяет в любой момент изменить параметры.
Приведенные в статье инструкции имеют обратную направленность. То есть, если нужно будет вернуть настройки по умолчанию, просто выполняйте те же действия, но на последних шагах выбирайте начальные значения.
Видео для Windows 10
Вам помогло? Поделитесь с друзьями — помогите и нам!
Твитнуть
Поделиться
Поделиться
Отправить
Класснуть
Линкануть
Вотсапнуть
Запинить
Читайте нас в Яндекс Дзен
Наш Youtube-канал
Канал Telegram
Adblock
detector
Отключить обновления в Windows 7 ▷ ➡️ IK4 ▷ ➡️
Отключить обновления в Windows 7
Обновления операционной системы являются важным компонентом, обеспечивающим ее работу и безопасность.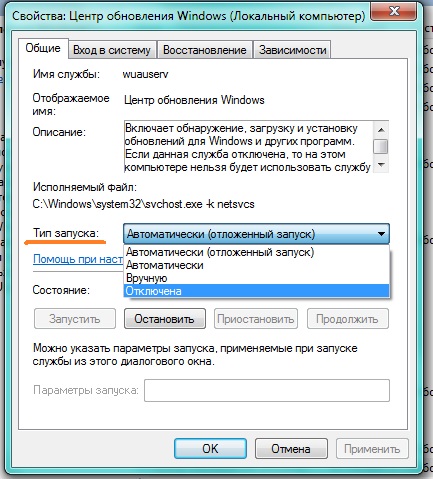 Однако в определенных ситуациях необходимо временно отключить этот процесс. Некоторые пользователи вообще отключают обновления на свой страх и риск. Не рекомендуем делать это без реальной необходимости, но все же рассмотрим основные способы отключения обновления в Windows 7.
Однако в определенных ситуациях необходимо временно отключить этот процесс. Некоторые пользователи вообще отключают обновления на свой страх и риск. Не рекомендуем делать это без реальной необходимости, но все же рассмотрим основные способы отключения обновления в Windows 7.
Читайте также: Как ускорить работу компьютера с Windows 10, 8, 7: 20 советов
Содержание
- 1 Способы отключения обновлений
- 1.1 Способ 1: Панель управления
- 1.2 Способ 2: запустить окно
- 1.3 Способ 3: Диспетчер служб
2 90 Есть несколько вариантов отключения обновлений,
90 но всех их можно разделить на две группы. В одном из них действия осуществляются через Центр обновления Windows, а во втором — в Диспетчере служб.
Способ 1: Панель управления
Для начала рассмотрим наиболее популярное решение поставленной пользователями задачи. Этот метод включает в себя переход в Центр обновления Windows через панель управления.
- Нажмите кнопку «Пуск» , расположенную в нижней части экрана.
 В открывшемся меню, которое также называется «Пуск» , перейдите к названию «Панель управления» .
В открывшемся меню, которое также называется «Пуск» , перейдите к названию «Панель управления» . - Попав в корневой раздел Панели управления, нажмите на название «Система безопасности» .
- В новом окне раздела «Центр обновления Windows» нажмите подраздел «Включение или отключение автоматического обновления» .
- Открывается инструмент, в котором можно внести коррективы в настройки. Если вы хотите отключить исключительно автоматические обновления, необходимо нажать на поле «Важные обновления» и выбрать одно из выпадающего списка и вариантов: «Загрузить обновления…» o «Поиск обновлений…» . После выбора одного из вариантов нажмите кнопку «Принять» .Если вы хотите полностью убрать возможность обновления системы, в этом случае в указанном выше поле нужно поставить переключатель в положение «Не проверять наличие обновлений» . Также нужно снять галочки со всех параметров в окне.
 После этого нажмите кнопку «Принять» .
После этого нажмите кнопку «Принять» .
- Нажмите кнопку «Пуск» , расположенную в нижней части экрана.
Способ 2: запустить окно
Но есть и более быстрый вариант попасть в раздел Панель управления что нам нужно. Это можно сделать с помощью окна Выполнить .
- Вызовите этот инструмент с помощью комбинации набора клавиш Win + R . Введите выражение в поле:
wuappНажмите «Принять» . - Откроется окно Центра обновления Windows. Нажмите на название «Конфигурация параметров» , которое находится в левой части открытого окна.
- Откроется окно включения или отключения автоматических обновлений, которое мы уже знаем из предыдущего способа. Проводим те же манипуляции, о которых уже упоминали выше, в зависимости от того, хотим ли мы полностью отключить обновления или только автоматические.
Способ 3: Диспетчер служб
Кроме того, мы можем решить эту проблему, отключив соответствующую службу в Диспетчере служб
- Зайти в Диспетчер служб можно через окно «Выполнить» , через Панель управления или с помощью диспетчера задач, в первом случае вызов окна «Март» , нажатие в игре Win+R .
 Затем вводим в него команду:
Затем вводим в него команду: services.mscНажимаем «Принять» .Во втором случае заходим в Панель управления так же, как описано выше, через кнопку «Пуск» . Затем снова заходим в раздел «Система безопасности» . И в этом окне нажимаем на название » Администрирование» .
Затем в окне раздела администрирования нажимаем на пункт «Службы» .
Третий вариант перехода в Диспетчер служб — использовать Диспетчер задач. Для его запуска пишем команду комбинация Ctrl + Shift + Esc . Или кликаем правой кнопкой мыши по панели задач, расположенной внизу экрана. В контекстном списке выберите параметр «Запустить диспетчер задач» .
После запуска Диспетчера задач перейдите на вкладку «Службы» и нажмите одноименную кнопку внизу окна.
- Далее происходит переход в Service Manager. В окне этого инструмента найдите элемент с названием «Центр обновления Windows» и выберите его.
 Переходим на вкладку «Расширенный» , если мы во вкладке «Стандартный» . Ярлыки вкладок находятся в нижней части окна. С левой стороны нажмите на надпись «Остановить службу» .
Переходим на вкладку «Расширенный» , если мы во вкладке «Стандартный» . Ярлыки вкладок находятся в нижней части окна. С левой стороны нажмите на надпись «Остановить службу» . - После этого служба будет полностью отключена. Вместо слов «Остановить службу» в соответствующем месте появятся слова «Запустить службу» . И состояние «В действии» исчезнет в колонке статуса объекта. Но в этом случае он может запускаться автоматически после перезагрузки компьютера.
Чтобы заблокировать его работу даже после перезагрузки, есть еще один вариант отключить его в диспетчере служб.
- Для этого достаточно дважды щелкнуть левой кнопкой мыши по названию соответствующей службы.
- После перехода в окно свойств службы нажмите на поле «Тип запуска» . Откроется список опций. Из списка выберите значение «Отключено» .
- Последовательно нажимаем на кнопки «Стоп» , «Применить» y «Принять» .

В этом случае услуга также будет отключена. Кроме того, только последний тип выключения гарантирует, что служба не запустится при следующей перезагрузке компьютера.
Урок: Как ускорить ноутбук с Windows 8
Есть несколько способов отключить обновления в Windows 7. Но если вы хотите отключить только автоматические обновления, то лучше решить эту проблему через Центр обновления Windows. Если задача полностью отключена, то более надежным вариантом будет полная остановка службы через Диспетчер служб, задав соответствующий тип запуска.
Подробнее:
Какой размер в пикселях листов а4 а3 а2 а1 и а0 в зависимости от dpi
Как удалить аккаунт в фейсбуке без пароля и почты
Как узнать кто стоит за профилем инстаграм
Как узнать кто отменил сообщение в инстаграме
Как узнать взломан ли iPhone
Как установить IPTV на Fire TV Stick
Что делать если пропадают изображения из галереи на Android
Spotify взломал IOS 2021, Как установить?
Как скопировать ссылку на свой профиль в инстаграме
Как узнать, кто стоит за профилем Facebook
Устранение неполадок с красным индикатором LOS на маршрутизаторе
Как узнать идентификатор учетной записи MI на смартфоне Xiaomi
Как установить IPTV на Fire TV Stick
Как изменить идентификатор электронной почты Supercell
Как разблокировать каналы Iphone Telegram
как скрыть, на кого я подписан в instagram
Как исправить ошибку требует действий с учетной записью Google
e_fail 0x80004005 ошибка в Virtualbox, причины и решения
Как внести свое имя в список WhatsApp
Как удалить свой аккаунт Shein
Устранение неполадок с красной лампочкой LOS на роутере
Как посмотреть сколько сообщений в чате
Как разблокировать Iphone Telegram каналы
Как отправить самоуничтожающиеся фото или видео в Telegram
Как скачать Истории Facebook с ПК
Как остановить автоматическое обновление Windows 10/8/7? [Проверено]
В Windows 7 или 8 вы сами решаете, когда загружать обновления. Но если вы используете Windows 10,
Но если вы используете Windows 10,
вы больше не можете полностью контролировать обновления программного обеспечения, поскольку они будут устанавливаться на ваш компьютер автоматически.
Хотя автоматические обновления могут предотвращать или устранять проблемы и обеспечивать хорошую производительность вашего компьютера, это не услуга.
все хотят. Представьте, что вы заняты работой, но автоматические обновления прерывают вас; или тебе нравится бегать
текущая система, в то время как обязательные обновления вызывают у вас новые проблемы, это было бы довольно неудобно или даже
раздражающий. Можем ли мы вернуть контроль над обновлениями и решить, когда их устанавливать? Конечно можем.
В следующем руководстве мы сначала покажем, как отключить автоматические обновления для пользователей Windows7/8; и для пользователей, которые
запустить Windows 10, мы предлагаем 4 решения и расскажем, как предотвратить автоматическое обновление
установка на ваш компьютер.
Отключить автоматические обновления Windows 7/8
Шаг 1 . Откройте меню «Пуск». Это можно сделать, нажав кнопку «Пуск» в левом нижнем углу экрана.
Откройте меню «Пуск». Это можно сделать, нажав кнопку «Пуск» в левом нижнем углу экрана.
экране или нажмите клавишу Windows на клавиатуре.
Шаг 2 . В конце меню «Пуск» введите «обновление Windows», и начнется поиск.
Шаг 3 . Выберите соответствующий результат. Он находится в верхней части меню «Пуск».
Шаг 4 . Нажмите и откройте настройки обновлений Windows. В верхней части левой панели выберите «Изменение
настройки»
Шаг 5 . Нажмите кнопку раскрывающегося списка под заголовком «Важные обновления», после чего вы увидите следующее.
варианты:
Автоматически устанавливать обновления (рекомендуется): выберите этот вариант, после чего процесс обновления будет запускаться автоматически.
- Загрузить обновления, но выбрать время их установки: выберите этот вариант, после чего Windows загрузит обновления, но
позволяют вам решить, какие обновления должны быть установлены, а какие отброшены. - Проверить наличие обновлений, но разрешить мне выбирать, загружать и устанавливать ли их: этот параметр позволяет
обновления для вас, но он не будет загружаться или устанавливаться без вашего разрешения.
- Никогда не проверять наличие обновлений (не рекомендуется): при выборе этой функции загрузка Windows будет запрещена.
или установка каких-либо обновлений для вас на ваш компьютер.
Шаг 6 . Выберите «Никогда не проверять наличие обновлений (не рекомендуется)», чтобы отключить обновление Windows.
Шаг 7 . Нажмите «ОК» внизу страницы, чтобы сохранить изменения.
Отключить обновление Windows 10 четырьмя способами
Решение 1. Установите лимитное соединение Wi-Fi
Примечание. Этот метод не работает для соединений Ethernet. Убедитесь, что ваш компьютер подключен к Wi-Fi, прежде чем
попробуйте этот метод.
Windows 10 предполагает наличие у пользователей высоких или неограниченных подключений к Интернету, поэтому будет занимать столько
загружать и загружать пропускную способность, поскольку он хочет запустить автоматическое обновление. Вместо этого, если вы установите соединение как лимитное,
Windows будет считать, что у вас ограниченный тарифный план при использовании Wi-Fi, поэтому она не будет устанавливать обновления в вашем
компьютер.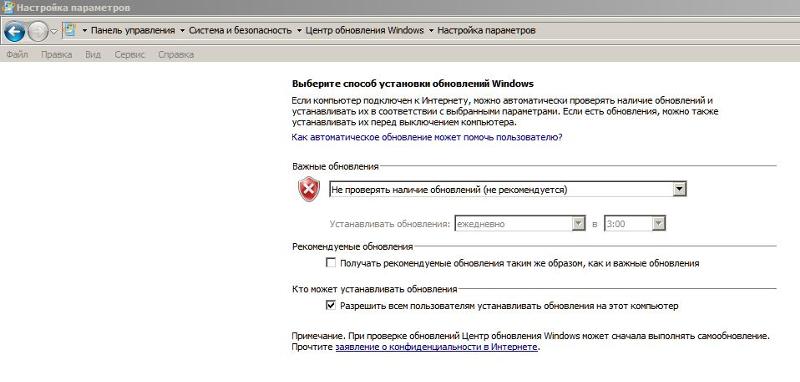 Вот как установить лимитное соединение.
Вот как установить лимитное соединение.
Шаг 1 . Нажмите кнопку «Пуск» в левом нижнем углу рабочего стола, затем щелкните приложение «Настройки».
Шаг 2 . Щелкните Сеть и Интернет на панели настроек
Шаг 3 . Нажмите Wi-Fi на левой панели, затем нажмите имя вашего подключения Wi-Fi.
Шаг 4 . Нажмите, чтобы включить «Установить как лимитное подключение».
Решение 2. Остановите службу Windows Update
Хотя остановка службы Центра обновления Windows может временно приостановить любую службу автоматического обновления, служба снова активируется
себя через определенное время.
Служба обновления Windows может обнаруживать, загружать и устанавливать обновления и программы Windows. После отключения вы не сможете
получить службу автоматического обновления Windows, и программы не смогут автоматически загружаться или устанавливаться. Ты
можно начать со следующих шагов:
Шаг 1 .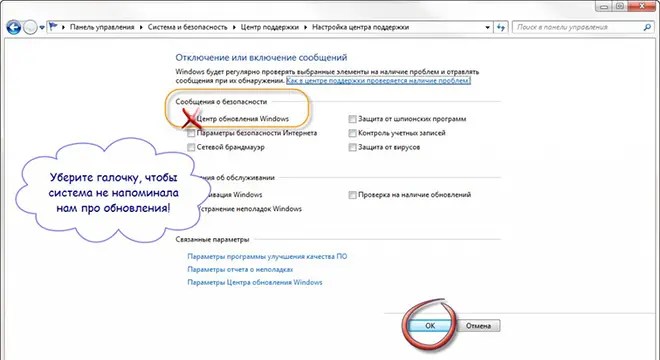 Нажмите одновременно клавишу с логотипом Windows + R, чтобы вызвать окно «Выполнить».
Нажмите одновременно клавишу с логотипом Windows + R, чтобы вызвать окно «Выполнить».
Шаг 2 . Введите «services.msc» и нажмите Enter.
Шаг 3 . Прокрутите всплывающее окно до пункта «Центр обновления Windows» и дважды щелкните его.
Шаг 4 . В типе запуска выберите «Отключено». Затем нажмите «Применить» и «ОК», чтобы сохранить настройки.
Шаг 5 . Если вы впервые останавливаете службу Центра обновления Windows, вам также может потребоваться выполнить еще одну операцию.
шаг. По-прежнему на панели свойств Центра обновления Windows щелкните вкладку «Восстановление», выберите «Не предпринимать никаких действий» в разделе «Первая ошибка».
раздел, затем нажмите «Применить» и «ОК», чтобы сохранить настройку.
Шаг 6 . Перезагрузите компьютер, чтобы изменения вступили в силу.
Если вы не можете отключить службу обновления Windows 10. Вероятно, это вызвано помощником по обновлению Windows 10. В
В
В этом случае вам следует сначала удалить Windows 10 Update Assistant со своего компьютера. Вот
шаги:
- Используйте сочетание клавиш Window + R, чтобы вызвать окно «Выполнить»; введите «appwiz.cpl» и нажмите «ОК».
- Найдите Помощник по обновлению Windows 10 в списке программ, щелкните его правой кнопкой мыши и выберите «Удалить».
- Подтвердить удаление.
- Откройте Проводник и щелкните Этот компьютер.
- Если Помощник по обновлению Windows установлен по умолчанию при установке ОС Windows, перейдите к
файл, в котором установлена ваша система, обычно это «Этот компьютер» > «Диск C» > «Windows» > «Обновление до Windows10», затем удалите
папку обновления Windows10. - Если Помощник по обновлению Windows 10 установлен отдельно , вы можете перейти в папку, где
Помощник по обновлению Windows 10 сохраняется и удаляет папку установки. Обычно он называется Windows10Upgrade.
Перейдите в раздел Этот компьютер > Windows, удалите папки с именами Update AssistantV2 и Update Assistant.
После полного удаления Помощника по обновлению Windows 10 перезагрузите компьютер. Тогда вы можете попробовать методы
выше, чтобы остановить автоматическое обновление Windows 10.
Решение 3. Изменить настройки редактора групповой политики
Примечание. Групповая политика недоступна в домашней версии. Только при использовании Windows 10 Professional, Enterprise или
Образование, можете ли вы изменить настройки редактора групповой политики, чтобы предотвратить автоматическое обновление Windows 10. Если
вы используете Windows 10 Home, попробуйте другие методы. Чтобы проверить собственную версию Windows 10 (Домашняя,
Professional, Education или Enterprise), просто выберите «Настройки» > «Система» > «О программе».
Вот как изменить настройки редактора групповой политики Настройки:
Шаг 1 . Используйте сочетание клавиш Windows + R, чтобы вызвать окно «Выполнить».
Шаг 2 . Введите «gpedit.msc» и нажмите «ОК», чтобы открыть редактор локальной групповой политики.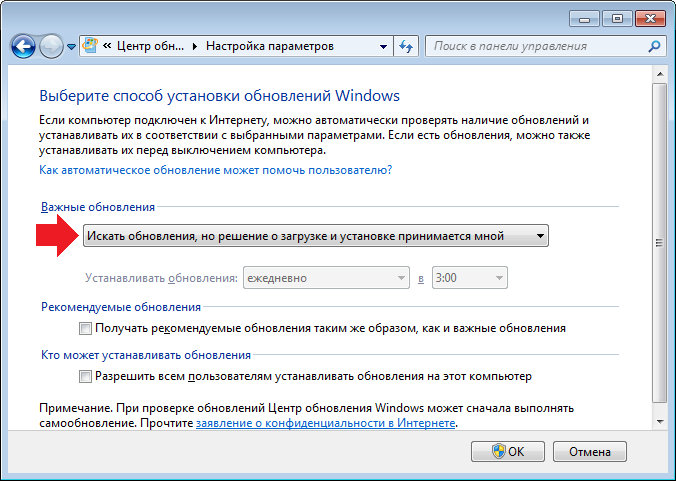
Шаг 3 . Перейдите в раздел Конфигурация компьютера > Административные шаблоны > Компоненты Windows > Центр обновления Windows.
Шаг 4 . Дважды щелкните «Настроить автоматические обновления».
Шаг 5 . Выберите «Отключено» в разделе «Настроенные автоматические обновления» слева и нажмите «Применить» и «ОК», чтобы отключить
Функция автоматического обновления Windows.
Если вы пропустите важное обновление Windows, на последнем шаге вы можете выбрать «Включено», затем выбрать «2 –
Уведомлять о загрузке и автоматической установке». При этом вы будете получать уведомления о новом обновлении Windows, и вы
также может решать, когда загружать и устанавливать.
Решение 4. Отключить обновления Windows 10 с помощью реестра
Примечание. Этот метод позволяет избежать автоматических обновлений и в то же время получать уведомления об обновлениях. Тем не менее, это
немного рискованно, так как неправильное использование может привести к необратимому повреждению вашей установки.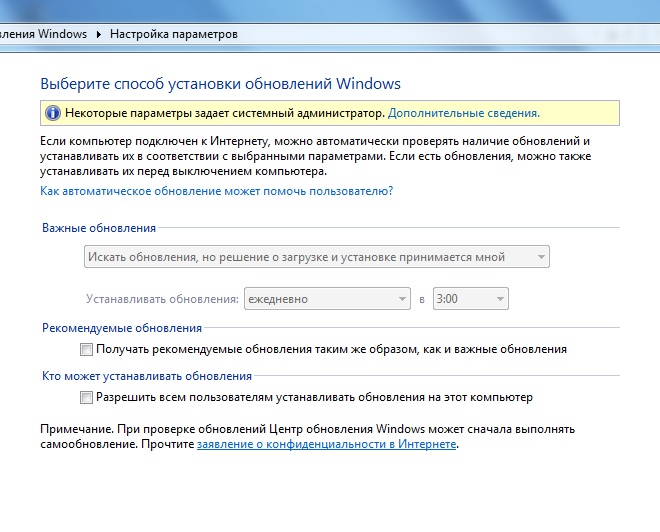 Так что сильно
Так что сильно
рекомендуется сделать полную резервную копию вашего компьютера, прежде чем использовать этот метод.
Следуйте инструкциям, чтобы узнать, как это сделать:
Шаг 1 . Используйте сочетание клавиш Windows + R, чтобы вызвать окно «Выполнить».
Шаг 2 Введите «regedit» и нажмите «ОК», чтобы открыть реестр.
Перейдите по следующему пути: HKEY_LOCAL_MACHINE\SOFTWARE\Policies\Microsoft\Windows
Шаг 3 . Щелкните правой кнопкой мыши ключ Windows (папка), выберите «Создать» и нажмите «Ключ».
Шаг 4 . Назовите новый ключ WindowsUpdate и нажмите Enter.
Шаг 5 . Щелкните правой кнопкой мыши только что созданный ключ, снова выберите «Создать» и нажмите «Ключ».
Шаг 6 . Назовите новый ключ AU и нажмите Enter. Внутри только что созданного ключа щелкните правой кнопкой мыши с правой стороны,
выберите «Создать» и нажмите «Значение DWORD (32-разрядное)».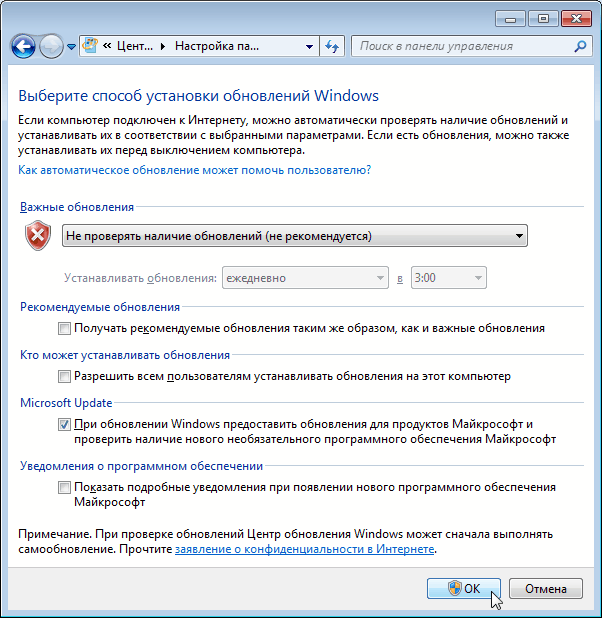
 Жмем ещё раз «ОК».
Жмем ещё раз «ОК».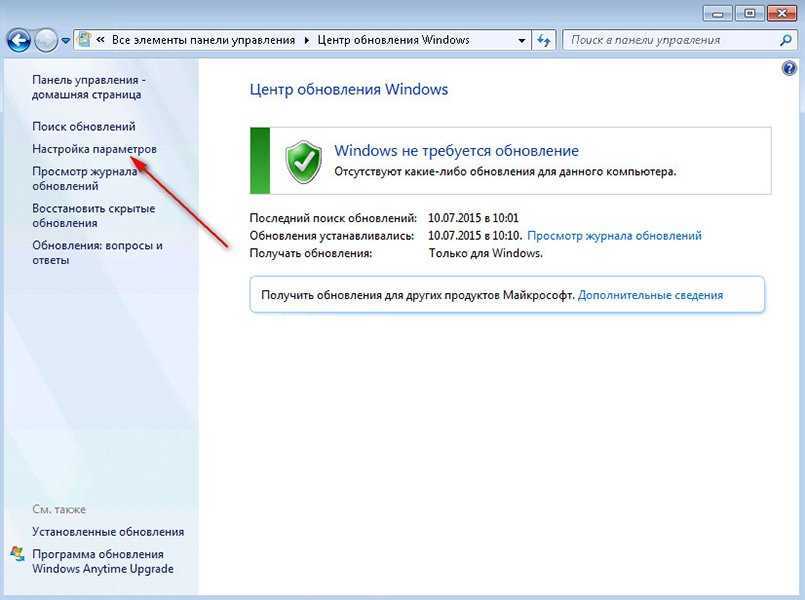 Также увеличивается нагрузка на интернет-канал, из-за чего вы не можете нормально смотреть контент в браузере.
Также увеличивается нагрузка на интернет-канал, из-за чего вы не можете нормально смотреть контент в браузере.
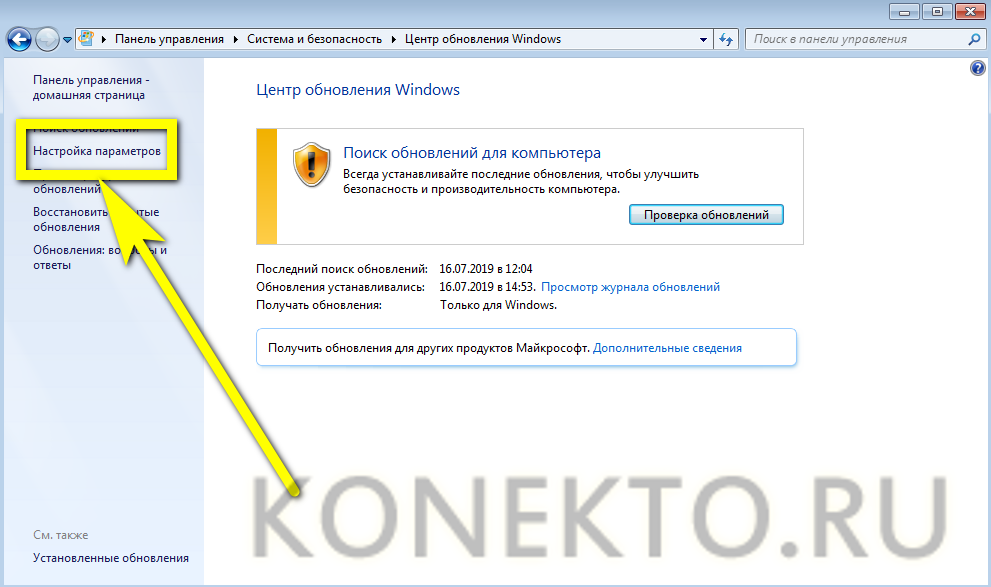 Теперь Виндовс ничего не будет скачивать без Вашего разрешения.
Теперь Виндовс ничего не будет скачивать без Вашего разрешения.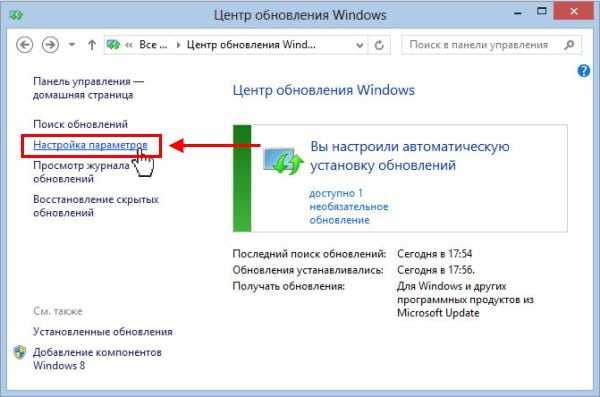 В открывшемся меню, которое также называется «Пуск» , перейдите к названию «Панель управления» .
В открывшемся меню, которое также называется «Пуск» , перейдите к названию «Панель управления» .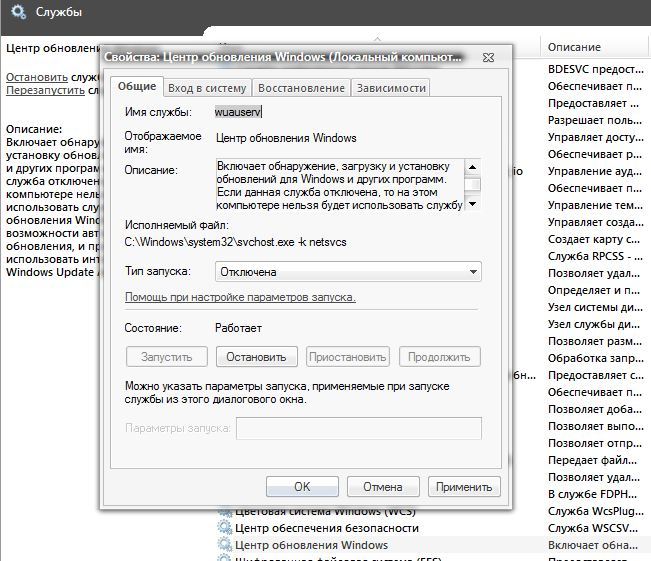 После этого нажмите кнопку «Принять» .
После этого нажмите кнопку «Принять» .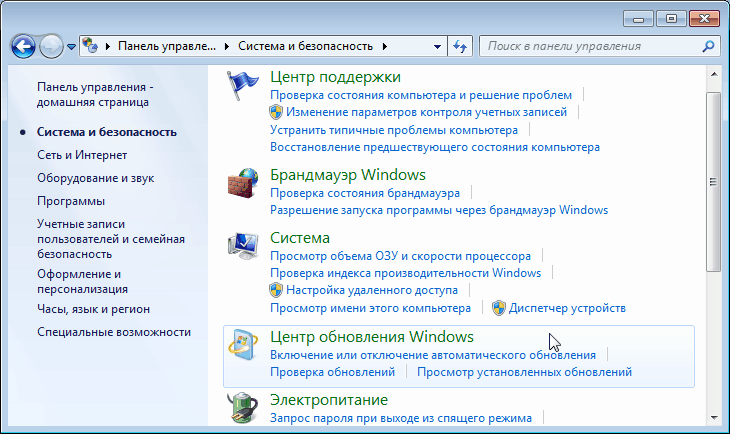 Затем вводим в него команду:
Затем вводим в него команду:  Переходим на вкладку «Расширенный» , если мы во вкладке «Стандартный» . Ярлыки вкладок находятся в нижней части окна. С левой стороны нажмите на надпись «Остановить службу» .
Переходим на вкладку «Расширенный» , если мы во вкладке «Стандартный» . Ярлыки вкладок находятся в нижней части окна. С левой стороны нажмите на надпись «Остановить службу» .