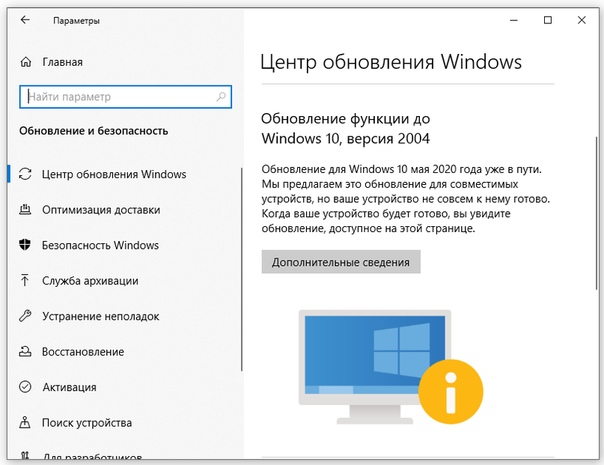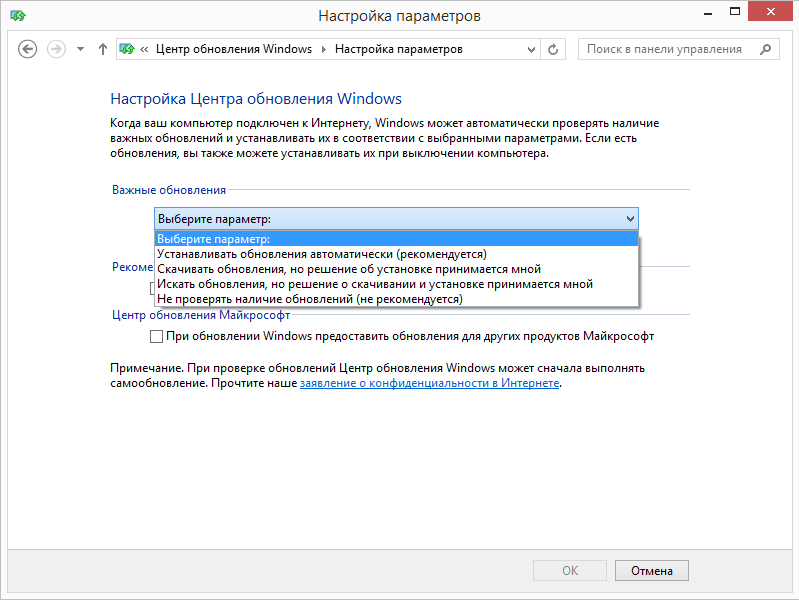Виндовс 8 не обновляется в центре обновления: Сбои при обновлении встроенного ПО в Windows 8.1 — Windows Client
Содержание
Сбои при обновлении встроенного ПО в Windows 8.1 — Windows Client
-
Статья -
-
В этой статье описывается, как и почему обновления встроенного ПО иногда завершаются сбоем в среде Windows 8.1.
Область применения: Windows 8.1
Исходный номер базы знаний: 2909710
Сводка
Компьютеры под управлением Windows могут использовать клиентский компонент Центра обновления Windows для обновления встроенного ПО. В частности, эти компьютеры используют пакеты драйверов Windows для установки обновлений встроенного ПО. После установки пакета драйверов встроенного ПО Windows передает обновления встроенного ПО системы UEFI для установки во время следующей перезагрузки компьютера. Встроенное ПО системы UEFI предоставляется производителем компьютера и отделяется от Windows. Сама Windows не устанавливает обновления встроенного ПО, но вместо этого передает обновления встроенного ПО системы UEFI для вашего компьютера.
Встроенное ПО системы UEFI предоставляется производителем компьютера и отделяется от Windows. Сама Windows не устанавливает обновления встроенного ПО, но вместо этого передает обновления встроенного ПО системы UEFI для вашего компьютера.
Обновления встроенного ПО предоставляются производителем компьютера, чтобы повысить стабильность и производительность компьютера. Иногда обновления встроенного ПО могут быть установлены неправильно. Встроенное ПО системы UEFI использует набор кодов возврата, чтобы сообщить в Windows об успешной или неудачной попытке установки встроенного ПО. Эти коды возврата доступны в диспетчер устройств и также сообщаются клиентский компонент Центра обновления Windows. В некоторых случаях клиентский компонент Центра обновления Windows могут попытаться переустановить обновления встроенного ПО после первоначальной попытки в зависимости от типа сбоя.
В этой статье описывается, как определить, использует ли компьютер клиентский компонент Центра обновления Windows и UEFI для установки обновлений встроенного ПО. В нем также описывается, что означает каждый код возврата. Наконец, в нем перечислены клиентский компонент Центра обновления Windows уведомления, которые можно получить после неудачной попытки установки встроенного ПО.
В нем также описывается, что означает каждый код возврата. Наконец, в нем перечислены клиентский компонент Центра обновления Windows уведомления, которые можно получить после неудачной попытки установки встроенного ПО.
Сведения об установке обновлений встроенного ПО на компьютере
На компьютерах с Windows, использующих клиентский компонент Центра обновления Windows для установки обновлений встроенного ПО, на странице Просмотр журнала обновлений windows клиентский компонент Центра обновления Windows будут содержаться записи «Обновление встроенного ПО системы».
Чтобы просмотреть журнал обновлений в клиентский компонент Центра обновления Windows:
- На начальном экране введите журнал обновлений и щелкните Просмотреть журнал обновлений для Windows.
- В поле поиска введите клиентский компонент Центра обновления Windows, а затем выберите Просмотреть журнал обновлений. Вы также можете просмотреть коды ошибок, возвращаемые при сбое обновления встроенного ПО, выбрав запись обновления встроенного ПО системы в журнале обновлений.
 Страница журнала обновлений в клиентский компонент Центра обновления Windows содержит столбец состояния, который указывает, какие обновления не удалось установить. Вы можете выбрать запись и открыть ее, чтобы просмотреть сведения об установке, включая состояние установки и сведения об ошибке.
Страница журнала обновлений в клиентский компонент Центра обновления Windows содержит столбец состояния, который указывает, какие обновления не удалось установить. Вы можете выбрать запись и открыть ее, чтобы просмотреть сведения об установке, включая состояние установки и сведения об ошибке.
Компьютер, использующий UEFI для обновления встроенного ПО, также может содержать записи для обновляемых компонентов встроенного ПО в диспетчер устройств. Чтобы определить, использует ли компьютер UEFI для обновления встроенного ПО, выполните следующие действия.
На рабочем столе компьютера откройте диспетчер файлов.
В диспетчере файлов щелкните правой кнопкой мыши Этот компьютер и выберите пункт Свойства.
Нажмите Диспетчер устройств.
Если компьютер использует UEFI для управления встроенным ПО, группа встроенного ПО будет находиться в корневом каталоге компьютера диспетчер устройств.
 Разверните группу Встроенное ПО, чтобы просмотреть все обновляемые компоненты встроенного ПО.
Разверните группу Встроенное ПО, чтобы просмотреть все обновляемые компоненты встроенного ПО.Встроенное ПО, которое не было успешно установлено, будет иметь запись «стукнул» (!) в группе Встроенное ПО.
Можно щелкнуть правой кнопкой мыши компонент встроенного ПО и выбрать пункт Свойства , чтобы просмотреть возвращенные коды ошибок. Объединяя предыдущие две проверки, можно определить, обновляет ли компьютер встроенное ПО с помощью клиентский компонент Центра обновления Windows и UEFI.
Важно!
Записи встроенного ПО в диспетчер устройств не гарантированно возвращаются из UEFI. В некоторых случаях драйверы Windows могут устанавливать встроенное ПО, которое затем отображается в группе Встроенное ПО. Если вы не знаете, использует ли ваш компьютер UEFI, обратитесь к производителю компьютера. Вы также можете просмотреть сведения об идентификаторах оборудования для определенного ресурса встроенного ПО в его свойствах. Ресурсы встроенного ПО UEFI предопределяются UEFI\ в идентификаторе оборудования устройства.
Коды временных и невременных сбоев
Windows разделяет сбои обновления встроенного ПО UEFI на две категории: временные и не временные.
Временные сбои
Временные сбои происходят из-за временных условий, таких как недостаточное питание от аккумулятора или отсутствие системных ресурсов. Windows может попытаться переустановить обновления встроенного ПО, которые завершаются сбоем при таких обстоятельствах.
Например, компьютеру может потребоваться определенный уровень заряда батареи (например, 25 процентов) для установки обновлений встроенного ПО. Обновления встроенного ПО, которые не удалось установить из-за низкого заряда аккумулятора, всегда повторяются после следующей перезагрузки компьютера. Если на вашем компьютере нет необходимого заряда батареи, обновления встроенного ПО могут не установиться. Тем не менее Windows продолжит пытаться установить обновление встроенного ПО при каждой перезагрузке. Этот уровень заряда заряда проверка применяется как встроенное ПО Windows, так и встроенное ПО UEFI компьютера, чтобы не потерять питание компьютера во время критически важной операции обновления встроенного ПО.
Важно!
Windows и UEFI игнорируют доступное питание от электропередавок и проверка только доступный уровень заряда батареи компьютера. Если батарея не заряжается сверх требуемого уровня, возможно, вы не сможете установить будущие обновления встроенного ПО. Если батарея компьютера не заряжается, обратитесь к изготовителю компьютера.
Windows выполнит в общей сложности три попытки установки после следующих трех перезапусков из-за других временных сбоев, таких как нехватка системных ресурсов или другие причины, возвращаемые встроенного ПО UEFI. Если обновление встроенного ПО не удается установить при третьей и последней перезагрузке, Windows не будет пытаться установить обновление встроенного ПО повторно, и оно будет помечено как сбой в журнале диспетчер устройств и клиентский компонент Центра обновления Windows. Обновление не будет использоваться повторно до тех пор, пока изготовитель компьютера не выпустит новое обновление, заменяющее неудачное обновление.
Временные сбои
Невременные сбои обновления встроенного ПО вызваны условием, которое невозможно исправить. Windows не пытается переустановить обновления встроенного ПО, которые завершаются сбоем из-за временных условий.
Windows не пытается переустановить обновления встроенного ПО, которые завершаются сбоем из-за временных условий.
Установка обновления не будет выполняться повторно до тех пор, пока изготовитель компьютера не выпустит новое обновление, заменив неудачное обновление.
Windows повторяет обновление встроенного ПО следующим образом.
| Условие ошибки | Количество повторных попыток |
|---|---|
| Временных | 3 |
| Временный: условие питания | Не ограничено |
| Непереходные | 0 |
клиентский компонент Центра обновления Windows проверки питания
Так как компьютеру может потребоваться определенный уровень заряда батареи (например, 25 процентов) для установки обновлений встроенного ПО, клиентский компонент Центра обновления Windows отслеживает уровень заряда батареи, чтобы предотвратить бесполезное обновление встроенного ПО во время интерактивной установки.
Во время интерактивной установки пользователь вручную проверяет наличие обновлений на панели управления клиентский компонент Центра обновления Windows или в приложении «Параметры», а затем вручную запускает процесс обновления. Автоматическая фоновая установка выполняется в фоновом режиме, где размещаются новые обновления, доступные для компьютера, и уведомляются о необходимости перезагрузки компьютера. Большинство обновлений устанавливаются автоматически в фоновом режиме.
клиентский компонент Центра обновления Windows проверит, что компьютер питается по крайней мере 40%-ной батареей, прежде чем запускать обновления встроенного ПО во время интерактивной установки. Во время автоматической фоновой установки клиентский компонент Центра обновления Windows не проверка пороговое значение 40-процентного заряда батареи. Это происходит из-за того, что Windows не будет пытаться перезагрузить компьютер, пока вы не получите по крайней мере 40-процентное питание от аккумулятора. Кроме того, он автоматически повторит установку обновлений встроенного ПО сбоем, когда заряд батареи составляет 40 % или более.
Кроме того, он автоматически повторит установку обновлений встроенного ПО сбоем, когда заряд батареи составляет 40 % или более.
| тип установки клиентский компонент Центра обновления Windows | Проверка питания от аккумулятора |
|---|---|
| Интерактивная установка | Уровень заряда батареи должен быть не менее 40 % для всех попыток интерактивной установки. Если вы попытаетесь установить встроенное ПО с < 40 % батареей, клиентский компонент Центра обновления Windows предложит вам «Подключить компьютер к энергопотреблению, позволить ему полностью заряжать и повторите попытку». |
| Автоматический фон | Нет. Встроенное ПО всегда будет подготовлено для следующей перезагрузки во время автоматической фоновой установки. Перезагрузка для завершения установки будет применяться только в том случае, если заряд батареи превышает 40 %. |
Коды ошибок
В следующей таблице перечислены ошибки LastAttemptStatus, о чем сообщает встроенное ПО системы UEFI, и соответствующий код NTSTATUS, сообщаемый Windows в журнале диспетчер устройств и клиентский компонент Центра обновления Windows. В таблице также указано количество попыток Windows переустановить встроенное ПО для каждого кода сбоя, а также ожидаемые клиентский компонент Центра обновления Windows поведение и журнал обновлений для каждого кода.
В таблице также указано количество попыток Windows переустановить встроенное ПО для каждого кода сбоя, а также ожидаемые клиентский компонент Центра обновления Windows поведение и журнал обновлений для каждого кода.
Обратитесь к производителю компьютера за поддержкой в случае сбоя обновлений встроенного ПО.
Важно!
- Если компьютер перезагружается, но не соответствует минимальному значению заряда батареи, необходимому встроенному ПО UEFI, обновление встроенного ПО может завершиться ошибкой и завершится сбоем с одним из кодов сбоя питания, приведенных в следующей таблице. клиентский компонент Центра обновления Windows может потребоваться перезагрузить компьютер после того, как заряд батареи заряжается до 40 % в случае обновления встроенного ПО, в результате которого произошел сбой проверка заряда батареи.
- Windows и UEFI игнорируют доступное питание и проверка только доступный уровень заряда батареи. Если батарея не заряжается выше требуемого уровня, возможно, вы не сможете установить будущие обновления встроенного ПО.
 Если батарея компьютера не заряжается, обратитесь к изготовителю компьютера.
Если батарея компьютера не заряжается, обратитесь к изготовителю компьютера. - Временные сбои, которые не связаны с питанием, переходят с состояния «ожидание перезагрузки» в клиентский компонент Центра обновления Windows на «сбой» после третьей неудачной попытки установки.
- Невременные обновления встроенного ПО или временные обновления встроенного ПО, которые завершились сбоем, все три попытки установки не будут повторяться до тех пор, пока они не будут заменены новым обновлением встроенного ПО от производителя компьютера.
| LastAttemptStatus | NTSTATUS | Код | Повторных попыток | клиентский компонент Центра обновления Windows после попытки автоматической установки | Состояние отображается в журнале клиентский компонент Центра обновления Windows |
|---|---|---|---|---|---|
| Success | STATUS_SUCCESS | 0x00000000 | Н/Д | Нет | Нет |
| Ошибка: сбой | STATUS_UNSUCCESSFUL | 0xC0000001 | 3 | клиентский компонент Центра обновления Windows отображается сообщение «Доступны обновления». Более поздние попытки установки с помощью клиентский компонент Центра обновления Windows или автоматического обслуживания будут повторять установку встроенного ПО. Более поздние попытки установки с помощью клиентский компонент Центра обновления Windows или автоматического обслуживания будут повторять установку встроенного ПО. | Ожидается перезагрузка во время первых 3 попыток, а затем «Сбой» с соответствующим кодом сбоя. |
| Ошибка: недостаточно ресурсов | STATUS_INSUFFICIENT_RESOURCES | 0xC000009A | 3 | ||
| Ошибка: неправильная версия | STATUS_REVISION_MISMATCH | 0xC0000059 | 0 | клиентский компонент Центра обновления Windows больше не отображает обновление как доступное. Другое состояние не указано. | В журнале отображается сообщение «Failed» (Сбой) и связанный с ним код сбоя. |
| Ошибка: недопустимый формат изображения | STATUS_INVALID_IMAGE_FORMAT | 0xC000007B | 0 | ||
| Ошибка: неизвестная редакция | STATUS_UNKNOWN_REVISION | 0xC0000058 | 0 | ||
| Ошибка: нет такого файла | STATUS_NO_SUCH_FILE | 0xC000000F | 0 | ||
| Ошибка: ошибка проверки подлинности | STATUS_ACCESS_DENIED | 0xC0000022 | 3 | клиентский компонент Центра обновления Windows отображается сообщение «Доступны обновления». Более поздние попытки установки с помощью клиентский компонент Центра обновления Windows или автоматического обслуживания будут повторять установку встроенного ПО. Более поздние попытки установки с помощью клиентский компонент Центра обновления Windows или автоматического обслуживания будут повторять установку встроенного ПО. | Ожидается перезагрузка во время первых 3 попыток, а затем «Сбой» с соответствующим кодом сбоя. |
| Ошибка: событие питания, ac not connected | STATUS_POWER_STATE_INVALID | 0xC00002D3 | Без ограничений | клиентский компонент Центра обновления Windows отображается сообщение «Доступны обновления». 15-минутный таймер перезапуска также запустится сразу после подзарядки аккумулятора до >= 40 %. | Ожидающий перезапуск |
| Ошибка: событие питания, недостаточно батареи | STATUS_INSUFFICIENT_POWER | 0xC00002DE | Без ограничений |
Сбор данных
Если вам нужна помощь со стороны службы поддержки Майкрософт, мы рекомендуем собирать информацию, выполнив действия, описанные в разделе Сбор информации с помощью TSSv2 для проблем, связанных с развертыванием.
Что делать, если Центр обновления Windows не работает
Обновить Windows, традиционно, всегда был кошмаром по разным причинам. Один из самых раздражающих моментов, когда мы работаем, и вдруг компьютер заставляет нас перезагружаться, чтобы установить обновления, некоторые обновления устанавливаются несколько минут.
К счастью, Microsoft решила эту проблему несколько лет назад с помощью Windows 10. Другая проблема, с которой могут столкнуться пользователи Windows, — это когда дело доходит до обновления нашего компьютера, поскольку иногда он не хочет обновляться. Что делать, если Центр обновления Windows не работает?
Проблема, с которой Microsoft обычно сталкивается с новыми версиями Windows, которые она выпускает на рынок, заключается в том, что она должна разработать операционную систему, которая должна работать на миллионах устройств другая проблема, с которой Apple не сталкивается в macOS.
В силу своей идиосинкразии, Windows работает достаточно хорошо, несмотря на эту сложность. Если вы дошли до этой статьи, значит, ваш компьютер под управлением Windows (независимо от установленной версии) не обновлен.
Если вы дошли до этой статьи, значит, ваш компьютер под управлением Windows (независимо от установленной версии) не обновлен.
Индекс
- 1 Какие версии Windows обновляются
- 2 Центр обновления Windows не работает в Windows 7
- 3 Центр обновления Windows не работает в Windows 8.0
- 4 Центр обновления Windows не работает в Windows 8.1
- 5 Центр обновления Windows не работает в Windows 10
- 5.1 Перезагрузите систему
- 5.2 Загрузите приложение Майкрософт
- 5.3 Восстановить предыдущую версию Windows
- 5.4 Если ничего не работает
- 6 Центр обновления Windows не работает в Windows 11
Какие версии Windows обновляются
Первое, что нужно иметь в виду, это то, что сегодня (январь 2022 г.) Microsoft он выпускает обновления только для Windows 8.1, Windows 1o и Windows 11..
Если ваш компьютер управляется Windows 7 или Windows 8, вы можете забыть об обновлении вашего устройства, потому что Microsoft уже не предлагает поддержку для обеих версий (хотя обновления, выпущенные в то время, все еще доступны).
Если вы хотите, получать новые обновления в Windows 8.0, прежде всего, вы должны обновить до Windows 8.1.
Хотя лучшее, что вы можете сделать, если ваша команда совместим с Windows 10, вы должны обновить бесплатно (если у вас есть официальная лицензия) и воспользуйтесь тем, что Microsoft продолжает обновлять ее сегодня. сейчас, будет продолжать делать это до 2025 года. Начиная с 2025 года вы будете получать только обновления Windows 11.
Хотя Windows 7 и Windows 8 уже не получать новые обновления безопасности, те, которые Microsoft выпустила в то время, все еще доступны для загрузки.
Центр обновления Windows не работает в Windows 7
Если Центр обновления Windows не работает в Windows 7, мы должны изменить имя папок резервных копий дистрибутива программного обеспечения, выполнив шаги, которые я покажу вам ниже:
- Прежде всего, мы запускаем приложение cmd от имени администратора из окна поиска.

- Далее мы напишем следующие командные строки, нажимая Enter в конце каждой.
- чистые стоповые бит
- net stop wuauserv
- ren %systemroot%\softwaredistribution softwaredistribution.bak
- ren% systemroot% \ system32 \ catroot2 catroot2.bak
- чистые стартовые биты
- net start wuauserv
Наконец, мы закрываем окно командной строки и проверьте, работает ли Центр обновления Windows снова.
Центр обновления Windows не работает в Windows 8.0
Как я упоминал выше, если вы используете Windows 8.0, вы не сможете получать новые обновления пока вы не обновитесь до Windows 8.1 бесплатно.
Центр обновления Windows не работает в Windows 8.1
Если ваш компьютер управляется Windows 8.1 и нет возможности обновить компьютер до новых обновлений, мы должны выполнить тот же процесс, что и в Windows 7, изменив название папок резервных копий дистрибутива программного обеспечения, выполнив шаги, которые я покажу вам ниже.
- Запускаем приложение cmd от имени администратора из окна поиска.
- Далее мы напишем следующие командные строки, нажимая Enter в конце каждой.
- net stop cryptsvc
- чистые стоповые бит
- net stop wuauserv
- ren %systemroot%\softwaredistribution softwaredistribution.bak
- ren% systemroot% \ system32 \ catroot2 catroot2.bak
- net start cryptsvc
- чистые стартовые биты
- net start wuauserv
Наконец, мы закрываем окно командной строки и проверьте, работает ли Центр обновления Windows снова.
Центр обновления Windows не работает в Windows 10
Перезагрузите систему
В большинстве случаев, включая проблему, которую мы рассматриваем в этой статье, они решаются простой перезагрузкой системы, для всех вернуться на свое место.
Загрузите приложение Майкрософт
Самое простое и быстрое решение для заставить нашу команду обновиться до последней доступной версии В то время, независимо от того, является ли это Windows 10 или Windows 11, нужно использовать инструмент, который Microsoft делает доступным для всех пользователей и который мы можем загрузить через этот ссылка.
После того, как мы установили приложение, мы должны запустить его, чтобы проверить, какая версия Windows у нас установлена последней, и загрузить все обновления, которые были выпущены с тех пор.
Восстановить предыдущую версию Windows
Да, как только мы установили приложение Microsoft, которое заставляет компьютер обновляться, это все еще не обновляется проблема серьезнее, чем кажется, и мы будем вынуждены восстановить предыдущую версию Windows.
точки восстановления Windows, создаются автоматически когда мы устанавливаем приложения, которые модифицируют систему, поэтому, если вы не сделали этого раньше, не беспокойтесь, система позаботится об этом за вас.
к вернуться к предыдущей точке восстановления В Windows 10 мы должны выполнить шаги, которые я покажу вам ниже:
- Заходим в окно поиска Windows и пишем Создать точку восстановления и щелкните первый показанный результат.

- Далее переходим в нижнюю часть окна и нажимаем Восстановление системы.
- Затем появится окно сообщите нам, из чего состоит процесс восстановления
Процесс восстановления не влияет на документы, изображения и другие личные данные, которые мы сохранили.
- Рекомендуется использовать непосредственно предыдущую точку восстановления, последнее, что мы сделали, что также является вариантом, который рекомендует Windows, однако мы также можем выбрать любую другую точку восстановления
- к восстановить компьютер, используя последнюю точку восстановленияn, что у нас есть в команде, нажмите на Рекомендуемая реставрация. Если мы хотим использовать другую точку восстановления, мы выбираем Elegir otro punto de Restauración.
Если ничего не работает
Единственный оставшийся нам вариант, перед переустановкой Windows 10 с нуля, проходит перезагрузить компьютер через параметры восстановления Windows.
Эта функция находится в параметрах конфигурации Windows — Обновление и безопасность — Восстановление. Эта опция позволяет нам сохранить наши личные файлы или удалить их после переустановки Windows.
Этот процесс это очень похоже на переустановку Windows 10 с нуля, но с тем преимуществом, что не нужно форматировать компьютер и делать резервную копию всех данных, которые мы хотим сохранить.
Центр обновления Windows не работает в Windows 11
Действия по устранению проблемы с неработающим Центром обновления Windows в Windows 11 они точно такие же, как с Windows 10. Следует помнить, что Windows 10 является основой Windows 11, и они разделяют практически весь функционал, включая как проблемы, так и решения.
Обновление Windows 11 не отображается? 7 исправлений, чтобы попробовать
Microsoft выпустила обновление для Windows 11 5 октября 2021 г. До сих пор многие пользователи обновляли Windows 10 с помощью этого обновления. Тем не менее, Microsoft выпускала обновление медленно, чтобы вовремя выявлять проблемы и устранять их до того, как они вызовут какие-либо серьезные проблемы.
Тем не менее, Microsoft выпускала обновление медленно, чтобы вовремя выявлять проблемы и устранять их до того, как они вызовут какие-либо серьезные проблемы.
Если вы все еще используете Windows 10 и хотите обновить ее, есть несколько способов сделать это, не дожидаясь, пока Windows отправит вам обновление. Давайте узнаем, как проверить наличие обновления для Windows 11, почему вы можете не увидеть обновление и что вы можете сделать для обновления, даже если вы не видите эту опцию.
Содержание
Почему обновление Windows 11 не отображается
Ниже приведены возможные причины, по которым обновление Windows 11 не отображается на вашем ПК:
- Вы используете более старую версию Windows: Если вы используете не Windows 10, а более раннюю версию, например Windows 7 или 8, вы не сможете бесплатно обновиться до Windows 11. Однако вы можете приобрести Windows 11.
- Ваш компьютер не соответствует минимальным системным требованиям: Если ваш компьютер не соответствует минимальным системным требованиям, вы не сможете выполнить обновление до Windows 11.

- Прерванная загрузка Windows 11: Если вы начали загрузку Windows 11 ранее и столкнулись с проблемой, вы можете потерять возможность повторной загрузки.
- Проблема со службой Центра обновления Windows: Если Центр обновления Windows отключен или работает со сбоями, вы не получите обновление Windows 11 (или любое обновление от Microsoft).
Наиболее распространенная причина, по которой вы не видите обновление, заключается в том, что оно еще не загружено на ваш компьютер. Однако, если ваш компьютер соответствует минимальным требованиям, вы получите его в свое время.
Если вы не хотите ждать, есть способы получить обновление раньше, но сначала вам необходимо убедиться, что ваш компьютер соответствует минимальным системным требованиям для Windows 11.
Соответствует ли ваш компьютер системным требованиям для Windows 11
Начните с проверки, соответствует ли ваш компьютер минимальным требованиям. Вы можете сделать это с помощью приложения PC Health Check.
- Загрузите и установите приложение PC Health Check.
- Запустите приложение и выберите Проверить сейчас .
Приложение рассмотрит характеристики вашего ПК и определит, может ли он работать под управлением Windows 11. Предположим, что один или несколько компонентов вашего ПК не соответствуют минимальным требованиям. В этом случае вы не сможете выполнить обновление до Windows 11 обычным способом (хотя для этого есть обходной путь).
В большинстве случаев требование для TPM 2.0 и безопасной загрузки делает ПК неподходящими для обновления Windows 11. Если на вашем компьютере уже есть TPM и безопасная загрузка, вы можете включить их в BIOS. Проблема также может заключаться в старом процессоре (поддерживаются процессоры Intel 8-го поколения и выше).
Как исправить, что обновление Windows 11 не отображается
Есть несколько способов исправить проблему. Если ни один из них не работает, не волнуйтесь, мы предоставим вам и альтернативные варианты.
Проверить, не приостановлено ли обновление Windows
Если вы проверили совместимость с помощью приложения PC Health Check, вам необходимо проверить, не приостановлено ли обновление Windows.
Вы можете проверить статус в Настройках.
Найдите «Настройки» в меню «Пуск» и нажмите . Введите , чтобы запустить приложение «Настройки». Выберите Центр обновления Windows сверху.
Если обновления приостановлены, вы увидите кнопку Возобновить обновления . Выберите его, чтобы возобновить обновления, и проверьте, видите ли вы теперь обновление Windows 11. Кроме того, убедитесь, что ваше интернет-соединение работает правильно.
Используйте средство устранения неполадок Центра обновления Windows
Windows имеет встроенное средство устранения неполадок для устранения проблем с Центром обновления Windows. Если вы не можете указать, что вызывает проблемы с Центром обновления Windows, вы можете запустить средство устранения неполадок и позволить Windows попытаться найти и устранить проблему с обновлением Windows 11.
- Нажмите Клавиша Windows + I , чтобы запустить приложение «Настройки», и выберите Обновление и безопасность .
- Выберите Устранение неполадок на левой боковой панели и выберите Дополнительные средства устранения неполадок .
- Вы увидите список средств устранения неполадок. Выберите средство устранения неполадок для Центра обновления Windows и запустите его, нажав кнопку Запустить средство устранения неполадок .
Пусть средство устранения неполадок завершит процесс. Он попытается исправить обнаруженные проблемы и сообщит вам о найденных и устраненных проблемах в конце.
Очистить временные файлы от прерванной загрузки Windows 11
Если вы начинаете загрузку Windows 11 и сталкиваетесь с ошибкой, которая прерывает загрузку, вы можете не увидеть возможность повторной загрузки Windows 11. Причина в том, что поврежденные временные файлы все еще могут быть в вашей системе.
Причина в том, что поврежденные временные файлы все еще могут быть в вашей системе.
Вы можете удалить эти файлы с помощью перезагрузки. После перезагрузки вернитесь в Центр обновления Windows, чтобы узнать, есть ли у вас возможность загрузить Windows 11.
Вы также можете попробовать удалить папку SoftwareDistribution.
Центр обновления Windows временно сохраняет загруженные файлы в папке SoftwareDistribution. Если у вас возникли проблемы с обновлением Windows, удаление этой папки может помочь. Как только вы удалите его, Windows автоматически воссоздаст папку, поэтому удаление папки никак не повредит вашему компьютеру.
Вы найдете папку SoftwareDistribution в C:\Windows, если Windows установлена на диске C. Выберите папку и нажмите Shift + Del , а затем Введите , чтобы удалить папку.
Используйте Помощник по установке Windows 11
Вам не нужно ждать, пока Microsoft выпустит обновление, если вы хотите установить Windows немедленно.
Вы можете зайти на сайт Microsoft и скачать Помощник по установке Windows 11.
Перейдите к нашему руководству по использованию Помощника по установке Windows 11, чтобы узнать, как установить Windows, не дожидаясь обновления.
Используйте Windows 11 Media Creation Tool
Другой способ установить Windows, не дожидаясь обновления, — использовать Windows 11 Media Creation Tool.
Вы можете загрузить Media Creation Tool с веб-сайта Microsoft, записать ISO-образ на устройстве, чтобы создать установочный носитель, и установить Windows, как обычно.
У нас есть руководство по созданию загрузочного устройства и установке Windows с него, которое вы, возможно, захотите проверить.
Подождите некоторое время
В конце концов Microsoft развернет Windows 11 на всех совместимых компьютерах под управлением Windows 10. Если вы не хотите идти по ручному пути, дождитесь бесплатного обновления. Когда ваш компьютер будет готов к обновлению, вы увидите уведомление Центра обновления Windows на панели задач.
Тем временем вы продолжите получать обновления безопасности для Windows 10. Вы также будете использовать Windows 11 после того, как она была протестирована на множестве систем и многие ошибки были исправлены.
Зарегистрируйтесь в программе предварительной оценки Windows
Если вы не получили обновление Windows 11, даже если вы соответствуете всем системным требованиям, зарегистрируйтесь в программе предварительной оценки Windows.
Обратите внимание, что в Insider Preview будут проблемы. Insider Preview предназначен для сбора отзывов пользователей перед тем, как операционная система станет общедоступной. Вы можете установить Insider Preview, даже если вы не соответствуете минимальным системным требованиям.
Чистая установка Windows 11 с помощью DVD
Чистая установка стирает существующую установку Windows 10. Поэтому, если вы хотите освободить место на жестком диске, вы можете отформатировать его при установке чистой копии Windows.
Если вы хотите продолжать использовать Windows 10, вы можете выполнить двойную загрузку Windows 10 и 11. Однако, если вы хотите продолжать использовать Windows 10, вам не следует форматировать диск, на котором она установлена.
Однако, если вы хотите продолжать использовать Windows 10, вам не следует форматировать диск, на котором она установлена.
В любом случае начните с загрузки ISO-образа Windows 11. Затем запишите его на DVD или создайте загрузочный USB-накопитель.
Запустите проводник, войдите в дисковод DVD и дважды щелкните файл setup.exe.
Далее следуйте инструкциям на экране.
Вы можете загрузиться с DVD во время запуска. Выключите компьютер, и при перезагрузке вы увидите запрос на загрузку с компакт-диска или DVD-диска. После входа в установку вам нужно только следовать инструкциям мастера установки.
Установлено обновление Windows 11
Надеюсь, вы смогли использовать хотя бы один из этих методов для обновления до Windows 11. Обратите внимание, что вы не можете удалить обновление Windows 11, как другие обновления, но вы все равно можете вернуться к Windows 10, когда вам нужно.
Арджун — писатель-фрилансер из Индии. Поработав аналитиком по фондовому рынку, Арджун решил заняться тем, чем он был увлечен, — технологиями. Он с энтузиазмом рассказывает и объясняет, как решать повседневные технические проблемы. Его областью знаний является Windows, и он отлично разбирается во всем, что связано с Excel. Прочтите полную биографию Арджуна
Он с энтузиазмом рассказывает и объясняет, как решать повседневные технические проблемы. Его областью знаний является Windows, и он отлично разбирается во всем, что связано с Excel. Прочтите полную биографию Арджуна
Подпишитесь на YouTube!
Вам понравился этот совет? Если это так, загляните на наш канал YouTube на нашем родственном сайте Online Tech Tips. Мы охватываем Windows, Mac, программное обеспечение и приложения, а также предлагаем множество советов по устранению неполадок и обучающих видеороликов. Нажмите на кнопку ниже, чтобы подписаться!
Подписаться
Обновите программное обеспечение, приложения и драйверы на вашем ПК Samsung
Обновления программного обеспечения являются важной частью обеспечения оптимальной работы вашего ПК. Важно периодически проверять наличие обновлений, поскольку они выпускаются с разной периодичностью. Чтобы упростить задачу, ваш ПК Samsung позволяет быстро проверять и применять обновления. Вы даже можете настроить параметры обновления, чтобы они происходили только в удобное для вас время.
Вы даже можете настроить параметры обновления, чтобы они происходили только в удобное для вас время.
Примечание: Доступные экраны и настройки могут различаться в зависимости от версии программного обеспечения и модели.
Примечание. Samsung Update поддерживает большинство моделей Samsung. Если приложение не поддерживается на вашем устройстве, используйте Центр обновления Windows. Подробнее см. в следующем разделе.
Приложение Samsung Update позволяет загружать и устанавливать рекомендуемые приложения и драйверы для вашего ПК Samsung. Обычно он предустановлен на ПК Samsung, но вы можете загрузить его из Магазина Microsoft, если вы его не видите.
Выберите Запустить , а затем прокрутите и выберите Samsung Update .
В большинстве случаев ваша модель будет определена автоматически, а в списке приложений и драйверов будет указано, какие из них обновлены, а какие нет. В противном случае введите номер модели вашего ПК в строку поиска, а затем выберите соответствующую версию программного обеспечения, например Windows 11 или Windows 10 v20h3.

Примечание: Если вы не уверены в номере модели своего ПК, выберите Как найти название модели вашего устройства под строкой поиска, а затем следуйте инструкциям.
Выберите нужные драйверы или установочные файлы, а затем выберите Загрузить . Обновления будут установлены автоматически.
Драйверы, необходимые для вашего ПК Samsung, также можно найти через Центр обновления Windows. Это также способ получения важных обновлений для Windows от Microsoft.
На ПК выберите Start , а затем выберите Настройки . Выберите Обновление и безопасность или Центр обновления Windows , а затем выберите Проверить наличие обновлений . Если Windows найдет обновления, они будут загружены и установлены автоматически. В некоторых случаях драйверы могут считаться необязательным обновлением, но их рекомендуется установить.
Вот все доступные настройки обновления:
Приостановить обновления: Запретить автоматическую установку любых обновлений.
 В Windows 11 у вас будет несколько таймфреймов на выбор. В Windows 10 срок по умолчанию составляет 7 дней, и вы можете изменить сумму, перейдя в Дополнительные параметры.
В Windows 11 у вас будет несколько таймфреймов на выбор. В Windows 10 срок по умолчанию составляет 7 дней, и вы можете изменить сумму, перейдя в Дополнительные параметры.Изменить часы активности: Установите время использования компьютера, чтобы он не перезагружался автоматически. Вы даже можете настроить активные часы в зависимости от вашей активности.
Примечание. В Windows 11 необходимо выбрать Дополнительные параметры , а затем выбрать Активные часы .
История обновлений: Посмотрите, какие обновления были сделаны и когда. Вы можете удалить обновления, а также получить доступ к режиму восстановления.
Дополнительные параметры: Получение обновлений для других продуктов Microsoft, изменение параметров перезапуска и т. д.
Программа предварительной оценки Windows: Получите предварительные сборки Windows, чтобы поделиться отзывами о новых функциях и обновлениях.

Примечание. В Windows 10 параметр «Программа предварительной оценки Windows» находится на главной странице «Обновления и безопасность».
Иногда обновления происходят в неудобное время. При необходимости вы можете удалить последнее обновление.
Выберите Пуск , а затем выберите Настройки .
Выберите Обновление и безопасность или Центр обновления Windows , а затем выберите Просмотреть историю обновлений или Журнал обновлений .
Затем выберите Удалить обновления , а затем выберите нужное обновление.
Выберите Удалить , а затем выберите Да для подтверждения. Подождите, пока обновление будет удалено; во время этого процесса ваш компьютер может перезагрузиться.
Обновление драйверов для ПК Samsung можно выполнить через Центр обновления Samsung или Центр обновления Windows. Однако также важно получить драйверы для любых внешних устройств, которые вы подключаете к своему ПК. Центр обновления Windows также может предлагать эти драйверы, но может помечать их как необязательные.
Однако также важно получить драйверы для любых внешних устройств, которые вы подключаете к своему ПК. Центр обновления Windows также может предлагать эти драйверы, но может помечать их как необязательные.
Если внешнее устройство или компонент, который вы подключаете, также произведены Samsung, например монитор, вы можете найти драйверы для него в нашем Центре загрузки . Если драйверы недоступны в Центре загрузок, можно использовать доступные драйверы из Центра обновления Samsung и Центра обновления Windows, или может быть достаточно драйверов, встроенных в Windows.
Устройства или компоненты, изготовленные другими производителями, кроме Samsung, могут предлагать драйверы непосредственно со своего сайта. Дополнительную информацию см. в справочной статье Microsoft для , как установить и обновить драйверы .
Вы можете обновить приложения для своего ПК через Microsoft Store. Рекомендуется проверять наличие обновлений приложений после получения новой версии обновлений программного обеспечения из Центра обновления Windows.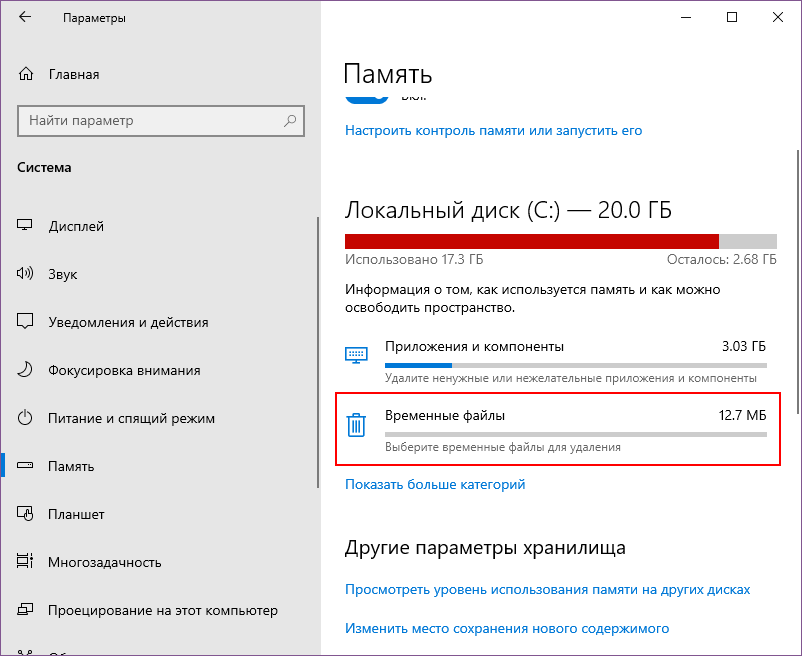
Найдите и откройте Microsoft Store .
В Windows 10 выберите Дополнительные параметры (три точки), а затем выберите Загрузки и обновления . В Windows 11 выберите значок Library в левом нижнем углу.
Выберите Получить обновления , чтобы проверить все ваши приложения на наличие обновлений; ваши приложения начнут обновляться.
Вы можете убедиться, что приложения автоматически обновляются, включив функцию автоматического обновления. В Windows 10 выберите Дополнительные параметры (три точки), выберите Настройки и выберите переключатель в разделе Обновления приложений. В Windows 11 выберите значок своего профиля в правом верхнем углу, выберите Настройки приложения , а затем выберите переключатель рядом с Обновления приложений.
Если вы больше не используете определенное приложение, вы можете удалить его .

Если само приложение Microsoft Store является одним из обновляемых приложений, магазин закроется после применения обновления. Затем вы можете снова открыть Microsoft Store и снова проверить наличие обновлений.
Также можно установить настольные приложения, которых нет в Microsoft Store. Эти приложения поддерживаются их разработчиками. Если вы хотите установить или обновить эти приложения, вы можете связаться с их разработчиком для получения дополнительной информации.
Другие ответы, которые могут помочь
Обновите свой ПК Samsung до Windows 11
Восстановление, восстановление или сброс настроек ПК Samsung
Присоединяйтесь к программе предварительной оценки Windows со своим ПК Samsung
Информация об обновлении Windows 10
Установка или удаление приложений на ПК Samsung
Убедитесь, что на вашем ПК Samsung установлена подлинная Windows
.

Свяжитесь с нами
Свяжитесь с нами
Мы здесь для вас.
Напишите нам
Напишите нам
начать онлайн-чат с Samsung
1-800-САМСУНГ
8:00–12:00 по восточному поясному времени, 7 дней в неделю
ИТ/вычисления — с 8:00 до 21:00 по восточному поясному времени с понедельника по пятницуПомощь в заказе
Акции Samsung
Позвоните или напишите нам
Позвоните нам
Нужна помощь прямо сейчас?
Использование электронной почты в качестве способа связи было прекращено с 3 апреля 2019 г. Пожалуйста, свяжитесь с нами через чат для более быстрого ответа.
Пожалуйста, свяжитесь с нами через чат для более быстрого ответа.
Позвоните или напишите нам
Позвоните нам
Чем мы можем вам помочь?
1-800-САМСУНГ
1-800-САМСУНГ
1-800-726-7864
1-800-726-7864
Мобильный
8:00–12:00 по восточному поясному времени
7 дней в неделю
Бытовая электроника и техника
8:00–12:00 по восточному поясному времени
7 дней в неделю
ИТ/вычисления
8 утра — 9вечернее время по восточному поясному времени
7 дней в неделю
Поддержка текста
24 часа в сутки
7 дней в неделю
компьютеры|Windows-ноутбуки
© Samsung Electronics America, Inc.
 Страница журнала обновлений в клиентский компонент Центра обновления Windows содержит столбец состояния, который указывает, какие обновления не удалось установить. Вы можете выбрать запись и открыть ее, чтобы просмотреть сведения об установке, включая состояние установки и сведения об ошибке.
Страница журнала обновлений в клиентский компонент Центра обновления Windows содержит столбец состояния, который указывает, какие обновления не удалось установить. Вы можете выбрать запись и открыть ее, чтобы просмотреть сведения об установке, включая состояние установки и сведения об ошибке. Разверните группу Встроенное ПО, чтобы просмотреть все обновляемые компоненты встроенного ПО.
Разверните группу Встроенное ПО, чтобы просмотреть все обновляемые компоненты встроенного ПО. Если батарея компьютера не заряжается, обратитесь к изготовителю компьютера.
Если батарея компьютера не заряжается, обратитесь к изготовителю компьютера.



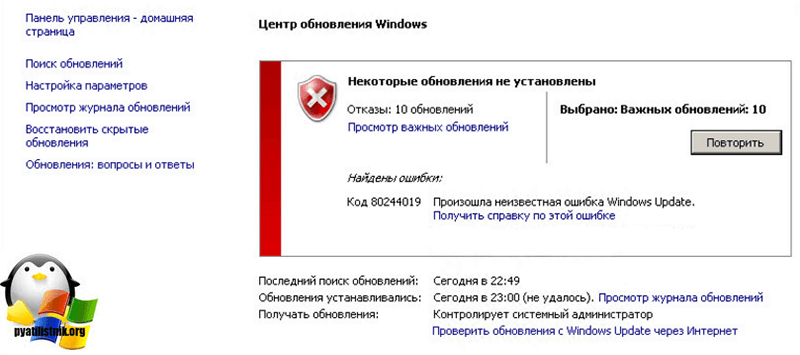 В Windows 11 у вас будет несколько таймфреймов на выбор. В Windows 10 срок по умолчанию составляет 7 дней, и вы можете изменить сумму, перейдя в Дополнительные параметры.
В Windows 11 у вас будет несколько таймфреймов на выбор. В Windows 10 срок по умолчанию составляет 7 дней, и вы можете изменить сумму, перейдя в Дополнительные параметры.