Виндовс как переустановить на компе: Переустановка Windows — Служба поддержки Майкрософт
Содержание
Установка Windows — цены от 270 руб, на дому за 1 час « Компьютерный мастер Москва
- Приезд мастера к Вам за 40 минут!
- Работаем по всей Москве и области.
- Расширенная Гарантия на все работы!
- Установка Windows 490 руб
- Офисные программы от 390 руб
- Мультимедиа программы от 290 руб
- Выезд бесплатно при заказе от 990 руб
Рекомендуем вызвать мастера на дом
Назначим выезд мастера в ближайшее время, спланируем маршрут специалиста поблизости и оперативно приедем.
Ремонт на выезде для вашего удобства — без наценок.
Установка Windows на SSD накопитель и настройка
Более того, Windows включая версии 7 и 8 не умеет полностью подстраиваться под ссдшку. В силу разного строения и принципа работы накопителей, при установке виндовс на ссд необходимо отключить дефрагментацию, кеширование и ряд других важных опций. Если этого не сделать, windows будет обращаться с твердотельный ssd как с привычным жестким диском, что приведет к ускоренной выработке ресурса и поломке ССД. Необходимо избегать этого, потому обращайтесь к нашим мастерам, они вам смогут сделать все правильно!
Необходимо избегать этого, потому обращайтесь к нашим мастерам, они вам смогут сделать все правильно!
Установка Windows на ультрабуки без диска
Особенно в наши дни важна установка Windows на ультрабуки с флешки, без диска и дисковода — ведь ультрабуки лишены оптических приводов. При установке виндовса на ваш ультрабук очень важно совместить максимальную надёжность работы системы с высокой её производительностью. Сотрудники нашей фирмы имеют большой опыт установки ОС на ноутбуки, нетбуки и ультрабуки, в том числе при установке windows на SSD накопитель, поэтому вы можете не беспокоиться — всё будет сделано с лучшим соответствием возможностям вашего компьютера!
Установка Windows — абсолютная необходимость для современного человека, ведь без операционной системы работа на компьютере совершенно невозможна. Если на компьютере почему-либо ещё не установлена ОС Windows, или требуется её переустановка, некоторые люди пробуют установить Windows самостоятельно, своими руками. Однако, если вы не имеете многолетнего опыта работы с компьютерами, то не сможете настроить все параметры системы наилучшим образом. А может получиться и так, что из-за неумелых действий вы сами причините вред собственному компьютеру. Если компьютер плохо работает, и вы думаете, что нужно переустановить Windows — вам удобнее вызвать специалиста для проведения этой работы. Зачем самостоятельно заниматься настройкой компьютера, если каждый может заняться своим делом: вы — отдыхать, а наш компьютерный мастер — устанавливать виндовс на ваш ноутбук или компьютер, сохранив файлы и настроив программы. Тем более, что вызов специалиста по компьютерам в нашей компании — дело комфортное и вполне недорогое, вполне по карману любому жителю Москвы. Обращайтесь к нашим специалистам! Мы выезжаем к заказчику на дом и устанавливаем Windows в самые кратчайшие сроки.
Однако, если вы не имеете многолетнего опыта работы с компьютерами, то не сможете настроить все параметры системы наилучшим образом. А может получиться и так, что из-за неумелых действий вы сами причините вред собственному компьютеру. Если компьютер плохо работает, и вы думаете, что нужно переустановить Windows — вам удобнее вызвать специалиста для проведения этой работы. Зачем самостоятельно заниматься настройкой компьютера, если каждый может заняться своим делом: вы — отдыхать, а наш компьютерный мастер — устанавливать виндовс на ваш ноутбук или компьютер, сохранив файлы и настроив программы. Тем более, что вызов специалиста по компьютерам в нашей компании — дело комфортное и вполне недорогое, вполне по карману любому жителю Москвы. Обращайтесь к нашим специалистам! Мы выезжаем к заказчику на дом и устанавливаем Windows в самые кратчайшие сроки.
Установка Windows на дому у нас стоит совсем не дорого. А сразу после этого вы сможете полноценно пользоваться всеми возможностями самой распространённой операционной системы. При этом вы будете абсолютно уверены, что всё сделано оптимально, качественно и безошибочно — ведь все наши мастера работают с компьютерами уже много лет. Зачем самостоятельно заниматься настройкой компьютера, если каждый может заняться своим делом: вы — отдыхать, а наш компьютерный мастер — устанавливать виндовс на ваш ноутбук или компьютер, сохранив файлы и настроив программы. Тем более, что вызов специалиста по компьютерам в нашей компании — дело комфортное и вполне недорогое, вполне по карману любому жителю Москвы. Обращайтесь к нашим специалистам! Мы выезжаем к заказчику на дом и устанавливаем Windows в самые кратчайшие сроки.
При этом вы будете абсолютно уверены, что всё сделано оптимально, качественно и безошибочно — ведь все наши мастера работают с компьютерами уже много лет. Зачем самостоятельно заниматься настройкой компьютера, если каждый может заняться своим делом: вы — отдыхать, а наш компьютерный мастер — устанавливать виндовс на ваш ноутбук или компьютер, сохранив файлы и настроив программы. Тем более, что вызов специалиста по компьютерам в нашей компании — дело комфортное и вполне недорогое, вполне по карману любому жителю Москвы. Обращайтесь к нашим специалистам! Мы выезжаем к заказчику на дом и устанавливаем Windows в самые кратчайшие сроки.
Наши мастера прошли обучение, сертификацию, имеют большой опыт в сфере ремонта компьютеров, и быстро приезжают на дом или в офис по всей Москве и окрестностям. В любом случае, вам стоит позвонить нам и проконсультироваться, а через 40 минут профессиональный мастер по компьютерам прибудет к вам и поможет наладить компьютер, установить Windows и сделать всё остальное. Звоните!
Звоните!
Как переустановить Windows 10 без потери лицензии
Многие пользователи задаются вопросом, как переустановить Windows 10 без потери лицензии. Прежде всего, мы должны знать, в чем разница между ключом продукта и лицензией в Windows.
С выпуском Windows 10 Microsoft применила новый подход к ключам продукта. До этого пользователи могли использовать один и тот же ключ продукта на большом количестве компьютеров без каких-либо ограничений или проблем.
Это был просто ключ разблокированы все функции операционной системы. Но с выпуском Windows 10 ключ продукта стал цифровой лицензией.
Таким образом, цифровая лицензия был связан с учетной записью пользователя Microsoft и, в свою очередь, также был связан с аппаратным обеспечением компьютера, на котором он был установлен.
Что означает это изменение? Внеся это изменение, Microsoft запретила пользователям использовать один и тот же ключ на разных компьютерах.
Но создал новую проблему. В случае замены любого из компонентов нашего оборудования лицензия перестает действовать, так как Microsoft обнаружит, что это другой компьютер.
К счастью, есть решение этой проблемы. Решение проходит через отвязать цифровую лицензию команде перед заменой компонента и повторной привязкой после замены. Мы поговорим об этом позже в этой статье.
Индекс
- 1 Переустановите Windows 10 без потери лицензии
- 2 Как отвязать лицензию Windows от компьютера
- 2.1 Розничная лицензия / FPP
- 2.2 OEM
- 3 Как узнать ключ/лицензию Windows 10
- 3.1 Реестр Windows
- 3.2 ProduKey
- 3.3 Keyfinder
- 4 Переустановите или сбросьте Windows 10
Переустановите Windows 10 без потери лицензии
Как только мы поймем, как работают цифровые лицензии Windows 10, нет необходимости объяснять что-то еще.
Чтобы переустановить Windows 10 без потери лицензии, мы абсолютно ничего не должны делать, если мы используем Windows 10 с учетной записью пользователя, с которой связана лицензия.
Если это так, нам просто нужно переустановить Windows, используя ту же учетную запись пользователя, с которой она используется в данный момент.
Да, вы используете другую учетную запись, к которой не привязана лицензия, вы не сможете повторно активировать копию Windows, если предварительно не отвяжете ее, как мы покажем вам в следующем разделе.
Как отвязать лицензию Windows от компьютера
Первое, что мы должны уяснить, это то, что не всегда возможно отвязать лицензию Windows от компьютера, так как это зависит от типа лицензии:
Розничная лицензия / FPP
Эти типы лицензий приобретаются независимо от устройства у авторизованного торгового посредника. Это тип лицензии, если ее можно отвязать от одного устройства и использовать на любом другом.
OEM
OEM-лицензии — это лицензии на копии Windows, предварительно установленные на устройствах. Эти типы лицензий нельзя отсоединить от одного компьютера и использовать на другом.
Эти типы лицензий нельзя отсоединить от одного компьютера и использовать на другом.
Если вы не знаете, какой тип лицензии у вашего компьютера, вы можете узнать это через командную строку, запустив приложение CMD на компьютере и набрав slmgr /dli
Если наша лицензия относится к типу Retail, мы можем отвязать ее от компьютера и снова использовать на другом компьютере, выполнив следующие действия:
Открываем CMD с правами администратора.
- Затем мы набираем «slmgr /upk» без кавычек, чтобы удалить лицензию.
- А затем набираем «slmgr /cpky» без кавычек, чтобы удалить лицензию из реестра.
Наконец, мы должны перезагрузить компьютер. С этого момента на компьютере будет стоять неактивированная копия Windows 10.
Как узнать ключ/лицензию Windows 10
Реестр Windows
Если вы не хотите устанавливать какое-либо приложение, чтобы узнать ключ Windows 10, вы можете найти его через реестр Windows, выполнив шаги, которые я покажу вам ниже:
- Мы открываем реестр Windows, введя слово «regedit» (без кавычек) в поле поиска Windows.
 Нажмите на единственный отображаемый результат: Реестр Windows.
Нажмите на единственный отображаемый результат: Реестр Windows. - Далее переходим в каталог.
HKEY_LOCAL_MACHINE/ПРОГРАММНОЕ ОБЕСПЕЧЕНИЕ/Microsoft/Windows NT/CurrentVersion/SoftwareProtectionPlatform
- Внутри каталога Программное обеспечениеЗащитаПлатформа, ищем файл BackupProductKeyDefault. В столбце Данные отображается номер лицензии Windows.
ProduKey
Одно из различных приложений, которые мы имеем в нашем распоряжении для узнать номер лицензии нашей копии Windows, использует приложение ProduKey, приложение, которое можно загрузить с помощью следующих ссылка.
Как только мы запустим приложение, оно покажет нам количество лицензий для каждого из продуктов Microsoft, которые мы установили на нашем компьютере, в столбце «Ключ продукта».
Keyfinder
Еще одно бесплатное приложение, которое позволяет нам узнать лицензию Windows на нашем компьютере, — это Keyfinder. В отличие от ProduKey, нам нужно установить приложение, поскольку оно не является переносимым. Это приложение совместимо с Windows XP и выше.
Это приложение совместимо с Windows XP и выше.
Как только мы запустим приложение, оно автоматически покажет нам номер лицензии версии Windows, которую мы установили на нашем компьютере из реестра Windows.
Переустановите или сбросьте Windows 10
Перед переустановкой Windows 10 путем форматирования жесткого диска для удаления всех данных и выполнения чистой установки, в зависимости от проблемы, которая вынуждает нас это сделать, мы должны предоставить параметр Windows, который позволяет нам попробовать перезагрузить компьютер.
В Windows 10 появилась функция, которая позволяет нам удалять все приложения, которые мы установили на компьютер, оставляя его таким, как если бы мы только что установили операционную систему.
Этот вариант намного быстрее, чем загрузка и установка Windows 10, особенно если у вас нет соответствующих знаний.
Если вы хотите сбросить Windows 10 вместо переустановки Windows 10, выполните следующие действия:
- Входим в настройки Windows через сочетание клавиш Windows+i
- Далее нажмите «Обновление и безопасность».

- В левой колонке нажмите «Восстановление».
- Далее переходим в правую колонку, в раздел Reset this PC и нажимаем на кнопку Start.
- Затем будут отображены две опции:
- Храните мои файлы. Этот параметр удаляет все приложения и настройки с компьютера, сохраняя при этом файлы.
- Удалить все. Эта опция удаляет абсолютно все содержимое устройства, файлы, настройки, приложения, не оставляя следов.
- После завершения процесса Windows предложит нам снова настроить Windows, как если бы это был новый компьютер.
Как переустановить Windows или восстановить компьютер?
Если у вас уже есть диск/диск восстановления Windows 10, перейдите к «Процесс переустановки Windows» ниже. В противном случае продолжите это руководство сверху.
Создание USB-накопителя для восстановления Windows 10 или 11
Если у вас нет диска/привода для восстановления Windows 10 или 11, подобного тому, который поставляется с вашим компьютером MAINGEAR, вы можете выполнить следующие шаги, чтобы создать USB-накопитель для восстановления Windows 10 или 11, если у вас есть доступ к работающему ПК с Windows. и USB-накопитель объемом не менее 8 ГБ. Пожалуйста, перейдите по ссылке ниже, чтобы загрузить Средство создания носителя для Windows 10 или 11 . Обратите внимание, что все данные, которые у вас есть на флешке, будут удалены.
и USB-накопитель объемом не менее 8 ГБ. Пожалуйста, перейдите по ссылке ниже, чтобы загрузить Средство создания носителя для Windows 10 или 11 . Обратите внимание, что все данные, которые у вас есть на флешке, будут удалены.
Windows 10
https://www.microsoft.com/en-us/software-download/windows10
Windows 11
https://www.microsoft.com/software-download/windows11
Использование инструмента для создания установочного носителя:
- Выберите Загрузить инструмент сейчас и выберите Выполнить . Вы должны быть администратором, чтобы запустить этот инструмент.
- Если вы согласны с условиями лицензии, выберите Принять .
- На Что вы хотите сделать? , выберите Создать установочный носитель для другого ПК , а затем выберите Далее .
- Выберите язык, выпуск и архитектуру (64-разрядная или 32-разрядная) для Windows 10(11).
 Эта таблица поможет вам решить, какой выпуск Windows 10 (11) вы выберете:
Эта таблица поможет вам решить, какой выпуск Windows 10 (11) вы выберете: - Выберите, какой носитель вы хотите использовать: » Флэш-накопитель USB. Подключите пустой флэш-накопитель USB объемом не менее 8 ГБ. Все содержимое флэш-накопителя будет удалено. »
- После завершения процесса перейдите к шагам процесса переустановки Windows , описанным ниже.
Процесс переустановки Windows
Вы должны выполнить этот метод, используя флэш-накопитель USB для восстановления, созданный с помощью Windows 10 (11) Media Creation Tool. Убедитесь, что все внешние накопители отключены от системы, иначе они могут быть случайно удалены во время этого процесса.
Вы хотите начать с выключенной системы и вставленного диска восстановления Windows 10 (11) в USB-порт на материнской плате (на задней панели компьютера). Пожалуйста, ознакомьтесь с подробными инструкциями ниже.
Примечание : Описанный ниже процесс УДАЛИТ ВСЕ ДАННЫЕ в системе c: диск (диск ОС Windows).
- Включите компьютер.
- Сразу после включения непрерывно касайтесь соответствующего
- (ASUS: клавиша F8 ; Gigabyte: клавиша F12 ; MSI: клавиша F11 ; ASRock: клавиша F11 )
- Подсказка с параметрами должна отображаться на черно-белом экране, который называется « Меню параметров загрузки ».
- Выберите имя вашего USB-накопителя или DVD-диска. Пример: UEFI: (KingstonDataTraveler)
- После выбора диска он должен загрузиться с USB/DVD-диска восстановления и начать этапы установки Windows 11.
- На начальном экране настройки введите свой язык и другие параметры, а затем выберите Далее .
- Выберите Установить сейчас .
- На Введите ключ продукта для активации Windows , введите ключ продукта, если он у вас есть, или внизу есть параметр « У меня нет ключа продукта» , чтобы вы могли его пропустить.
 На ПК MAINGEAR ключ Windows обычно находится на наклейке на задней панели системы.
На ПК MAINGEAR ключ Windows обычно находится на наклейке на задней панели системы. - На странице Условия лицензии выберите Я принимаю условия лицензии (если вы согласны с ними), а затем выберите Далее .
- На Какой тип установки вы хотите? , выберите Custom .
- На Где вы хотите установить Windows? , выберите раздел (на диске с ОС/Windows четыре раздела), выберите параметр Удалить (если резервные копии не нужны) для каждого раздела на диске с ОС/Windows. Убедитесь, что ТОЛЬКО удаляет диск, на котором находится ОС/Windows, никакие другие диски удалять не нужно. Когда вы закончите удаление каждого раздела на диске ОС, должен остаться один единственный раздел, который называется «9».0004 Нераспределенное пространство ».
- Когда вы закончите удаление четырех разделов, выберите Нераспределенное пространство и выберите Далее .
 Внимание! Убедитесь, что все внешние накопители отключены от системы, иначе они могут быть удалены случайно!
Внимание! Убедитесь, что все внешние накопители отключены от системы, иначе они могут быть удалены случайно! - Следуйте остальным инструкциям по установке, чтобы завершить установку Windows 10(11). Ваш компьютер может перезагрузиться один или несколько раз, прежде чем процесс завершится.
Все еще нужна помощь?
Связаться с нами
Связаться с нами
КАК… Переустановите Windows с помощью телефона Android
Ник Роулинсон
Что вам нужно: телефон Android; Приложение Вентой; ОТГ-кабель; USB-накопитель или внешний жесткий диск
Необходимое время: Один час
Мы всегда рекомендовали подготовить аварийный набор инструментов на USB-накопителе, с помощью которого вы сможете загрузить и переустановить Windows, если ваш компьютер серьезно поврежден. Это не альтернатива регулярному резервному копированию, а дополнение: переустановка операционной системы обычно означает, что вы потеряете все на диске, с которого загружается ваш компьютер. Таким образом, если вы храните там важные файлы, они исчезнут, если у вас нет дубликатов.
Это не альтернатива регулярному резервному копированию, а дополнение: переустановка операционной системы обычно означает, что вы потеряете все на диске, с которого загружается ваш компьютер. Таким образом, если вы храните там важные файлы, они исчезнут, если у вас нет дубликатов.
Проблема в том, что если не предвидеть крах системы и не подготовить свой инструментарий, подобная поломка ввергнет вас в ситуацию Catch-22: вы не сможете использовать свой компьютер для компиляции инструментов, необходимых для ее исправления.
Но не все потеряно, если у вас есть телефон или планшет Android. Здесь мы покажем вам, как вы можете использовать его для создания загрузочного USB-накопителя и копирования установочных файлов Windows 10/11. Затем вы можете использовать это для загрузки вашего ПК и, возможно, сможете переустановить операционную систему, в зависимости от состояния вашего жесткого диска.
Мы будем использовать программное обеспечение Ventoy (www.ventoy.net), которое позволяет устанавливать несколько операционных систем на один и тот же накопитель (оно поддерживает около 750, включая сотни систем Linux). Итак, если вы уверенно работаете с чем-либо, кроме Windows, нет никаких причин, по которым вы не можете установить версию Linux на флешку либо вместо установочного носителя Windows, либо вместе с ним. Это позволит вам запустить компьютер в Linux, не касаясь жесткого диска. Все ваши данные останутся нетронутыми, и, если диск не зашифрован или не подлежит восстановлению, вы сможете восстановить некоторые файлы таким образом.
Итак, если вы уверенно работаете с чем-либо, кроме Windows, нет никаких причин, по которым вы не можете установить версию Linux на флешку либо вместо установочного носителя Windows, либо вместе с ним. Это позволит вам запустить компьютер в Linux, не касаясь жесткого диска. Все ваши данные останутся нетронутыми, и, если диск не зашифрован или не подлежит восстановлению, вы сможете восстановить некоторые файлы таким образом.
Обновление — 2022.12.24
- TNR зарабатывает партнерских комиссий Amazon за соответствующих требованиям покупок . Вы можете поддержать сайт напрямую с помощью пожертвований Paypal ☕ . Спасибо!
- Revo Uninstaller 5 Pro Скидка 50%
- Предложение: Скидка 10% на Parallels Desktop (только полная лицензия и подписка на 1 год). Код купона: 4AP-752-2GS. Даты: 4 — 19Может.
- СКИДКА до 50% на видеоинструменты EaseUS (RecExperts, видеоредактор, VideoKit, загрузчик видео, конвертер видео, компрессор видео и MakeMyAudio).
 Купон: ЛЮБОВНАЯ МАМА.
Купон: ЛЮБОВНАЯ МАМА.
Проверьте, поддерживает ли ваш телефон USB OTG
Этот процесс зависит от того, поддерживает ли ваш телефон или планшет USB OTG. OTG расшифровывается как On The Go, что означает его способность напрямую взаимодействовать с USB-устройствами. OTG-совместимость очень полезна, потому что это означает, что вы можете подключить, например, камеру или жесткий диск напрямую и использовать их, не полагаясь на свой ПК. Не у каждого телефона есть такая возможность, поэтому ваша первая задача — убедиться, что ваш телефон совместим. Загрузите «USB OTG Checker» из магазина Google Play (www.snipca.com/39).835) и, если он подтвердит, что в вашем телефоне есть необходимые компоненты (как у нас на снимке экрана выше), вы можете продолжить.
Вам также может понадобиться купить кабель или адаптер, в зависимости от того, какие порты поддерживаются вашим телефоном и флешкой, которую вы хотите использовать. Начните с проверки разъема USB на вашем телефоне, который, вероятно, будет портом USB-C или microUSB. Вы можете купить флешки с соответствующими штекерами, но большинство из них будут полноразмерными USB. Если ваш относится к последней категории, вам необходимо купить кабель OTG с полноразмерным «гнездовым» USB-разъемом, к которому вы можете подключить флешку, и меньшим «штекерным» штекером для подключения к телефону. Можно подобрать кабель OTG с microUSB (например, www.snipca.com/39836) или USB-C (например, www.snipca.com/39837) примерно по цене £ за штуку.
Вы можете купить флешки с соответствующими штекерами, но большинство из них будут полноразмерными USB. Если ваш относится к последней категории, вам необходимо купить кабель OTG с полноразмерным «гнездовым» USB-разъемом, к которому вы можете подключить флешку, и меньшим «штекерным» штекером для подключения к телефону. Можно подобрать кабель OTG с microUSB (например, www.snipca.com/39836) или USB-C (например, www.snipca.com/39837) примерно по цене £ за штуку.
На изображении выше показан наш OTG-кабель, соединяющий USB-накопитель с полноразмерным USB-разъемом с разъемом USB-C на нашем телефоне Google Pixel 5.
Если вы хотите отказаться от кабеля и просто купить USB-накопитель с разъемом, соответствующим порту на вашем телефоне, имейте в виду, что вам также необходимо подключить его к компьютеру. Нет смысла покупать флешку USB-C для вашего телефона, если у вас нет порта USB-C на вашем ПК, так как вы просто перенесете проблему с одного устройства на другое: вам понадобится адаптер для компьютера. вместо.
вместо.
Загрузите установочный файл Windows 10
Мы покажем вам, как настроить телефон для восстановления ПК с Windows 10 (принцип тот же для Windows 11). Если бы мы показывали вам, как создать загрузочную флешку с помощью обычного компьютера, мы бы направили вас к инструменту для создания носителя Windows 10 (www.snipca.com/39828). Однако, если вы читаете это, потому что это не вариант, вместо этого откройте браузер своего телефона и перейдите на www.snipca.com/39829, чтобы напрямую загрузить установщик.
Коснитесь меню «Выбрать выпуск» и убедитесь, что выбрана самая последняя версия Windows 10 (версия 21h2, обновление за май 2021 г.). Нажмите «Подтвердить», выберите нужный язык в том же меню, затем снова нажмите «Подтвердить». Теперь вам будет предложено загрузить 32-битную или 64-битную версию Windows. Нажмите «64-битная загрузка» и убедитесь, что вы делаете это через Wi-Fi (загрузка по телефонной сети займет намного больше времени и поглотит большой объем ваших данных — или даже превысит объем данных на некоторых недорогих контракты).
Настройка USB-накопителя
Загрузка заняла около 20 минут на нашем телефоне (Google Pixel 5) при скорости соединения 35 Мбит/с. Пока вы ждете его завершения, вы можете приступить к настройке внешнего диска.
Небольшая сложность заключается в том, что предпочтительным форматом диска Windows является NTFS, в то время как телефоны Android используют форматы FAT32, ext3 или ext4. Хотя вы можете отформатировать флешку, используя один из предпочтительных форматов Android на компьютере, эта возможность не встроена в Windows — по крайней мере, через графический интерфейс. Поэтому, по всей вероятности, ваш телефон в настоящее время не сможет прочитать вашу флешку. К счастью, это легко исправить.
Подключите накопитель к адаптеру OTG, затем подключите адаптер к телефону. Предполагая, что ваш телефон совместим с устройствами OTG, он должен обнаружить их и подключить к внутренней файловой системе телефона.
Откройте «Настройки», затем нажмите «Хранилище», а затем откройте раскрывающееся меню в верхней части списка. Здесь должно быть два варианта: «Это устройство», которое представляет собой внутреннюю память вашего телефона, и второй вариант, который представляет собой ваш USB-накопитель. Он будет иметь имя, данное ему при установке на вашем компьютере или при его изготовлении. В нашем случае это Datavol1, как вы можете видеть на скриншоте слева вверху. Коснитесь имени палки, чтобы переключиться на нее.
Здесь должно быть два варианта: «Это устройство», которое представляет собой внутреннюю память вашего телефона, и второй вариант, который представляет собой ваш USB-накопитель. Он будет иметь имя, данное ему при установке на вашем компьютере или при его изготовлении. В нашем случае это Datavol1, как вы можете видеть на скриншоте слева вверху. Коснитесь имени палки, чтобы переключиться на нее.
В этот момент Android предупреждает вас, что ваш диск поврежден. Нажмите «Настройка», а затем «Форматировать USB-накопитель» (см. снимок экрана выше). Как и в случае с любым вариантом форматирования, на любом устройстве продолжение этого этапа сотрет данные на вашем жестком диске, и восстановление может быть затруднено или невозможно, поэтому продолжайте только в том случае, если у вас есть копия в другом месте чего-либо, что вам нужно сохранить. Нажмите «Готово», когда он уведомит вас о том, что «Ваш USB-накопитель готов к использованию».
Переключатель на Ventoy
Установите Ventoy из магазина Google Play (www. snipca.com/39842) и запустите его. Он запросит разрешение на доступ к подключенному диску. Нажмите «ОК», чтобы разрешить это, затем нажмите кнопку «Установить» на главном экране Ventoy (см. снимок экрана выше). При этом копируются основные файлы Ventoy, благодаря которым флешка ведет себя как загрузочная флешка при подключении к ПК. Они также позволяют вам выбирать между различными операционными системами, которые вы добавляете на диск на следующем шаге.
snipca.com/39842) и запустите его. Он запросит разрешение на доступ к подключенному диску. Нажмите «ОК», чтобы разрешить это, затем нажмите кнопку «Установить» на главном экране Ventoy (см. снимок экрана выше). При этом копируются основные файлы Ventoy, благодаря которым флешка ведет себя как загрузочная флешка при подключении к ПК. Они также позволяют вам выбирать между различными операционными системами, которые вы добавляете на диск на следующем шаге.
Время, необходимое для установки Ventoy (и копирования вашей операционной системы), зависит от скорости вашей флэш-памяти, порта вашего телефона и кабеля между ними. В наших тестах мы обнаружили значительные различия при установке на USB-накопитель SanDisk емкостью 256 ГБ и твердотельный накопитель Kingston емкостью 500 ГБ, причем последний был значительно быстрее.
Оба этих параметра являются излишними для такой работы: 8-гигабайтной флешки должно быть достаточно, если вы хотите скопировать только одну операционную систему, поэтому вы можете утилизировать старую флешку, которую вы больше не используете.
Когда Ventoy завершит установку файлов ядра на флешку, коснитесь двух перекрывающихся прямоугольников справа от панели инструментов Ventoy, а затем «+». На следующем экране, который показывает папки во внутренней памяти вашего телефона, откройте «Загрузки», затем коснитесь файла Windows, который вы загрузили через браузер.
Ventoy немедленно начнет копировать этот файл на вашу флешку и будет отображать его прогресс, как вы можете видеть на скриншоте ниже. Как только это будет завершено, закройте Ventoy, затем отсоедините USB-накопитель.
Загрузка с USB-накопителя
Убедитесь, что ваш компьютер выключен. Подключите USB-накопитель и запустите его, а затем посмотрите на экран сообщение о клавише, которую нужно нажать для доступа к BIOS или UEFI. Это код, встроенный в саму машину, который сообщает ей, как получить доступ к внешним дискам и другим компонентам до того, как Windows запустится. Если он не отображается, проверьте любую документацию, прилагаемую к вашему ПК, или форумы поддержки.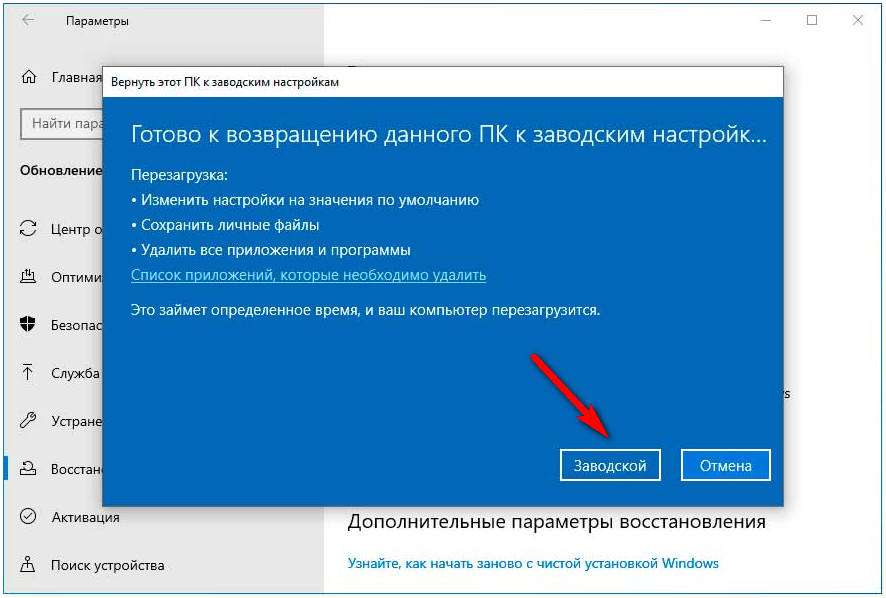 Многие производители используют F10, но некоторые также используют F1, F2 или F12.
Многие производители используют F10, но некоторые также используют F1, F2 или F12.
При доступе к BIOS или UEFI найдите последовательность загрузки, порядок загрузки или аналогичный параметр, как показано на снимке экрана выше. Это используется для указания, с какого диска компьютер должен попытаться загрузиться в первую очередь, и обычно он настроен на прямой переход на внутренний жесткий диск. Вы хотите упредить это, поэтому измените настройку, чтобы сначала использовать внешний USB, а затем внутренний накопитель. Сделав это, сохраните настройки и выйдите, и ваш компьютер перезагрузится.
На этот раз вместо того, чтобы пытаться загрузиться с поврежденного жесткого диска, ваш компьютер загрузится с подключенного USB-накопителя и при этом запустит Ventoy. Ventoy отобразит список всех операционных систем, скопированных на диск (на данном этапе это будет только Windows, если вы не загрузили версию Linux). Выделите тот, который вы хотите запустить, затем нажмите Enter.
Когда запустится установщик Windows, следуйте появляющимся подсказкам, выбирая нужные языки и расположение.
 Нажмите на единственный отображаемый результат: Реестр Windows.
Нажмите на единственный отображаемый результат: Реестр Windows.
 Эта таблица поможет вам решить, какой выпуск Windows 10 (11) вы выберете:
Эта таблица поможет вам решить, какой выпуск Windows 10 (11) вы выберете: На ПК MAINGEAR ключ Windows обычно находится на наклейке на задней панели системы.
На ПК MAINGEAR ключ Windows обычно находится на наклейке на задней панели системы. Внимание! Убедитесь, что все внешние накопители отключены от системы, иначе они могут быть удалены случайно!
Внимание! Убедитесь, что все внешние накопители отключены от системы, иначе они могут быть удалены случайно!  Купон: ЛЮБОВНАЯ МАМА.
Купон: ЛЮБОВНАЯ МАМА.