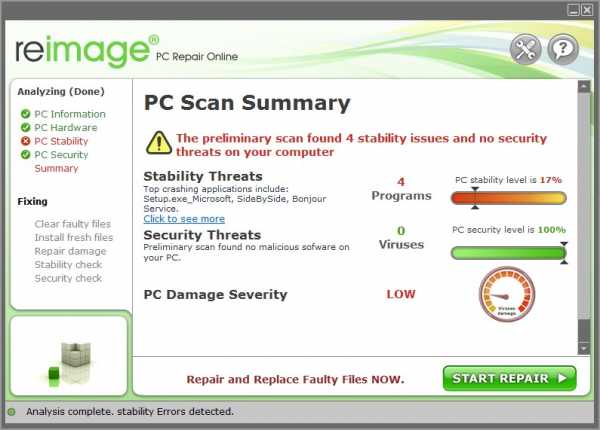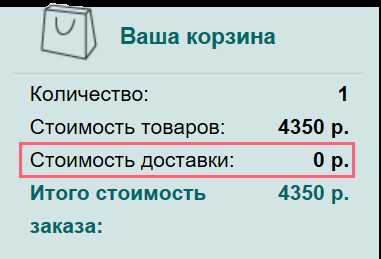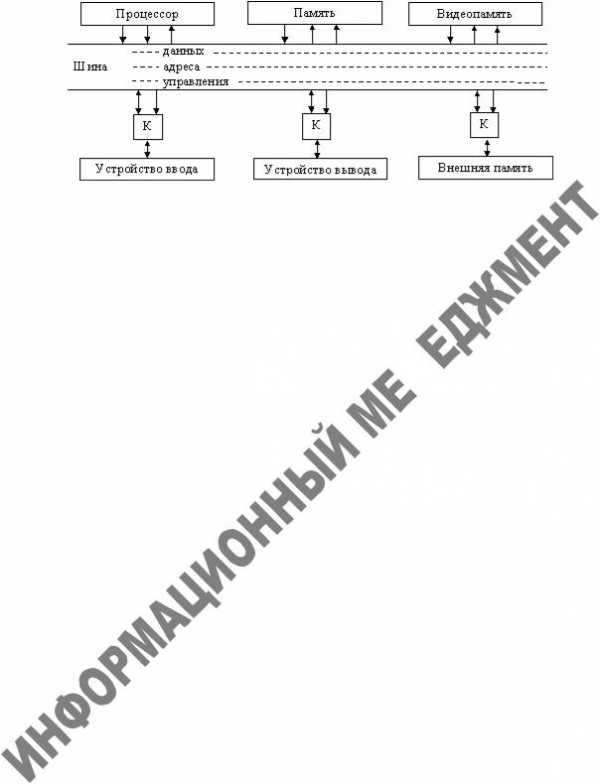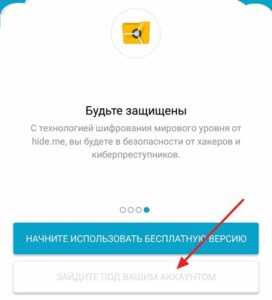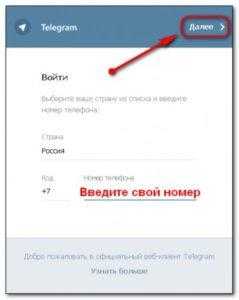Как установить Windows Media Player? Виндовс медиа проигрыватель как настроить
Флажок Отображать сведения о мультимедиа, полученные из интернета | Определяет, пытаться проигрывателем получить мультимедиа для воспроизводимых компакт-дисков и DVD-дисков. Чтобы получить эти сведения, проигрыватель посылает идентификатор компакт-диска или DVD-диска в базу данных, поддерживаемой онлайн-хранилищем, которым вы пользуетесь. После этого онлайн-хранилище направляет сведения к компьютеру, где они хранятся и отображаются в проигрывателе. Когда компьютер отключен от интернета, проигрыватель сохраняет запрос на мультимедиа и попытается получить их при следующем подключении к интернету. Если в вашем регионе нет доступных онлайн-хранилищ, мультимедиа предоставляются базой данных Windows Media. |
Флажок Обновление музыкальных файлов сведений о мультимедиа из интернета | Определяет, будет ли проигрыватель автоматически получать и обновлять отсутствующие мультимедиа для файлов в библиотеке, если такие сведения. Если этот флажок установлен, проигрыватель будет пытаться обновить отсутствующие мультимедиа в файлах, передавая данные о них в базу данных Windows Media. Обновление выполняется при первом входе в библиотеку после обновления проигрывателя или при добавлении файлов в библиотеку. Например, при наличии музыкальных файлов, содержащих имя исполнителя, но не содержат названия альбома, проигрыватель добавит к файлу название альбома после получения сведений. Проигрыватель также добавляет обложки альбомов к файлам и папкам с музыкой в музыкальной библиотеке. При отображении представления «Информационный центр», проигрыватель получает мультимедиа, но не обновляет их в файлах. |
Флажок Автоматически загружать права на использование при воспроизведении и синхронизации файла | Определяет, будет ли проигрыватель пытается загрузить права использования мультимедиа с сервера в интернете, если такие права отсутствуют на компьютере или срок действия закончился, а вы пытаетесь воспроизвести или синхронизировать защищенный файл. Автоматическая загрузка прав на использование мультимедиа может уменьшить задержки при воспроизведении записей и ускорить процедуру синхронизации защищенных файлов, поскольку проигрыватель получает права, не спрашивая каждый раз вашего разрешения. Выполняя запрос прав на использование мультимедиа проигрыватель предоставит серверу прав стандартные сведения о компьютере, идентификатор музыкального файла или видеофайла, сведения о действии, которое вы пытаетесь выполнить (например воспроизведение или запись), сведения о компонентах управления цифровыми правами (DRM), такие как версия и уровни безопасности, а также уникальный идентификатор компьютера. Уникальный идентификатор используется только для генерации прав доступа к мультимедиа для компьютера, но поскольку он размещается в зашифрованном запросе, сервер прав не может идентифицировать по ним вас или ваш компьютер. |
Флажок Автоматическая проверка на необходимость обновления защищенных файлов | Этот параметр определяет, следует ли проигрывателю автоматически искать в библиотеке приобретенные и подписанные файлы с отсутствующими правами, а также файлы, для которых истек или скоро истечет срок использования. Если флажок и проигрыватель обнаружит файлы, которые необходимо обновить, он попытается загрузить права из интернета. Если вы зарегистрированы в онлайн-хранилище, проигрыватель не будет спрашивать разрешения перед загрузкой прав. Включение этого параметра помогает воспроизводить файлы без задержек и позволяет своевременно получать предупреждение об окончании срока действия прав на использование синхронизированных файлов на портативном устройстве. Выполняя запрос прав на использование мультимедиа проигрыватель предоставит серверу прав стандартные сведения о компьютере, идентификатор музыкального файла или видеофайла, сведения о действии, которое вы пытаетесь выполнить (например, воспроизведение или синхронизация), сведения о компонентах управления цифровыми правами (DRM) , такие как версия и уровни безопасности, а также уникальный идентификатор компьютера. Уникальный идентификатор используется только для генерации прав доступа к мультимедиа для компьютера, но поскольку он размещается в зашифрованном запросе, сервер прав не может идентифицировать по ним вас или ваш компьютер. |
Флажок Автоматически настраивать часы на устройствах | Определяет, может ли проигрыватель проверять правильность даты и времени, установленных на внутренних часах портативного устройства, с которым выполняется синхронизация. Проигрыватель не сможет синхронизировать подписку файлов с устройством, если в нем нет часов или его неправильно установили. Если этот флажок установлен, проигрыватель автоматически будет устанавливать часы на устройстве при подключении к компьютеру. Чтобы установить часы, проигрыватель сначала пришлет к серверу Microsoft запрос времени. Этот запрос содержит стандартные сведения о компьютере, данные, которые могут понадобиться для устранения неполадок, а также собственно запрос текущего времени. Дополнительные сведения о возможностях устройства см. его документацию. |
Флажок Отправлять уникальный код проигрывателя поставщикам содержимого | Определяет, может ли проигрыватель быть однозначно идентифицирован веб-серверами с помощью идентификатора, созданного проигрывателем для потоковой передачи содержимого через интернет. Этот идентификатор однозначно идентифицирует только подключение проигрывателя к серверу. Сервер обычно использует его для отслеживания ваших подключений, сбора статистики и предоставления доступа к содержимому. Отслеживая ваше подключение, администратор сервера имеет возможность настройкой улучшить качество воспроизведения и обеспечить дополнительные услуги. Этот параметр по умолчанию. Помните, что некоторые поставщики содержимого могут потребовать передачи уникального идентификатора для получения содержимого. В этом случае можно установить этот флажок, чтобы разрешить предоставление идентификатора. Если вы не хотите, чтобы сервер мог однозначно идентифицировать компьютер при получении потоковых мультимедиа, не устанавливайте этот флажок. |
Кнопка Файлы cookie | Позволяет проигрывателю использовать настройки файлов cookie в браузере для обмена данными с другими компьютерами при воспроизведении потоков, а также с веб-сайтами, которые отражают содержание в проигрывателе в областях хранилищ. Файлы cookie также позволяют поставщикам содержимого предоставлять персонализированные услуги на своих сайтах. |
Флажок Предоставить помощь в совершенствовании программ и услуг корпорации Майкрософт, отправив ему данные об использовании проигрывателя | Информация о конфигурации оборудования и об использовании программного обеспечения и услуг собираться для определения базовых тенденций и сценариев использования. Никакие собранные во время активации сведения не будут использованы для связи с пользователем. Не нужно заполнять никаких анкет, вам не звонить менеджеры, и вашей работе ничего не помешает. |
Флажки Хранить и отображать список часто воспроизводимых файлов и кнопка Очистить журнал | Списки часто воспроизводимых файлов отображаются в списке переходов проигрывателя, а также в диалоговых окнах «Открыть» и «Открыть URL-адрес». Можно выбрать, что следует отражать в списках, установив флажки пунктами Музыка, Изображения, Видео и Списки воспроизведения. Если напротив типа содержимого флажок, список файлов, часто воспроизводятся, может просматривать любое лицо, которое использует проигрыватель с вашей учетной записью. Кнопка Очистить журнал удалит текущий список файлов, часто воспроизводятся. |
Кнопка Очистити кеш | Удаляет все сохраненные сведения о компакт-диски, DVD-диски и устройства, подключались к компьютеру. Эти сведения включают информацию о воспроизведенных компакт-диски и DVD-диски, устройства, которые подключались к компьютеру, папки, отслеживает проигрыватель, файлы, среди которых выполнялся поиск в проигрывателе, а также файлы, удаленные из библиотеки. Если нажать эту кнопку, для просмотра во время воспроизведения компакт-дисков и DVD-дисков обложек альбомов, названий песен, альбомов и т.д. нужно будет подключиться к интернету. Кроме того, будут удалены сведения о синхронизации с портативными устройствами. Перед нажатием этой кнопки нужно отключить устройство от компьютера. |
Команда Автономная работа | Определяет, нужно ли предотвратить сбор стандартных сведений о компьютере и информации, необходимой для работы определенных функций проигрывателя, и передача ее в Microsoft или независимого от Microsoft онлайн-хранилища. Эти сведения включают информацию о вашем IP-адрес, версию операционной системы, версию проигрывателя, код, который идентифицирует производителя компьютера, а также настройки языка и региональных стандартов. Чтобы предотвратить передачу таких сведений, выберите «Автономная работа» в меню «Файл» библиотеки проигрывателя. (Если меню «Файл» не видно, нужно отобразить строку меню. Заметьте, что некоторые функции проигрывателя используют подключение к интернету, и если включить этот параметр, они станут недоступными. Кроме того, этот параметр может повлиять на браузер и другое программное обеспечение, которое может использовать браузер при доступе в интернет. |
Кнопка Удалить файлы | Опорожнение кэша синхронизированных файлов. Если вы пользуетесь проигрывателем для синхронизации файлов с портативными устройствами, копии синхронизированных файлов могут для ускорения храниться в кэше. Кэш можно очистить, нажав эту кнопку. Кнопка расположена в диалоговом окне Параметры преобразования файлов, которое можно открыть, щелкнув «Дополнительно» на вкладке Устройства диалогового окна Параметры. Чтобы открыть диалоговое окно Параметры библиотеке проигрывателя щелкните Упорядочить, выберите пункт Параметры. |
windows-school.ru
Как настроить Проигрыватель Windows Media, чтобы скопировать звуковые файлы с CD-диска
Программа Проигрыватель Windows Media (Windows Media Player) помимо всего прочего умеет и копировать звуковые файлы с аудио CD-дисков. Причем вы можете самостоятельно определить настройки импорта: определить каталог для размещения записываемых файлов, выбрать формат записи и качество звучания. Стоит отметить, что теперь вы можете выбрать формат WMA без потери данных — в этом случае происходит небольшое сжатие музыкальных файлов, но в отличие от формата MP3 искажений и потери качества звучания не наблюдается.
- Установите звуковой CD-диск в лоток привода компакт-дисков вашего компьютера и закройте его.
- В окне программы, щелкните мышью на строке, расположенной на панели в левой части окна программы, с названием вставленного диска, который также может быть обозначен как Неизвестный альбом (Unknown Album). Вы увидите содержимое диска в виде отдельных дорожек.
- Щелкните мышью на кнопке на панели команд и выберите команду меню Настройка копирования с диска → Дополнительные параметры (Rip Music → Advanced options). Откроется диалоговое окно Параметры (Options) на вкладке Копирование музыки с компакт-диска (Rip Music). Вы можете выбрать любой каталог на жестком диске компьютера, в который будут записаны скопированные файлы.
- Нажмите кнопку Изменить (Change) в группе Папка для копирования музыки с компакт-диска (Rip music to this location). Откроется диалоговое окно Обзор папок (Browse for folder).
- Выберите подходящую папку для размещения копируемых файлов и закройте диалоговое окно Обзор папок (Browse for folder), нажав кнопку OK. Следует также определить и имена копируемых музыкальных файлов.
- Нажмите кнопку Имя файла (File name) в группе Папка для копирования музыки с компакт-диска (Rip music to this location). Откроется диалоговое окно Параметры имени файла (File name options).
- Установкой флажков выберите, какие сведения должны быть указаны в имени файла.
- Нажатиями кнопок Вверх (Move up) и Вниз (Move down) определите порядок следования выбранных сведений.
- В раскрывающемся списке Разделитель (Separator) выберите символ, которым будут разделены сведения в имени файла. В нижней части диалогового окна Параметры имени файла (File name options) вы увидите образец имени файла с установленными вами настройками.
- Нажмите кнопку OK, чтобы закрыть диалоговое окно Параметры имени файла (File name options).
- Раскройте список Формат (Format) в группе Настройка копирования с компакт-диска (Rip settings) на вкладке Копирование музыки с компакт-диска (Rip Music) диалогового окна Параметры (Options). Вы увидите список доступных форматов файлов, в которые могут быть импортированы звуковые данные с аудио CD-диска.
- Выберите подходящий формат звуковых файлов, например, WMA Pro.
- Перемещая ползунковый регулятор Качество звука (Audio quality), выберите качество звучания импортируемых файлов. Крайнее правое положение ползункового регулятора соответствует максимальному уровню качества. Стоит помнить, что чем выше уровень качества, тем больший размер будет иметь выходной файл.
- Нажмите кнопку OK, чтобы закрыть диалоговое окно Параметры (Options).
- Щелкните мышью на кнопке на панели команд окна программы и выберите команду меню Скопировать с компакт-диска (Rip music). Откроется диалоговое окно Параметры копирования с компакт-диска (Rip music settings). В этом диалоговом окне предлагается выбрать, нужно ли защищать копируемую музыку или нет. Если вы планируете воспроизводить скопированные композиции на других компьютерах и устройствах, защиту включать не следует.
- Установите переключатель в подходящее положение и установите флажок ниже, выразив согласие с приведенными в диалоговом окне сведениями.
- Нажмите кнопку OK, чтобы закрыть диалоговое окно Параметры копирования с компакт-диска (Rip music settings). Начнется копирование звуковых данных с аудио CD-диска. По окончании копирования в папке, заданной в настройках ранее, вы обнаружите импортированные звуковые файлы.
Форматы звуковых файлов
Вы можете выбрать один из следующих форматов файлов:
- WMA (Windows Media Audio). Собственный формат корпорации Microsoft, конкурирующий с MP3. Некоторые устройства могут не поддерживать работу с файлами WMA.
- WMA Pro (Windows Media Audio Pro). Профессиональная версия формата WMA, обеспечивающая запись звука в полном качестве, поддержку мультиканальных звуковых файлов с объемным звучанием, и предполагающая широкий выбор уровней качества кодирования.
- WMA (Переменная скорость потока) (Windows Media Audio (Variable Bit Rate)). Обеспечивается лучшее сжатие звуковых файлов при сохранении качества звучания за счет использования технологии переменной передачиданных.
- WMA без потери данных (Windows Media Audio Lossless). Этот формат обеспечивает небольшое сжатие звуковых файлов вкупе с идеальным звучанием. Потери данных не происходит, что делает формат привлекательным для воспроизведения на высококачественной аппаратуре.
- MP3. Этот формат был разработан ранее WMA и поэтому поддерживается большинством мультимедийных устройств. Файлы в формате MP3 при любом качестве записываются с потерями и некоторыми искажениями.
- WAV (Без потерь) (WAV (Lossless)). Звуковые данные копируются с аудио CD-диска без потерь и без сжатия. Недостаток — самый большой размер файлов.
pivot-table.ru
Как настроить windows Media Player?
как сделать слайдшоу в windows media player?Описание: Camtasia Studio - мощная утилита для записи изображения с экрана в видеофайлы различных форматов, имеется возможность редактирования видео, есть встроенные Macromedia Flash и видео проигрыватели. Данная программа захватывает действия и звуки в любой части экрана Windows-систем и сохраняет в файл стандарта AVI. Сделанное при помощи этой программы видео можно экспортировать в один из поддерживаемых программой форматов - AVI, SWF, FLV, MOV, WMV, RM, GIF, CAMV. Кроме того, на основе любого видео может быть скомпилирован исполнительный exe-файл, который будет содержать встроенный проигрыватель. Позволяет накладывать ряд эффектов, умеет работать с отдельными кадрами, облегчает запись, редактирование и публикование высокоточного, сжатого видео для тренировки, образования, дистанционного обучения, решений технической поддержки, демонстраций продукта, торговых презентаций и т.д. Имеет приятный и понятный пользовательский интерфейс.Возрастающая популярность видеокурсов приводит к тому, что количество программ, предназначенных для захвата видео, постоянно растет. Но вряд ли какая-нибудь из них может сравниться с Camtasia Studio или хотя бы приблизиться к ней по возможностям. В Camtasia Studio можно не просто выполнить захват, а записать видео хорошего качества (не нужно забывать о "фирменном" кодеке), акцентировать внимание на определенной области экрана, добавить голосовые пояснения и даже видео, полученное с веб-камеры. Без мультимедийных пособий скоро будет немыслимо ни одно занятие в школе, ни одна лекция в университете. Это утверждение вряд ли оспорит даже самый большой скептик. Видеокурсы появляются регулярно и в большом количестве, они посвящены самым разным темам - от уроков приготовления вкусной еды до детального рассмотрения основных приемов восточных единоборств.Если начать создавать обучающее видео, с первых шагов станет очевидно, что для достижения этой цели понадобится не одна и не две, а сразу набор различных программ. Это - аудиоредактор, программа для обработки видео, утилита для захвата экрана, программа для создания единой оболочки, наподобие меню с автозапуском на CD; возможно, по ходу работы, понадобятся также другие инструменты. Если посчитать, во сколько обойдется такой "арсенал", можно прийти к выводу, что создание обучающих видеоуроков - это довольно дорогое удовольствие. Однако это не так. Вместо всех перечисленных выше программ можно использовать одну - TechSmith Camtasia Studio.Camtasia Studio включает в себя четыре утилиты: Camtasia MenuMaker, Camtasia Player, Camtasia Theater и Camtasia Recorder. Для работы со всеми этими утилитами служит главный интерфейс программы. Сфера применения Camtasia Studio может быть самой разной. По заявлению разработчиков, программа может пригодиться, как минимум, в пятидесяти разных ситуациях. Ее можно использовать для создания интерактивных файлов справки, демонстрации новых возможностей программ, для записи демонстрационных роликов приложений и компьютерных игр и т.д.К наиболее важным новшествам Camtasia Studio 6 разработчики относят новые клавиатурные команды, запоминание настроек захвата для быстрой записи новых сеансов, а также независимое редактирование видеоряда и звукового сопровождения. Пакет Camtasia Studio 6 дает заказчикам возможность записывать и воспроизводить все, что происходит на экране компьютера, причем готовый материал можно поставлять потребителям в формате HD с самым высоким качеством. Также пакет Camtasia Studio 6 обеспечивает полноценное воспроизведение интерактивных учебников и других роликов, созданных с его помощью, на мобильных устройствах и популярных сайтах обмена видеороликами. В частности, ролики Camtasia Studio прекрасно воспроизводятся внутри Flash-презентаций, на аппаратах iPhone и на сайтах типа YouTube. Также пакет Camtasia Studio 6 помогает сохранить минимальный размер готовых материалов без ущерба для качества изображения и звука.С помощью пакета Camtasia Studio 7 можно записывать буквально все, что пользователь видит перед собой, когда работает за компьютером, что говорит сам пользователь и какие звуки издает ПК, а также все действия с веб-сайтами и Windows-приложениями. Кроме форматов повышенной четкости (MPEG-4 AVC, H.264+AAC) и технологии Flash, поддерживаются также носители CD и DVD, а также портативные устройства Apple. К прочим новшествам относятся новые функции редактирования для получения качественного видеоряда – полный контроль переходов и снижение минимальной продолжительности выхода из кадра до 1/10 секунды. Новая функция наклона помогает повысить привлекательность видеоряда за счет создания объема в кадре. Также в новой версии пакета Camtasia Studio появилась возможность импорта и редактирования любых файлов формата .MOV для добавления материалов, снятых обычной цифровой видеокамерой, к материалам, снятым с экрана ПК.
irc.lv
Как установить Windows Media Player?
У каждого владельца персонального компьютера на жестком диске хранится множество видеофильмов и альбомов с музыкой, для просмотра и прослушивания которых нужен плеер. Одним из наиболее популярных является Windows Media Player, позволяющий проигрывать практически все известные media-форматы. Скачать плеер можно с официального сайта компании Microsoft. Новые версии медиаплеера предлагают пользователям еще больше возможностей - это и новый интерфейс, и возможность напрямую скачивать музыку из онлайновых музыкальных магазинов.
Чтобы установить Windows Media Player правильно, необходимо закрыть все активные программы. Это не просто предупреждение с целью избежать всевозможных конфликтов между программным обеспечением. Все дело в том, что ряд приложений компании Microsoft, например - браузер Internet Explorer, используют в работе некоторые компоненты плеера. Для правильной и полной установки они должны быть неактивны, включая и предыдущую версию Windows Media Player. Для этого нужно убедиться, что в системном трее нет соответствующего программе значка. Лучше всего зайти в «Панель инструментов» и снять галочку напротив «Проигрыватель Windows Media».Для того чтобы установить Windows Media Player самостоятельно, нужно зайти в папку с сохраненным дистрибутивом и двойным щелчком мыши кликнуть на иконке инсталлятора (как правило, это файл с именем MP8Setup.exe, где MP означает Media Player, а цифра означает номер версии).В первом появившемся окне установки программа определяет, есть ли активные программы, и предложит их закрыть. Нажав кнопку «Далее» появится информация с Лицензионным соглашением, которое пользователю необходимо прочесть и принять условия соглашения. Для этого нужно нажать кнопку «Принимаю».В новом окне для установки параметров конфиденциальности рекомендуется снять все галочки напротив «Получать лицензии автоматически для защищенного содержимого» и «Отправлять уникальный код проигрывателя поставщикам содержимого». Также рекомендуется убрать галочку напротив «Хранить журнал файлов и адресов в проигрывателе», поскольку эти сведения могут быть доступны другим пользователям компьютера. Сделав выбор, снова нажать кнопку «Далее».Программа установки предложит выбрать Windows Media Player в качестве основного проигрывателя файлов MP3. Если у пользователей есть другие проигрыватели, тогда нужно на вкладке «Типы файлов» снять галочку у надписи «Файлы аудио в формате MP3». Таким образом, Windows Media Player не будет претендовать на их воспроизведение без разрешения пользователя. В следующей вкладке «Дополнительные возможности» предлагается поместить иконку плеера на рабочий стол или на панель быстрого запуска. В зависимости от предпочтений можно либо снять галочки у соответствующих надписей, либо оставить. Нажав на кнопку «Готово», программа установки завершит свою работу. При первом запуске Windows Media Player осуществит поиск media-файлов на компьютере и добавит их в коллекцию.
Оцените статью!imguru.ru
Windows Media Player
Windows Media Player — всем известный проигрыватель .
Windows Media Player (WMP) — бесплатный проигрыватель для ОС Windows звуковых файлов, видео файлов, графических файлов. В основном, Windows Media Player идет бесплатно к ОС Windows.
По умолчанию Windows Media Player показывает файлы формата WMV (Windows Media Video & Audio), WMA (Windows Media Audio), и ASF (Advanced Systems Format) и поддерживает их при помощи собственного, построенного на XML, формате списков воспроизведения WPL (Windows Playlist).
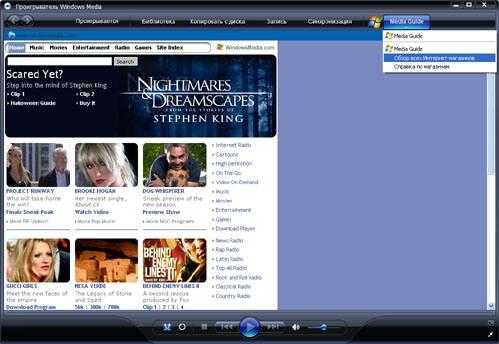
Основные характеристики Windows Media Player:
— Информацию о композициях и изображениях обложек дисков можно загружать с Интернета, или вручную — используя буфер обмена и встроенный в проигрыватель Windows Media Player редактор тэгов mp3.— Можно подключить, для обмена и синхронизации данных портативное устройство и игровую приставку.— Проигрывает аудио, видео и изображений, с возможностью перемотки как вперед так и назад, ускорения и замедления воспроизведения.— Поддерживает любые медиа кодеки, форматов применяя фильтр DirectShow.— Хорошее управление мультимедийными возможностями компьютера.— Эквалайзер 10 полосный с системой обработки аудио SRS WOW. Также возможно дополнение плагинами в Windows Media Player.— Режим маленького-окна при помощи оного возможно заполучить доступ ко всем основным кнопках контроля проигрывателя Windows Media Player.— Встроенная поддержка записи CD-дисков для аудио, видео и данных. CD-диски можно записать любой формат медиа файлов которые поддерживаются проигрывателем.
Внимание:
Русскоязычную версию проигрывателя Windows Media Player можно использовать только вместе с русскоязычной версией Windows. Если у вас не лицензионная Windows XP, вероятно будет полезно прочитать вот это.
Внимание:
Если вам по той или иной причине нравится больше предыдущие версии Windows Media Player воспользуйтесь нижеследующими ссылками (русскоязычные версии):
Скачать Windows Media Player 9 (8.9 MB)Скачать Windows Media Player 10 (12.3 MB)
Изменения в последней версии :
— Новый дизайн интерфейса.— Функция обратной синхронизации.— Указатель объема свободного пространства.— Новая организация аудиобиблиотеки.— Улучшенный поиск.
Добавить комментарий
www.dirfreesoft.ru
Управляем проигрывателем Windows Media вне окна программы
В программе Проигрыватель Windows Media (Windows Media Player) есть возможность управлять воспроизведением файлов вне окна самого приложения. В этом случае вы можете переключать музыкальные композиции, не обращаясь к окну программы, что особенно актуально при работе с другими приложениями. Для удобства вы можете закрепить ярлык программы на панели задач, если по каким-то причинам он там отсутствует. Если ярлык программы Проигрыватель Windows Media (Windows Media Player) там уже есть, первые два шага вы можете пропустить, посмотрите на мебель для ресторана.
- Щелкните мышью на кнопке Пуск (Start) и в появившемся главном меню найдите ярлык программы Проигрыватель Windows Media (Windows Media Player).
- Щелкните правой кнопкой мыши на строке меню с названием программы Проигрыватель Windows Media (Windows Media Player). Отобразится контекстное меню.
- Щелкните мышью на команде Закрепить на панели задач (Pin to Taskbar). Значок программы появится на Панели задач (Taskbar).
- Запустите воспроизведение какого-либо файла, а затем установите указатель мыши на ярлык программы Проигрыватель Windows Media (Windows Media Player). Вы увидите небольшую панель программы, с помощью которой можно управлять воспроизведением — запускать и приостанавливать его и переключаться между звуковыми дорожками.
Как в Windows 7 настроить внешний вид проигрывателя Windows Media
Вы можете выбрать представление проигрывателя Проигрыватель Windows Media (Windows Media Player) в различных режимах. О том, как это сделать, я расскажу в этой статье.
- В окне программы Проигрыватель Windows Media (Windows Media Player) щелкните мышью на кнопке Переключиться к текущему списку воспроизведения (Switch to now Playing), расположенной в правом нижнем углу проигрывателя. Проигрыватель сменит свой внешний вид на более компактный с уже загруженным списком композиций.
- Запустите воспроизведение. Если для текущей композиции загружены сведения из Интернета, то в окне программы отобразится графическое изображение обложки альбома. Управление воспроизведением осуществляется в нижней части окна проигрывателя, там же расположен ползунковый регулятор громкости.
Для переключения окна программы Проигрыватель Windows Media (Windows Media Player) в обычный режим следует щелкнуть мышью на кнопке Переключиться к библиотеке (Switch to Library), расположенной в правом верхнем углу проигрывателя (в компактном виде).
pivot-table.ru