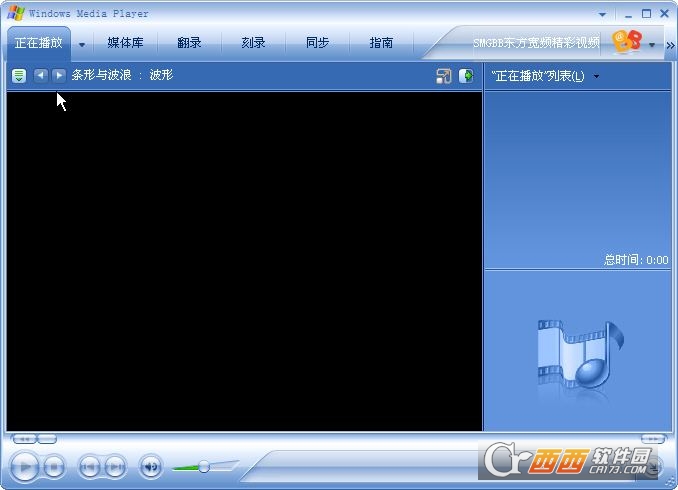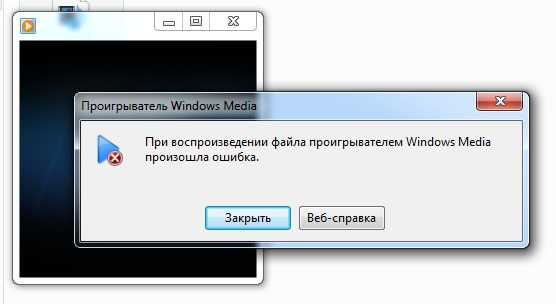Виндовс медиа проигрыватель не воспроизводит видео: Устранение неполадок при воспроизведении с помощью проигрывателя Windows Media 9
Содержание
Устранение неполадок при воспроизведении с помощью проигрывателя Windows Media 9
Содержание
-
Аннотация-
Устранение неполадок при воспроизведении звука и изображения -
Устранение неполадок при воспроизведении звуковых компакт-дисков -
Устранение неполадок при воспроизведении DVD-дисков
-
org/ListItem»>
Ссылки
Аннотация
В данной статье рассматривается устранение неполадок, возникающих при воспроизведении с помощью проигрывателя Microsoft Windows Media 9.
К началу статьи
Устранение неполадок при воспроизведении звука и изображения
В большинстве случаев неполадки, возникающие при воспроизведении с помощью проигрывателя Windows Media 9, вызваны следующими причинами.
-
Повреждение воспроизводимого файла. Повреждение воспроизводимого файла может вызывать непредсказуемые сбои (например отсутствие звука или изображения, самопроизвольное завершение воспроизведения или пропуск фрагментов при воспроизведении).

-
Повреждение кодеков. Кодеки представляют собой программы, выполняющие сжатие и извлечение звуковых и видеоданных. Повреждение кодеков может вызывать такие проблемы, как отсутствие звука или изображения, замедленное или ускоренное воспроизведение, а также появление дефектов изображения (например линий на изображении).
Так как обе указанных выше причины приводят к появлению схожих неполадок, следует определить, что именно вызвало сбой.
Поскольку файлы одного формата могут использовать разные кодеки, воспроизведите несколько файлов одного формата, часть из которых использует тот же кодек, что и файл, при воспроизведении которого произошел сбой, а часть — кодек другого типа. Воспроизведите файл другого формата.
Например, файлы в формате WMV могут использовать кодеки MPEG Layer-3 (MP3) для звука и MPEG4 для изображения.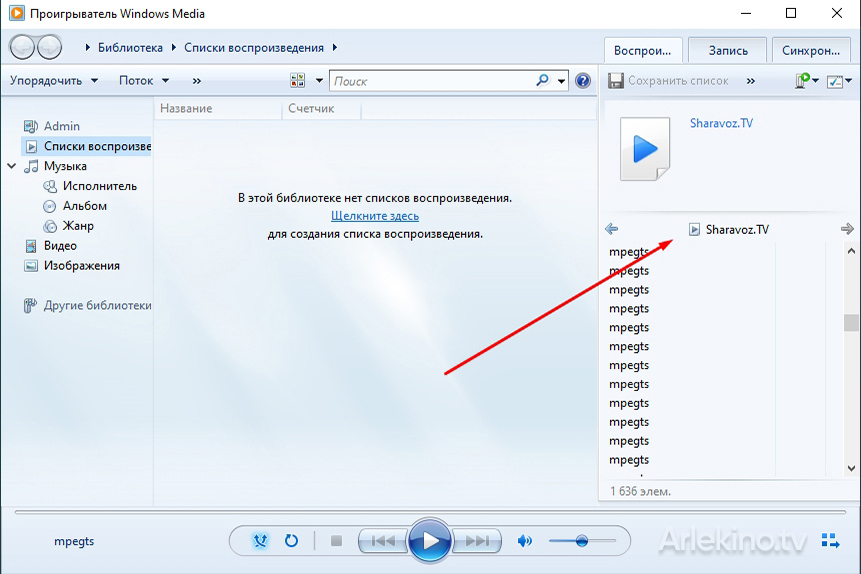 Если при воспроизведении какого-либо файла в формате WMV возникают проблемы со звуком, а остальные файлы, использующие кодек MP3, воспроизводятся нормально, то причиной сбоев может быть повреждение исходного файла. Если остальные файлы, использующие кодек MP3, также воспроизводятся с ошибками, то причиной сбоя может быть повреждение кодека.
Если при воспроизведении какого-либо файла в формате WMV возникают проблемы со звуком, а остальные файлы, использующие кодек MP3, воспроизводятся нормально, то причиной сбоев может быть повреждение исходного файла. Если остальные файлы, использующие кодек MP3, также воспроизводятся с ошибками, то причиной сбоя может быть повреждение кодека.
Воспроизведите файл с помощью программы Mplayer2.exe, расположенной в папке C:\Program Files\Windows Media Player. Поскольку данный проигрыватель использует те же компоненты, что и проигрыватель Windows Media 9 (например DirectShow), и поскольку проигрыватель MPlayer2 является менее сложным приложением, чем проигрыватель Windows Media 9, то воспроизведение файла с помощью MPlayer2 позволяет проверить работоспособность основных функций. Проигрыватель MPlayer2 позволяет воспроизводить те же форматы, что и проигрыватель Windows Media 9, за исключением форматов audio CD и DVD.
К началу страницы
Рекомендации
В большинстве случаев для устранения неполадок, возникающих при воспроизведении локальных файлов, следует понять, чем файлы, воспроизводимые без ошибок, отличаются от файлов, при воспроизведении которых возникают сбои.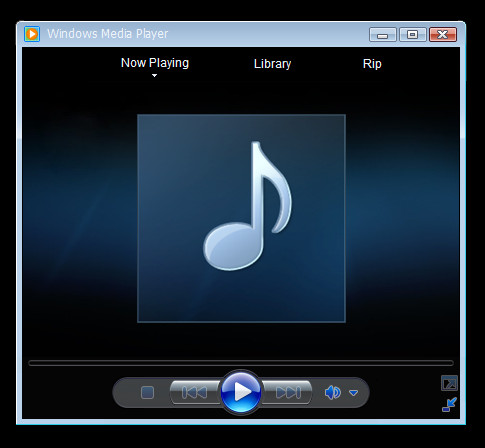 Если сбои возникают только при воспроизведении файлов определенных типов, то причиной сбоя может являться повреждение кодека. При проверке работоспособности системы воспроизведения используйте заведомо неповрежденный файл.
Если сбои возникают только при воспроизведении файлов определенных типов, то причиной сбоя может являться повреждение кодека. При проверке работоспособности системы воспроизведения используйте заведомо неповрежденный файл.
Дополнительные сведения о форматах файлов, поддерживаемых проигрывателем Windows Media, а также образцы файлов, которые можно загрузить и использовать при устранении неполадок, см. в следующей статье базы знаний Майкрософт:
316992 Форматы файлов мультимедиа проигрывателя Windows Media
Если файл, используемый для проверки, воспроизводится без ошибок, то причиной сбоя может быть повреждение исходного файла. Кроме того, сбой может возникать, если система не поддерживает кодек, необходимый для воспроизведения исходного файла.
Для воспроизведения некоторых файлов необходимо предварительно установить кодек стороннего разработчика (например кодек DivX). Некоторые кодеки сторонних разработчиков при установке присваивают себе более высокий приоритет, чем кодеки, ранее установленные на компьютере, что может приводить к сбоям при воспроизведении файлов, которые ранее воспроизводились без ошибок. При этом могут наблюдаться пропадание звука, воспроизведение изображения вверх ногами и другие дефекты изображения. Для устранения проблем попробуйте удалить кодек стороннего разработчика.
При этом могут наблюдаться пропадание звука, воспроизведение изображения вверх ногами и другие дефекты изображения. Для устранения проблем попробуйте удалить кодек стороннего разработчика.
Воспроизведите заведомо неповрежденный видеофайл того же формата, что и файл, при воспроизведении которого возникают сбои, а затем воспроизведите заведомо неповрежденный видеофайл другого формата. Чтобы загрузить образцы файлов, которые можно использовать при устранении неполадок, обратитесь к указанной выше статье базы знаний Майкрософт.
Если после воспроизведения файлов различных форматов оказывается, что сбои возникают только при воспроизведении файлов определенного формата, то причиной сбоев может являться повреждение кодека. Для устранения проблем с кодеками попробуйте переустановить проигрыватель Windows Media.
Если ошибки возникают при воспроизведении любых видеофайлов, то причиной сбоя могут быть компоненты DirectX или драйвер видеокарты. Чтобы определить, является ли причиной проблем подсистема DirectX, выполните следующие действия.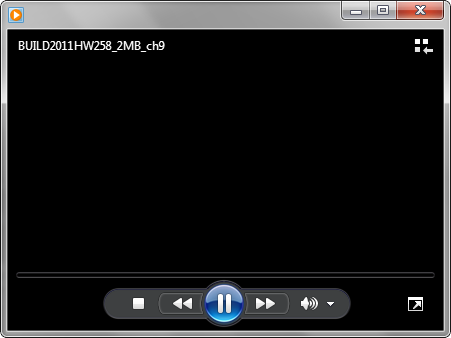 Нажмите кнопку Пуск, выберите пункт Выполнить, в поле Открыть введите команду DXDiag и нажмите кнопку ОК. Перейдите на вкладку Дисплей и нажмите кнопку Проверка DirectDraw.
Нажмите кнопку Пуск, выберите пункт Выполнить, в поле Открыть введите команду DXDiag и нажмите кнопку ОК. Перейдите на вкладку Дисплей и нажмите кнопку Проверка DirectDraw.
Если проверка DirectX завершилась успешно, может потребоваться обновить драйвер видеокарты. Если при проверке DirectX были обнаружены ошибки, необходимо загрузить и установить последнюю версию DirectX.
Дополнительные сведения об устранении неполадок подсистемы DirectDraw см. в следующей статье базы знаний Майкрософт.
190900 DirectX: Описание средства диагностики DirectX
Для устранения неполадок, возникающих при воспроизведении файлов, находящихся на удаленном компьютере, следуйте рекомендациям по устранению неполадок, возникающих при воспроизведении файлов, находящихся на локальном компьютере. При устранении неполадок, возникающих при воспроизведении потокового содержимого и файлов из Интернета, проверьте, работает ли подключение к Интернету, и можно ли обратиться к веб-узлу, на котором находятся воспроизводимые файлы.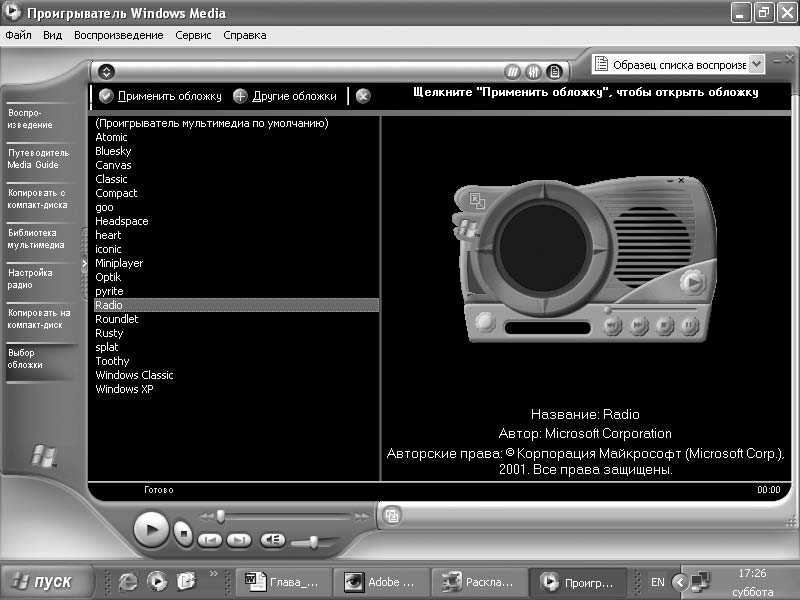 Если используется межсетевой экран стороннего разработчика, убедитесь, что данный экран отключен.
Если используется межсетевой экран стороннего разработчика, убедитесь, что данный экран отключен.
Чтобы проверить, воспроизводится ли потоковое содержимое, используйте проигрыватель MPlayer2. Для этого запустите файл MPlayer2.exe, расположенный в папке C:\Program Files\Windows Media Player. В меню Файл выберите пункт Открыть и укажите в поле Открыть адрес URL файла для потокового воспроизведения.
Примечание. Чтобы проигрыватель Windows Media мог воспроизводить потоки, выполните следующие действия. Выберите в меню Сервис пункт Параметры и перейдите на вкладку Сеть. Убедитесь, что установлены флажки Многоадресный, UDP, TCP и HTTP.
К началу статьи
Резюме
При устранении неполадок с воспроизведением звука и изображения необходимо помнить следующее.
- org/ListItem»>
-
Для воспроизведения некоторых файлов необходимы кодеки сторонних разработчиков.
-
Некоторые кодеки сторонних разработчиков могут нарушать работоспособность установленных ранее кодеков.
-
На компьютере должны быть установлены последние версии драйверов звуковой карты и видеокарты.
Попробуйте воспроизвести различные файлы, имеющие различные форматы.
К началу статьи
Устранение неполадок при воспроизведении звуковых компакт-дисков
По умолчанию воспроизведение звуковых компакт-дисков выполняется в цифровой форме, что может вызывать сбои на устаревших компьютерах. Это может приводить к ухудшению качества воспроизведения, паузам и повторениям при воспроизведении, а также к зависанию компьютера. Как правило, указанные проблемы вызываются конфликтами ресурсов, возникающими из-за того, что при воспроизведении одновременно осуществляется доступ к нескольким устройствам.
Это может приводить к ухудшению качества воспроизведения, паузам и повторениям при воспроизведении, а также к зависанию компьютера. Как правило, указанные проблемы вызываются конфликтами ресурсов, возникающими из-за того, что при воспроизведении одновременно осуществляется доступ к нескольким устройствам.
Прежде чем приступить к устранению неполадок, появляющихся при воспроизведении звуковых компакт-дисков, проверьте, не возникают ли ошибки при воспроизведении локальных звуковых файлов (например файлов в формате WAV или MID, находящихся в папке C:\WINDOWS\Media). Если при воспроизведении локальных файлов с помощью проигрывателя Windows Media также возникают сбои, то необходимо предварительно устранить данные сбои.
К началу страницы
Рекомендации
Если при воспроизведении звуковых компакт-дисков возникают сбои, попробуйте воспроизвести другие компакт-диски. Если сбои возникают при воспроизведении диска CD-R или CD-RW, записанного с помощью дисковода для записи компакт-дисков, попробуйте воспроизвести компакт-диск, записанный фабричным способом.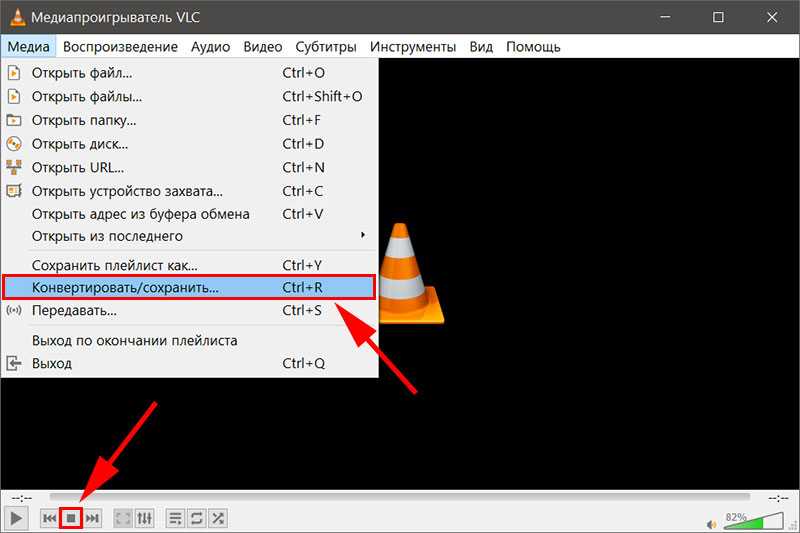 Диски CD-R и CD-RW могут быть не полностью совместимы с используемым дисководом для компакт-дисков.
Диски CD-R и CD-RW могут быть не полностью совместимы с используемым дисководом для компакт-дисков.
Если проблема не исчезла, включите коррекцию ошибок. Для этого выполните следующие действия. В меню Сервис проигрывателя Windows Media выберите команду Параметры и перейдите на вкладку Устройства. Щелкните нужный дисковод для компакт-дисков и нажмите кнопку Свойства. В группе Воспроизведение установите флажок Исправление ошибок.
Низкое качество воспроизведения может быть вызвано изменением значений, установленных по умолчанию для режимов Эффекты SRS WOW или Эквалайзер. Если качество воспроизведения низкое, отключите эти возможности. Чтобы отключить данные звуковые эффекты, выполните следующие действия.
-
Щелкните область Проигрывается.

-
В меню Вид выберите пункт Дополнительные возможности, а затем — команду Графический эквалайзер.
-
На панели Дополнительные возможности щелкните ссылку Отключить.
-
В меню Вид выберите пункт Дополнительные возможности, а затем — команду Эффекты SRS Wow.
-
На панели Дополнительные возможности щелкните ссылку Отключить.

Если качество звука улучшилось, включите данные режимы, но перед дальнейшим изменением параметров установите для этих режимов значения по умолчанию.
Сбои при воспроизведении звуковых компакт-дисков также могут быть вызваны конфликтами ресурсов. Убедитесь, что все устройства используют различные линии запроса на прерывание (IRQ). Чтобы просмотреть значение данного параметра, выполните следующие действия.
Примечание. Эти действия могут быть различными для различных версий операционной системы Microsoft Windows. В этом случае для завершения процедуры обратитесь к документации по операционной системе.
-
Щелкните правой кнопкой мыши значок Мой компьютер и выберите пункт Свойства.
-
В меню Вид выберите команду Ресурсы по типу.
-
Разверните узел Запрос на прерывание (IRQ).
org/ListItem»>
На вкладке Оборудование нажмите кнопку Диспетчер устройств.
Например, использование звуковой картой и контроллером IDE, управляющим дисководом для компакт-дисков (как правило, это вторичный канал IDE, но им может быть и первичный канал IDE), общего запроса на прерывание снижает эффективность обмена данными с этими устройствами, что может привести к снижению качества воспроизведения.
Если зрительные образы и другие дополнительные возможности, предоставляемые проигрывателем Windows Media, не используются, то для временного решения проблемы можно выполнять воспроизведение не в цифровой, а в аналоговой форме, что снижает требования к оборудованию.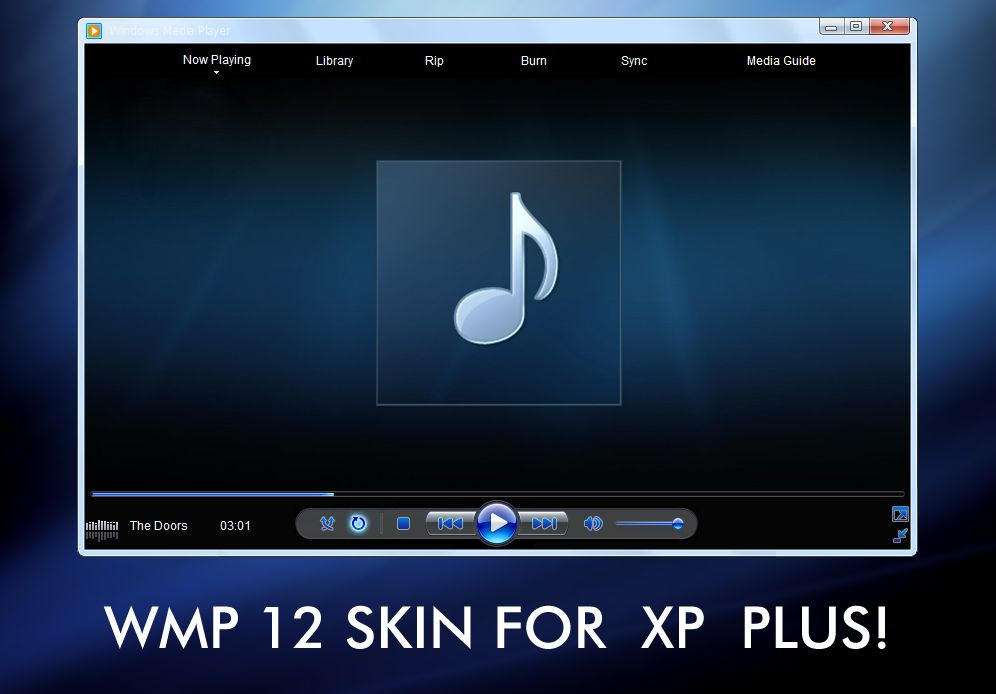 Чтобы отключить режим цифрового воспроизведения для дисковода компакт-дисков, выполните следующие действия.
Чтобы отключить режим цифрового воспроизведения для дисковода компакт-дисков, выполните следующие действия.
-
В меню Пуск выберите команду Панель управления, щелкните ссылку Производительность и обслуживание, а затем — Система.
-
На вкладке Оборудование нажмите кнопку Диспетчер устройств.
-
Разверните узел DVD и компакт-дисководы, щелкните нужный дисковод правой кнопкой мыши и выберите команду Свойства.
-
Закройте диспетчер устройств.
org/ListItem»>
Снимите флажок Использовать цифровое воспроизведение и нажмите кнопку ОК.
Примечание. Некоторые дисководы компакт-дисков не поддерживают данный режим.
Примечание. Чтобы использовать аналоговое воспроизведение, необходимо внутри компьютера с помощью специального кабеля подключить дисковод компакт-дисков напрямую к звуковой карте. Если данное подключение не выполнено, то при воспроизведении будет отсутствовать звук.
К началу статьи
Резюме
При устранении неполадок с воспроизведением звуковых компакт-дисков необходимо помнить следующее.
- org/ListItem»>
-
В проигрывателе Windows Media включите коррекцию ошибок для используемого дисковода компакт-дисков.
-
Сбои при воспроизведении звуковых компакт-дисков могут быть вызваны конфликтами ресурсов. Для выявления конфликтов ресурсов воспользуйтесь диспетчером устройств.
-
Если при воспроизведении не требуются зрительные образы и дополнительные возможности, предоставляемые проигрывателем Windows Media, используйте аналоговое воспроизведение.

Прежде чем приступить к устранению неполадок, возникающих при воспроизведении звуковых компакт-дисков, необходимо проверить, правильно ли воспроизводятся локальные звуковые файлы.
К началу статьи
Устранение неполадок при воспроизведении DVD-дисков
По умолчанию проигрыватель Windows Media 9 не поддерживает воспроизведение DVD-дисков. Чтобы воспроизводить DVD-диски с помощью проигрывателя Windows Media 9, необходимо установить декодер, выпущенный сторонним разработчиком. Если используемый декодер DVD не сможет воспроизводить DVD-диски, то проигрыватель Windows Media также не сможет воспроизводить эти диски. Для устранения большинства проблем, возникающих при воспроизведении DVD-дисков, достаточно обновить драйверы видеокарты или звуковой карты или удалить, а затем повторно установить программное обеспечение сторонних разработчиков, предназначенное для работы с DVD-дисками.
Чтобы проверить, установлен ли на компьютере декодер DVD стороннего разработчика, выполните следующие действия.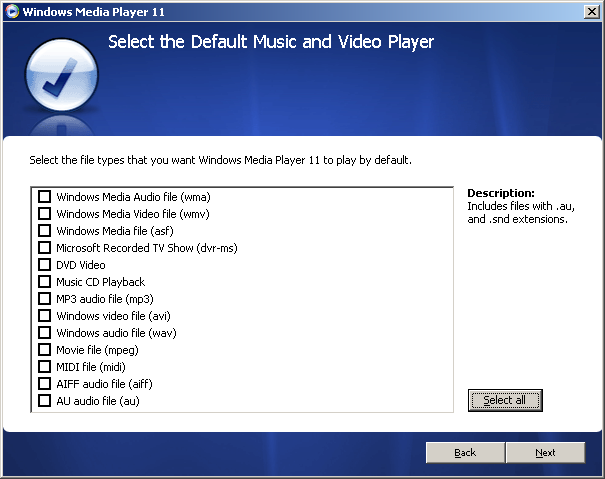 Нажмите кнопку Пуск, выберите пункт Выполнить, в поле Открыть введите dvdupgrd /detect и нажмите кнопку ОК. Появится окно, отображающее список обнаруженных декодеров DVD.
Нажмите кнопку Пуск, выберите пункт Выполнить, в поле Открыть введите dvdupgrd /detect и нажмите кнопку ОК. Появится окно, отображающее список обнаруженных декодеров DVD.
Примечание. Причиной проблем, возникающих при воспроизведении DVD-дисков, может быть использование на компьютере нескольких декодеров DVD (также называемых декодерами MPEG-2). Для устранения проблемы оставьте на компьютере только один декодер DVD, а остальные удалите с помощью средства Установка и удаление программ панели управления.
К началу статьи
Резюме
При устранении неполадок с воспроизведением DVD-дисков необходимо помнить следующее.
-
Для воспроизведения DVD-дисков необходимо наличие на компьютере декодера DVD стороннего разработчика.

-
Если приложение, поставляемое вместе с декодером DVD стороннего разработчика, не сможет воспроизводить DVD-диски, то проигрыватель Windows Media также не сможет воспроизводить эти диски.
-
Чтобы проверить, установлен ли на компьютере декодер DVD стороннего разработчика, выполните следующие действия. Нажмите кнопку Пуск, выберите пункт Выполнить, в поле Открыть введите dvdupgrd /detect и нажмите кнопку ОК.
К началу статьи
Ссылки
Дополнительные сведения о кодеках, поддерживаемых проигрывателем Windows Media для Windows XP см.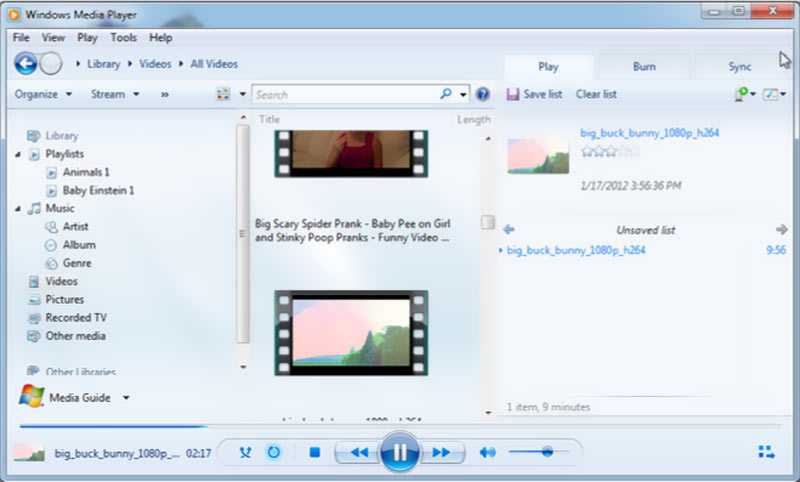 в следующей статье базы знаний Майкрософт:
в следующей статье базы знаний Майкрософт:
291948 Кодеки, поддерживаемые проигрывателем Windows Media для Windows XP
Дополнительные сведения о проигрыватели Windows Media см. в справке к проигрывателю Windows Media.
Для получения дополнительной поддержки обратитесь на веб узел центра поддержки проигрывателя Windows Media по следующему адресу: http://www.microsoft.com/windows/windowsmedia/ru/
В данной статье упомянуты программные продукты сторонних производителей. Корпорация Майкрософт не дает никаких явных или подразумеваемых гарантий относительно корректной работы или надежности таких продуктов.
К началу статьи
Что делать если не проигрывается видео в Windows, сохранённые на жёстком диске компьютера?
При запуске проигрывателя Windows Media Player могут возникать самые разные проблемы:
- искажённое видео, артефакты на экране
- отсутствие видео или звука
- дёрганье видео
- высокая нагрузка на центральный процессор
- многие форматы видео файлов не поддерживаются вовсе
Одной из главных причин такого поведения является отсутствие аудио и видео кодеков. Ну и вторая причина — Windows Media Player это просто плохо написанная программа.
Ну и вторая причина — Windows Media Player это просто плохо написанная программа.
Вместо попыток решения проблем с встроенным видео проигрывателем Windows и установки большого количества драйверов (например, K-Lite Codec Pack), можно пойти другим путём.
Причины проблемы с Windows Media
Ошибка в Windows Media может иметь различные причины:
- Файл, который вы пытаетесь воспроизвести поврежден.
- Файл не поддерживается проигрывателем Windows Media. Например, файлы VIV нельзя открывать плеером, он не понимает их. Поэтому будет возникать подобная ошибка.
- В вашей операционной системе нет нужного кодека, который необходим для воспроизведения видео данного формата.
- Файл отсутствует на диске. Такое иногда случается, например, когда ярлык файла находится на рабочем столе, но сам файл был удален ранее.
- Проигрыватель не поддерживает данный кодек, который нужен для воспроизведения музыкального или видео файла.

Среди всех перечисленных причин чаще всего ошибка «Проигрывателю Виндовс Медиа не удается воспроизвести файл» возникает по причине отсутствия того или иного кодека. Чтобы не устанавливать различные пакеты кодеков и другое ПО вслепую, необходимо знать какие именно форматы поддерживает проигрыватель. Возможно вы просто пытаетесь воспроизвести не поддерживаемый формат файла.
Обновление плеера
Следите за актуальностью применяемых версий программного обеспечения на компьютере. Часть из компонентов системы обновляется автоматически, но не все и не всегда. Для проверки новых версий откройте пункт главного меню «Помощь» и кликните «Проверить доступные обновления».
Если они не обнаружатся, переходите к следующему пункту, в ином случае загрузите свежую редакцию MPC и обновите его.
Проверьте, не работает ли компьютер на пределах своих возможностей, возможно какой-то фоновый процесс нагружает центральный процессор или расходует почти всю доступную оперативную память.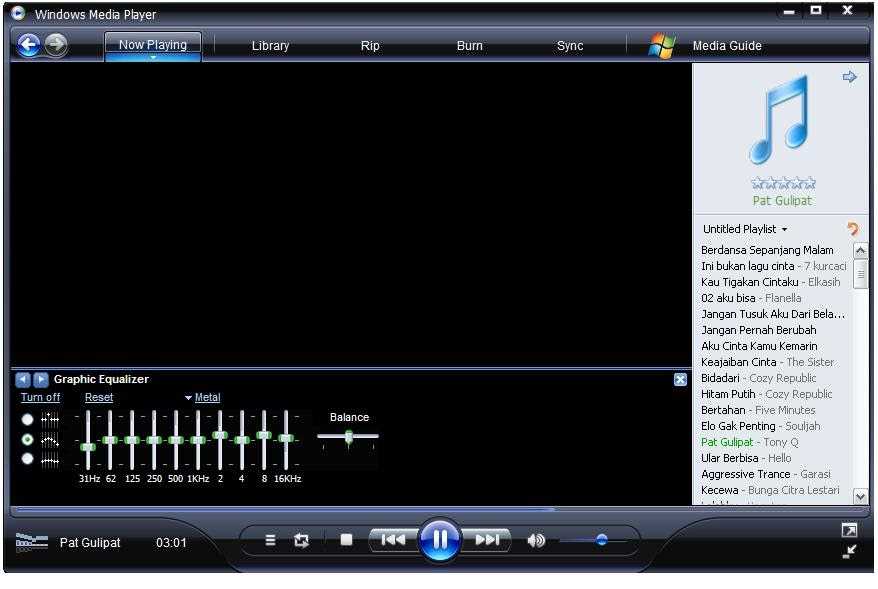 Откройте вкладку «Производительность» в Диспетчере задач, изучите расход ресурсов.
Откройте вкладку «Производительность» в Диспетчере задач, изучите расход ресурсов.
Форматы и файлы, которые поддерживает Виндовс Медиа
Плеер поддерживает следующие форматы:
- MPE, MPG, M3U, MPEG (Moving Picture Experts Group), MPV2, MPA, MP3, M1V.
- Следующие форматы: WAV, WAX, WM, ASF, ASX, WMV, WMA.
- MIDI форматы (цифровой интерфейс музыкальных инструментов) RMI, MIDI, MID.
- Форматы UNIX – SND и AU.
Проигрыватель не поддерживает AVI-файлы, которые были созданы с помощью MPEG4v3. Эти файлы поддерживаются лишь в потоковом формате ASF. Есть только один способ воспроизвести файл – это перекодировать его в один из поддерживающих форматов. Это можно сделать при помощи кодировщика Windows Media.
MadVR
При использовании стороннего рендера MadVR тормоза видео в Media Player Classic устраняются понижением качество обработки изображения. Заметно картинка не пострадает, но нагрузка на ПК уменьшится, так как изначально настройки рендера адаптированы под максимальное качество картинки.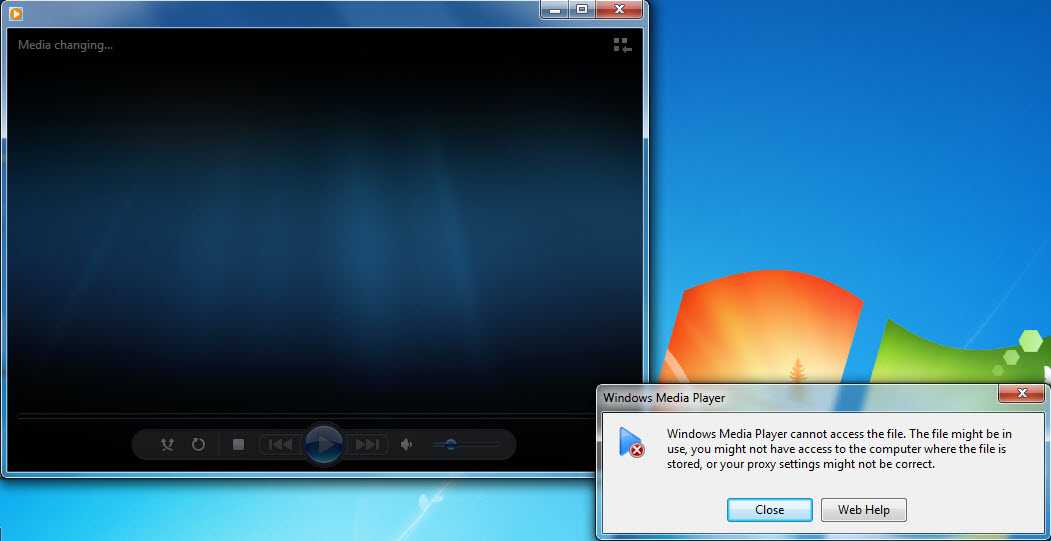
- Запустите проигрывание ролика через MPC HC, и через контекстное меню MadVR в трее откройте окно конфигурации.
- В первой ветке разверните список с названием своего дисплея и кликните Properties.
- Во втором выпадающем списке «Собственная битовая глубина дисплея» укажите:
- 6 bit – для матриц TN;
- 8 bit – для *VA и IPS.
Для остальных устройств данные ищите в спецификации.
- В ветке Processing — Artifact removal активируйте первую опцию и перенесите переключатели в положение Medium для снижения нагрузки.
- В Image enhancements включите LumaSharpen и снимите галочки с пунктов Activate anti.
- В трех первых разделах ветки Scaling upscaling опустите переключатели на несколько позиций ниже. Чем они выше, тем больше ресурсов нужно на обработку видеопотока.
- В Trade quality for performance уберите три первые галочки.
Последний вариант – переустановка плеера или удаление настроек, если используете портативную версию.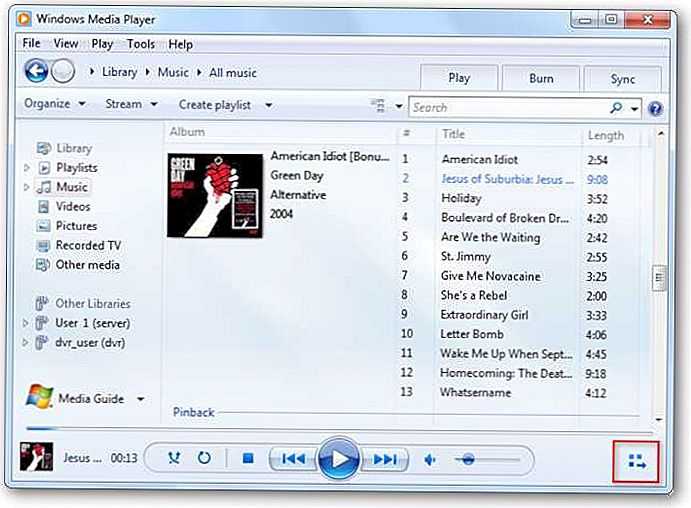 Во втором случае избавьтесь от документа с расширением ini, который хранится в папке рядом с исполняемым файлом MPC.
Во втором случае избавьтесь от документа с расширением ini, который хранится в папке рядом с исполняемым файлом MPC.
Устраняем ошибку проигрывателя при воспроизведении видео
Чтобы убедиться в том, что файл не поврежден, попробуйте воспроизвести другой файл с таким же расширением. Если другие файлы воспроизводятся – значит файл, который вызывает ошибку поврежден. Если другие файлы тоже вызывают ошибку «Проигрывателю Windows Media не удается воспроизвести файл», попробуйте переустановить проигрыватель.
Если переустановка не дала результата, вам понадобиться установить пакет специальных кодеков. Для этого перейдите на сайт https://www.codecguide.com/download_kl.htm и выберите нужный пакет из списка. Лучше всего скачайте самый полный пакет кодеков (Full), он весит около 56 Мб. Для этого прокрутите главную страницу в самый низ и выберите ссылку «Download Full».
В следующем окне выберите одну из ссылок «Mirror 1» или «Mirror 2» и скачайте пакет, а после чего установите на свой ПК.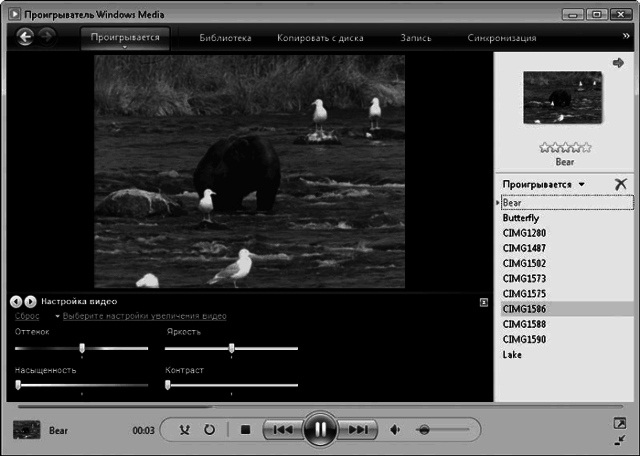
Выберите одну из ссылок для скачивания пакета кодеков
Если же вы не хотите этого делать вручную, можно установить в настройках плеера, чтобы он самостоятельно загружал все необходимые кодеки из Интернета. Для этого запустите проигрыватель, обычно он находится в меню «Пуск», в списке «Все программы».
- Нажмите на проигрывателе «Проигрывается» и выберите «Дополнительные параметры».
- Затем выберите вкладку «Проигрыватель».
- Поставьте галочку на пункте «Автоматически загружать кодеки» и нажмите «Применить», затем «Ок».
Поставьте галочку в пункте «Автоматически загружать кодеки»
Рекомендую: При воспроизведении видео нет звука.
Аннотация
В данной статье рассматривается устранение неполадок, возникающих при воспроизведении с помощью проигрывателя Microsoft Windows Media 9.
Устранение неполадок при воспроизведении звука и изображения
В большинстве случаев неполадки, возникающие при воспроизведении с помощью проигрывателя Windows Media 9, вызваны следующими причинами.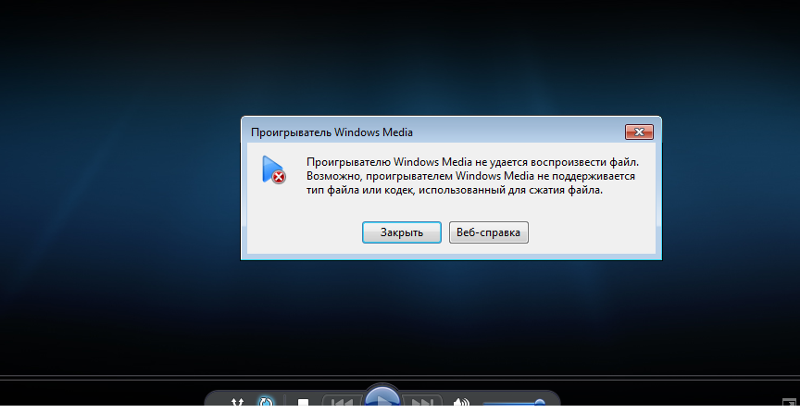
Повреждение воспроизводимого файла. Повреждение воспроизводимого файла может вызывать непредсказуемые сбои (например отсутствие звука или изображения, самопроизвольное завершение воспроизведения или пропуск фрагментов при воспроизведении).
Повреждение кодеков. Кодеки представляют собой программы, выполняющие сжатие и извлечение звуковых и видеоданных. Повреждение кодеков может вызывать такие проблемы, как отсутствие звука или изображения, замедленное или ускоренное воспроизведение, а также появление дефектов изображения (например линий на изображении).
Так как обе указанных выше причины приводят к появлению схожих неполадок, следует определить, что именно вызвало сбой.
Поскольку файлы одного формата могут использовать разные кодеки, воспроизведите несколько файлов одного формата, часть из которых использует тот же кодек, что и файл, при воспроизведении которого произошел сбой, а часть — кодек другого типа. Воспроизведите файл другого формата.
Например, файлы в формате WMV могут использовать кодеки MPEG Layer-3 (MP3) для звука и MPEG4 для изображения.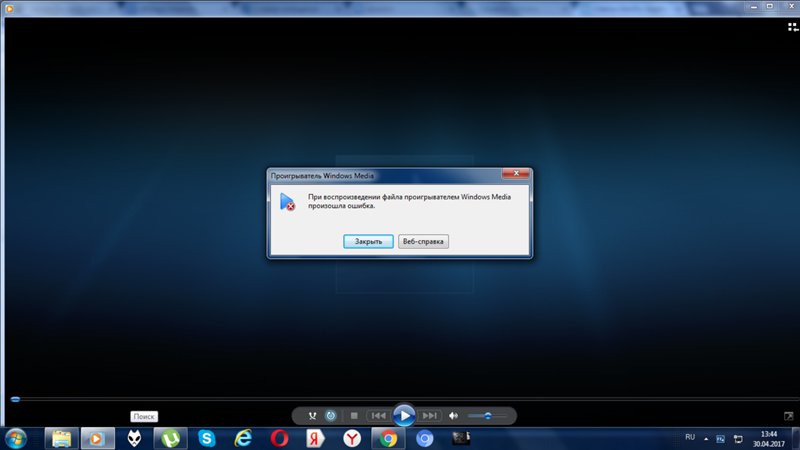 Если при воспроизведении какого-либо файла в формате WMV возникают проблемы со звуком, а остальные файлы, использующие кодек MP3, воспроизводятся нормально, то причиной сбоев может быть повреждение исходного файла. Если остальные файлы, использующие кодек MP3, также воспроизводятся с ошибками, то причиной сбоя может быть повреждение кодека.
Если при воспроизведении какого-либо файла в формате WMV возникают проблемы со звуком, а остальные файлы, использующие кодек MP3, воспроизводятся нормально, то причиной сбоев может быть повреждение исходного файла. Если остальные файлы, использующие кодек MP3, также воспроизводятся с ошибками, то причиной сбоя может быть повреждение кодека.
Воспроизведите файл с помощью программы Mplayer2.exe, расположенной в папке C:\Program Files\Windows Media Player. Поскольку данный проигрыватель использует те же компоненты, что и проигрыватель Windows Media 9 (например DirectShow), и поскольку проигрыватель MPlayer2 является менее сложным приложением, чем проигрыватель Windows Media 9, то воспроизведение файла с помощью MPlayer2 позволяет проверить работоспособность основных функций. Проигрыватель MPlayer2 позволяет воспроизводить те же форматы, что и проигрыватель Windows Media 9, за исключением форматов audio CD и DVD.
Рекомендации
В большинстве случаев для устранения неполадок, возникающих при воспроизведении локальных файлов, следует понять, чем файлы, воспроизводимые без ошибок, отличаются от файлов, при воспроизведении которых возникают сбои.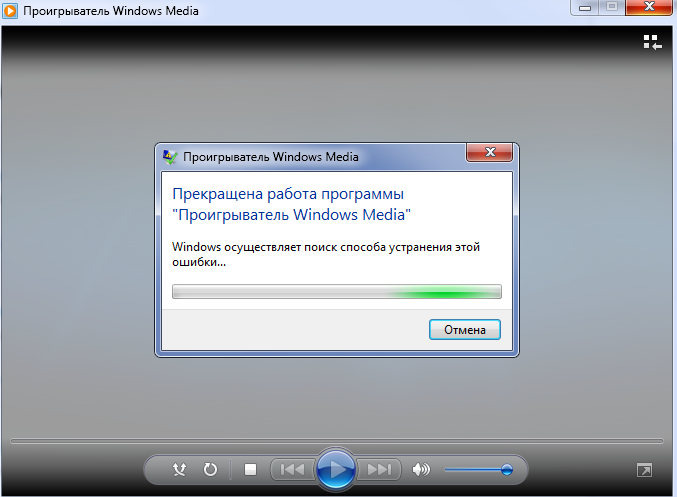 Если сбои возникают только при воспроизведении файлов определенных типов, то причиной сбоя может являться повреждение кодека. При проверке работоспособности системы воспроизведения используйте заведомо неповрежденный файл.
Если сбои возникают только при воспроизведении файлов определенных типов, то причиной сбоя может являться повреждение кодека. При проверке работоспособности системы воспроизведения используйте заведомо неповрежденный файл.
Дополнительные сведения о форматах файлов, поддерживаемых проигрывателем Windows Media, а также образцы файлов, которые можно загрузить и использовать при устранении неполадок, см. в следующей статье базы знаний Майкрософт:
316992 Форматы файлов мультимедиа проигрывателя Windows Media
Если файл, используемый для проверки, воспроизводится без ошибок, то причиной сбоя может быть повреждение исходного файла. Кроме того, сбой может возникать, если система не поддерживает кодек, необходимый для воспроизведения исходного файла.
Для воспроизведения некоторых файлов необходимо предварительно установить кодек стороннего разработчика (например кодек DivX). Некоторые кодеки сторонних разработчиков при установке присваивают себе более высокий приоритет, чем кодеки, ранее установленные на компьютере, что может приводить к сбоям при воспроизведении файлов, которые ранее воспроизводились без ошибок.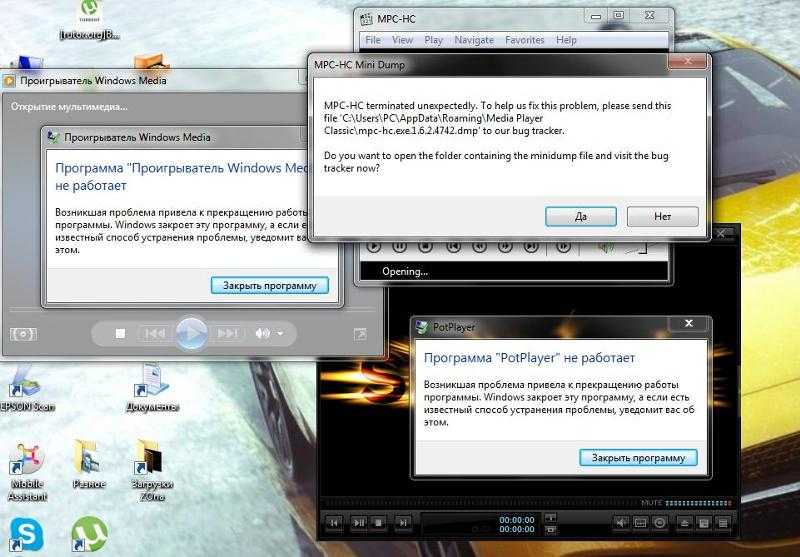 При этом могут наблюдаться пропадание звука, воспроизведение изображения вверх ногами и другие дефекты изображения. Для устранения проблем попробуйте удалить кодек стороннего разработчика.
При этом могут наблюдаться пропадание звука, воспроизведение изображения вверх ногами и другие дефекты изображения. Для устранения проблем попробуйте удалить кодек стороннего разработчика.
Воспроизведите заведомо неповрежденный видеофайл того же формата, что и файл, при воспроизведении которого возникают сбои, а затем воспроизведите заведомо неповрежденный видеофайл другого формата. Чтобы загрузить образцы файлов, которые можно использовать при устранении неполадок, обратитесь к указанной выше статье базы знаний Майкрософт.
Если после воспроизведения файлов различных форматов оказывается, что сбои возникают только при воспроизведении файлов определенного формата, то причиной сбоев может являться повреждение кодека. Для устранения проблем с кодеками попробуйте переустановить проигрыватель Windows Media.
Если ошибки возникают при воспроизведении любых видеофайлов, то причиной сбоя могут быть компоненты DirectX или драйвер видеокарты. Чтобы определить, является ли причиной проблем подсистема DirectX, выполните следующие действия.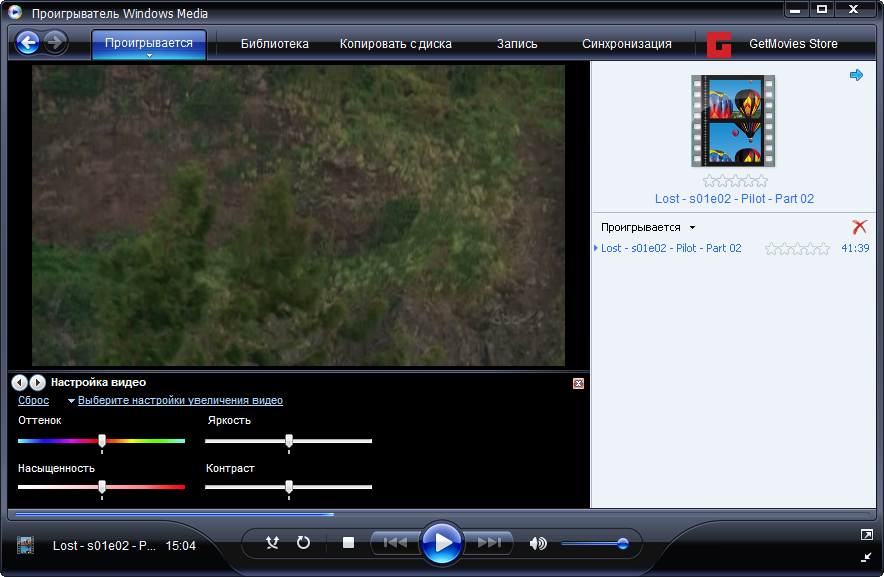 Нажмите кнопку Пуск, выберите пункт Выполнить, в поле Открыть введите команду DXDiag и нажмите кнопку ОК. Перейдите на вкладку Дисплей и нажмите кнопку Проверка DirectDraw.
Нажмите кнопку Пуск, выберите пункт Выполнить, в поле Открыть введите команду DXDiag и нажмите кнопку ОК. Перейдите на вкладку Дисплей и нажмите кнопку Проверка DirectDraw.
Что такое кодек?
Кодек – это специальная программа, которая умеет преобразовывать сигналы и данные. Для того, чтобы передать или зашифровать любой поток или количество данных, его кодируют при помощи кодека, а для воспроизведения или преобразования – декодируют. Чаще всего кодеки задействованы в области цифрового видео и звука.
При преобразовании данных в кодеке могут быть использованы 2 вида сжатия – без потерь данных и с потерями. Практически все аудио- и видео кодеки используют способ с потерями данных при сжатии. Это дает возможность уменьшить объем конечного файла, что является положительным моментом для хранения этих данных. Но все же такой способ ведет к потере качества при воспроизведении. У аудио кодеков есть хорошее свойство – их можно настраивать таким образом, что потеря качества практически не распознается человеческим слухом.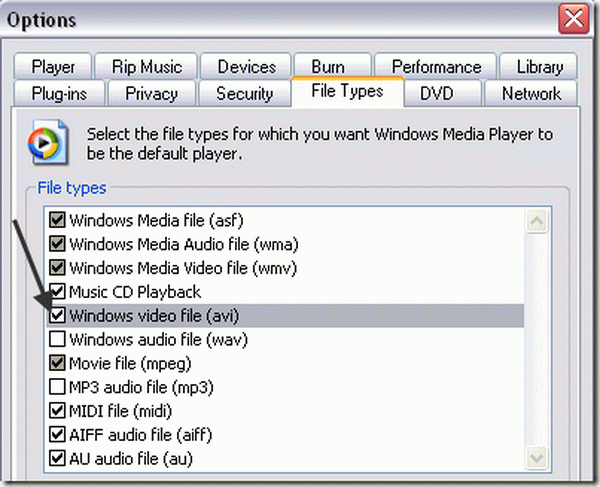 Это нужно знать для исправления дисфункции «Проигрывателю Windows Media не удается воспроизвести файл».
Это нужно знать для исправления дисфункции «Проигрывателю Windows Media не удается воспроизвести файл».
Если неприемлема потеря качества, используют другой способ сжатия – без потерь. Это может применяться в случаях, когда планируется последующее редактирования файла, иначе с потерями качество первичного файла будет значительно ухудшаться при каждом сохранении.
Если говорить о кодеках простым языком – то это программы-посредники между нами и компьютером. Если вы столкнулись с проблемой, когда проигрыватель Windows Media не воспроизводит файлы, то в первую очередь попробуйте установить пакет кодеков.
Перерегистрация системных библиотек
Достаточно сложный с технической стороны процесс, но в практике очень легко выполняется и тысячи пользователей уже через минуту используют свой плеер в штатном режиме, желаю и вам удачи. Наша задача навести порядок в системных библиотеках, для этого просто нажимаем меню «Пуск» и прямо в строке поиска прописываем команду: regsvr32 jscript.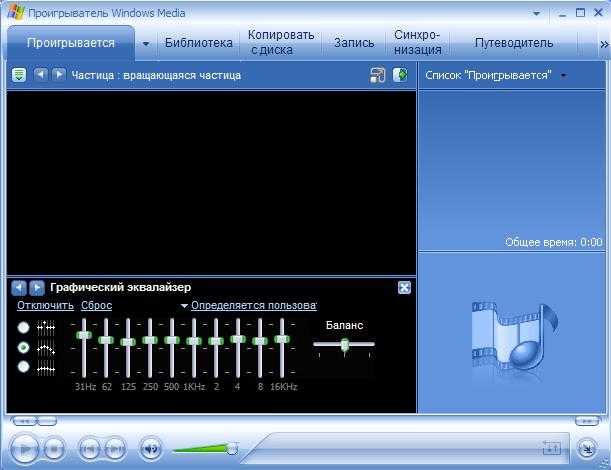 dll
dll
Получилось три команды, которые вы по очереди применили, главное не пропускайте не одну, просто прописали, применили и тоже самое со следующей и со следующей. А когда закончили пробуем включить свой не рабочий windows media player.
Как результат? Проблема решена? Думаю, что после этого уже почти все пользователи радуются плеером без проблем, но если вы все еще мучаетесь, ведь у вас какая-то особенная проблема, то пришло время перейти к «тяжелой артиллерии».
KMPlayer
Корейская программа KMPlayer уже много лет признана пользователями как один из лучших мультимедийных плееров. Всенародную любовь он заслужил за свою универсальность и «всеядность» форматов музыки и видео. Разработчиками предоставлена 32-х и 64-битная версия с различными системными требованиями.
Благодаря встроенному объемному набору кодеков KMPlayer способен воспроизводить музыку и видеоклипы в форматах DVD, FLV, WMV, AVI, MKV, OGG, OGM, WMA, VCD, RealMedia, 3GP, MPEG-1/2/4. Данная особенность избавляет пользователя от необходимости скачивать и устанавливать кодек-паки. Для настройки звука в плеере предусмотрен эквалайзер с эффектами окружения. Программа поддерживает работу со стереосистемами 2.1 и кинотеатрами 5.1 и 7.1. Потоковое воспроизведение музыки позволяет использовать KMP как интернет-радио. В дополнение плеер умеет открывать архивы RAR, ZIP и воспроизводить их содержимое без распаковки.
Данная особенность избавляет пользователя от необходимости скачивать и устанавливать кодек-паки. Для настройки звука в плеере предусмотрен эквалайзер с эффектами окружения. Программа поддерживает работу со стереосистемами 2.1 и кинотеатрами 5.1 и 7.1. Потоковое воспроизведение музыки позволяет использовать KMP как интернет-радио. В дополнение плеер умеет открывать архивы RAR, ZIP и воспроизводить их содержимое без распаковки.
Внешняя составляющая KMP уникальна и не копирует интерфейс конкурентов. Стандартный вид черных окон и меню можно заменить предустановленными или загруженными темами. Для соответствия стилю Aero у окон настраивается прозрачность.
Преимущества:
- ультимативный бесплатный плеер на все случаи жизни;
- работа со всеми современными форматами и интернет-радиостанциями;
- поддержка многоканальных аудиосистем;
- есть продвинутая 64-битная версия с большими возможностями;
- уникальный настраиваемый вид интерфейса с русскоязычным переводом;
- не требует установки сторонник сборок кодеков.

Недостатки:
версия разрядностью 64-бита работает некорректно на слабых системах.
Проигрыватель Windows Media не может воспроизвести файл
Проигрыватель Windows Media, другими словами, WMP, является приложением, предоставленным Microsoft и известным как удобный медиаплеер, независимо от того, используете ли вы его в любой операционной системе. WMP считается надежным источником для воспроизведения любого видеофайла независимо от формата видео. Хотя Microsoft сделала WMP лучшим медиаплеером, пользователи по-прежнему иногда сталкиваются с проблемами звука и видео при воспроизведении медиафайлов.
В этой статье вы узнаете обо всем, что связано с Проигрыватель Windows Media не может воспроизвести файл или проигрыватель Windows Media не показывает видео.
- Часть 1. Как воспроизводить видео в проигрывателе Windows Media?
- Часть 2. Почему видео не воспроизводится в WMP?
- Часть 3: 4 решения для проигрывателя Windows Media, который не может воспроизвести файл [видео повреждено]
- Часть 4.
 Действия по устранению проблемы с воспроизведением видео в проигрывателе Windows Media [WMP не работает]
Действия по устранению проблемы с воспроизведением видео в проигрывателе Windows Media [WMP не работает] - Часть 5: Советы и рекомендации по воспроизведению видео в проигрывателе Windows Media
Часть 1. Как воспроизводить видео в проигрывателе Windows Media
Существует множество способов решения проблемы Видео не воспроизводится в проигрывателе Windows Media . Но прежде чем перейти к теме, вы должны знать, каковы причины, которые могут вызвать проблему «проигрыватель Windows Media воспроизводит звук, но не воспроизводит видео».
Может быть множество причин, по которым ваш медиаплеер не показывает видео. Причины могут быть будь то ваш видеофайл поврежден, испорчен, сбойные сектора на жестком диске, какие-то электромагнитные помехи, вирусная атака или другие программные проблемы.
Вот некоторые ошибки, с которыми вы можете столкнуться при воспроизведении видеофайла.
Не удается воспроизвести файл – Эта проблема указывает на то, что медиаплеер может не поддерживать формат видео. Это также означает, что кодек, который используется в видео, отличается от того, что был в мобильном устройстве.
Это также означает, что кодек, который используется в видео, отличается от того, что был в мобильном устройстве.
Зависание — Ошибка «Видео необычно зависает во время воспроизведения», когда целевой файл столкнулся с прерыванием во время загрузки. ( Решения для зависших видео при воспроизведении )
Кодек . Вы можете столкнуться с проблемой кодека, когда пытаетесь воспроизвести видео, которое не поддерживается именно тем кодеком, который должен быть на вашем смартфоне. Вы можете скачать кодек из настроек WMP.
Искажение звука — Это немного отличается от вышеперечисленных, но все же проблема, из-за которой проигрыватель Windows Media воспроизводит только видео без проблем со звуком. Поскольку каждый раз, когда вам не нужно сталкиваться с ошибкой проигрывателя Windows Media, не воспроизводящего видео, может возникнуть проблема со звуком видео.
Пустой/черный экран — Иногда во время просмотра видео экран WMP постоянно мерцает черным цветом, это указывает на то, что ваш видеофайл поврежден или не все части скопированы должным образом, если он пришел к вам через флэш-память. диск и единственное решение — сменить видео.
диск и единственное решение — сменить видео.
Часть 2. Почему видео не воспроизводится в WMP?
Не существует стандартного набора конкретных проблем, указывающих, почему видео не воспроизводится на WMP . Следовательно, мы вывели несколько сценариев, касающихся различных ошибок и их значения. Давайте посмотрим на них.
Случай 1: Вы можете столкнуться с проблемой проигрывателя Windows Media при воспроизведении файла, когда вы пытаетесь воспроизвести видеоформаты AVI, WAV или MOV. Формат AVI чрезмерно используется для просмотра видео стандартного качества. AVI отлично работает с другими медиаплеерами. Однако, когда дело доходит до WMP, вы можете столкнуться с ошибкой при воспроизведении файла AVI в WMP. Формат AVI кодируется кодеками, которые не поддерживаются проигрывателем Windows Media.
Можно либо скачать кодеки, либо заменить медиаплеер.
Случай 2: Если на экране отображается следующее сообщение: «Проигрыватель Windows Media не может воспроизвести файл.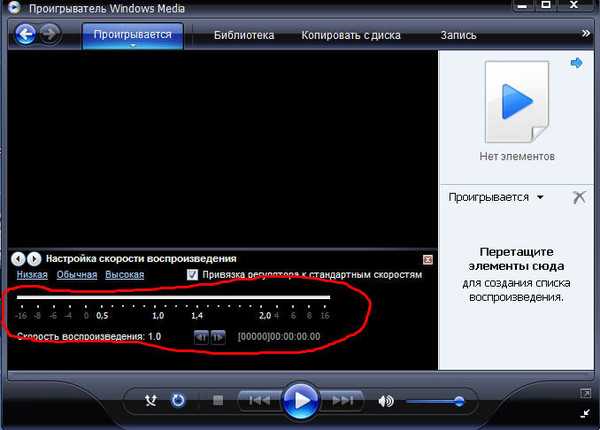 Возможно, проигрыватель не поддерживает тип файла или кодек, использованный для сжатия файла. «, причин может быть две.
Возможно, проигрыватель не поддерживает тип файла или кодек, использованный для сжатия файла. «, причин может быть две.
- Файл поддерживается проигрывателем Windows Media, но WMP не может поддерживать кодек, поскольку он не соответствует требуемому файлу.
- Кодеки, использованные для сжатия файла, проигрыватель Windows Media не поддерживает.
Случай 3: Что ж, если вы столкнулись с этой ошибкой: «Для воспроизведения этого файла требуется кодек. Чтобы определить, доступен ли этот кодек для загрузки из Интернета, нажмите Справка в Интернете». Это указывает на то, что кодеки не установлены на вашем проигрывателе Windows Media или компьютере. Вы можете скачать их через настройки медиаплеера.
Часть 3. Проигрыватель Windows Media не может воспроизвести файл? Повреждение видео
Это происходит, когда вы пытаетесь использовать все вышеперечисленные методы и решения, чтобы избавиться от ошибки WMP, не может воспроизвести файл, и после применения каждого решения обнаруживаете ту же ошибку на экране Windows. Что ж, в таком случае ситуация становится очень неприятной. Вам может отчаянно понадобиться инструмент для восстановления видео, который может решить проблему с воспроизведением файлов в Windows Media за считанные минуты.
Что ж, в таком случае ситуация становится очень неприятной. Вам может отчаянно понадобиться инструмент для восстановления видео, который может решить проблему с воспроизведением файлов в Windows Media за считанные минуты.
Мы составили список лучших способов восстановить поврежденное видео, которое не воспроизводится в WMP.
Решение 1. Исправление проблемы с воспроизведением видео с помощью Recoverit
Немного сложно найти какое-либо программное обеспечение со 100% гарантированными и удовлетворительными результатами. К счастью, у нас есть продукт — Recoverit Video Repair Tool , который предлагает своим пользователям исключительные функции и способен эффективно решать такие проблемы, как «Проигрыватель Windows Media не воспроизводит видео, а только звук».
Скачать бесплатно | Win Скачать бесплатно | Mac
- Восстановление нескольких форматов видео одновременно.
- Бесплатное сканирование поврежденных видео и предварительный просмотр исправленных видео перед их сохранением.

- Укажите желаемое место для сохранения восстановленных файлов.
- Восстановление видео с различных гаджетов, таких как карты памяти, SD-карты, цифровые камеры, жесткие диски компьютеров, USB-накопители, внешние жесткие диски, видеокамеры, дроны, экшн-камеры и т. д.
- Поддерживает все последние, а также более старые версии Windows 10/8.1/8/7/Vista/XP и macOS 10.10 ~ macOS 11.
- Надежный и удобный графический интерфейс.
- Нет ограничений на размер видеофайлов для восстановления.
Видеоруководство по устранению ошибки выполнения сервера в проигрывателе Windows Media?
Скачать бесплатно | Win Скачать бесплатно | Mac
Как работает Recoverit Video Repair
Шаг 1. Добавьте поврежденные видео
Загрузите Recoverit Video Repair Tool и установите программное обеспечение в своей операционной системе.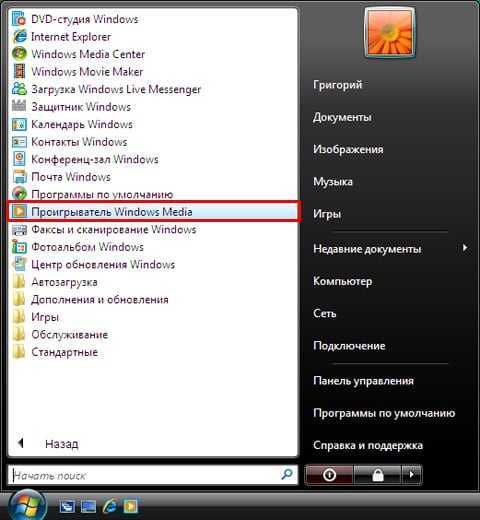
Запустить приложение. Чтобы восстановить поврежденные видеофайлы, вы можете добавить их из папки или перетащить поврежденное видео напрямую.
Шаг 2: Восстановление ваших видео
Программа начнет загрузку перетаскиваемых файлов, и прошедшее время зависит от размера видео. Если вы перетаскиваете несколько файлов одновременно, вы можете знать, что загрузка выполняется один за другим. Другой останется в очереди, пока один загружается.
Как только они будут загружены, нажмите кнопку «Восстановить», чтобы начать процесс восстановления видео.
Шаг 3: Предварительный просмотр и восстановление видео
Восстановление займет некоторое время, и после завершения процесса восстановления на экране отобразится вариант «Успешно». Нажмите ок, чтобы закрыть операцию.
Шаг 4: Добавьте образец видео (необязательно)
Если вы обнаружите, что окончательный результат не желателен — видео не удалось восстановить, перейдите в режим предварительного восстановления.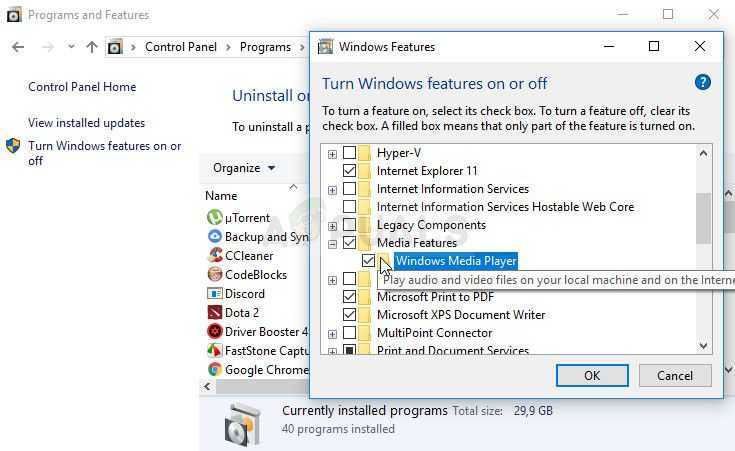 Добавьте образец видео и восстановите его сейчас.
Добавьте образец видео и восстановите его сейчас.
Шаг 6. Загрузите файл примера
Также будет загружен файл примера видео, и после завершения загрузки вы можете нажать кнопку «Восстановить», чтобы восстановить поврежденные видео в расширенном режиме.
Шаг 7: Завершение восстановления
Предварительное восстановление выполнит процесс восстановления и выведет сообщение об успешном завершении процесса. Теперь вы можете воспроизводить эти видео и не увидите никаких ошибок на экране.
Скачать бесплатно | Win Скачать бесплатно | Mac
Решение 2. Отключите и включите WMP с помощью приложений и функций
Как мы обсуждали выше, большое количество пользователей жаловались на устранение неполадок, связанных с ошибкой Windows «Медиаплеер перестал работать». Многие решения могут можно выполнить разными способами, чтобы избавиться от WMP, не может воспроизвести файл.
Первый способ — отключить и включить через приложения и функции.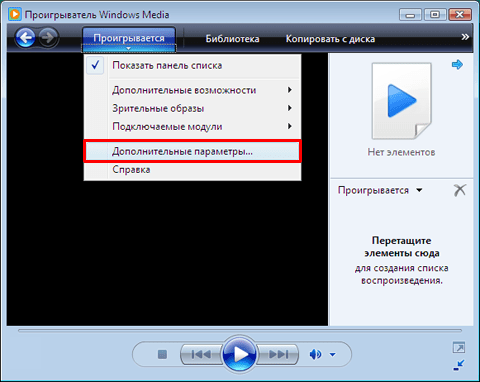
Для этого удерживайте клавиши Win+X на клавиатуре и одновременно нажмите их. Вы увидите, в левом углу появится полоса. Найдите там опцию «Приложения и функции» и нажмите на нее.
Вы попадете в окно приложений и компонентов Windows. Оттуда выберите действие дополнительных функций и нажмите Enter.
Прокрутите вниз, пока не увидите настройки проигрывателя Windows Media. Щелкните его правой кнопкой мыши, и появится кнопка удаления. Временно удалите WMP.
После этого перезагрузите операционную систему. Повторите процесс и установите проигрыватель Windows Media. Может на этот раз видео получится.
Если вы являетесь пользователем VLC и у вас также есть проблема с невоспроизведением видео, перейдите на страницу , чтобы исправить видео VLC, которые не воспроизводятся .
— 2 минуты на чтение.
Решение 3. Отключение и включение WMP в функциях Windows
Еще один прием, позволяющий решить проблему неработающего проигрывателя Windows Media, — это отключение и включение WMP через функции Windows.
Введите Компоненты Windows в строке поиска Windows и нажмите кнопку «Ввод», чтобы открыть его.
Найдите параметры мультимедиа, разверните вкладку, и там вы увидите параметр проигрывателя Windows Media. Снимите флажок, а затем снова установите флажок, нажмите кнопку ОК, чтобы сохранить настройки.
Закройте окно и попробуйте воспроизвести видео.
Скачать бесплатно | Win Скачать бесплатно | Mac
Решение 4. Удалите AMD Media Foundation Transcoder
Если оба вышеуказанных метода не работают, не беспокойтесь, вы можете сделать то же самое, удалив AMD Media Foundation Transcoder.
Введите Панель управления в строке поиска и нажмите, чтобы открыть.
На панели нажмите «Удалить программу», и оттуда вы сможете удалить программу. Загрузите последние версии драйверов и снова переустановите их в своей системе.
В большинстве случаев это работает, но если вы все еще сталкиваетесь с той же проблемой, возможно, проблема связана с настройками вашего проигрывателя Windows Media.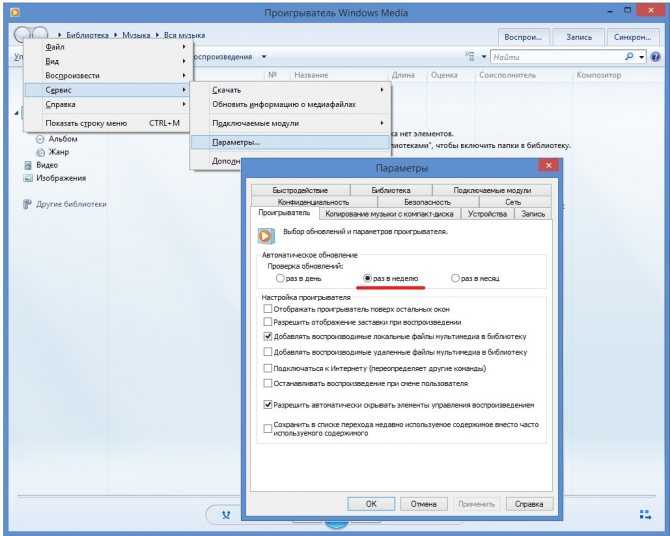 См. приведенные ниже решения, если ваш WMP больше не работает.
См. приведенные ниже решения, если ваш WMP больше не работает.
Часть 4. Проигрыватель Windows Media не воспроизводит видео? WMP Not Working
Вот несколько быстрых решений, которые вы можете выполнить, если видите на экране ошибку «Проигрыватель Windows Media не работает».
1. Неправильное исправление аудиоустройства
Проигрыватель Windows Media не может воспроизвести ошибку файла, если вы по ошибке выбрали неправильное устройство.
Впрочем, это совсем не проблема, вы в любой момент можете изменить настройки устройства. Чтобы изменить его, щелкните правой кнопкой мыши на экране WMP, и вы увидите различные параметры, наведите курсор на Инструменты, и он дополнительно отобразит список действий. Нажмите на поле «Параметры».
Из опций перейдите на панель «Устройства» и нажмите «Динамики». Наконец, нажмите на свойства, чтобы применить настройки.
Здесь вы можете выбрать предпочтительное аудиоустройство и проверить, устранена ли проблема с видео.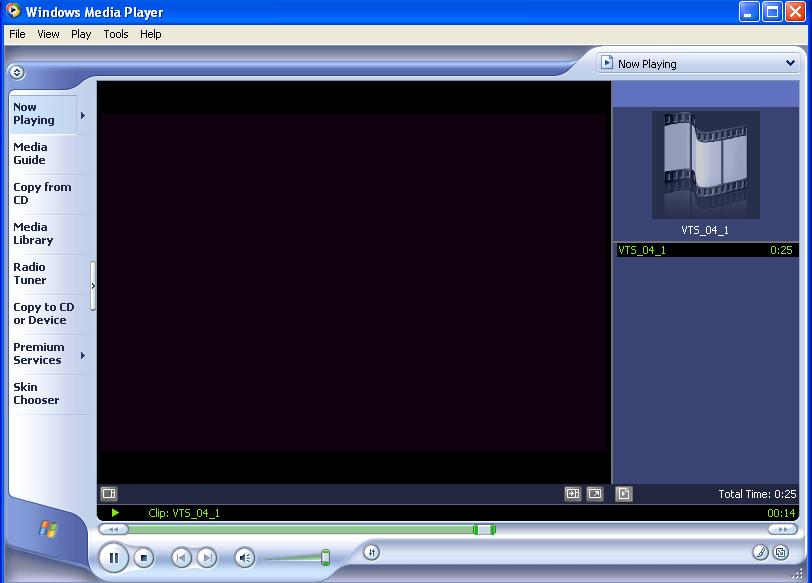
2. Скачать кодеки
Скачать кодеки — еще один отличный способ решить проблему с неработающим WMP.
Вы можете проверить состояние кодека, щелкнув правой кнопкой мыши файл, который не работает. Нажмите «Свойства», и вы увидите статус аудиокодеков и видеокодеков.
В противном случае вы можете напрямую загрузить кодеки из проигрывателя, которые можно найти в поле «Параметры». Оттуда отметьте опцию подключения к Интернету и примените настройки.
Кроме того, вы можете перепроверить настройки сетевого протокола. Отметьте все вкладки, если кто-то не отмечен, потому что, если вы воспроизводите видео по сети, ваш WMP требует всех протоколов.
3. Обновление Windows
Устаревшие окна могут значительно повлиять на производительность вашей операционной системы, потому что иногда обновление окон содержит некоторые важные пакеты, которые также могут повлиять на проигрыватель Windows Media.
Попробуйте обновить Windows до последней версии, а затем попробуйте воспроизвести этот видеофайл.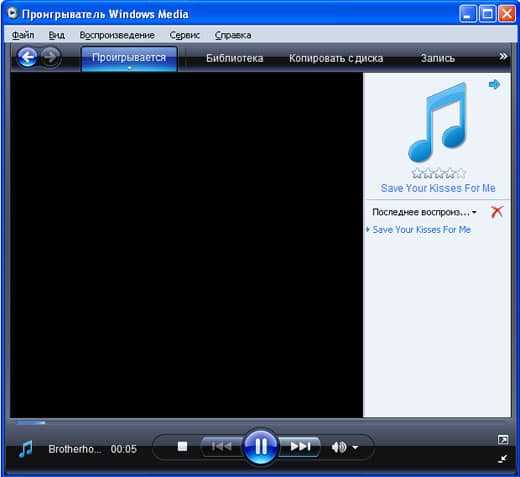
4. Использование другого медиаплеера
Что ж, Windows Media Player используется не только для воспроизведения видео. В Интернете можно найти сотни медиаплееров. Таким образом, если ваш проигрыватель Windows Media дает сбои или не может воспроизводить видео, вы можете использовать любой другой проигрыватель для воспроизведения видео. Все, что вам нужно сделать, это найти хороший медиаплеер (VLC), загрузить и установить программу установки в вашей операционной системе. После этого вы можете наслаждаться воспроизведением этого видео. Еще одна отличная новость заключается в том, что все новейшие медиаплееры поддерживают все форматы файлов, поэтому ваше видео не создаст проблем на другом медиаплеере.
Возможно, возникла серьезная проблема с проигрывателем Windows Media или чем-то еще. Однако, какой бы ни была причина, вы можете попробовать другой медиаплеер, такой как VLC, в качестве альтернативы, который способен воспроизводить все видеофайлы.
Часть 5.
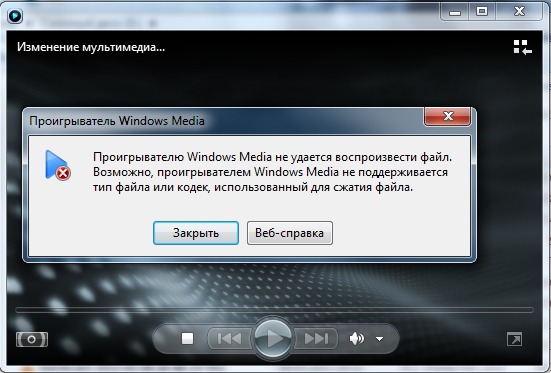 Советы и рекомендации по воспроизведению видео в проигрывателе Windows Media
Советы и рекомендации по воспроизведению видео в проигрывателе Windows Media
Вот несколько основных моментов, о которых следует помнить, чтобы избежать повреждения файлов MP4 и ошибок проигрывателя Windows Media в будущем.
- Избегайте навязчивости при передаче файлов мультимедиа между одной операционной системой в другую.
- Перед отсоединением USB-устройства от компьютера обязательно убедитесь, что передача выполнена.
- Не конвертируйте видеофайлы из одного формата в другой, пока в этом нет крайней необходимости. Изменение типа файла может привести к нарушению структуры файлов и повреждению.
- Убедитесь, что вы используете хорошее антивирусное программное обеспечение и ежедневно запускайте его на своем компьютере, а также на устройстве хранения данных. Это позволит избежать повреждения видеофайлов.
- Убедитесь, что на вашем компьютере установлена последняя версия Windows.
- Убедитесь, что звуковые драйверы правильно установлены и работают нормально.

- Убедитесь, что вместе с видеофайлами не загружено спам-программное обеспечение или вредоносные файлы.
- Всегда проверяйте, поддерживается ли видеофайл медиаплеером или нет?
- Убедитесь, что ваш проигрыватель Windows Media не устарел.
- Убедитесь, что видеофайл не поврежден и не поврежден.
- Убедитесь, что загрузка завершена, если вы воспроизводите только что загруженное видео.
- Убедитесь, что коды установлены в вашей операционной системе.
В этой статье мы обсудили различные симптомы и проблемы, с которыми сталкиваются пользователи, когда проигрыватель Windows Media не воспроизводит видео, а также обсудили наилучшие возможные методы и программное обеспечение, чтобы избавиться от этой ситуации. Повторяя то же самое, я настоятельно рекомендую Recoverit Video Repair Tool , который может исправить видеофайлы в течение нескольких минут. Помимо инструмента восстановления, мы также обсудили некоторые общие методы, которые можно применить, когда вы видите, что WMP не может воспроизвести ошибку файла на экране. Все методы, кроме средства восстановления Recoverit, могут работать или не работать в зависимости от характера проблемы, но средство восстановления Recoverit работает в любом случае.
Все методы, кроме средства восстановления Recoverit, могут работать или не работать в зависимости от характера проблемы, но средство восстановления Recoverit работает в любом случае.
Надеюсь, вам понравилась статья. Сообщите нам о своих предложениях, оставив комментарий в поле обратной связи.
Скачать бесплатно | Win Скачать бесплатно | Mac
[ИСПРАВЛЕНО!] Проигрыватель Windows Media не воспроизводит видео, только звук
- Миниинструмент
- Центр новостей MiniTool
- [ИСПРАВЛЕНО!] Проигрыватель Windows Media не воспроизводит видео, только звук
Стелла | Подписаться |
Последнее обновление
В некоторых случаях при воспроизведении видео с помощью проигрывателя Windows Media вы обнаружите, что инструмент имеет только звук, но не показывает видео. Если вас тоже беспокоит эта проблема, вы знаете, как вернуть все в норму? В этом посте MiniTool Software покажет вам несколько полезных решений.
Проигрыватель Windows Media не воспроизводит видео!
Проигрыватель Windows Media — это оснастка Windows для воспроизведения мультимедиа. Обычно это медиаплеер по умолчанию на вашем компьютере с Windows, если вы не установили другой инструмент в качестве инструмента по умолчанию. Некоторые проигрыватели Windows Media сообщают, что их проигрыватель Windows Media не воспроизводит видео, а только звук.
Иногда проблема возникает с некоторыми кодами ошибок, такими как:
Проигрыватель Windows Media не может воспроизвести файл, поскольку на вашем компьютере не установлен необходимый видеокодек.
ИЛИ
Проигрыватель Windows Media не может воспроизвести, записать, скопировать или синхронизировать файл, поскольку на вашем компьютере не установлен необходимый аудиокодек.
ИЛИ
Для воспроизведения этого файла требуется кодек. Чтобы определить, доступен ли этот кодек для загрузки из Интернета, щелкните Веб-справка.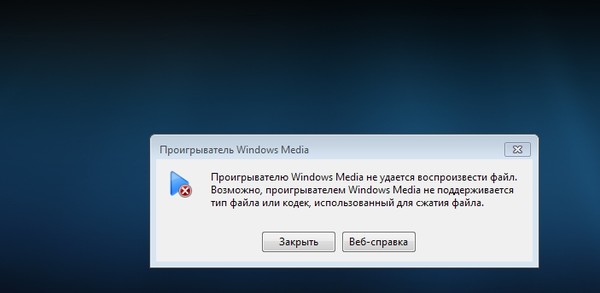
ИЛИ
Недопустимый формат файла.
Эта проблема всегда связана с кодеком. Вы можете использовать методы, представленные в этом посте, чтобы решить эту проблему. Пойдем.
Рекомендация : [Проблема решена!] MKV не воспроизводится в проигрывателе Windows 10 Media
Как исправить, что проигрыватель Windows Media не показывает видео?
- Обновите проигрыватель Windows Media
- Включить окно «Сейчас исполняется»
- Переустановите проигрыватель Windows Media
- Использовать альтернативу
- Конвертация видео формата
Исправление 1. Обновите проигрыватель Windows Media
Если в проигрывателе Windows Media нет видео, а есть только звук, попробуйте обновить проигрыватель Windows Media. Это может решить проблему с кодеком (основная причина проблемы). Поскольку проигрыватель Windows Media — это встроенный инструмент Windows, вы можете обновить Windows 10, чтобы обновить проигрыватель Windows Media.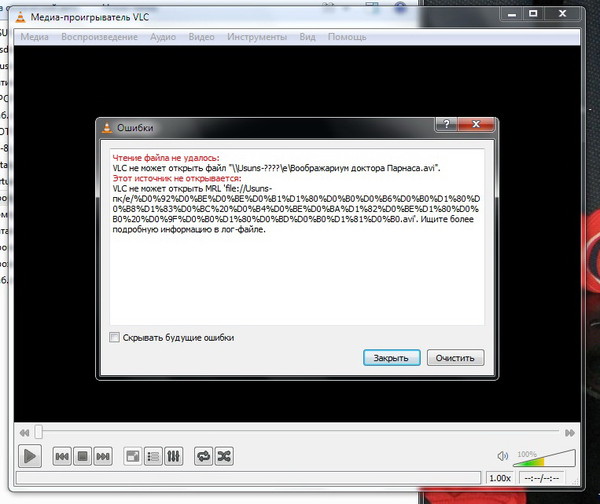 Кроме того, вы также можете щелкнуть Справка в строке меню и выбрать Проверить наличие обновлений . Это также может направить вас на страницу Центра обновления Windows.
Кроме того, вы также можете щелкнуть Справка в строке меню и выбрать Проверить наличие обновлений . Это также может направить вас на страницу Центра обновления Windows.
Далее можно щелкнуть ссылку Просмотреть все необязательные обновления , чтобы выбрать соответствующие обновления для обновления проигрывателя Windows Media.
Исправление 2: включить окно «Исполняется»
Иногда проблема возникает только потому, что окно «Исполняется» отключено. Вы можете включить его, чтобы попробовать:
Вы можете просто посмотреть в нижний правый угол и проверить, есть ли значок, как показано ниже. Если да, вы можете щелкнуть по нему, чтобы переключиться в окно «Сейчас исполняется».
Исправление 3. Переустановите проигрыватель Windows Media
Проблемы с самим проигрывателем могут привести к тому, что проигрыватель Windows Media не воспроизводит видео, а только звук. Вы можете переустановить его, чтобы решить проблему:
1.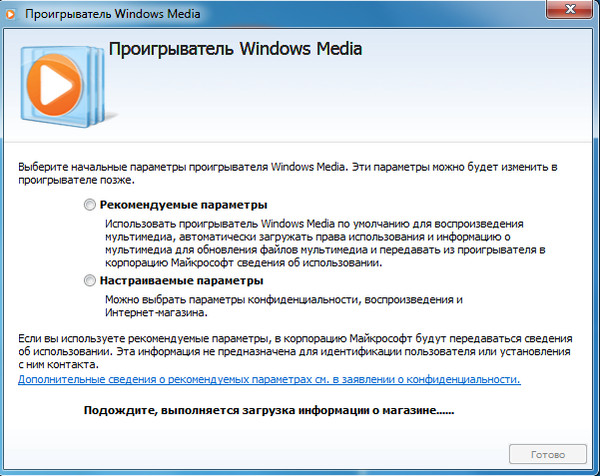 Используйте поиск Windows для поиска функций и выберите Включение или отключение функций Windows в результатах поиска.
Используйте поиск Windows для поиска функций и выберите Включение или отключение функций Windows в результатах поиска.
2. Прокрутите вниз до раздела Функции мультимедиа и разверните его.
3. Снимите флажок Проигрыватель Windows Media .
4. Появится небольшое окно. Вам нужно нажать кнопку Да , чтобы продолжить.
5. Система начнет применять изменение. Вам нужно дождаться окончания процесса и нажать Закрыть .
6. Щелкните OK в интерфейсе компонентов Windows.
7. Перезагрузите компьютер, и Windows Media Player должен быть удален с вашего компьютера.
8. Откройте Компоненты Windows описанным выше способом.
9. Разверните Медиа-функции и на этот раз отметьте Проигрыватель Windows Media .
10. Нажмите OK .
11. Система также начинает выполнять изменение.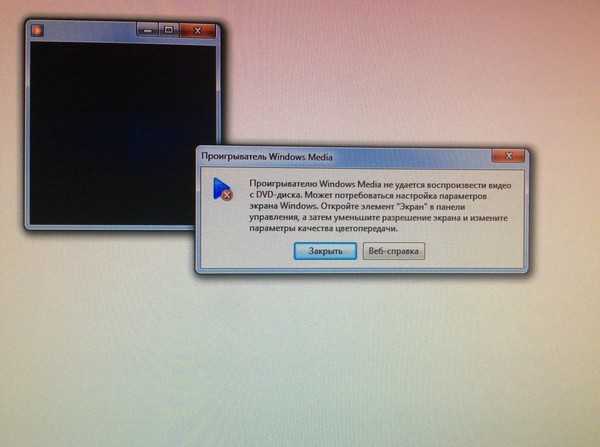 Вам нужно снова подождать.
Вам нужно снова подождать.
12. Перезагрузите устройство, и на вашем компьютере должен быть установлен Windows Media Player.
Рекомендация : Решено! — Как исправить Windows 10 не может воспроизводить MP4?
Исправление 4. Используйте альтернативу
Если ваш проигрыватель Windows Media по-прежнему не работает нормально, вы можете рассмотреть возможность использования альтернативы для воспроизведения видео. Здесь есть множество вариантов, таких как VLC, KMPlayer, Kodi и другие. Этот пост показывает вам больше вариантов: 10 лучших медиаплееров для Windows 10, которые вам нужны.
Исправление 5. Преобразование формата видео
Если ваш медиаплеер может воспроизводить только звук в видео, возможно, формат видео не поддерживается. Вы можете конвертировать формат видео, чтобы попробовать. Вы можете попробовать MiniTool Video Converter. Это бесплатный видео конвертер, который поддерживает более 1000 преобразований между видео и аудио форматами.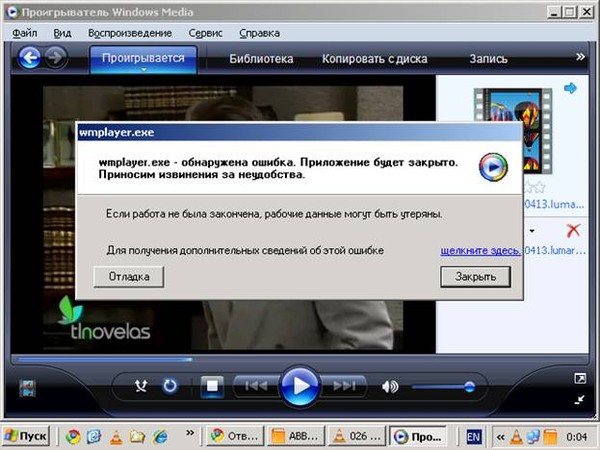
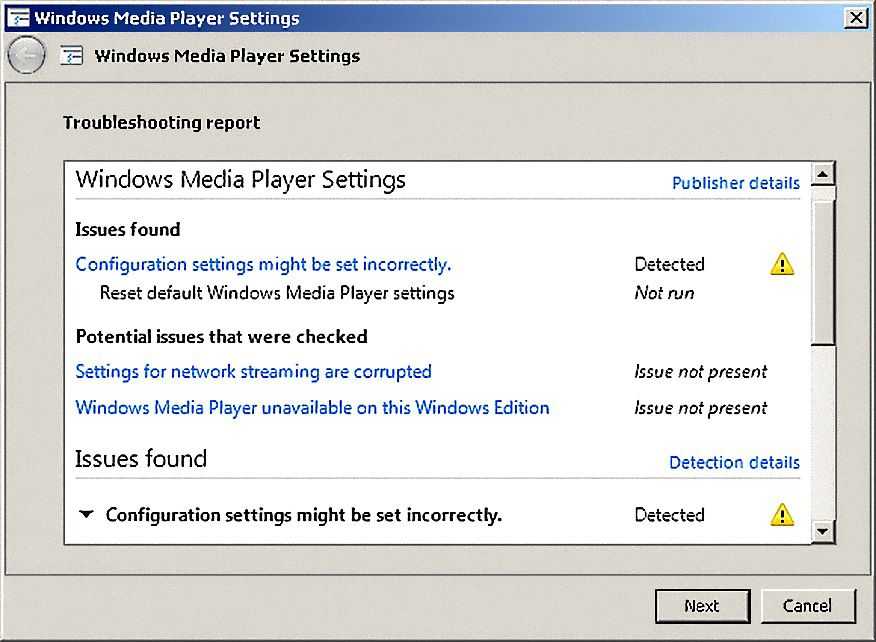
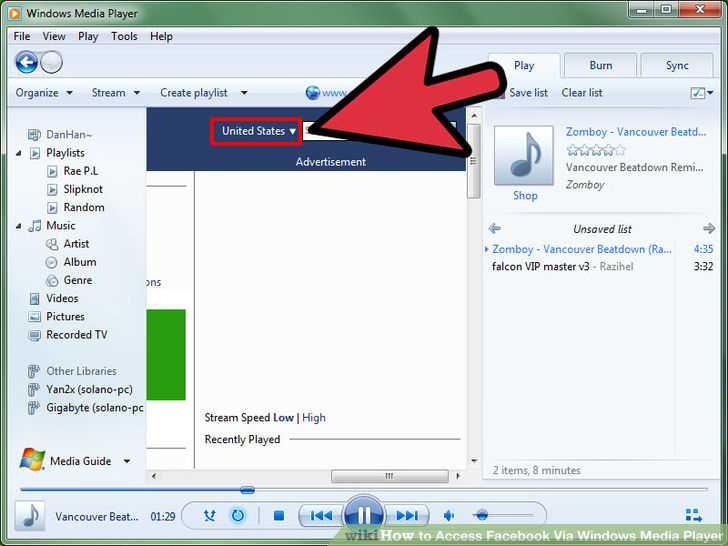
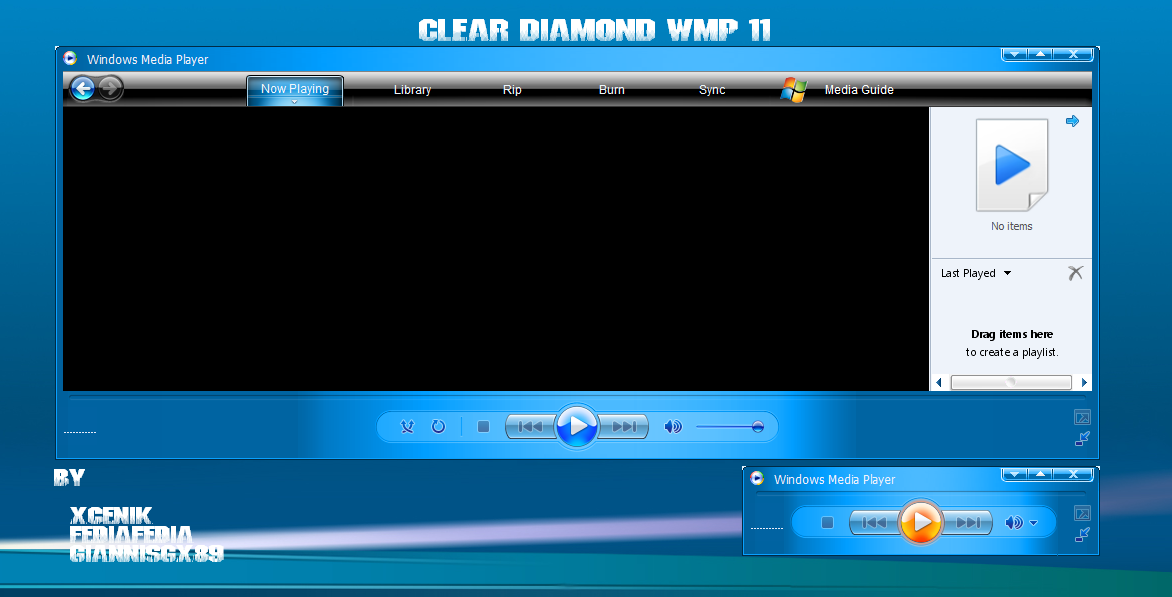
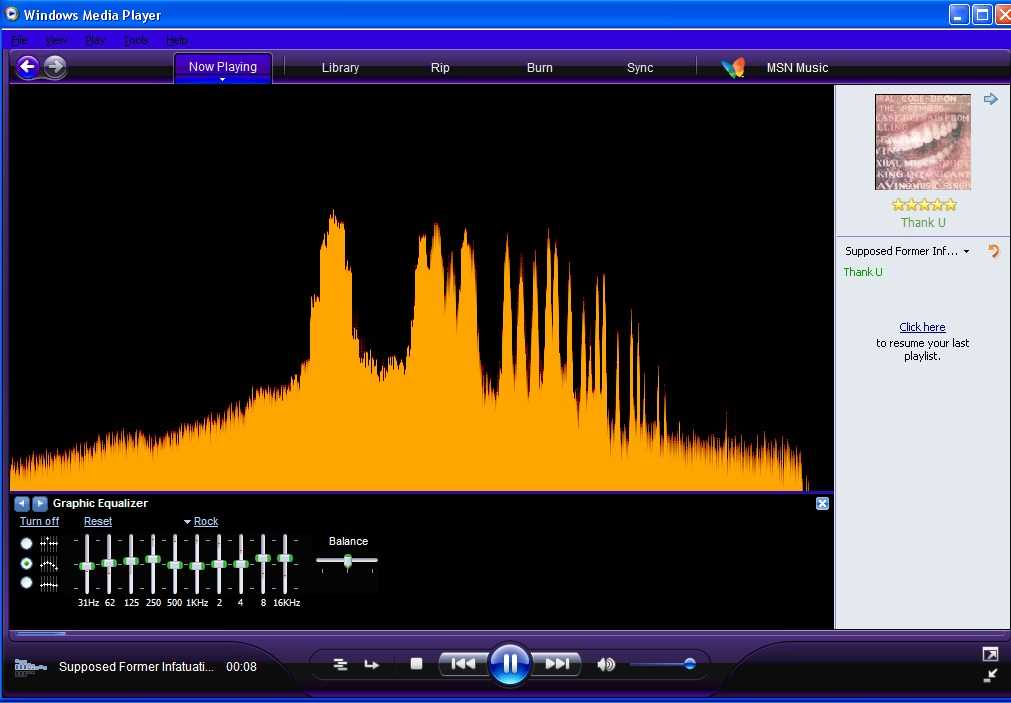
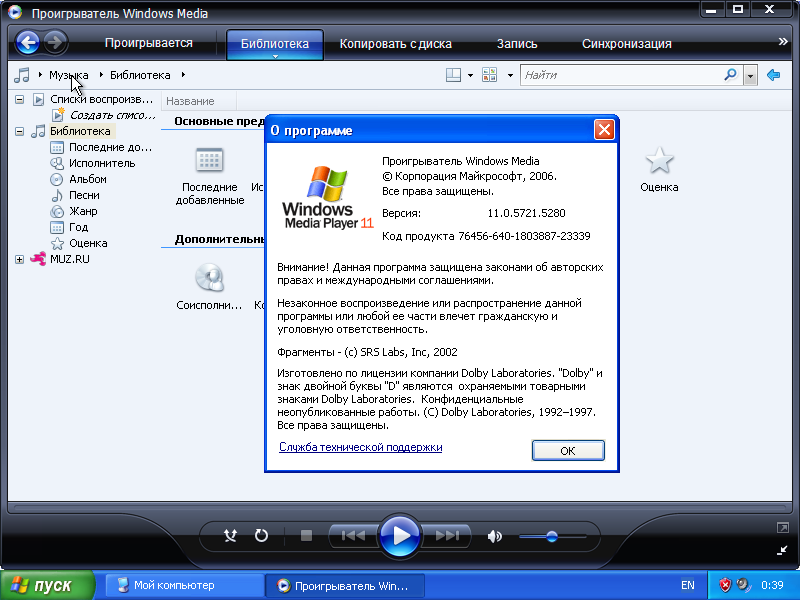
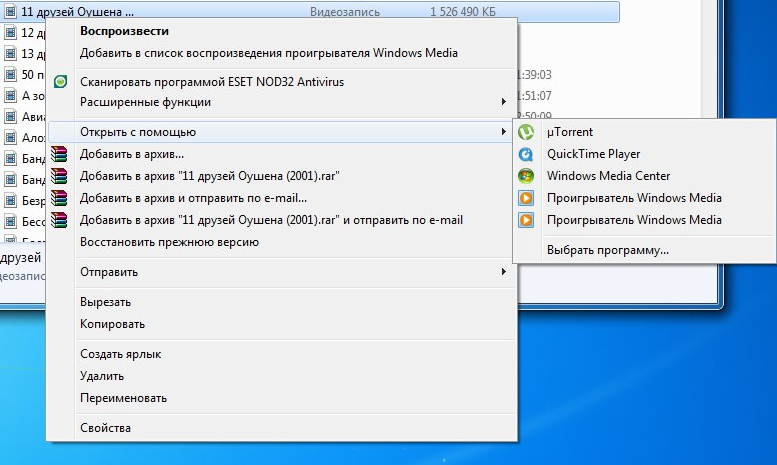
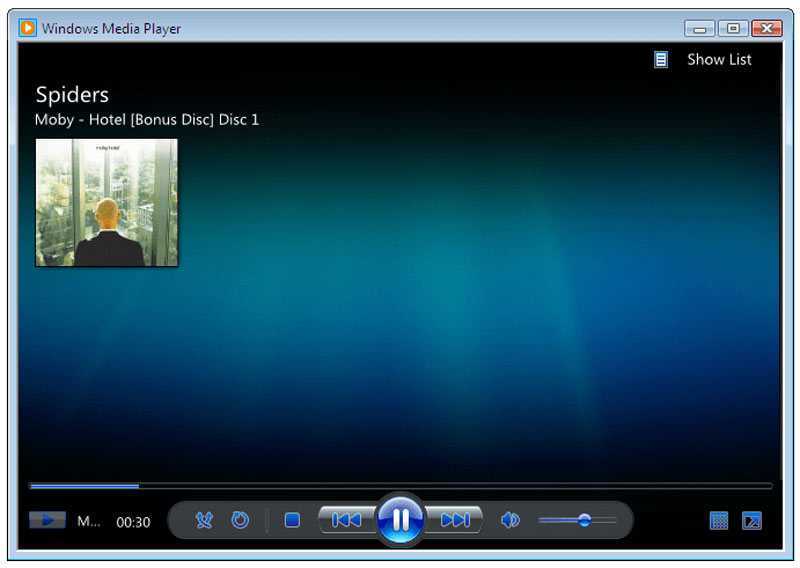
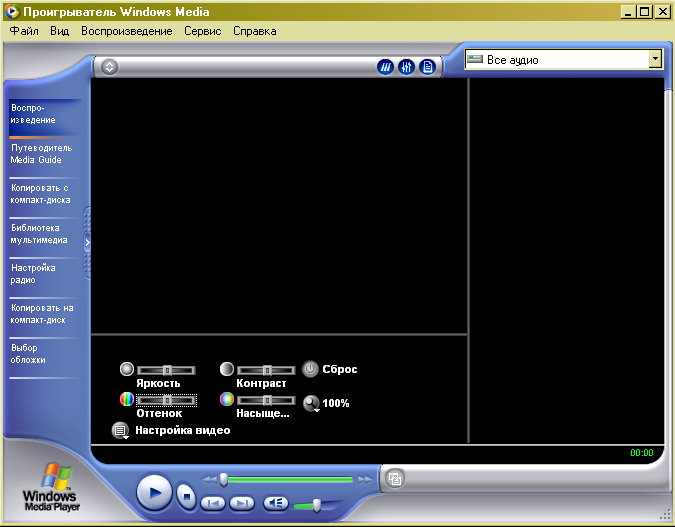 Действия по устранению проблемы с воспроизведением видео в проигрывателе Windows Media [WMP не работает]
Действия по устранению проблемы с воспроизведением видео в проигрывателе Windows Media [WMP не работает]