Виндовс олд: Что такое папка Windows.old и как удалить её
Содержание
Как удалить папку виндовс олд
О том, как удалить папку Windows old, задумываются многие пользователи. Часто эта папка «без приглашения» появляется на диске после установки на компьютерном устройстве операционной системы. Так происходит по одной-единственной причине: если при инсталляции ОС вы не стали форматировать диск и, не мудрствуя лукаво, установили новую винд-версию просто сверху старой. В итоге старой операционке не остается ничего другого, как сохранить свои файлы и создать для этого папку с соответствующим названием — Windows old.
Данная папка мало того что занимает на жестком диске около 10 Гб свободного места, так еще и не удаляется обычными методами. Конечно, вы можете смириться с ее присутствием и просто не обращать на нее внимания. Но когда каждый байт памяти компьютера на вес золота, однозначно понадобится устранить все файлы и программы, которые вам не нужны, но при этом занимают драгоценное место. И вот вы смотрите на эту old-папку и понимаете, что она вам точно не понадобится, а потому не помешало бы от нее избавиться. Из этой статьи вы узнаете два способа того, как это можно сделать.
Из этой статьи вы узнаете два способа того, как это можно сделать.
Способ первый: утилита «Очистка диска»
Наиболее простой способ избавления от ненавистной папки Windows old — это использование дополнительного программного обеспечения. И таковым является утилита «Очистка диска», которая эффективно справляется со своей задачей.
Запустить эту полезную программу достаточно легко, и сделать это можно одним из трех способов:
1) Откройте меню «Пуск» и отправляйтесь по такому маршруту: «Все программы» —> «Стандартные» —> «Служебные» —> «Очистка диска». Внимание: данный способ инсталляции утилиты не годится для ОС Windows 8.
2) Войдите в «Пуск» либо запустите старт-экран с плитками (в случае с ОС Windows 8), после чего в поиск-строчку введите словосочетание «Очистка диска». Система на этот запрос откликнется предложением запуска соответствующей программы. После запуска последней выберите тот диск, где установлена операционка Windows и, соответственно, находится папка Windows old.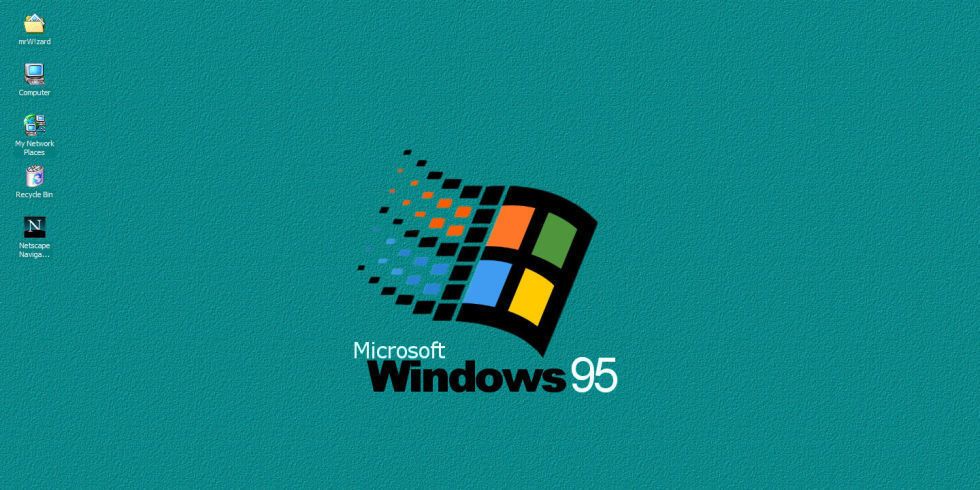
3) Откройте окошко «Компьютер» и правой клавишей мыши кликните по тому диску, где установлена операционка (обычно это С:). Перед вами предстанет контекстное меню, в котором вам нужно выбрать «Свойства». Затем появится окошко со свойствами, и там вы кликаете по кнопке «Очистка диска».
Итак, тем или иным способом вы установили утилиту и запустили ее. Программа предложит вам выбрать те файлы, которые вы желаете удалить с компа. Из списка вам надо выбрать пункт с названием «Предыдущие установки ОС Windows». Отметьте данный пункт галочкой и нажмите на утвердительную кнопку («ОК»). Послушная система тут же очистит диск, после чего папка Windows old исчезнет с вашего компьютера.
Способ второй: удаление вручную
Если по какой-то причине первый способ вам не подходит или же вы любите усложнять себе жизнь и получаете от этого удовольствие (в самом хорошем смысле!), то можете удалить папку Windows old без помощи программы, то есть вручную. Но для того чтобы это сделать, вам понадобится получить к ней право доступа. Не пугайтесь, это не так страшно, как кажется. Для «ручного» удаления Windows old надо выполнить всего-то два несложных условия:
Не пугайтесь, это не так страшно, как кажется. Для «ручного» удаления Windows old надо выполнить всего-то два несложных условия:
1) Папка Windows old должна быть удалена исключительно под «контролем» учетной записи Администратора.
2) Для учетной записи Администратора нужно обеспечить «зеленую улицу» к папке Windows old, предоставив к ней полный доступ.
Для выполнения этих условий и для того, чтобы затем удалить вручную папку Windows old, действуйте следующим образом. Сначала войдите в систему «официально», то есть под учетной «администраторской» записью. Далее откройте диск с папкой Windows old и кликните по ней нажатием на правую клавишу мыши. Затем запустите пункт «Свойства», а после открытия этого меню произведите следующие шаги:
Перейдите на вкладку «Безопасность».
Нажмите на кнопку «Дополнительно».
Отправляйтесь на вкладку «Владелец».
Нажмите на «Изменить».
Перед вами откроется окошко, в котором нужно сделать клик по учет-записи нового хозяина папки и обозначить галочкой пункт с наименованием «Заменить владельца объектов».
Последнее окошко закройте кликом по кнопке «Ок», а затем отправляйтесь на вкладку «Разрешения» и нажмите на «Изменить».
В окошке, которое тут же откроется, вы увидите список. В нем нужно выбрать строку «Применять для этой папки» и отметить «птичкой» пункт «Полный доступ». Последнее окно закройте, нажав на «ОК».
Вернувшись таким образом к предыдущему окошку, установите «птички» рядом с пунктами «Добавить разрешения, оставшиеся от родительских объектов» и «Заменить наследуемые разрешения на новые». Теперь вы можете закрыть все оставшиеся окна, нажав в каждом из них на кнопку утверждения «ОК».
После того как вы успешно проделаете все вышеперечисленные манипуляции со злополучной папкой Windows old удалить ее вы сможете таким простым, любимым и привычным нажатием на клавишу «Delete».
Справились? Отлично! Теперь ненужная папка не будет вас раздражать своим присутствием на компьютерном устройстве, а освободившееся после ее удаления место вы сможете целесообразно использовать по своему усмотрению. Успешного удаления!
Успешного удаления!
Как восстановить файлы из Windows.old после обновления
Последнее изменение: 30 апреля 2019 г.
Чтобы исправить различные проблемы с ПК, мы рекомендуем DriverFix: это программное обеспечение будет поддерживать ваши драйверы в рабочем состоянии, тем самым защищая вас от распространенных компьютерных ошибок и сбоев оборудования. Проверьте все свои драйверы сейчас за 3 простых шага:
- Загрузите DriverFix (проверенный файл для загрузки).
- Нажмите «Начать сканирование», чтобы найти все проблемные драйверы.
- Нажмите «Обновить драйверы», чтобы получить новые версии и избежать сбоев в работе системы.
- DriverFix в этом месяце скачали 501 404 читателя.
Вы только что обновили свою систему до Windows 10 и теперь хотите восстановить старые файлы из Windows. old?
old?
Что ж, вам лучше поторопиться, потому что Windows.old не будет там навсегда. Если вы не получите файлы вовремя, они исчезнут навсегда.
Так что же такое папка Windows.old?
Что ж, когда вы обновляете свою систему с одной версии до другой, все файлы и данные из вашей старой системы хранятся в папке Windows.old. Таким образом, вы можете получить к ним доступ даже после обновления до более новой версии Windows.
Но папка Windows.old появляется только при обновлении. Если вы выполните чистую установку Windows и перед этим выполните форматирование жесткого диска, вы не получите папку Windows.old
Как мы уже говорили, в этой папке хранятся данные и файлы из вашей старой Windows, так что вы можете получить их оттуда. Файлы из Windows.old также используются для восстановления в Windows 10.
Window.old действительно занимает немного места на жестком диске, и его удаление даст вам дополнительную свободную память.
Но есть загвоздка, возможно, вам даже не нужно будет удалять его вручную.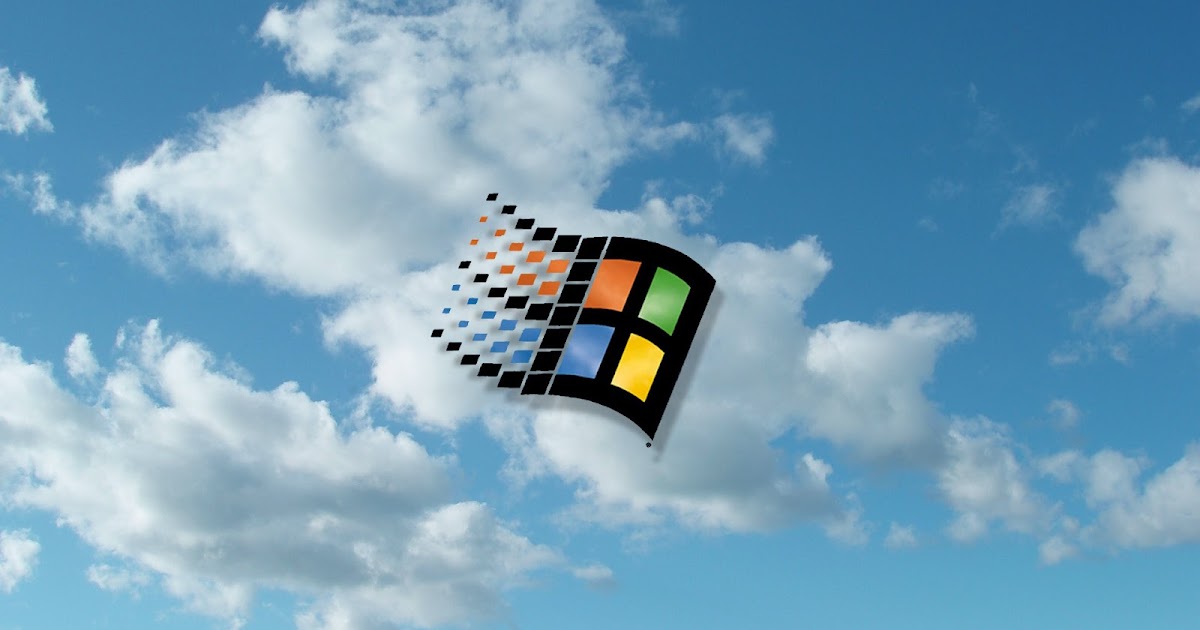 Windows автоматически удалит его через некоторое время, чтобы освободить место на диске.
Windows автоматически удалит его через некоторое время, чтобы освободить место на диске.
И это собственно тема нашей статьи. Мы видели, как многие люди жаловались на форуме Microsoft, что их папка Windows.old просто исчезла. Кроме того, они не могут получить свои ценные файлы.
Что ж, господа, если эти файлы так важны для вас, почему вы так долго копировали их в другую папку?
Итак, если у вас также есть ценные файлы в папке Windows.old, скопируйте их как можно скорее в более безопасное место. Windows автоматически удалит эту папку через 30 дней.
Как вы можете видеть, когда вы перейдете в «Настройки»> «Восстановление»> «Вернуться к Windows 7/8 / 8.1», вы увидите сообщение, в котором говорится, что этот параметр будет доступен только в течение 30 дней.
Итак, в основном, пока у вас есть этот параметр в настройках, Windows.old все еще присутствует на вашем компьютере, потому что они тесно связаны, как мы говорили ранее.
Microsoft утверждает, что после удаления папки Windows. old восстановить файлы невозможно, и мы склонны в это верить.
old восстановить файлы невозможно, и мы склонны в это верить.
Некоторые говорят, что устанавливают какое-то стороннее программное обеспечение для восстановления файлов. Поскольку на самом деле никто не подтвердил, что использование такой программы для возврата папки Windows.old, мы советуем вам не тратить на это время.
Если вы не знаете, как перенести файлы из Windows.old на свой компьютер, это не может быть проще.
Вам нужно найти в папке Windows.old определенный файл или несколько файлов, которые вы хотите вернуть. Затем просто скопируйте их в другое место.
С другой стороны, если вы уверены, что скопировали все из этой папки или вам вообще нечего копировать, вы можете удалить папку Windows.old самостоятельно. Это освободит до 20 ГБ дискового пространства.
К сожалению, удалить эту папку, как и любую другую папку в Windows, нельзя. Итак, вам нужно сделать пару вещей, чтобы удалить его, и вот как это сделать:
- Перейдите в раздел «Поиск», введите «Очистка диска» и откройте «Очистка диска».

- Выберите C: / и нажмите Enter.
- Нажмите Очистить системные файлы.
- Найдите в списке предыдущие установки Windows и проверьте их.
- Нажмите ОК и подождите несколько секунд.
Вот и все, после этого Windows.old исчезнет с вашего компьютера. Таким образом, вы можете удалить его самостоятельно или позволить Windows удалить его автоматически, это полностью зависит от вас.
Еще раз, если у вас есть значимые файлы в Windows.old, не поленитесь, не ждите больше месяца, чтобы переместить их в другое место, потому что есть шанс, что вы потеряете эти файлы навсегда.
Однако, если у вас нет ценных файлов в этой папке, вам не нужно ждать, пока Windows удалит ее, вы можете удалить ее самостоятельно и освободить место прямо сейчас.
Читайте также:
- Что делать, если ваш ноутбук подключен к сети, но не заряжается
- Ошибка Центра обновления Windows 0x80070490 [Полное руководство на 2019 год]
- Исправлено: ошибка Центра обновления Windows 0x80072efd в Windows 10, 8.
 1
1 - ИСПРАВЛЕНИЕ: регистрация службы обновления Windows отсутствует или повреждена
Примечание редактора: этот пост был первоначально опубликован в ноябре 2015 года и с тех пор обновлен для обеспечения свежести и точности.
Источник записи: windowsreport.com
Как восстановить файлы из папки Windows.old в Windows 10/11
«Есть ли способ восстановить файлы из папки Windows.old? Не удается найти некоторые файлы после обновления до Windows 10/11».
Процесс обновления Windows 10/11 довольно прост. Как правило, этот процесс завершается без какого-либо повреждения ваших личных файлов, таких как аудио, видео или любые другие данные. Но иногда вы можете столкнуться с удалением некоторых файлов после обновления Windows.
Если вы не можете найти свои предыдущие файлы после обновления ОС, есть несколько способов восстановить эти потерянные файлы. Неожиданное поведение может привести к перемещению этих файлов в папку Windows. old, и мы собираемся обсудить эффективные способы восстановления файлов из Windows.old в Windows 10/11.
old, и мы собираемся обсудить эффективные способы восстановления файлов из Windows.old в Windows 10/11.
Часть 1. Что такое папка Windows.old?
Часть 2: эффективные решения для восстановления файлов из папки Windows.old в Windows 10
Часть 3: Как удалить Windows.old в Windows 10 после обновления
Часть 1. Что такое папка Windows.old?
При обновлении до Windows 10/11 с любой другой более старой версии Windows в новой версии создается папка Windows.old, которая будет оставаться там до 30 дней. Основная цель этой папки — хранить все данные предыдущей версии Windows, и если вам не нравится новая версия, вы можете восстановить папку Windows.old Windows 10/11, чтобы вернуться к более старой версии. В большинстве случаев эта папка содержит только системные файлы, но если вы видите, что некоторые другие файлы также отсутствуют в системе после обновления, вы можете найти эти потерянные файлы в папке Windows. old.
old.
Папка Windows.old не будет существовать долгое время, так как она потребляет емкость вашей системы. Ниже приведены 3 основные ситуации, с которыми может столкнуться пользователь Windows:
Папка может быть удалена автоматически через 10 дней или по какой-то причине она очищается через 30 дней после обновления.
Если вы хотите перейти на более старую версию, программа установки будет использовать эту папку для переустановки старой версии.
Если вы видите, что какой-либо файл отсутствует, вы можете найти эти файлы и восстановить Windows.старую Windows 10, прежде чем она будет удалена.
Часть 2: эффективные решения для восстановления файлов из папки Windows.old в Windows 10/11
Существует несколько рабочих методов восстановления файлов из папки Windows.old в Windows 10/11, и мы собираемся обсудить два эффективных и простых решения.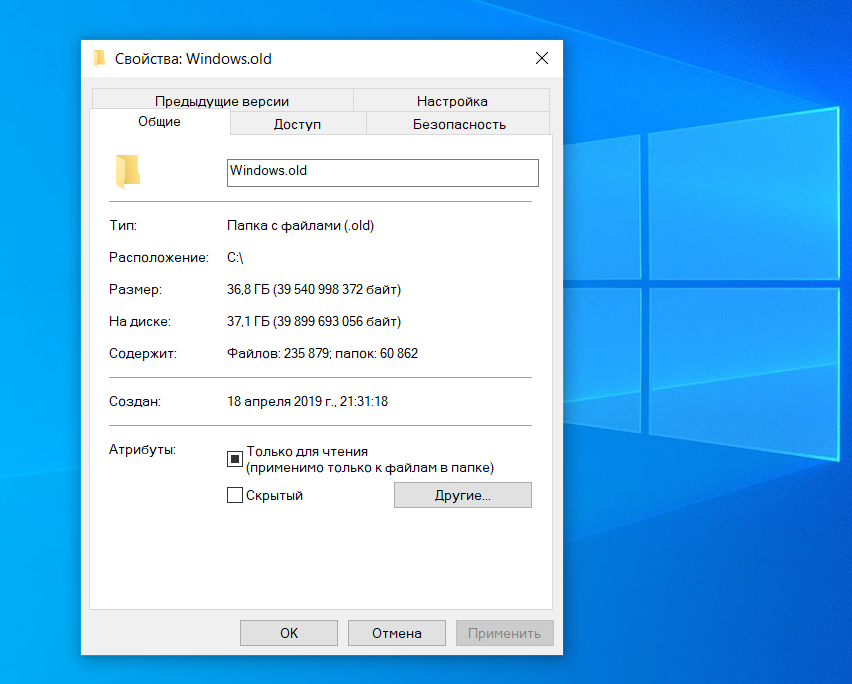
Решение 1. Скопируйте файлы из папки Windows.old вручную
В Windows предусмотрен ручной способ восстановления файлов из папки Windows.old. Если вы ищете официальный метод, то решение 1 вам подойдет.
Шаг 1. Откройте окно проводника, затем откройте папку Windows.old в C:\Windows.old и просмотрите файловую систему. Обратите внимание, что ваши личные файлы будут расположены в папке C:\Windows.old\Users\your_name.
Шаг 2. Во вкладке появится папка с вашим именем пользователя, и вы сможете выбрать файлы, которые хотите восстановить.
Шаг 3. Выберите нужные файлы и перейдите в место, где вы хотите сохранить эти файлы.
Шаг 4. Вы можете использовать « Параметры папки », чтобы отобразить скрытые файлы, если целевой файл или папка недоступны.
Против
Этот метод может работать, только если ваша папка Windows.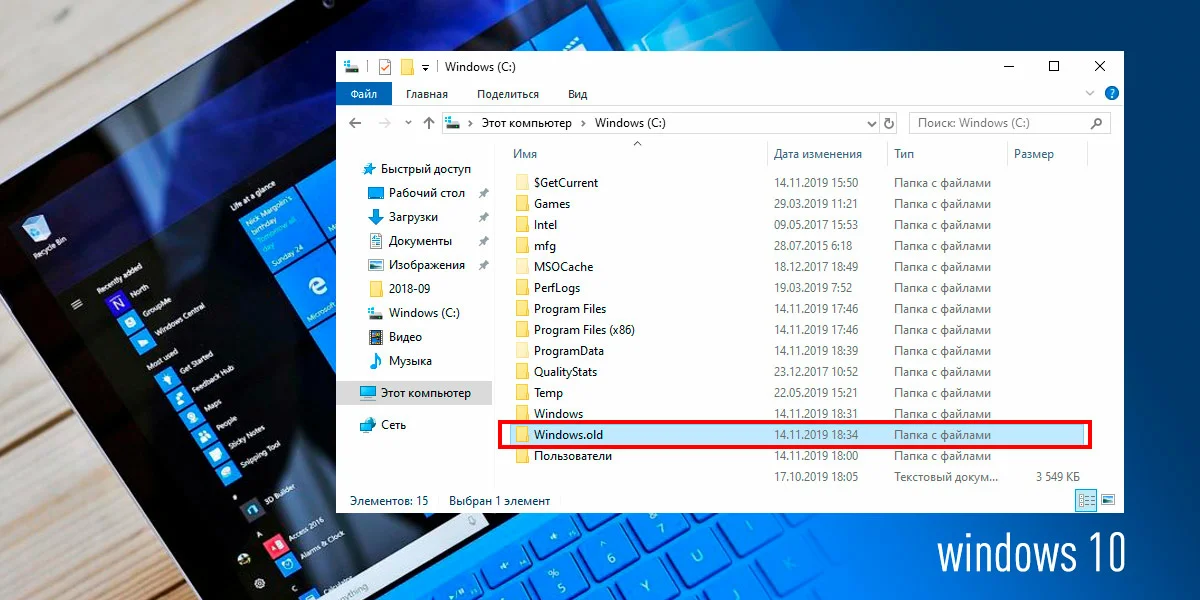 old все еще существует после обновления. Если вы не смогли найти нужный файл в результатах поиска, этот способ для вас бесполезен и срабатывает редко в большинстве случаев восстановления.
old все еще существует после обновления. Если вы не смогли найти нужный файл в результатах поиска, этот способ для вас бесполезен и срабатывает редко в большинстве случаев восстановления.
Решение 2. Простое восстановление файлов из папки Windows.old в Windows 10/11
Иногда вы можете не знать, где найти папку Windows.10/11, или вам нужен простой способ. Метод, который мы рекомендуем здесь, — это использование AnyRecover, программного обеспечения для восстановления Windows, использующего новейшие технологии для копания в системном хранилище для восстановления потерянных или удаленных файлов. Независимо от того, как вы потеряли эти файлы Windows, AnyRecover поддерживает восстановление любых удаленных файлов и носителей без каких-либо технических знаний. Вы можете использовать этот инструмент для восстановления папки Windows.old в Windows 10/11, и эта уникальная функция делает его одним из лучших инструментов для восстановления данных для Windows.
2 061 704 Загрузки
Возможности AnyRecover
Восстановление почти всех видов файлов включая документы, аудио, видео и системные файлы.

Восстановление удаленных/потерянных файлов Wndows.old в Windows 10/11 без перезаписи других файлов .
Предложите бесплатную пробную версию, которая позволяет пользователю выполнять глубокое сканирование, предварительный просмотр и восстановление .
Никогда не сливайте и не сохраняйте восстановленные данные , AnyRecover защищает вашу конфиденциальность.
Простое пошаговое руководство по восстановлению файлов из папки Windows.old.
Загрузить сейчасЗагрузить сейчас
Восстановление файлов из папки Windows.old в Wndows 10/11 с помощью AnyRecover
Вы можете выполнить эти простые шаги для восстановления файлов из папки Windows.old в Windows 10/11 с помощью восстановления данных AnyRecover.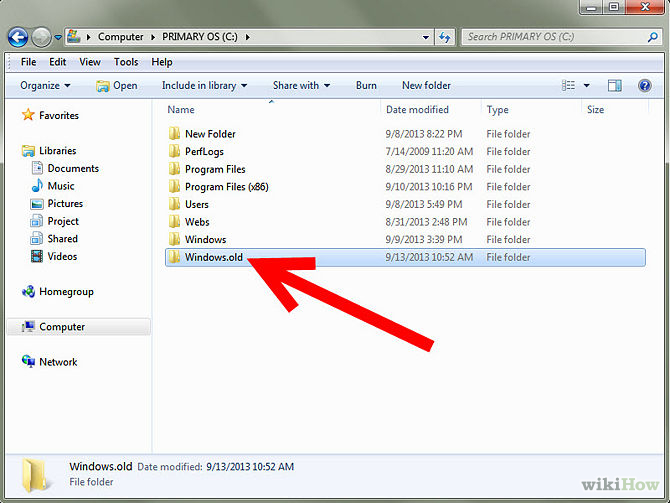 орудие труда.
орудие труда.
Шаг 1 . Запустите средство восстановления AnyRecover и выберите расположение папки Windows.old.
Шаг 2 . После выбора местоположения нажмите кнопку « Start », чтобы начать процесс сканирования. AnyRecover будет искать возможные удаленные файлы в выбранном месте.
Шаг 3 . Вы увидите список файлов, которые можно восстановить. Выберите файлы папки Windows.old, которые вы хотите восстановить, и нажмите « Восстановить », чтобы найти выбранные файлы. Сядьте и подождите, пока AnyRecover восстановит потерянные файлы из папки Windows.old. Выберите безопасное место для хранения и использования этих восстановленных файлов.
Загрузить сейчасЗагрузить сейчас
Часто задаваемые вопросы
В1. Как найти папку Windows.old в Windows 10/11?
Вы можете перейти к папке Windows.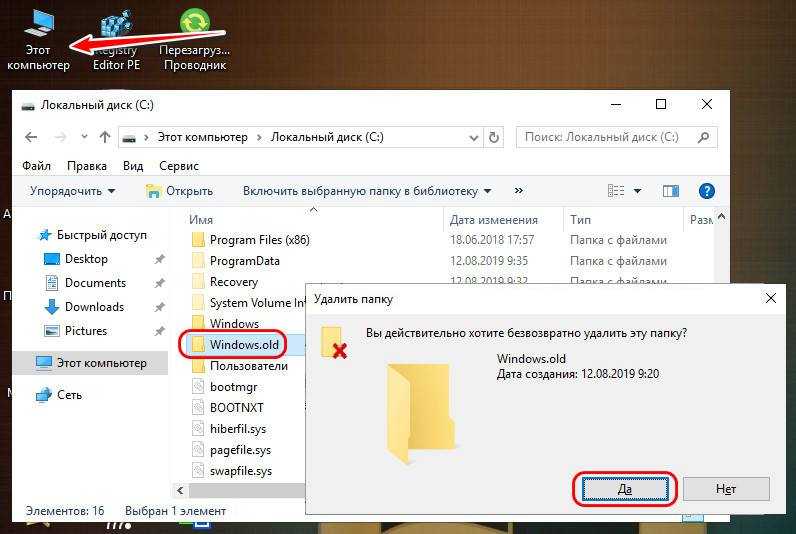 old, нажав клавишу Windows > введите Windows.old > нажмите Введите .
old, нажав клавишу Windows > введите Windows.old > нажмите Введите .
Вопрос 2. Сохраняет ли Windows одновременно две папки Windows.old?
Нет. Операционная система Windows сохранит только одну папку Windows.old после переустановки или обновления. Если вы дважды переустанавливали ОС Windows, старая папка Windows.old будет заменена новой.
Q3: Как я могу удалить Windows.old в Windows 10/11 после обновления?
Если вас устраивает обновленная версия Windows 10/11 и вы хотите освободить место в системе, удаление папки Windows.old может вам очень помочь. Выполните указанные шаги, чтобы удалить папку Windows.old с вашего компьютера.
Шаг 1. Откройте строку поиска Windows и введите « очистка диска », а затем выберите « Очистка диска ».
Шаг 2. Выберите диск C в окне «Очистка диска» и нажмите « OK ».
Шаг 3. Выберите поле « Предыдущие установки Windows » и убедитесь, что вы также выбрали все другие связанные поля и удалите папку навсегда.
Заключение
Из того, что было сказано выше, у вас могло сложиться общее впечатление о функции папки Windows.old, а также о том, как удалять и восстанавливать файлы из Windows.old в Windows 10/11. Теперь вы можете легко восстановить файлы из папки Windows.old.
Попробуйте Anyrecover и посмотрите, подходит ли он вам!
Загрузить сейчасЗагрузить сейчас
Можно ли использовать Windows.old для чего-нибудь полезного?
По
Брайен Поузи
/ 26 октября 2017 г. 25 октября 2017 г.
Когда вы выполняете обновление на месте в операционной системе Windows для настольных ПК, в процессе обновления создается папка с именем Windows.old, которую вы можете видеть на рисунке ниже. Папка Windows.old также создается во время некоторых крупных обновлений, таких как Windows 10 Fall Creators Update в этом месяце. Так что же это за папка, можно ли с ней сделать что-нибудь полезное и как от нее избавиться?
Папка Windows.old также создается во время некоторых крупных обновлений, таких как Windows 10 Fall Creators Update в этом месяце. Так что же это за папка, можно ли с ней сделать что-нибудь полезное и как от нее избавиться?
Корни папки Windows.old восходят к Windows Vista. С момента появления Vista обновления операционной системы Windows на месте приводят к созданию папки Windows.old. Эта папка содержит полную копию предыдущей операционной системы.
Как используется Windows.old?
Несмотря на то, что Windows сохраняет полную копию предыдущей операционной системы вашего ПК, система не настроена на использование конфигурации с двойной загрузкой. Операционная система, которая была установлена во время обновления, является только загрузочной ОС ПК. Microsoft не предоставляет возможности загрузки ПК из предыдущей операционной системы. Тем не менее, у папки Windows.old есть пара применений.
Одним из способов использования папки Windows.old является восстановление файлов. Если вы посмотрите на рисунок ниже, вы увидите, что Microsoft позволяет просматривать содержимое папки Windows.old. В этой папке есть подпапки, включая такие вещи, как Windows, Users, Recovery, Program Files и Program Files (X86). Это те же самые папки, которые программа установки Windows создает в процессе установки Windows.
Если вы посмотрите на рисунок ниже, вы увидите, что Microsoft позволяет просматривать содержимое папки Windows.old. В этой папке есть подпапки, включая такие вещи, как Windows, Users, Recovery, Program Files и Program Files (X86). Это те же самые папки, которые программа установки Windows создает в процессе установки Windows.
Обычно при обновлении на месте приложения, документы и другие объекты должны автоматически добавляться в новую операционную систему. Тем не менее, я иногда сталкивался с ситуациями, когда обновление операционной системы проходило не так гладко, как должно было бы. В этих случаях иногда можно использовать содержимое папки Windows.old для исправления неудачной установки. Например, я слышал истории об администраторах, которые извлекали драйверы устройств из папки Windows.old и использовали эти драйверы для включения оборудования, которое не распознавалось должным образом новой операционной системой.
Откат
Другое использование папки Windows.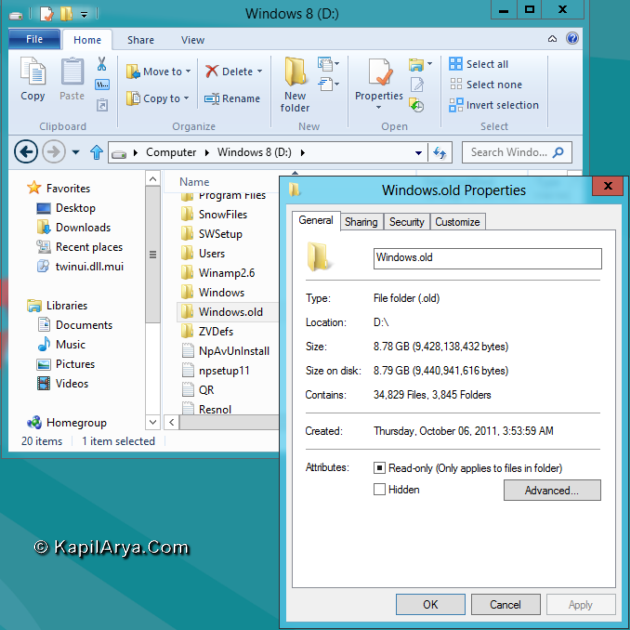 old заключается в том, что вы можете использовать ее для восстановления после обновления операционной системы, которое прошло не совсем так, как планировалось. Если после обновления до новой версии Windows что-то работает не так, или вы просто решили, что вам не нравится новая ОС или крупное обновление, вы можете откатить систему до предыдущей операционной системы или сборки Windows 10.
old заключается в том, что вы можете использовать ее для восстановления после обновления операционной системы, которое прошло не совсем так, как планировалось. Если после обновления до новой версии Windows что-то работает не так, или вы просто решили, что вам не нравится новая ОС или крупное обновление, вы можете откатить систему до предыдущей операционной системы или сборки Windows 10.
Прежде чем я покажу вам, как это сделать, я должен отметить, что, хотя использование Windows.old обычно работает довольно гладко, нет никаких гарантий. Таким образом, всегда рекомендуется создавать полную резервную копию системы перед выполнением обновления на месте. Таким образом, у вас будет второй вариант возврата компьютера к предыдущему состоянию в случае, если Windows.old работает неправильно.
Итак, с учетом сказанного, давайте посмотрим, как выполнить откат системы, которая была обновлена до Windows 10. Начните процесс, перейдя в «Настройки», а затем нажмите «Обновление и безопасность». Затем нажмите на ссылку «Восстановление», расположенную в левой части окна Центра обновления Windows.
Затем нажмите на ссылку «Восстановление», расположенную в левой части окна Центра обновления Windows.
Если вы посмотрите на рисунок ниже, вы увидите, что на экране восстановления есть возможность вернуться к Windows 8.1. На снимке экрана ниже вы видите, что Windows достаточно умна, чтобы знать, что я обновился до Windows 10 с Windows 8.1, и предоставляет возможность вернуться к Windows 8.1, используя содержимое папки Windows.old. Если бы я обновился с Windows 7, то на экране восстановления отобразился бы вариант возврата к Windows 7. В случае, когда папка Windows.old создается во время крупного обновления, такого как Fall Creators Update, вы увидите вариант на «Вернуться к предыдущей версии Windows 10». Для целей этого руководства мы предполагаем, что вы перешли с Windows 8.1 на Windows 10.
Нажмите кнопку «Начать», и вы попадете на экран, на котором Microsoft спрашивает, почему вы возвращаетесь. Например, вы можете указать, что приложения или устройства не работают, или что Windows 8.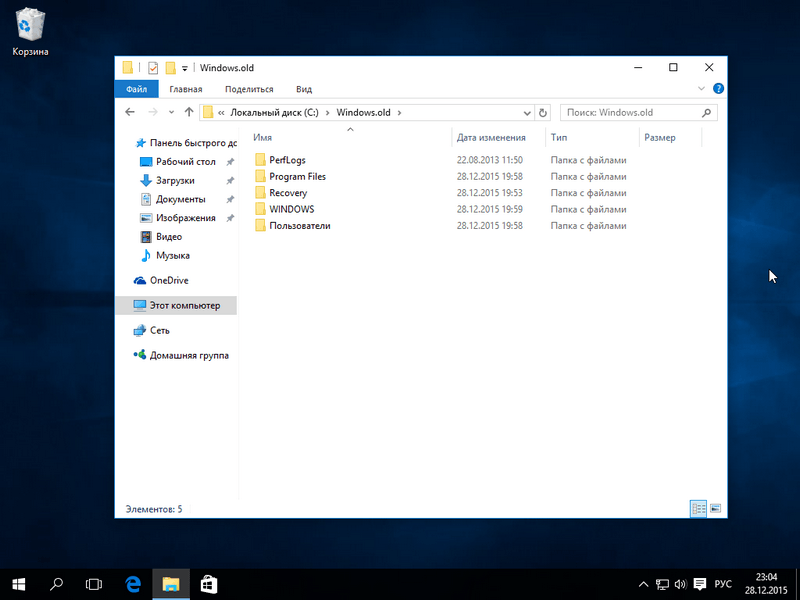 1 проще в использовании. Нажмите «Далее», и Windows 10 предложит проверить наличие обновлений в надежде, что обновление может решить вашу проблему, и побудит вас продолжать использовать Windows 10. Если вы нажмете «Нет, спасибо», вы увидите экран «Что вам нужно знать», подобный тому, показано ниже. На этом экране объясняется, что вы можете ожидать от процесса отката.
1 проще в использовании. Нажмите «Далее», и Windows 10 предложит проверить наличие обновлений в надежде, что обновление может решить вашу проблему, и побудит вас продолжать использовать Windows 10. Если вы нажмете «Нет, спасибо», вы увидите экран «Что вам нужно знать», подобный тому, показано ниже. На этом экране объясняется, что вы можете ожидать от процесса отката.
Нажмите «Далее», и вы увидите предупреждающее сообщение, в котором вам будет предложено убедиться, что вы знаете свой пароль Windows 8.1 (который может отличаться от вашего пароля Windows 10). Нажмите «Далее» еще раз, и вы увидите экран с надписью «Спасибо за попытку Windows 10». Теперь просто нажмите кнопку «Вернуться к Windows 8.1», как показано на следующем рисунке, чтобы вернуть систему к предыдущей операционной системе. .
Избавление от Windows.old
Хотя вы можете использовать папку Windows.old для возврата к старой операционной системе, в большинстве случаев папка Windows.old просто занимает место.

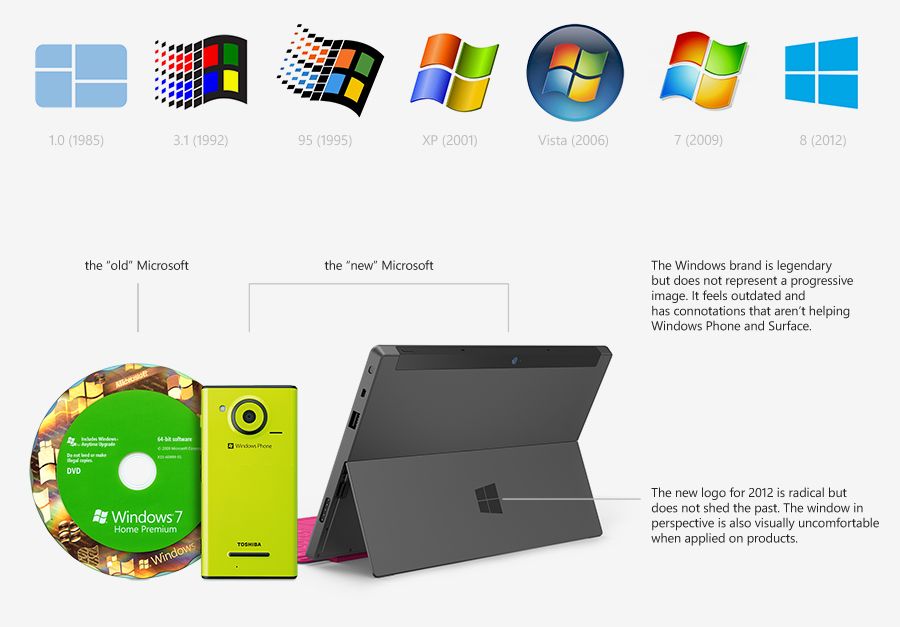 1
1