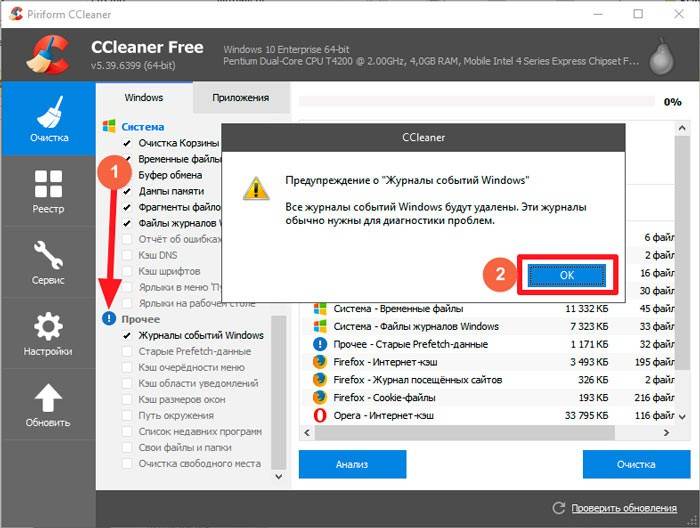Виндовс олд можно удалить: Удаление предыдущей версии Windows — Служба поддержки Майкрософт
Содержание
Как удалить файлы и папку Windows.old в Windows
Главная »
Разное
»Как удалить папку Windows.old в Windows
В данной статье пойдёт речь про удаление Windows.old в Windows 10 и ниже. Обычно, после обновления операционной системы в корневой директории диска C: создаётся дополнительная папка, носящая название Windows.old, содержащая данные о прошлом релизе операционной системы. Со временем, когда проходит надобность в откате ОС, файлы становятся ненужными и делать с ними нечего. Соответственно, нельзя упустить тот факт, что занимают они много места на диске и привычным способом удалить такую директорию не получится по причине безопасности. Дальнейшая информация поможет пользователям обсуждаемой ОС, недавно обновившим свою систему на новый выпуск и незнающим как удалить папку Windows.old, из главной директории диска.
Иногда, бывают ситуации что даже после описанных ниже действий, не получается удалить файлы старой Windows до конца, а именно, это некоторые системные библиотеки документов DLL. В таком случае, может помочь программа для удаления неудаляемых файлов, а также утилита принудительного уничтожения документов.
В таком случае, может помочь программа для удаления неудаляемых файлов, а также утилита принудительного уничтожения документов.
Удаление директории Windows.old
Безусловно, с помощью программ описанных выше можно выполнить уничтожение обсуждаемой папки, но лучше всего воспользоваться имеющимися методами в Windows, и только потом если попытка не увенчается успехом применить сторонний софт. Для этого, нужно открыть проводник на вкладке «Этот компьютер», поставить фокус на системный носитель, нажать правую кнопку мышки и в появившемся меню выбрать строку «Свойства». Далее откроется окно, там понадобится убедиться, что вы находитесь на вкладке «Общие», после чего кликнуть по кнопке «Очистка диска».
Затем, система проведёт процедуру оценки файлов, которые годятся для уничтожения. В конце появится новое окно, отображающее параметры удаления, в котором внизу слева будет кнопка «Очистить системные файлы», её надо нажать.
Вновь появится окно оценки файлов, после которого откроется новое.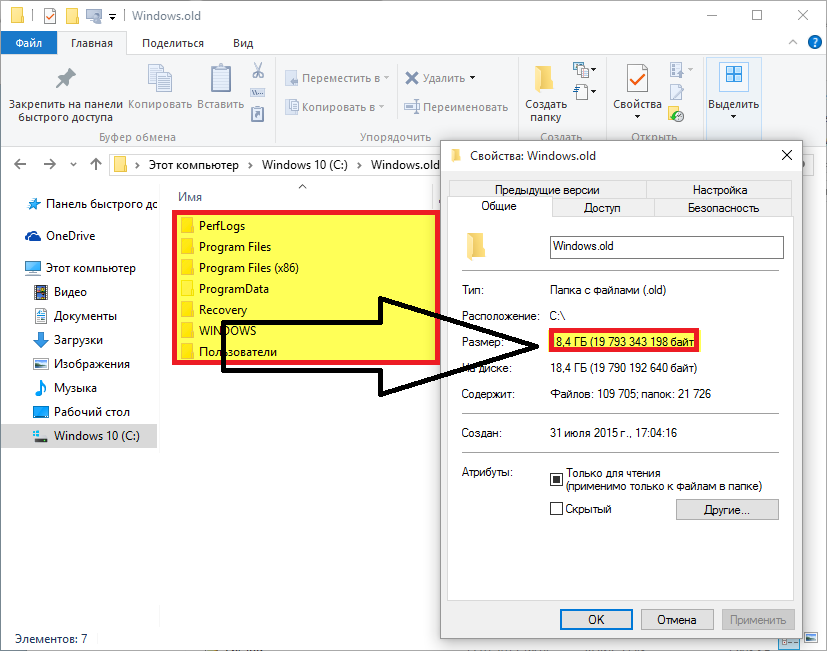 Там, в окошке под надписью «Удалить следующие файлы» помимо всего прочего, будет пункт предлагающий выполнить удаление файлов старой установки Windows (он будет называться так, либо что-то очень похожее на это – предыдущие установки Windows). Напротив найденной строки понадобится поставить галочку в окошко, также, при желании можно выбрать дополнительные временные файлы для удаления, после чего нажать на кнопку «OK» находящуюся справа внизу.
Там, в окошке под надписью «Удалить следующие файлы» помимо всего прочего, будет пункт предлагающий выполнить удаление файлов старой установки Windows (он будет называться так, либо что-то очень похожее на это – предыдущие установки Windows). Напротив найденной строки понадобится поставить галочку в окошко, также, при желании можно выбрать дополнительные временные файлы для удаления, после чего нажать на кнопку «OK» находящуюся справа внизу.
Метод с помощью утилиты Выполнить
В окно очистки дисков можно попасть используя команды программы «Выполнить». Для этого, нужно вызвать вышеописанную программу используя горячие клавиши Win+R, либо с помощью контекстного меню иконки «Пуск» рабочего стола, в котором понадобится выбрать строку «Выполнить». В поле поиска системной утилиты следует вбить команду cleanmgr и нажать на «ENTER» или кнопку «OK», находящуюся справа внизу. Если у вас в системе более одного накопителя, то, сначала выскочит окошко, где понадобится выбрать главный диск и нажать на кнопку «OK». Далее следуйте инструкциям, описанным в предыдущем разделе статьи.
Далее следуйте инструкциям, описанным в предыдущем разделе статьи.
Способ появившийся в Windows 10
Папку Windows.old можно удалить, используя обновлённую, улучшенную, функцию очистки кэша, которую разработчики Microsoft включили в последние релизы Windows 10. По факту эта та же процедура, только она стала быстрее, также были добавлены некоторые усовершенствования. Для этого, нужно попасть в окно параметров, самый обычный способ – выбрать строку «Параметры» в контекстном меню кнопки «Пуск» (правой кнопкой мышки на значке «Пуск» рабочего стола после чего появиться требуемый список) или воспользоваться горячими клавишами Win+I.
Затем, следует перейти в раздел «Система», а в нём выбрать пункт «Память устройства». После чего понадобиться кликнуть по строке «Освободить место сейчас».
Во вновь открывшемся окне будет предложено удалить имеющийся кэш в системе. Помимо прочего, будет пункт, который называется – предыдущие установки Windows либо как-то в таком роде. Всё что останется пометить данный раздел галочкой в чекбоксе находящимся рядом, и нажать на кнопку «Удалить файлы», расположенную сверху.
Всё что останется пометить данный раздел галочкой в чекбоксе находящимся рядом, и нажать на кнопку «Удалить файлы», расположенную сверху.
Операцию похожую на встроенную в систему может провести небезызвестная утилита для очистки ОС Ccleaner, в которой понадобиться также поставить чекбокс напротив надписи обозначающей удаление папки Windows.old в Windows и запустить очистку штатным способом. Данная строка находится в последнем разделе «Прочее» снизу. Ваши вопросы всегда можно задать в комментариях к статье, либо со страницы «Контакты» можете заполнить и послать мне форму.
04.12.2014
Ещё статьи, которые могут заинтересовать:
Как добавить пункты переместить и копировать в папку в контекстное меню рабочего стола Windows
Как удалить встроенные в Windows 10 приложения
Как удалить службу в Windows встроенными средствами ОС
Как удалить лицензионный ключ в Windows и деактивировать ОС без удаления установленных файлов
Как удалить Windows Defender из контекстного меню проводника
Авторизация
Как удалить папки «Windows.
 old», «$Windows.~BT» и «$Windows.~WS»
old», «$Windows.~BT» и «$Windows.~WS»
Одна из причин захламления места на диске С компьютера — наличие в его корне увесистой папки «Windows.old». Её вес может достигать более 20 Гб. В этой папке содержатся файлы предыдущей Windows, и эта папка, соответственно, появляется после операций, так сказать, нечистой установки операционной системы – после обновления до новой версии или до нового накопительного обновления в случае с Win10, после возврата системы к исходному состоянию, в результате переустановки без форматирования диска С.
Иногда вместе с папкой «Windows.old» в корне диска С могут располагаться папки «$Windows.~BT» и «$Windows.~WS». Одна из них или обе. И каждая весом в несколько Гб. Это папки с файлами новой установки Windows.
Все три папки относятся к типу системных и, соответственно, не могут быть удалены обычным образом путём помещения в корзину или удаления мимо неё. Как же удалить «Windows.old» и две другие папки при их наличии? И как упредить их появление?
Как же удалить «Windows.old» и две другие папки при их наличии? И как упредить их появление?
Содержание статьи:
1. Как избежать появления папок
Появления «Windows.old» и двух других папок в процессе обновления операционной системы или её возврата к исходному состоянию не избежать. Предупредить появление этих папок можно только выбором чистой переустановки системы – т.е., с форматированием системного раздела С. А для этого при установке Windows на этапе указания места установки нужно выбрать режим для опытных.
И обязательно отформатировать загрузочный и, что самое главное, системный разделы Windows. Обычно это два первых раздела диска.
Впрочем, процесс установки Windows сам подскажет нам, что нужно отформатировать диск С, если мы упустим этот момент.
Но что делать, если «Windows.old» и, возможно, две её спутницы уже поселились на диске С и своим весом захламляют его?
2.
 Штатная функция очистки диска
Штатная функция очистки диска
И «Windows.old», и две другие папки при их наличии в идеале должны удаляться в процессе запуска системной очистки диска. Эта очистка проводится в любой из актуальных версий Windows – 7, 8.1, 10 – штатной утилитой cleanmgr. Запустить её можно с помощью внутрисистемного поиска или команды «Выполнить». При запуске оставляем по умолчанию выбранный для очистки диск С.
Далее в окне очистки диска жмём «Очистить системные файлы». После чего снова в окошке выбора дисков оставляем по умолчанию выбранный диск С.
Снова увидим окно очистки диска, но теперь уже в числе объектов для удаления будет присутствовать такой пункт, как «Предыдущие установки Windows». Отмечаем этот пункт, нажимаем «Ок». Затем необходимо подтвердить удаление выбранных данных и дождаться завершения очистки.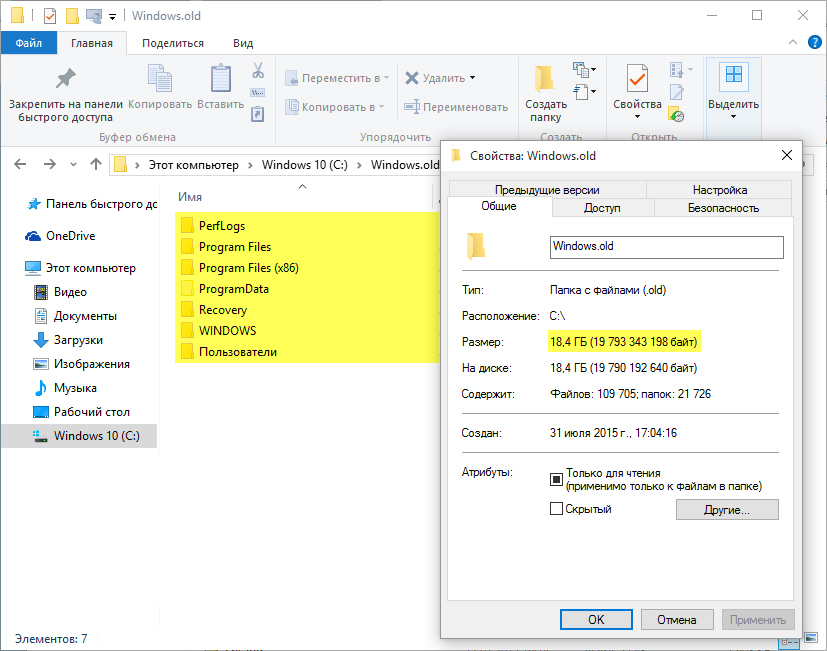
В Windows 10 у утилиты cleanmgr есть современный аналог в составе UWP-параметров. В приложении «Параметры» идём в раздел «Система», в подраздел «Память устройства». Кликаем «Временные файлы».
В числе типов данных для удаления отмечаем галочкой тот же пункт, что и в утилите cleanmgr — «Предыдущие установки Windows».
И просто дожидаемся завершения процесса.
По итогам такой системной очистки «Windows.old» и две другие папки при их наличии должны удалиться. Но может быть и так, что системная очистка не поможет. В таком случае можно прибегнуть к альтернативным способам решения проблемы.
3. Удаление в командной строке
Неудаляемую «Windows.old» и две другие папки при их наличии можно попробовать удалить с помощью командной строки.
Запускаем её от имени администратора.
Вводим следующее:
rd /s /q c:\windows.old
Для папок файлов новой установки системы команды будут аналогичны, просто подставляем в указанную команду их названия вместо windows.old.
Если этот способ не сработает, папки удалять придётся с LiveDisk’а.
4. Удаление с LiveDisk’а
Для удаления защищённых системой файлов, каковым является содержимое рассматриваемых папок, сгодится любой LiveDisk на базе WinPE или Linux, лишь бы на нём был проводник или файловый менеджер.
В нашем примере будет использоваться WinPE 10-8 Sergei Strelec. Это популярный в кругах опытных пользователей LiveDisk на базе WinPE, скачать его ISO-образ можно на сайте Sergeistrelec.Ru. Загруженный образ записываем на флешку. Далее загружаемся с неё и в среде LiveDisk’а запускаем обычный проводник WinPE.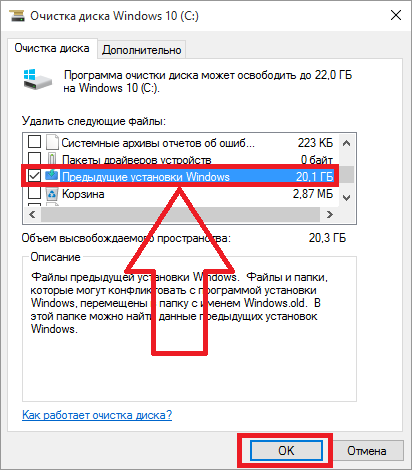 В нём заходим в корень диска С, кликаем папку «Windows.old» и жмём Shift+Del. Подтверждаем действие.
В нём заходим в корень диска С, кликаем папку «Windows.old» и жмём Shift+Del. Подтверждаем действие.
Если понадобится дополнительно подтвердить удаление отдельных файлов, ставим отметку «Выполнить для всех текущих элементов» и жмём «Да».
Точно так же удаляем две другие папки — «$Windows.~BT» и «$Windows.~WS», если они есть.
Как удалить старую папку Windows в Windows 11
How tosWindows by Ali Hasnain
Иногда при обновлении до более новой версии Windows 11 процесс установки сохраняет копию предыдущей версии в папке «Windows old».
Это часть механизма безопасности на случай, если процесс обновления пойдет не так, система будет использовать папку «Windows old» для отмены изменений, и если обновление завершится успешно, резервная копия предыдущей версии останется для опции для отката, если новая установка начинает вызывать ошибки и проблемы.
Это полезная функция, но если ваше устройство работает нормально после обновления, вы можете безопасно удалить предыдущие установочные файлы, чтобы освободить место для хранения. В этом руководстве мы покажем вам, как безопасно удалить старую папку Windows в Windows 11.
Как удалить старые файлы Windows из настроек Storage Sense
- Откройте Настройки > Нажмите Система > нажмите Хранение.
- Под Приложения и функции выберите вариант Временные файлы .
- Установите флажок Предыдущая версия Windows или Временные установочные файлы Windows .
- Нажмите Удалить файлы .
Как удалить старые папки Windows из программы очистки диска
- Откройте Проводник > щелкните Этот компьютер > под Устройства и диски > щелкните правой кнопкой мыши диск с установленной Windows 11 (обычно диск C ) > нажмите на опцию Properties .

- На вкладке Общие нажмите кнопку Очистка диска .
- Нажмите кнопку Очистить системные файлы .
- Установите флажок Предыдущие установки Windows .
- Нажмите кнопку OK > нажмите кнопку Удалить файлы > и нажмите кнопку Да .
Подробнее:
- Как переназначить клавиши или ярлыки Windows 11
- Как установить замену адаптера Bluetooth в Windows 11
- Как добавить новые шрифты в Microsoft Office в Windows 11
- Как воспроизвести звук на AirPods, чтобы найти их
- Как сбросить настройки AirPods без телефона
- Как узнать скорость соединения Wi-Fi и Ethernet в Windows 11
- Как заменить амбушюры AirPods Pro
Подпишитесь на нашу рассылку новостей
Получайте последние новости и предложения прямо в свой почтовый ящик
Искать:
Тенденции
Последние сообщения
- Как отключить эффекты анимации в Windows 11
- Как изменить имя метки диска в Windows 11
- Передача данных из iCloud в другие сервисы может быть упрощена Законом ЕС о данных.

- Игра Apple Arcade выходит на iPhone, iPad, Mac и Apple TV [Новое: 5 новых игр появятся в июле]
- Apple выпустит накладные наушники Beats Studio Pro со специальным чипом и ANC [U: дата запуска 19 июля]
- Apple повышает цены на хранилище iCloud+ в некоторых регионах
- Apple выступает против британского законопроекта о безопасности в Интернете, ссылаясь на риски для конфиденциальности и безопасности
Как удалить папку Windows.old из Windows 8
Поиск
Если вы установили Windows 8 без чистой установки, возможно, вы заметили папку Windows.old на диске C. Действия, которые создают эту папку, включают обновление Windows 8, обновление с более ранней версии Windows до Windows 8 или даже выборочную установку для настройки двойной загрузки.
Папка Windows.old содержит файлы и папки из предыдущей установки Windows и обычно имеет довольно большой размер. Эту папку нельзя удалить, просто используя клавишу удаления. Вот где нам нужно использовать мастер очистки диска.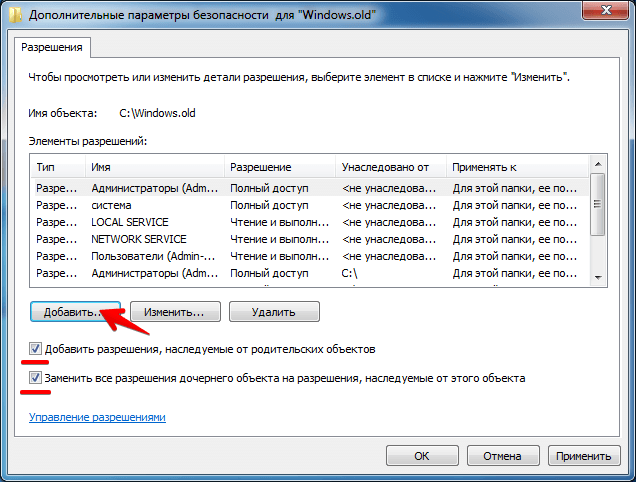
Примечание: Заранее скопируйте все файлы или папки, которые могут вам понадобиться из предыдущей установки. После удаления папки Windows.old ее невозможно восстановить.
Проверьте наличие папки Windows.old на диске C вашего компьютера.
«Щелкните правой кнопкой мыши» в любом месте пустого места в кадре и выберите « Свойства».
Окно свойств показывает занятое и свободное место на диске C. Нажмите на « Очистка диска» вариант.
Windows вычисляет объем свободного места на диске C.
Затем мастер показывает различные папки, которые можно очистить, чтобы освободить место на диске. Выберите « Очистить системные файлы».
Если появится окно UAC, выберите « Да». Очистка диска снова вычисляет пространство, занимаемое системными файлами, которые можно удалить.
Выберите « Предыдущие установки Windows» и нажмите « ОК».
Нажмите « Удалить файлы ».
После завершения очистки диска папка C:\Windows.Old будет удалена.
Удаление папки Windows.old с помощью командной строки
Если у вас есть папка Windows.old на диске C, когда ОС создает новую, старая папка может быть переименована в « Windows.old что-то». Последняя предыдущая установка будет только в папке Windows.old. Одним из возможных недостатков вышеупомянутого процесса очистки диска является то, что он удалит все предыдущие установки сразу. Если вы хотите сохранить определенную установку и удалить остальные, вы можете сделать это, удалив папки по отдельности через командную строку.
Выполните следующие действия:
Нажмите «Win + X» (в любом окне) и выберите «Командная строка (Администратор)» во всплывающем меню.
Если появится окно UAC, выберите « Да».
Введите приведенную ниже команду в командной строке и нажмите «Ввод».
takeown /F C:\\Windows.old\\* /R /A
Вы должны получить сообщение об успешном завершении, указывающее, что вам предоставлено право владения группой администраторов для папки, ее каталогов и всех файлов в папке.
Введите приведенную ниже команду в приглашении и нажмите «Ввод».
cacls C:\\Windows.old\\*.* /T /grant administrators:F
Приглашение запрашивает подтверждение Y/N. « Нажмите Y и введите ».
Теперь администраторам предоставлены полные права на все файлы и папки.
Введите команду ниже и нажмите «Ввод».
rmdir /S /Q C:\\Windows.old\\
Эта команда удаляет папку Windows.old и все ее подпапки и файлы.
Если есть другая папка Windows.old на диске C, которую вы хотите удалить, повторите описанные выше шаги и « замените «Windows.