Винду переустановил: Как переустановить Windows: пошаговая инструкция
Как переустановить Windows: пошаговая инструкция
9 октября 2022
Ликбез
Windows
Следуйте нашей инструкции, и всё получится, даже если вы никогда не делали этого раньше.
В большинстве случаев в процессе переустановки приходится форматировать локальный диск, на котором находится текущая версия Windows. То есть перед тем как установить туда новую систему, вам придётся стереть старые данные. Так что нужно предварительно скопировать в облако или на физический носитель абсолютно всю информацию, которой вы боитесь лишиться.
Если вы выберете не переустановку, а сброс Windows до заводских настроек, вам будет предложено оставить все файлы на их местах. Но лучше перестраховаться и перенести в облако или на внешний жёсткий диск вообще все более‑менее важные данные. Бэкап никогда не бывает лишним. Если на компьютере установлены платные программы, не забудьте прочитать в их документации правила работы с лицензиями при переустановке Windows, иначе можете их потерять.
Когда все необходимые резервные копии сделаны, можно приступать к переустановке. Существует три способа переустановить систему.
Первый, самый простой, — это выполнить сброс компьютера до исходного состояния прямо из «Параметров» Windows. Второй практически аналогичен первому, только сброс вы будете выполнять из меню восстановления. Это полезно, когда система не стартует как полагается. Третий способ немного посложнее — вам придётся подготовить загрузочный носитель, флешку или диск и установить с них систему заново.
Выбирайте метод по ситуации — пробуйте переустановку с внешнего носителя, если простой сброс системы не помогает решить ваши проблемы с компьютером.
Как переустановить Windows из «Параметров» системы
Нажмите «Пуск» → «Параметры» → «Обновление и безопасность» → «Восстановление» → «Вернуть компьютер в исходное состояние» → «Начать».
Вам будет доступно два варианта. Первый — сохранить ваши файлы и только сбросить настройки. Второй — стереть их и переустановить систему заново.
Второй — стереть их и переустановить систему заново.
Последний вариант довольно радикальный, но позволяет решить более широкий спектр проблем с компьютером. Так что, если не пренебрегли созданием бэкапа в предыдущем шаге, смело выбирайте «Удалить всё».
Затем выберите, откуда Windows должна взять новый образ системы для переустановки. Она может скачать его из интернета или использовать встроенный.
Если вас не смущает необходимость загрузить около 4 ГБ из сети, выбирайте первый вариант — это позволит получить обновлённую систему сразу. После этого снова нажмите «Далее».
Убедитесь, что все параметры выбраны в соответствии с вашими пожеланиями, и нажмите кнопку «Заводской».
Компьютер перезагрузится.
Теперь остаётся ждать завершения переустановки. При этом компьютер перезагрузится ещё несколько раз.
В конце вас будет ждать чистая и свежая Windows.
Как переустановить Windows в режиме восстановления
Иногда система не может запуститься нормально и зайти в «Параметры», чтобы начать переустановку, не получается.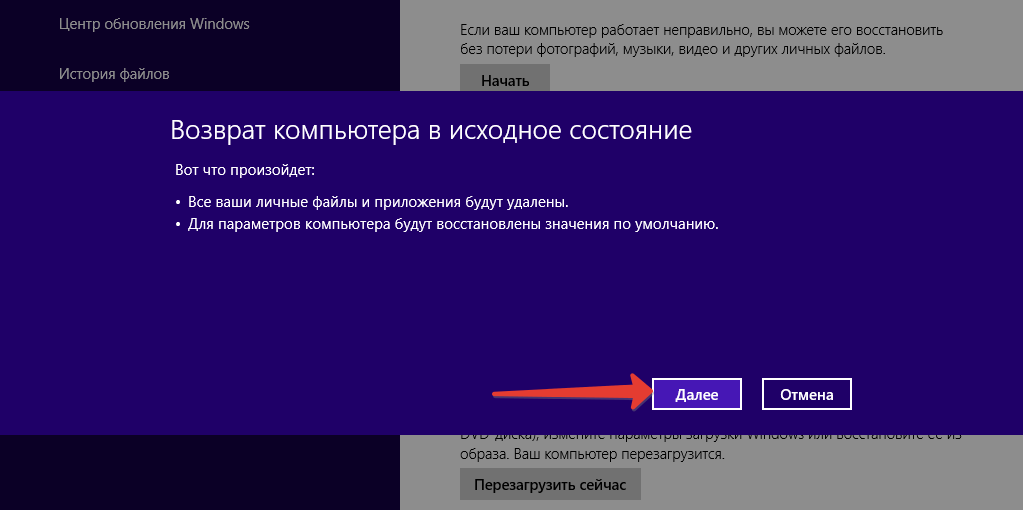 В таком случае вам поможет встроенный в Windows режим восстановления.
В таком случае вам поможет встроенный в Windows режим восстановления.
Оно активируется несколькими способами. Во‑первых, если вы можете открыть меню «Выключение» — для этого следует зажать и удерживать Shift, а затем щёлкнуть пункт «Перезагрузка». Во‑вторых, если система вообще не запускается, можно включить компьютер, подождать несколько секунд, выключить — и повторять эти действия до тех пор, пока на экране не появится меню «Автоматическое восстановление».
Попав в среду восстановления, нажмите «Поиск и устранение неисправностей».
Затем — «Вернуть компьютер в исходное состояние».
В зависимости от того, сделан ли у вас заранее бэкап данных, можете попробовать сохранить их или очистить диск и переустановить всё заново.
После этого компьютер перезагрузится и попросит вас выбрать вашу учётную запись.
Затем понадобится ввести ваш пароль. Если у вас его нет, можно просто нажать Enter.
Выберите, откуда Windows должна взять новый образ системы для переустановки. Она может скачать его из интернета — понадобится около 4 ГБ трафика — или использовать встроенный.
Она может скачать его из интернета — понадобится около 4 ГБ трафика — или использовать встроенный.
Убедитесь, что все параметры заданы верно, и нажмите «Вернуть в исходное состояние».
Теперь вам нужно будет подождать, пока Windows переустановится.
При этом компьютер несколько раз перезагрузится. Не трогайте его, пока не увидите, что всё готово.
Как переустановить Windows с внешнего носителя
В редких случаях сброс Windows до заводских настроек не может решить проблему. Кроме того, иногда система не запускается вообще и режим восстановления не активируется. Наконец, иногда бывает нужно переустановить систему на новый диск, потому что старый сломался. Во всех этих случаях вам может помочь переустановка Windows с флешки или диска. Вот как это сделать.
Убедитесь, что не потеряли ключ активации
Если вы хотите установить или переустановить лицензионную версию Windows, убедитесь, что у вас есть соответственный ключ активации. Даже если вы уже пользуетесь активированной системой и просто хотите установить эту же версию повторно, старый ключ активации может пригодиться снова.
Его можно увидеть на наклейке на нижней части вашего ноутбука или внутри упаковки с диском, с которого систему устанавливали в прошлый раз. Узнать подробнее, как его найти, можно в руководстве Microsoft. Чтобы посмотреть свой статус активации, нажмите «Пуск» → «Параметры» → «Обновление и безопасность» → «Активация».
Если система активирована с помощью цифровой лицензии, значит, ваш ноутбук или компьютер имеет вшитый в чип ключ и вам вообще не надо будет вводить никаких комбинаций при переустановке.
Создайте загрузочный диск или флешку
Если у вас уже есть загрузочная флешка или диск с той версией Windows, которую вы собираетесь установить, можете переходить к следующему пункту. В противном случае нужно скачать образ Windows из интернета и записать его на любой свободный носитель. Здесь мы кратко укажем, как создать последний с помощью программы Media Creation Tool от Microsoft.
1. Перейдите на сайт Microsoft и кликните «Скачать средство сейчас», чтобы скачать утилиту для создания загрузочного носителя Windows 10.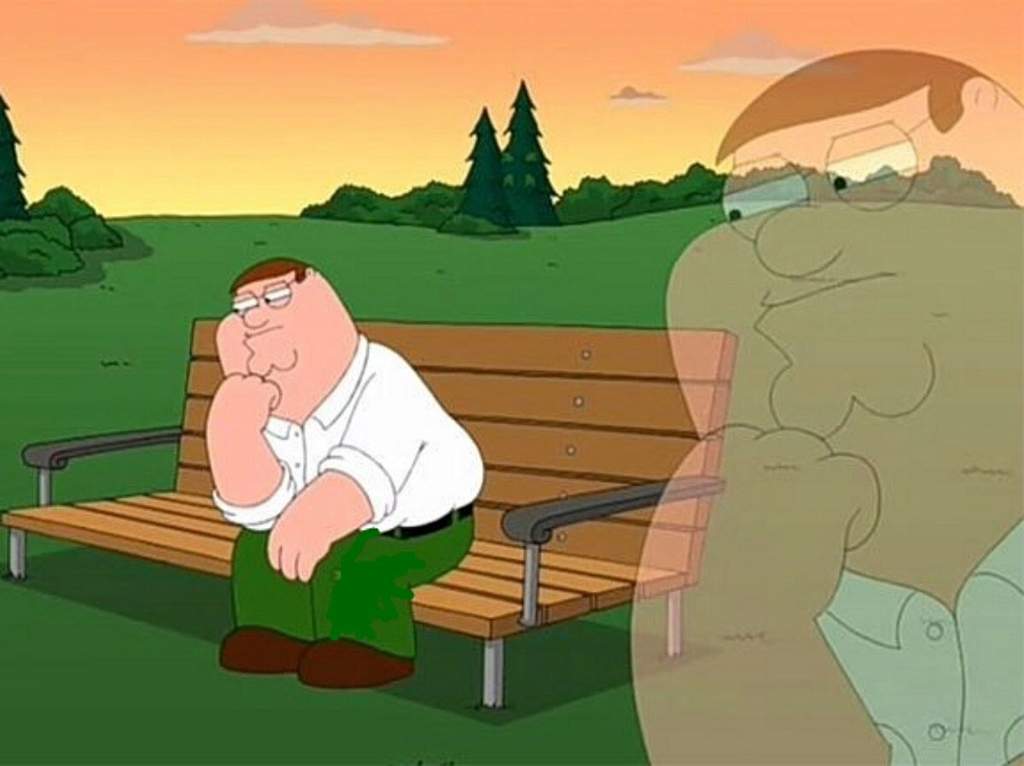 Если нужна другая версия, выберите её во вкладке Windows.
Если нужна другая версия, выберите её во вкладке Windows.
2. Запустите скачанную программу и примите условия лицензионного соглашения.
3. Кликните на «Создать установочный носитель».
4. Выберите параметры новой версии Windows вручную или оставьте флажок «Использовать рекомендуемые параметры для этого компьютера», если устанавливаете систему на текущий компьютер.
5. Определитесь с типом носителя. Если вы выберете ISO‑файл, можно будет скачать образ Windows и записать его на диск какой‑нибудь другой программой, например Rufus.
6. Укажите путь к диску или флешке, на который будете записывать образ.
7. Дождитесь завершения процесса.
Если по каким‑то причинам вы не можете скачать Media Creation Tool, посмотреть остальные способы создания загрузочной флешки Windows можно в нашем руководстве. Для этого воспользуйтесь любым образом Windows, найденным в Сети, и программой Rufus.
Главное, перед созданием носителя определитесь с версией Windows, которую будете устанавливать, и проверьте, чтобы компьютер соответствовал её требованиям к системе.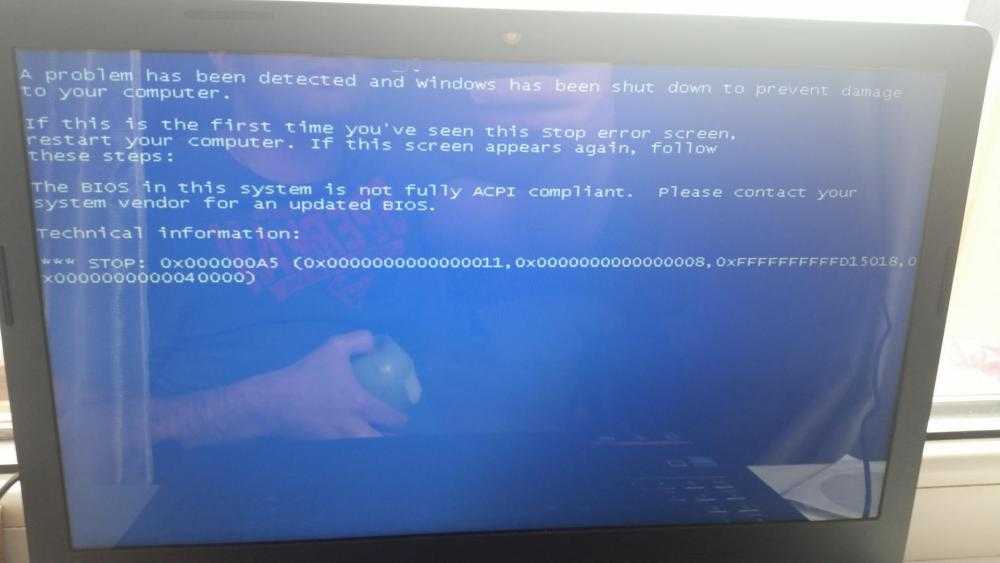 Эту информацию можно найти на официальном сайте Microsoft или на диске с купленной Windows. Не забудьте также проверить, чтобы компьютер поддерживал разрядность новой версии: 32 или 64 бита. Чтобы не прогадать, можете установить версию с такой же разрядностью, как у вашей текущей версии Windows.
Эту информацию можно найти на официальном сайте Microsoft или на диске с купленной Windows. Не забудьте также проверить, чтобы компьютер поддерживал разрядность новой версии: 32 или 64 бита. Чтобы не прогадать, можете установить версию с такой же разрядностью, как у вашей текущей версии Windows.
Загрузите систему с диска или флешки
Теперь, когда у вас есть физический носитель с нужным образом Windows, нужно зайти в специальную программную среду BIOS и выбрать здесь диск или флешку в качестве источника загрузки.
1. Вставьте загрузочный носитель с образом Windows в компьютер.
2. Перезагрузите устройство. Как только компьютер начнёт загружаться снова, жмите на клавишу перехода в настройки BIOS. Обычно это Delete, F2, F8, F9 или F12 — зависит от производителя оборудования. Чаще всего нужная клавиша высвечивается на экране во время загрузки BIOS.
3. Находясь в меню BIOS, перейдите в раздел загрузки Boot, если система не перенаправила вас туда сразу.
4. В разделе Boot установите флешку или диск с Windows в качестве источника загрузки (на скриншоте выше для примера выбран диск). Если не знаете, как это сделать, осмотритесь — на экране увидите подсказки по поводу управления.
Если не знаете, как это сделать, осмотритесь — на экране увидите подсказки по поводу управления.
5. Сохраните изменения.
Возможно, вместо классической BIOS вы увидите более современный графический интерфейс. Кроме того, даже в различных старых версиях BIOS настройки могут различаться. Но в любом случае порядок действий будет примерно одинаковым: зайти в меню загрузки, выбрать источником нужный носитель и сохранить изменения.
После этого компьютер должен загрузиться с выбранного диска или флешки.
Запустите мастер установки
Если вы всё сделали правильно, то на экране появится мастер установки Windows. Дальнейшие действия не превосходят по сложности установку обыкновенной офисной программы. Выберите нужный язык и нажмите «Далее».
Теперь нажмите «Установить».
Если у вас есть ключ активации, введите его. Если он вам не нужен, нажмите «У меня нет ключа продукта».
Укажите, какой выпуск операционной системы вы хотите установить, «Домашний» или «Профессиональный».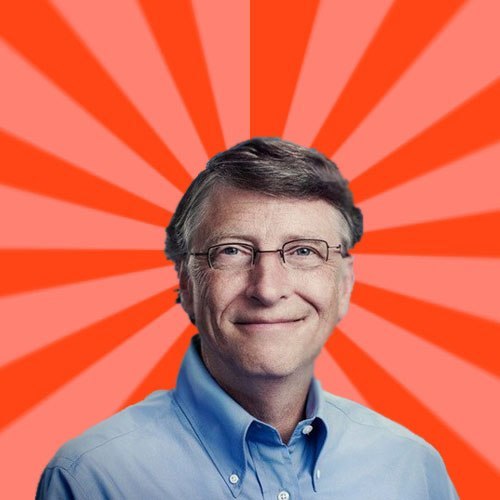
Примите условия лицензионного соглашения.
Нажмите «Обновить», если хотите попытаться сохранить свои данные, или «Выборочная», если нужно отформатировать диск и установить систему с нуля.
Выберите, на какой диск установить операционную систему. Если у вас на компьютере несколько дисков — например, один для системы, а второй для данных — не перепутайте их, иначе потеряете свои файлы.
Нажмите «Далее» и подождите, пока система установится.
После завершения установки компьютер должен загрузиться в обычном рабочем режиме.
Читайте также 🧐
- Как увеличить время автономной работы ноутбука на Windows 11
- Как исправить проблемы со спящим режимом Windows 10
- Как установить драйверы в Windows 10
Как переустановить Windows: инструкция для чайников
Рано или поздно каждый пользователь сталкивается с проблемами в эксплуатации операционной системы Windows. И хотя она с каждым годом только совершенствуется, со временем появляется различный системный мусор и ошибки, от которых очень трудно избавиться. Самое простое решение в таком случае — переустановка ОС. Сделать это можно двумя способами: либо откатить Windows до заводских настроек, либо начисто снести старую систему и установить вместо нее новую. На наш взгляд, второй способ несколько лучше, потому что с ним возникает меньше проблем из-за того, что вы делаете инсталляцию самой актуальной версии. Мы уже рассказывали про сброс настроек до заводских, поэтому в этот раз мы расскажем про инсталляцию чистой ОС.
И хотя она с каждым годом только совершенствуется, со временем появляется различный системный мусор и ошибки, от которых очень трудно избавиться. Самое простое решение в таком случае — переустановка ОС. Сделать это можно двумя способами: либо откатить Windows до заводских настроек, либо начисто снести старую систему и установить вместо нее новую. На наш взгляд, второй способ несколько лучше, потому что с ним возникает меньше проблем из-за того, что вы делаете инсталляцию самой актуальной версии. Мы уже рассказывали про сброс настроек до заводских, поэтому в этот раз мы расскажем про инсталляцию чистой ОС.
х64 или х86: как выбрать разрядность свежей ОС
На сегодняшний день все процессоры имеют одну из двух архитектур: x64 и x86. Все новые модели поддерживают оба типа архитектур, а вот старенькие модели, даже несмотря на совместимость, могут работать только с ограниченным количеством памяти. Но это касается уж совсем «бородатых» микрочипов. В целом рекомендации выглядят следующим образом:
- Ставьте операционную систему 64-bit, если процессор поддерживает более 4 Гбайт оперативной памяти, и у вас установлено более 4 Гбайт ОЗУ.

- Ставьте операционную систему 32-bit, если процессор не поддерживает 4 Гбайт оперативной памяти или если у вас установлено менее 4 Гбайт ОЗУ, несмотря на возможности ЦПУ.
Перед установкой свежей ОС, можно посмотреть тип нынешней системы. Здесь же кстати можно увидеть и модель процессора, и количество оперативной памяти. Для этого нажмите правой кнопкой мыши на значке «Пуск» в левом нижнем углу экрана и выберете пункт «Система».
На основе этой информации и вышеуказанных рекомендаций выберете тип новой ОС и создайте загрузочную флешку.
Создание загрузочной флешки
На официальном сайте Microsoft скачайте утилиту под названием MediaCreationTool, с помощью которой мы и будем создавать загрузочный носитель. Запускаем программу и выбираем соответствующий пункт.
Далее выбираем желаемые параметры ОС, накопитель объемом не менее 8 Гбайт, на который будет скачан образ, и ждем пока софт загрузит необходимые файлы. Процесс может занять много времени и сильно зависит от скорости интернета. Учтите, что все данные на флешке будут стерты. Удалять MediaCreationTool нет смысла, потому что это portable-версия, не требующая установки, и в будущем можно вернуться к ее помощи еще раз. После скачивания утилиту можно закрывать. Затем нужно перезагрузить ПК и запуститься с установочного носителя.
Процесс может занять много времени и сильно зависит от скорости интернета. Учтите, что все данные на флешке будут стерты. Удалять MediaCreationTool нет смысла, потому что это portable-версия, не требующая установки, и в будущем можно вернуться к ее помощи еще раз. После скачивания утилиту можно закрывать. Затем нужно перезагрузить ПК и запуститься с установочного носителя.
Загрузка компьютера с установочного носителя
В момент загрузки необходимо нажать клавишу, которая отвечает за запуск настроек BIOS материнской платы. Вход в меню настроек BIOS осуществляется нажатием на определенные клавиши или даже комбинации клавиш, причем в зависимости от производителя материнской платы, эти кнопки могут быть разными. В нижеприведенном списке вы найдете все клавиши, расположенные по убывающей частоте использования:
- Кнопка для удаления «DEL» встречается чаще всего.
- Также довольно часто используются клавиши «F1», «F2», «F8» или «F10».
- Кнопка «TAB», которая располагается в левой части клавиатуры и помимо названия обозначается двумя разнонаправленными стрелками, для рассматриваемых нами целей используется уже гораздо реже.

- Если ни одна из вышеперечисленных кнопок не срабатывает, воспользуйтесь комбинацией одновременно нажатых кнопок «Ctrl»+«Alt»+«Esc» или «Ctrl»+«Alt»+«S».
Если вы все сделали правильно, то вы попадете либо в меню настроек BIOS, либо в меню выбора загрузочного устройства (Boot Menu). Boot Menu — это часть большого функционала микропрограмм материнской платы. С его помощью можно не копаться в многочисленных пунктах настройки, а сразу загрузиться с нужного накопителя. Если вы попали в сам BIOS, то найдите вкладку Boot, а в ней соответственно Boot Menu, в котором также выберите нужный накопитель. После этого сохраните настройки и уйдите на перезагрузку с помощью клавиши F10.
Установка операционной системы
- Если вы все сделали правильно, то после перезагрузки вы увидите логотип Windows 10, а спустя какое-то время появится меню, позволяющее выбрать язык ОС, формат времени и денежных единиц и раскладку клавиатуры.
- В следующем окне выберите «У меня нет ключа продукта».
 Если у вас уже была активированная операционная система, то она будет активирована автоматически при первом запуске после установки. Именно поэтому в таком случае важно выбирать ту версию ОС (Home, Pro, Education и так далее), которая была уже установлена до этого. Если вы пропустили этот шаг, то вернитесь к параграфу «Как выбрать разрядность свежей ОС».
Если у вас уже была активированная операционная система, то она будет активирована автоматически при первом запуске после установки. Именно поэтому в таком случае важно выбирать ту версию ОС (Home, Pro, Education и так далее), которая была уже установлена до этого. Если вы пропустили этот шаг, то вернитесь к параграфу «Как выбрать разрядность свежей ОС». - После выбора типа системы перед вами появится окно, предлагающее выбрать тип установки. Мы рекомендуем в любом случае выбирать пункт «Выборочная: только установка Windows (для опытных пользователей)». Если у вас установлен всего один жесткий диск, то предварительно сохраните все нужные файлы на отдельном томе. Рекомендуется хранить важные данные на одномм диске, а операционную систему устанавливать на другой, но если у вас такой возможности нет, то ничего страшного. Можно оставить один том нетронутым, а все остальное удалять. В том числе мелкие разделы, которые система создает под свои нужды. После удаления всех ненужных разделов из неразмеченной области создайте том, такого размера, который будет выделен под свежую ОС.
 В дальнейшем, с помощью менеджера по управлению жесткими дисками или сторонних утилит можно будет изменять размеры разделов. Нажмите «Далее», и начнется установка операционной системы. Процесс установки будет выполнен в несколько этапов с перезагрузкой.
В дальнейшем, с помощью менеджера по управлению жесткими дисками или сторонних утилит можно будет изменять размеры разделов. Нажмите «Далее», и начнется установка операционной системы. Процесс установки будет выполнен в несколько этапов с перезагрузкой.
После финальной загрузки вам останется только настроить новую ОС под себя. Выбрать геолокацию, подтвердить раскладку клавиатуры, подобрать тему, войти в учетную запись Microsoft (если она есть) и выполнить другие подобные операции, которые каждый настраивает сам под себя.
Как видите, процесс установки ОС очень простой и не требует каких-то выдающихся навыков от пользователя. Компания Microsoft заботится о своих пользователях и с каждым годом всё сильнее упрощает свои продукты. В одной из следующих публикаций мы расскажем вам о том, что следует делать в первую очередь при запуске переустановленной операционной системы.
Читайте также:
- Как найти свой лицензионный ключ для Windows 10
- Горячие клавиши Windows, которые должен знать каждый
Как обновить, перезагрузить или восстановить ПК с Windows 8.
 1
1
Windows 8.1 Больше…Меньше
Поддержка Windows 8.1 прекращена
Поддержка Windows 8.1 закончилась 10 января 2023 г. Мы рекомендуем вам перейти на ПК с Windows 11, чтобы продолжать получать обновления безопасности от Microsoft.
Узнать больше
Примечание. Информацию об этой теме в Windows 11 или Windows 10 см. в разделе Параметры восстановления в Windows.
Если у вас проблемы с компьютером, вы можете:
Обновите компьютер , чтобы переустановить Windows и сохранить личные файлы и настройки. Обновление также сохраняет приложения, поставляемые с вашим ПК, и приложения, установленные вами из Магазина Microsoft.
Перезагрузите свой компьютер , чтобы переустановить Windows, но удалить файлы, настройки и приложения, за исключением приложений, поставляемых с вашим компьютером.

Восстановите свой компьютер , чтобы отменить последние системные изменения, которые вы сделали.
Если у вас возникли проблемы с запуском (загрузкой) компьютера, см. раздел «Параметры запуска Windows (включая безопасный режим)» и перейдите к разделу «Доступ к параметрам запуска Windows в среде восстановления Windows». Вы можете обновить, перезагрузить или восстановить свой компьютер из среды восстановления Windows.
Если вы хотите создать резервную копию и восстановить свои личные файлы с помощью истории файлов, см. Резервное копирование и восстановление в Windows.
Перед началом обновления или перезагрузки компьютера
В большинстве случаев, как только вы начнете обновлять или сбрасывать компьютер, он завершится сам по себе. Однако, если Windows нужны отсутствующие файлы, вам будет предложено вставить носитель для восстановления, который обычно находится на DVD-диске или флэш-накопителе. Если это произойдет, то, что вам нужно, зависит от вашего ПК.
Если это произойдет, то, что вам нужно, зависит от вашего ПК.
Если на вашем компьютере была установлена ОС Windows 8.1 или Windows RT 8.1, вам понадобятся диски или флэш-накопитель, поставляемые вместе с компьютером. Проверьте информацию, прилагаемую к вашему компьютеру, чтобы узнать, предоставил ли производитель вашего компьютера эти диски или носители. В некоторых случаях вы могли создать их при первой настройке ПК.
Если у вас нет ни того, ни другого, вы можете сделать их, если у вас есть флэш-накопитель USB емкостью 16 ГБ или больше. Наличие диска восстановления может помочь вам устранить неполадки и решить проблемы с вашим компьютером, даже если он не запускается. Дополнительные сведения см. в разделе Создание USB-накопителя для восстановления.
Если вы обновили свой компьютер до Windows 8.1 или Windows RT 8.1 с помощью DVD-диска, используйте этот диск. Если у вас нет носителя Windows 8.1 или Windows RT 8.1, обратитесь в службу поддержки Microsoft.
Обновление, сброс или восстановление
Выберите любой из следующих вариантов для получения более подробной информации.
Если ваш компьютер работает не так хорошо, как раньше, и вы не знаете, почему, вы можете обновить свой компьютер, не удаляя личные файлы и не изменяя настройки.
Примечание: Если вы обновили свой компьютер с Windows 8 до Windows 8.1 и на вашем компьютере есть раздел восстановления Windows 8, обновление вашего компьютера восстановит Windows 8. После завершения обновления вам потребуется выполнить обновление до Windows 8.1.
Внимание! Приложения, установленные с веб-сайтов и DVD-дисков, будут удалены. Приложения, поставляемые с вашим компьютером, и приложения, установленные вами из Microsoft Store, будут переустановлены. Windows помещает список удаленных приложений на рабочий стол после обновления компьютера.
Чтобы обновить ПК
- org/ItemList»>
Проведите пальцем от правого края экрана, нажмите Настройки , а затем нажмите Изменить настройки ПК .
(Если вы используете мышь, наведите указатель мыши на правый верхний угол экрана, переместите указатель мыши вниз, нажмите Настройки , а затем нажмите Изменить настройки ПК .)Коснитесь или щелкните Обновление и восстановление , а затем коснитесь или щелкните Восстановление .
Ниже Обновите свой компьютер, не затрагивая файлы , коснитесь или щелкните Начать .
- org/ListItem»>
Следуйте инструкциям на экране.
Если вы хотите утилизировать свой компьютер, отдать его или начать все сначала, вы можете полностью сбросить его. Это удаляет все и переустанавливает Windows.
Примечание: Если вы обновили свой компьютер с Windows 8 до Windows 8.1 и на вашем компьютере есть раздел восстановления Windows 8, сброс вашего компьютера восстановит Windows 8. После завершения сброса вам потребуется выполнить обновление до Windows 8.1.
Предупреждение: Все ваши личные файлы будут удалены, а ваши настройки будут сброшены. Все установленные вами приложения будут удалены. Будут переустановлены только те приложения, которые поставлялись с вашим компьютером.
Для перезагрузки ПК
Проведите пальцем от правого края экрана, нажмите Настройки , а затем нажмите Изменить настройки ПК .

(Если вы используете мышь, наведите указатель мыши на правый верхний угол экрана, переместите указатель мыши вниз, нажмите Настройки , а затем нажмите Изменить настройки ПК .)Коснитесь или щелкните Обновление и восстановление , а затем коснитесь или щелкните Восстановление .
Под Удалите все и переустановите Windows , коснитесь или щелкните Начать .
Следуйте инструкциям на экране.
Примечание. Вам будет предложено выбрать, хотите ли вы удалить данные быстро или полностью. Если вы решите удалить данные быстро, некоторые данные можно будет восстановить с помощью специального программного обеспечения. Если вы решите полностью стереть данные, это займет больше времени, но снизит вероятность восстановления данных.
Если вы решите удалить данные быстро, некоторые данные можно будет восстановить с помощью специального программного обеспечения. Если вы решите полностью стереть данные, это займет больше времени, но снизит вероятность восстановления данных.
Если вы считаете, что приложение или драйвер, которые вы недавно установили, вызвали проблемы с вашим ПК, вы можете восстановить Windows до более раннего момента времени, который называется точкой восстановления. Восстановление системы не изменяет ваши личные файлы, но может удалить недавно установленные приложения и драйверы.
Примечания:
Восстановление системы недоступно для Windows RT 8.1.
Windows автоматически создает точку восстановления при установке настольных приложений и новых обновлений Windows, если последняя точка восстановления старше 7 дней. Вы также можете создать точку восстановления вручную в любое время.

Для восстановления компьютера до более раннего состояния
Проведите пальцем от правого края экрана, а затем коснитесь Поиск .
(Если вы используете мышь, наведите указатель мыши на правый верхний угол экрана, переместите указатель мыши вниз и щелкните Поиск .)Введите Панель управления в поле поиска и коснитесь или щелкните Панель управления .
Введите Recovery в поле поиска панели управления, а затем коснитесь или щелкните Восстановление .

Коснитесь или щелкните Открыть восстановление системы и следуйте инструкциям.
Если вам нужна дополнительная помощь по обновлению, перезагрузке или восстановлению компьютера, посетите страницы сообщества Repair and Recovery на форуме Windows, чтобы найти решения, которые другие люди нашли для проблем, с которыми они столкнулись.
Как переустановить Windows 10
Когда вы покупаете по ссылкам на нашем сайте, мы можем получать партнерскую комиссию. Вот как это работает.
Если вы хотите переустановить Windows 10, вам будет приятно узнать, что это проще, чем вы думаете, и вы также можете сохранить свои файлы нетронутыми!
Знание того, как переустановить Windows 10, — отличный навык, который нужно иметь в рукаве. От частых сообщений об ошибках до значительного снижения скорости работы — иногда единственное лекарство от этих надоедливых проблем — сбросить все настройки. Если вам интересно, как это сделать и сохранить ваши файлы нетронутыми, это руководство покажет вам, как это сделать.
Если вам интересно, как это сделать и сохранить ваши файлы нетронутыми, это руководство покажет вам, как это сделать.
Windows 10 по-прежнему остается одной из наиболее широко используемых операционных систем, и хотя ее преемница Windows 11 предлагает переработанную тему, обновленные приложения и улучшенный сенсорный интерфейс, Windows 10 по-прежнему остается фаворитом для многих пользователей.
Поскольку Windows 10 будет поддерживаться до октября 2025 года, нет необходимости спешить с переходом на Windows 11. Если у вас есть один из лучших ноутбуков с Windows или лучший компьютер, и вы планируете продолжать использовать эту ОС для Следующие три года стоит знать, как переустановить Windows 10, если у вас возникнут какие-либо проблемы.
Многие распространенные проблемы с Windows 10 можно решить путем переустановки, и да, это можно сделать быстро и легко, без риска потери важных файлов или личных данных. Ниже вы найдете все, что вам нужно знать, чтобы переустановить Windows 10, сохраняя при этом свои файлы в целости и сохранности.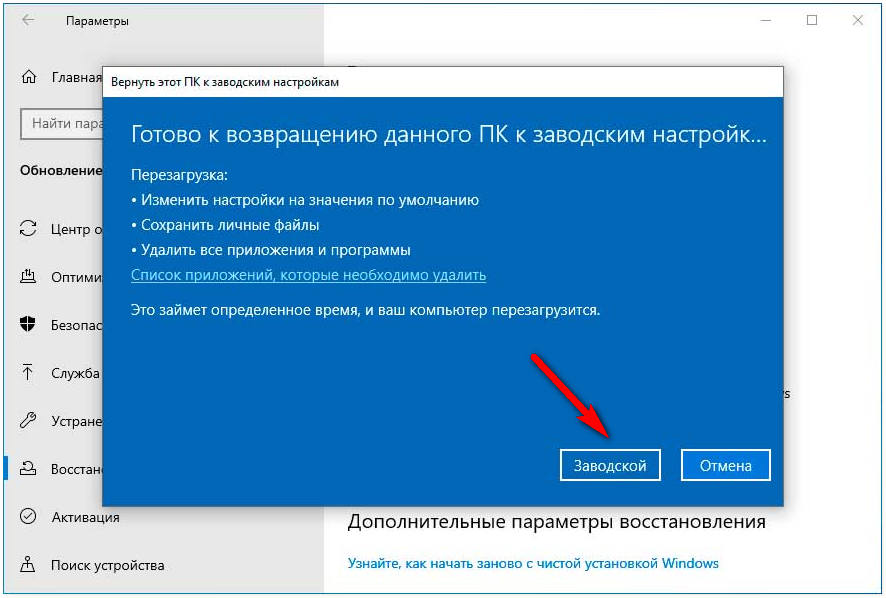
Как сделать резервную копию Windows 10
Перед переустановкой Windows 10 необходимо принять меры для защиты сохраненных файлов. Только подумайте обо всех бесценных фотографиях, домашних фильмах, важных рабочих документах и других незаменимых файлах, которые могут быть потеряны в случае бедствия.
Хорошей новостью является то, что резервное копирование ваших файлов не может быть проще, а необходимые вам инструменты предоставляются в самой Windows 10.
Когда дело доходит до резервного копирования ваших файлов, инструмент «История файлов» — это ваш первый порт захода. Чтобы получить к нему доступ, нажмите «Пуск» > «Настройки» > «Обновление и безопасность» > «Резервное копирование», затем следуйте пошаговому руководству, приведенному далее в этой функции, чтобы настроить его для работы с резервным диском, будь то внешний USB-накопитель, сетевая папка. или сетевой диск.
По умолчанию, начиная с обновления Windows 10 от апреля 2018 г., временная шкала автоматически создает резервные копии всего содержимого из ваших библиотек, контактов, избранного и т. д. Вы также можете положиться на инструмент «История файлов» в более старых сборках Windows 10 — если вы хотите сделать резервную копию чего-либо с его помощью, добавьте любые файлы, для которых хотите создать резервную копию, в одну из ваших библиотек. Затем вы можете выбрать «Исключить папки» на экране «Дополнительные параметры», если хотите удалить определенные папки из резервной копии.
д. Вы также можете положиться на инструмент «История файлов» в более старых сборках Windows 10 — если вы хотите сделать резервную копию чего-либо с его помощью, добавьте любые файлы, для которых хотите создать резервную копию, в одну из ваших библиотек. Затем вы можете выбрать «Исключить папки» на экране «Дополнительные параметры», если хотите удалить определенные папки из резервной копии.
Более ранние версии
После того, как вы все настроили, нажмите «Включить» (если это не делается автоматически), и история файлов не только начнет резервное копирование ваших файлов, но также создаст резервные копии их различных версий, предоставив вам возможность для отката ваших файлов к более ранним версиям, что может быть действительно полезно.
Есть два способа восстановить ваши файлы. Во-первых, если вы хотите восстановить потерянные или случайно удаленные файлы, нажмите «Восстановить файлы из текущей резервной копии» в разделе «Дополнительные параметры» истории файлов. Отсюда вы можете просматривать свои резервные копии по местоположению или библиотеке или искать определенный контент.
Отсюда вы можете просматривать свои резервные копии по местоположению или библиотеке или искать определенный контент.
Так же просто восстановить более раннюю версию файла. Найдите его в окне проводника, выберите нужный файл и нажмите кнопку «История» на вкладке «Главная» на ленте, чтобы просмотреть список предыдущих версий файла, прежде чем восстанавливать нужную.
Когда дело доходит до резервного копирования других ключевых настроек и файлов, в руководстве напротив есть все советы, инструменты и рекомендации, чтобы обеспечить безопасность всех аспектов вашего ПК.
1. Сделайте резервную копию настроек
(Изображение: © Microsoft)
Если вы входите на ПК с Windows 10, используя свою учетную запись Microsoft, вы можете воспользоваться встроенной в Windows функцией синхронизации настроек. Хотя этот инструмент предназначен для синхронизации личных настроек на ваших устройствах с Windows, он также служит резервной копией основных настроек, поэтому вам не придется настраивать их снова в случае аварии.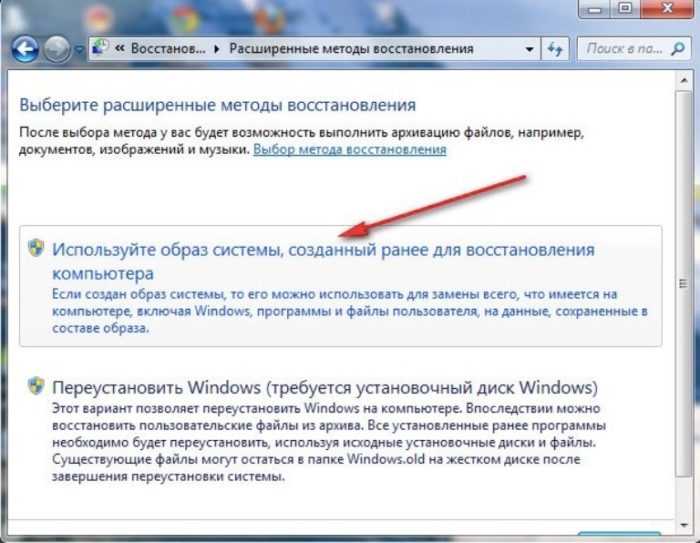
Убедитесь, что «Синхронизация настроек» включена, и выберите настройки, для которых требуется создать резервную копию. Для этого откройте «Настройки» в меню «Пуск», выберите «Учетные записи», а затем «Синхронизировать настройки». Вы найдете переключатели для включения и выключения этой функции, а также можете исключить настройки из резервной копии, такие как пароли или настройки браузера.
2. Возьмите образ диска
(Изображение: © Macrium)
Наличие резервной копии всей вашей системы позволяет быстро восстановить компьютер до того состояния, в котором он был когда-то при переустановке Windows 10. В Windows 10 есть встроенный инструмент для создания образа диска, но вы можете Получите лучшие и более эффективные результаты с Macrium Reflect Free.
Существует два основных варианта резервного копирования, но мы собираемся выбрать «Создать образ разделов, необходимых для резервного копирования и восстановления Windows». Убедитесь, что выбраны правильные диски, затем нажмите кнопку «. ..» рядом с «Папка», чтобы выбрать место на резервном диске.
..» рядом с «Папка», чтобы выбрать место на резервном диске.
Наконец, нажмите «Готово > ОК», и резервная копия будет создана. После завершения убедитесь, что резервная копия не повреждена, переключившись на вкладку «Восстановление» и нажав «Проверить образ» рядом с ней. Наконец, выберите «Другие задачи > Создать загрузочный носитель», чтобы создать диск восстановления Macrium или USB-накопитель.
3. Создать загрузочный носитель
(Изображение: © Microsoft)
Флэш-накопитель USB для восстановления позволяет получить доступ к основным функциям ремонта и восстановления, которые могут спасти день, если ваш ПК или планшет не загружается. Если на вашем устройстве с Windows 10 есть раздел восстановления, вы также можете сохранить его на диске.
Для базового диска восстановления без раздела восстановления требуется флэш-накопитель USB емкостью 256 МБ, но вам потребуется диск объемом не менее 4 ГБ, если вы планируете также сделать резервную копию раздела восстановления (что рекомендуется).
Чтобы создать диск, подключите флэш-накопитель USB и введите в поле поиска слово recovery. Выберите параметр «Создать диск восстановления» в разделе «Настройки», затем следуйте инструкциям, чтобы создать флешку восстановления. После завершения процесса выберите вариант удаления раздела восстановления, только если у вас мало места для хранения.
Как переустановить Windows 10 с помощью функции восстановления системы
Итак, вы столкнулись с кучей проблем с Windows 10, и вы все перепробовали, но какие у вас есть варианты, если вы не совсем готовы переустанавливать Windows 10?
Что ж, следующим шагом будет попытка использования инструмента восстановления системы Windows 10. Восстановление системы работает аналогично истории файлов, только оно затрагивает системные и программные файлы, а не ваши личные данные.
Моментальные снимки этих файлов, известные как точки восстановления, делаются в ключевые моменты обычного использования, и если вы столкнетесь с проблемами, вы можете попробовать вернуться к предыдущей точке восстановления, чтобы посмотреть, решит ли она проблему.
Восстановление системы обычно работает лучше всего, когда ваша проблема была вызвана недавним изменением вашего компьютера, как правило, путем установки или обновления нового оборудования, программного обеспечения или переустановки самой Windows 10. В приведенном ниже пошаговом руководстве показано, как получить доступ и использовать восстановление системы либо из Windows, либо через меню восстановления вашего компьютера.
1. Восстановление системы
(Изображение: © Microsoft)
Если вы можете загрузиться в Windows, войдите в Восстановление системы через рабочий стол. Введите «Защита системы» в строку поиска и нажмите «Создать точку восстановления», а затем «Восстановление системы…». Если Windows не запускается, вы можете автоматически использовать восстановление системы.
Или загрузитесь с USB-диска восстановления, выберите «Устранение неполадок», «Дополнительные параметры», а затем «Восстановление системы».
2. Точки восстановления
(Изображение: © Microsoft)
По умолчанию Windows рекомендует использовать самую последнюю точку восстановления; на самом деле, вы даже можете обнаружить, что это единственная предлагаемая точка восстановления.
Запишите время и дату, когда это было сделано, и нажмите «Сканировать на наличие уязвимых программ», чтобы увидеть, какие программы и аппаратные драйверы будут затронуты откатом вашего ПК до этой точки.
Вы увидите программы, которые будут удалены, если вы их выберете, и другие, которые будут восстановлены. Это должно помочь вам решить, использовать его или нет.
3. Отправьте свой компьютер в прошлое
(Изображение: © Microsoft)
Чтобы восстановить рекомендуемую точку восстановления, нажмите «Далее» и следуйте инструкциям, чтобы откатить компьютер. Если это не сработает или вы хотите попробовать более раннюю точку восстановления, выберите «Выбрать другую точку восстановления» и нажмите «Далее».
Просмотрите доступные точки, отметив, на что повлияет выбор каждой из них. После восстановления вы можете отменить процесс, если он не дал желаемого эффекта.
Если восстановление системы недостаточно для устранения проблемы, можно выполнить более радикальный шаг: вернуться к предыдущей сборке Windows 10.
При выполнении основного обновления Windows или Windows 10 устанавливает новой версии, он создает резервную копию предыдущей сборки на случай, если у вас возникнут какие-либо проблемы. Эта резервная копия хранится в папке «Windows.old» — она может занимать довольно много места и может быть удалена с помощью очистки диска.
Но если у вас есть свободная емкость, оставьте ее на случай, если вам когда-нибудь понадобится ее использовать для решения проблемы.
Откат вашей системы таким образом работает аналогично восстановлению системы: ваши данные не затрагиваются, но любые изменения, сделанные после установки новой сборки, такие как изменения настроек или программ, новые установленные приложения и т. д., будут отменено
Если вам нужно использовать функцию отката, и Windows работает достаточно хорошо, чтобы вы могли получить к ней нормальный доступ, откройте «Настройки», прежде чем выбрать «Обновление и безопасность», а затем «Вернуться к более ранней сборке». Если Windows не загружается, используйте диск восстановления или выберите «Устранение неполадок > Дополнительные параметры», чтобы получить доступ к этой опции.
Если Windows не загружается, используйте диск восстановления или выберите «Устранение неполадок > Дополнительные параметры», чтобы получить доступ к этой опции.
Вы увидите сообщение о том, что Windows готовится. Затем вас попросят указать причину, по которой вы откатываете Windows — это помогает выявить проблемы, которые могут потребовать срочного исправления.
Затем вам будет предоставлен краткий отчет о вносимых изменениях (конкретные подробности недоступны, в отличие от восстановления системы, к сожалению), с предложением выполнить резервное копирование в целях безопасности (если история файлов включена, вы можете повторно, вероятно, покрыто).
Нажмите «Далее», запишите предупреждение о пароле для входа в систему, а затем снова нажмите «Далее», расслабьтесь и подождите, пока ваш компьютер не восстановится.
Если все пойдет хорошо, у вас снова должна быть рабочая версия ОС без переустановки Windows 10 и с выполнением всего нескольких задач по обслуживанию (переустановка программ, обновление настроек и т. д.), прежде чем все вернется в норму. .
д.), прежде чем все вернется в норму. .
Помимо отката
К сожалению, откат вашего ПК до предыдущей версии Windows 10 не всегда решает все проблемы. Вы можете обнаружить, что ваше устройство по-прежнему не работает должным образом после обновления, или процедура может не работать.
Если Windows столкнется с проблемой, она сообщит вам об этом, попытается решить ее, а затем, если исправление не удастся, отменит все сделанные изменения, и вы вернетесь к тому, с чего начали.
Если ничего не помогает, ремонт вашего ПК будет включать в себя нечто более радикальное: полную очистку и переустановку самой Windows 10, что сейчас называется «перезагрузкой» вашего ПК. Хорошей новостью является то, что вы можете выполнить это действие без потери данных или полной очистки диска. Однако конечный результат тот же: вы потеряете все свои настройки и приложения.
Не нужно рвать на себе волосы, если кажется, что ничего не помогает в устранении неполадок. Вы можете пойти на все, очистить жесткий диск и полностью переустановить Windows 10.
Этот подход удалит все личные данные, которые вы сохранили на диске, поэтому сначала убедитесь, что для них создана полная резервная копия, следуя нашим рекомендациям ранее. Также неплохо записать все программы, которые вы установили на свой компьютер, чтобы вы могли загрузить и восстановить их после переустановки Windows. Итак, давайте углубимся в то, как переустановить Windows 10.
Как выполнить полную переустановку Windows 10
Microsoft знает, насколько утомительной является переустановка Windows 10, и поэтому она сделала все возможное, чтобы сделать этот процесс проще, чем когда-либо.
Самый простой способ переустановить Windows 10 — через саму Windows. Нажмите «Пуск» > «Настройки» > «Обновление и безопасность» > «Восстановление», а затем выберите «Начать» в разделе «Сбросить этот компьютер». Полная переустановка стирает весь диск, поэтому выберите «Удалить все», чтобы выполнить чистую переустановку.
Если Windows не загружается, вам должен быть показан экран устранения неполадок, к которому вы также можете получить доступ через диск восстановления, если вы его создали. В этих обстоятельствах выберите «Устранение неполадок», а затем «Перезагрузите компьютер».
В этих обстоятельствах выберите «Устранение неполадок», а затем «Перезагрузите компьютер».
Одним из преимуществ этого нового подхода является то, что Windows пытается выполнить восстановление из ранее созданного образа системы или, в противном случае, с помощью специальной серии установочных файлов, которые загружают последнюю версию Windows в процессе переустановки.
С практической точки зрения это означает, что вы избежите длительной серии обновлений после установки, которые необходимо загрузить и установить, чтобы вернуть Windows в актуальное состояние. Процесс сброса прост: ваш компьютер перезагружается, затем, после паузы, пока все готовится, вы можете столкнуться с экраном с вопросом, хотите ли вы удалить файлы со всех ваших дисков или только с диска, на котором установлена Windows. .
Если вы не планируете утилизировать ПК, выберите «Только диск, на котором установлена Windows», чтобы защитить файлы данных, хранящиеся на других разделах или дисках.
Вам также будет предоставлена возможность «полностью очистить диск» — опять же, пропустите это, если вы не продаете на своем ПК. Наконец, нажмите «Сброс», и пусть ваш компьютер сделает все остальное.
После переустановки
После переустановки Windows 10 в вашем распоряжении будет совершенно новая система, и пришло время переустановить приложения, применить настройки и восстановить данные из резервной копии. Пошаговое руководство раскрывает все, что вам нужно знать.
Конечно, после этого вам также потребуется переустановить основные настольные приложения. Опять же, найдите время, чтобы загрузить последние версии и настроить каждую из них.
1. Восстановить настройки
(Изображение: © Microsoft)
Вам необходимо войти в свою учетную запись Microsoft, чтобы восстановить синхронизированные настройки и ранее установленные приложения.
Прежде чем все это будет восстановлено, вам необходимо подтвердить свою учетную запись на этом устройстве: нажмите «Пуск» > «Настройки» > «Учетные записи» > «Ваша учетная запись» и щелкните ссылку «Подтвердить», чтобы получить код, необходимый для добавления вашего ПК обратно в учетную запись. доверенный список.
доверенный список.
2. Восстановить приложения
(Изображение: © Microsoft)
Откройте Магазин Windows («Пуск» > «Все приложения» > «Магазин»), щелкните свою фотографию пользователя и выберите «Моя библиотека», чтобы получить доступ ко всем ранее установленным приложениям (и вашим настройкам).
Нажмите «Показать все», а затем нажмите кнопку загрузки рядом с каждым приложением, которое вы хотите восстановить.
Сделав это, снова нажмите на свою фотографию пользователя, но на этот раз выберите «Загрузки», чтобы обновить встроенные приложения.
3. Восстановить файлы
(Изображение: © Microsoft)
Наконец, восстановите файлы с помощью истории файлов. Подключив устройство резервного копирования, нажмите «Пуск» > «Настройки» > «Обновление и безопасность» > «Резервное копирование». Нажмите «Добавить диск», чтобы выбрать устройство для резервного копирования, затем нажмите «Дополнительные параметры», а затем «Восстановить файлы из текущей резервной копии».
Нажмите шестеренку «Настройки» и выберите «Восстановить», чтобы восстановить данные. Это может занять некоторое время, так что наберитесь терпения.
Ускорьте будущие переустановки Windows
Получите идеальную настройку Windows быстро и легко в следующий раз, когда вам нужно будет переустановить
Переустановка и повторная настройка Windows может оказаться сложной задачей, поэтому ускорьте будущие переустановки, создав идеальный образ для восстановления. После переустановки Windows и приложений переустановите основные программы и настройте их по своему усмотрению.
Затем, прежде чем восстанавливать резервную копию истории файлов, запустите Macrium Reflect Free и создайте новый образ диска. Создайте компакт-диск восстановления или USB-накопитель, следуя инструкциям, и в следующий раз, когда вам понадобится переустановить Windows, убедитесь, что ваша резервная копия истории файлов обновлена, а затем загрузитесь с носителя для восстановления, прежде чем восстанавливать этот образ диска.


 Если у вас уже была активированная операционная система, то она будет активирована автоматически при первом запуске после установки. Именно поэтому в таком случае важно выбирать ту версию ОС (Home, Pro, Education и так далее), которая была уже установлена до этого. Если вы пропустили этот шаг, то вернитесь к параграфу «Как выбрать разрядность свежей ОС».
Если у вас уже была активированная операционная система, то она будет активирована автоматически при первом запуске после установки. Именно поэтому в таком случае важно выбирать ту версию ОС (Home, Pro, Education и так далее), которая была уже установлена до этого. Если вы пропустили этот шаг, то вернитесь к параграфу «Как выбрать разрядность свежей ОС». В дальнейшем, с помощью менеджера по управлению жесткими дисками или сторонних утилит можно будет изменять размеры разделов. Нажмите «Далее», и начнется установка операционной системы. Процесс установки будет выполнен в несколько этапов с перезагрузкой.
В дальнейшем, с помощью менеджера по управлению жесткими дисками или сторонних утилит можно будет изменять размеры разделов. Нажмите «Далее», и начнется установка операционной системы. Процесс установки будет выполнен в несколько этапов с перезагрузкой.


