Виртуальная машина windows 7 для windows xp: Установка виртуальной машины на Windows 7 и XP: как загрузить готовый образ
Содержание
Бесплатная виртуальная машина для Windows 7 (VirtualBox, Virtual PC XP mode)
Рубрика: Windows 7
Вот вы наконец то решились установить долгожданную операционную систему от Майкрософт windows 7, конечно вы скажете вас теперь все в ней устраивает особенно после провалившейся версии Vista, но не тут то было, необходимость старых программ в windows xp у многих все еще осталась, и требуют и ни как не хотят запускаться, либо работаю да как то глючно. Вы сразу же задумываетесь о втором компьютере исключительно под ОС Win XP или установки на один жесткий диск двух операционок. Но не спешите я вам предлагаю установить виртуальную машину — это программа которая позволяет установить вам любую операционную систему из под вашей текущей ОС.
Есть много программ виртуальной машины из платных это Parallels Desktop и VMware, но нас интересуют полностью бесплатные варианты например знаменитая VirtualBox, но о ней уже слишком много написана по этому я не буду расписывать ее, а расскажу я про одну возможность которую дает нам Windows 7, это Windows Virtual PC XP mode, это бесплатное дополнение которое позволяет запускать нам на наше машине приложения из под среды windows XP.
Для начала уточню что данная возможность дается только владельцам Профессиональной, Корпоративной и Максимальной редакции, для домашних придется устанавливать все таки VirtualBox, а остальным читать дальше.
Перед установкой дополнения узнаем поддерживает ли у вас процессор аппаратную виртуализацию, для этого скачаем программу с официального сайта Hardware-Assisted Virtualization Detection Tool (_http://www.microsoft.com/en-us/download/details.aspx?id=592).
С официально сайта скачиваем дополнение Virtual PC _http://go.microsoft.com/fwlink/?LinkID=282681 присутствуют две версии для 64 и 32 разрядных систем. Узнать как у вас система можно из статьи разница между 32 и 64 битами.
Если пишет что то типа «no enabled virtual CPU», возможно у вас отключен в BIOS данный пункт, необходимо его включить в Advanced settings -> CPU Virtualization, также может называться и по другому в зависимости от материнской платы Virtualization Technology или VT Technology, ищите такие пункты и выставляйте значение «Enabled».
Также нам надо скачать сам образ Windows XP его любезно и бесплатно предоставляет Microsoft (_http://go.microsoft.com/fwlink/?LinkID=282682)
И так установили все дополнения и сам режим Windows XP, осталось запустить через меню Пуск программу Windows XP Mode и все ждем когда у нас установится виртуальная машина с ОС windows Xp из под которой мы же можем запускать приложения которые не работаю в семерке.
P.S: Не забывайте завершать работу виртуальной машин, а именно выключать ее, после работы.
Теги: windows
Поделись с друзьями:
Похожие статьи
комментариев 5 для записи Бесплатная виртуальная машина для Windows 7 (VirtualBox, Virtual PC XP mode)
Как установить и работать с виртуальной машиной в Windows 7?
Содержание:
- Для чего в Windows 7 виртуальная машина?
- Как установить Virtual PC?
- Проверка поддержки аппаратной виртуализации
- Установка Virtual PC вручную
- Первый запуск Windows XP mode
- Создание новой виртуальной машины на Windows 7
- Использование альтернативных виртуальных машин
Для чего в Windows 7 виртуальная машина?
На момент выпуска Windows 7 основная масса ее потенциальных покупателей пользовалась Windows XP. Среди них очень немного оказалось тех, кто решился сразу и безоговорочно перейти на новинку. Большинство же не спешило отправлять старушку XP «на пенсию», поскольку оказалось, что огромное количество софта попросту не может работать под новой системой. Что оставалось делать Microsoft? Терять потенциальных покупателей — не вариант, поэтому решение было найдено такое: выпустить обновление для Windows 7, которое несет в себе пакет виртуализации — системную функцию, позволяющую запускать XP прямо внутри «семерки».
Среди них очень немного оказалось тех, кто решился сразу и безоговорочно перейти на новинку. Большинство же не спешило отправлять старушку XP «на пенсию», поскольку оказалось, что огромное количество софта попросту не может работать под новой системой. Что оставалось делать Microsoft? Терять потенциальных покупателей — не вариант, поэтому решение было найдено такое: выпустить обновление для Windows 7, которое несет в себе пакет виртуализации — системную функцию, позволяющую запускать XP прямо внутри «семерки».
Обновление под именем «Virtual PC» и номером KB958599 увидело свет в 2008 году. Оно представляет собой виртуальную машину — приложение, которое эмулирует аппаратное обеспечение компьютера и создает внутри операционной системы изолированную среду, куда можно установить другую ОС, в том числе отличного от Windows типа.
Virtual PC от Microsoft включена в пакет обновлений Windows 7 редакций Ultimate, Professional и Enterprise. Эта виртуальная машина специально предназначена для установки Windows XP Service Pack 3 и решения проблем с незапускающимся софтом.
Как установить Virtual PC?
Проверка поддержки аппаратной виртуализации
Если на вашем ПК установлена «семерка» Ultimate, Enterprise или Professional и включена функция автоматического обновления, Virtual PC у вас уже есть. Перед тем, как начать его использовать, необходимо удостовериться, что ваш процессор поддерживает аппаратную виртуализацию. Для проверки этого Microsoft создала утилиту Hardware-Assisted Virtualization Detection Tool, которую достаточно просто скачать и запустить.
Если утилита отобразила сообщение, как на скриншоте ниже, значит, аппаратная виртуализация поддерживается и вы можете использовать Virtual PC без дополнительных настроек.
При отсутствии такой поддержки (сообщение в окне ниже) нужно внести в систему еще некоторые изменения.
Обратите внимание: аппаратная виртуализация включается и отключается в BIOS, поэтому если на вашем ПК она не работает, попробуйте активировать ее в настройках BIOS Setup. Опция может называться Intel_Virtualization Technology (для процессоров Intel), AMD-V (соответственно, для AMD), Virtualization Extensions и т. п.
п.
В этом примере опция Intel_Virtualization Technology отключена (Disabled). Чтобы ее включить, нужно изменить значение Disabled на Enabled.
Если задействовать аппаратную виртуализацию не удается, Microsoft предлагает установить патч, который всё же позволит вам запустить Virtual PС на Windows 7. На странице загрузки нужно выбрать версию файла в соответствии с разрядностью вашей системы.
Установка Virtual PC вручную
Ручная инсталляция виртуальной машины в Windows 7 включает установку 2 компонентов:
- Windows Virtual PC;
- виртуального диска Windows XP Mode;
Первым устанавливают Virtual PC. Для этого:
- скачайте с официального сайта обновление KB958599, соответствующее разрядности вашей Windows 7, и запустите его;
- примите лицензионное соглашение;
- дождитесь завершения установки;
- закройте окно установщика и перезапустите ПК.
Следом нужно поставить виртуальный диск Windows XP Mode:
- запустите программу установки, скачанную с официального сайта Microsoft;
- выберите расположение для виртуального диска;
- дождитесь окончания установки;
- отметьте флажком «Запустить Windows XP mode» и кликните «Готово».

Первый запуск Windows XP mode
После установки Windows XP mode «семерка» произведет его дальнейшую настройку и создаст виртуальный диск.
Первым перед вами раскроется окно, где вы будете должны принять лицензионное соглашение на использование программы и щелкнуть «Далее».
Следом вас попросят указать папку, куда будет установлен виртуальный диск, и создать первого юзера.
Потом — включить защитные функции создаваемой системы (по желанию).
После клика по кнопке «Начать установку» запустится процесс инсталляции виртуальной машины с Windows XP. Осталось дождаться его окончания.
Создание новой виртуальной машины на Windows 7
- Через Пуск или проводник откройте расположение виртуального диска XP Mode.
- Кликните кнопку «Создать виртуальную машину» в верхнем меню папки.
- После этого запустится мастер и начнет создаваться ваша новая виртуальная машина.
 В следующем окошке укажите ее имя и месторасположение.
В следующем окошке укажите ее имя и месторасположение.
- Настройте параметры сети и объем оперативной памяти (виртуальная Windows XP может довольствоваться 512 мегабайтами ОЗУ, но можно выделить и больше).
- Создайте виртуальный жесткий диск (или задействуйте существующий). Укажите его тип (динамически расширяемый или фиксированного объема) и месторасположение. Кликните «Создать».
- После этого в списке виртуальных машин появится вновь созданная. Кликните по ней «правой мышью» и выберите из меню «Открыть».
- В списке параметров щелкните по пункту «DVD-привод» и укажите путь к физическому лазерному дисководу, куда вставлен диск с Windows XP. Если вы собираетесь ставить систему из образа, найдите в каталоге ее установочный iso-файл — образы формата iso виртуальная машина считает «оптическими приводами».
После этого стартует обычный процесс установки Windows XP.
youtube.com/embed/_rm0rvBtRRg» frameborder=»0″ allowfullscreen=»allowfullscreen»>
Использование альтернативных виртуальных машин
Кроме собственного компонента Virtual PC, Windows 7 поддерживает системы виртуализации от сторонних производителей. Среди них наиболее известны и распространены две — Oracle VM VirtualBox и VMWare Workstation. Давайте рассмотрим принципы работы с ними на примере какой-либо одной. Возьмем VirtualBox от Oracle и создадим на нем новую виртуальную машину для установки той же «семерки».
После инсталляции VirtualBox откройте его главное окно — менеджер виртуальных машин. Кликните в верхнем горизонтальном меню кнопку «Создать».
В следующем окне напишите имя виртуальной машины и выберите из списка ее версию и разрядность. В нашем примере это Wibdows 7 32 bit.
Настройте объем оперативной памяти, который будет использовать виртуальная (гостевая) система.
Создайте жесткий диск (или выберите один из созданных ранее).
Укажите тип диска. Если вы не знаете, чем они различаются, оставляйте этот параметр по умолчанию (VDI).
Укажите формат хранения данных — динамически расширяемый виртуальный диск или диск фиксированного объема.
Передвигая ползунок, задайте размер диска, а также укажите его имя (если хотите, чтобы оно отличалось от имени «виртуалки»).
После нажатия «Создать» новая виртуальная машина отобразится в списке главного окна. С правой стороны находятся ее настройки.
Чтобы приступить к установке операционной системы, кликните по значку машины и нажмите кнопку «Запустить» из верхней панели.
Следом за этим откроется еще одно окно — то, в котором вы будете наблюдать ход установки ОС и в дальнейшем работать. Окно менеджера виртуальных машин (главное), можно пока свернуть.
Здесь, как и при создании виртуальной машины на Virtual PC, нужно указать путь к установочному диску «семерки» или образу iso.
А далее — проводить установку системы, ход которой ничем не отличается от установки на физический компьютер.
После окончания инсталляции ОС виртуальная машина готова к работе. Запускать ее нужно кликом по соответствующему значку в левом вертикальном списке главного окна VirtualBox. Как видите, создавать «виртуалки» совсем не сложно.
Создание виртуальной машины на VMWare Workstation также интуитивно понятно и во многом напоминает только что рассмотренную процедуру.
Требует ли режим Windows 7 XP аппаратной виртуализации? Каковы требования для запуска режима XP?
спросил
Изменено
11 лет, 7 месяцев назад
Просмотрено
3к раз
Требует ли режим Windows 7 XP аппаратной виртуализации?
В этом старом сообщении указано, что аппаратная виртуализация требуется, в некоторых статьях говорится, что она больше не нужна.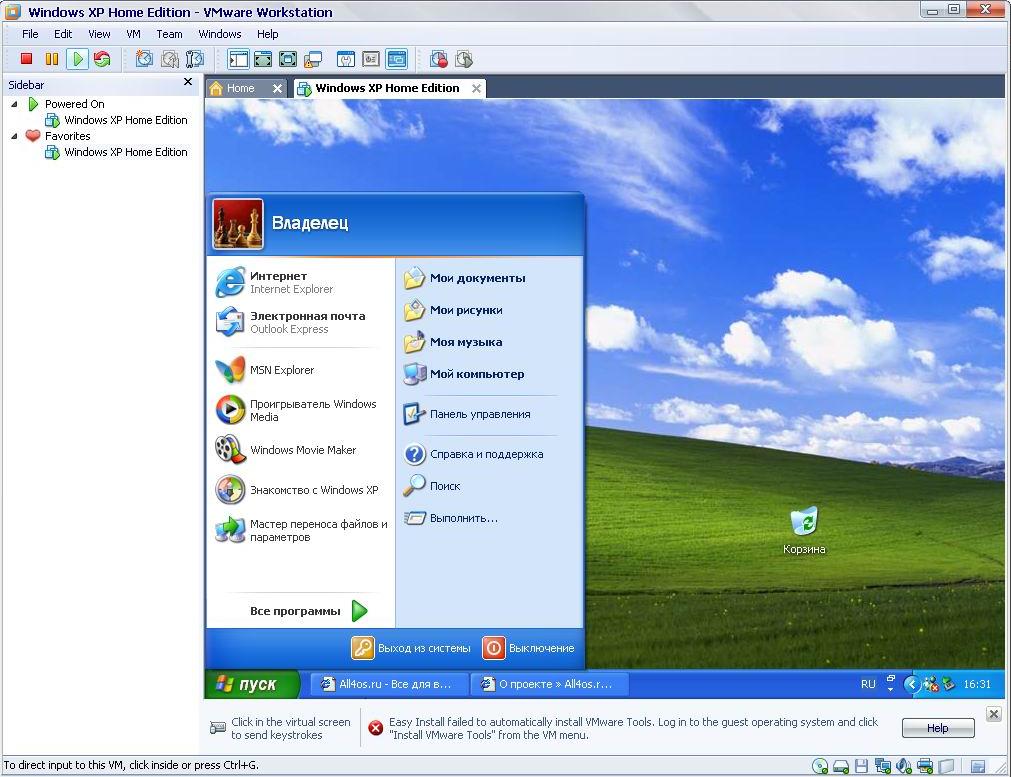 Нужен ли ЦП с аппаратной виртуализацией? Должен ли процессор быть 64-битным для работы в режиме Windows 7 XP?
Нужен ли ЦП с аппаратной виртуализацией? Должен ли процессор быть 64-битным для работы в режиме Windows 7 XP?
- windows-7
- виртуализация
- windows-xp-mode
Аппаратная виртуализация не требуется. Первоначально это требовалось для режима XP, но теперь с пакетом обновления 1 для Windows 7 это не требуется. Если вы не используете SP1 (позор вам), то вы можете загрузить обновление режима XP (шаг 4 на странице загрузки режима XP), которое позволит ему работать без аппаратной виртуализации.
Режим XP работает с использованием Virtual PC, и в официально опубликованных требованиях к Virtual PC указано:
- 1 ГГц 32-разрядный / 64-разрядный Требуется процессор
- Память (ОЗУ)
- Рекомендуется 2 ГБ памяти или выше
- Рекомендуемое место на жестком диске 15 ГБ для каждой виртуальной среды Windows
- Примечание. Режим Windows XP доступен только в Windows 7 Корпоративная, Windows 7 Профессиональная и Windows 7 Максимальная.
А на странице часто задаваемых вопросов написано:
- Является ли аппаратная виртуализация обязательной для работы в режиме Windows XP?
- Нет. Режим Windows XP может работать на ЦП без аппаратной виртуализации.
- Аппаратная виртуализация лучше?
- Для режима Windows XP производительность будет более приемлемой, чем с аппаратной виртуализацией или без нее. Для разработчиков, использующих Virtual PC с виртуальными машинами Windows Vista или Windows 7, мы рекомендуем HAV, так как не-HAV настроен только для режима XP.
Что касается поддержки 32-разрядной и 64-разрядной систем, обе могут быть хостами, но виртуальная ОС может быть только 32-разрядной в режиме Virtual PC/XP. Также из FAQ:
- Поддерживает ли Windows Virtual PC 64-разрядную версию Windows XP в качестве гостевой операционной системы ?
- № Windows Virtual PC и режим Windows XP были разработаны, чтобы помочь малому бизнесу с совместимостью приложений от Windows XP до Windows 7.
Большинство бизнес-приложений в настоящее время работают на 32-разрядных версиях
Windows XP.
2
Часто задаваемые вопросы на странице MS:
Является ли аппаратная виртуализация обязательной для работы в режиме Windows XP?
Нет. Режим Windows XP может работать на ЦП без аппаратного обеспечения.
виртуализация.
http://www.microsoft.com/windows/virtual-pc/support/faq.aspx
Как указано на сайте загрузки для режима Windows XP, имеется отдельный патч для машин, не поддерживающих аппаратную виртуализацию. Также нет упоминания о требованиях к оборудованию x64.
Единственное требование — наличие лицензионной копии Microsoft Windows 7 Professional/Ultimate/Enterprise.
FAQ для режима Windows XP: http://www.microsoft.com/windows/virtual-pc/support/faq.aspx
Является ли аппаратная виртуализация обязательной для работы в режиме Windows XP?
Нет.
Режим Windows XP может работать на ЦП без аппаратного обеспечения.
виртуализация.
Требования к оборудованию: http://www.microsoft.com/windows/virtual-pc/support/requirements.aspx
Требуется 32-разрядный/64-разрядный процессор с тактовой частотой 1 ГГц
Зарегистрируйтесь или войдите в систему
Зарегистрируйтесь с помощью Google
Зарегистрироваться через Facebook
Зарегистрируйтесь, используя адрес электронной почты и пароль
Опубликовать как гость
Электронная почта
Требуется, но не отображается
Опубликовать как гость
Электронная почта
Требуется, но не отображается
Нажимая «Опубликовать свой ответ», вы соглашаетесь с нашими условиями обслуживания, политикой конфиденциальности и политикой использования файлов cookie
.
Windows 7 Virtual PC не запускается и просто выключается — нет ошибок или журналов событий
спросил
Изменено
13 лет, 3 месяца назад
Просмотрено
11 тысяч раз
Я использую Windows 7 Ultimate Edition и последние версии Virtual PC и Windows XP Mode, доступные здесь.
Каждый раз, когда я пытаюсь запустить режим Windows XP, начинается установка, я принимаю лицензионное соглашение, оставляю папку установки по умолчанию, ввожу свой пароль, выбираю один из двух вариантов защиты, затем нажимаю «Начать установку». Все, что нужно сделать, это создать файл vmcx с именем Windows XP Mode 1 в папке C:\Users\My Username\Virtual Machines.
Эта виртуальная машина ничего не делает, и состояние ее машины остается равным Powered down .
Я попытался создать новую виртуальную машину, но поведение повторяется, и машина не включается.
Я пытался удалить и переустановить Virtual PC из обновлений Windows, а также сделать то же самое для установки в режиме Windows XP. У меня полное администрирование на машине и UAC выключен.
Кто-нибудь знает, почему я не могу запустить ни одну виртуальную машину?
РЕДАКТИРОВАТЬ: Кроме того, у меня есть аппаратная виртуализация, и она включена.
- windows-7
- виртуальная машина
- виртуализация
- microsoft-virtual-pc
- windows-xp-режим
2
Согласно этому блогу Virtual PC Guy:
Кажется, что люди постоянно
столкнулся с проблемами при запуске Virtual
ПК на портативных системах с расширенными
управление энергопотреблением. Причина этого
в том, что Virtual PC очень требователен
на оборудовании и имеет очень строгие сроки
требования — и как каждый новый
ревизия ноутбуков идет вместе с этим
системы выполняют все более сложные
управление энергопотреблением.Проблемы начинают возникать, когда эти
ноутбуки подстраиваются под вещи, на которые мы полагаемся
на. Это может быть вызвано либо тем, что
ноутбук меняет частоту процессора
слишком часто, или когда ноутбук на самом деле
отключает разделы системы
от которых мы зависим, чтобы
экономить силы. Когда это происходит,
пользователь может увидеть множество проблем;
начиная от спорадических пауз и
всплески, виртуальные машины тоже работают
быстро или слишком медленно, повторяющиеся нажатия клавиш
или пропущенные нажатия клавиш для другого времени
сопутствующие проблемы.
Хотя я не предлагаю следовать рекомендациям в этой статье, объяснение может быть верным.
Самый большой пожиратель ресурсов ЦП, вероятно, Aero. Вы можете попробовать отключить Aero, чтобы снизить энергопотребление, и посмотреть, исчезнет ли проблема.
В этом случае вы можете настроить автоматическое отключение Aero, когда и только когда запускается VPC, щелкнув правой кнопкой мыши его исполняемый файл, выбрав «Свойства» / «Совместимость» и отметив «Отключить композицию рабочего стола».
0
сегодня вышел новый релиз. Возможно, стоит установить финальную версию.
1
Может ли это быть проблемой совместимости с Windows Virtual PC?
В Windows 7 режим XP поддерживается через Windows Virtual PC.
Если вы установили «Virtual PC 2007» на свой компьютер, эта статья, кажется, показывает, что существуют проблемы, когда Windows Virtual PC также установлен на том же компьютере.
Более того, форматы виртуальных машин обеих версий VPC несколько различаются, поэтому согласно этой статье виртуальную машину, созданную в одной, нельзя использовать в другой версии как есть.
Re: Аппаратная виртуализация. Я знаю, что он у вас есть, и он включен, но я столкнулся с проблемой, похожей на эту, также с включенной аппаратной виртуализацией. Ни Virtual PC, ни VirtualBox не согласились бы с тем, что он доступен и включен (VirtualBox по-прежнему будет работать без него, а Virtual PC — нет).
Проблема началась, когда я перешел с RC Virtual PC на RTM-версию (это было на RTM-версии 7). Мне не удалось заставить Windows принять эту функциональность и правильно сообщить об этом другим приложениям. В итоге единственным выходом была переустановка системы.
почему бы не установить с копии хр. Windows 7 VPC имеет возможность добавить образ ISO на виртуальный компьютер. Перейдите в окно «Виртуальные машины», нажмите на настроенную виртуальную машину и перейдите к настройкам. затем перейдите к DVD-приводу и выберите «Открыть из образа ISO» или «Доступ к физическому диску». Это автоматически установит любую версию XP, которую вы хотите. здесь
другой хотел бы загрузить VMWARE, которая бесплатна
Учтите, что Virtual PC и Windows Virtual PC — это два разных продукта. У вас есть виртуальный ПК и вы пытаетесь запустить режим XP под ним? Я верю, что это не сработает.
1
Я только что попробовал то же самое, у меня W7 Ultimate, XPmode работает нормально.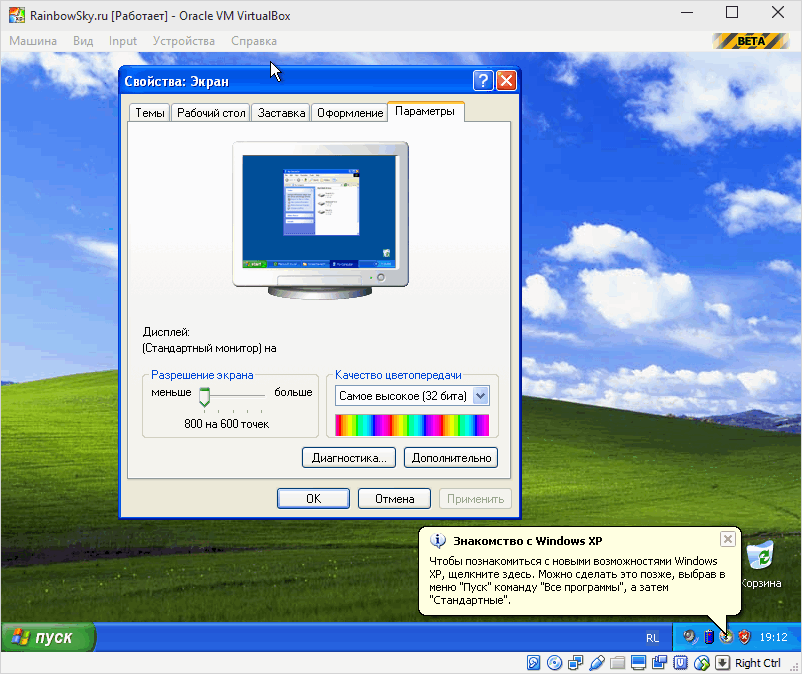
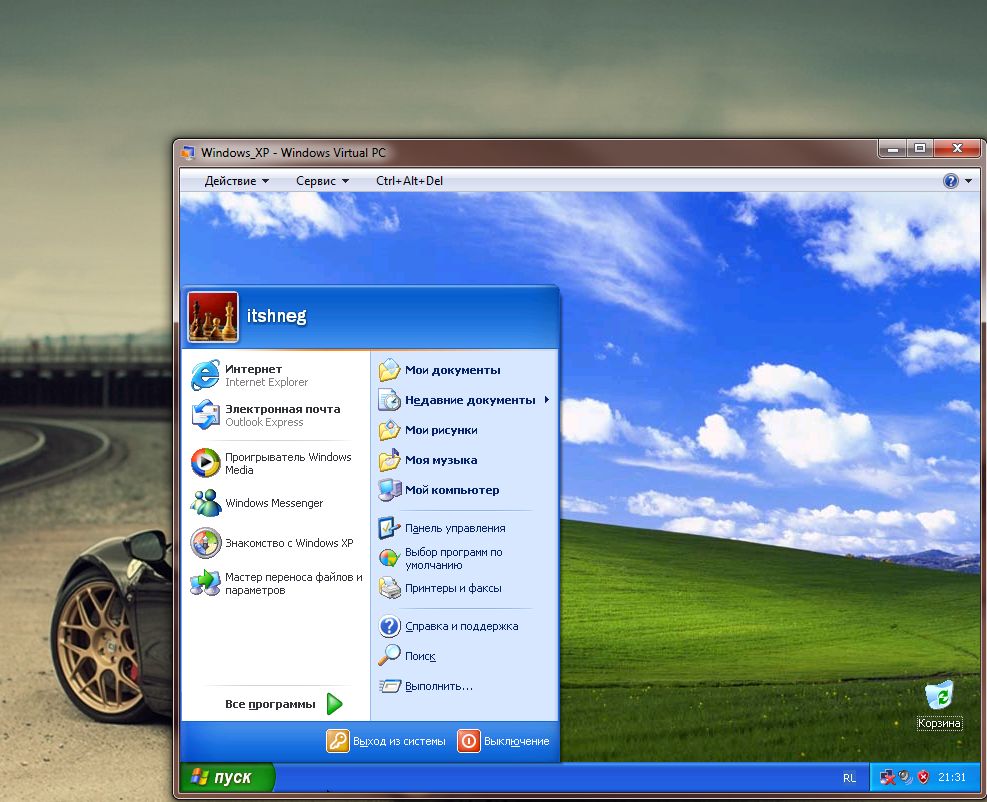
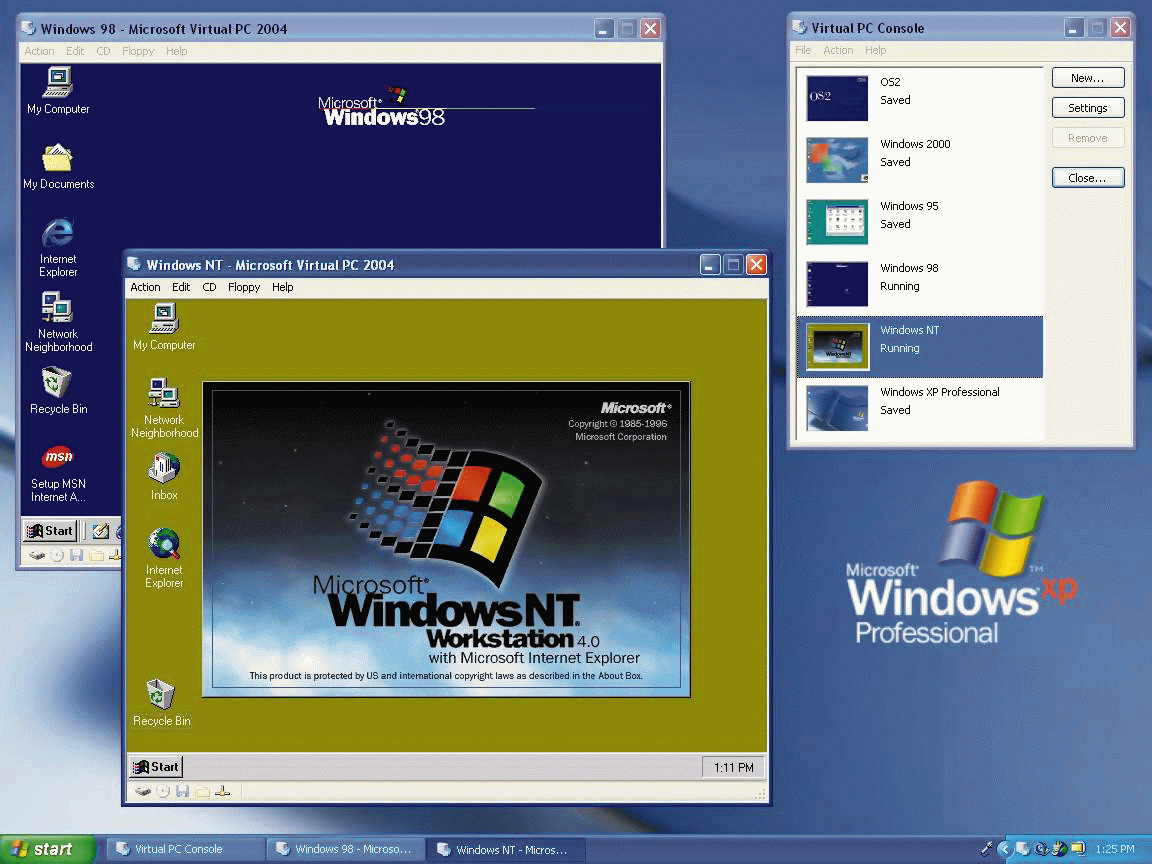 В следующем окошке укажите ее имя и месторасположение.
В следующем окошке укажите ее имя и месторасположение.
 Большинство бизнес-приложений в настоящее время работают на 32-разрядных версиях
Большинство бизнес-приложений в настоящее время работают на 32-разрядных версиях Режим Windows XP может работать на ЦП без аппаратного обеспечения.
Режим Windows XP может работать на ЦП без аппаратного обеспечения.