Виртуальный виндовс xp: Как установить Windows XP на VirtualBox
Содержание
Способы запуска эмулятора Windows XP в Windows 10
Полезные приложения » Эмуляторы
Обновлено: 19.12.2019, автор —
Илья
Илья – главный редактор сайта softdroid.net. Является автором нескольких сотен руководств и статей по настройке Android. Около 15 лет занимается ремонтом техники и решением технических проблем iOS и Android. Имел дело практически со всеми более-менее популярными марками мобильных смартфонов и планшетов Samsung, HTC, Xiaomi и др. Для тестирования используется iPhone 12 и Samsung Galaxy S21 с последней версией прошивки.
Информация об авторе
Стремительное развитие программных продуктов зачастую становится причиной несовместимости устанавливаемых компонентов с операционной системой. Новая «операционка» вряд ли захочет работать в паре, скажем, с устаревшей игрой, для которой максимальные системные требования останавливаются на Windows XP. Подобная ситуация возникает не только с игровым софтом, но и с программным. Обновленные версии программ, конечно же, будут дорабатываться до последней операционной системы, но как быть с ПО, чья разработка уже завершилась, а пользователю просто необходимо его установить?
Обновленные версии программ, конечно же, будут дорабатываться до последней операционной системы, но как быть с ПО, чья разработка уже завершилась, а пользователю просто необходимо его установить?
К счастью, решение подобной проблемы не требует кардинальных изменений, предполагающих перехода на более старую версию Windows. Эмулятор Windows XP — вот, что действительно поможет «обойти» подобную несовместимость. Как им воспользоваться? Расскажем в нашей статье.
Что такое Windows XP Mode?
Windows XP Mode — это специальная среда, разработанная компанией Microsoft, позволяющая создать имитацию совместимости устаревшего программного обеспечения с современной операционной системой персонального компьютера. Иными словами, XP mode создает виртуальный образ предыдущей версии операционки, позволяя тем самым «снижать» системные характеристики до требований уже не разрабатываемого софта.
Системные требования для эмулятора
Изначально эмулятор Windows ХР был создан исключительно для систем Windows 7 Максимальная , Windows 7 Профессиональная и Windows 7 Корпоративная , однако, пользователи сети подтвердили его совместимость и с 8, и с 10 версиями операционки.
Сама среда XP mode занимает на жестком диске не более 2 ГБ, однако для установки виртуальной машины Windows понадобится еще 15.
Обратите внимание: дальнейшая инструкция актуальна, если персональный компьютер поддерживает технологии AMD-V™, Intel® VT или VIA® VT.
Подготовительные мероприятия
Для того, чтобы воспользоваться средой, перейдите по ссылке.
В открывшейся вкладке выберите русский язык и нажмите «скачать».
Далее следуйте инструкции:
сохраните файл WindowsXPMode_ru-ru.exe (размер: 447 МБ), запустите его,
в открывшемся окне отобразится список файлов устанавливаемой среды, найдите среди них папку «sources»,
в указанной папке отыщите файл «xpm» и откройте его при помощи архиватора WinRAR или аналога,
каталог запущенной папки будет включать множество наименований, но понадобится только один — VirtualXPVHD.
 Перенесите его в любую папку, которая в последствии не будет переименовываться (желательно создать новую) и добавьте в названии файла расширение *.vhd,
Перенесите его в любую папку, которая в последствии не будет переименовываться (желательно создать новую) и добавьте в названии файла расширение *.vhd,скачайте бесплатную программу VirtualBox по ссылке: https://www.virtualbox.org/. В настоящее время доступна версия 6.1. При установке следуйте указаниям программы.
Виртуальная машина Windows XP
Перечисленные пункты инструкции были лишь подготовительными, далее начинаем создавать виртуальную машину XP в следующем порядке:
запускаем VirtualBox,
кликаем в поле «Новое»,
заполняем поле Имя (можно вписать любое),
в разделе тип выбираем Microsoft Windows,
далее в поле «Версия» ставим XP (32-bit),
переходим во вкладку «Диск» и там через каталог ищем ранее скачанный и пересохраненный файл с расширением *.
 vhd,
vhd,нажимаем «создать».
Теперь в программе VirtualBox после всех манипуляций появится виртуальная машина с заданным именем. Для ее запуска необходимо выбрать ее одним кликом мыши, а затем в верхней части эмулятора нажать кнопку «Start». Запуск операционной системы Windows XP начнется сразу же.
Обратите внимание: в некоторых версиях виртуальных машин некорректно распознается мышь персонального компьютера и воспользоваться ею при старте операционки не представится возможным. Таким образом, все начальные настройки системы придется выполнять посредством кнопок навигации на клавиатуре.
Также стоит отметить, что установка и запуск устаревших программ, поддерживаемых исключительно в Windows XP должны происходить исключительно в оболочке VitrualBox.
Альтернативный способ запуска Windows ХР в 10 версии
Если эмулятор VirtualBox по каким-либо причинам отказывается работать на вашем компьютере, удалите его из системы, а затем скачайте VMLite Workstation по ссылке https://ru. freedownloadmanager.org/Windows-PC/VMLite-Workstation-FREE.html
freedownloadmanager.org/Windows-PC/VMLite-Workstation-FREE.html
Внимание! Удаление VirtualBox необходимо для корректной работы устанавливаемого плагина. Если пренебречь этим правилом, можно получить «синий экран смерти».
Итак, после скачивания файла:
запускаем его, следуем руководству по установке,
переходим в меню «Пуск» и открываем софт VMLite Wizard,
ставим «галочку» напротив поля «Specify the path of XP mode package or a virtual disk file»,
жмем на кнопку раскрытия каталога и указываем путь к скачанному ранее файлу WindowsXPMode_ru-ru.exe,
после этого несколько раз жмем кнопку «Далее», где нужно заполняем поля с паролем для допуска к виртуальной машине, указываем установочный путь, выделяем объем оперативки и выполняем прочие настройки софта,
после того, как файл будет обработан программой, снова заходим в меню «Пуск» и ищем приложение VMLite Workstation.
 Это приложение является практически двойником VirtualBox. В нем точно также, как было описано ранее, настраивается операционная система Windows XP. Среда удобна в использовании, имеет весь необходимый функционал. Она дает возможность пользователям полноценно работать в операционной системе Windows XP.
Это приложение является практически двойником VirtualBox. В нем точно также, как было описано ранее, настраивается операционная система Windows XP. Среда удобна в использовании, имеет весь необходимый функционал. Она дает возможность пользователям полноценно работать в операционной системе Windows XP.
Пожалуйста, оцените статью:
Илья – главный редактор сайта softdroid.net. Является автором нескольких сотен руководств и статей по настройке Android. Около 15 лет занимается ремонтом техники и решением технических проблем iOS и Android. Имел дело практически со всеми более-менее популярными марками мобильных смартфонов и планшетов Samsung, HTC, Xiaomi и др. Для тестирования используется iPhone 12 и Samsung Galaxy S21 с последней версией прошивки.
Не нашли ответ на свой вопрос? Возможно, вы найдете решение проблемы на нашем канале в Youtube! Здесь мы собрали небольшие, но эффективные инструкции. Смотрите и подписывайтесь на наш youtube-канал!
Смотреть на Youtube
↑ Вернуться в начало ↑
Включить доступ в Интернет к виртуальной машине Windows XP (VirtualBox 5)
Tweet
Поделиться
Поделиться
Закрепить
0 Поделиться
Microsoft Windows XP – это старая операционная система, поддержка которой со стороны Microsoft прекратилась. Но если вам по-прежнему требуется запускать его, то лучший способ сделать это – запустить его на виртуальной машине.
Но если вам по-прежнему требуется запускать его, то лучший способ сделать это – запустить его на виртуальной машине.
Я полностью переключился на ‘ Linux »около года назад и лично, а с самого недавнего времени я хотел запустить Windows XP, потому что мне нужно использовать пару приложений, которые предназначены только для работы в Windows, и в течение нескольких месяцев я использовал моя лицензионная Windows 8.1 на виртуальной машине на Ubuntu 15.10 только для запуска этих приложений. Но у моего ноутбука всего 4 ГБ ОЗУ, и при использовании виртуальной машины Windows 8.1 (я использую VirtualBox и выделил 1,4 ГБ ОЗУ для Windows 8.1) вместе с моим веб-браузером с 8-12 вкладками, открытыми в Ubuntu 15.10, это действительно замедляет работу. из-за интенсивного использования памяти.
Недавно я переключился на виртуальную машину Windows XP, чтобы посмотреть, могу ли я как-то противодействовать этому. Я использую его уже несколько недель, и имея всего 700 МБ ОЗУ, XP отлично работает! Конечно, это устаревшая и немного некрасивая операционная система, но я использую ее только для запуска своих приложений.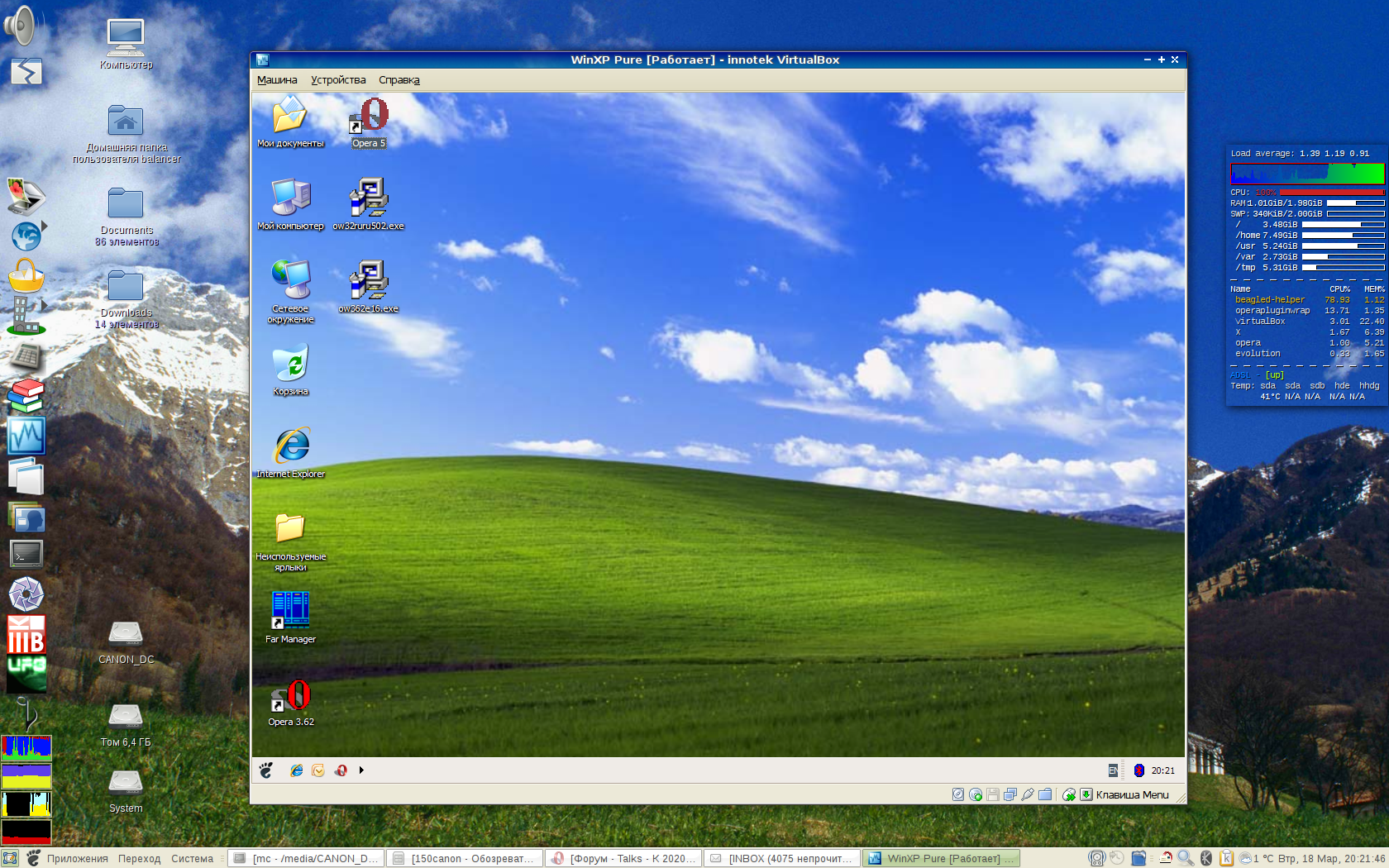 Я действительно не могу жаловаться. Однако, будучи старой, Windows XP также поддерживает устаревшие драйверы оборудования. Поэтому, в отличие от Windows 8.1, вы не сможете подключиться к Интернету, не внося предварительно пару изменений в VirtualBox. Итак, в этой статье я поделюсь с вами тем, что я сделал для обеспечения доступа в Интернет к виртуальной машине Windows XP под VirtualBox, надеясь, что кому-то это пригодится. И хотя я использовал Ubuntu 15.10 в качестве хоста, эти инструкции должны работать независимо от того, какую операционную систему вы будете использовать в качестве хоста.
Я действительно не могу жаловаться. Однако, будучи старой, Windows XP также поддерживает устаревшие драйверы оборудования. Поэтому, в отличие от Windows 8.1, вы не сможете подключиться к Интернету, не внося предварительно пару изменений в VirtualBox. Итак, в этой статье я поделюсь с вами тем, что я сделал для обеспечения доступа в Интернет к виртуальной машине Windows XP под VirtualBox, надеясь, что кому-то это пригодится. И хотя я использовал Ubuntu 15.10 в качестве хоста, эти инструкции должны работать независимо от того, какую операционную систему вы будете использовать в качестве хоста.
То, что мы будем делать, очень просто. Сначала нам нужно изменить сетевые настройки VirtualBox для виртуальной машины Windows XP. А затем мы должны загрузить драйвер сетевого адаптера через операционную систему хоста, поделиться им с виртуальной машиной и установить на виртуальной машине Windows XP. После этого Windows XP сможет подключиться к Интернету. Все очень просто. Итак, приступим.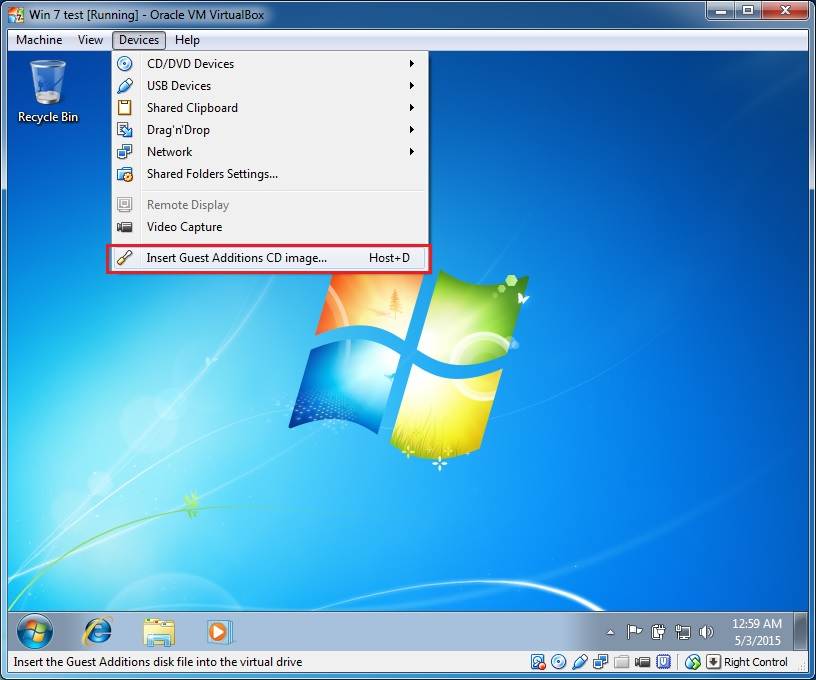
Шаг 1 . Прежде всего, если вы уже используете виртуальную машину Windows XP, выключите ее. Затем в окне диспетчера виртуальных машин VirtualBox выберите виртуальную машину Windows XP и щелкните значок Настройки .
Шаг 2 : Затем щелкните вкладку Сеть и убедитесь, что вы выбрали « NAT » в разделе Attached to: . Затем нажмите Advanced и в разделе « Тип адаптера » убедитесь, что вы выбрали Intel Pro/1000 MT Рабочий стол (...) . Ниже также необходимо отметить параметр « Кабель подключен »..
Шаг 3 : Если вы уже настроили общую папку для виртуальной машины Windows XP, вы можете просто нажать кнопку «ОК» и перейти к шагу 4 . В противном случае пока не нажимайте кнопку «ОК», а вместо этого щелкните значок Общие папки .
В окне справа нажмите на небольшой значок папки с зеленым крестиком, чтобы добавить общую папку.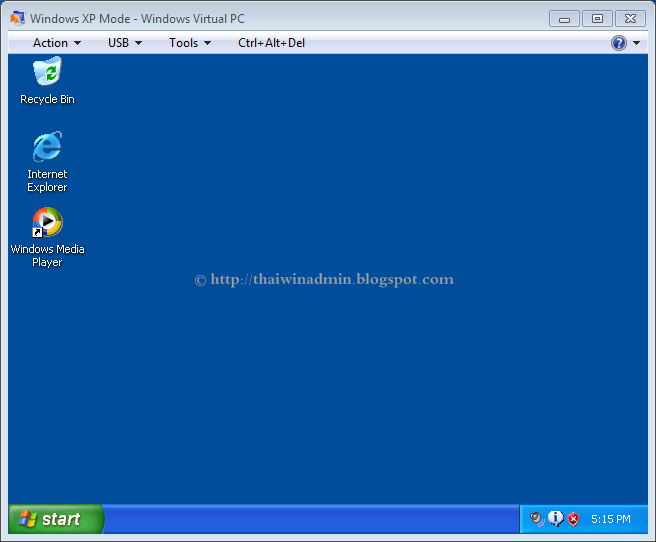
Вы можете открыть доступ к любой папке виртуальной машине. Я поделился своей папкой Home (которая эквивалентна My Documents в Windows) с виртуальной машиной, и, поскольку я должен иметь возможность писать в общую папку с виртуальной машины, я обязательно сниму флажок « Только для чтения ‘и отметьте опцию’ Auto-mount ‘, чтобы папка монтировалась каждый раз при загрузке виртуальной машины. Вы также можете изменить имя подключенной папки (по умолчанию VirtualBox использует имя общей папки).
Шаг 4 : Теперь загрузите Intel Pro/ Драйвер адаптера Ethernet 1000 MT с этой страницы (есть два драйвера. Один для 32-разрядной версии Windows XP, а другой – для 64-разрядной версии) с использованием операционной системы Host. После завершения загрузки скопируйте его в общую папку.
Шаг 5 : Теперь включите виртуальную машину Windows XP. После завершения загрузки откройте Мой компьютер , и вы увидите подключенную к нему общую папку.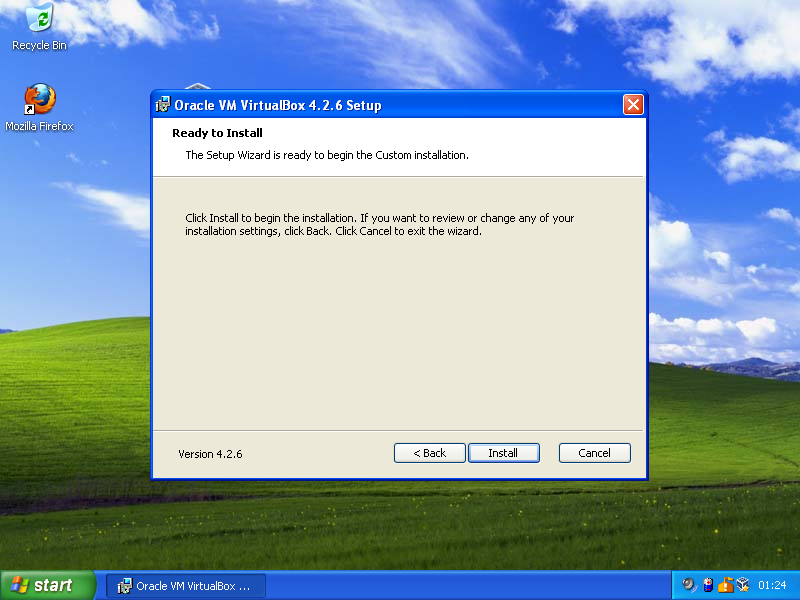 Теперь найдите загруженный установщик адаптера Intel Ethernet и установите его (если вы не уверены, просто выберите установщик по умолчанию).
Теперь найдите загруженный установщик адаптера Intel Ethernet и установите его (если вы не уверены, просто выберите установщик по умолчанию).
Теперь откройте веб-браузер, и у вас должен быть доступ в Интернет. Если нет, перезагрузите виртуальную машину. Это оно. Удачи.
Обновление (2019-04-11): Я давно не писал это руководство, но эти шаги все еще должны работать. Однако даже после выполнения всех этих действий вы по-прежнему не можете подключиться к Интернету, затем попробуйте загрузить Firefox для Windows XP с главного компьютера, затем поместите его в общую папку и установите оттуда. После этого вы сможете подключаться к Интернету, пока используете этот веб-браузер. Особая благодарность Тиму в разделе комментариев за указание на это!
PS: (если вы будете часто просматривать Интернет через Windows XP VM, затем замените старый IE на Firefox или Google Chrome).
Твитнуть
Поделиться
Поделиться
Закрепить
0 акций
Та же проблема следует за каждым шагом также выбрано автоматическое монтирование, но после перезагрузки виртуальной машины XP общая папка не появилась.
любезно помогите?
Ответить
Вау. Больше ничего не работало, кроме этого! Спасибо, что собрали эти прекрасные инструкции! (Все еще на XP для одного компьютера с устаревшим ПО!)
Ответ
Спасибо за помощь, но я застрял. Расшаренная папка подключена, нормально. Но после попытки установить загруженный сетевой драйвер возникла непредвиденная ошибка: «Точка входа процедуры EncodePointer не может быть расположена в библиотеке динамической компоновки KERNEL32.dll». Я попробовал 32-битную и 64-битную версии (установлена 64-битная система.
Не знаю, как это исправить …
Есть идеи? Большое спасибо за помощь.
Ответ
Загрузите Firefox для Windows XP с хост-компьютера , сохраните его в общей папке и установите на виртуальной машине Windows XP. После этого, пока вы используете Firefox в Windows XP, у вас должен быть доступ в Интернет.
Ответить
Я запускаю VirtualBox на Win10 и пытаюсь получить доступ к Интернету через виртуальную машину XP, но безуспешно.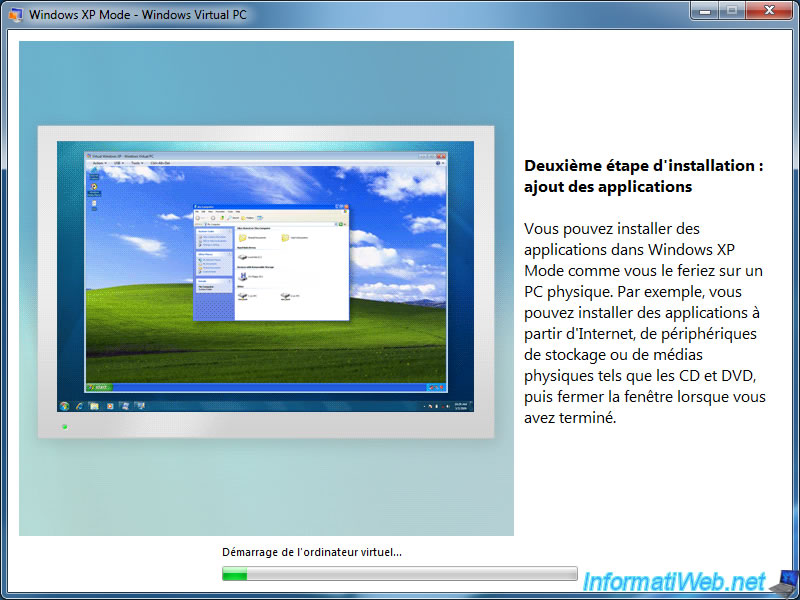 Я установил драйвер через загрузку и создал общий ресурс, как вы его описали. Я также убедился, что правильный сетевой адаптер выбрано в соответствии с вашими инструкциями. (Отличные инструкции – спасибо.) Но по-прежнему нет Интернета.
Я установил драйвер через загрузку и создал общий ресурс, как вы его описали. Я также убедился, что правильный сетевой адаптер выбрано в соответствии с вашими инструкциями. (Отличные инструкции – спасибо.) Но по-прежнему нет Интернета.
Я подключил мою виртуальную сетевую карту к моей хост-сети Wi-Fi, следуя некоторым инструкциям на другом сайте. р>
Существуют ли определенные настройки IP, которые мне нужно изменить на сетевой карте XP VM?
Ответ
Мне не удалось заставить драйвер работать, но я нашел более простое решение, просто используйте мостовой адаптер
Ответ
Спасибо за продолжение этого обсуждения.
Ваши советы по загрузке драйвера для адаптера Intel Pro/1000 и загрузке установщика для Firefox v 43 решены проблема, с которой я столкнулся.
Теперь я могу использовать мою установку WinXP в VirtualBox, чтобы получать обновления программного обеспечения для моих старых программ Win XP. (Работает на моем iMac OSX Yosemite).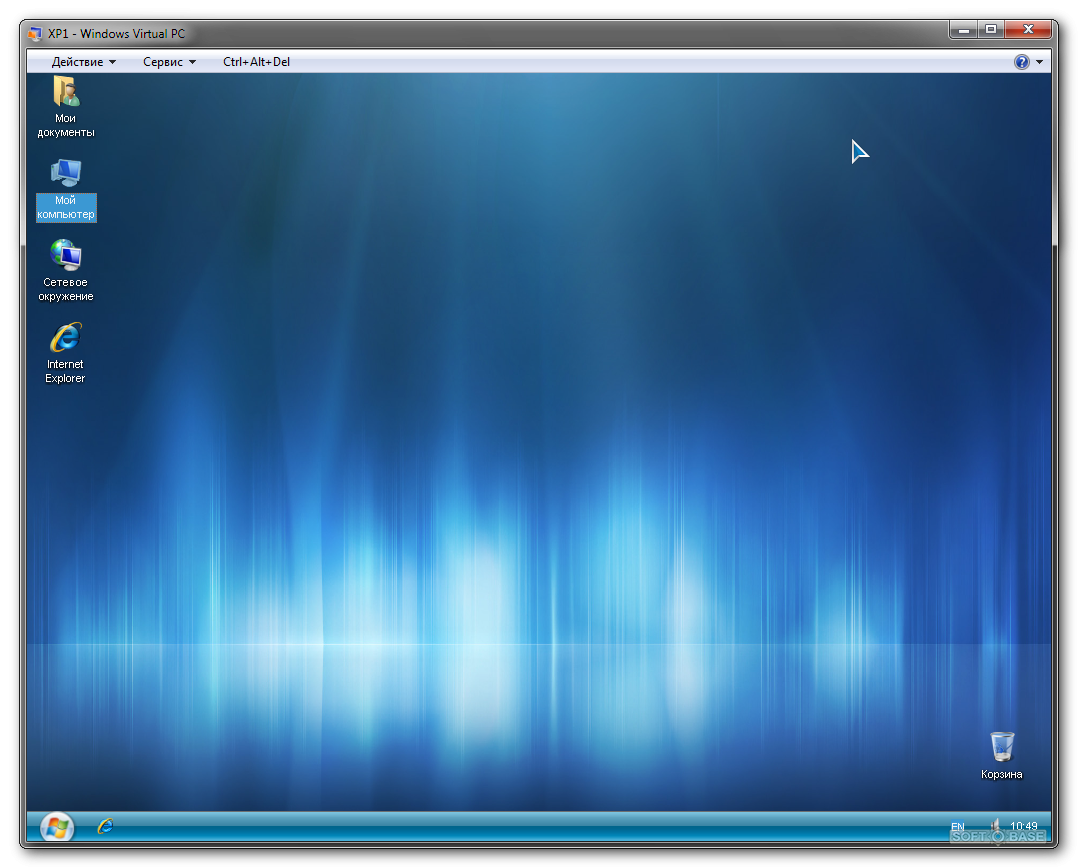
С наилучшими пожеланиями
Ответ
Пожалуйста.
Ответ
Привет, тоже исправление. Даже имея всю эту информацию, Internet Explorer может работать. В настоящее время могут работать только веб-сайты с http…
веб-сайты, такие как google, не работают (bing будет).
Чтобы исправить это,
откройте Internet Explorer на виртуальной машине.
Откройте инструменты, а затем параметры Интернета.
Нажмите «Дополнительно», прокрутите вниз и отметьте «Использовать http 1.1 через прокси-соединения»,
затем прокрутите, пока не увидите «использовать TLS 1.0»… убедитесь, что это отмечено галочкой.
Использование вашего метода и выполнение этого тоже заставило Internet Explorer работать на меня 🙂
Ответ
Спасибо за умный предложение. Тем не менее, учитывая устаревшие обновления, я настоятельно рекомендую перейти на «современный» веб-браузер, который будет держать вас в курсе по соображениям безопасности.
Ответ
Большое спасибо, Гаян.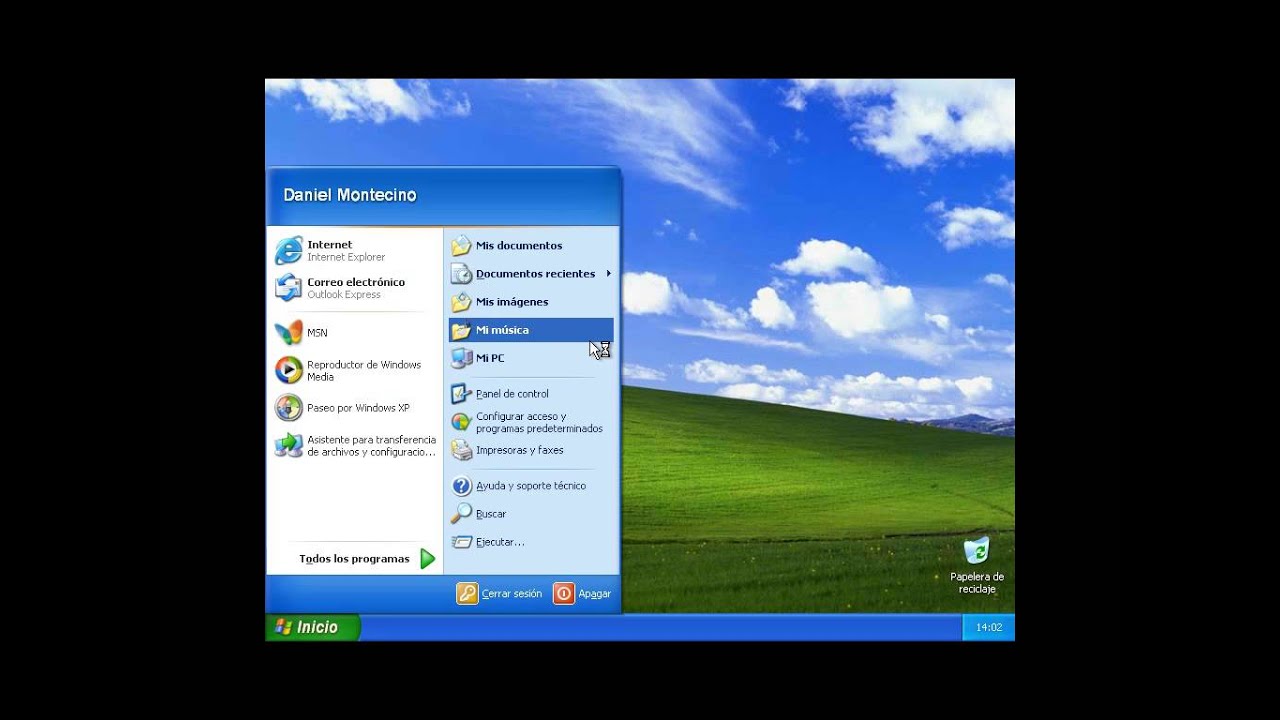 Это даже актуально сейчас (июль 2019). Я запускаю Windows XP Home (32-разрядную версию) через хост: Ubuntu Budgie Host 18.04. Следующая ссылка работала для загрузки браузера Firefox (соответствующей 32-битной версии) для упрощения установки: https://msfn. org/board/topic/178137-mozilla-firefox-5291-esr-works-on-windows-xp/(Не удалось найти правильную версию на сайте Mozilla). Теперь я могу обновлять пакеты обновлений и для XP.
Это даже актуально сейчас (июль 2019). Я запускаю Windows XP Home (32-разрядную версию) через хост: Ubuntu Budgie Host 18.04. Следующая ссылка работала для загрузки браузера Firefox (соответствующей 32-битной версии) для упрощения установки: https://msfn. org/board/topic/178137-mozilla-firefox-5291-esr-works-on-windows-xp/(Не удалось найти правильную версию на сайте Mozilla). Теперь я могу обновлять пакеты обновлений и для XP.
Ответ
Добро пожаловать, Алан.
Ответ
Ммм…
До шага 4….
Если бы я мог получить доступ к своей сети и ее папке, у меня не было бы проблем с доступом к Интернету… Черт возьми!
Теперь я вообще не могу получить доступ к своей домашней сети и Интернету.
ВМ ORACLE – XP pro sp2 инкапсулирована и изолирована от себя?
Ответ
Ссылка для загрузки адаптера Intel Pro/1000 MT Ethernet [https://downloadcenter.intel.com/download/18717/Network-Adapter-Drivers-for-Windows-XP-Final- Выпуск], похоже, не работает по состоянию на 12 сентября 2019 г. (на сайте Intel указано «Страница не найдена»), но этот [https://support.lenovo.com/de/en/downloads/ds036624] кажется работает.
(на сайте Intel указано «Страница не найдена»), но этот [https://support.lenovo.com/de/en/downloads/ds036624] кажется работает.
Ответить
Отлично пишите здесь. В течение нескольких дней я боролся с проблемами соединения между моей виртуальной машиной XP и Windows 10. Все остальные ссылки и справочные форумы звучат так просто. Сетевой драйвер + рекомендация Firefox работали отлично.
Моя единственная оставшаяся проблема заключается в том, что я не могу зарегистрировать свою копию XP, по-видимому, потому что я не могу заставить Internet Explorer подключиться к Интернету (я думаю, что инструмент регистрации зависит от в IE). Я загрузил версию 8, но она по-прежнему не работает, хотя Firefox работает отлично. Кто-нибудь еще выяснил, как заставить IE работать?
Ответить
Работает… большое вам спасибо ????????????????
Ответ
Я создал общую папку и скопировал в нее драйвер Pro/1000 и файл firefox.exe, но папка не отображается на виртуальной машине> Мой компьютер.
Ответить
ссылка для загрузки драйверов не работает
Ответить
Я хотел бы добавить, что я нашел драйвер где-то еще, то есть « PRO2KXP_v14_0.exe ». Это универсальный универсальный драйвер для всех систем, которые могут использовать эту модель сетевого адаптера.
И что для Windows XP вам лучше всего загрузить и установить Mozilla Firefox версии 43.0 и обновление/обновление через саму Mozilla. (Он должен автоматически обновить вас до последней совместимой версии?)
Я могу отслеживать ссылки и предоставлять копии моих личных файлов. Честно говоря, лучший способ получить их от меня – это XBOX1 – «ODflatline». Просто отправьте мне сообщение.
Ответ
Я хотел бы добавить, что я нашел драйвер где-то еще, это «PRO2KXP_v14_0.exe». Это универсальный универсальный драйвер для всех систем. который может использовать эту модель сетевого адаптера.
И, что для Windows XP, вам лучше всего загрузить и установить Mozilla Firefox версии 43. 0 и обновить/обновить через саму Mozilla. (Он должен автоматически обновить вас до последней совместимой версии?)
0 и обновить/обновить через саму Mozilla. (Он должен автоматически обновить вас до последней совместимой версии?)
Я могу отслеживать ссылки и предоставлять копии моих личных файлов. Честно говоря, лучший способ получить их от меня – это, честно говоря,
EDIT: чтобы еще больше упростить процесс, а также добавить функциональность, я бы попросил вас найти меню устройств виртуальных машин (на виртуальной машине фрейм приложения) и выберите «вставить гостевой компакт-диск…». В том же меню включите перетаскивание, но затем установите для него значение «ТОЛЬКО от хоста к гостю».
Перетаскивание и -drop намного более оптимизирован и безопасен, когда настроен на работу таким образом, и поддерживает все возможности «общей папки»
-> Я добавляю ссылку на Google Диск для своих утилит Windows папка (которая практически доступна только в системах Windows XP.
https://drive.google.com/drive/folders/15JAt-9ckkzioUnppJzyw0YskWiBv98x9?usp=sharing
Ответить
Установка Windows XP ISO в Windows 11 с использованием VirtualBox
Если вы хотите испытать Windows XP на ОС Windows 11, то лучше всего установить XP на VirtualBox, используя шаги, описанные в этом руководстве.
Windows XP, культовая операционная система, выпущенная Microsoft в 2001 году, теперь стала историей. Однако было время, когда она была доминирующей операционной системой в компьютерном мире.
Как правило, из-за своего интерфейса и стабильности по сравнению со своей предшественницей Windows 98. Но всему свое время, как и эта ОС, с развитием технологий были разработаны лучшие и более быстрые версии Windows.
Прямо сейчас, во время написания этой статьи, последней версией ОС Microsoft является Windows 11. Но тем не менее, пользователи, которые родились намного позже и не имели возможности испытать XP или все еще имеют привязанность к Windows XP из-за ее знакомство и простота использования определенно захотят попробовать Windows XP на их более новых операционных системах. Несмотря на то, что он знает, что официально он больше не поддерживается.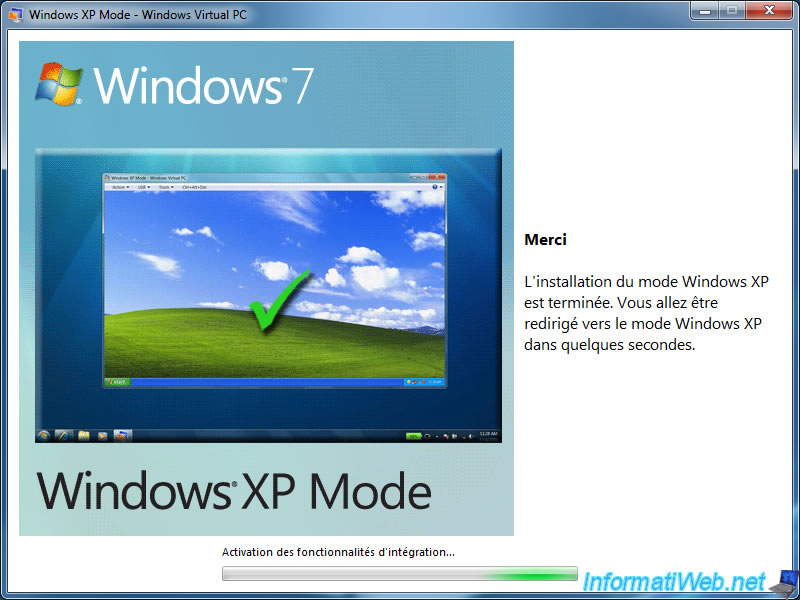 Если вы один из них, то виртуализация — лучший способ сделать это, не затрагивая вашу текущую ОС Windows 11.
Если вы один из них, то виртуализация — лучший способ сделать это, не затрагивая вашу текущую ОС Windows 11.
Кроме того, как мы знаем, Microsoft больше не поддерживает Windows XP, поэтому существует угроза безопасности. Использование XP в VirtualBox дает нам изолированную среду не только для работы с ОС, но и для установки приложений, которые не предназначены для использования в Windows 11.
Приведенные здесь шаги по использованию VirtualBox для установки ISO-образа Windows XP не ограничиваются только Windows 11. Пользователи могут подписаться на них для Linux, например Ubuntu, macOS, Windows 10, 7 или других ОС, которые они используют и имеют Virtualbox.
Загрузить Windows XP ISO
Windows XP была заархивирована Microsoft, и ее ISO официально размещен ими на Archive.org вместе с ключом продукта. Это версия этой старой ОС «Windows XP Professional SP3 x86». Итак, прежде чем двигаться дальше, перейдите по ссылке и загрузите файл ISO.
Установите последнюю версию VirtualBox в Windows 11
Здесь мы используем последнюю доступную версию VirtuaBox.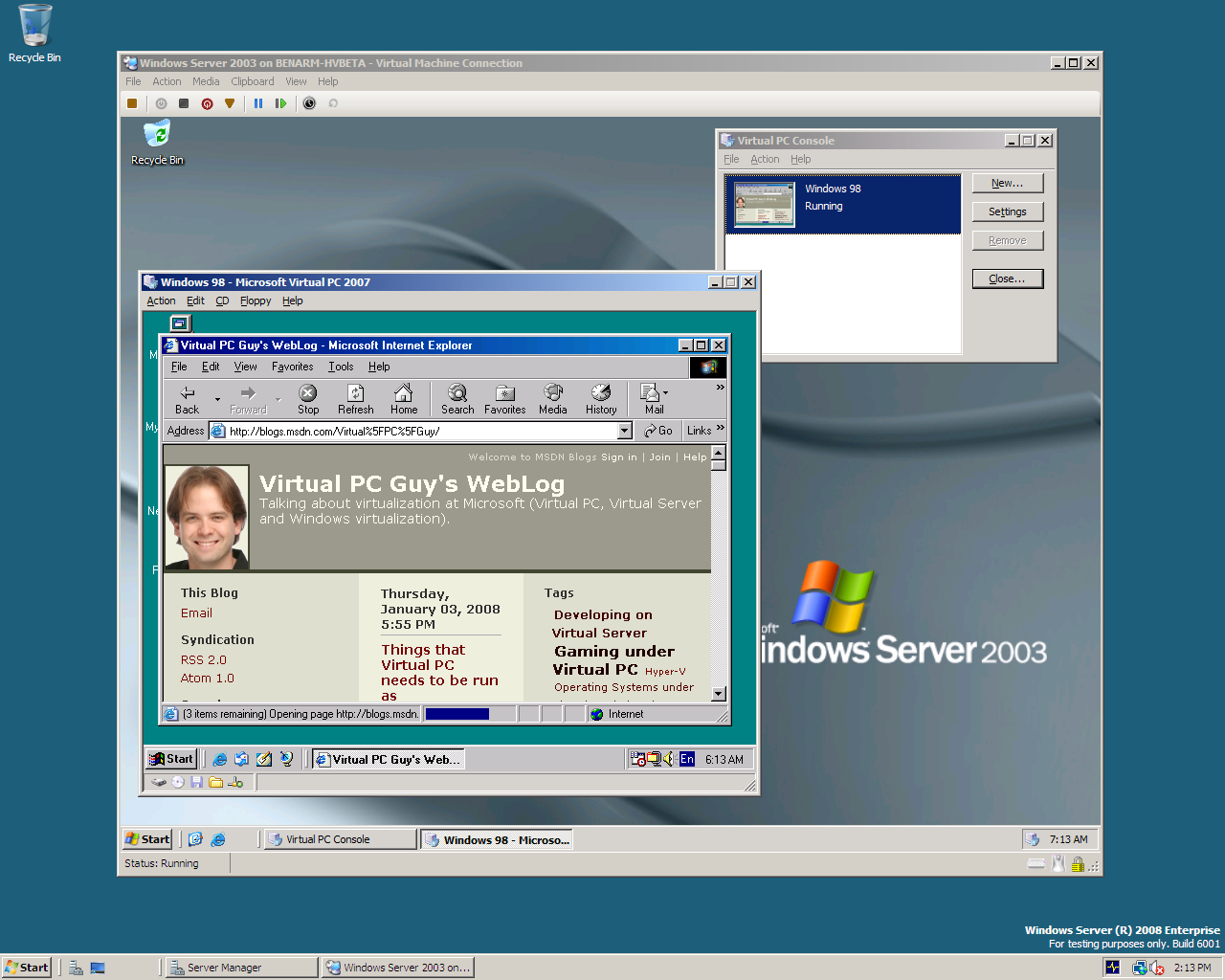 Поэтому посетите веб-сайт VBox и загрузите его в соответствии с вашей операционной системой. Как только вы это сделаете, перейдите к следующему шагу.
Поэтому посетите веб-сайт VBox и загрузите его в соответствии с вашей операционной системой. Как только вы это сделаете, перейдите к следующему шагу.
Создать новую виртуальную машину
Запустите VirtualBox и нажмите кнопку « New », доступную в интерфейсе приложения.
После этого откроется новое окно, где мастер по созданию ВМ попросит вас дать какое-то имя вашей виртуальной машине — скажем, Windows XP или как хотите.
Затем щелкните значок со стрелкой , указанный перед опцией ISO-образа . Выберите « Другое …», а затем перейдите к загруженному ISO-образу Windows XP с сайта Archive.org.
После этого просто нажмите кнопку Next .
Автоматическая установка гостевой ОС
Хорошо, что Windows XP поддерживает « Автоматическая установка гостевой ОС ». Итак, измените имя пользователя по умолчанию ( vboxuser ) и пароль ( chnageme ) на то, что вы хотите установить для своей учетной записи пользователя в Windows XP.
Также скопируйте и вставьте 9Ключ продукта 0027 доступен на той же странице, где вы загрузили ISO-образ Win XP . Кроме того, измените имя хоста на то, что вы хотели бы использовать. После этого нажмите кнопку Next .
Установить ОЗУ и ЦП
Windows XP может отлично работать при 512 МБ, для повышения производительности используйте 1 ГБ, где ядро ЦП может быть одним или двумя.
Создать виртуальный жесткий диск
Давайте выберем 10 ГБ по умолчанию, потому что этого достаточно, если вы не планируете что-то большое в Windows XP, тогда как те, кто хочет увеличить объем памяти, могут просто использовать указанный там ползунок.
Начать установку Windows XP на ВМ Windows 11
Вскоре программа установки начнет копирование файлов, подождите, это не займет много времени.
Позже появится дополнительное интерактивное окно, показывающее ход установки.
Установка гостевых дополнений Virtualbox в Windows XP
После завершения процесса установки Windows XP в VirtualBox у вас будет знакомый интерфейс рабочего стола.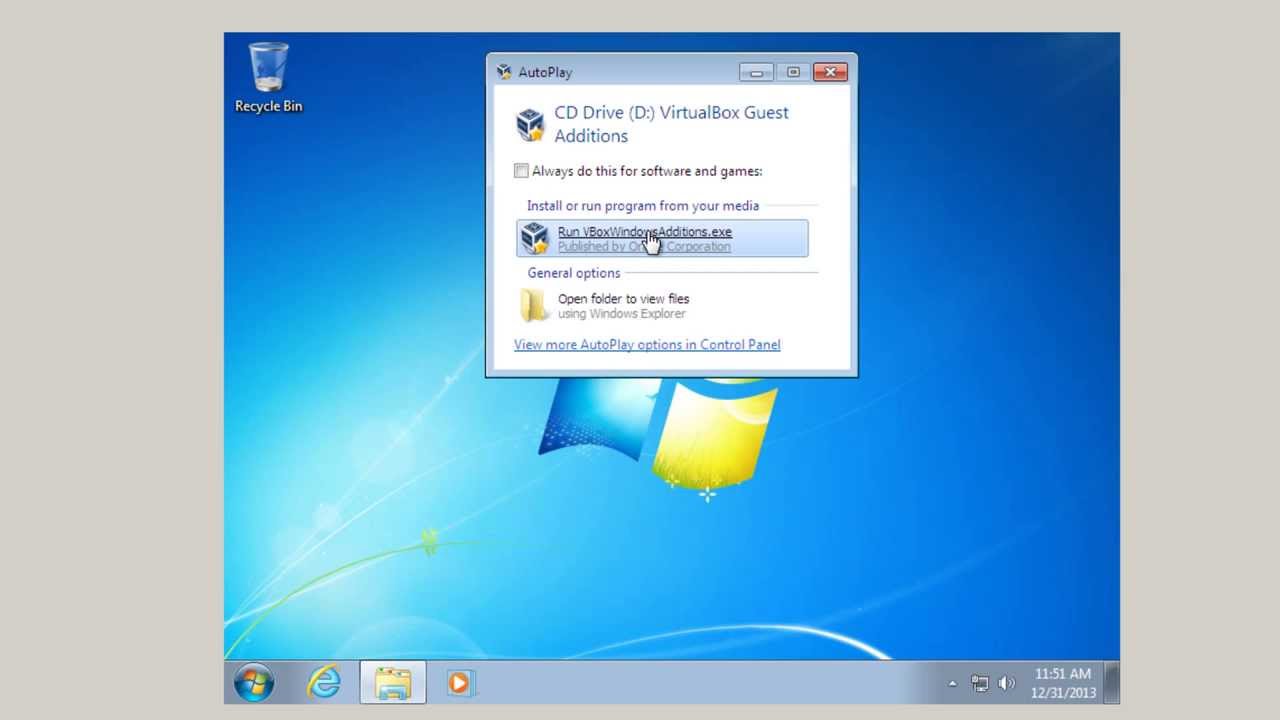 Но по умолчанию он не адаптирует размер дисплея вашего хоста, когда вы пытаетесь расширить экран виртуальной машины. Кроме того, не будет поддержки перетаскивания между хостом и гостем.
Но по умолчанию он не адаптирует размер дисплея вашего хоста, когда вы пытаетесь расширить экран виртуальной машины. Кроме того, не будет поддержки перетаскивания между хостом и гостем.
Для этого нам нужно установить гостевые дополнения VirtualBox в Windows XP. Перейдите в меню VirtualBox и нажмите Устройства -> оптический привод и выберите файл VBoxGuestAdditions.ISO .
После этого откройте Мой компьютер внутри Windows XP и дважды щелкните диск Virtual Box Guest Additions. Это запустит установку.
После завершения установки просто перезагрузите систему.
Наконец, вот полностью работающая Windows XP на вашей Windows 11, работающей на Virtualbox, чтобы испытать и использовать ее.
Ending Note:
Таким образом, использование VirtualBox для установки Windows XP на Windows 11 — это идеальный и безопасный способ испытать некоторую ностальгию и получить доступ к устаревшему программному обеспечению..jpg) В этой статье я постарался описать этапы установки настолько просто, насколько это возможно, чтобы вы могли беспрепятственно запускать Windows XP на своем современном компьютере. Так чего же вы ждете, попробуйте — вы никогда не знаете, какие программы или воспоминания вы можете найти, используя старую Windows XP на своем ПК или ноутбуке!
В этой статье я постарался описать этапы установки настолько просто, насколько это возможно, чтобы вы могли беспрепятственно запускать Windows XP на своем современном компьютере. Так чего же вы ждете, попробуйте — вы никогда не знаете, какие программы или воспоминания вы можете найти, используя старую Windows XP на своем ПК или ноутбуке!
Категории Как Метки Virtualbox, виртуализация, Windows 11, Windows XP
Установите Windows XP на VirtualBox с помощью предустановленного образа
Обновлено: автор Dinesh
РЕКОМЕНДУЕТСЯ: Нажмите здесь, чтобы загрузить и устранить проблемы с ПК автоматически!
Хотя существует несколько способов использования Windows XP в Windows 10 и 11, использование ее с предустановленным образом для VirtualBox дает много преимуществ. Мы подготовили образ Windows XP с гостевыми дополнениями VirtualBox, чтобы упростить задачу. Это позволит вам быстро подключить и использовать новейший компьютер.
Вы можете избежать загрузки правильного файла ISO, выполняя каждый шаг установки (к сожалению, установка Windows XP занимает больше времени) и дополнительные шаги, используя этот предварительно установленный образ.
У вас могут быть уникальные причины для установки Windows XP на VirtualBox с Windows 11. Это может быть что-то, что вам нужно, чтобы проверить старые устаревшие приложения, играть в игры, которые поддерживают только Windows XP, или открыть файл, который может работать только на Win XP. Использование Windows XP в качестве предустановленного образа VirtualBox (файл VDI) будет удобно в любом из вышеперечисленных случаев.
Системные требования
Быстрая навигация
Мы считаем, что у вас есть новейшее подходящее оборудование, если вы используете Windows 11 или 10. На нем определенно будет работать Windows XP с Oracle VirtualBox.
Загрузите предустановленный образ VirtualBox для Windows XP и используйте его в Windows 11.
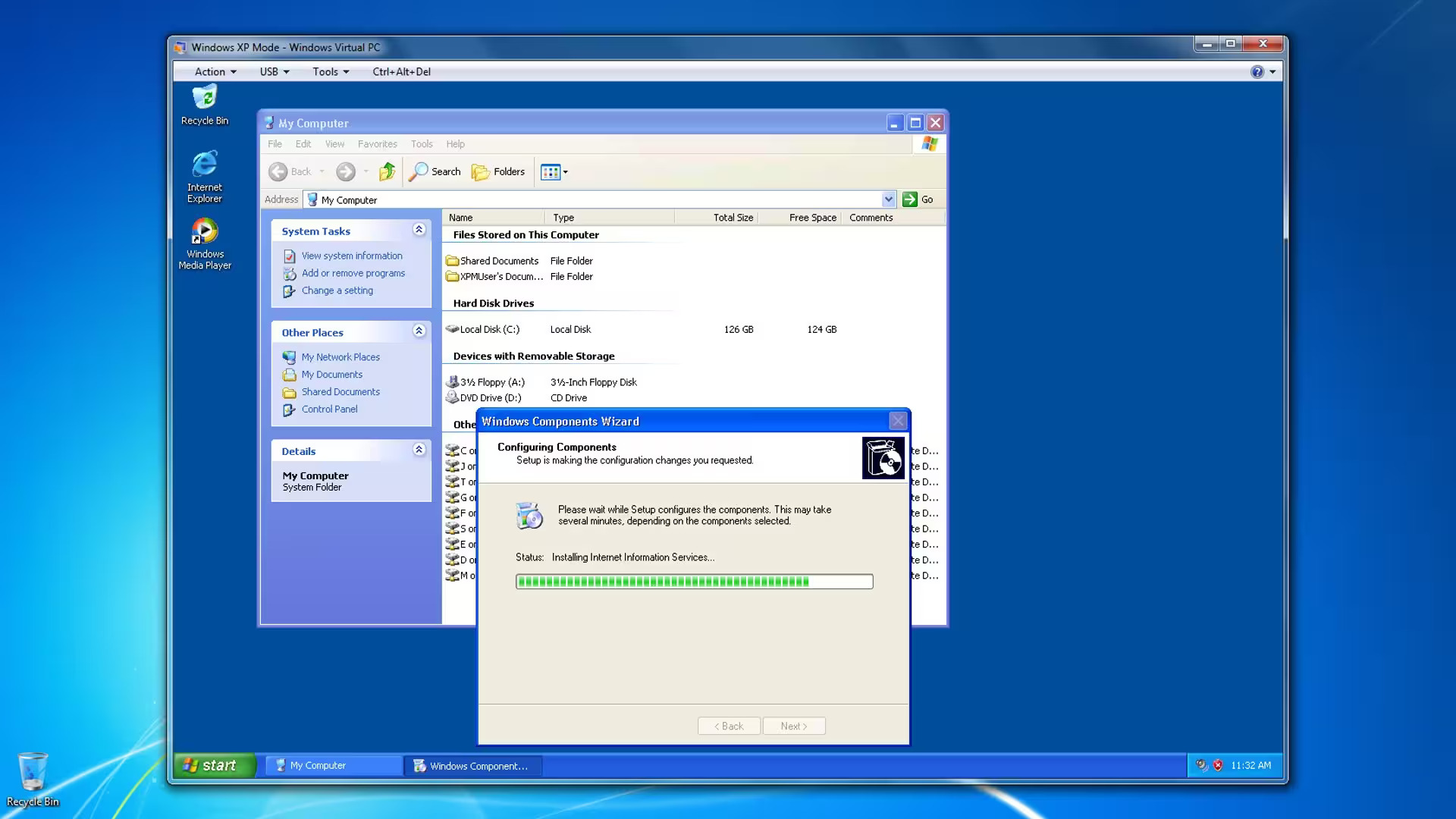
1) Убедитесь, что у вас установлена последняя версия приложения Oracle VirtualBox. Это программное обеспечение для виртуализации рабочего стола, которое вы можете скачать с официального сайта здесь.
2) Загрузите предустановленный образ XP с нашего веб-сайта здесь.
3) Для распаковки этого файла вам потребуется программа 7-Zip. Вы можете скачать 7-Zip с их сайта здесь.
4) После загрузки предустановленного образа распакуйте его с помощью программы 7-Zip.
5) Откройте VirtualBox и создайте новую виртуальную машину.
6) Дайте имя ВМ и выберите версию Windows XP (32bit).
7) Назначить размер оперативной памяти 512 МБ.
8) Выберите «Использовать существующий параметр виртуального жесткого диска» на экране создания жесткого диска . Появится окно, в котором вы можете выбрать доступный файл VDI. Нам нужно просмотреть файл предустановленного образа Windows XP, который мы извлекли на предыдущем шаге.
Появится окно, в котором вы можете выбрать доступный файл VDI. Нам нужно просмотреть файл предустановленного образа Windows XP, который мы извлекли на предыдущем шаге.
9) Нажмите кнопку «Добавить» и найдите файл, как показано ниже.
После прикрепления файла выполните шаги по созданию ВМ.
10) Прежде чем включить виртуальную машину, давайте настроим несколько параметров, чтобы виртуальная машина работала лучше.
11) Откройте настройки виртуальной машины и отметьте «Включить I/O APIC» в настройках «Система» . Это позволит нам выделить больше одного процессорного ядра для виртуальной машины.
12) Затем во вкладке «Процессор» увеличьте количество процессоров до 2.
13) Включите виртуальную машину сейчас. Поскольку все шаги установки выполнены, а гостевые дополнения VirtualBox уже установлены, Windows XP на виртуальной машине VirtualBox будет загружаться и работать без сбоев.
Подключение к сети (Интернет), звук и несколько разрешений экрана, включая полноэкранный режим, будут работать отлично.
Вы можете изменить пароль пользователя или администратора.
У вас должна быть работающая виртуальная машина Windows XP на физическом компьютере с Windows 11/10. Настоятельно рекомендуется сделайте снимок, прежде чем вносить какие-либо изменения.
Поскольку на этой виртуальной машине установлены гостевые дополнения VirtualBox, вы можете быстро переносить файлы/папки между хостом и гостевой виртуальной машиной. Должно быть легко протестировать устаревшие приложения, игры и другие действия, требующие Windows XP, на компьютере с последней версией Windows 11.
Советы по устранению неполадок для Windows XP на VirtualBox
На основе отзывов и выводов пользователей, вот несколько советов по устранению неполадок, если ваша виртуальная машина с Windows XP не загружается или зависает с черным экраном.
- Как указано в системных требованиях, если на вашем хост-компьютере установлена операционная система Windows 10 или 11, в BIOS уже включена технология виртуализации.

 Перенесите его в любую папку, которая в последствии не будет переименовываться (желательно создать новую) и добавьте в названии файла расширение *.vhd,
Перенесите его в любую папку, которая в последствии не будет переименовываться (желательно создать новую) и добавьте в названии файла расширение *.vhd, vhd,
vhd, Это приложение является практически двойником VirtualBox. В нем точно также, как было описано ранее, настраивается операционная система Windows XP. Среда удобна в использовании, имеет весь необходимый функционал. Она дает возможность пользователям полноценно работать в операционной системе Windows XP.
Это приложение является практически двойником VirtualBox. В нем точно также, как было описано ранее, настраивается операционная система Windows XP. Среда удобна в использовании, имеет весь необходимый функционал. Она дает возможность пользователям полноценно работать в операционной системе Windows XP.