Вирус не дает выйти в интернет: Как удалить вирус, блокирующий интернет?
Содержание
Как удалить вирус, блокирующий интернет?
Если вы пользуетесь интернетом и при этом на вашем компьютере не установлен антивирус или он устарел, то у вас есть шанс напороться на новую реинкарнацию весьма распространённого вируса — блокировщика. Если ранее такие вирусы блокировали работу компьютера, шифровали данные на жёстком диске или вообще портили её, то теперь всё делается гораздо проще – вам просто блокируют доступ в интернет под предлогом «нарушения» какого-либо закона.
Вот и я попал в такую же нелепую ситуацию. Забыл установить антивирус на нетбук и вот результат.
В адресной строке браузера указано следующее – mvd.ru. При попытке перейти на другой сайт ничего не получается, мы снова попадаем на эту же страницу. Мало того, со страницы нас могут пугать нарушением какого-то закона. И неважно какого.
Чтобы избавиться от блокировки, нам предлагают пройти некую процедуру разблокировки, результатом которой должно быть опустошение нашего кармана (отправка SMS, перевод средств на кошелёк и пр. ). Всё это может преподноситься как процедура оплаты мифического «штрафа».
). Всё это может преподноситься как процедура оплаты мифического «штрафа».
В общем, ничего нового, типичное мошенничество. И не вздумайте вводить номер своего мобильного в какие-либо поля на таких сайтах. Минимум что получите — спам на сотовый.
Стоит также отметить, что реальный адрес такого сайта не mvd.ru, как нас хотят убедить, а например, вот такой.
Такой адрес отображался у меня на панели быстрого доступа после печального посещения этого сайта. Понятное дело, что он не имеет никакого отношения ни к МВД, ни к другим силовым структурам.
Что делать?
Забить на всё и сидеть без интернета? Нет. Оплатить «штраф» в надежде на снятие блокировки? Ну, да. Это же вирус. Лишиться денег и ничего не получить…
Как удалить вирус – блокировщик интернета?
Можно пойти двумя путями. Первая мысль, которая пришла мне в голову – это скачать установочный файл антивирусника на другом компе, перенести его на заражённый компьютер и после установки запустить полное сканирование. Так и сделал. Но, как оказалось, решить проблему блокировки можно и другим, более лёгким способом.
Так и сделал. Но, как оказалось, решить проблему блокировки можно и другим, более лёгким способом.
Дело в том, что вирус прописывает в настройках сети свои DNS-сервера, а точнее комбинацию цифр наподобие этой: 104 . 243 . 38 . 251. Из-за этого наш браузер «видит» только один сайт – мошеннический. И ничего не измениться до тех пор, пока в настройках будут прописаны адреса мошеннических DNS-серверов!
Как восстановить прежние настройки? Самый простой вариант.
Для Windows XP.
Жмём «Пуск» — «Панель управления». Находим категорию «Сеть и подключения к Интернету».
Далее на вкладке «Сеть и подключения к Интернету» находим «Сетевые подключения».
На вкладке «Сетевые подключения» будут показаны доступные подключения к сети. Как видим на скриншоте, у меня их оказалось два. Одно проводное (не задействовано), другое беспроводное (Wi-Fi).
Щёлкаем правой кнопкой по любой из иконок подключений и выбираем в меню пункт «Свойства».
Появится следующее окно.
Выделяем мышью строчку «Протокол Интернета (TCP/IP)» и рядом жмём кнопку «Свойства».
Вот мы и добрались до тех самых адресов DNS-серверов, которые портили нам настроение. Аналогичную картину я обнаружил в свойствах «Подключение по локальной сети».
Ставим чекбокс «Получить адрес DNS-сервера автоматически». Обязательно жмём кнопку «ОК».
Для системы Windows 7 всё делается аналогично, правда, с небольшими отличиями.
«Пуск» — «Панель управления» — «Сеть и Интернет» — «Центр управления сетями и общим доступом» — далее в колонке слева выбираем «Изменение параметров адаптера«. Затем выбираем сетевое подключение и щёлкаем правой кнопкой мыши. Выбираем «Свойства» — «Протокол Интернета версии 4 (TCP/IPv4)» и/или «Протокол Интернета версии 6 (TCP/IPv6)» — далее «Свойства«. Появится вкладка «Общие«, где и будут показаны нужные поля с адресами.
Появится вкладка «Общие«, где и будут показаны нужные поля с адресами.
Проверить нужно настройки всех сетевых подключений. Если сделали всё правильно, то доступ в Интернет вновь появится. Но для окончательной победы следует провести полную проверку антивирусом. Вот что нашёл антивирус Dr.Web во время проверки зараженного нетбука.
Источником заразы оказался архив RAR c рефератом, который был скачен на одном из сайтов. После распаковки архива компьютер и был заражен блокировщиком. Антивирус опознал его как Trojan.Hosts.6838.
О том, где взять бесплатный и качественный антивирус я уже рассказывал.
Как удалить вирус блокирующий интернет
Здравствуйте, дорогие друзья. Очень часто на работе случается, что сотрудники жалуются, что не могут зайти на сайты социальных сетей или поисковые системы. При этом другие ресурсы запускались. Стало очевидно, что мы имеем дело с вирусом. На форумах я нашел способы решения, и в данной статье хочу рассказать, как удалить вирус блокирующий интернет.
СОДЕРЖАНИЕ СТАТЬИ:
Суть проблемы
Не так давно я заметил, что «хакеры» придумали более изощренные методы вымогательства денег. При попытке зайти на сайт Google или Яндекс появлялось окно, в котором предлагается заплатить определенную сумму, чтобы разблокировать браузер. Ни в коем случае не стоит вестись на подобные провокации. Иначе потеряете деньги, а через некоторое время вирус снова активируется. Вот несколько советов:
- Никогда не предоставляйте свой номер телефона, который может быть добавлен в базу рекламных рассылок;
- Не отправляйте СМС для получения кода активации;
- Не реагируйте на сообщения о вирусной угрозе, если конечно это сообщение не выдает установленный антивирус. Даже если Вам предлагают скачать суперкрутой софт для сканирования – отказывайтесь!
Помните, что посещение поисковых систем, социальных сетей и прочих ресурсов является полностью бесплатным. И если Вас просят заплатить за это, значит пора задуматься о тщательной проверке системы на предмет внешнего вмешательства.
Анализ файла hosts
В этом файле могут быть прописаны IP адреса заблокированных сайтов, поэтому следует начинать именно с него.
- Чтобы сделать файл видимым в эксплорере (проводнике) необходимо сначала изменить некоторые настройки. Заходим в «Панель управления» и переходим к разделу «Параметры папок»:
- Нас интересует вкладка «Вид». Листаем ее содержимое и внизу меняем положение переключателя «Показывать скрытые файлы и папки»:
- Теперь идем по следующему пути:
«Мой компьютер» / «Диск С» (или любой другой, на котором установлена ОС) / директория «Windows» / системная папка «system32» / папка с драйверами «drivers» / подпапка «etc».
- Именно здесь и располагается файл «hosts». Открываем его с помощью текстового редактора (Notepad++ или через Блокнот).
- На скрине выше показан базовый вид. Все строки, слева от которых стоит «#», являются тестовыми (закомментированными) и не оказывают воздействия на систему.
 Но если увидите строки без этого значка, то смело удаляйте их.
Но если увидите строки без этого значка, то смело удаляйте их. - Обязательно перезапустите ПК после сохранения изменений.
- Установите подключение к Интернету и пробуйте зайти на ранее заблокированные ресурсы.
Переустановка браузера
Если проблема не исчезла, скорее всего, следует удалить все сторонние браузеры (кроме Internet Explorer). Это нужно для полной очистки зараженных элементов. Можно сделать это вручную, очистив содержимое соответствующих папок в Program Files и Program Data. Но я рекомендую воспользоваться утилитами CCleaner или Revo Uninstaller, которые уже неоднократно выручали нас в подобных ситуациях.
После перезапуска системы можно повторно установить любимый браузер и проверить результат борьбы с вирусом. Всё должно заработать!
Сканирование Cure It!
Согласно отзывам, восстановить доступ к заблокированным ресурсам очень часто помогает бесплатная утилита лаборатории Dr.Web.
Скачать её можно по этой официальной ссылке у нас на сайте.
Скачать Dr. Web Cure It бесплатно на русском языке
- Запускаем программу и переходим в настройки (клик по гаечному ключу в правом верхнем углу):
- Везде, кроме первого пункта устанавливаем значение «Удалить». Сохраняем изменения.
- В основном окне выбираем объекты сканирования (рекомендую отметить галочками все пункты):
- Запускаем проверку. Длиться она может от получаса до нескольких часов. Время зависит от объема жесткого диска и количества запущенных процессов.
- Когда процесс завершится, нажимаем на кнопку «Исправить» и перезапускаем компьютер.
Ну теперь уж точно проблема будет устранена. Чтобы проверить, установите соединение с интернетом и запустите свой браузер. Введите в адресной строке сайт, на который было установлено ограничение.
Заработало? Примите мои искренние поздравления!
Если же вирус продолжает блокировать и просить денег, значит мы имеем дело с чем-то новым и более серьезным. Предлагаю вместе искать решение, но для начала жду Ваших комментариев с подробным описанием ситуации.
Предлагаю вместе искать решение, но для начала жду Ваших комментариев с подробным описанием ситуации.
С уважением, Виктор
Вам помогло? Поделитесь с друзьями — помогите и нам!
Твитнуть
Поделиться
Поделиться
Отправить
Класснуть
Линкануть
Вотсапнуть
Запинить
Читайте нас в Яндекс Дзен
Наш Youtube-канал
Канал Telegram
Ищите сочинения по школьной программе? Тогда Вам сюда
«Как-нибудь» или «как нибудь» – как правильно пишется?
Adblock
detector
Вирус
блокирует доступ в Интернет. Как это исправить?
Доступ в Интернет заблокирован вредоносным ПО. Как это исправить?
В этом руководстве описывается, как восстановить доступ в Интернет, если он заблокирован вредоносным ПО. Некоторые варианты вредоносных программ изменяют настройки интернет-браузера, добавляя прокси-сервер. В таком случае вы не сможете посещать какие-либо веб-сайты и не сможете загрузить необходимое программное обеспечение для устранения вредоносного ПО.
Другие типы вредоносных программ изменяют настройки DNS компьютера или добавляют различные записи в файл Hosts вашей операционной системы. Компьютерные вирусы могут вызвать проблемы с перенаправлением или полностью заблокировать подключение к Интернету, изменив эти настройки. Если вы не можете получить доступ к Интернету и подозреваете, что это вызвано вирусной инфекцией, проверьте настройки ниже.
Если вы не можете получить доступ к Интернету из-за заражения вредоносным ПО, попробуйте загрузить компьютер в безопасном режиме с поддержкой сети. Вы можете узнать, как это сделать, в наших статьях Как загрузиться в безопасном режиме в Windows 11 и Как загрузиться в безопасном режиме в Windows 10 . Если вы по-прежнему не можете получить доступ к Интернету, воспользуйтесь приведенными ниже инструкциями.
Проверить настройки прокси-сервера
1. Удерживая клавиш Windows+R , откройте Выполнить .
2. В диалоговом окне «Выполнить» введите inetcpl.cpl и нажмите OK .
3. В окне свойств Интернета выберите вкладку Подключения .
4. Нажмите Настройки LAN .
5. Снимите флажок Использовать прокси-сервер для вашей локальной сети .
6. Установите флажок Автоматически определять настройки .
7. Нажмите OK .
Проверьте настройки DNS-сервера
1. Удерживайте клавиш Windows+R , чтобы открыть Выполнить .
2. В диалоговом окне «Выполнить» введите ncpa.cpl и нажмите OK .
3. Щелкните правой кнопкой мыши сетевой адаптер и выберите Свойства .
4. Выберите Интернет-протокол версии 4 (TCP/IPv4) и нажмите Свойства .
5. Установите флажок Получить адрес DNS-сервера автоматически , если был установлен сторонний DNS-сервер.
6. Нажмите OK , чтобы сохранить настройки.
7. Выберите Интернет-протокол версии 6 (TCP/IPv6) и щелкните Свойства .
8. Установите флажок Получить адрес DNS-сервера автоматически , если был установлен сторонний DNS-сервер.
9. Нажмите OK , чтобы сохранить настройки.
10. Перезагрузите компьютер , чтобы изменения вступили в силу.
Проверьте файл Hosts операционной системы
Найдите файл Hosts. Вы должны найти его по адресу %systemroot%\system32\drivers\etc ( C:\Windows\System32\drivers\etc по умолчанию). Откройте файл Hosts с помощью Блокнота и убедитесь, что в него не добавлено никаких необычных значений.
Это значения по умолчанию, и ваши должны быть такими же:
Файл хостов Windows 11 по умолчанию:
# Copyright (c) 1993-2009 Microsoft Corp.
#
# Это пример файла HOSTS, используемого Microsoft TCP/IP для Windows.
#
# Этот файл содержит сопоставления IP-адресов с именами хостов. Каждый
# запись должна вестись на отдельной строке. IP-адрес должен быть
.
# помещается в первый столбец, за которым следует соответствующее имя хоста.
# IP-адрес и имя хоста должны быть разделены хотя бы одним
# пробел.
#
# Кроме того, комментарии (например, эти) могут быть вставлены в отдельные
# строк или после имени машины, обозначенного символом ‘#’.
#
# Например:
#
# 102.54.94.97 rhino.acme.com # исходный сервер
# 38.25.63.10 x.acme.com # x клиентский хост
# разрешение имен localhost обрабатывается внутри самого DNS.
# 127.0.0.1 локальный хост
# ::1 локальный хост
Файл хостов Windows 10 по умолчанию:
# Copyright (c) 1993-2009 Microsoft Corp.
#
# Это пример файла HOSTS, используемого Microsoft TCP/IP для Windows.
#
# Этот файл содержит сопоставления IP-адресов с именами хостов. Каждый
# запись должна вестись на отдельной строке. IP-адрес должен быть
.
# помещается в первый столбец, за которым следует соответствующее имя хоста.
# IP-адрес и имя хоста должны быть разделены хотя бы одной цифрой
# пробел.
#
# Кроме того, комментарии (такие как эти) могут быть вставлены в отдельные
# строк или после имени машины, обозначенного символом ‘#’.
#
# Например:
#
# 102.54.94.97 rhino.acme.com # исходный сервер
# 38.25.63.10 x.acme.com # x клиентский хост
# разрешение имен localhost обрабатывается внутри самого DNS.
# 127.0.0.1 локальный хост
# ::1 локальный хост
Файл хостов Windows 8. 1 по умолчанию:
1 по умолчанию:
# Copyright (c) 1993-2009 Microsoft Corp.
#
# Это пример файла HOSTS, используемого Microsoft TCP/IP для Windows.
#
# Этот файл содержит сопоставления IP-адресов с именами хостов. Каждый
# запись должна вестись на отдельной строке. IP-адрес должен быть
.
# помещается в первый столбец, за которым следует соответствующее имя хоста.
# IP-адрес и имя хоста должны быть разделены хотя бы одним
# пробел.
#
# Кроме того, комментарии (такие как эти) могут быть вставлены в отдельные
# строк или после имени машины, обозначенного символом ‘#’.
#
# Например:
#
# 102.54.94.97 rhino.acme.com # исходный сервер
# 38.25.63.10 x.acme.com # x клиентский хост
# разрешение имен localhost обрабатывается внутри самого DNS.
# 127.0.
0.1 локальный хост
# ::1 локальный хост
Файл хостов Windows 7 по умолчанию:
# Copyright (c) 1993-2006 Microsoft Corp.
#
# Это пример файла HOSTS, используемого Microsoft TCP/IP для Windows.
#
# Этот файл содержит сопоставления IP-адресов с именами хостов. Каждый
# запись должна вестись на отдельной строке. IP-адрес должен быть
.
# помещается в первый столбец, за которым следует соответствующее имя хоста.
# IP-адрес и имя хоста должны быть разделены хотя бы одним
# пробел.
#
# Кроме того, комментарии (такие как эти) могут быть вставлены в отдельные
# строк или после имени машины, обозначенного символом ‘#’.
#
# разрешение имен localhost обрабатывается в самом DNS.
# 127.0.0.1 локальный хост
# ::1 локальный хост
Файл хостов Windows Vista по умолчанию:
# Copyright (c) 1993-2006 Microsoft Corp.
#
# Это пример файла HOSTS, используемого Microsoft TCP/IP для Windows.
#
# Этот файл содержит сопоставления IP-адресов с именами хостов. Каждый
# запись должна вестись на отдельной строке. IP-адрес должен
# помещается в первый столбец, за которым следует соответствующее имя хоста.
# IP-адрес и имя хоста должны быть разделены хотя бы одним
# пробел.
#
# Кроме того, комментарии (такие как эти) могут быть вставлены в отдельные
# строк или после имени машины, обозначенного символом ‘#’.
#
127.0.0.1 локальный хост
:: 1 локальный хост
Файл хостов Windows XP по умолчанию:
# Copyright (c) 1993-1999 Microsoft Corp.
#
# Это пример файла HOSTS, используемого Microsoft TCP/IP для Windows.
#
# Этот файл содержит сопоставления IP-адресов с именами хостов.
Каждый
# запись должна вестись на отдельной строке. IP-адрес должен быть
.
# помещается в первый столбец, за которым следует соответствующее имя хоста.
# IP-адрес и имя хоста должны быть разделены хотя бы одной цифрой
# пробел.
#
# Кроме того, комментарии (такие как эти) могут быть вставлены в отдельные
# строк или после имени машины, обозначенного символом ‘#’.
#
127.0.0.1 локальный хост
После проверки и исправления этих настроек ваше интернет-соединение должно вернуться в нормальное состояние. Если вы имеете дело с заражением вредоносным ПО, мы рекомендуем загрузить антишпионское программное обеспечение из нашего списка лучших антишпионских программ и выполнить полное сканирование системы.
Вернуться к началу
Как устранить проблему отсутствия доступа к Интернету, вызванную вирусом Trojan.Delf — wintips.org
Если ваш компьютер внезапно перестал подключаться к Интернету, возможно, вы заражены трояном « ». Вирус Delf . « Trojan.DELF » (также известный как « Trojan:Win32/Delf.LN» , « Trojan.Win32.Delf» ) – это вредоносная программа, которая распространяется путем отправки вредоносных ссылок пользователям через электронной почты или программы обмена мгновенными сообщениями (например, Yahoo Messenger) и после заражения целевого компьютера отключает антивирусную защиту, блокирует интернет-трафик (но вы подключены) и загружает (и запускает) вредоносные приложения на зараженный компьютер.
Вирус Delf . « Trojan.DELF » (также известный как « Trojan:Win32/Delf.LN» , « Trojan.Win32.Delf» ) – это вредоносная программа, которая распространяется путем отправки вредоносных ссылок пользователям через электронной почты или программы обмена мгновенными сообщениями (например, Yahoo Messenger) и после заражения целевого компьютера отключает антивирусную защиту, блокирует интернет-трафик (но вы подключены) и загружает (и запускает) вредоносные приложения на зараженный компьютер.
Это руководство написано, чтобы помочь пользователям избавиться от вируса « Trojan.Delf » и восстановить подключение к Интернету.
Как удалить вирус Trojan.Delf.
Шаг 1. Запустите компьютер в безопасном режиме с поддержкой сети
1. Чтобы войти в безопасный режим Windows, нажмите клавишу « F8 » во время загрузки компьютера (до появления логотипа Windows).
2. Когда « Меню дополнительных параметров Windows 9На экране появится 0010 », используйте клавиши со стрелками на клавиатуре, чтобы перейти к параметру « Безопасный режим с поддержкой сети», а затем нажмите «ВВОД ».
Когда « Меню дополнительных параметров Windows 9На экране появится 0010 », используйте клавиши со стрелками на клавиатуре, чтобы перейти к параметру « Безопасный режим с поддержкой сети», а затем нажмите «ВВОД ».
Шаг 2. Очистите компьютер от оставшихся вредоносных программ.
Загрузите и установите одну из самых надежных БЕСПЛАТНЫХ антивирусных программ на сегодняшний день, чтобы очистить ваш компьютер от оставшихся вредоносных угроз. Если вы хотите постоянно оставаться защищенным от вредоносных программ, существующих и будущих, мы рекомендуем вам установить Malwarebytes Anti-Malware PRO:
Защита от Malwarebytes™
Удаляет шпионское, рекламное и вредоносное ПО.
Начните бесплатную загрузку прямо сейчас!
Внимание: Если вы не можете загрузить MalwareBytes Antimalware на зараженный компьютер, вы можете загрузить его на другой чистый компьютер, а затем перенести (например, с помощью USB-накопителя) на зараженный компьютер.
1. Запустите « Malwarebytes Anti-Malware» и дайте программе обновиться до последней версии и базы данных вредоносных программ, если это необходимо.
2. Когда на экране появится главное окно «Malwarebytes Anti-Malware», выберите параметр « Выполнить быстрое сканирование », а затем нажмите кнопку « Сканировать » и позвольте программе просканировать вашу систему на наличие угроз.
3. Когда сканирование завершено, нажмите «ОК» , чтобы закрыть информационное сообщение, а затем нажмите кнопку «Показать результаты» , чтобы просмотреть и удалить вредоносных угроз найдено .
.
4. В окне «Показать результаты» отметьте – с помощью левой кнопки мыши – все зараженные объекты и затем выберите опцию « Удалить выбранные » и дайте программе удалить выбранные угрозы.
5. Когда процесс удаления зараженных объектов завершен , «Перезагрузите систему для правильного удаления всех активных угроз»
6. Продолжить до следующий шаг.
Шаг 3. Очистите ненужные файлы и записи.
Используйте программу « CCleaner » и перейдите к очистите вашу систему от временных интернет-файлов и недействительных записей реестра.*
* Если вы не знаете, как установить и использовать 9 0009 «CCleaner », прочитайте эти инструкции .
Шаг 4. Выполните полную проверку с помощью антивирусной программы.
Если эта статья была для вас полезна, поддержите нас, сделав пожертвование. Даже 1 доллар может иметь огромное значение для нас в наших усилиях продолжать помогать другим, сохраняя при этом этот сайт бесплатным:
Мы нанимаем
Мы ищем технических писателей на неполный или полный рабочий день, чтобы присоединиться к нашей команде! Речь идет об удаленной должности, на которую могут претендовать квалифицированные технические писатели из любой точки мира.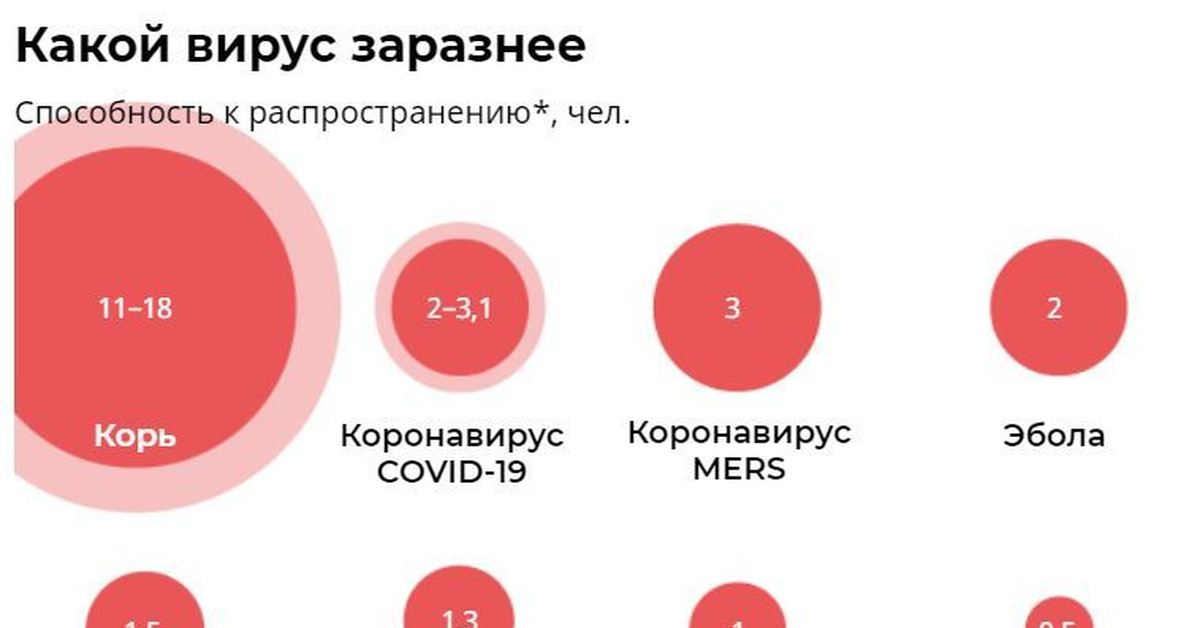
 Но если увидите строки без этого значка, то смело удаляйте их.
Но если увидите строки без этого значка, то смело удаляйте их.

 0.1 локальный хост
0.1 локальный хост
 Каждый
Каждый