Виснет компьютер при работе в браузере: Почему при открытии браузера зависает компьютер и что с этим делать — Запускай.РФ
Содержание
Ваш ПК с Windows зависает при просмотре видео? Попробуйте эти 10 исправлений
Почему компьютеры с Windows иногда зависают при просмотре видео?
1 Загрузите последнее обновление Windows
2 Запустите средство устранения неполадок воспроизведения видео
3 Обновите графический драйвер
4 Увеличьте виртуальную память
5 Выполните сканирование SFC
7 Очистите данные кеша браузера
9 Отключить аппаратное ускорение
10 Обновите свой браузер
10 Сбросьте настройки Windows
Смотрите видео снова без перерыва
Ваша система зависает во время просмотра видео? Если да, не беспокойтесь; вы не одиноки в этом. Проблема очень распространена среди пользователей и возникает при просмотре видео как онлайн, так и офлайн.
К счастью, решить эту проблему очень просто. Ниже приведены все рабочие решения, которые вы можете попробовать в этой ситуации.
Почему компьютеры с Windows иногда зависают при просмотре видео?
Основной причиной зависания компьютеров при просмотре видео являются устаревшие графические драйверы. Но это не единственная причина проблемы. Есть много других виновников, которые могут быть ответственны за проблему. Давайте проверим их.
Но это не единственная причина проблемы. Есть много других виновников, которые могут быть ответственны за проблему. Давайте проверим их.
- Проблема может возникнуть, если у вас повреждены системные файлы Windows.
- Если компьютер зависает при просмотре онлайн-видео, вероятно, это связано с повреждением данных кэша.
- Проблема также может возникнуть, если вы используете устаревшую версию Windows.
Теперь, когда вы знаете различные причины, вызывающие проблему, вот способы исправления, которые вы можете попробовать.
1 Загрузите последнее обновление Windows
Прежде чем углубляться в технические решения, убедитесь, что в системе установлено последнее обновление Windows. Проблема с зависанием или сбоем распространена среди систем, в которых не установлено последнее обновление ОС.
Итак, обновите компьютер до последней версии ОС и проверьте, устраняет ли это проблему. Вот как это сделать.
- Откройте «Настройки» с помощью горячих клавиш Win + I.

- Выберите Центр обновления Windows на левой панели.
- Нажмите Проверить наличие обновлений.
Вот и все. Теперь Windows проверит и загрузит все ожидающие обновления.
2 Запустите средство устранения неполадок воспроизведения видео
Последняя версия Windows поставляется со встроенными инструментами для устранения неполадок, чтобы в системе не возникало проблем. Поскольку проблема возникает при воспроизведении видео, вам придется использовать средство устранения неполадок воспроизведения видео. Вот как.
Открыть настройки.
На вкладке «Система» выберите «Устранение неполадок».
Выберите Другие средства устранения неполадок.
Нажмите «Выполнить» рядом с «Воспроизведение видео».
Выберите Я хочу продолжить работу с этим средством устранения неполадок.

Теперь средство устранения неполадок будет искать любые доступные проблемы и предлагать возможные решения. Примените исправления, чтобы решить проблему.
3 Обновите графический драйвер
Поврежденные или устаревшие графические драйверы являются основной причиной проблемы с зависанием. В качестве решения вам придется загрузить последнее обновление графического драйвера. Вот как.
Нажмите горячие клавиши Win + X и выберите «Диспетчер устройств» в контекстном меню.
Дважды щелкните Видеоадаптеры.
Щелкните правой кнопкой мыши установленный графический драйвер и выберите «Обновить драйвер».
Выберите Автоматический поиск драйверов.
Windows не будет искать и загружать лучший доступный графический драйвер для системы. После завершения процесса перезагрузите систему и проверьте, устранена ли проблема.
4 Увеличьте виртуальную память
Следующее решение в списке — увеличение виртуальной памяти.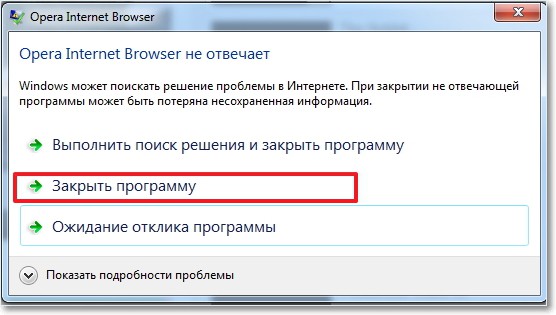 Увеличение виртуальной памяти повысит общую производительность системы, автоматически решив проблему зависания. Вы можете увеличить виртуальную память, выполнив следующие действия.
Увеличение виртуальной памяти повысит общую производительность системы, автоматически решив проблему зависания. Вы можете увеличить виртуальную память, выполнив следующие действия.
Откройте «Настройки» и перейдите в «Система» > «О программе».
Выберите Дополнительные параметры системы.
В разделе «Производительность» выберите «Настройки».
Перейдите на вкладку «Дополнительно» и нажмите «Изменить».
Снимите флажок Автоматически управлять размером файла подкачки для всех драйверов.
Выберите «Пользовательский размер» и введите более высокий исходный размер и максимальный размер.
Нажмите Установить.
Нажмите OK, чтобы сохранить изменения.
Вот и все. Теперь перезагрузите систему и проверьте, не исчезла ли проблема. Если да, попробуйте следующее решение в списке.
Теперь перезагрузите систему и проверьте, не исчезла ли проблема. Если да, попробуйте следующее решение в списке.
5 Выполните сканирование SFC
Если проблема вызвана повреждением системных файлов, рассмотрите возможность выполнения сканирования SFC. Он обнаружит и заменит все поврежденные системные файлы.
Вы можете выполнить сканирование SFC, выполнив следующие шаги.
- Запустите меню «Пуск », введите «Командная строка» и в результате выберите «Запуск от имени администратора».
Введите sfc /scannow и нажмите Enter.
Подождите, пока команда не будет успешно выполнена. После этого перезагрузите систему и проверьте наличие проблемы.
Для Windows доступно множество бесплатных медиаплееров, но лишь немногие из них соответствуют своему названию. Итак, если вы заметили, что проблема возникает только с определенным медиаплеером, пришло время переключиться на другое приложение.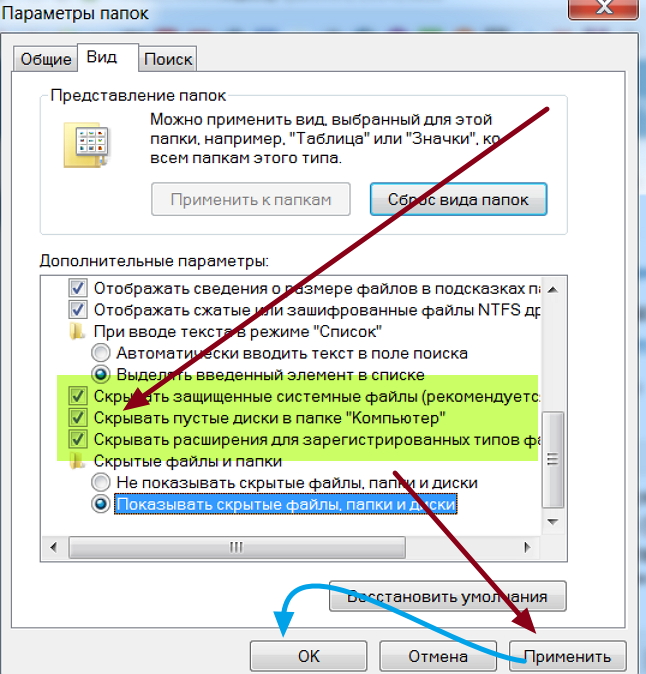
7 Очистите данные кеша браузера
Если проблема появляется только при просмотре онлайн-видео, скорее всего, основной причиной являются поврежденные данные кеша. Данные кэша браузера могут быть повреждены по разным причинам. И когда это произойдет, вы столкнетесь с разными вопросами, в том числе и с одним в обсуждении.
Вам придется очистить данные кеша браузера, чтобы устранить проблему. Вот шаги, чтобы сделать это в Google Chrome.
Откройте Chrome и нажмите на три точки в правом верхнем углу.
Выберите «Настройки» в контекстном меню.
Перейдите в раздел «Конфиденциальность и безопасность» > «Очистить данные браузера».
Измените Диапазон времени на Все время.
Отметьте Кэшированные изображения и файлы и Файлы cookie и другие данные сайта.
Нажмите «Очистить данные».

Затем перезапустите браузер и воспроизведите любое видео. Если проблема не устранена, продолжите работу с руководством.
9 Отключить аппаратное ускорение
Отключение аппаратного ускорения в вашем браузере — еще одно эффективное решение, которое вы можете попробовать в этой ситуации. Вот как это сделать.
- Откройте Google Chrome и нажмите на три точки в правом верхнем углу.
- Выберите «Настройки» в контекстном меню.
- Нажмите «Дополнительно» на левой панели и выберите «Система» в раскрывающемся меню.
- Отключите переключатель рядом с Использовать аппаратное ускорение, если оно доступно.
10 Обновите свой браузер
Если вы используете устаревший браузер, вы часто сталкиваетесь с проблемами зависания при просмотре онлайн-видео. В качестве решения рассмотрите возможность обновления браузера до последней версии. Вот как обновить Google Chrome.
Откройте Chrome > три точки > О Google Chrome.

Google Chrome теперь будет искать и загружать все доступные обновления.
Точно так же вы можете загрузить обновление для любого другого используемого вами браузера.
10 Сбросьте настройки Windows
Вам придется сбросить Windows, если ни одно из вышеперечисленных решений не помогло. Вот как это сделать.
Открыть настройки.
На вкладке «Система» выберите «Восстановление».
Нажмите «Сбросить компьютер» рядом с «Сбросить этот компьютер».
Выберите вариант «Сохранить мои файлы ».
Затем следуйте инструкциям на экране, чтобы успешно перезагрузить ПК с Windows.
Смотрите видео снова без перерыва
Просмотр видео — одна из самых основных задач, которые можно выполнять на ПК с Windows. Но если компьютер зависает при просмотре видео онлайн/офлайн, попробуйте приведенные выше решения, чтобы избавиться от проблемы.
Источник записи: www.makeuseof.com
5 исправлений, которые действительно работают
Автор Белов Олег На чтение 5 мин. Просмотров 10.3k. Опубликовано
Google Chrome является любимым пользователем по определенной причине, долгое время занимая основную долю рынка браузеров. Поскольку платформа Android является наиболее используемой ОС в мире, совершенно очевидно, почему оригинальный браузер Google привлекает наибольшее внимание.
Теперь, несмотря на то, что Chrome становится лучше с каждым новым обновлением, как визуально, так и с точки зрения производительности, он по-прежнему занимает первое место среди всех стандартных сторонних приложений, на которые опирается широкая публика. Одна из основных проблем заключается в том, что Chrome «зависает» на компьютере, что в основном происходит из-за чрезмерного истощения ОЗУ.
У нас есть несколько решений для этой проблемы, поэтому проверьте их ниже.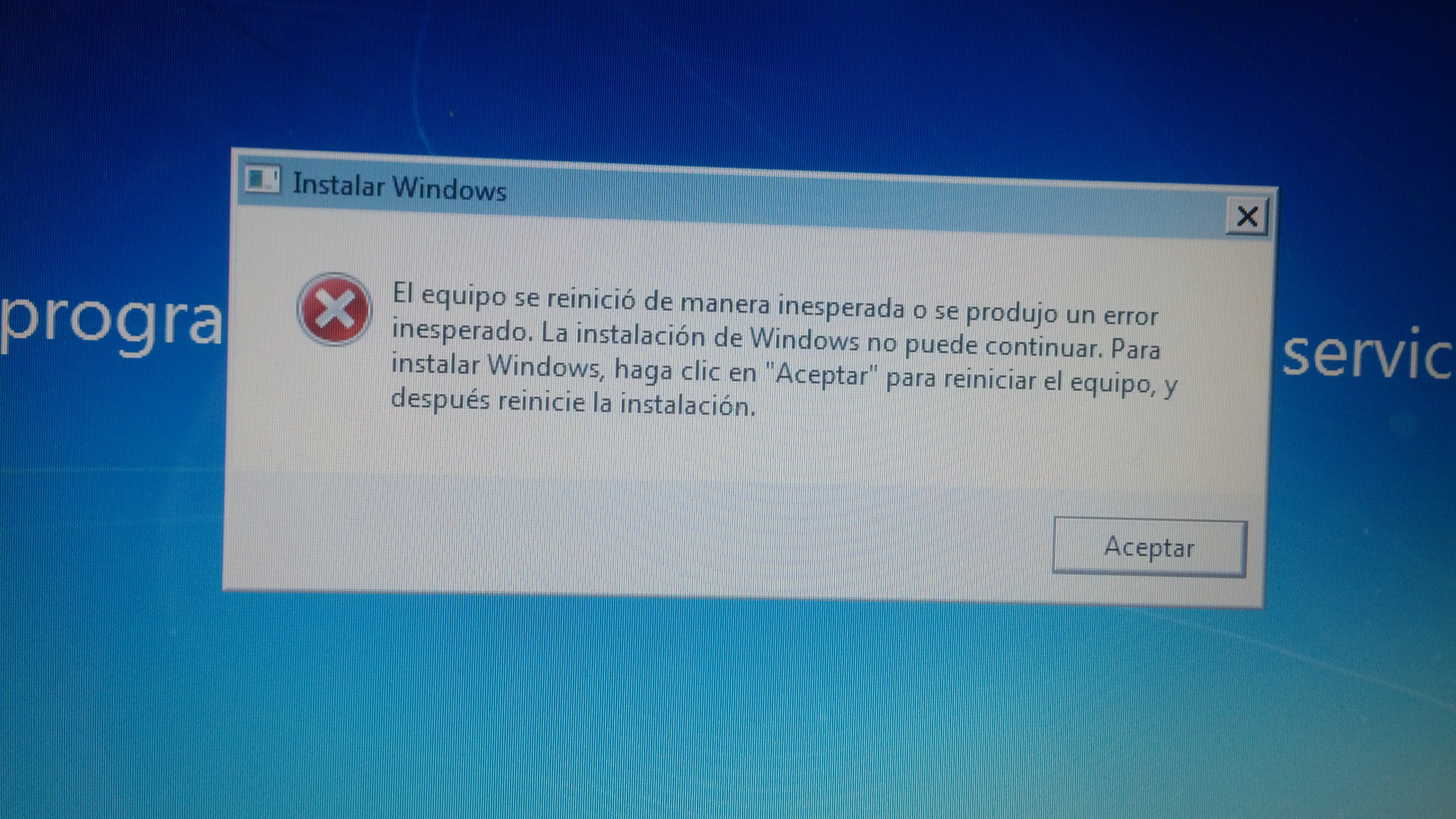 Надеемся, они помогут вам решить проблемы с зависанием, вызванные Chrome.
Надеемся, они помогут вам решить проблемы с зависанием, вызванные Chrome.
Содержание
- Вот что нужно сделать, если Chrome заморозит вашу ОС
- Решение 1 – Очистить данные просмотра
- Решение 2 – Обновление Chrome
- Решение 3 – Сброс браузера и сканирование на наличие вредоносных программ
- Решение 4 – Переустановите Chrome
- Решение 5. Используйте альтернативу, пока Google не решит проблему
- Очистить данные о просмотре
- Обновить Chrome
- Отключить надстройки и сканировать на наличие вредоносных программ
- Переустановите Chrome
- Используйте альтернативу, пока Google не решит проблему
Решение 1 – Очистить данные просмотра
По сравнению с некоторыми незначительными замедлениями, к которым склонен Chrome, это серьезная проблема. Даже после нескольких лет оптимизации Chrome по-прежнему занимает много системных ресурсов, особенно если вы склонны открывать несколько вкладок..jpg)
Первый на очереди – оперативная память, которая может быть быстро исчерпана, если у вас есть только минимум (2 ГБ вряд ли достаточно, все, что ниже, не сократит его). Вот только как это
Однако, поскольку мы не можем разобраться с тем, как запрограммирован этот браузер, мы можем, по крайней мере, приложить все усилия, чтобы ускорить его. И, таким образом, избегайте зависаний всей системы при работе в Интернете. Первое, что нужно сделать, это очистить данные браузера, уделяя особое внимание временным файлам и файлам cookie. Это, как правило, существенно замедляет загрузку страницы и может даже привести к зависанию.
Вот как очистить данные браузера в Chrome:
- Откройте Chrome .
- Нажмите Ctrl + Shift + Delete , чтобы открыть меню « Очистить данные просмотра ».
- Выберите вкладку Дополнительно .
- В разделе Диапазон времени выберите Все время .

- Установите флажок Файлы cookie и другие данные на сайте.
- Нажмите Очистить данные .
- ЧИТАЙТЕ ТАКЖЕ: исправьте поврежденный профиль Chrome в Windows 10
Решение 2 – Обновление Chrome
Теперь эта проблема была широко распространенным чумоподобным злодеянием во многих случаях. Пользователи сообщали о внутреннем зависании Chrome, а затем даже влияющем на общую производительность системы. Google справился с этим после того, как несколько отчетов и обновлений решили проблему для большинства пользователей. Проблема была, по-видимому, во встроенном Flash Player, который вылетал в Chrome и иногда вызывал остановку системы.
Вот почему важно иметь последнюю версию Google Chrome. Конечно, мы должны подчеркнуть, что программные исправления не принесут много пользы, если вам не хватает соответствующего оборудования, особенно оперативной памяти. Проблема также может быть в жестком диске, поэтому мы предлагаем установить Chrome на альтернативный раздел и попробовать.
Теперь вернемся к обновлениям. Chrome автоматически управляет обновлениями, но вам не придется проверять наличие обновлений вручную. Вот где искать:
- Откройте Chrome .
- Нажмите на 3-точечное меню в правом верхнем углу и откройте Справка> О Google Chrome .
- Проверка версии должна начаться, и браузер обновится, если будет доступно официальное обновление.
Решение 3 – Сброс браузера и сканирование на наличие вредоносных программ
Мошенническое дополнение также может вызывать любые проблемы. Убедиться, что у вас установлены только надежные надстройки, очень важно. Некоторые из них могут быть даже угонщиками браузера, что указывает на наличие вредоносного ПО. Вот почему мы предлагаем сканировать на наличие вредоносных программ как с помощью антивируса, так и специализированной анти-PUP-программы.
- ЧИТАЙТЕ ТАКЖЕ: ИСПРАВЛЕНИЕ: Gmail не загружается в Chrome в Windows 10
Но, во-первых, давайте вернем браузеру значения по умолчанию. После этого вы можете по системе исключения определить, какое именно расширение вызывает проблему с браузером.
После этого вы можете по системе исключения определить, какое именно расширение вызывает проблему с браузером.
Вот как отключить все расширения в Chrome:
- Откройте Chrome .
- Нажмите на трехточечное меню и откройте Настройки .
- В строке поиска введите reset и нажмите « Восстановить исходные настройки по умолчанию ».
- Нажмите Сбросить настройки .
Вот как можно проверить наличие вредоносных программ с помощью Защитника Windows и Malwarebytes AdwCleaner соответственно:
- Откройте Защитник Windows в области уведомлений панели задач.
- Выберите Защита от вирусов и угроз .
- Выберите Параметры сканирования .
- Выберите Автономное сканирование Защитника Windows.
- Нажмите Сканировать сейчас .
- Ваш компьютер перезагрузится, и начнется процесс сканирования.

- После запуска снова загрузите Malwarebytes AdwCleaner здесь.
- Запустите инструмент и нажмите Сканировать сейчас .
- Подождите, пока инструмент не просканирует вашу систему, и нажмите Очистить и восстановить .
Решение 4 – Переустановите Chrome
Как и в случае любого другого стороннего приложения, переустановка всегда находится внизу списка устранения неполадок. Но, помимо удаления самого приложения, мы предлагаем очистить все локально сохраненные данные. Просто чтобы быть уверенным, что какая-то коррупция не вызывает браузер и ОС
Вы можете искать связанные файлы самостоятельно или использовать сторонний деинсталлятор, и он сделает это за вас. Если вы выберете последний вариант, проверьте наш список лучших деинсталляторов здесь.
- Читайте также: Microsoft Edge лучше блокирует фишинговые атаки, чем Chrome
Решение 5. Используйте альтернативу, пока Google не решит проблему
Наконец, пока проблема не будет решена, мы можем предложить только некоторые альтернативные браузеры. И теперь у вас больше, чем когда-либо, значительного числа альтернатив Chrome. Mozilla Firefox восхитителен, Opera и Edge не сильно отстают во многих отношениях, и есть некоторые нишевые браузеры для дополнительной конфиденциальности или минималистичного пользовательского интерфейса и быстрого просмотра страниц.
И теперь у вас больше, чем когда-либо, значительного числа альтернатив Chrome. Mozilla Firefox восхитителен, Opera и Edge не сильно отстают во многих отношениях, и есть некоторые нишевые браузеры для дополнительной конфиденциальности или минималистичного пользовательского интерфейса и быстрого просмотра страниц.
Вы можете найти наш топ-лист здесь, поэтому обязательно ознакомьтесь с ним. И, с этим, мы можем назвать это оберткой. Если у вас есть какие-либо дополнительные вопросы или предложения, не стесняйтесь сообщить нам в разделе комментариев ниже.
ПК зависает и требует полной перезагрузки каждый раз, когда я открываю браузер Brave — Desktop Support
Lib3rty_Lass
1
С сегодняшнего утра мой компьютер зависает каждый раз, когда я пытаюсь открыть Brave. Он открывает новое окно Brave (которое остается пустым), а затем компьютер зависает. Даже часы перестают работать. Он не исправляет себя, независимо от того, как долго я жду. Для исправления требуется жесткий сброс. Я не сделал ничего нового — никаких новых обновлений для Windows 10 или Brave. Я пробовал удалить и переустановить Brave, но это не помогло. Любая помощь будет оценена по достоинству! Пожалуйста, отвечайте на языке детского сада. Старый бумер здесь! Заранее спасибо.
Даже часы перестают работать. Он не исправляет себя, независимо от того, как долго я жду. Для исправления требуется жесткий сброс. Я не сделал ничего нового — никаких новых обновлений для Windows 10 или Brave. Я пробовал удалить и переустановить Brave, но это не помогло. Любая помощь будет оценена по достоинству! Пожалуйста, отвечайте на языке детского сада. Старый бумер здесь! Заранее спасибо.
Джарк-1107
2
Здравствуйте, @Lib3rty_Lass, спасибо, что связались с нами. Не могли бы вы поделиться скриншотом с конкретной проблемой, с которой вы столкнулись. Кроме того, вы пытались удалить данные своего браузера в последнее время?
Пробовали ли вы создать новый профиль? В случае, если браузер вообще не открывается. Откройте диспетчер задач, нажав Ctrl + Alt + Del и принудительно завершить задачу, затем снова откройте браузер и сообщите нам, если проблема не исчезнет после этого. С уважением.
С уважением.
Lib3rty_Lass
3
Спасибо за ответ. Когда я открываю Brave, я не могу сделать снимок экрана, так как все зависает, и он не дает мне ничего сделать. Я не могу войти, чтобы удалить историю браузера, или даже войти или создать новый профиль. Как только я открываю Brave, открывается окно, и еще до того, как Brave успевает загрузить страницу, все зависает. Я пытался подождать час, надеясь, что это разрешится, но, похоже, это не так. Я пробовал control+alt+delete, и он игнорирует запрос. Это так расстраивает, поскольку у меня было открыто около 50 вкладок!
Шокоголик
4
@Lib3rty_Lass Привет и добро пожаловать в сообщество.
Когда вы говорите, что пытались выполнить «жесткий сброс», я понял, что вы перезагрузили компьютер. Пожалуйста, поясните, если это не так. После сброса вы можете проверить диспетчер задач , чтобы убедиться, что процессы Brave все еще не запущены (глюк). Если они есть, завершите их, прежде чем использовать предложения, перечисленные ниже. Вероятно, вам следует перезагрузить компьютер еще раз, чтобы убедиться, что ничего не задерживается.
Если Brave находится на панели задач, попробуйте щелкнуть правой кнопкой мыши значок Brave и посмотреть, сможете ли вы открыть новое приватное окно.
Если Brave открывается в новом приватном окне без проблем, и вы недавно установили какие-либо расширения, проблема может быть вызвана расширением. Добавьте флаг
--disable-extensionsв конец строкиTargetв свойствах.Инструкции ниже взяты из статьи Справочного центра Brave:
Как использовать флаги командной строки в Brave?- Выйти Храбрый
- Щелкните правой кнопкой мыши ярлык Brave [значок ярлыка Brave на рабочем столе]
- Перейти к свойствам
- И в поле
Targetдобавьте--incognito--disable-extensions] в конец (после завершающей цитаты) - Применить изменения
- Запуск Brave с помощью ярлыка
Попробуйте отключить аппаратное ускорение с помощью флага
--disable-gpuв конец строкиTarget. Следуйте тем же инструкциям, что и выше, чтобы добавить.
Следуйте тем же инструкциям, что и выше, чтобы добавить.Вы можете установить Brave Beta и/или Nightly, чтобы увидеть, возникает ли проблема и в этих версиях. Результаты могут указать, является ли это проблемой Brave или чем-то еще, например, системными настройками, антивирусным программным обеспечением, сбоями аппаратного кэша и т. д., которые могут мешать запуску Brave.
Опубликуйте обновление результатов, если вы попробуете любое из приведенных выше предложений. Надеюсь это поможет! Заботиться.
TheMav
5
Это происходило последние 2 дня (26 января 2023 г.) на моем выпуске 21h3 Windows 10 Pro:
Версия 21h3
Сборка ОС 19044.2486
Три раза сегодня после открытия Brave и перехода на новую вкладку (всего 2-3 вкладки открыты) вся система зависает.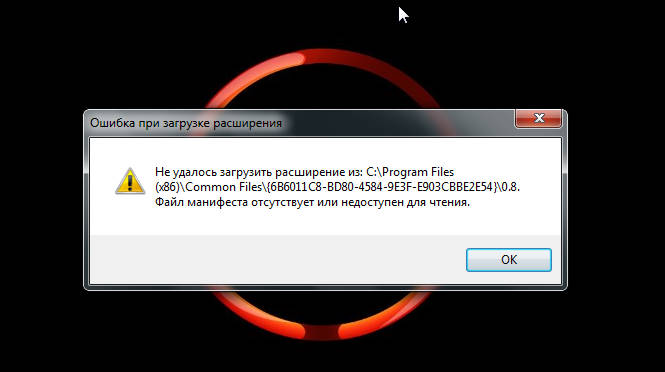 CTL ALT DEL ничего не делает, система полностью зависла, требуется отключение питания. Перезапустите, и в следующий раз будет то же самое. Это уже как минимум раздражает. Аппаратное ускорение не включено.
CTL ALT DEL ничего не делает, система полностью зависла, требуется отключение питания. Перезапустите, и в следующий раз будет то же самое. Это уже как минимум раздражает. Аппаратное ускорение не включено.
Если это повторится, то я выброшу Храбреца, так как не могу с этим справиться.
робдкай
6
У меня тоже эта проблема возникает каждый день в течение последней недели. Сегодня мне уже 4 раза приходилось перезагружать компьютер, потому что Brave Browser был полностью завис и не мог быть выключен из диспетчера задач. Зависает только Brave, все остальное на ПК нормально. Окно Brave не может быть перемещено или свернуто, полностью заморожено.
система
Закрыто
7
Эта тема была автоматически закрыта через 60 дней после последнего ответа. Новые ответы больше не допускаются.
Windows 10 зависает при просмотре веб-страниц, но не во время игр.
JavaScript отключен. Для лучшего опыта, пожалуйста, включите JavaScript в вашем браузере, прежде чем продолжить.
У меня проблема с Windows 10. Я могу часами играть в сверхтребовательную игру с максимальным разрешением 4k без зависаний. Но если я просто просматриваю веб-страницы или смотрю видео на YouTube в полноэкранном режиме, система зависает.
Это происходит не каждый раз, когда я смотрю видео на YouTube, иногда этого не происходит в течение нескольких дней; но в конце концов это происходит. Я просто смотрю видео на YouTube в полноэкранном режиме, и внезапно все звуки отключаются, а Windows совершенно не отвечает. Мышь все еще работает, но при нажатии на что-либо ничего не реагирует. Если вы попытаетесь развернуть игру, пока это происходит, звук в игре зациклится.
Никаких BSOD или чего-то подобного, просто вся система зависла, и мне пришлось нажать кнопку питания и выполнить полную перезагрузку компьютера, чтобы это исправить.
Почему компьютер зависает ТОЛЬКО во время бездействия, а не во время игр?
GPU не превышает 70c во время нагрузки.
Процессор не превышает 72c даже при максимальной нагрузке.
Температура процессора в режиме ожидания составляет 40 с, а температура графического процессора в режиме бездействия — 40 с. 70-е достигаются только при игре в чрезвычайно требовательные игры.
Графический процессор — RTX 3060, а ЦП — Ryzen 5 5600x.
Это зависание происходит только при просмотре веб-страниц или просмотре видео в полноэкранном режиме. Никогда во время игры.
Увидеть меньше
Узнать больше
Ответить
Сохранить
Нравится
1 — 6 из 6 Сообщений
поставьте его в высокопроизводительный план питания или отключите C-States. это перестает происходить?
Если да, поднимите напряжение и/или поиграйте с LLC.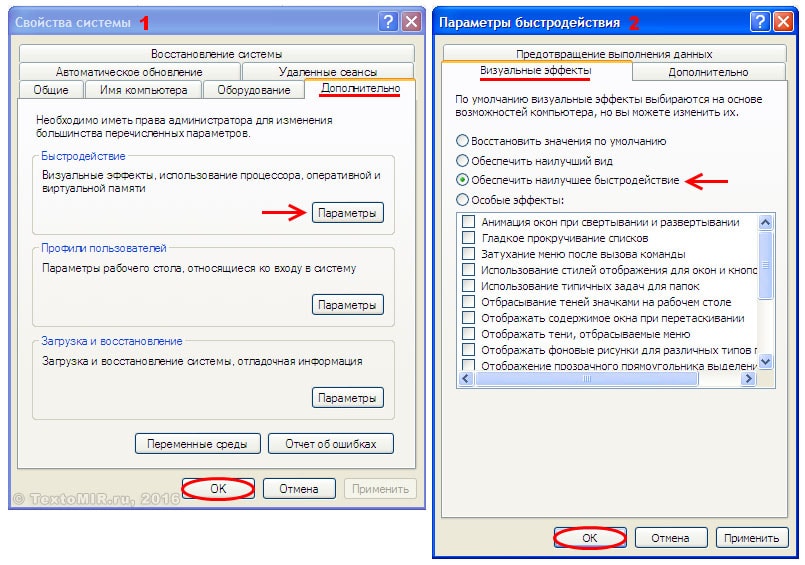
Ответить
Сохранить
Нравится
UnityProgrammer сказал:
У меня проблема с Windows 10. Я могу часами играть в сверхтребовательную игру с максимальным разрешением 4k без зависаний. Но если я просто просматриваю веб-страницы или смотрю видео на YouTube в полноэкранном режиме, система зависает.
Это происходит не каждый раз, когда я смотрю видео на YouTube, иногда этого не происходит в течение нескольких дней; но в конце концов это происходит. Я просто смотрю видео на YouTube в полноэкранном режиме, и внезапно все звуки отключаются, а Windows совершенно не отвечает. Мышь все еще работает, но при нажатии на что-либо ничего не реагирует. Если вы попытаетесь развернуть игру, пока это происходит, звук в игре зациклится.
Никаких BSOD или чего-то подобного, просто вся система зависла, и мне пришлось нажать кнопку питания и выполнить полную перезагрузку компьютера, чтобы это исправить.
Почему компьютер зависает ТОЛЬКО во время бездействия, а не во время игр?
GPU не превышает 70c во время нагрузки.
Процессор не превышает 72c даже при максимальной нагрузке.
Температура процессора в режиме ожидания составляет 40 с, а температура графического процессора в режиме бездействия — 40 с. 70-е достигаются только при игре в чрезвычайно требовательные игры.
Графический процессор — RTX 3060, а ЦП — Ryzen 5 5600x.
Это зависание происходит только при просмотре веб-страниц или просмотре видео в полноэкранном режиме. Никогда во время игры.
Нажмите, чтобы развернуть…
Обновлен ли ваш биос?
Каковы настройки памяти и напряжения SOC?
Пожалуйста, проверьте средство просмотра событий Windows > Административные события, проверьте, что здесь указано, когда компьютер зависает, если он сообщает об ошибках WHEA.
Вставлены ли в слоты PCI-E другие карты PCI-E?
У тебя тоже USB иногда отключается и снова подключается.
Вы можете попробовать удалить драйверы набора микросхем AMD и использовать драйвер, предоставленный Windows, вместе со сбалансированным планом питания Windows.
Вы можете запустить этот инструмент со стандартными настройками BIOS, чтобы проверить стабильность каждого ядра.
Затем вы также можете попробовать отключить C-States, CoreBoost, установить типичный контроль простоя блока питания и принудительно использовать PCI-e Gen3 вместо PCI-e Gen4.
Увидеть меньше
Узнать больше
Ответить
Сохранить
Нравится
1devomer сказал:
Пожалуйста, проверьте средство просмотра событий Windows > Административные события, проверьте, что здесь указано, когда компьютер зависает, если он сообщает об ошибках WHEA.
Нажмите, чтобы развернуть…
Этот
отключает все плагины, которые вы не используете. Попробуйте использовать альтернативный веб-браузер, чтобы сузить проблему.
Ответить
Сохранить
Например,
, какую память и скорость ПЧ вы используете?
Ответить
Сохранить
Нравится
UnityProgrammer сказал:
У меня проблема с Windows 10.
Я могу часами играть в сверхтребовательную игру с максимальным разрешением 4k без зависаний. Но если я просто просматриваю веб-страницы или смотрю видео на YouTube в полноэкранном режиме, система зависает.
Это происходит не каждый раз, когда я смотрю видео на YouTube, иногда этого не происходит в течение нескольких дней; но в конце концов это происходит. Я просто смотрю видео на YouTube в полноэкранном режиме, и внезапно все звуки отключаются, а Windows совершенно не отвечает. Мышь все еще работает, но при нажатии на что-либо ничего не реагирует. Если вы попытаетесь развернуть игру, пока это происходит, звук в игре зациклится.
Никаких BSOD или чего-то подобного, просто вся система зависла, и мне пришлось нажать кнопку питания и выполнить полную перезагрузку компьютера, чтобы это исправить.
Почему компьютер зависает ТОЛЬКО во время бездействия, а не во время игр?
GPU не превышает 70c во время нагрузки.
Процессор не превышает 72c даже при максимальной нагрузке.


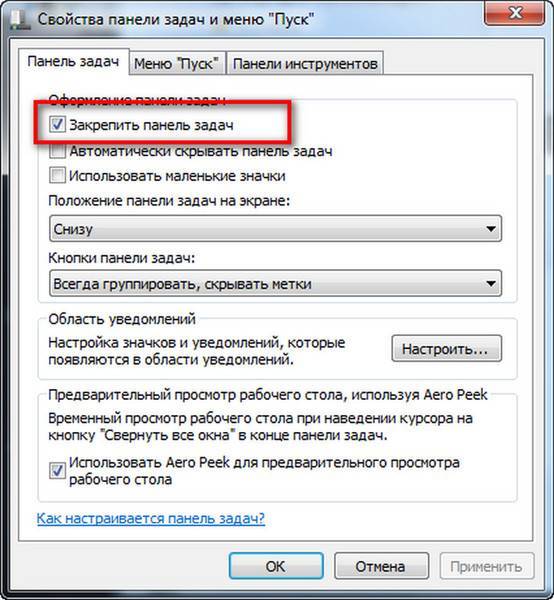
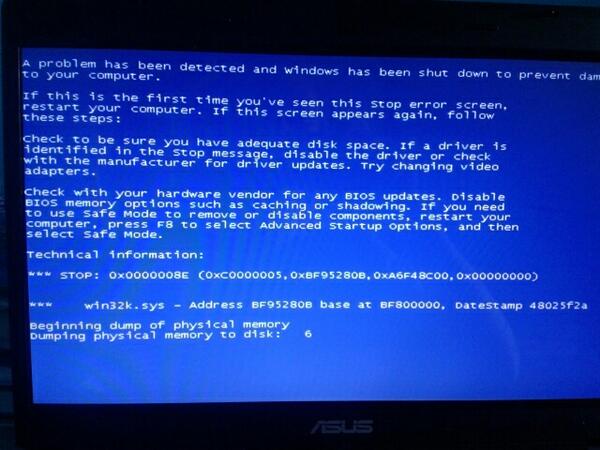

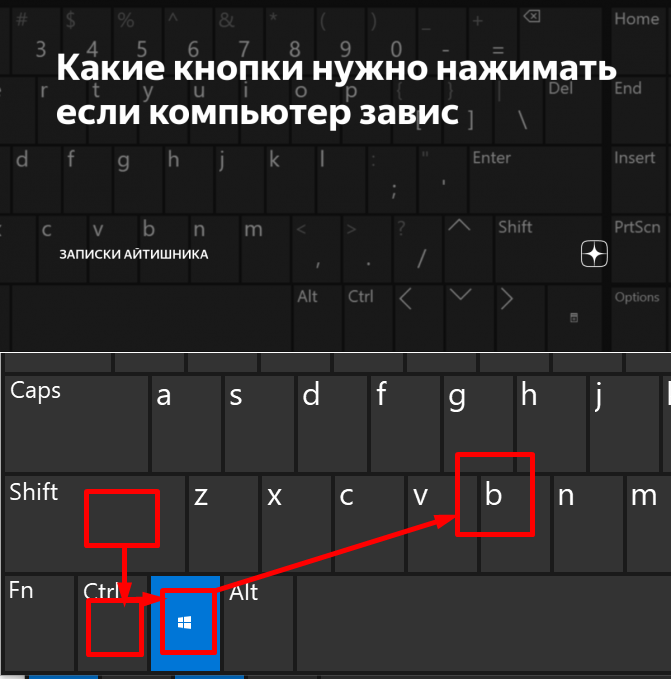
 Следуйте тем же инструкциям, что и выше, чтобы добавить.
Следуйте тем же инструкциям, что и выше, чтобы добавить.
 Я могу часами играть в сверхтребовательную игру с максимальным разрешением 4k без зависаний. Но если я просто просматриваю веб-страницы или смотрю видео на YouTube в полноэкранном режиме, система зависает.
Я могу часами играть в сверхтребовательную игру с максимальным разрешением 4k без зависаний. Но если я просто просматриваю веб-страницы или смотрю видео на YouTube в полноэкранном режиме, система зависает.