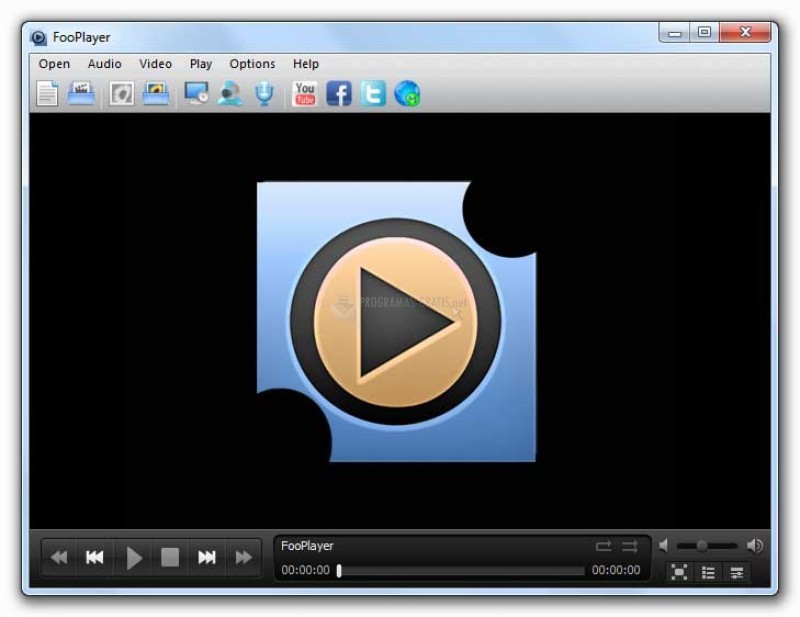Vista не воспроизводит видео: Не работает видео на компьютере. Нет видео в интернете. В браузере не воспроизводится видео
Содержание
Воспроизведение звука и видео. Компьютер на 100. Начинаем с Windows Vista
Воспроизведение звука и видео. Компьютер на 100. Начинаем с Windows Vista
ВикиЧтение
Компьютер на 100. Начинаем с Windows Vista
Зозуля Юрий
Содержание
Воспроизведение звука и видео
Как отмечалось ранее, для запуска проигрывателя достаточно дважды щелкнуть кнопкой мыши на значке любого файла мультимедиа, после чего воспроизведение начнется автоматически. Вы также можете выбрать файл для воспроизведения из библиотеки или подключиться к источнику мультимедиа в Интернете.
При воспроизведении окно проигрывателя обычно содержит несколько панелей (см. рис. 4.13), каждая из которых имеет свое функциональное назначение.
? Элементы управления воспроизведением. Управление воспроизведением выполняется с помощью кнопок и регуляторов в нижней части окна программы. На рис. 4.15 показаны имеющиеся элементы управления воспроизведением.
4.15 показаны имеющиеся элементы управления воспроизведением.
Рис. 4.15. Элементы управления воспроизведением Проигрывателя Windows Media
? Панель видео и зрительных образов. Служит для показа видео или зрительных образов при воспроизведении звука. Зрительные образы – это разноцветные фигуры, появляющиеся в такт музыке. Чтобы выбрать новый зрительный образ, щелкните правой кнопкой мыши на любом месте панели и выберите в контекстном меню подходящий вариант.
? Проигрывается. Текущий список воспроизведения отображается в правой части окна. Если этот список отсутствует, выполните команду Проигрывается ? Показать панель списка.
? Дополнительные возможности. Используются для расширенной настройки режима воспроизведения. Чтобы выбрать одну из имеющихся функций, откройте меню вкладки Проигрывается и выберите пункт Дополнительные возможности. В раскрывшемся списке вы можете задействовать одну из следующих возможностей.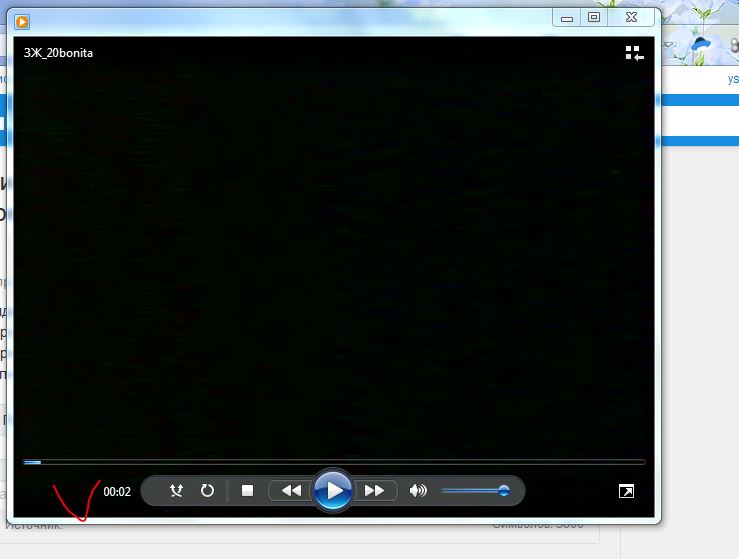
• Выбор цвета – установка цветовой схемы проигрывателя.
• Плавный переход и автовыравнивание громкости – позволяет организовать плавный переход от одной композиции к другой.
• Графический эквалайзер – служит для корректировки уровней воспроизведения отдельных частот звука (см. рис. 4.13).
• Ссылка мультимедиа для электронной почты – позволяет отправить другим пользователям ссылку на воспроизводимый вами файл, который находится в Интернете или на общем ресурсе локальной сети.
• Настройка скорости воспроизведения – используется для ускоренного или замедленного воспроизведения. Для возврата к нормальной скорости используйте ссылку Обычная.
• Тихий режим – служит для снижения резких перепадов и выравнивания уровня громкости.
• Эффекты SRS WOW – позволяют расширить стереоэффект и улучшить качество воспроизведения низких частот.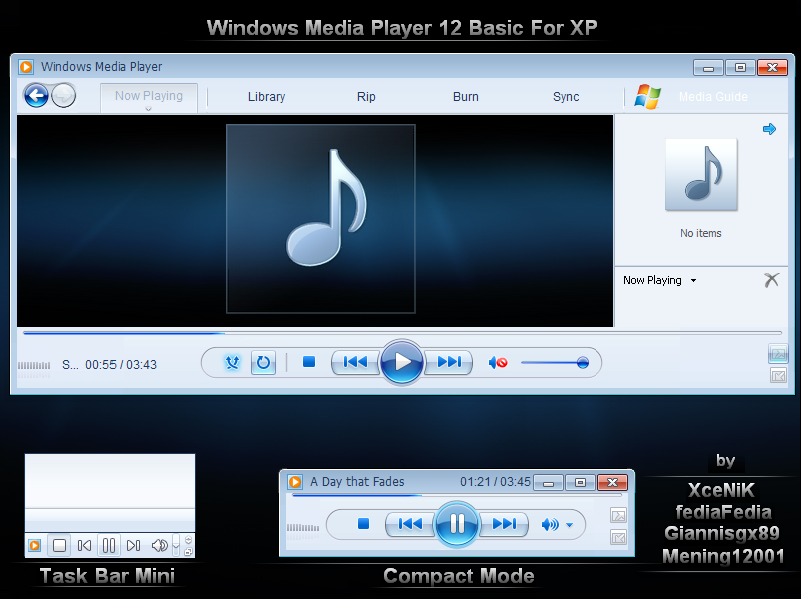
• Настройка видео – позволяет регулировать оттенок, насыщенность, яркость и контрастность при воспроизведении. При установке неправильных значений регуляторов качество видео может значительно снизиться. Для возврата к исходным настройкам используйте ссылку Сброс.
Данный текст является ознакомительным фрагментом.
Play — Воспроизведение
Play — Воспроизведение
Play(Глобальная функция)Воспроизведение ролика после остановкиСинтаксис:Play()Описание:При вызове функции Play() начинается последовательное воспроизведение кадров текущего главного фильма или клипа. Текущим называется фильм или клип, в котором
Воспроизведение мультимедийных файлов
Воспроизведение мультимедийных файлов
Могу порекомендовать вам отличный альтернативный проигрыватель аудио-и видеофайлов, который заменяет встроенный в операционную систему Windows Media Player. Его название — JetAudio.JetAudio — это универсальный проигрыватель, который может не
Его название — JetAudio.JetAudio — это универсальный проигрыватель, который может не
5.5. Воспроизведение неподдерживаемых форматов
5.5. Воспроизведение неподдерживаемых форматов
Во многих дистрибутивах Linux мы не можем воспроизвести, казалось бы, привычные форматы — DivX, Windows Media (WMV), QuickTime, DVD и в некоторых случаях даже MP3. Причина всему этому — всевозможные лицензионные соглашения, нарушения которых не
5.1.2.1. Воспроизведение МР3
5.1.2.1. Воспроизведение МР3
Разработчики Fedora обещали, что установка кодеков в восьмой версии будет реализована по принципу «одного щелчка». Попробуйте открыть в Fedora любой фильм — просто дважды щелкните в окне Обозреватель файлов на значке видеофайла. Получите картину из
5.3. Воспроизведение музыки
5. 3. Воспроизведение музыки
3. Воспроизведение музыки
5.3.1. Проигрыватели
В Fedora 8 вам доступны два музыкальных проигрывателя (если не считать проигрывателя AudioCD) — Audacious и Rhytmbox. Вы можете установить и дополнительные проигрыватели, но в этом просто нет
Настройка звука и видео
Настройка звука и видео
Еще при установке Skype рекомендует вам настроить и проверить работу видеокамеры и микрофона – а как же, спрашивается, нам без этого общаться?Однако практика показывает, что проблемы с этими устройствами могут настигнуть вас в любую минуту.
14.4. Воспроизведение аудио в фоновом режиме
14.4. Воспроизведение аудио в фоновом режиме
Постановка задачи
Вы пишете приложение, в котором требуется воспроизводить аудио (например, обычный музыкальный плеер), и хотите, чтобы эти файлы могли воспроизводиться даже в том случае, когда это приложение работает в фоновом
Воспроизведение звука на компьютере
Воспроизведение звука на компьютере
Воспроизведение цифрового звука – процесс, обратный оцифровке. Устройство, входящее в состав звуковой карты компьютера, – цифроаналоговый преобразователь (ЦАП) получает от программы-проигрывателя последовательность записей
Устройство, входящее в состав звуковой карты компьютера, – цифроаналоговый преобразователь (ЦАП) получает от программы-проигрывателя последовательность записей
5.1. Воспроизведение звука с помощью системного динамика
5.1. Воспроизведение звука с помощью системного динамика
Звуковое сопровождение является важной частью большинства современных мультимедийных приложений. В простейших случаях генерации звукового сигнала удобно использовать процедуру Веер модуля SysUtils. В этом случае
Воспроизведение окружающего рельефа
Воспроизведение окружающего рельефа
Ранее неоднократно подчеркивалось, что добавление и текстурирование поверхностей, отображающих особенности реального рельефа вокруг дома, всегда придают больше реалистичности любому проекту.Для работы с рельефом в программе ArCon
Урок 24.
 Воспроизведение звука
Воспроизведение звука
Урок 24. Воспроизведение звука
Завершая вводную часть нашего учебника по ActionScript, рассмотрим использование звука. Flash может воспроизводить звуки, помещая их во временную шкалу ролика или клипа. Вы также можете запускать воспроизведение звука при помощи команд
Инструмент Запись и воспроизведение
Инструмент Запись и воспроизведение
С помощью инструмента Запись и воспроизведение (см. табл. П3.3) можно записывать видеосюжеты разных планов. С помощью инструмента IW Recorder (Рекордер) происходит запись всех действий на интерактивной доске и звукового сопровождения.
13.1. Воспроизведение музыки
13.1. Воспроизведение музыки
Опять «семерка» порадовала прекрасными средствами для воспроизведения музыки и видео. Вообще, проигрыватель Windows Media, используемый в Windows 7, очень напоминает свою предыдущую версию, которая использовалась в Windows Vista, однако новый проигрыватель
Глава 22 Воспроизведение аудио и видео
Глава 22
Воспроизведение аудио и видео
• Форматы• ПлеерыЛет десять назад, когда ребенок просил у своих родителей компьютер, почти всегда ему задавали вопрос: «Зачем он тебе?» Ребенку, конечно же, компьютер нужен был только для игр, однако этот аргумент не подходил.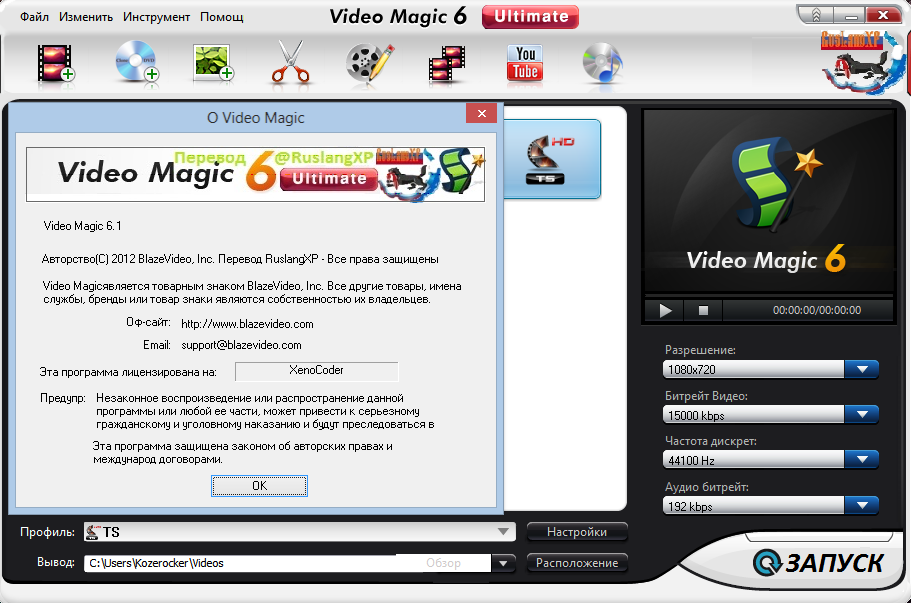
Воспроизведение музыки и видео
Воспроизведение музыки и видео
Если вы хотите послушать музыку или посмотреть фильм на диске, то после того, как вы установите диск, программа проигрывателя откроется автоматически, не пугайтесь и будьте к этому готовы.Если же вы знаете, где у вас в компьютере находится
Desktop Movie воспроизводит видео в качестве видеообоев на рабочем столе — Сетевое администрирование
by adminОпубликовано
Помните Dreamscene, дополнительный компонент Windows Vista Ultimate, позволяющий использовать видео в качестве фона рабочего стола вместо статических изображений?
Он так и не стал популярным, и Microsoft более или менее быстро удалила его из будущих версий операционной системы Windows (даже если вы может повторно включить его с помощью программ).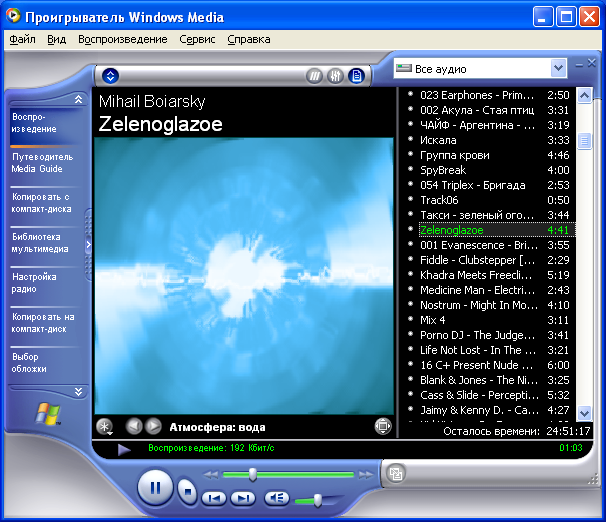
Desktop Movie — бесплатная программа для операционной системы Windows, возвращающая Dreamscene. В отличие от Dreamscene, он не ограничивается Windows Vista Ultimate или видеоформатами, которые поддерживает Vista’s Dreamscene.
Кроме того, он поставляется с рядом дополнительных функций, которые могут оказаться вам очень полезными.
Сама программа портативна и может быть запущена из любого места в системе. Он внесет изменения в реестр Windows при первом запуске, если в системе используется Windows 8 или 10, что снова включает микшер наложения для всех приложений в этих системах.
При последовательных посещениях программа открывает файловый браузер, который вы используете для выбора поддерживаемого видеофайла из системы.
После того, как вы сделали этот выбор, он начнет автоматически воспроизводить видео, заменив им текущие обои рабочего стола.
Если щелкнуть правой кнопкой мыши значок программы в области панели задач, отобразится список параметров, позволяющих управлять определенными функциями.
Вы можете использовать его, например, для изменения монитора, на котором воспроизводится видео, или вместо этого изменить формат с почтового ящика на растянутый или обрезанный.
Вы можете добавлять видео в список воспроизведения, которые затем воспроизводятся одно за другим или в случайном порядке, если вы выберете эту опцию. Это очень полезно, особенно когда вы выбираете короткие видеофайлы для воспроизведения, поскольку в противном случае вам пришлось бы часто загружать другое видео, если вы хотите, чтобы видео воспроизводилось непрерывно на рабочем столе.
Файлы списков воспроизведения можно сохранять и загружать снова вместо выбора отдельного видеофайла при запуске или путем включения опции восстановления списка воспроизведения.
Также есть возможность открыть окно управления видео, которое позволяет вам изменять громкость видеофайла и использовать ползунок для перемещения вперед или назад.
Вердикт
Desktop Movie страдает той же проблемой, от которой страдала Microsoft Dreamscene Vista extra: практически нет вариантов использования, в которых его можно было бы использовать.
Хотя он выглядит впечатляюще и, безусловно, имеет вау-эффект, когда вы воспроизводите видео на экране таким образом, поскольку он полностью без полей, вместо этого проще запустить медиаплеер в полноэкранном режиме, который предлагает почти такие же впечатления, тем более что большинство из них предлагают также полноэкранный режим (VLC Media Player делает например).
Posted in Частые проблемы
Не могу смотреть видео в Windows Vista
Я могу запускать видео всех форматов во всех разных проигрывателях, но я не вижу видео ни в одном, я могу только слышать звук. Это из-за какого-то кодека или какого-то отсутствующего драйвера?
Кроме того, я могу смотреть видео онлайн, запустив любой браузер.
Пожалуйста, помогите.
Спасибо.
- windows-vista
- видео
- устранение неполадок
- медиаплеер
- кодек
1
Сначала обновите DirectX.
Во-вторых, обновите драйвер VGA. (Могу дать ссылку, если скажете, какой у вас VGA.)
(Могу дать ссылку, если скажете, какой у вас VGA.)
В-третьих, установите пакет кодеков с плеером. Мой любимый пакет CCCP.
(На сайте есть CCCP Insurgent. Он обнаруживает конфликты. Попробуйте сначала запустить его перед установкой пакета кодеков. Возможно, что-то пошло не так между кодеками.)
(В браузерах вы используете Flash Player. Он поставляется с поддержка кодеков И видео на другой стороне конвертируется в формат, который Flash Player может без проблем воспроизводить.)
Больше всего мне нравится пакет кодеков K-Lite Codec Pack, при установке которого на ПК выполняется больше проверок, чем при установке большинства других пакетов кодеков.
Установите его и посмотрите, решит ли он проблему.
Если нет, то требуется дополнительный анализ вашей проблемы.
2
Думаю, дело в драйвере видеокарты. Откройте диспетчер устройств (Пуск -> Выполнить -> devmgmt.msc) и посмотрите, отсутствуют ли какие-либо драйверы. Мне никогда не нравились эти пакеты кодеков, и у меня всегда были проблемы с ними. Мне всегда было достаточно VLC для воспроизведения моих видео, и я не устанавливал кодированный пакет уже много лет …
Мне всегда было достаточно VLC для воспроизведения моих видео, и я не устанавливал кодированный пакет уже много лет …
Вы можете установить бесплатную версию SIW, чтобы выяснить, какая видеокарта установлена на вашем компьютере, и оттуда загрузить правильный драйвер через домашнюю страницу производителя, например. NVIDIA и МТА RADEON
Зарегистрируйтесь или войдите в систему
Зарегистрируйтесь с помощью Google
Зарегистрироваться через Facebook
Зарегистрируйтесь, используя адрес электронной почты и пароль
Опубликовать как гость
Электронная почта
Требуется, но никогда не отображается
Опубликовать как гость
Электронная почта
Требуется, но не отображается
Нажимая «Опубликовать свой ответ», вы соглашаетесь с нашими условиями обслуживания и подтверждаете, что прочитали и поняли нашу политику конфиденциальности и кодекс поведения.
Windows Vista — видео, встроенное в PowerPoint, не воспроизводится через проектор
спросил
Изменено
12 лет, 9 месяцев назад
Просмотрено
3к раз
У нас Windows Vista и PowerPoint 2007. У нас есть презентация со встроенным видео (.wmv и .mov). Когда мы подключаем проектор Dell, мы можем (конечно) просматривать все слайды как на ноутбуке, так и на проекторе, но не встроенное видео.
Когда мы нажимаем F8, вид переключается между только ноутбуком, только ноутбуком (снова), только проектором и обратно только ноутбуком.
Как добиться одновременного воспроизведения видео на ноутбуке и проекторе?
Странно то, что раньше это работало!
Еще одно замечание: я следовал некоторым интернет-инструкциям (пример), но кнопка Изменить настройки на вкладке «Устранение неполадок» (на нескольких мониторах) была отключена!
- windows-vista
- видео
- microsoft-powerpoint
- проектор
2
Когда вы говорите, что раньше он работал, это был тот же ноутбук?
Что-нибудь еще изменилось в ноутбуке? Новое программное обеспечение для воспроизведения видео?
Единственное, что мне приходит в голову, так это то, что внешний видеовыход ноутбука не ускоряется, а для воспроизведения видео требуется аппаратное ускорение.
Во многом так же, как 3D-графика требует мощности процессора на фактической видеокарте (GPU), отображение видео довольно интенсивно использует процессор, поэтому вы можете повысить производительность, делегировав его графической карте. Возможно, видеокарта не поддерживает это ускорение на внешнем видеовыходе (тот, который вы используете для проектора). Это может привести к чему угодно, от прерывистого видео до пустого экрана.
Теперь, если установка раньше работала, что-то должно было измениться, будь то новые видеодрайверы (которые, как известно, ухудшают ситуацию) или неисправность, развивающаяся на карте и т. д.
7
Зарегистрируйтесь или войдите в систему
Зарегистрируйтесь с помощью Google
Зарегистрироваться через Facebook
Зарегистрируйтесь, используя адрес электронной почты и пароль
Опубликовать как гость
Электронная почта
Требуется, но никогда не отображается
Опубликовать как гость
Электронная почта
Требуется, но не отображается
Нажимая «Опубликовать свой ответ», вы соглашаетесь с нашими условиями обслуживания и подтверждаете, что прочитали и поняли нашу политику конфиденциальности и кодекс поведения.