Visual basic редактор: Что такое VBE? Как запустить редактор VB? Что такое макрорекордер?
Что такое VBE? Как запустить редактор VB? Что такое макрорекордер?
Visual Basic Editor (VBE) – это редактор Visual Basic, который представляет из себя компонент для создания, просмотра и редактирования как новых так и существующих модулей, содержащих программный код макросов и пользовательских форм. Инструментальными средствами редактора VB создаются пользовательские диалоговые окна, а также выполняются другие задачи, относящиеся к написанию и обслуживанию программ на языке программирования VBA.
Редактор VB содержит одни и те же возможности в Word, Excel и других приложениях пакета MS Office. Используя редактор VB в Word, фактически используется тот же редактор VB, который имеется в Excel, меняются только объекты, с которыми работает редактор. Visual Basic Editor используется для создания, просмотра, редактирования, экспорта и импорта модулей, сохраненных в каком-либо документе, шаблоне или рабочей книге (и программного кода макроса, который они содержат) а также для внесения в них разного рода изменений.
Запустить редактор VB можно одним из двух способов, либо через меню того приложения, в котором используется макрос (пункт меню различается в зависимости от версии используемого Вами пакета приложений Mircosoft Office), либо более универсальным способом, нажатием сочетания клавиш Alt+F11.
Макрорекордер (рекордер) – это средство записи действий пользователя с одновременным переводом их в программный код языка VBA. Воспроизведение записанного макроса программой ведет к выполнению каждой записанной рекордером команды точно в той последовательности, в которой их выполняли во время записи, включая все допущенные ошибки. Запуск макрорекордера осуществляется командой, расположение которой различается в зависимости от версии пакета Microsoft Office.
Независимо от того, в каком приложении Вы работаете, в Word или Excel, запись нового макроса осуществляется одним и тем же способом. Например в MS Office 2003 выбирается команда Сервис/Макрос/Начать запись, а в MS Office 2007 – Вид/Макросы/Запись макроса. И в Word и в Excel при этом отображается окно Record Macro (Запись макроса), которое используется для того, чтобы Вы могли присвоить имя новому макросу, определить место его сохранения, назначить ему сочетание клавиш для последующего быстрого запуска и внести описание макроса.
И в Word и в Excel при этом отображается окно Record Macro (Запись макроса), которое используется для того, чтобы Вы могли присвоить имя новому макросу, определить место его сохранения, назначить ему сочетание клавиш для последующего быстрого запуска и внести описание макроса.
Принцип действия макрорекордера напоминает работу магнитофона. Нажатие одной кнопки приводит к записи действий пользователя. Нажатие второй кнопки приводит к остановке записи. Нажатие третьей кнопки приводит к проигрыванию записанного, то есть повторному выполнению той же последовательности действий.
Разумеется, макрорекордер позволяет написать только простейшие макросы, но и это может принести много пользы и сэкономить Вам много времени. Опыт показывает, что подавляющее большинство пользователей не подозревает о существовании макрорекордера и не использует возможности, которые он предоставляет, несмотря на то, что его применение позволило бы существенно упростить работу и сэкономить большое количество времени.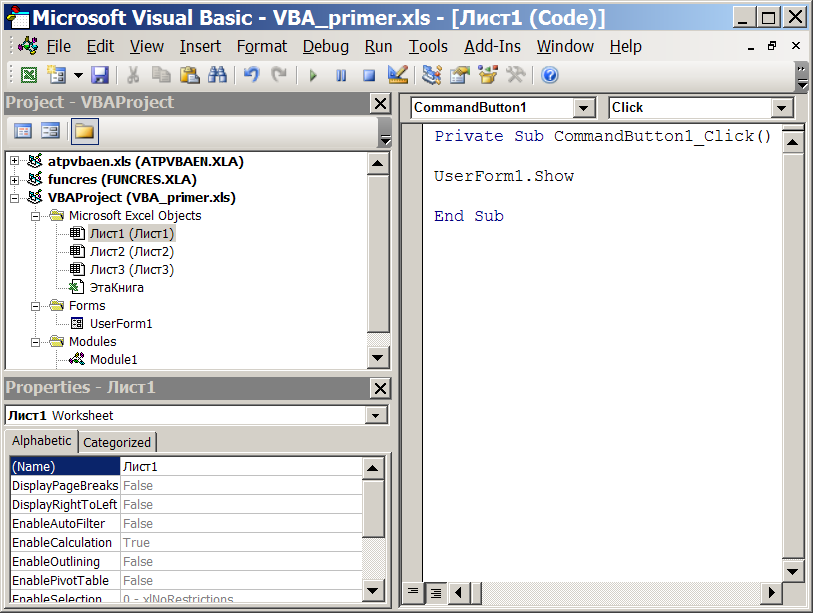 О том как запустить макрорекордер и записать с его помощью макроса, а также о способах создания и написания макросов читайте далее на страницах этого сайта.
О том как запустить макрорекордер и записать с его помощью макроса, а также о способах создания и написания макросов читайте далее на страницах этого сайта.
Другие материалы по теме:
VBA Editor — Примеры, как открыть редактор Visual Basic в Excel?
- Excel VBA Editor
VBA Editor — это место, где мы пишем код VBA и создаем макросы. Независимо от того, какой код мы напишем, он будет в фоновом режиме для файла Excel, с которым он связан, и как только мы запустим код, каждый процесс будет происходить в фоновом режиме, и мы увидим вывод в файле Excel. Нам всегда нужно активировать VBA Editor, когда мы хотим это увидеть. И есть много способов сделать это. Мы увидим процесс использования VBA Editor только для MS Excel. Но для всех других продуктов Microsoft есть те же способы использования редактора Visual Basic.
Как открыть редактор VBA в Excel VBA?
Мы изучим различные примеры Open Visual Basic Editor в Excel.
Пример № 1
Если бы в меню «Файл» мы выбрали опцию «Лента разработчика», то, вероятно, мы увидели бы вкладку меню «Разработчик» в строке меню вверху. Чтобы получить доступ к VBA Editor, перейдите на вкладку «Разработчик» и выберите параметр Visual Basic в разделе «Код», как показано ниже.
Чтобы получить доступ к VBA Editor, перейдите на вкладку «Разработчик» и выберите параметр Visual Basic в разделе «Код», как показано ниже.
Как только мы нажмем на выделенное выше меню, мы перейдем на домашнюю страницу окна редактора Visual Basic.
Пример № 2
Всегда есть быстрая клавиша для доступа к функции или команде, которую мы делаем простым ручным нажатием. Так что VBA Editor также имеет сочетание клавиш. Для доступа к редактору VBA Нажмите клавиши Alt + F11 вместе. Этот простой ярлык легко запомнить и довольно часто используется, когда мы регулярно работаем над VBA Coding.
Эту горячую клавишу можно использовать обоими способами, чтобы попасть в окно редактора VBA и из окна редактора VBA в Excel.
Пример № 3
Есть еще один способ получить доступ к VBA Editor. Ибо довольно прямой способ попасть в режим редактора. Для этого щелкните правой кнопкой мыши на вкладке листа Excel и выберите параметр « Просмотр кода», как показано ниже.
Объяснение редактора VBA
Мы видели, как можно получить доступ к VBA Editor. Выше приведены шаги и методы входа в VBA Editor. Предположим, что мы находимся в окне редактора VBA, следуя любому из методов, которые показаны и объяснены выше. Мы увидим домашнее окно редактора VBA. В самом окне редактора VBA есть разные разделы.
1. Строка меню
Как и любой другой продукт Microsoft, в VBA также есть строка меню. Меню в VBA состоит из различных пунктов меню. Общие пункты меню: Файл, Правка, Вид, Вставка, Инструмент и Справка. Эти опции в основном доступны во многих и во всех строках меню.
Другими параметрами, которые есть только в VBA, являются Debug, Run, Add-Ins и Windows.
Все пункты меню в строке меню имеют различные подопции и функции, которые используются для обработки последующей работы.
2. Панель инструментов
Прямо под строкой меню доступна панель инструментов. Панель инструментов — это раздел в VBA, где мы можем найти несколько кнопок быстрого доступа, которые есть в некоторых панелях меню. На панели инструментов обычно есть «Сохранить», «Просмотреть лист Excel», «Вставить пользовательскую форму», «Вырезать», «Копировать», «Выполнить», «Приостановить и остановить» и т. Д.
На панели инструментов обычно есть «Сохранить», «Просмотреть лист Excel», «Вставить пользовательскую форму», «Вырезать», «Копировать», «Выполнить», «Приостановить и остановить» и т. Д.
3. Окно проекта VBA
Окно проекта — это место в VBA, где мы можем найти все листы, названия модулей и проектов. Это окно большую часть времени находится в левой части окна VBA.
4. Окно свойств
Окно свойств в основном находится под окном проекта. Мы можем переместить это окно в соответствии с нашими потребностями и требованиями. В этом окне отображаются все свойства выбранной книги, рабочего листа или модуля. Как и здесь, мы выбрали Workbook, чтобы его свойства отражались.
Но иногда мы не сможем его найти. Для доступа перейдите на вкладку меню «Вид» и выберите «Окно свойств» (или нажмите F4), как показано ниже.
5. Модуль
Модуль — это место, где мы в основном пишем код. Хотя мы можем написать код на листе, а также UserForm. Преимущество или написание кода в модуле заключается в том, что его легко выполнить, и мы можем использовать его где угодно.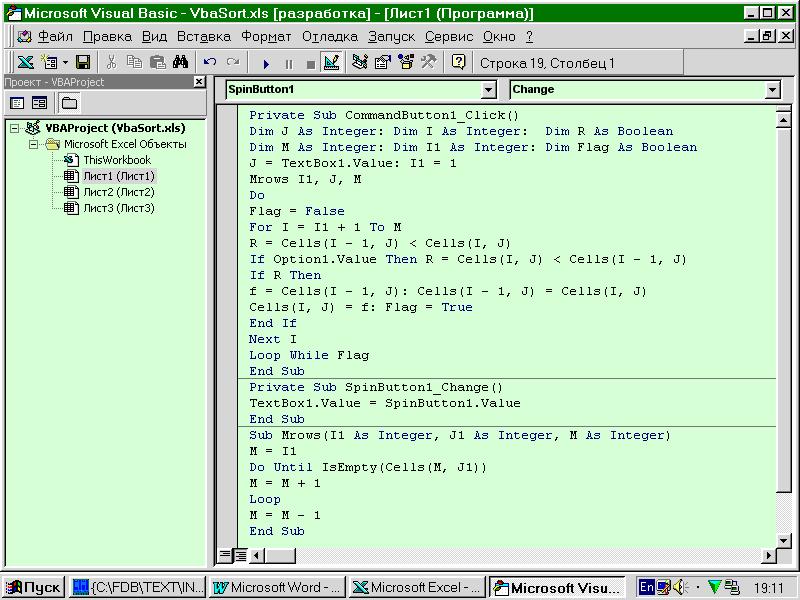
Модуль можно вставить из вкладки меню « Вставка », как показано ниже.
Как только мы нажмем на него, мы сможем найти новый модуль в окне проекта VBA с белым пустым экраном, на котором мы можем написать наш код, как показано ниже.
Как использовать Excel VBA Editor?
Visual Basic Editor — это место в любом инструменте MS Office, где выполняется все кодирование, связанное с любой автоматизацией. Мы можем использовать это во многих отношениях.
- Мы можем использовать его для создания макроса.
- Мы можем создать макрос, написав код в модуле VBA или в Sheet, или же мы также можем записать макрос.
- Мы также можем использовать письменный код для связи разных файлов с различными расширениями.
Плюсы Excel VBA Editor
- Код, написанный в VBA Editor, может быть непосредственно реализован в связанных и связанных приложениях Microsoft Office.
- Это самый простой способ написать и применить любой код по сравнению с другими языками в Java, PHP и Python.

То, что нужно запомнить
- Это не позволяет нам сохранять код в любом формате. Для сохранения или сохранения кода в приложениях MS Office нам необходимо сохранить этот файл, содержащий код, в файлах с поддержкой макросов.
- Играйте с различными опциями и кнопками, доступными в окне редактора VBA, чтобы ознакомиться с их функциями и приложениями.
- Кодирование для создания макроса может быть сделано в модуле, листе и форме пользователя.
- Мы можем применить написанный код в модуле или листе к любым кнопкам, которые могут быть созданы с помощью параметров, доступных на ленте разработчика из Control
Рекомендуемые статьи
Это руководство для редактора VBA. Здесь мы обсуждаем, как открыть редактор Excel Visual Basic, а также как использовать редактор Visual Basic, включая строку меню, панель инструментов, окно проекта и окно свойств с описанием. Вы также можете просмотреть наши другие предлагаемые статьи —
- Коллекция VBA (Примеры)
- VBA IF Заявления | Шаблоны Excel
- Как использовать функцию сортировки Excel VBA?
- VBA While Loop (Примеры с шаблоном Excel)
- VBA Environ
Категория:
VBA
Excel Visual Basic Editor (VBE) для Windows
Написано Puneet для Excel 2007, Excel 2010, Excel 2013, Excel 2016, Excel 2019, Excel для Mac
ОСНОВНЫЕ ПОЛОЖЕНИЯ
- Visual Basic Editor — это редактор кода для VBA.

- Это отдельное приложение, но вы можете использовать его только с Excel.
- Чтобы получить к ней доступ, на ленте должна быть вкладка разработчика.
- Вы также можете использовать сочетание клавиш (Alt + F11).
- В нем также хранятся макросы, которые вы перекодируете с помощью устройства записи макросов.
- Он имеет несколько инструментов, которые помогут вам писать и управлять всеми кодами.
КЛЮЧЕВЫЕ ПОЛОЖЕНИЯ
Что такое редактор Visual Basic?
Открыть редактор Visual Basic
На вкладке разработчика
Горячая клавиша (окно)
Редактировать макрос из списка
На панели быстрого доступа
На вкладке рабочего листа
Компоненты визуального Базовый редактор
1. Панель меню
2. Панель инструментов
3. Окно проекта/Проводник проекта
4. Окно свойств
5. Окно кода
6. Окно непосредственного
7. Окно наблюдения
8. Браузер объектов
9
9. Окно кода модуля и окно кода объекта
Окно кода модуля и окно кода объекта
3. Окно кода объекта
Общие сведения о режиме разработки, режиме выполнения и режиме отладки
Советы по работе с редактором VB, таким как PRO
Добавление комментариев к коду
Краткая информация
Члены автоматического списка
Константы списка
Activate Option Explicit
Изменение вида окна кода
Выполнение кода шаг за шагом
Отступ кода
Получение кода из текстового файла
Стиль ссылки R1C1
Разрыв строки
Форматирование
Персональная книга макросов
Использование закладок
Проверка синтаксиса
Список макросов
Блокировка проекта паролем
Важные сочетания клавиш
Альтернатива редактору Visual Basic
На заметку
Связанные учебные пособия
Мир VBA начинается с редактора Visual Basic (VBE).
Это место, где вы пишете и управляете всеми кодами макросов, и если вы спросите меня о VBE, я бы сказал, что если вы серьезно относитесь к изучению VBA, вам необходимо понимать все компоненты VBE.
Вот почему это часть нашего руководства по VBA, и в этом руководстве мы рассмотрели все аспекты редактора Visual Basic, чтобы вы поняли его функциональные возможности.
Итак, приступим.
В этом руководстве я буду использовать разные слова (редактор VBA, редактор VB или VBE) для обозначения редактора Visual Basic, так что не путайте его.
Что такое редактор Visual Basic?
Редактор Visual Basic — это приложение (отдельное), в котором вы можете писать и сохранять все коды VBA. Простыми словами, это редактор кода для Excel, в котором можно писать все макросы и хранить их. Несмотря на то, что это отдельное приложение (редактор VB), вы можете использовать его только с Excel.
Да, верно. Вы не можете запускать VBE отдельно; для использования VBE должна быть открыта рабочая книга Excel.
Редактор Visual Basic — единственный способ написать код VBA в Excel. На самом деле, все приложения Microsoft, на которых размещается VBA, используют редактор Visual Basic Editor для написания скриптов (кода).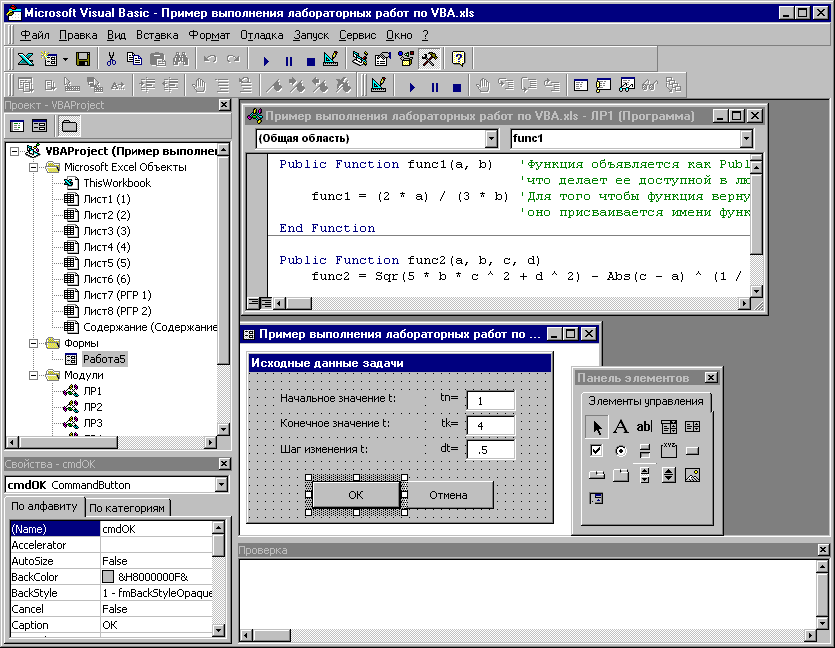
Ниже приведен VBE:
Microsoft Windows
Mac
VBA является одним из ПРОДВИНУТЫХ НАВЫКОВ EXCEL и освоить VBA; вам необходимо изучить все аспекты редактора Visual Basic.
Открытие редактора Visual Basic
На вкладке разработчика
Чтобы открыть редактор Visual Basic, необходимо иметь вкладку разработчика на ленте и активировать вкладку разработчика (шаги для добавления).
Теперь на вкладке разработчика в группе кода есть кнопка под названием «Visual Basic» и при нажатии на эту кнопку открывается редактор VB.
Горячая клавиша (окно)
Вы также можете использовать горячую клавишу Alt + F11 , чтобы открыть VBE в Windows и Opt + F11 или Fn + Opt + F11 для MAC.
Даже если у вас нет вкладки разработчика на ленте, эта комбинация клавиш все равно будет работать и открывать редактор.
Редактирование макроса из списка
Если вы хотите открыть редактор VBA для редактирования определенного макроса, вы можете открыть список макросов на вкладке разработчика.
И нажмите кнопку редактирования, чтобы открыть редактор VB для редактирования этого конкретного макроса.
На панели быстрого доступа
Вы также можете добавить кнопку на панель быстрого доступа, чтобы открыть редактор VBA. Для этого вам нужно нажать на раскрывающийся список на панели быстрого доступа и открыть дополнительные команды.
Затем выберите вкладку разработчика из «Выбрать команды из», а затем добавьте визуальный базовый редактор на панель быстрого доступа, нажав кнопку «Добавить».
Теперь вы можете открыть базовый визуальный редактор с помощью кнопки на QAT.
На вкладке рабочего листа
Вы также можете открыть редактор VBA, щелкнув правой кнопкой мыши вкладку рабочего листа и щелкнув код представления. Это мгновенно приведет вас к окну кода этого рабочего листа.
Компоненты редактора Visual Basic
Когда вы впервые открываете редактор VBA, он выглядит как старое приложение, и чтобы понять, как оно работает, вам нужно пройтись по компонентам.
Пользовательский интерфейс одинаков (почти) для всех версий Excel за последние более 15 лет, поэтому независимо от того, какую версию Excel вы используете, вы можете узнать о редакторе Visual Basic из этого руководства. Да, в VBE есть разные компоненты, которые могут помочь вам по-разному, поэтому давайте рассмотрим их один за другим.
- Строка меню
- Панель инструментов
- Окно проекта
- Окно свойств
- Окно кода
- Окно непосредственных действий
- Окно наблюдения
- Object Browser
- Найти и заменить
- Окно Locals
1. Панель меню
Как и любое другое приложение, редактор VBA имеет строку меню, в которой можно найти все параметры, доступные пользователю.
Теперь в строке меню каждая вкладка представляет собой категорию параметров, доступных для использования. Допустим, в меню редактирования вы можете увидеть все опции от вырезать-копировать-вставить, найти и заменить, добавить отступ и отступ.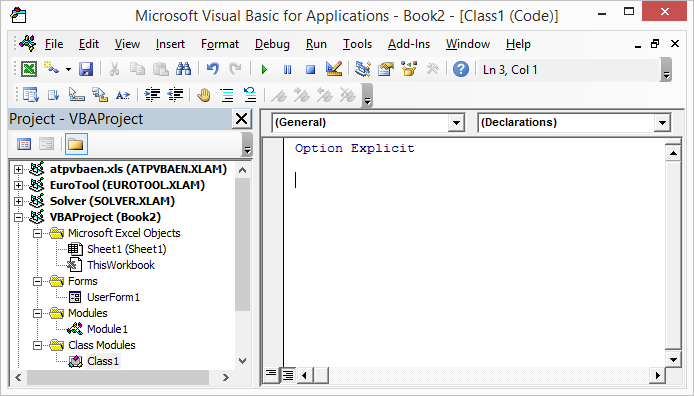
Наряду со всеми параметрами (большинством из них) вы можете найти сочетания клавиш для использования этих параметров.
2. Панель инструментов
Сразу под строкой меню находится панель инструментов, которая представляет собой набор некоторых параметров, которые обычному пользователю необходимо использовать чаще. Когда вы открываете редактор Visual Basic в первый раз, у вас будет только стандартная панель инструментов, как на изображении ниже.
Всего имеется четыре панели инструментов, которые вы можете добавить и использовать.
- Debug
- Edit
- Standard
- User Form
Если вы перейдете на вкладку просмотра в строке меню, у вас будет возможность добавить или удалить эти панели инструментов.
И вы также можете добавлять или удалять кнопки с панели инструментов, если хотите.
Вы также можете перемещать панель инструментов, просто перетаскивая ее за маленькие точки с правой стороны.
3.
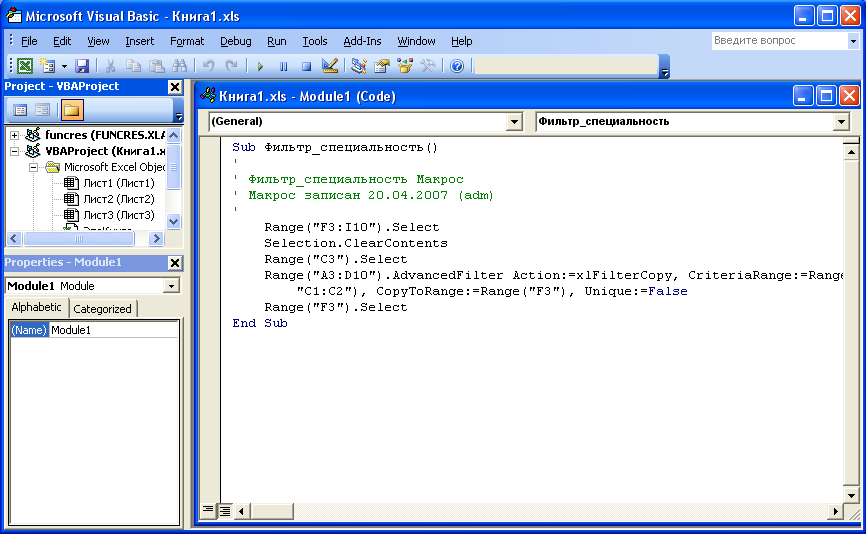 Окно проекта/ Проводник проекта
Окно проекта/ Проводник проекта
Окно проекта – это место, где вы можете увидеть все текущие проекты. Всякий раз, когда вы открываете файл, а затем открываете визуальный базовый редактор, вы видите иерархию этого файла в окне проекта.
Каждый проект дополнительно содержит набор объектов:
- Рабочий лист : Каждый рабочий лист в рабочей книге указан как объект.
- Рабочая книга : Представляет рабочую книгу как объект.
- Модуль : Это место, где вы пишете код или храните записанные макросы.
- Лист диаграммы : Лист диаграммы в книге также будет указан здесь.
Когда вы откроете редактор VB, вы найдете там окно проекта по умолчанию. Но если его там нет, вы можете добавить его из Вида (Панель меню) или использовать сочетание клавиш Control + R.
Каждый объект, указанный в окне проекта, имеет собственное окно кода, которое можно открыть, дважды щелкнув по нему, или щелкнув правой кнопкой мыши и выбрав опцию просмотра кода.
Окно проекта — это лучший способ навигации по всем текущим проектам, и когда вы начнете работать с редактором, вы узнаете о нем больше.
4. Окно свойств
Как следует из названия, окно свойств дает вам доступ к свойствам выбранного объекта. Каждый объект, например рабочий лист, имеет свои свойства, которые вы можете видеть и вносить в них изменения.
Для каждого свойства справа есть раскрывающийся список, в котором можно изменить или отредактировать это свойство.
Совет: Имя проекта можно изменить в окне свойств.
И, если окна свойств нет по умолчанию, вы можете активировать его из вида (строка меню), или вы также можете использовать горячую клавишу F4.
5. Окно кода
Окно кода — это место, где вы пишете код и выполняете большую часть своей работы (редактирование, написание и тестирование). Проще говоря, окно кода — это место, где вы выполняете все программирование.
Когда вы впервые видите его, он выглядит как простой текстовый редактор, но у него есть Intellisense , который может помочь вам при программировании.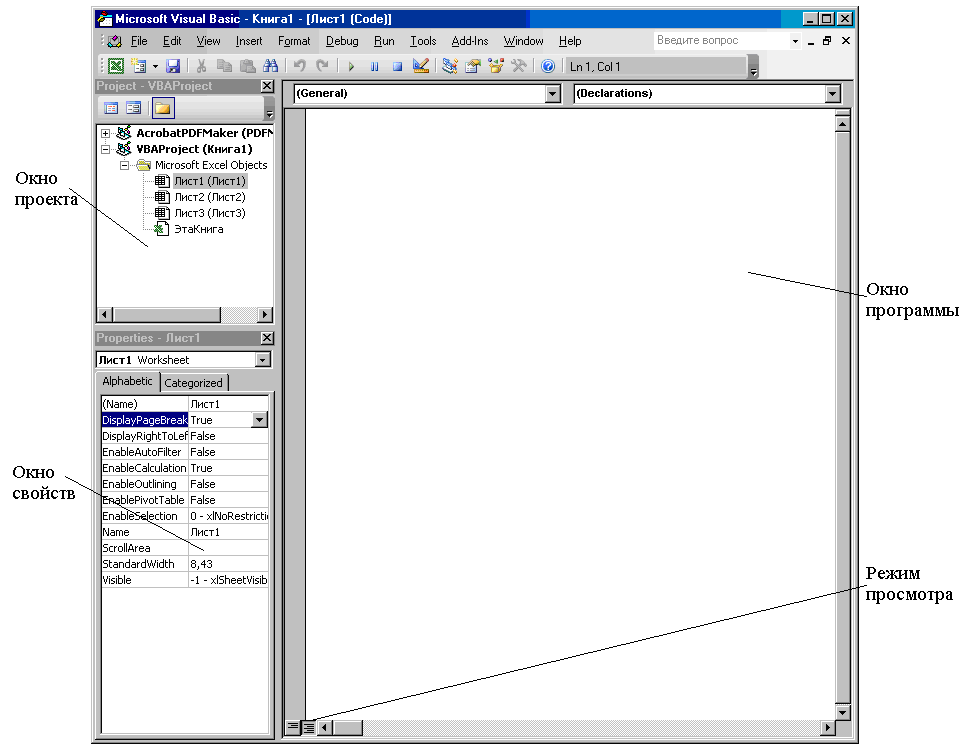
Я не нашел способа добавить номер строки в окно кода, как в других редакторах кода, но тем не менее редактор VB указывает номер строки кода.
Примечание
Я не нашел способа добавить номер строки в окно кода, как это делают другие редакторы кода, но тем не менее редактор VB указывает вам номер строки кода.
6. Немедленное окно
Немедленное окно — это место, где вы можете отлаживать свой код. Вы можете ввести строку кода и проверить, как она работает. Допустим, вы хотите протестировать следующий код:
Range("A1").Value = 9999 Все, что вам нужно сделать, это ввести вопросительный знак, а затем вставить туда код и нажать Enter. Он сразу покажет результат кода.
Другой способ — добавить Debug.Print перед кодом и получить его результирующее значение в непосредственном окне.
Субмакрос1()
Отладка.Диапазон печати("A1").Value = "Да"
End Sub По умолчанию непосредственного окна не будет, когда вы откроете редактор Visual Basic, поэтому вам нужно активировать его на вкладке просмотра в строке меню.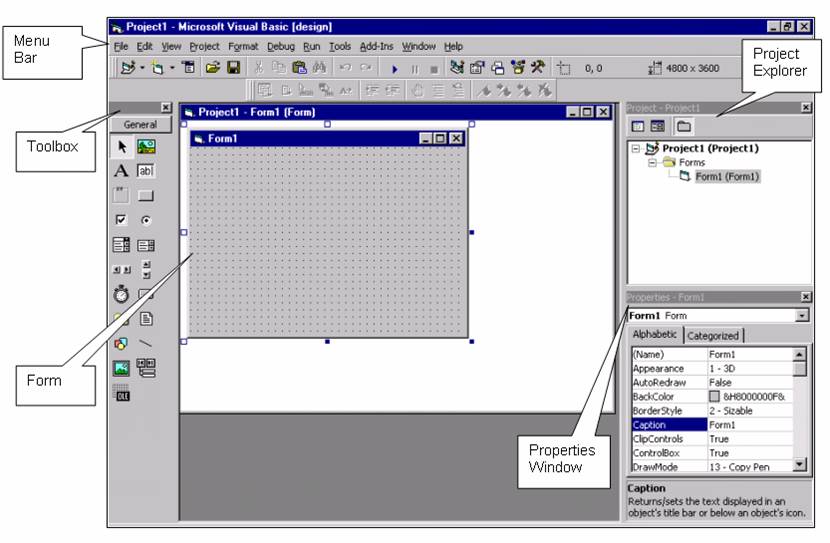 Вы также можете использовать сочетание клавиш Control + G.
Вы также можете использовать сочетание клавиш Control + G.
7. Окно наблюдения
Как и окно наблюдения Excel, базовый визуальный редактор также имеет окно наблюдения, куда вы можете добавлять выражения для их отслеживания. Вам просто нужно выбрать выражение, а затем щелкнуть правой кнопкой мыши и перейти к добавлению часов.
В приведенном ниже примере я добавил Selection.Value к добавлению часов.
Теперь, чтобы активировать окно просмотра, перейдите в меню просмотра и щелкните параметр окна просмотра.
А вот и окно часов, отслеживающее добавленное выражение.
8. Браузер объектов
VBA имеет собственный браузер объектов, который может помочь вам работать со всеми объектами, находя все свойства, которые вы можете использовать.
Представьте, если вы хотите использовать объект диапазона, обозреватель объектов расскажет вам обо всех свойствах и методах, связанных с ним. Посмотрите на приведенный ниже пример.
Чтобы открыть обозреватель объектов, используйте горячую клавишу F2 или вы также можете перейти на вкладку просмотра и щелкнуть обозреватель объектов, чтобы открыть его.
9. Поиск и замена
Как и функция поиска и замены в Excel, редактор VBA имеет собственный параметр поиска и замены, который можно использовать для поиска и замены значений в процедурах. Чтобы открыть опцию НАЙТИ, вы можете использовать сочетание клавиш Control + F, а чтобы открыть замену, вы можете использовать сочетание клавиш Control + H.
В противном случае вы можете открыть оба варианта из меню редактирования.
Опция поиска и замены в VBE дает вам различные шаблоны поиска, например, если вы хотите найти и заменить что-то из текущей процедуры, из текущего модуля или из текущего проекта.
Вы также можете использовать поиск с учетом регистра и выбрать направление поиска.
10. Окно Locals
Вы можете использовать окно Locals в VBE для отображения всех объявленных переменных в текущей процедуре и их текущих значений.
Использование редактора VB для написания кода
К этому моменту вы уже знаете все основные компоненты редактора VBA, так что теперь давайте узнаем, как добавлять в него код.
Окно кода модуля и окно кода объекта
Существует два разных типа окон кода, и оба выглядят одинаково, но есть разница, которую вам нужно знать.
- Окно кода модуля : Код в обычном модуле можно выполнить вручную или вызвать из отдельной процедуры.
- Окно кода объекта : Код в окне объектного кода может быть выполнен с помощью события. Предположим, вы хотите запустить код при двойном щелчке по ячейке, в этом случае вам нужно использовать событие двойного щелчка и добавить код на этот рабочий лист.
2. Окно кода модуля
Вы будете писать большую часть кода VBA в модуле. Чтобы добавить код в модуль, вам нужно использовать процедуру SUB или процедуру FUNCTION.
- Подпроцедура
- Функциональная процедура
Разница между подпрограммой и функциональной процедурой заключается в том, что подпроцедура не может возвращать значение, с другой стороны, функциональная процедура может возвращать значение.
Когда вы записываете макрос, этот код попадает прямо в модуль, который VBA вставляет автоматически, когда вы используете средство записи макросов.
Вставка модуля
Когда вам нужно написать код, вы должны вставить модуль, и для этого вам просто нужно перейти в окно проекта и щелкнуть правой кнопкой мыши имя проекта, а затем в этом меню перейти к Вставить и выбрать модуль.
Удалить модуль
Вы также можете удалить модуль, если он больше не требуется, поэтому вам просто нужно щелкнуть правой кнопкой мыши модуль и выбрать «Удалить».
И когда вы нажимаете «Удалить», он спрашивает вас, хотите ли вы создать резервную копию этого модуля перед его удалением. Существует также вариант, когда вы можете экспортировать модуль, чтобы сохранить его в виде файла в вашей системе.
3. Окно кода объекта
Чтобы открыть окно кода для объекта, вам просто нужно дважды щелкнуть по нему, и в окне кода появится раскрывающийся список, из которого вы можете выбрать событие, которое вы хотите использовать для выполнения кода.
Представьте, что если вы хотите написать код и выполнить его по двойному щелчку, вам нужно выбрать «BeforeDoubleClick» в раскрывающемся списке.
Общие сведения о режиме разработки, режиме выполнения и режиме отладки
Визуальный базовый редактор можно использовать в трех различных режимах в зависимости от характера программирования, написания кода, обнаружения ошибки и исправления ошибки.
- Режим разработки : Обычно, когда вы работаете с кодом в редакторе VB, вы находитесь в режиме разработки. Даже тогда вы просто пишете код вместо разработки пользовательской формы или формы, вы находитесь в режиме разработки, например, вводя код. Это также называется временем проектирования.
- Режим выполнения : Когда вы запускаете код для проверки того, как он работает, вы находитесь в режиме выполнения. Лучший пример для определения этого режима — выполнение кода с помощью кнопки «Выполнить» на панели инструментов.
 Это также называется временем выполнения.
Это также называется временем выполнения. - Режим паузы: Когда код выполняется, а выполнение между ними приостанавливается, в это время вы находитесь в режиме паузы. В этом режиме вы можете запускать код шаг за шагом. Это также называется отладкой.
Советы по работе с редактором VB, таким как PRO
Добавление комментариев к коду
Как и в любом другом языке программирования в VBA, вы также можете использовать комментарии для определения того, как работает этот код. Использование комментариев — хорошая привычка, и она может помочь вам во многих отношениях.
- Отслеживание изменений
- Контактная информация программиста
- Как исправить код
- И многое другое 9000 4
Чтобы добавить комментарий, вам нужно ввести апостроф, а затем строку кода.
Совет по теме : Блок комментариев VBA
Краткая информация
Теперь посмотрите на приведенный ниже пример, где я добавляю функцию VBA (функция VBA LEFT), и в тот момент, когда я набираю имя функции, она показывает мне всплывающую подсказку для всех аргументов, которые мне нужно определить.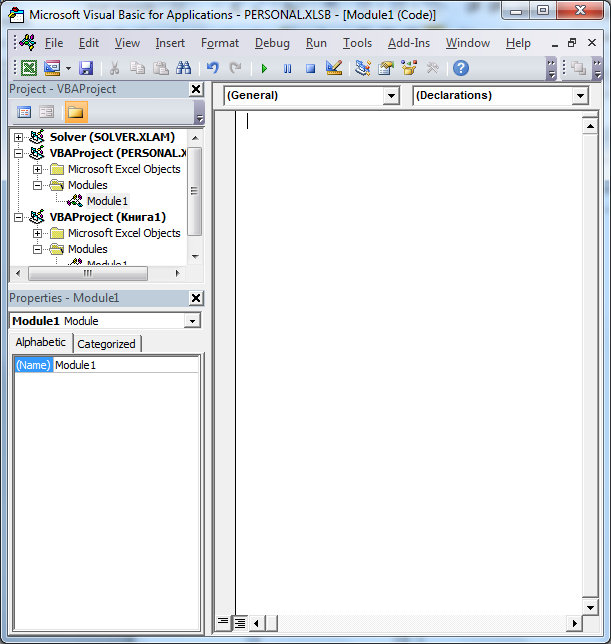
Вы также можете использовать сочетание клавиш Control + I или воспользоваться опцией быстрой информации в меню ПРАВКА.
Auto List Members
Каждый объект в VBA имеет некоторые свойства и методы, и когда вы вставляете объект или команду в окно кода, а затем вводите (.), он показывает вам полный список свойств и методов, которые поставляются с этим объектом.
В приведенном выше примере, когда я добавил (.) после свойства границ диапазона, он показал мне все доступные свойства, доступные для доступа.
Список констант
При определении выражений для свойства или метода вы можете использовать список доступных констант. В приведенном ниже примере при использовании метода Border Around он показал мне все константы, доступные для аргумента веса.
Вы можете использовать сочетание клавиш Control + Shift + J, чтобы получить список констант, или вы также можете перейти в меню редактирования и использовать опцию оттуда.
Activate Option Explicit
При написании кодов VBA вам нужно будет использовать переменные, и одна из самых важных вещей при использовании переменных — объявить их тип данных.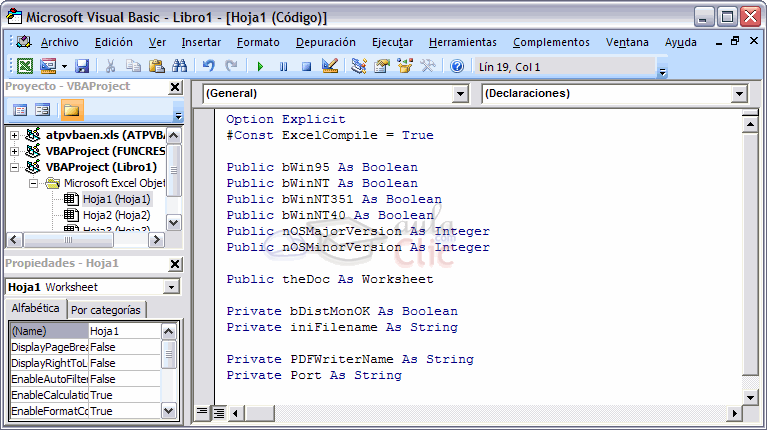 И есть шанс, что вы можете забыть заявить об этом.
И есть шанс, что вы можете забыть заявить об этом.
Но когда вы используете явное выражение option, вам нужно объявить тип данных для каждой отдельной переменной, которую вы используете, и если вы этого не сделаете, VBA покажет сообщение об ошибке. Это все равно, что заставлять себя объявлять каждую переменную с ее типом данных. Для этого вы можете перейти в меню инструментов и открыть параметры.
И из вариантов отметьте «Требовать объявление переменной» и нажмите «ОК».
Теперь каждый модуль будет иметь оператор Option Explicit в начале, и вы должны объявить каждую переменную.
Изменение вида окна кода
Если вы можете написать несколько кодов в одном окне кода, а VBA разделит их разделителем, но если вы хотите иметь более сфокусированный вид, вы можете изменить вид окна кода. Ниже у меня есть коды в одном модуле.
Но я могу изменить этот вид с помощью кнопок просмотра в левом нижнем углу окна.
Теперь у меня виден только активный код.
Выполнение кода шаг за шагом
Когда вы пишете код VBA, может быть шанс, что этот код содержит ошибку или ошибку, которая может возникнуть во время его выполнения. В этом случае лучше всего выполнять этот код шаг за шагом и проверять каждую строку кода.
Для этого вы можете использовать горячую клавишу F8 для выполнения кода построчно или использовать опцию step into из меню отладки.
Также есть кнопка на панели инструментов отладки, которую вы можете использовать.
Отступы кода
Когда вы пишете длинные и сложные коды, важно правильно их структурировать, чтобы вы могли понять их позже. Для этого есть одна вещь, которая пригодится, отступ. Отступы в основном структурируют код с помощью вкладок, ниже приведен пример.
Чтобы добавить отступ в строке, вы можете использовать клавишу TAB на клавиатуре или кнопки отступа/отступа на панели инструментов.
Получить код из текстового файла
Визуальный базовый редактор позволяет импортировать коды VBA из текстового файла без копирования и вставки.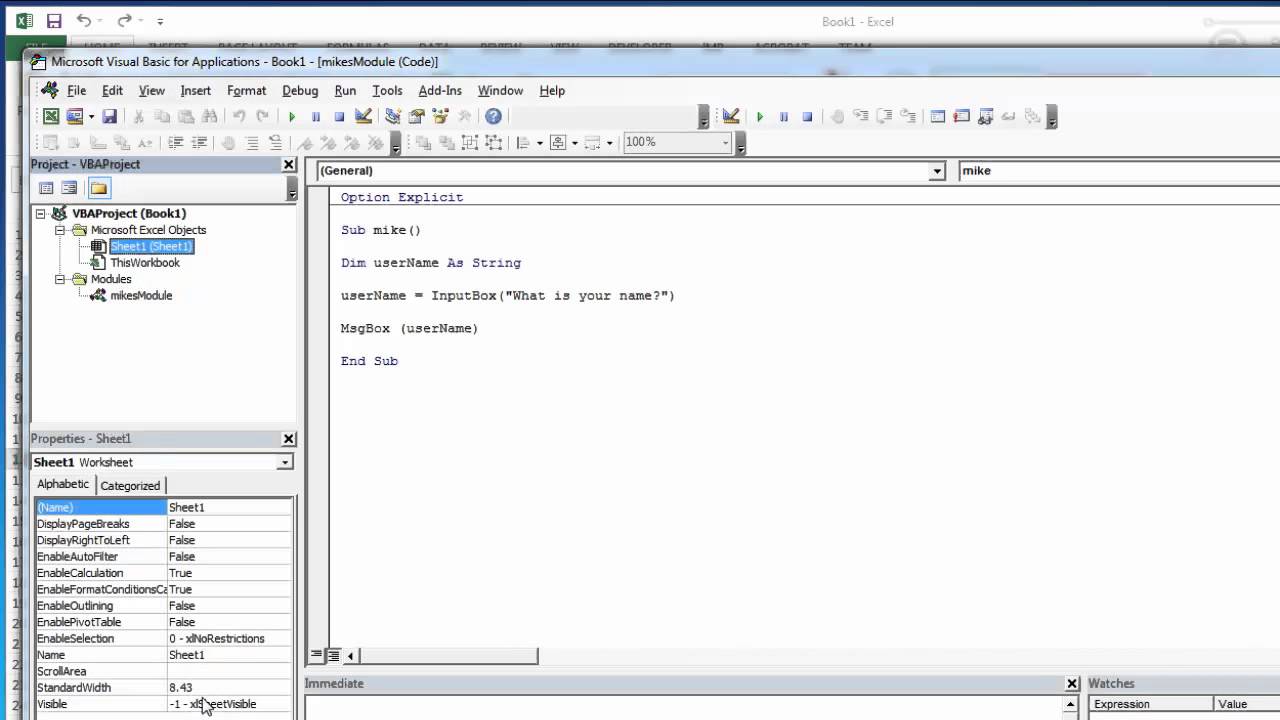 После того, как вы вставите модуль, вы можете перейти в меню вставки и выбрать там опцию файла.
После того, как вы вставите модуль, вы можете перейти в меню вставки и выбрать там опцию файла.
Открывает диалоговое окно, в котором вы можете найти текстовый файл и импортировать все коды из него в текущий модуль.
Справочный стиль R1C1
Если вы когда-либо работали с эталонным стилем R1C1, то я уверен, что вы можете согласиться с этим пунктом, так как с его помощью легче писать коды.
Стиль ссылки R1C1
Разрыв строки
Несмотря на то, что вы можете настроить ширину окна кода и сделать его широким, может возникнуть ситуация, когда вы будете иметь дело с длинными строками кода, которые затрудняют чтение.
Лучший способ решить эту проблему — добавить разрыв строки. По сути, разрыв строки — это когда вы разбиваете строку на две строки, используя символ разрыва строки.
Используйте пробел и подчеркивание и нажмите Enter, чтобы добавить разрыв строки.
Форматирование
Когда дело доходит до пользовательского интерфейса, визуальный базовый редактор не так хорош. Но есть несколько параметров форматирования, которые вы можете использовать, чтобы настроить его или изменить его внешний вид так, как вы хотите.
Но есть несколько параметров форматирования, которые вы можете использовать, чтобы настроить его или изменить его внешний вид так, как вы хотите.
В меню «Инструменты» «Параметры редактора» «Формат» вы можете получить доступ к параметру форматирования, где вы также можете изменить размер стиля шрифта или цвет фона.
Посмотрите это видео о настройке редактора VBA для темной темы.
Персональная книга макросов
Во всех используемых вами книгах могут быть некоторые макросы, к которым вам нужно получить доступ.
В этом случае вы можете использовать Личную книгу макросов , которая поможет вам хранить все важные коды в одном месте и получить к ним доступ из всех книг.
Использование закладок
Визуальный базовый редактор позволяет добавлять закладки к строке из правой кнопки мыши ➤ Переключить ➤ Закладка.
И тогда вы также можете перемещаться между закладками из опции в меню редактирования.
Проверка синтаксиса
Когда вы пишете коды в окне кода, VBA проверяет синтаксическую ошибку и уведомляет вас, когда вы делаете синтаксическую ошибку. Эта опция активирована по умолчанию, но вы также можете отключить ее, если не хотите, чтобы VBA уведомлял вас каждый раз, когда вы совершаете ошибку.
Меню «Сервис» ➤ Параметры ➤ Вкладка «Редактор» ➤ Автопроверка синтаксиса.
Но я бы рекомендовал вам не отключать его, потому что он может помочь вам определить все синтаксические ошибки, которые вы делаете при написании кода.
Список макросов
Если у вас много макросов в модуле, вы можете использовать опцию, чтобы увидеть все макросы (Инструменты ➤ Макрос).
Одно большое преимущество использования этого параметра списка заключается в том, что вы можете запускать макрос, удалять его и редактировать, не переходя к этой процедуре.
Блокировка проекта паролем
Редактор Visual Basic также позволяет заблокировать модуль паролем. Итак, если вы не хотите, чтобы пользователи знали код и не хотели, чтобы они вносили изменения в код, вы можете использовать эту опцию.
Итак, если вы не хотите, чтобы пользователи знали код и не хотели, чтобы они вносили изменения в код, вы можете использовать эту опцию.
Меню «Инструменты» ➤ «Свойства VBAProject» ➤ вкладка «Защита»
Важные сочетания клавиш
- Shift + F7 : Браузер объектов.
- F5 : Запустить макрос.
- Вкладка : Добавить отступ.
- Alt + Q : Закрыть.
- F8 : Войдите.
- Control + H : Найти и заменить.
- Control + G : Немедленное окно.
- Control + R : Проводник проекта.
- F4 : Окно свойств.
Изучите несколько УДИВИТЕЛЬНЫХ сочетаний клавиш: Шпаргалка по сочетаниям клавиш Excel
Альтернатива редактору Visual Basic
Что ж, я пробовал довольно много других редакторов для написания макроса, но проблема, которую я обнаружил, заключается в том, что без Intellisense действительно трудно использовать что-либо, кроме визуального сам базовый редактор.
Редактор VBA работает вместе с Excel, вы можете мгновенно тестировать свои коды и сохранять их в книгу. Но есть несколько имен, чтобы попробовать.
Код Visual Studio | Ultra Edit
На заметку
- Окно кода можно развернуть или свернуть.
- Вы можете изменить название проекта в любое время.
- Окно проекта — лучший способ навигации по редактору.
- Он сделает строку красной, если в ней есть ошибка при написании кода.
- Вы также можете добавить закладку к строке кода из закладки переключения меню правой кнопкой мыши.
- Вы не можете использовать редактор Visual Basic без открытия книги Excel.
Что такое VBA
Связанные учебные пособия
Нужно ли устанавливать редактор Visual Basic?
Нет. Вам не нужно устанавливать редактор Visual Basic. Он поставляется с предустановленными приложениями Microsoft Office.
Что делать, если на ленте нет вкладки «Разработчик»?
Если у вас нет вкладки разработчика на ленте Excel, вы можете активировать ее с ленты Excel.
Есть ли альтернатива редактору Visual Basic?
Не совсем так. IntelliSense, который у вас есть в VBE, идеально подходит для написания кодов VBA.
VBA — Открытие и использование редактора Visual Basic (VBE) в Excel
В этой статье
- Открытие редактора Visual Basic
- Включение ленты разработчика
- Понимание экрана VBE 9000 8
- Вставка модуля или формы в ваш код
- Удаление модуля или формы из Project Explorer
- Окно свойств
- Окно кода
- Подпроцедуры
- Процедуры функций
- Добавление комментариев
- Отступ
- Верхний и нижний регистр
- Автозаполнение
- Синтаксические ошибки 9001 0
- Ошибки компиляции
- Ошибки выполнения
- Логические ошибки
- При ошибке Перейти к
- При ошибке Продолжить Далее
В этом руководстве показано, как открывать и программировать в редакторе Visual Basic в V БА.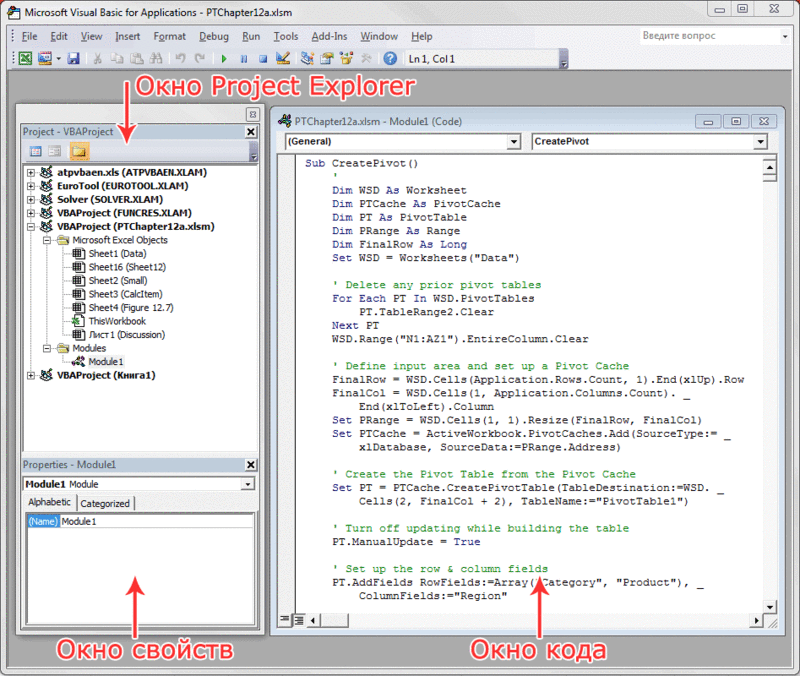
Открытие редактора Visual Basic
Существует несколько способов доступа к редактору Visual Basic (VBE) в Excel.
Нажмите Alt + F11 на клавиатуре.
ИЛИ
Нажмите Просмотр > Макросы > Просмотр макросов . Отсюда вы можете Редактировать существующий макрос или Создать новый. Любой вариант открывает редактор VB.
ИЛИ
Разработчик > Visual Basic
Примечание. Если вы не видите ленту разработчика, вам необходимо включить это.
Чтобы включить ленту разработчика
Щелкните вкладку Файл на ленте и перейдите к Опции . В параметрах Настроить ленту установите флажок Разработчик . По умолчанию это отключено, поэтому вам нужно будет включить его, чтобы увидеть вкладку на ленте.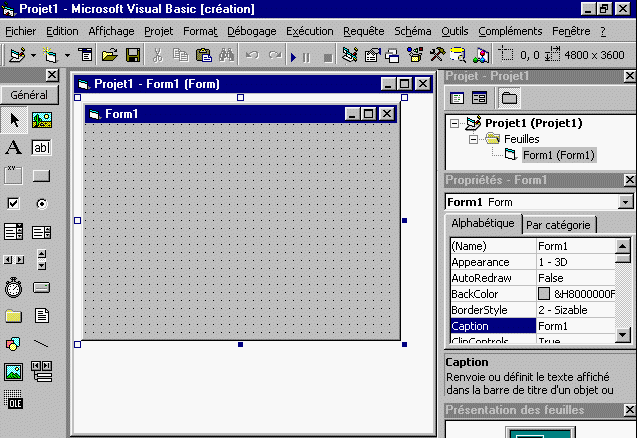
Нажмите OK .
На главной ленте появится вкладка «Разработчик». Щелкните Visual Basic в начале ленты, чтобы получить доступ к редактору Visual Basic.
Описание экрана VBE
Экран VBE показан на рисунке ниже.
Проводник проекта
Проводник проекта позволяет увидеть, как организован проект, над которым вы работаете. Вы можете видеть, сколько модулей и форм хранится в проекте, и можете перемещаться между этими модулями и формами. Модуль — это место, где хранится код в вашей рабочей книге. Когда вы записываете макрос, он будет сохранен в стандартном модуле, который по умолчанию будет называться « Module1» .
За каждым рабочим листом в файле Excel также стоит модуль, как и за самой рабочей книгой. Когда вы вставляете новый лист в книгу через главный экран Excel, вы увидите дополнительный модуль листа в Project Explorer.
Дважды щелкните модуль, чтобы перейти к коду этого модуля.
Вы также можете щелкнуть меню «Окно» на панели инструментов и выбрать там модуль, чтобы перейти к коду этого модуля.
Тип модулей
Модули разделены на 5 различных типов.
- Стандартные модули — большая часть вашего кода будет использоваться в модулях этого типа. Когда вы записываете макрос, он помещается в стандартный модуль. Когда вы пишете общую процедуру, которая будет использоваться во всей книге, она также обычно включается в стандартный модуль.
- Модули рабочей книги — этот модуль содержит код, уникальный для этой отдельной рабочей книги. Большая часть кода в модулях этого типа известна как EVENTS . Событие может произойти, например, при открытии или закрытии рабочей книги. Модуль также может содержать код, написанный вами и используемый событиями.
- Модули листа — этот модуль содержит код, уникальный для данного отдельного листа.
 Они могут возникать, например, при нажатии на лист ( Щелкните по Событию ) или при изменении данных в ячейке. Этот модуль также может содержать код, написанный вами и вызываемый Events.
Они могут возникать, например, при нажатии на лист ( Щелкните по Событию ) или при изменении данных в ячейке. Этот модуль также может содержать код, написанный вами и вызываемый Events. - Модули форм — это модуль для пользовательской формы, которую вы можете создать. Например, вы можете создать форму для хранения сведений о счете с кнопкой «ОК», код кнопки (событие Click) содержит код, который будет выполняться при нажатии кнопки.
- Модули класса — этот модуль используется для создания объектов во время выполнения. Модуль класса используется продвинутыми программистами VBA и будет рассмотрен позже.
Вставка модуля или формы в ваш код
Чтобы вставить новый модуль в ваш код, щелкните параметр Вставить в строке меню и выберите Модуль .
Или нажмите кнопку Вставить модуль , которую вы найдете на стандартной ленте.
Чтобы вставить в код новую пользовательскую форму, выберите параметр UserForm .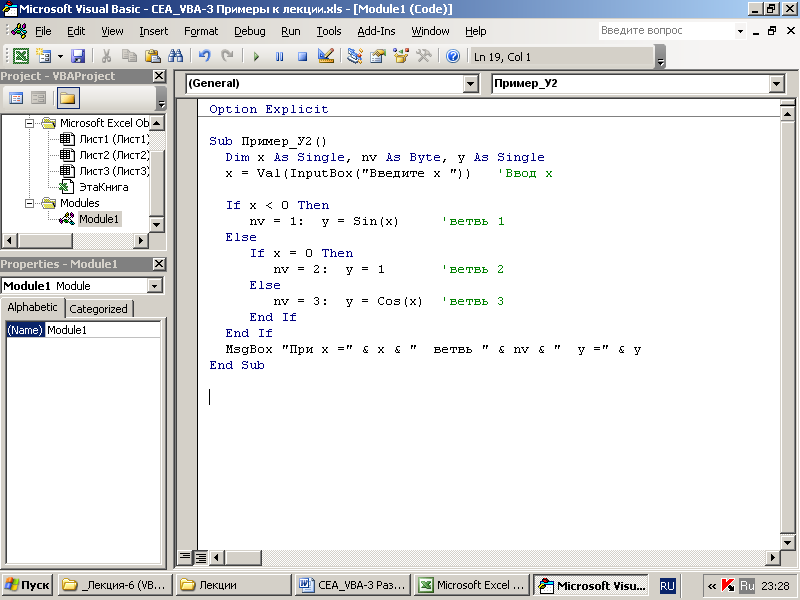
Новая пользовательская форма появится в Project Explorer и будет отображаться в окне кода справа.
Вы также можете вставить модуль класса
Модуль класса используется для вставки объектов в ваш проект VBA.
Удаление модуля или формы из Project Explorer
Щелкните правой кнопкой мыши модуль или форму, которую вы хотите удалить, чтобы открыть контекстное меню.
Нажмите Удалить (в данном случае UserForm1 …)
ИЛИ
Щелкните меню File , а затем щелкните Remove (UserForm1).
Появится окно предупреждения с вопросом, хотите ли вы экспортировать форму или модуль, прежде чем удалить его. Экспорт формы или модуля позволяет сохранить их как отдельный файл для использования в другом проекте Excel в другое время.
Чаще всего, когда вы удаляете модуль или форму, это происходит потому, что он вам не нужен, поэтому нажмите №
Окно свойств
Вы увидите окно свойств под Project Explorer .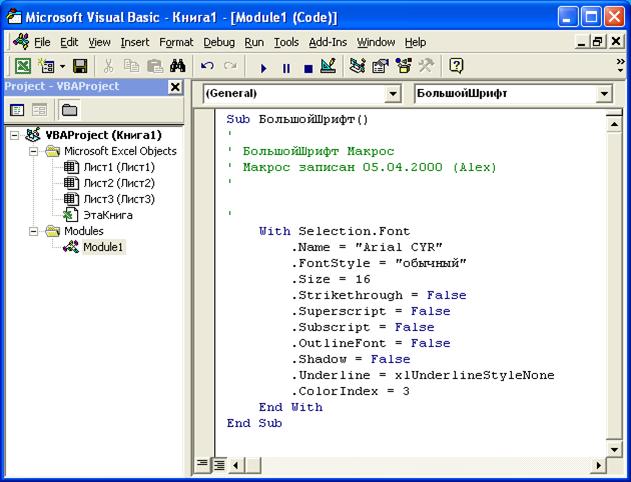 Возможно, вам придется включить это.
Возможно, вам придется включить это.
Нажмите F4 или щелкните Вид , Окно свойств .
Окно свойств позволяет просмотреть свойства конкретного модуля или формы, выбранных в Project Explorer . Когда вы работаете с модулями, вы можете использовать окно свойств, чтобы изменить имя модуля. Это единственное свойство, доступное модулю. Однако при работе с формами будет доступно гораздо больше свойств, и тогда окно «Свойства» широко используется для управления поведением форм и элементов управления, содержащихся в форме.
При записи макроса он автоматически помещается в стандартный модуль. Модуль будет называться « Module1» , и любой код, содержащийся в этом модуле, доступен для использования в вашем проекте. Вы должны переименовать свой модуль во что-то значимое, что позволит легко найти ваш код, если вы добавите в проект несколько модулей.
Вы также можете переименовывать свои формы.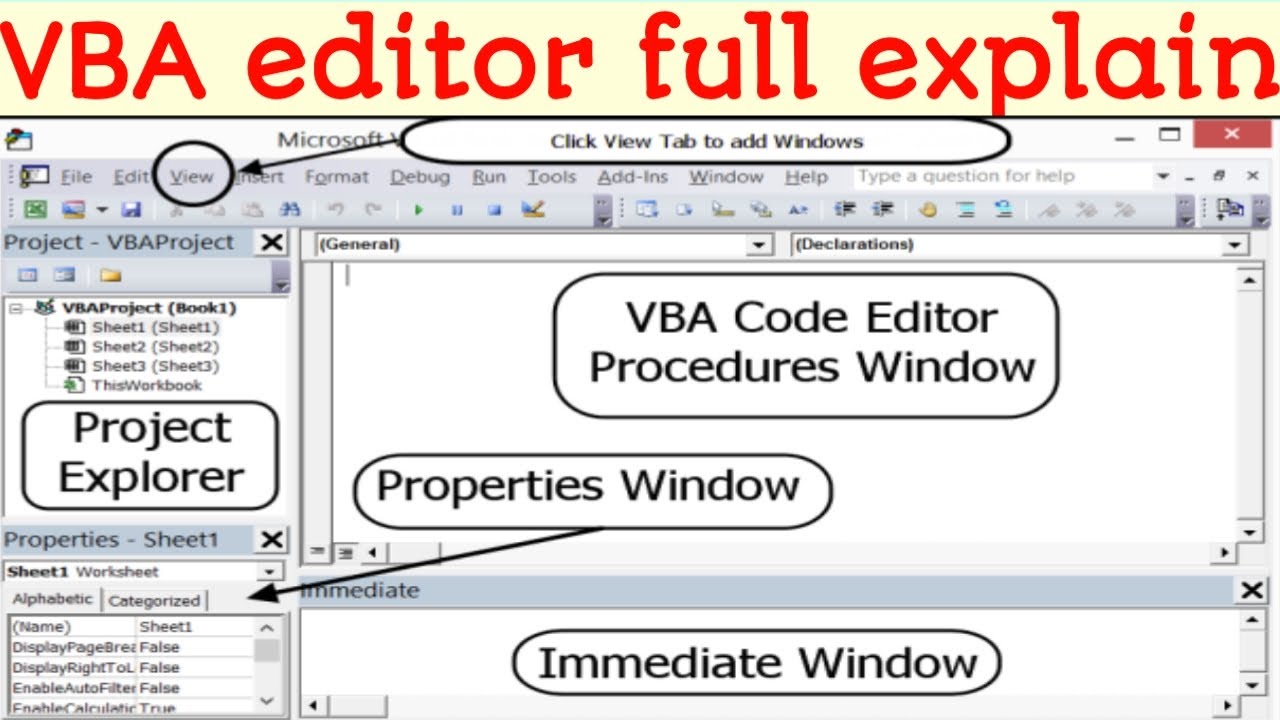
Если вы переименовали свой лист в Excel, имя листа будет отображаться как имя листа в скобках после Sheet1.
Если вы хотите изменить имя модуля за листом, вы можете изменить его так же, как вы меняете имя модуля и пользовательской формы – изменив свойство Имя в окне свойств.
Программирование на VBA стало проще
Остановить поиск кода VBA в сети. Узнайте больше об AutoMacro — конструкторе кода VBA, который позволяет новичкам создавать процедуры с нуля с минимальными знаниями в области программирования и множеством функций, позволяющих сэкономить время для всех пользователей!
Узнать больше
Окно кода
Окно кода показывает вам подпроцедуры и функции, которые содержатся в ваших модулях — оно показывает вам фактический код. Когда вы записываете макрос, для вас будет создана подпроцедура. Если вы добавите к макросу горячую клавишу, она будет отображаться в виде комментария к макросу, чтобы вы знали, какую горячую клавишу вы назначили макросу.
В верхней части окна кода находятся два поля со списком. Они позволяют вам видеть, над каким объектом (если есть) в модуле вы работаете и над какой процедурой вы работаете.
В приведенном выше примере мы не работаем ни с одним объектом — поэтому для него установлено значение «Общий», но мы работаем в рамках процедуры «Сетка».
Если бы в этом модуле было несколько процедур, мы могли бы использовать поле со списком выше, чтобы перейти к другим процедурам.
Понимание кода
Существует 2 типа процедур – Подпроцедуры и Функциональные процедуры .
Подпроцедуры
Устройство записи макросов может записывать только подпроцедуры. Подпроцедура делает что-то. Они выполняют такие действия, как форматирование таблицы или создание сводной таблицы, или, в примере с сеткой, изменение настроек просмотра вашего активного окна. Большинство написанных процедур являются подпроцедурами. Все макросы являются подпроцедурами .
Подпроцедура начинается с оператора Sub и заканчивается оператором End Sub . За именем процедуры всегда следуют круглые скобки.
SubHideGridLines() ActiveWindow.DisplayGridlines = False End Sub
Программирование VBA | Генератор кода работает на вас!
Функциональные процедуры
Функциональная процедура возвращает значение. Это значение может быть одиночным значением, массивом, диапазоном ячеек или объектом. Функции обычно выполняют некоторые виды вычислений. Функции в Excel можно использовать с мастером функций или вызывать из подпроцедур.
Функция Килограммы (фунты в двойном размере) Килограммы = (фунты/2,2) End Function
Эту функцию можно использовать в диалоговом окне «Вставить функцию» в Excel для преобразования фунтов в килограммы.
Создание новой процедуры
Перед созданием новой процедуры убедитесь, что вы находитесь в модуле, в котором хотите сохранить процедуру. Вы можете создать новую процедуру, щелкнув меню «Вставка», «Процедура»;
Вы можете создать новую процедуру, щелкнув меню «Вставка», «Процедура»;
или вы можете нажать на иконку на панели инструментов
Появится следующее диалоговое окно
- Введите имя вашей новой процедуры в поле имени – оно должно начинаться с буквы алфавита и может содержать буквы и цифры и содержать не более 64 символов.
- У вас может быть подпроцедура , процедура Функция или процедура Свойство . (Свойства используются в модулях класса и задают свойства для элементов управления ActiveX, которые вы могли создать).
- Вы можете сделать область действия процедуры либо Public , либо Private . Если процедура общедоступная (по умолчанию), то ее могут использовать все модули проекта, а если процедура частная, ее сможет использовать только этот модуль.
- Вы можете объявить локальные переменные в этой процедуре как статические (это связано с областью действия переменной и делает локальную переменную уровня процедуры общедоступной для всего модуля).
 Мы не будем использовать этот вариант.
Мы не будем использовать этот вариант.
Когда вы введете все необходимые данные, нажмите OK .
Затем вы вводите код между операторами Sub и End Sub.
АЛЬТЕРНАТИВНО — вы можете ввести операторы Sub и End Sub в своем модуле точно так, как показано выше. Не нужно ставить слово Public перед словом sub — если это слово опущено, все процедуры в модуле автоматически считаются публичными.
Затем вы набираете Sub , а затем название вашей процедуры и скобки.
т.е.:
Подтест()
Оператор End Sub появится автоматически.
Написание кода, который легко понять и в котором легко ориентироваться
Добавление комментариев
Возьмите за привычку оставлять комментарии в своем коде, чтобы на более позднем этапе напоминать себе о функциональных возможностях кода.
Вы можете вставить комментарий в свой код, набрав апостроф на клавиатуре, или вы можете включить панель инструментов «Редактировать» и использовать кнопку комментария, которая появляется на этой панели инструментов.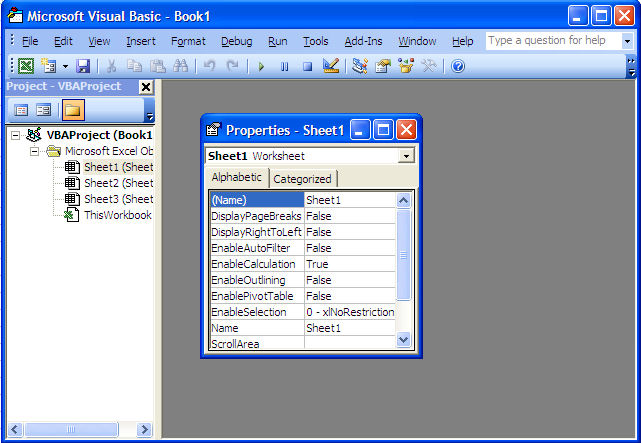
Щелкните правой кнопкой мыши на панели инструментов.
Выберите Изменить.
Нажмите кнопку комментария, чтобы вставить комментарий в свой код.
ПРИМЕЧАНИЕ : обычно вы используете кнопку блока комментариев только тогда, когда у вас есть несколько строк кода, которые вы хотите закомментировать (а не удалить). Для одного комментария проще использовать апостроф.
Отступы
Хорошая привычка — делать отступы в коде, чтобы облегчить чтение кода и просмотр различных частей кода.
Может быть много уровней отступов, в зависимости от логики вашего кода.
Автомакрос | Окончательная надстройка VBA | Нажмите для бесплатной пробной версии!
Верхний регистр против нижнего регистра
VBA настраивает весь код на правильный регистр, поэтому, если вы введете ВСЕ В ПРОПИСНЫХ РЕГИСТРАХ или все в нижнем регистре, он перенастроит ваш код, чтобы он был в правильном регистре!
AutoComplete
При корректировке кода вы заметите, что VBA пытается помочь вам, предлагая код, который вы можете ввести. Это известно как автозаполнение.
Это известно как автозаполнение.
Перехват ошибок и отладка
Существует 4 типа ошибок, которые могут возникнуть при написании кода VBA: синтаксические ошибки, ошибки компиляции, ошибки выполнения и логические ошибки.
Синтаксические ошибки
Возникают при неправильном написании кода. VBA в значительной степени предотвращает это, включив опцию проверки синтаксиса. Обычно это включено по умолчанию, но если оно выключено, включите его, перейдя к пункту 9.0139 Инструменты , Параметры и щелкните Автоматическая проверка синтаксиса .
Если вы введете код неправильно (например, исключите что-то, что должно быть в коде), во время написания кода появится всплывающее окно с возможностью изменить код.
Автомакрос | Окончательная надстройка VBA | Нажмите для бесплатной пробной версии!
Ошибки компиляции
Возникают, когда что-то отсутствует в коде, что препятствует его выполнению. Ошибка не появляется, когда вы пишете код, но возникает, когда вы пытаетесь запустить код.
Ошибка не появляется, когда вы пишете код, но возникает, когда вы пытаетесь запустить код.
Ошибки выполнения
Это происходит, когда вы запускаете код, и синтаксис и компиляция верны, но что-то еще мешает правильному выполнению кода.
В этом случае Sheet4 не существует. Это сообщение об ошибке более полезно, чем сообщения об ошибках компиляции, поскольку оно дает вам возможность отладить код и понять, почему он не работает.
Щелкните Отладка . Код остановится на ошибке и выделит ее желтым цветом, что позволит вам исправить ошибку.
Изменить Лист 4 на Лист 2 (поскольку Лист 2 существует, а Лист 4 не существует).
Нажмите F5 или нажмите кнопку Продолжить на панели инструментов.
Логические ошибки
Их труднее всего найти. В их случае код написан правильно, но фактическая логика кода ошибочна, поэтому вы можете не получить от кода желаемого результата. Для логических ошибок важно отловить ошибку.
Для логических ошибок важно отловить ошибку.
Существует 2 типа ловушек ошибок
При ошибке Перейти к
Следующий код должен открыть диалоговое окно открытия файла. Он выдаст нам ошибку, если пользователь нажмет Отмена .
При запуске кода появляется диалоговое окно File Open.
При нажатии кнопки «Отмена» возникает ошибка.
Следующая ловушка ошибки продолжит код до функции выхода кода и вернет сообщение.
Для выхода из функции используется On Error GoTo.
Когда вы запустите код и нажмете «Отмена», появится окно сообщения.
Возобновить при ошибке дальше
Если вы поместите в свой код оператор Возобновление ошибки при следующей ошибке , строка, содержащая ошибку, будет проигнорирована, а выполнение кода продолжится.
Например, если пользователь нажмет «Отмена» в приведенном ниже коде, код не выдаст вам ошибку времени выполнения, он просто завершится без каких-либо дальнейших действий кода.
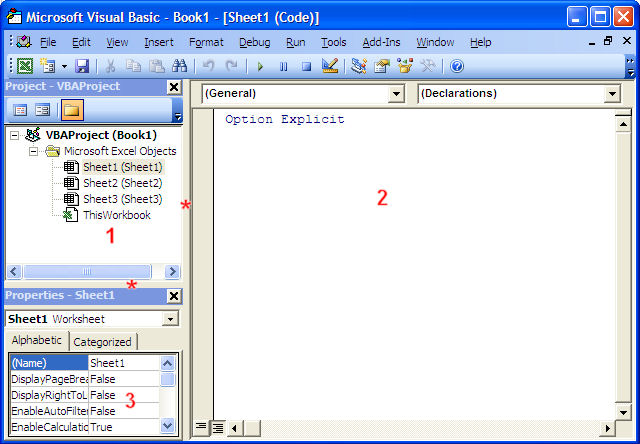

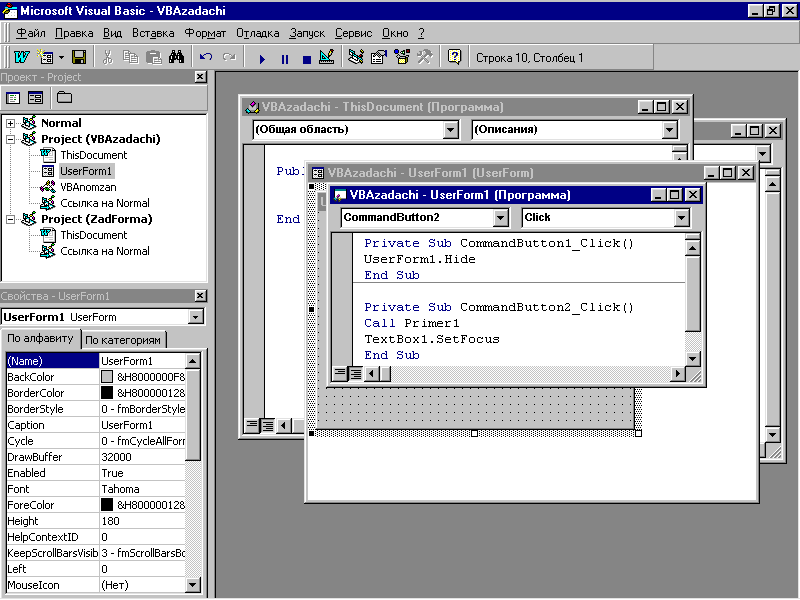 Это также называется временем выполнения.
Это также называется временем выполнения. Они могут возникать, например, при нажатии на лист ( Щелкните по Событию ) или при изменении данных в ячейке. Этот модуль также может содержать код, написанный вами и вызываемый Events.
Они могут возникать, например, при нажатии на лист ( Щелкните по Событию ) или при изменении данных в ячейке. Этот модуль также может содержать код, написанный вами и вызываемый Events. Мы не будем использовать этот вариант.
Мы не будем использовать этот вариант.