Visual studio 2018 модели: Использование объектной модели автоматизации Visual Studio
Содержание
Топ-10 расширений Visual Studio Code для разработки на Python
Хочешь знать больше о Python?
Подпишись на наш канал о Python в Telegram!
Подписаться
×
Перевод статьи Казза Йокомизо “Top 10 Visual Studio Code extensions for Python development”.
Я уже достаточно долгое время пользуюсь Visual Studio Code (VSCode). Последние два моих проекта я разрабатывал в VSCode. До того я постоянно пользовался Vim, но мне нужно было нечто большее.
VSCode от Microsoft это надежный мультиплатформенный редактор с открытым исходным кодом, который быстро завоевал мою симпатию.
VSCode весьма расширяемый и настраиваемый. Давайте посмотрим на некоторые из расширений, которые могут сделать ваш опыт разработки на Python гораздо приятнее.
1. Python by Microsoft
Расширение с интенсивной поддержкой языка Python (включая Python 3.6). Имеет такие фичи как линтинг, отладка, IntelliSense (автодополнение), навигация по коду, форматирование кода, рефакторинг, модульные тесты, сниппеты и многое другое!
Эта статья была бы неполной без упоминания официально расширения для Python от Microsoft. Я мог бы написать целый пост только о нем одном.
Я мог бы написать целый пост только о нем одном.
2. Python Docstring от Нильса Вернера
Расширение Visual Studio Code для быстрой генерации докстрингов для функций Python.
Если вы, как и я, придерживаетесь стандартов PEP8, тогда вы пишете много докстрингов. И здесь это расширение приходится как нельзя более кстати.
3. Code Runner от Юна Хана
Название Code Runner («кодозапускатель») говорит само за себя. Это расширение выполняет предложения из разнообразных языков и выдает результат во встроенном окне – Output Window.
Оно экономит время, поскольку вам не приходится переключаться между редактором и терминалом.
4. Anaconda Extension Pack от Microsoft
Anaconda Extension Pack (пакет расширений «Anaconda») это набор расширений, улучшающих опыт пользователей «Anaconda», которые используют Visual Studio Code. Он включает следующий набор расширений Visual Studio Code:
- Microsoft Python Extension для Visual Studio Code
- Поддержка YAML от Red Hat
5.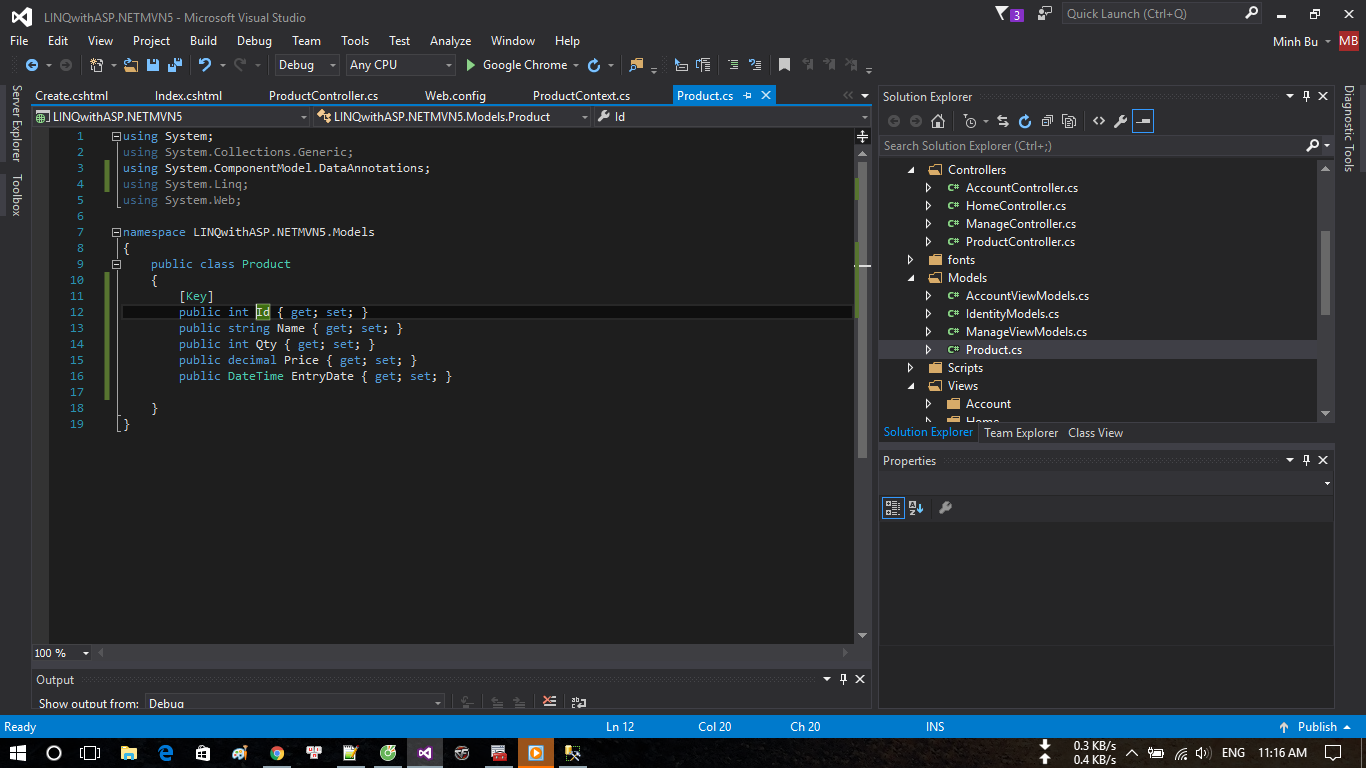 Trailing Spaces от Шардула Махадика
Trailing Spaces от Шардула Махадика
Подсвечивает хвостовые пробелы и моментально удаляет их! Это расширение является переносом популярного плагина Trailing Spaces для Sublime Text.
Поскольку Python является отступозависимым языком, хвостовые пробелы могут приводить к ошибкам.
6. Better Comments от Аарона Бонда
Расширение Better Comments («лучшие комментарии») поможет вам создавать более дружественные к человеку комментарии в вашем коде. С помощью этого расширения вы сможете разбить ваши аннотации на категории:
- Предупреждения
- Запросы
- TODO
- Выделение важной информации
Лично я не считаю, что комментарии это лишнее. Сколько раз вам случалось вернуться к кодовой базе после перерыва и совершенно не понимать ее? Со мной такое частенько бывает. Вот почему я настоятельно рекомендую людям документировать их код.
А это расширение помогает мне использовать мои комментарии по максимуму.
7. Djaneiro – Django-сниппеты от Скотта Баркмана
Python-расширение от Microsoft, довольно всеобъемлющее.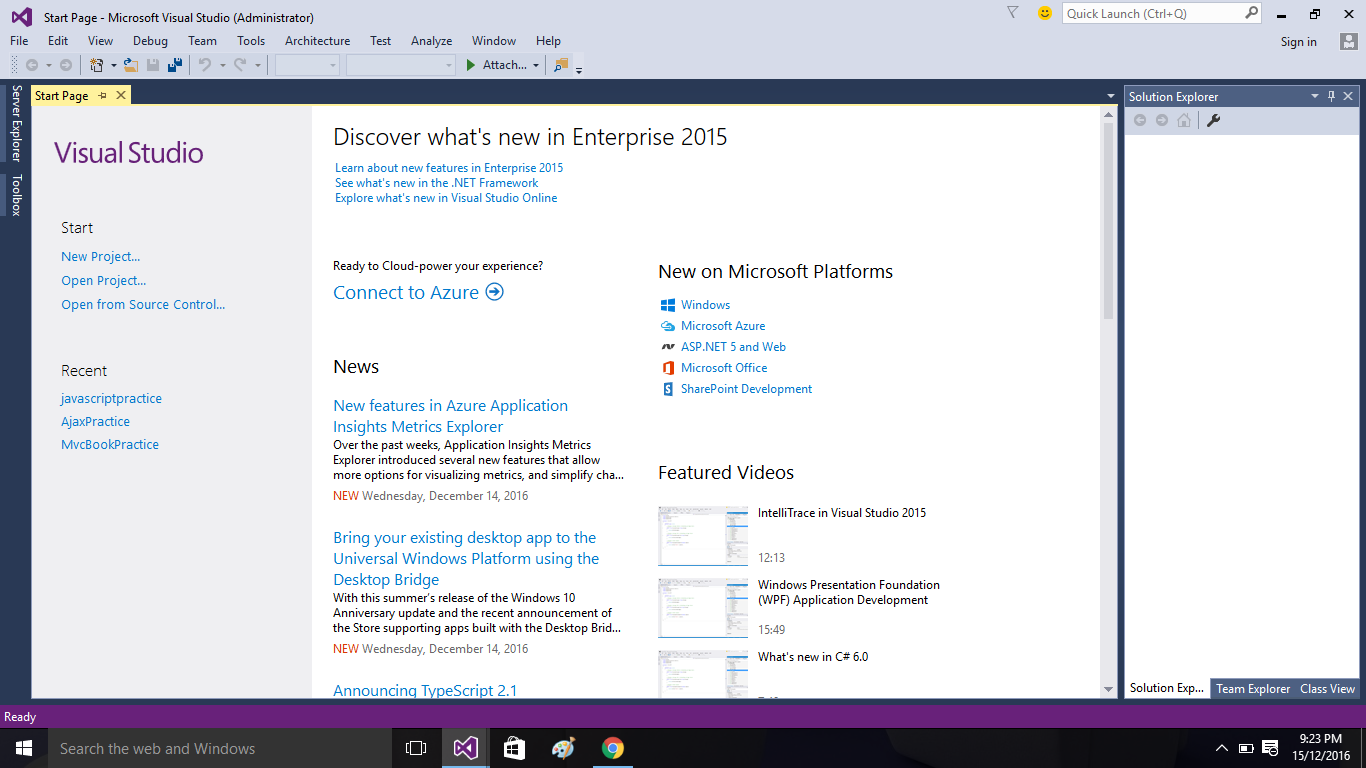 Они также предоставляют сниппеты для Python.
Они также предоставляют сниппеты для Python.
Но вы должны попробовать это расширение Баркмана для сниппетов, относящихся к Django. Это коллекция сниппетов для шаблонов, моделей, представлений, полей и форм Django.
8. flask-snippets от cstrap
Коллекции Flask-сниппетов. Изначально перенесенные из PyCharm, TextMate, SublimeText и другие редакторов/IDE.
Между делом я также хочу упомянуть расширение Jinja от wholroyd. Это расширение добавляет в VS Code поддержку расцветки языка для шаблонизатора языка Jinja.
9. Code Linting
Чтобы включить линтинг в вашем VSCode, нужно сначала установить линтер.
$ pip install pylint
Как только pylint будет установлен в вашем рабочем окружении, он будет работать из коробки.
10. GitLens — сверхмощный Git от Эрика Амодио
GitLens усиливает способности Git, встроенные в Visual Studio Code. Это расширение помогает вам с первого взгляда визуализировать авторство кода с помощью Git blame аннотаций и code lens, беспрепятственно перемещаться и исследовать Git-репозитории, получать ценную информацию с помощью мощных команд сравнения и многое другое.
В конце концов контроль версий это неотъемлемая часть разработки программного обеспечения.
Это был последний пункт нашей десятки. Я надеюсь, вы найдете в этой статье что-то новое и полезное для себя.
Восстановление модели из базы данных в Visual Studio | by Chris Buggelli
Чтение: 3 мин.
·
19 января 2018 г.
В мире программного обеспечения приложения постоянно развиваются. Простое изменение в одном фрагменте кода может потребовать обновления всего кода. Это особенно верно, когда база данных изменяется. При работе с приложением .NET с архитектурой MVC любые изменения в базе данных потребуют последующей перестройки модели.
Предположим, у вас есть приложение .NET, которое использует большую базу данных SQL с несколькими различными таблицами. В вашем приложении есть функция, которая позволяет пользователям экспортировать любую из этих таблиц в CSV-файл одним нажатием кнопки. Это прекрасно работает, но ваши клиенты попросили изменить столбец с именем «ПОЛЬЗОВАТЕЛЬ» на «ИМЯ_ПОЛЬЗОВАТЕЛЯ». Это не сложный запрос, и он должен быть таким же простым, как изменение имени столбца в базе данных, а затем обновление модели, чтобы она совпадала. Visual Studio делает такие вещи простыми… верно?
Это не сложный запрос, и он должен быть таким же простым, как изменение имени столбца в базе данных, а затем обновление модели, чтобы она совпадала. Visual Studio делает такие вещи простыми… верно?
Ну вроде того. Microsoft Visual Studio полна полезных, мощных функций и имеет довольно интуитивно понятный пользовательский интерфейс, но не без особенностей. Нажатие неправильной кнопки (или кнопки, которую вы считаете правильной) может иметь нежелательные последствия. Это особенно верно при внесении изменений в модель в проекте MVC.
Теоретически изменение модели — простая задача, но на практике все немного сложнее. Порядок операций является ключевым в этом сценарии, поэтому я разбил процесс на этапы. Имейте в виду, что эти шаги применимы только к проектам, созданным с помощью База данных Первый подход . Visual Studio позволяет сначала построить модель, а базу данных построить на основе модели, но здесь это неприменимо.
- Внесение изменений в базу данных
Первым шагом является внесение необходимых изменений в базу данных. В этом примере изменяется только имя столбца. Достаточно просто. Важно отметить, что если у вас есть какие-либо хранимые процедуры и т. д., которые полагаются на это имя столбца, их также следует обновить.
В этом примере изменяется только имя столбца. Достаточно просто. Важно отметить, что если у вас есть какие-либо хранимые процедуры и т. д., которые полагаются на это имя столбца, их также следует обновить.
2. Откройте файл .edmx
Модель существует в вашем проекте в виде файла .edmx. Откройте обозреватель решений (ctrl + alt + L) и введите .edmx в строку поиска вверху. Должна появиться ваша модель (она единственная с таким расширением). Откройте его, и вы увидите схему связанных таблиц.
3. Удалить из модели старую таблицу
Перед обновлением модели необходимо удалить из модели существующую версию измененных вами таблиц. В .edmx щелкните правой кнопкой мыши область между таблицами и выберите Обозреватель моделей. Это откроет файловое дерево всех таблиц, содержащихся в вашей модели. Удалите каждый экземпляр таблицы, которую вы изменили в своей базе данных. Я считаю полезным ввести имя модифицированной таблицы в строку поиска в верхней части обозревателя модели, которая покажет вам все таблицы в модели с таким именем.![]() Удалите их! Обратите внимание, что попытка обновить модель из базы данных без предварительного удаления старых таблиц не приведет к настоящему обновлению модели, и ваше приложение может скомпилироваться неправильно.
Удалите их! Обратите внимание, что попытка обновить модель из базы данных без предварительного удаления старых таблиц не приведет к настоящему обновлению модели, и ваше приложение может скомпилироваться неправильно.
4. Обновить модель из базы данных
Теперь, когда ваша старая таблица удалена, щелкните правой кнопкой мыши файл .edmx и выберите Обновить модель из базы данных. Вы увидите следующий экран:
На вкладке «Добавить» разверните «Таблицы» и выберите только те таблицы, которые вы изменили. Если вы внесли изменения в представление или хранимую процедуру, вы бы выбрали их. Не выбирайте все, потому что вы можете добавить то, что вам не нужно. Это особенно важно, если вы работаете в команде, поскольку в базе данных могут быть элементы, о которых вы не знаете.
Затем нажмите Готово. Visual Studio запросит у вас строку подключения. Убедитесь, что все верно и нажмите «ОК». Когда все будет готово, убедитесь, что новая таблица отображается в обозревателе моделей. Если он есть и ваша программа компилируется, все готово!
Если он есть и ваша программа компилируется, все готово!
Новинка — наборы инструментов AWS для PyCharm, IntelliJ (предварительная версия) и Visual Studio Code (предварительная версия)
к
Данило Почча | на
| в
AWS Lambda, Инструменты разработчика, Java, Запуск, Новости, Node.js, Язык программирования, Python, Бессерверные |
Постоянная ссылка |
Делиться
У разработчиков программного обеспечения есть собственные предпочтительные инструменты. Одни используют мощные редакторы, другие — интегрированные среды разработки (IDE), адаптированные для конкретных языков и платформ. В 2014 году я создал свою первую функцию AWS Lambda с помощью редактора в консоли Lambda. Теперь вы можете выбирать из богатого набора инструментов для создания и развертывания бессерверных приложений.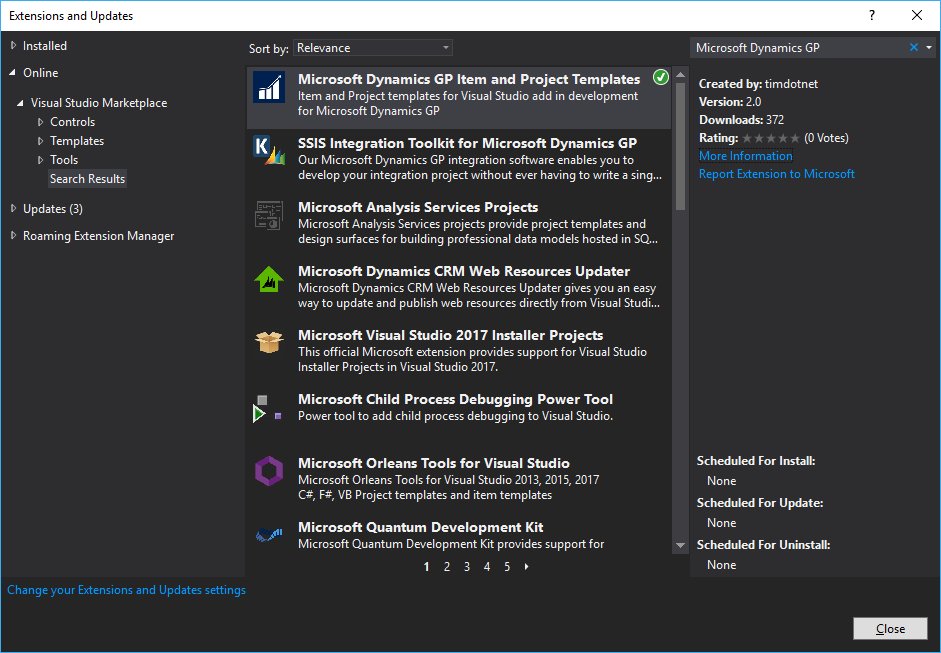 Например, редактор в консоли Lambda был значительно улучшен в прошлом году, когда AWS Cloud9был выпущен. Для приложений .NET можно использовать набор инструментов AWS для Visual Studio и инструменты AWS для Visual Studio Team Services.
Например, редактор в консоли Lambda был значительно улучшен в прошлом году, когда AWS Cloud9был выпущен. Для приложений .NET можно использовать набор инструментов AWS для Visual Studio и инструменты AWS для Visual Studio Team Services.
Наборы инструментов AWS для PyCharm, IntelliJ и Visual Studio Code
Сегодня мы объявляем об общедоступном наборе инструментов AWS для PyCharm. Мы также объявляем предварительную версию для разработчиков наборов инструментов AWS для IntelliJ и Visual Studio Code, которые находятся в стадии активной разработки на GitHub. Эти наборы инструментов с открытым исходным кодом позволят вам легко разрабатывать бессерверные приложения, включая полное создание, пошаговую отладку и развертывание в среде IDE и на выбранном вами языке, будь то Python, Java, Node.js или .NET.
Например, используя AWS Toolkit для PyCharm, вы можете:
- Создайте новое, готовое к развертыванию бессерверное приложение в предпочитаемой вами среде выполнения.

- Локально протестируйте свой код с помощью пошаговой отладки в среде выполнения, подобной Lambda.
- Разверните свои приложения в выбранном вами регионе AWS.
- Вызов функций Lambda локально или удаленно.
- Используйте и настраивайте образцы полезной нагрузки из различных источников событий, таких как Amazon Simple Storage Service (Amazon S3), Amazon API Gateway и Amazon Simple Notification Service (Amazon SNS).
Эти наборы инструментов распространяются под лицензией Apache с открытым исходным кодом, версия 2.0.
Установка
Некоторые функции используют интерфейс командной строки AWS Serverless Application Model (SAM). Здесь вы можете найти инструкции по установке для вашей системы.
Набор инструментов AWS для PyCharm доступен в репозитории подключаемых модулей IDEA. Чтобы установить его, в диалоговом окне «Настройки/Настройки» нажмите «Плагины», найдите «AWS Toolkit», установите флажок, чтобы включить его, и нажмите кнопку «Установить».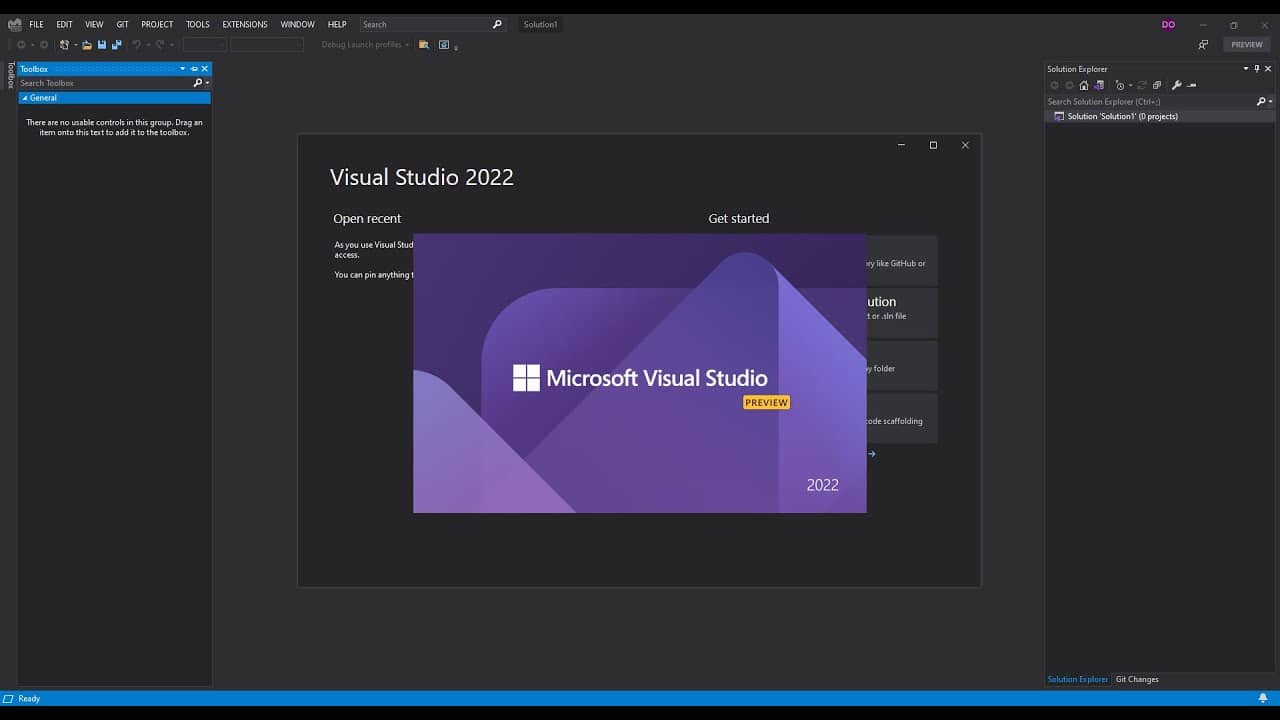 Вам нужно будет перезапустить IDE, чтобы изменения вступили в силу.
Вам нужно будет перезапустить IDE, чтобы изменения вступили в силу.
Набор инструментов AWS для IntelliJ и Visual Studio Code в настоящее время находится на этапе предварительной разработки для разработчиков и находится в активной разработке. Вы можете собрать и установить их из репозиториев GitHub:
.
- https://github.com/aws/aws-toolkit-jetbrains (для IntelliJ и PyCharm)
- https://github.com/aws/aws-toolkit-vscode
Создание бессерверного приложения с помощью PyCharm
После установки AWS SAM CLI и AWS Toolkit я создаю новый проект в PyCharm и выбираю SAM слева, чтобы создать бессерверное приложение с использованием модели бессерверного приложения AWS. Я называю свой проект hello-world в поле Местоположение. Раскрыв Дополнительные настройки , я выбираю, какой шаблон SAM использовать в качестве отправной точки для моего проекта. Для этого пошагового руководства я выбираю «AWS SAM Hello World».
В PyCharm вы можете использовать учетные данные и профили из конфигурации интерфейса командной строки AWS (AWS CLI). Вы можете быстро изменить регион AWS, если у вас несколько сред.
AWS Explorer показывает функции Lambda и стеки AWS CloudFormation в выбранном регионе AWS. Начиная со стека CloudFormation, вы можете увидеть, какие функции Lambda являются его частью.
Обработчик функции находится в файле app.py . После открытия файла я щелкаю значок Lambda слева от объявления функции, чтобы иметь возможность запустить функцию локально или запустить локальный сеанс пошаговой отладки.
Сначала я запускаю функцию локально. Я могу настроить полезную нагрузку события, которое предоставляется на входе для локального вызова, начиная с шаблонов событий, предоставляемых для большинства служб, таких как Amazon API Gateway, Amazon Simple Notification Service (Amazon SNS), Amazon Simple Queue Service (Amazon СКС) и так далее.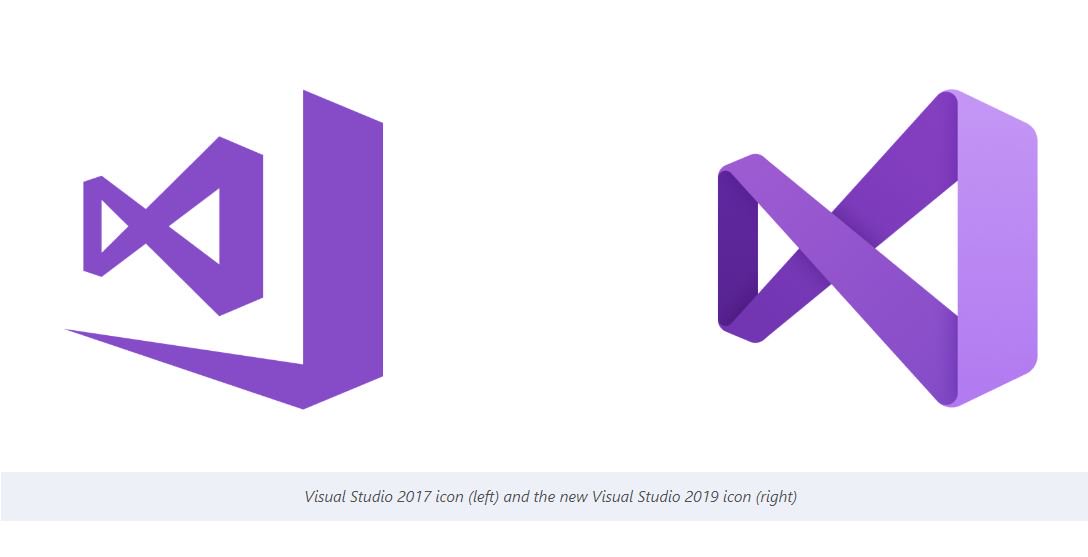 Вы можете использовать файл для полезной нагрузки или установить флажок «Поделиться», чтобы сделать его доступным для других участников команды. Функция выполняется локально, но здесь вы можете выбрать учетные данные и регион, которые будут использоваться, если функция вызывает другие сервисы AWS, такие как Amazon Simple Storage Service (Amazon S3) или Amazon DynamoDB.
Вы можете использовать файл для полезной нагрузки или установить флажок «Поделиться», чтобы сделать его доступным для других участников команды. Функция выполняется локально, но здесь вы можете выбрать учетные данные и регион, которые будут использоваться, если функция вызывает другие сервисы AWS, такие как Amazon Simple Storage Service (Amazon S3) или Amazon DynamoDB.
Локальный контейнер используется для эмуляции среды выполнения Lambda. Эта функция реализует базовый веб-API, и я могу проверить, соответствует ли результат формату, ожидаемому шлюзом API.
После этого я хочу получить дополнительную информацию о том, что делает мой код. Я устанавливаю точку останова и запускаю локальный сеанс отладки. Я использую то же событие ввода, что и раньше. Опять же, вы можете выбрать учетные данные и регион для сервисов AWS, используемых функцией.
Я обхожу HTTP-запрос в коде, чтобы проверить ответ на вкладке «Переменные». Здесь у вас есть доступ ко всем локальным переменным, включая событие и контекст, предоставленный на входе функции.
Здесь у вас есть доступ ко всем локальным переменным, включая событие и контекст, предоставленный на входе функции.
После этого я возобновляю работу программы, чтобы завершить сеанс отладки.
Теперь я достаточно уверен, чтобы развернуть бессерверное приложение, щелкнув правой кнопкой мыши проект (или файл шаблона SAM). Я могу создать новый стек CloudFormation или обновить существующий. Сейчас я создаю новый стек с именем привет-мир-прод . Например, у вас может быть стек для производства и один для тестирования. Я выбираю корзину Amazon S3 в регионе для хранения пакета, используемого для развертывания. Если у вашего шаблона есть параметры, здесь вы можете настроить значения, используемые этим развертыванием.
Через несколько минут создание стека завершено, и я могу запустить функцию в облаке, щелкнув правой кнопкой мыши в AWS Explorer. Здесь также есть возможность перейти к исходному коду функции.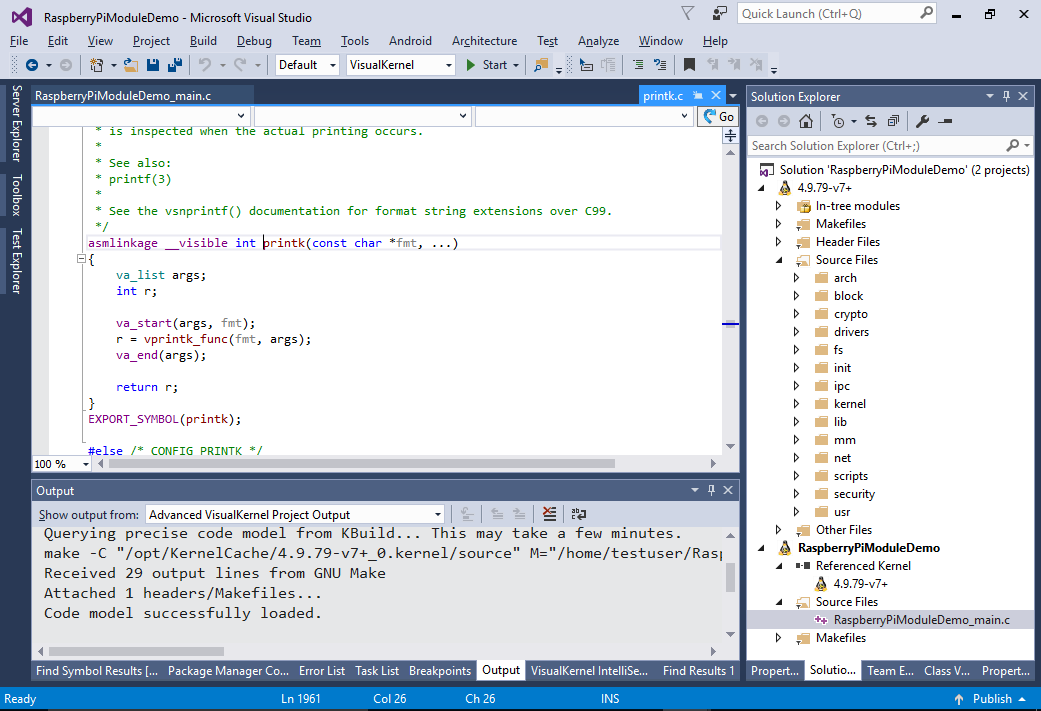
Как и ожидалось, результат удаленного вызова совпадает с результатом локального выполнения. Мое бессерверное приложение находится в производстве!
Используя эти наборы инструментов, разработчики могут тестировать локально, чтобы найти проблемы перед развертыванием, изменить код своего приложения или ресурсы, которые им нужны в шаблоне SAM, и обновить существующий стек, быстро выполняя итерации, пока они не достигнут своей цели. Например, они могут добавить корзину Amazon S3 для хранения изображений или документов или таблицу DynamoDB для хранения ваших пользователей или изменить разрешения, используемые их функциями.
Я очень рад тому, насколько быстрее и проще воплощать свои идеи в AWS. Теперь вы можете использовать предпочитаемую среду для дальнейшего ускорения. Я с нетерпением жду возможности увидеть, что вы будете делать с этими новыми инструментами!
ТЕГИ:
AWS re: Изобретение
Danilo Poccia
Danilo работает со стартапами и компаниями любого размера, поддерживая их инновации.
