Установка более раннего выпуска Visual Studio 2017Installing an Earlier Release of Visual Studio 2017. Visual studio 2018 установщик
Как установить Visual Studio
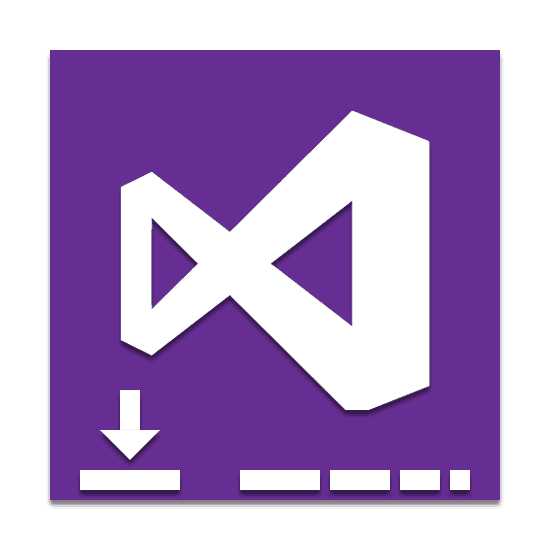
В процессе разработки программ и приложений большое значение имеет используемое программное обеспечение, предоставляющее дополнительную функциональность. Одним из наиболее популярных приложений данного класса является Visual Studio. Далее мы детально опишем процесс установки этого ПО на компьютер.
Установка Visual Studio на ПК
Для того чтобы установить рассматриваемое ПО на компьютер для дальнейшего использования, его потребуется приобрести. Однако даже учитывая это, можно выбрать пробный период или скачать бесплатную версию с ограниченными функциями.
Шаг 1: Скачивание
Сначала вам необходимо обеспечить стабильное и по возможности быстрое интернет-соединение, позволяющее избежать проблем с загрузкой компонентов. Разобравшись с этим, можно приступать к скачиванию основных компонентов с официального сайта.
Перейти на официальный сайт Visual Studio
- Откройте страницу по представленной ссылке и найдите блок «Интегрированная среда разработки Visual Studio».
- Наведите курсор мыши на кнопку «Скачать версию для Windows» и выберите подходящую вам разновидность программы.
- Вы также можете кликнуть по ссылке «Подробнее» и на открывшейся странице изучить детальную информацию о софте. Кроме того, отсюда можно загрузить версию для macOS.
- После этого вы будете перенаправлены на страницу загрузки. Через открывшееся окно выберите место для сохранения установочного файла.
- Запустите загруженный файл и дождитесь завершения разархивирования.
- В открывшемся окне нажмите кнопку «Продолжить», по желанию ознакомившись с представленной информацией.

Теперь начнется скачивание основных файлов, необходимых для дальнейшей установки программы.
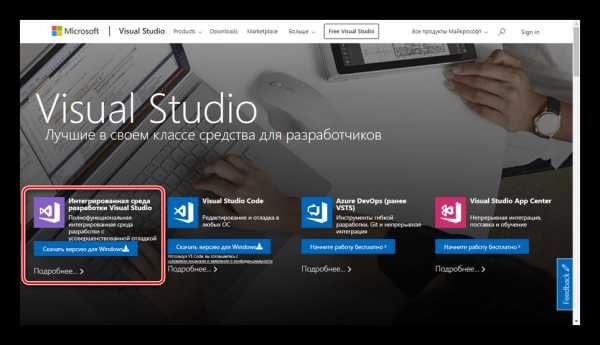





По окончании процесса загрузки нужно будет выбрать компоненты.
Шаг 2: Выбор компонентов
Данный этап инсталляции Visual Studio на ПК является наиболее важным, так как от выставленных вами значений прямо зависит дальнейшая работа программы. При этом каждый отдельный модуль может быть удален или добавлен уже после установки.
- На вкладке «Рабочие нагрузки» поставьте галочку рядом с нужными вам компонентами. Можно выделить все представленные средства разработки или установить базовую версию программы.
Примечание: Одновременная установка всех представленных компонентов может сильно отразиться на производительности программы.
- Практически каждый компонент имеет ряд необязательных средств. Их можно включить или отключить через меню в правой части окна установки.
- На вкладке «Отдельные компоненты» вы можете добавить дополнительные пакеты на свое усмотрение.
- По необходимости могут быть добавлены языковые пакеты на соответствующей странице. Наиболее важным является «Английский».
- Вкладка «Расположение установки» позволяет вам отредактировать местоположение всех компонентов Visual Studio. Менять установленные по умолчанию значения не рекомендуется.
- В нижней части окна разверните список и выберите тип установки:
- «Установить при скачивании» – инсталляция и загрузка будут производиться одновременно;
- «Скачать все и установить» — инсталляция начнется после скачивания всех компонентов.
- Разобравшись с подготовкой компонентов, нажмите кнопку «Установить».

В случае отказа от рабочих нагрузок потребуется дополнительное подтверждение.

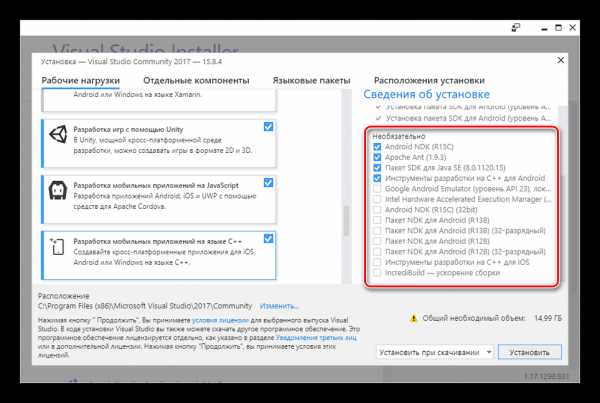





На этом основной процесс установки можно считать законченным.
Шаг 3: Установка
В рамках данного шага мы сделаем лишь несколько замечаний по части процесса установки и доступных вам возможностей. Этот шаг можно пропустить, убедившись в успешном начале загрузки.
- На странице «Продукты» в блоке «Установлено» будет отображаться процесс скачивания Visual Studio.
- Его можно в любой момент приостановиться и возобновить.
- Установка может быть прекращена полностью с помощью меню «Дополнительно».
- Инсталлируемую разновидность Visual Studio можно поменять, выбрав подходящее решение из блока «Доступно».
- По завершении скачивания окно «Visual Studio Installer» необходимо закрыть вручную. Из него же в будущем можно отредактировать установленные компоненты.
- Во время первого запуска программы нужно будет применить дополнительные параметры, прямо затрагивающие расположение элементов интерфейса и его цветовое оформление.




Надеемся, у вас получилось выполнить установку программы. В случае возникновения каких-либо вопросов, задавайте их нам в комментариях.
Заключение
Благодаря представленной инструкции вы легко установите Visual Studio на ПК вне зависимости от разновидности выбранного решения. Кроме того, ознакомившись с рассмотренным процессом, полное удаление программы также не будет проблемой.
Мы рады, что смогли помочь Вам в решении проблемы. Задайте свой вопрос в комментариях, подробно расписав суть проблемы. Наши специалисты постараются ответить максимально быстро.Помогла ли вам эта статья?
Да Нетlumpics.ru
Установка более раннего выпуска Visual Studio 2017
- 08/14/2018
- Время чтения: 4 мин
В этой статье
| Сообщество разработчиков | Требования к системе | Совместимость | Распространяемый код | Условия лицензии | Блоги | Известные проблемы || Developer Community | System Requirements | Compatibility | Distributable Code | License Terms | Blogs | Known Issues |
Мы регулярно обновляем Visual Studio, чтобы вы всегда пользовались самыми актуальными и оптимизированными функциями.We update Visual Studio often so that you get the most current, optimized features. Некоторые подобные изменения могут затрагивать вашу среду разработки.Sometimes this may include changes which alter your development environment. Если вы хотите вернуться к предыдущей версии, нужно удалить текущую установку и воспользоваться приведенной ниже ссылкой, чтобы восстановить предыдущее состояние Visual Studio.If you need to go back to the previous release, then you must uninstall your current installation and use the link below to revert your Visual Studio state. В этой статье описывается, как это сделать.This article describes how to do so.
Примечание
Прежде чем пытаться изменить текущую установку Visual Studio 2017, ознакомьтесь с нашей политикой поддержки, где указаны поддерживаемые версии.Before attempting to modify your current installation of Visual Studio 2017, refer to our support policy, which outlines supported versions. Корпорация Майкрософт не гарантирует поддержку вне зоны действия этой политики.Microsoft does not guarantee support outside of this policy.
Примечание
Эта страница всегда будет содержать ссылки на предпоследнюю версию текущего продукта, например, при выпуске версии 15.6 ссылки на этой странице будут указывать на последний актуальный выпуск 15.5.This page will always contain links to the N-1 version of our current product - for example, when 15.6 is released, the links on this page will direct to the latest servicing release of 15.5. Сведения о частоте обновления этих ссылок см. в статье Цикл выпуска Visual Studio 2017.For information on how often you can expect these links to be updated, see the Visual Studio 2017 Release Rhythm.
Удаление текущего выпускаUninstalling the current release
- Откройте Visual Studio Installer на настольном компьютере Windows.On your Windows desktop machine, open the Visual Studio Installer.
- Удалите все установленные экземпляры Visual Studio 2017, которые отображаются в Visual Studio Installer.Uninstall every instance of Visual Studio 2017 that you currently have installed and visible in the Visual Studio Installer.
- В разделе Установка и удаление программ найдите программу "Microsoft Visual Studio 2017" и удалите ее.From Add or Remove Programs, find "Microsoft Visual Studio 2017" and uninstall it.
Если вы не можете выполнить какой-либо из приведенных выше пунктов из-за поврежденной установки, сделайте следующее.If you are unable to follow any of the steps above due to a corrupted install, do the following instead:
- На настольном компьютере Windows перейдите в раздел Установка и удаление программ.On your Windows desktop machine, go to Add or Remove Programs.
- Найдите программу "Microsoft Visual Studio 2017".Find "Microsoft Visual Studio 2017".
- Выберите Удалить.Select Uninstall. После завершения удаления потребуется еще раз запустить начальный загрузчик Visual Studio, чтобы воспользоваться средством InstallCleanup.Once uninstallation is complete, you will need to run the Visual Studio Bootstrapper once more so that you can access the InstallCleanup tool. Это средство удалит все следы предыдущего экземпляра Visual Studio, что необходимо для установки более раннего выпуска.This tool removes all traces of your previous Visual Studio instance, which is necessary for installing the earlier release.
- Перейдите на страницу VisualStudio.microsoft.com/downloads и выберите нужную версию.Go to VisualStudio.microsoft.com/downloads and select a version to download.
- При появлении запроса на выбор устанавливаемой рабочей нагрузки закройте окно (ничего не устанавливая).When prompted to select a workload to install, close the window (do not install anything).
- После этого закройте Visual Studio Installer (ничего не устанавливая).Then close the Visual Studio Installer window (do not install anything).
- Теперь у вас должен появиться доступ к InstallCleanup.exe из C:\Program Files (x86)\Microsoft Visual Studio\Installer\resources\app\layout\.You should now have access to InstallCleanup.exe from C:\Program Files (x86)\Microsoft Visual Studio\Installer\resources\app\layout\.
- Используя командную строку с правами администратора, перейдите в этот каталог и выполните InstallCleanup.exe -f.Using Command Prompt in administrator mode, go to this directory and run InstallCleanup.exe -f.
Обратите внимание, что описанная процедура не приводит к удалению записей автономных программ, таких как распространяемые компоненты .NET, SQL, IIS, VC++ и другие пакеты SDK.Please note, uninstallation will not remove standalone program entries, such as .NET, SQL, IIS, VC++ Redistributables and other SDKs. При необходимости их следует вручную удалить в разделе Установка и удаление программ.If required, these may need to be removed manually from Add or Remove Programs.
Установка более раннего выпускаInstalling the earlier release
Вы можете создать и использовать автономную установку или скачать и запустить указанный ниже установщик.You can either create and use an offline installation, or you can download and launch the installer below directly.
Чтобы создать автономную установку, следуйте инструкциям из статьи Создание автономной установки Visual Studio 2017, заменив указанные там файлы начального загрузчика на приведенные ниже версии.To create an offline installation, follow the instructions at Create an offline installation of Visual Studio 2017, replacing the bootstrapper files referenced in the document with the versions below.
К началу страницы Top of PageАвтономный установщик Visual Studio 2017 своими руками? Легко! — Заметки VictorZ
 Все мы знаем, что сейчас Microsoft уже не выпускает автономные пакеты установки Visual Studio (установка без интернета). Настал момент, когда мне понадобилось собрать автономный установщик для Visual Studio 2017 Enterprise по инструкции Microsoft. Однако я был очень сильно удивлён, когда обнаружил, что он не работает, так как в момент установки Visual Studio всё равно пыталась скачать некоторые пакеты из интернета. Если отказывался скачивать, то установка прекращалась.
Все мы знаем, что сейчас Microsoft уже не выпускает автономные пакеты установки Visual Studio (установка без интернета). Настал момент, когда мне понадобилось собрать автономный установщик для Visual Studio 2017 Enterprise по инструкции Microsoft. Однако я был очень сильно удивлён, когда обнаружил, что он не работает, так как в момент установки Visual Studio всё равно пыталась скачать некоторые пакеты из интернета. Если отказывался скачивать, то установка прекращалась.
Пришлось немного повозиться, чтобы собрать автономный установщик. Всё оказалось довольно просто.
Я использовал инструкцию от Microsoft, в которой они забыли упомянуть, что надо добавлять определённый параметр при сборке установщика, иначе без этого вам всё равно потребуется интернет. Поэтому я кратко их процитирую, но не забыв упомянуть всё что необходимо.
Собираем автономный установщик Visual Studio
На текущий момент их инструкция находится тут https://docs.microsoft.com/ru-ru/visualstudio/install/install-vs-inconsistent-quality-network
Скачиваем загрузчик Visual Studio ссылки на который находятся в самом начале страницы помощи от Microsoft. Я их здесь не привожу, так как они могут их изменить. Там доступно для скачивания три загрузчика:— Visual Studio Community— Visual Studio Professional— Visual Studio Enterprise
Я скачиваю Visual Studio Enterprise – файл «vs_enterprise.exe».Помещаю данный файл в корень диска «F» (вы можете поместить на любой диск, но помните для Visual Studio Enterprise требуется на диске минимум 39Гб).Создаю на диске «F» каталог «vs_enterprise2017», в который загрузчик загрузит всё необходимое для автономной установки.Далее в командной строке запускаю команду:
F:\vs_enterprise.exe --layout F:\vs_enterprise2017 --includeRecommended --includeOptional --lang en-US
F:\vs_enterprise.exe --layout F:\vs_enterprise2017 --includeRecommended --includeOptional --lang en-US
|
После этого запускается скачивание ресурсов:

После успешного длительного скачивания, в командной строке появится информация, что скачивание завершено успешно (зелёной надписью) или сообщит, что при скачивании возникли ошибки. Проверяйте этот момент обязательно.
Если возникли ошибки, то снова запускаем указанную выше команду. Все пакеты, которые уже скачались, будут проверены, а недостающие будут докачаны. В моём случае один государственный орган заблокировал доступ к IP Azure Microsoft и оттуда не могли качаться пакеты. Пришлось для этих целей использовать VPN, чтобы загрузчик Visual Studio скачал все необходимые установочные пакеты.
—includeRecommended –includeOptional — обязательно указываем в командной строке, чтобы качались рекомендованные и опциональные пакеты, иначе в момент установки Visual Studio определит, что ей не хватает пары пакетов и будет пытаться их качать из интернета и вам повезёт, если на той машине будет интернет.
—lang en-US – язык Visual Studio, который хотите установить. В нашем случае английский. На странице помощи Microsoft вы найдёте все доступные языки. Русский: —lang ru-RU
Установка Visual Studio
1. Запустить из каталога, в который скачались все файлы установки, файл «vs_enterprise.exe» или тот, который соответствует вашей версии Visual Studio.2. В открывшемся окне выбора компонентов выбрать требуемые компоненты и нажать «Установить».3. После установки перезагрузить компьютер.
Язык установки не менять на тот, который отличается от выбранного вами при скачивании языка, так как в образе только установка с тем языком, который вы указали в командной строке. Если выбрать другой языковой пакет, то Visual Studio будет пытаться скачать с сайта Microsoft файлы установки для вновь выбранного языка.
Вот и готов автономный установщик больших размеров.
У меня всё установилось и запустилось без проблем.
victorz.ru
Visual Studio 2017: установка, обзор, выбор, что нужно учесть
Всем привет! Уже не первый раз к моим урокам оставляют комментарии, что хорошо было бы выпустить видео о том, как сделать backend- api для Angular приложения.
Думаю, уже давненько пора сделать какие-то подвижки в этом направлении. А потому, давайте начнем с инструментария, который нам понадобится для создания backend-а.
Поскольку основной мой навык – это .Net, а если быть точнее – всем известный язык C#, то, наверное, вы уже догадались, что разрабатывать backend мы будем именно на нем, и речь сегодня пойдет о Visual Studio 2017.
Где загрузить Visual Studio
Загрузить и установить Visual Studio 2017 можно на официальном сайте Microsoft, ссылку вы найдете в описании к этому видео. Как и раньше, Visual Studio выпускается в трех редакциях. Про Visual Studio Code я уже рассказывал ранее, в одном из первых видео про Angular. Ну а у Visual Studio, как и прежде есть Community, Professional, Enterprise — версиях.
Отличие в версиях Visual Studio
Между версиями Community и Enterprise особой разницы нет, если их добавить в лист сравнения, по функционалу, то они будут отличаться разве что одним пунктом. Основное, что нужно запомнить — community бесплатная, для учащихся, разработчиков открытого ПО и отдельных разработчиков. Professional – для небольших команд разработчиков, подписка платная. Ну а Enterprise версия, конечно, значительно отличается от Professional – в ней много аналитики, встроенных инструментов для командной разработки. Но на практике Enterprise-версию никогда не использовал, поскольку даже в крупных корпорациях используют подписку на Professional – выпуск Visual Studio.
Поддерживаемые версии Visual Studio
VS поддерживает ОС Windows, есть также отдельная версия под Mac. Прежде, чем устанавливать, ознакомьтесь с системными требованиями к продукту.
Поддерживаемые языки
Visual Studio доступна на нескольких языках, в том числе и на русском. Язык интерфейса можно выбрать при установке, если же вы этого не сделали, или выбрали не тот, что нужно, то поменять локаль можно также и после установки, видео о том, как это сделать, вы можете найти в описании.
Но, если вы уж решили серьезно заняться разработкой, то ставьте себе английскую версию, чтобы потом не переучиваться. Еще одно преимущество — это то, что в сети гораздо проще найти решение проблемы, если вы будете искать ее по описанию на английском языке.
Советы при установке
Загружаем Visual Studio Community, ребята, устанавливаем, следуя инструкциям установщика. Сложностей возникнуть не должно, там, где сомневаетесь – оставляйте опции по умолчанию – и у вас все получится.
Да, если вы никогда ранее не программировали ранее и использовали компьютер для бытовых целей, то рекомендую переустановить систему, и поставить на нее все с нуля, и не ставить ничего, кроме того, что касается работы. Иначе могут возникнуть какие-нибудь инфраструктурные проблемы, и вместо того, чтобы спокойно учиться, вы начнете тратить время на устранение каких-то неполадок в системе.
Помните: для начинающего разработчика важно, чтобы все инструменты работали, как часы. Вам важно сохранить настрой и быть воодушевленными вашей целью – обучением.
Еще один совет, который хотелось бы вам дать: устанавливайте VS на диск C, как предлагают сделать в описании. Сам с проблемами при установке не сталкивался, но у моих знакомых были случаи, что возникали какие-то трудности при установке на несистемный диск, например D.
Можно было бы еще сделать обзор по функциональности, что нового появилось в студии, как удобно использовать этот инструмент. Но не в этот раз. Если это вам интересно, напишите в комментариях.
Успехов вам в обучении, друзья мои! До новых встреч!
Читайте также
shiftoffproblem.com
- Частое падение firefox

- Как установить в телеграмме русский язык
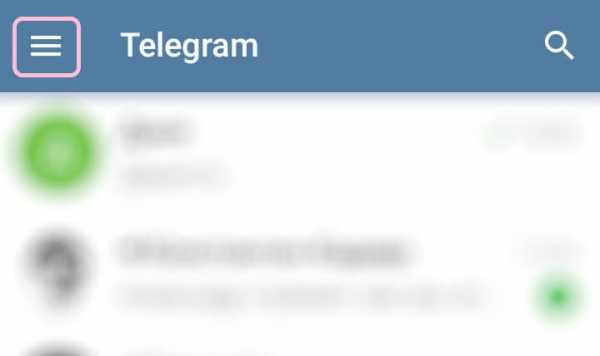
- Как подарить оки в одноклассниках другу

- Проверка на вирусы программы
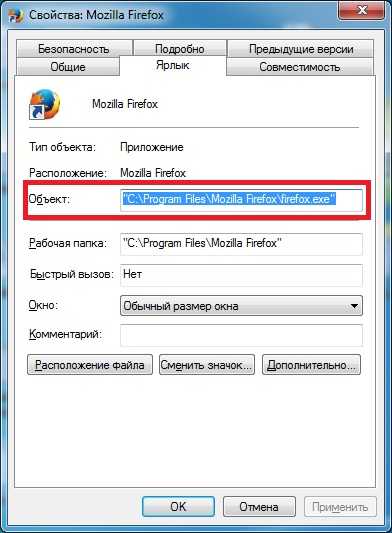
- Примеры qwt

- Как удалить много писем в почте яндекс
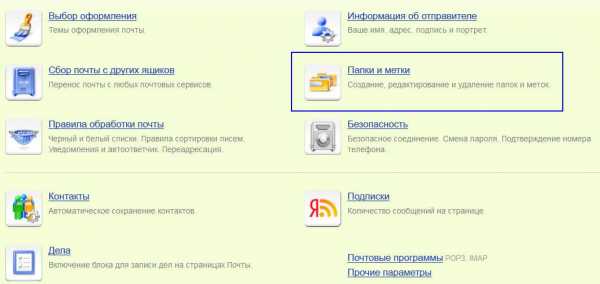
- Почему подвисает компьютер

- По ip узнать провайдер

- It профессии

- Самопроизвольно открываются окна браузера с рекламой
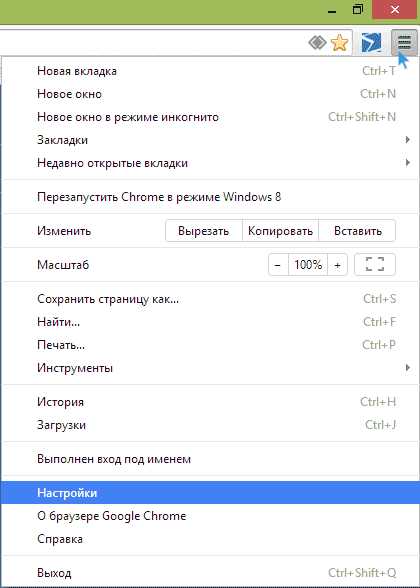
- Пришло смс от smexpress your code

