Visual studio настройка: Параметры и настройки — Visual Studio (Windows)
Содержание
18 хитростей для работы с Visual Studio / Хабр
Независимо от того, являетесь ли вы новичком или же используете Visual Studio уже в течение многих лет, есть множество советов и хитростей, которые помогут вам стать более продуктивным. Некоторое время мы делились советами в Twitter, используя хештег #vstip, а сегодня собрали подборку лучших из них на сегодняшний день.
Отладчик
Использование F10 вместо F5 для сборки, запуска и присоединения отладчика автоматически прерывается при первом выполнении вашего собственного кода. В точках останова нет необходимости.
Поддерживается начиная с Visual Studio 2005
Reattach to process (Shift+Alt+P) чрезвычайно полезная функция, которая помогает снова и снова присоединяться к одному и тому же процессу.
Поддерживается начиная с Visual Studio 2017 v15.8
Синяя точка на поле указывает на переключение потоков при выполнении отладки.
Поддерживается начиная с Visual Studio 2013
Продолжение под катом!
Solution
Повысьте производительность загрузки решения и уменьшите визуальный шум, отключив восстановление расширений узлов в Solution Explorer, а также Reopen documents on solution load.
Поддерживается начиная с Visual Studio 2019
Для быстрой навигации используйте Ctrl+T, чтобы найти что-либо в вашем решении — файлы, классы и т. д.
Поддерживается начиная с Visual Studio 2017
Назначьте сочетание клавиш для выполнения “git pull”, чтобы не приходилось использовать для этого CLI или Team Explorer.
Поддерживается начиная с Visual Studio 2019
Дайте Solution Explorer возможность автоматически выбирать текущий активный документ, чтобы никогда не терять его расположение в проекте.
Поддерживается начиная с Visual Studio 2010
Редактор
Легко выделяйте HTML-элементы тегом div, используя комбинацию Shift+Alt+W. Вставленный div вы можете легко отредактировать на любой тег, который вы хотите, и закрывающий тег изменится автоматически.
Поддерживается начиная с Visual Studio 2017
Скопируйте любой фрагмент JSON в буфер обмена и вставьте его как строго типизированные классы .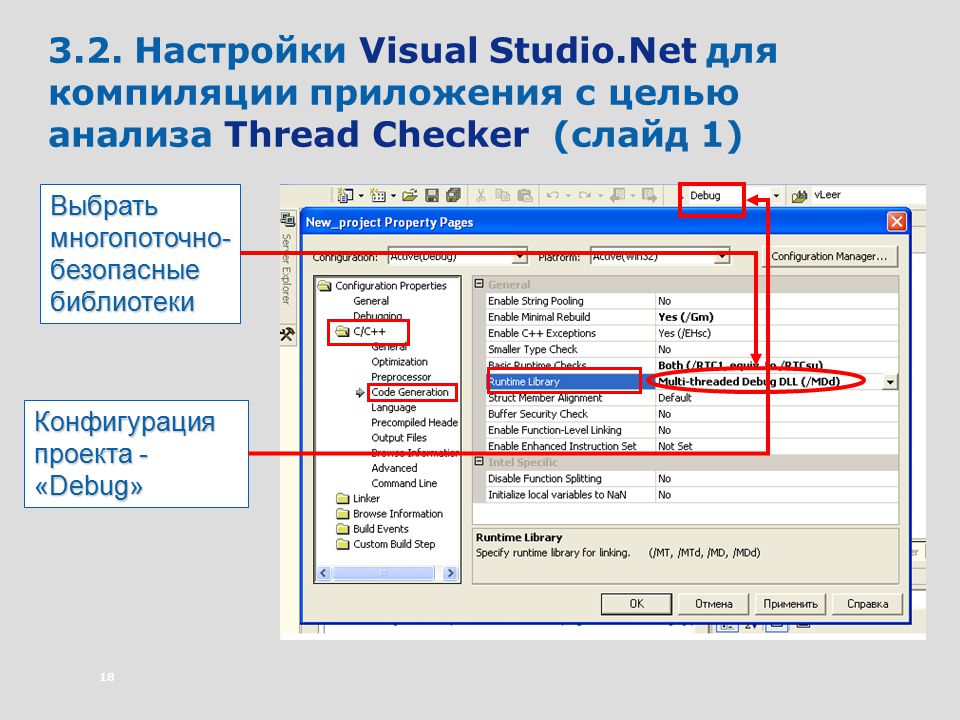 NET в любой файл C# или VB.
NET в любой файл C# или VB.
Поддерживается начиная с Visual Studio 2013
Вам не нужно самостоятельно ставить двойные кавычки вокруг имен свойств JSON — просто введите двоеточие, и Visual Studio автоматически поставит их.
Поддерживается начиная с Visual Studio 2015
Сделайте IntelliSense и всплывающие подсказки полупрозрачными на время нажатия и удержания Control.
Поддерживается начиная с Visual Studio 2010
Вместо повторного ввода ‘(‘ для отображения информации о параметрах в сигнатурах методов используйте Ctrl+Shift+Space для отображения используемой в данный момент перегрузки.
Поддерживается начиная с Visual Studio 2010
Прочее
Воспроизведение звука при возникновении определенных событий в Visual Studio.
Поддерживается начиная с Visual Studio 2010
Создавайте собственные макеты окон для конкретных сценариев разработки или настроек монитора, а также легко переключайтесь между ними.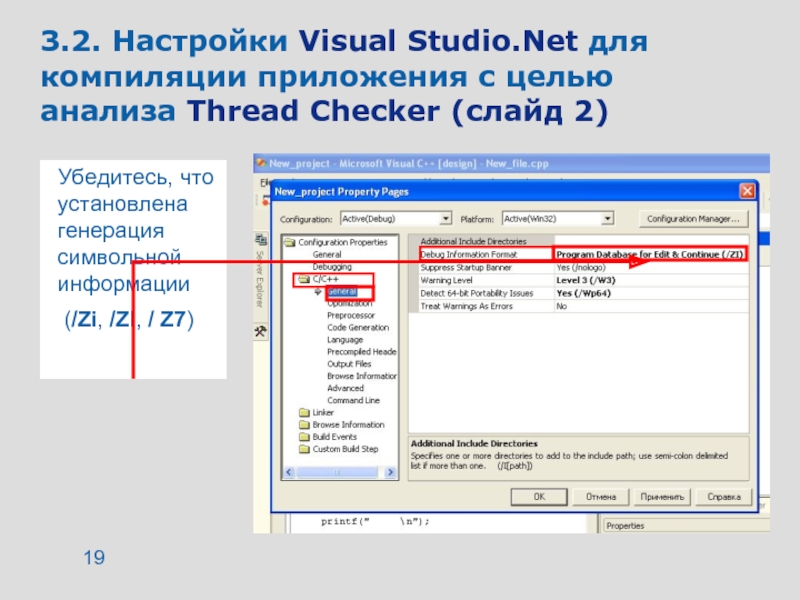
Поддерживается начиная с Visual Studio 2017
Укажите необходимые компоненты Visual Studio для любого решения, и Visual Studio предложит пользователю установить их, если они отсутствуют. Подробнее читайте в статье «Конфигурируйте Visual Studio в вашей организации с помощью .vsconfig».
Поддерживается начиная с Visual Studio 2019
Расширения
Visual Studio Spell Checker. Расширение редактора, которое проверяет орфографию комментариев, строк и обычного текста. Оно также может проверять орфографию всего решения, проекта или выбранных элементов. Доступны опции для определения нескольких языков для проверки правописания.
Поддерживается начиная с Visual Studio 2013
Add New File. Расширение для Visual Studio, позволяющее простое добавление новых файлов в любой проект. Просто нажмите Shift+F2, чтобы создать пустой файл в выбранной папке или в той же папке, что и выбранный файл.
Поддерживается начиная с Visual Studio 2015
Git Diff Margin. Git Diff Margin отображает текущие изменения Git в редактируемом файле на поле и на полосе прокрутки Visual Studio.
Git Diff Margin отображает текущие изменения Git в редактируемом файле на поле и на полосе прокрутки Visual Studio.
Поддерживается начиная с Visual Studio 2012
Это были лишь несколько из тысяч доступных расширений. Чтобы увидеть больше — перейдите на Visual Studio Marketplace.
В заключение
Это было всего лишь несколько советов из опубликованных по хештегу #vstip в Twitter. Там есть еще много советов, достойных внимания. Также, если у вас есть отличные советы, пожалуйста, поделитесь ими, указав хештег #vstip.
Visual Studio | Настройки системы IntelliSense
137
Программы — Visual Studio — Настройки системы IntelliSense
Система Visual Studio устанавливает много настроек средств IntelliSense по умолчанию, но многие из них можно изменить с помощью диалогового окна Options, если их значения, заданные по умолчанию, не устраивают разработчика. Некоторые из этих настроек связаны только с определенным языком программирования.
Общие настройки
Сначала рассмотрим настройки из группы Keyboard в разделе Environment. Каждой команде, доступной в системе Visual Studio, соответствует вполне определенная запись в списке комбинаций клавиш (на рисунке ниже показано диалоговое окно Options, которое открывается по команде Tools —> Options):
Комбинации клавиш, заданные по умолчанию, можно заменить или добавить новые. Комбинации клавиш для команд системы IntelliSense приведены в таблице ниже:
| Команда | Комбинация клавиш | Описание |
|---|---|---|
| Edit.QuickInfo | <Ctrl+K>, <Ctrl+I> | Выводит на экран информацию команды Quick Info о выбранном элементе |
| Edit.CompleteWord | <Ctrl+Space> | Пытается дополнить слово, если существует однозначное соответствие, или выводит список, если есть несколько совпадений |
Edit. ToggleConsumeFirstCompletionMode ToggleConsumeFirstCompletionMode | <Ctrl+Alt+Space> | Переключает систему IntelliSense из режима подсказки в режим дополнения |
| Edit.ParameterInfo | <Ctrl+Shift+Space> | Выводит на экран информацию о списке параметров вызываемой функции |
| Edit.InsertSnippet | <Ctrl+K>, <Ctrl+X> | Открывает диалоговое окно Code Snippet, в котором можно выбрать фрагмент кода, чтобы вставить его автоматически (создание и использование сниппетов мы рассмотрим позже) |
| Edit.GenerateMethodStub | <Ctrl+K>, <Ctrl+M> | Генерирует полную заглушку метода по шаблону |
| Edit.ImplementAbstractClassStubs | нет | Генерирует определения абстрактного класса из заглушки |
Edit.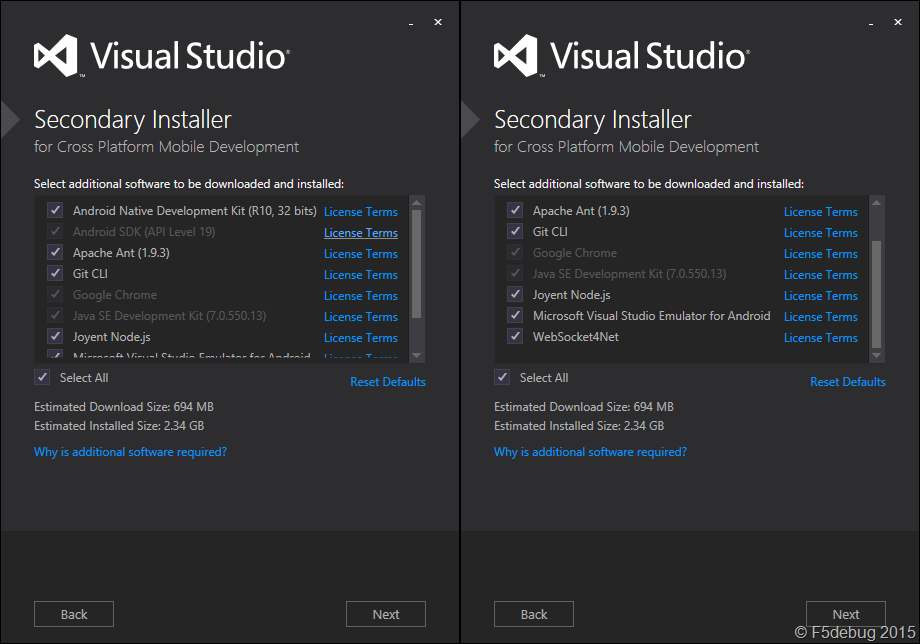 ImplementInterfaceStubsExplicitly ImplementInterfaceStubsExplicitly | нет | Генерирует явную реализацию интерфейса для определения класса |
| Edit.ImplementInterfaceStubsImplicitly | нет | Генерирует неявную реализацию интерфейса для определения класса |
Используя способы, описанные в статье «Горячие клавиши в Visual Studio», можно добавить новые комбинации клавиш или изменить существующие для любой команды.
Дополнение инструкции
Работой системы IntelliSense можно управлять либо в глобальном масштабе, как показано на рисунке ниже, либо для каждого языка программирования в отдельности. Для того чтобы определить способ вывода списка членов классов или вообще отменить его вывод, на закладке General в группе All Languages диалогового окна Options можно изменить настройки Statement Completion:
Настройки для языка C#
Кроме общих настроек интегрированной среды разработки и языков программирования для системы IntelliSense, некоторые языки, например C#, имеют дополнительную закладку для определения собственных настроек. С помощью закладки настроек для языка C#, показанной на рисунке ниже, можно также задать способ вызова и использования средств технологии IntelliSense.
С помощью закладки настроек для языка C#, показанной на рисунке ниже, можно также задать способ вызова и использования средств технологии IntelliSense.
Во-первых, можно отключить список дополнений, чтобы они не появлялись автоматически. Некоторые разработчики предпочитают делать именно так, потому что списки членов классов мешают им набирать тексты своих программ. Если список дополнений выводится не автоматически, а только по вызову, то пользователь может сам решить, что включать в эти списки, помимо стандартных записей, включая ключевые слова и фрагменты кода.
Для того чтобы выбрать запись в списке членов классов, можно использовать любой из символов, доступных в разделе Selection In Completion List, или нажать клавишу пробела. В заключение, как указывалось ранее, система Visual Studio автоматически выделит тот член класса в списке, который использовался последним. В языке C# можно либо отключить это свойство, либо очистить историю.
Дополнительные возможности системы IntelliSense
Кроме основных аспектов технологии IntelliSense, в системе Visual Studio 2013 реализованы также дополнительные функциональные возможности интегрированной среды разработки, которые тоже относятся к этой технологии. Эти свойства подробно обсуждаются позже, а в этой статье приводится лишь их краткое описание.
Эти свойства подробно обсуждаются позже, а в этой статье приводится лишь их краткое описание.
Сниппеты
Сниппеты (code snippets) — это фрагменты кода, которые можно автоматически генерировать и вставлять в свой собственный код вместе с соответствующими ссылками и директивами using, помечая переменные фразы, чтобы облегчить их замену. Для того чтобы открыть диалоговое окно Code Snippets, следует нажать клавиши <Ctrl+K>, <Ctrl+X>.
В поисках требуемого сниппета можно перемещаться по иерархии каталогов сниппетов. Если разработчик знает комбинацию клавиш, установленную для конкретного сниппета, он может просто нажать ее и клавишу <Tab>, и система Visual Studio вставит сниппет, не открывая диалоговое окно. Мощь сниппетов будет продемонстрирована в одной из следующих статей.
Комментарии XML
Комментарии XML используются как способ автоматического документирования проектов и решений. Еще одним преимуществом использования XML-комментариев в своем коде является то, что система Visual Studio может использовать их в своей системе IntelliSense для вывода подсказок и более полной информации о параметрах, помимо простой информации о типах, как это делается в обычных пользовательских классах.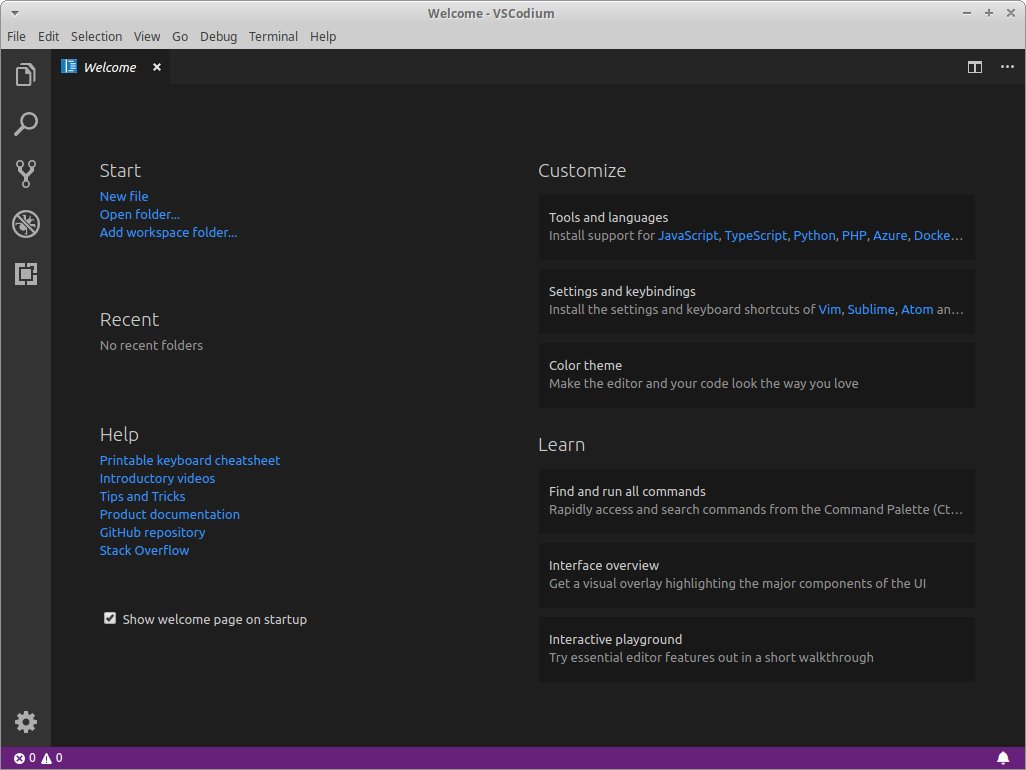 Мы приведем примеры использования комментариев XML в одной из следующих статей.
Мы приведем примеры использования комментариев XML в одной из следующих статей.
Добавление собственных схем IntelliSense
Пользователь может добавить собственные схемы IntelliSense, которые бывают полезными для редактирования XML- и HTML-файлов. Для этого следует создать правильно отформатированный XML-файл и инсталлировать его в подкаталог Common7\Packages\schemas\xml каталога инсталляции системы Visual Studio (по умолчанию C:\Program Files\Microsoft Visual Studio {версия}). Например, можно расширить возможности технологии IntelliSense для XML-редактора, включив свою собственную схему определений. Описание процесса создания таких схем, выходит за рамки нашего руководства, но о нем можно прочитать в статье «Функции IntelliSense редактора XML».
Итак, в этой и предыдущих статьях мы рассмотрели систему IntelliSense. Функциональные возможности технологии IntelliSense выходят за пределы основного окна редактирования кода. Мощь технологии IntelliSense, проявляющаяся в автоматическом дополнении инструкций и параметров, можно использовать во многих других инструментальных окнах, например Command и Immediate.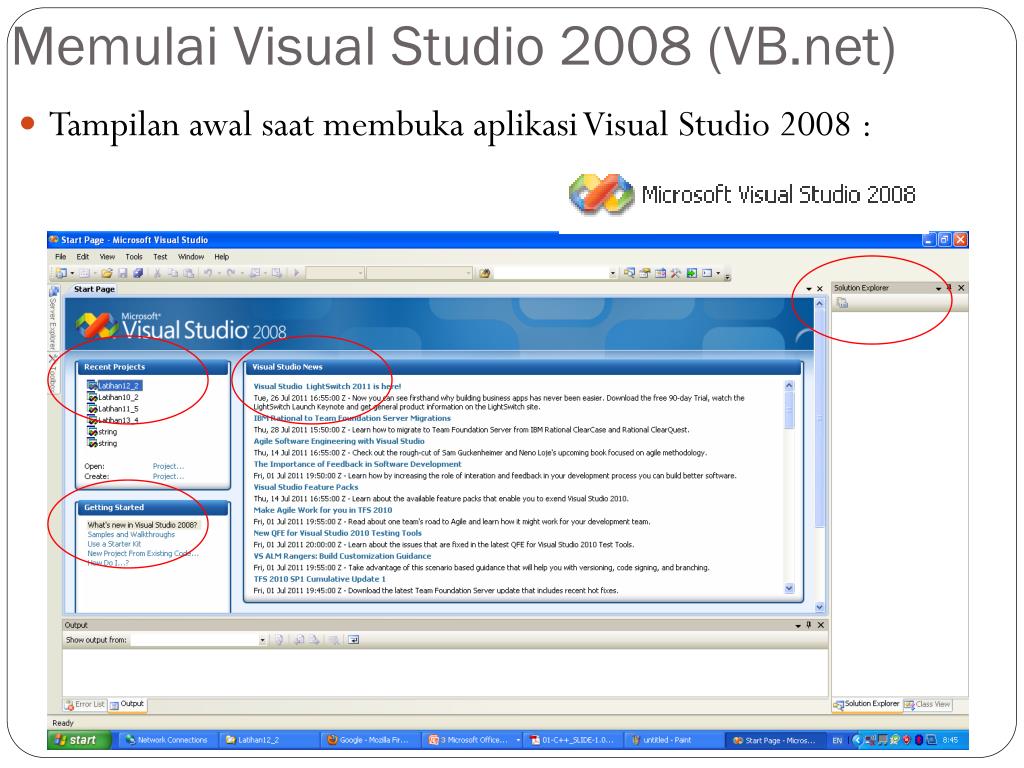 Любые ключевые слова и даже переменные и объекты, известные в текущем контексте на протяжении сессии отладки, могут быть найдены с помощью списка членов классов IntelliSense. Технология IntelliSense во всех ее проявлениях значительно повышает эффективность работы системы Visual Studio по сравнению с большинством других доступных инструментов. Постоянно отслеживания нажатия клавиш, чтобы обеспечить обратную визуальную связь или автоматическое дополнение и генерацию кода, система IntelliSense позволяет разработчикам исключительно быстро, эффективно и правильно набирать программы с первой попытки.
Любые ключевые слова и даже переменные и объекты, известные в текущем контексте на протяжении сессии отладки, могут быть найдены с помощью списка членов классов IntelliSense. Технология IntelliSense во всех ее проявлениях значительно повышает эффективность работы системы Visual Studio по сравнению с большинством других доступных инструментов. Постоянно отслеживания нажатия клавиш, чтобы обеспечить обратную визуальную связь или автоматическое дополнение и генерацию кода, система IntelliSense позволяет разработчикам исключительно быстро, эффективно и правильно набирать программы с первой попытки.
visualstudio-docs/docs/install/modify-visual-studio.md на главной · MicrosoftDocs/visualstudio-docs · GitHub
| title | titleSuffix | описание | мс.дата | мс.тема | мс.Пользовательский | helpviewer_keywords | мс.актив | автор | мс.автор | менеджер | мс. рабочая нагрузка рабочая нагрузка | мс.прод | мс.технология | |||||
|---|---|---|---|---|---|---|---|---|---|---|---|---|---|---|---|---|---|---|
Изменение рабочих нагрузок, компонентов и языковых пакетов Visual Studio | Узнайте, как изменить Visual Studio, шаг за шагом. | 16.05.2023 | инструкции | против приобретения |
| 3399ea7b-a291-4a9e-80a1-b861a21afa1d | анандмег | мегаананд | джмартенс |
| визуальные окна-студии | по сравнению с установкой |
[!ВКЛЮЧИТЬ Visual Studio]
Visual Studio легко модифицировать, чтобы она включала только то, что вам нужно, и тогда, когда вы этого хотите.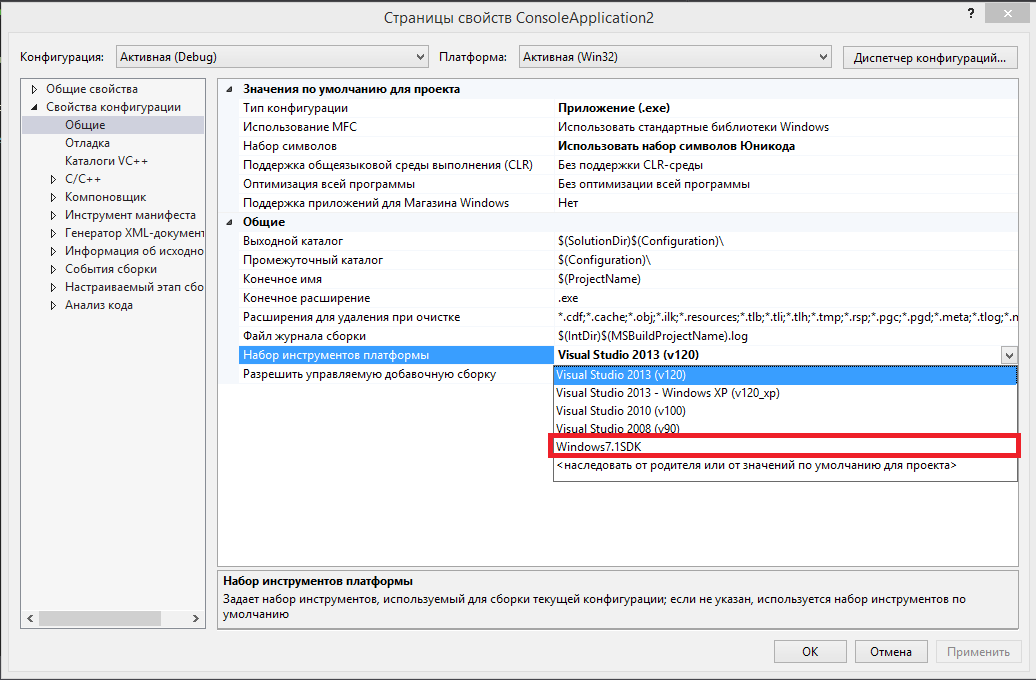 Для этого откройте установщик Visual Studio, а затем добавьте или удалите рабочие нагрузки, компоненты и языковые пакеты.
Для этого откройте установщик Visual Studio, а затем добавьте или удалите рабочие нагрузки, компоненты и языковые пакеты.
Предпосылки
Чтобы установить, изменить или обновить Visual Studio, необходимо запустить программу установки Visual Studio от имени администратора. Если вы попытаетесь изменить Visual Studio в качестве обычного пользователя, вы получите уведомление о контроле учетных записей пользователей с запросом учетных данных администратора. Дополнительные сведения см. в разделе Разрешения пользователя и Visual Studio.
В следующих процедурах предполагается, что у вас есть подключение к Интернету. Дополнительные сведения о том, как изменить ранее созданную автономную установку Visual Studio, см. в статье:
.
- Обновление сетевой установки Visual Studio
- Управление обновлениями сетевых развертываний Visual Studio
Запустите программу установки, чтобы изменить вашу установку
Чтобы изменить установку Visual Studio, сначала необходимо запустить установщик Visual Studio, а затем выбрать установку Visual Studio для изменения.
::: диапазон прозвищ = «против-2019»
Найдите установщик Visual Studio на своем компьютере.
В меню «Пуск» Windows можно выполнить поиск «установщик».
[!ПРИМЕЧАНИЕ]
Вы также можете найти установщик Visual Studio по следующему адресу:.
C:\Program Files (x86)\Microsoft Visual Studio\Installer\setup.exeВозможно, вам придется обновить программу установки, прежде чем продолжить. Если это так, следуйте инструкциям.
В программе установки найдите установленную версию Visual Studio и выберите Изменить .
[!ВАЖНО]
Если у вас есть ожидающие обновления, кнопка «Изменить» находится в другом месте. Таким образом, вы можете изменить Visual Studio, не обновляя ее, если захотите. Выберите Еще , а затем выберите Изменить .
Выберите Еще , а затем выберите Изменить .
::: моникер-конец
::: диапазон моникеров = «>= vs-2022»
Есть много способов открыть установщик Visual Studio:
В меню «Пуск» Windows можно выполнить поиск по слову «установщик», а затем выбрать Установщик Visual Studio из результатов.
Запустите исполняемый файл установщика Visual Studio, который находится по этому пути:
C:\Program Files (x86)\Microsoft Visual Studio\Installer\setup.exeЕсли у вас открыта Visual Studio, выберите Инструменты > Получить инструменты и компоненты… , который открывает установщик Visual Studio.
Вам может быть предложено обновить установщик Visual Studio, прежде чем продолжить.
 Если это так, следуйте инструкциям.
Если это так, следуйте инструкциям.В установщике Visual Studio найдите установку Visual Studio, которую вы хотите изменить, а затем нажмите кнопку Изменить .
::: моникер-конец
Изменение рабочих нагрузок или отдельных компонентов
::: диапазон прозвищ = «против-2019»
Рабочие нагрузки содержат функции, необходимые для используемого вами языка программирования или платформы. Используйте рабочие нагрузки, чтобы модифицировать Visual Studio, чтобы он поддерживал работу, которую вы хотите выполнять, когда вы хотите.
[!СОВЕТ]
Дополнительные сведения о том, какие инструменты и пакеты компонентов вам нужны для разработки, см. в разделе рабочие нагрузки Visual Studio.
В установщике Visual Studio выберите Рабочие нагрузки , а затем выберите или отмените выбор нужных рабочих нагрузок.

Выберите, хотите ли вы принять параметр «Установить при загрузке » по умолчанию или вариант «Загрузить все, а затем установить ».
Параметр «Загрузить все, а затем установить» удобен, если вы хотите сначала загрузить, а затем установить.
Выбрать Изменить .
После установки новых рабочих нагрузок выберите Запустите из установщика Visual Studio, чтобы открыть Visual Studio.
::: моникер-конец
::: диапазон моникеров = «>= vs-2022»
Рабочие нагрузки содержат компоненты, необходимые для используемого вами языка программирования или платформы. Используйте рабочие нагрузки, чтобы модифицировать Visual Studio, чтобы он поддерживал работу, которую вы хотите выполнять, когда вы хотите.
[!СОВЕТ]
Дополнительные сведения о том, какие инструменты и пакеты компонентов вам нужны для разработки, см.в разделе рабочие нагрузки Visual Studio.
В установщике Visual Studio выберите вкладку Рабочие нагрузки , а затем выберите или отмените выбор нужных рабочих нагрузок.
Чтобы добавить больше компонентов, чем устанавливается рабочей нагрузкой, выберите вкладку Отдельные компоненты , а затем выберите или отмените выбор отдельных компонентов, которые вы хотите.
Выберите, хотите ли вы Установить во время загрузки или Загрузить все, а затем установить . Параметр по умолчанию, Установить во время загрузки , экономит общее время за счет более раннего запуска установки.
Выбрать Изменить .
После установки измененных рабочих нагрузок или компонентов выберите Запустить в установщике Visual Studio, чтобы открыть Visual Studio 2022.

::: моникер-конец
[!СОВЕТ]
Сведения о компоненте SQL Server Data Tools (SSDT) см. в разделе Загрузка и установка SSDT для Visual Studio.
Изменить языковые пакеты
Установщик Visual Studio выбирает языковой пакет по умолчанию для Visual Studio, соответствующий языку операционной системы. Однако вы можете изменить язык по умолчанию, когда захотите.
Для этого:
- Выберите вкладку Языковые пакеты в установщике Visual Studio.
- Выберите предпочитаемый язык.
- Следуйте инструкциям.
[!INCLUDEinstall_get_support_md]
См. также
- Список идентификаторов рабочей нагрузки и компонентов Visual Studio
- Обновление Visual Studio
- Обновление сетевой установки Visual Studio
- Удаление Visual Studio
Проект установки с использованием расширения проектов установщика Microsoft Visual Studio
В этом блоге вы найдете пошаговое руководство по настройке проекта с помощью расширения проектов установщика Microsoft Visual Studio.
Шаг 1: Установите расширение проектов установщика Microsoft Visual Studio.
— перейдите в Extensions->Manage Extensions на панели инструментов Visual Studio.
— загрузите проекты установщика Microsoft Visual Studio из меню вкладок онлайн.
— закрыть все окна визуальной студии после скачивания расширения, тогда расширение установится и начнется модификация.
-Открыть визуальную студию после установки расширения.
Шаг 2. Создайте проект установки.
– откройте Visual Studio и откройте проект, для которого вы хотите создать установку. Щелкните решение правой кнопкой мыши и выберите Добавить -> новый проект и выберите Настроить проект.
-После создания проекта установки Щелкните правой кнопкой мыши проект установки, выберите Add->ProjectOutput.
— Основной вывод выбранного проекта и все необходимые зависимости будут добавлены в проект установки. Теперь вправо, нажмите на основной выход и нажмите Найти редактора.
Теперь вправо, нажмите на основной выход и нажмите Найти редактора.
— Основной вывод выбранного проекта и все необходимые зависимости будут добавлены в проект установки. Теперь щелкните правой кнопкой мыши основной вывод и выберите «Найти в редакторе»
— вы получите следующий экран.
Теперь перейдите в папку «Рабочий стол пользователя», чтобы добавить ярлык на рабочий стол после установки. Затем щелкните правой кнопкой мыши окно и выберите «Создать новый ярлык».
Затем выберите папку приложения во всплывающем окне ниже.
Затем выберите Primary Output проекта и нажмите «ОК».
– Используя те же шаги, вы также можете создать ярлык в меню программы пользователя и папке приложения. Ярлык проекта будет добавлен; вы можете переименовать имя ярлыка. Здесь я назвал его ProjectShortcut .
— вы также можете изменить значок ярлыка в свойствах ProjectShortcut
вы также можете внести следующие изменения:
— Добавление файлов или сборки в проект установки
— Создание иерархии ключей уточнение условий запуска
-Определение пользовательских действий
-Изменение пользовательского интерфейса
— Добавление типа файла
— Модуль слияния
для этого щелкните правой кнопкой мыши проект установки и выберите Вид . Вы получите следующие варианты:
Вы получите следующие варианты:
Реестр: — Здесь вы можете создать иерархию ключей. Щелкните реестр:
— Откроется реестр проекта. Далее необходимо создать ключевую иерархию
, как описано в следующих шагах.
1. В разделе Реестр на целевом компьютере , щелкните правой кнопкой мыши любую папку и выберите Новый ключ. Новый ключ появляется в редактируемом режиме.
2. Введите имя нового ключа.
3. Повторите описанный выше шаг, чтобы построить иерархию ключей в соответствии с вашими требованиями.
Тип файла:- Здесь вы можете добавить тип файла,
— Щелкните правой кнопкой мыши узел Типы файлов на целевом компьютере может указать свойства типа файла:
Введите расширение, описание и команду для открытия файла этого типа
Пользовательский интерфейс: — Здесь вы можете изменить пользовательский интерфейс установки, который будет виден пользователю во время установки проекта.
Условия запуска: Здесь вы можете определить условия приложения. Например, создайте условия запуска, чтобы проверить наличие приложений Outlook и Microsoft .NET Framework перед началом установки.
Пользовательские действия: Дополнительные действия предназначены для добавления кода, который необходимо выполнить во время установки. Вы можете добавить настраиваемые действия для установки, фиксации, отката и удаления, чтобы выполнять это действие при выполнении любого из этих действий.
Для добавления файлов, сборки или объединения модулей щелкните проект правой кнопкой мыши и выберите Добавить.
Выберите Файл , чтобы добавить любой файл
— Выберите Сборка , чтобы добавить сборку .
-Выберите модуль объединения , чтобы объединить любой модуль в настройке.
Шаг 3. Сборка проекта
— Измените конфигурацию создаваемого проекта установки, чтобы выпустить и собрать проект установки.
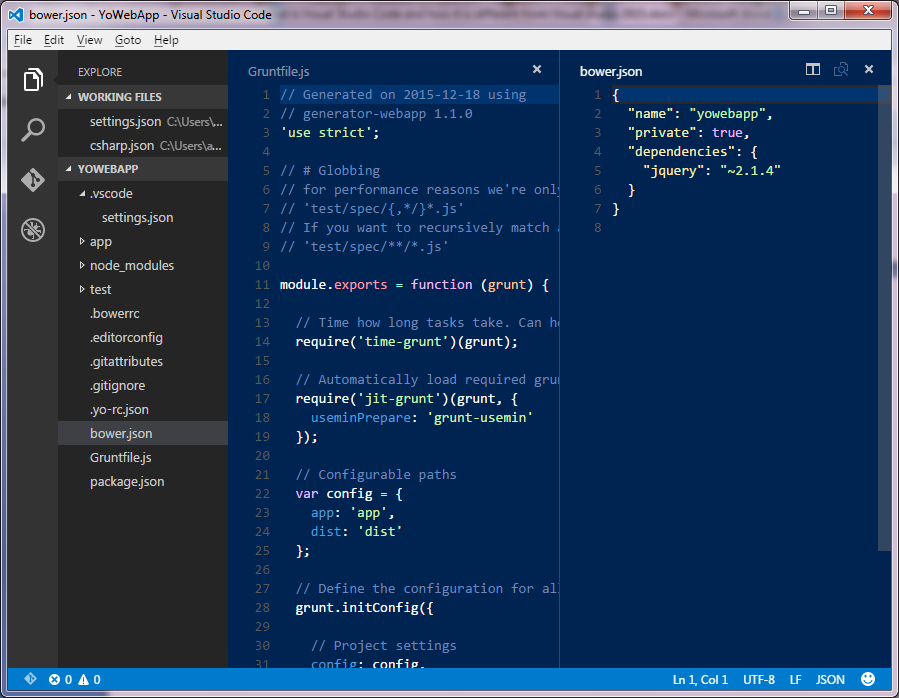 Выберите Еще , а затем выберите Изменить .
Выберите Еще , а затем выберите Изменить .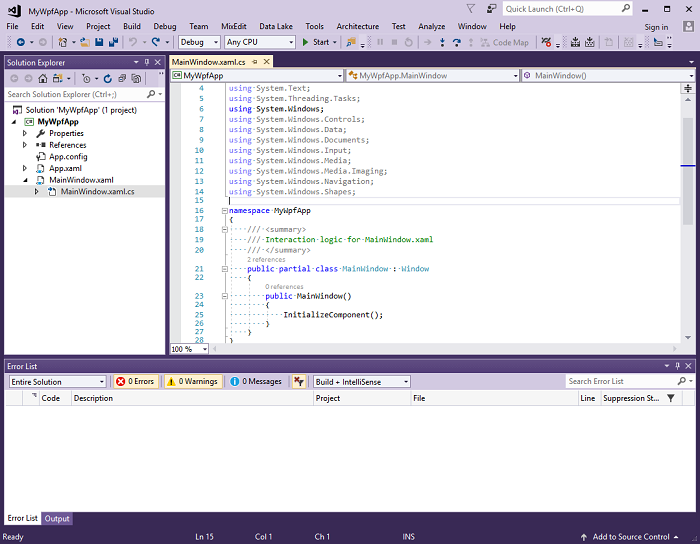 Если это так, следуйте инструкциям.
Если это так, следуйте инструкциям.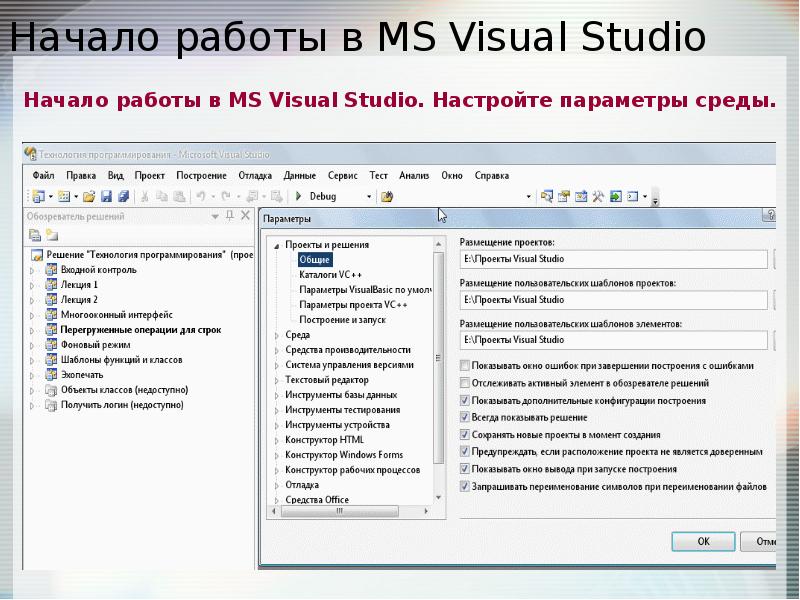
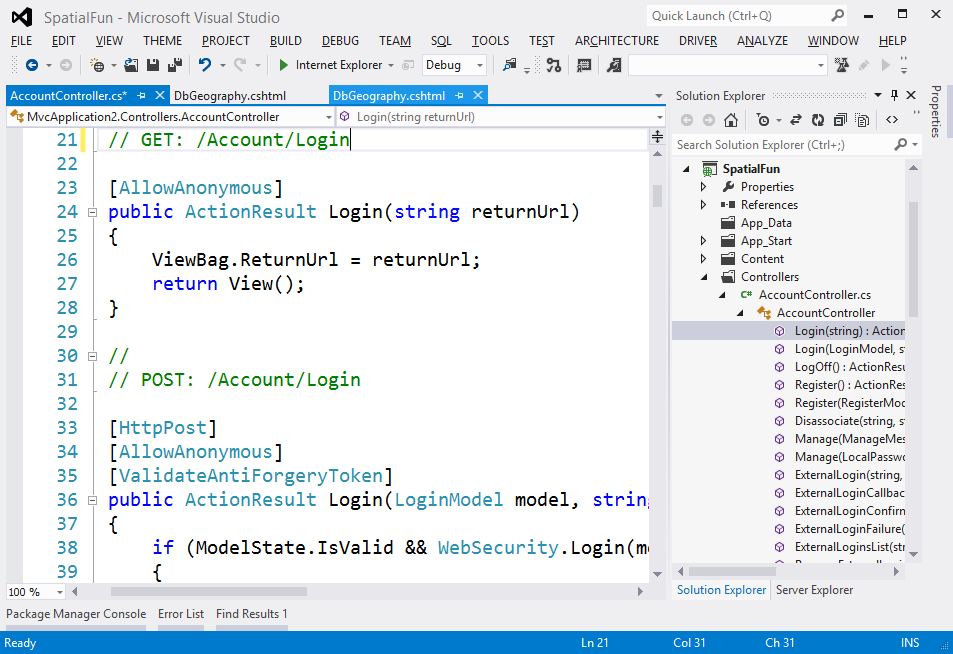 в разделе рабочие нагрузки Visual Studio.
в разделе рабочие нагрузки Visual Studio.