Визначити ip адрес: 2ip.ru | DDoS protection
Содержание
Що Таке IP-Адреса Та Як ЇЇ Змінити?- ClearVPN
Щодня ми користуємося IP-адресою, але не всі точно можуть пояснити, що ж це таке та де її можна знайти. Нещодавнє опитування показало, що лише 29% американців знають, що таке IP-адреса. Але не хвилюйтеся, завдяки цієї статті ви не лише дізнаєтеся, що таке IP-адреса, та де її знайти, але і як її змінити та навіщо вам може знадобитися додаток ClearVPN2.
Що таке IP-адреса?
Отже, що таке IP-адреса або Інтернет-протокол? Це ряд чисел, що ідентифікують пристрій у мережі. IP-адресу можна порівняти з номером телефону, але для комп’ютера. Цей номер дозволяє іншим пристроям знаходити та спілкуватися з вашим. Коли ви зв’язуєтеся з кимось, ваш номер телефону допомагає визначити, хто ви є. IP-адреси виконують ту ж функцію коли ви знаходитися в інтернеті. Ось чому кожен окремий пристрій, підключений до Інтернету, має IP-адресу. І так само як з телефонними номерами, існують мільярди можливих IP-адрес. Насправді загальна кількість унікальних адрес IPv4 (найпоширеніший тип) перевищує 4 мільярди.
Але навіщо нам взагалі потрібні IP-адреси? Без них ми не змогли б отримати доступ до всіх вебсайтів і послуг в Інтернеті. Кожного разу, коли ви користуєтеся Інтернетом, IP-адреса відразу починає працювати на вас. Таким чином можна легко побачити, які пристрої в Інтернеті надсилають, запитують і отримують певну інформацію.
Кожен сайт, як-от Amazon або Youtube, містить IP-адресу, для того, щоб з легкістю зв’язуватися з вами та надсилати інформацію, яку ви запитували. Однак такі сайти використовують назву замість IP-адреси, наприклад Amazon.com і Youtube.com, щоб вам було легше їх знайти. Інакше вам довелося б вводити цей довгий набір чисел для кожного сайту, який ви відвідуєте. Імена запам’ятовувати легше, ніж числа.
Загалом, ми використовуємо IP-адресу для двох цілей:
- Знаходження локації
- Ідентифікація інтерфейсу хоста/мережі
IP-адреса не може належати одночасно двом пристроям. Наприклад, якщо IP-адреса вашого ноутбука 193. 150.1.28, жодні інші пристрої у вашій мережі не можуть мати таку ж IP-адресу, оскільки це може спричинити конфлікт IP. Якщо два пристрої мають однакову IP-адресу, мережа сплутає пристрої, і для вирішення конфлікту виключить один з них з мережі. Зазвичай, мережа спочатку прийме другий пристрій, а коли зрозуміє, що є конфлікт, викине з мережі перший.
150.1.28, жодні інші пристрої у вашій мережі не можуть мати таку ж IP-адресу, оскільки це може спричинити конфлікт IP. Якщо два пристрої мають однакову IP-адресу, мережа сплутає пристрої, і для вирішення конфлікту виключить один з них з мережі. Зазвичай, мережа спочатку прийме другий пристрій, а коли зрозуміє, що є конфлікт, викине з мережі перший.
Які існують види IP-адрес?
Існує два типи IP-адрес: IPv4 та IPv6. Різницю легко помітити, якщо порахувати цифри. Адреси IPv4 містять ряд із чотирьох чисел у діапазоні від 0 до 255, кожне відокремлене крапкою — наприклад, 5.62.42.77.
Адреси IPv6 представлені у вигляді восьми груп із чотирьох цифр, розділених двокрапками. Типова адреса IPv6 може виглядати так: 2620:0aba2:0d01:2042:0100:8c4d:d370:72b4.
Також розрізняють два типи IP-адрес:
- зовнішні, або глобальні;
- внутрішні, або локальні та приватні.
Ваш Інтернет-провайдер (ISP) надає вам зовнішню адресу. Коли ви переглядаєте вебсторінку, сайт, який ви відвідуєте, вимагає інформацію стосовно того, хто ви є (з міркувань моніторингу трафіку). Ваш Інтернет-провайдер використовує вашу зовнішню IP-адресу, щоб познайомити вас із вебсайтом і встановити з’єднання.
Коли ви переглядаєте вебсторінку, сайт, який ви відвідуєте, вимагає інформацію стосовно того, хто ви є (з міркувань моніторингу трафіку). Ваш Інтернет-провайдер використовує вашу зовнішню IP-адресу, щоб познайомити вас із вебсайтом і встановити з’єднання.
Локальну або внутрішню IP-адресу автоматично призначає вашому комп’ютеру маршрутизатор, який з’єднує локальну мережу з Інтернетом. Таким чином, ваша локальна IP-адреса використовується для зв’язку вашого пристрою у мережі, а публічна IP-адреса показує назву, під якою ваш пристрій видно в Інтернеті.
Оскільки при кожному підключенні до мережі IP-адреса може змінюватися, виділяють статичні та динамічні IP-адреси. Статична — це постійна IP-адреса, яка не змінюється при кожному підключенні до мережі, вона закріплена за вами. Такі адреси зазвичай використовують, коли необхідно надати доступ до комп’ютера віддалено, наприклад для IP-камер. Динамічна IP-адреса змінюється при кожному підключенні.
Де подивитись свою IP-адресу?
Незалежно від того, користуєтеся ви Windows чи macOS, ви можете з легкістю знайти свою IP-адресу в налаштуваннях мережі свого комп’ютера. Якщо ви працюєте в Windows — перейдіть у розділ «Мережа та Інтернет» у меню «Параметри». На пристроях Mac перейдіть у розділ «Мережа» у системних налаштуваннях.
Якщо ви працюєте в Windows — перейдіть у розділ «Мережа та Інтернет» у меню «Параметри». На пристроях Mac перейдіть у розділ «Мережа» у системних налаштуваннях.
Як знайти свою IP-адресу на Mac
- Зайдіть у налаштування вашого Mac.
- Оберіть “Мережа”.
- Оберіть свою мережу Wi-Fi.
- Натисніть “Додатково”.
- Оберіть “TCP/IP”.
- Перегляньте IPv4-адресу.
Як знайти свою IP-адресу в Windows
- Знайдіть панель завдань.
- Оберіть “Мережа Wi-Fi”.
- Оберіть свою мережу Wi-Fi.
- Натисніть “Властивості”.
- Перегляньте IPv4-адресу.
Де знайти свою IP-адресу на iOS
- Зайдіть у налаштування свого телефону.
- Оберіть Wi-Fi.
- Натисніть кнопку «I» поруч із пунктом «Мережа».

- Подивіться адресу IPv4.
Як дізнатись свою IP-адресу на Android
- Зайдіть у налаштування свого телефону.
- Оберіть “Про телефон”.
- Оберіть “Статус”.
- Подивіться адресу IPv4.
Навіщо змінювати IP-адресу
Звичайно, завжди існує питання про те, чи змінювати свою IP-адресу. З одного боку, це може збільшити вашу конфіденційність та допоможе отримати доступ до серверів іншої країни, з іншого боку це може коштувати дорожче, з’явиться вірогідність, що деякі вебсайти не працюватимуть, а ваш Інтернет-провайдер все одно зможе бачити вашу адресу.
Розгляньмо детальніше, чому ж вам слід змінити свою IP-адресу?
- Щоб уникнути відстеження: якщо ви коли-небудь шукали якісь товари в інтернеті, то, напевно помітили, як ваші пошуки переслідують вас в інтернеті, підкидуючи вам нові ідеї куди можна витратити гроші. Таке відстеження можливе завдяки файлам cookie, які можна відключати завдяки деяким антивірусним програмам.

- Обійти урядові обмеження: деякі уряди значно обмежують використання Інтернету у своїй країні, тому, якщо ви перебуваєте у країні, де хочете обійти брандмауери, змініть свою IP-адресу.
- Мати доступ до міжнародних серверів: якщо ви просто хочете мати доступ до серверів та програм, що не працюють у вашій країні, ви можете змінити IP-адресу та використовувати будь-який потрібний ресурс.
- Забезпечити конфіденційність: якщо ви постійно маєте справу з конфіденційною інформацією, або просто не хочете, щоб ваш Інтернет-провайдер відстежував кожен ваш крок, тоді зміна IP-адреси допоможе вам вирішити проблему конфіденційності.
- Підвищення безпеки: більшість людей забувають про безпеку, коли приєднуються до публічних мереж Wi-Fi (залежно від ваших налаштувань це може статися навіть автоматично). Однак використання таких мереж Wi-Fi створює ризик атак хакерів. Але, приховуючи свою справжню IP-адресу, ви значно знижуєте ризик злому.

Якщо у вас ще немає нової IP-адреси або ви не хочете мати автоматичну адресу вашого пристрою, ви можете під’єднатися до віртуальної приватної мережі або VPN. VPN може замінити вашу IP-адресу та зашифрувати всю вашу веб-активність. Ви можете отримувати ту саму IP-адресу щоразу під час підключення (статичну) або щоразу іншу (динамічну). Для цього вам може знадобитися додаток ClearVPN2.
Як змінити свою IP-адресу за допомогою ClearVPN 2
За допомогою програми ClearVPN 2 ви з легкістю можете змінити та приховати свою IP-адресу. Для цього вам знадобиться кілька простих кроків.
Щоб змінити IP-адресу на комп’ютері або мобільному пристрої:
- Скачайте застосунок ClearVPN для вашого пристрою та створіть аккаунт.
- Відкрийте застосунок ClearVPN.
- Виберіть Налаштування на картці Онлайн-Захист.
- Оберіть “Стандартний”.
- Готово, ви змінили IP-адресу і тепер ваше з’єднання безпечне.
Для того, щоб змінити свій IP на обрану країну:
- Відкрийте програму ClearVPN.

- Оберіть «Обрати країну» на картці “Зміна країни”.
- Оберіть країну, до якої ви хочете приєднатися, і натисніть на неї.
- Готово, ваше з’єднання безпечне, а для вашої IP-адреси встановлено вибрану країну.
IP-адреса є критично важливим компонентом інфраструктури Інтернету. Вона дозволяє пристроям спілкуватися один з одним і отримувати доступ до онлайн-ресурсів. Ваша IP-адреса також може розкривати вашу локацію, деталі Інтернет-провайдера та іншу інформацію, що робить важливим розуміння основ IP-адрес і їх роботи. Сподіваємося, ця стаття допомогла вам дізнатися більше про IP-адреси, як вони працюють та що робити, для того, щоб захистити свою IP-адресу.
Пошук IP-адреси в Windows — Підтримка від Microsoft
Windows 11 Windows 10 Інші…Менше
Якщо використовується підключення до Wi-Fi
- org/ListItem»>
-
У розділі Властивості знайдіть свою IP-адресу в списку біля пункту IPv4-адреса.
Натисніть кнопку> Настройки > Network & Internet > Wi-Fi, а потім виберіть мережу Wi-Fi мережі, до яких ви підключені.
Відкрити Wi-Fi настройки
Якщо використовується підключення до Ethernet
-
Натисніть кнопку Пуск> Настройки > Network & Internet > Ethernet.

-
У розділі Властивості знайдіть свою IP-адресу в списку біля пункту IPv4-адреса.
Якщо використовується підключення до Wi-Fi
-
На панелі завдань виберіть мережу Wi-Fi, > мережу Wi-Fi до мережі, до > Властивості.
-
У розділі Властивості знайдіть свою IP-адресу в списку біля пункту IPv4-адреса.

Відкрити Wi-Fi настройки
Якщо використовується підключення до Ethernet
-
На панелі завдань виберіть піктограму мережі Ethernet, потім виберіть підключення до мережі Ethernet.
-
У розділі Ethernet виберіть підключення до мережі Ethernet.
org/ListItem»>
У розділі Властивості знайдіть свою IP-адресу в списку біля пункту IPv4-адреса.
Відкрити Wi-Fi настройки
Как назначить IP-адрес и получить доступ к устройству
Начало работы
Чтобы найти устройства Axis в сети и назначить им IP-адреса в Windows®, используйте AXIS IP Utility или AXIS Device Manager. Оба приложения бесплатны и могут быть загружены с сайта axis.com/support. 005
просмотр состояния подключения
выполнение операций на нескольких устройствах одновременно
управление обновлением прошивки
настройка параметров устройства
900 39
Вам нужна информация о других методах? См. Альтернативные методы.
Поддержка браузеров
Устройство можно использовать со следующими браузерами:
Chrome TM | Firefox ® | Edge TM | Safari ® | |
Windows ® | рекомендуется | рекомендуется | ✓ | |
macOS ® | рекомендуется | рекомендуется | ✓ | ✓ |
Linux ® | рекомендуется | рекомендуется | ✓ | |
Другие операционные системы | ✓ | ✓ | ✓ | ✓* |
*Чтобы использовать веб-интерфейс AXIS OS с iOS 15 или iPadOS 15, перейдите в «Настройки» > «Safari» > «Дополнительно» > «Экспериментальные функции» и отключите NSURLSession Web. розетка.
розетка.
Если вам нужна дополнительная информация о рекомендуемых браузерах, перейдите на портал ОС AXIS.
Об IP-адресах по умолчанию
Устройства Axis предназначены для использования в сети Ethernet. Для доступа к веб-странице устройства вам нужен IP-адрес. В большинстве сетей есть сервер DHCP, который автоматически назначает IP-адреса подключенным устройствам.
Если в вашей сети нет DHCP-сервера, IP-адрес по умолчанию — 192.168.0.90 .
Утилита AXIS IP
Примечание
Компьютер, на котором запущена AXIS IP Utility, должен находиться в том же сегменте сети (физической подсети), что и устройство Axis.
Доступ к вашему устройству в сети
Подключите питание и сеть к устройству Axis.
Запустите утилиту AXIS IP. Все доступные устройства в сети отображаются в списке автоматически.
Чтобы получить доступ к устройству из браузера, дважды щелкните имя в списке.

Изменение IP-адреса устройства
Запустите AXIS IP Utility. Все доступные устройства в сети отображаются в списке автоматически.
Щелкните правой кнопкой мыши устройство в списке и выберите Назначить новый IP-адрес выбранному устройству .
Введите доступный IP-адрес и нажмите Назначить .
Чтобы получить доступ к устройству из браузера, дважды щелкните имя в списке.
Диспетчер устройств AXIS
Доступ к вашему устройству в сети
Подключите питание и сеть к устройству Axis.
Запустите Диспетчер устройств AXIS.
Для подключения к серверу перейдите к MANE MENU> Серверы> Новое подключение :
Если сервер находится в сети, выберите Удаленный сервер и выберите сервер из раскрывающегося списка.
 список или введите IP-адрес или DNS-адрес в поле Поле удаленного сервера .
список или введите IP-адрес или DNS-адрес в поле Поле удаленного сервера .Если сервер работает локально на компьютере, выберите Этот компьютер .
Чтобы войти в систему как текущий пользователь Windows, нажмите Войти .
Если вы снимите флажок Войдите в систему как текущий пользователь , вам потребуется ввести имя пользователя и пароль на следующем шаге.
Добавить устройства:
AXIS Device Manager автоматически ищет устройства Axis в сети и добавляет их в список устройств.
Чтобы вручную добавить устройства, откройте Диспетчер устройств > Управление устройствами и нажмите Добавить устройства . Выберите из списка устройства, которые вы хотите добавить, нажмите Далее , а затем нажмите Готово .
Чтобы добавить устройства из диапазона IP-адресов, перейдите к Диспетчер устройств > Управление устройствами и щелкните Добавить устройства из диапазона IP-адресов .

Чтобы добавить устройство с определенного IP-адреса, перейдите на Диспетчер устройств > Управление устройствами и нажмите Добавить устройство с адреса .
Чтобы получить доступ к устройству из внешнего браузера, щелкните адресную ссылку в списке.
Изменение IP-адресов нескольких устройств
Чтобы ускорить процесс назначения IP-адресов, AXIS Device Manager предлагает IP-адреса из указанного диапазона.
В диспетчере устройств AXIS выберите Диспетчер устройств > Управление устройствами .
Выберите устройства, которые вы хотите настроить, и нажмите Назначить IP-адрес выбранным устройствам .
Если появится диалоговое окно Обслуживание устройства , нажмите Да .
Выберите Назначьте следующий диапазон IP-адресов .

Чтобы изменить предлагаемый диапазон IP-адресов, введите диапазон IP-адресов в текстовое поле Диапазон IP-адресов .
Нажмите Следующий .
Чтобы изменить любой из IP-адресов, выберите устройство и нажмите Изменить IP .
Нажмите Готово .
Изменение IP-адреса устройства
Выберите устройство, которое хотите настроить, и нажмите Назначить IP-адрес выбранным устройствам .
Выберите Назначьте следующий IP-адрес .
Введите IP-адрес, маску подсети и маршрутизатор по умолчанию.
Нажмите OK .
Альтернативные методы
Назначение или обнаружение IP-адресов
- Все операционные системы
DHCP-сервер
9000 2 Для просмотра страниц администрирования сетевого DHCP-сервера см.
 пользовательскую документацию сервера.
пользовательскую документацию сервера.Размещенные видеослужбы
Чтобы подключиться к размещенной видеослужбе, см. пользовательскую документацию поставщика услуг. Чтобы получить дополнительную информацию и помощь в поиске местного поставщика услуг, перейдите на страницу axis.com/hosting 9.0005
Доступ к видеопотоку
- Вы можете получить доступ к видеопотоку и неподвижным изображениям с устройства Axis различными способами.
Важно
Для работы этих команд на устройстве должна быть учетная запись root.
Неподвижные изображения JPEG в браузере: введите путь
http:///axis-cgi/jpg/image.cgi Потоковая передача RTSP через большинство медиаплееров (например, VLC) : введите путь
rtsp:///axis-media/media.amp Потоковая передача ONVIF (для устройств с настроенным пользователем ONVIF): введите путь
rtsp:///onvif -media/media.  amp
amp
Дополнительные способы доступа к видеопотоку можно найти в библиотеке VAPIX®.
Повышение безопасности вашего устройства
Безопасные пароли
Важно
Устройства Axis отправляют первоначально установленный пароль в виде открытого текста по сети. Чтобы защитить свое устройство после первого входа в систему, настройте безопасное и зашифрованное HTTPS-соединение, а затем измените пароль.
Пароль устройства является основной защитой ваших данных и служб. Устройства Axis не навязывают политику паролей, поскольку они могут использоваться в различных типах установок.
Для защиты ваших данных мы настоятельно рекомендуем вам:
Используйте пароль длиной не менее 8 символов, желательно созданный с помощью генератора паролей.
Не раскрывайте пароль.
Периодически меняйте пароль не реже одного раза в год.
Установите новый пароль для учетной записи root
Важно
Имя пользователя администратора по умолчанию — root. Если пароль для root утерян, сбросьте устройство до заводских настроек по умолчанию. См.
Если пароль для root утерян, сбросьте устройство до заводских настроек по умолчанию. См.
Совет службы поддержки: Проверка подтверждения безопасности пароля
Введите пароль. Следуйте инструкциям по безопасным паролям. См. Безопасные пароли.
Повторно введите пароль для подтверждения правильности написания.
Нажмите Создать логин . Теперь пароль настроен.
Об учетных записях пользователей
Учетная запись root по умолчанию имеет полные права и должна быть зарезервирована для административных задач. Всегда создавайте учетную запись пользователя с ограниченными привилегиями для повседневного использования. Это уменьшает подверженность административной учетной записи.
Руководство пользователя доступно на сайте axis.com.0005
Полезные онлайн-тренинги и вебинары см.
 на сайте axis.com/academy
на сайте axis.com/academy
Как назначаются IP-адреса?
Когда вы подключены к сети, ваш компьютер или интеллектуальное устройство получит IP-адрес либо от вашего интернет-провайдера, либо от вашего маршрутизатора. Существует 2 способа назначения IP-адреса вашему устройству: (1) динамически через DHCP или (2) статически путем назначения IP-адреса вручную. В любом случае вы должны использовать IP-адрес, предоставленный вам вашим интернет-провайдером, или диапазон IP-адресов, который вы сами выделили в своем личном пространстве (т. е. частный IP-адрес).
Как распределяются IP-адреса?
Прежде чем мы сможем обсудить назначение IP-адресов, нам нужно понять, как распределяются IP-адреса. Существует две версии IP-адресов: IPv4 (версия 4) и IPv6 (версия 6). Существуют числовые различия, но они, по сути, служат одной и той же цели, уникально идентифицируя устройство в Интернете. Есть несколько организаций, которые распределяют IP-адреса и управляют ими по всему миру, а именно:
- ICAAN (Интернет-корпорация по именам и номерам): ICANN управляет предоставлением всех адресов IPv4 и IPv6, а также системой доменных имен (DNS).
 ) и корневые серверы.
) и корневые серверы. - IANA (Управление по присвоению номеров в Интернете): IANA является частью ICANN, отвечающей за технические аспекты DNS. DNS — это система, которая переводит удобочитаемые доменные имена в машиночитаемые IP-адреса.
- ARIN (Американский реестр интернет-номеров): ARIN — это региональная организация, которая управляет IP-адресами для США, Канады, островов Карибского бассейна и Северной Атлантики.
- ISP (Интернет-провайдеры): Интернет-провайдеры обращаются к ARIN и регистрируют блоки IP-адресов (т. е. классы A, B и C). Помимо интернет-провайдеров, крупные корпорации могут обращаться к ARIN для регистрации блоков IP-адресов для корпоративного использования.
- RIR (Региональный интернет-реестр). Подобно ARIN для управления IP-адресами для североамериканского региона, RIR управляет IP-адресами для остального мира.
Поскольку ARIN и RIR управляют IP-адресами для региона, они выделяют и освобождают IP-адреса для стран, интернет-провайдеров и корпораций. Странам назначаются более крупные блоки IP-адресов, точность определения IP-адреса на уровне страны составляет примерно 95% — 98% в зависимости от провайдера.
Странам назначаются более крупные блоки IP-адресов, точность определения IP-адреса на уровне страны составляет примерно 95% — 98% в зависимости от провайдера.
Как назначаются IP-адреса?
Как только один или несколько блоков IP-адресов назначены интернет-провайдеру или корпорации, организация назначает IP-адрес своим клиентам. Когда вы покупаете Интернет-услугу у интернет-провайдера, у вас есть возможность получить статический (неизменный) или динамический (изменяющийся) IP-адрес(а). Большинство домашних пользователей получают динамический IP-адрес, а малые предприятия могут получать статические IP-адреса. IP-адреса, полученные от интернет-провайдера, являются «общедоступными» IP-адресами, которые представляют собой глобально уникальный номер в Интернете.
Как только IP-адрес будет получен вашим маршрутизатором от вашего интернет-провайдера, у вас есть возможность создать частную сеть, назначив своим устройствам частные IP-адреса, которые не будут уникальными глобально, но будут уникальными в пределах вашей частной сети.







 список или введите IP-адрес или DNS-адрес в поле Поле удаленного сервера .
список или введите IP-адрес или DNS-адрес в поле Поле удаленного сервера .
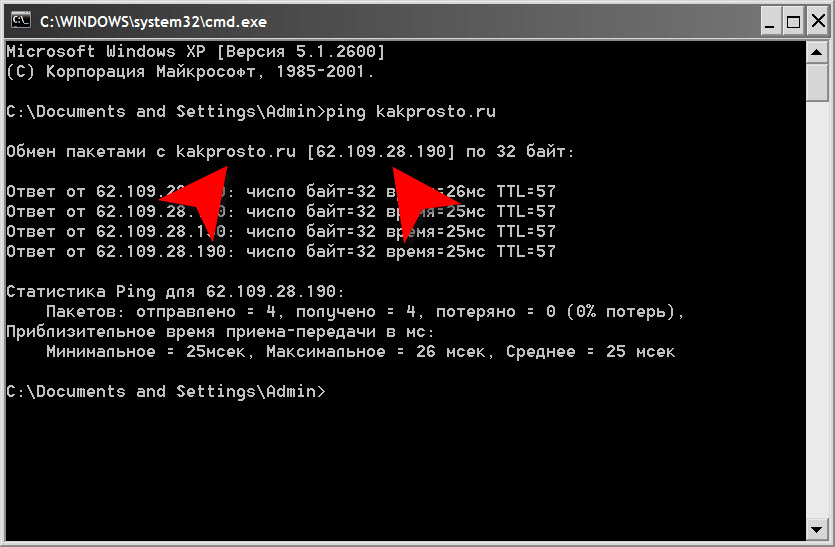
 пользовательскую документацию сервера.
пользовательскую документацию сервера. amp
amp 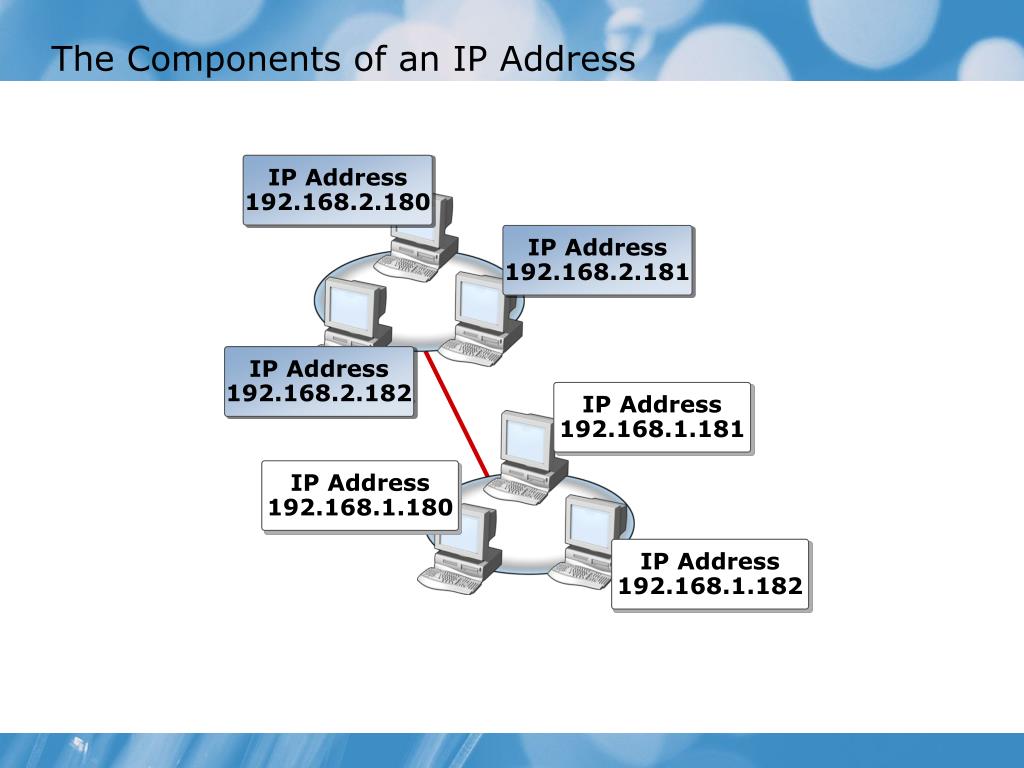 на сайте axis.com/academy
на сайте axis.com/academy ) и корневые серверы.
) и корневые серверы.