Вкладки инкогнито: Режим Инкогнито. Справка
Содержание
Как заблокировать вкладки инкогнито при выходе из Chrome
Хотя при выборе браузера для мобильного телефона много интересных опций, большинство склонно выбирать Chrome, браузер Google. Это связано с тем, что он предлагает лучшие функции и производительность, похожие на его десктопную версию. Одной из общих функций обеих версий является режим инкогнито, который позволяет использовать поисковые системы или просматривать Интернет без сохранения какой-либо информации браузером. Этот режим, призванный обеспечить пользователю большую безопасность при использовании Chrome, не предотвращает того, что кто-то может взять ваш мобильный, чтобы посмотреть его, хотя, к счастью, это можно исправить. Вот, как это сделать.
Chrome является наиболее широко используемым браузером, и это не только из-за всего, что он предлагает, но и из-за огромных усилий, которые разработчики приложили для добавления в него улучшений и новых функций. Одной из функций приложения является возможность защиты вкладок инкогнито с помощью биометрической системы безопасности телефона или PIN-кода.
Прежде чем мы продолжим говорить об этой функции, следует прояснить одну вещь: она изначально доступна только в iOS. Операционная система Apple появилась в 2022 году, и использовать ее очень просто, поскольку просто нужно открыть вкладку «Конфиденциальность и безопасность» в настройках приложения и активировать опцию «Блокировать вкладки в режиме инкогнито при закрытии Chrome». Единственный способ получить доступ к этой опции — это устройство iOS, но есть небольшая хитрость для пользователей Android.
Как принудительно включить биометрическую защиту сеансов инкогнито в Chrome
Трюк включает в себя форсирование биометрической защиты, и для этого потребуются флажки Chrome. Это скрытые параметры браузера Google, которые позволяют использовать ряд функций, которые еще недоступны, либо потому, что они находятся на этапе тестирования, либо потому, что они еще недостаточно стабильны. На самом деле флажки не являются эксклюзивными для Google Chrome, они также доступны в других браузерах на основе его ядра, таких как Microsoft Edge.
Вот как это будет выглядеть, когда вы войдете в режим инкогнито в Google Chrome
Порядок принудительного использования этой защиты прост:
- Откройте браузер Google Chrome.
- Введите или скопируйте следующий текст в панель навигации: chrome://flags/#incognito-reauthentication-for-android
- Как только это будет сделано, на экране появится меню флажков Chrome. Нажмите на флажок, отмеченный желтым цветом и выберите опцию «Включить».
- После настройки этого параметра закройте приложение и снова откройте его.
- Нажмите на три вертикальные точки в правом верхнем углу и выберите «Настройки».
- Откройте вкладку «Конфиденциальность и безопасность». Установите флажок «Блокировать вкладки в режиме инкогнито при закрытии Chrome».
Активация опции при выставлении флажка в браузера
При этом, если вы оставляете Google Chrome с открытой вкладкой в режиме инкогнито, вы должны ввести отпечаток пальца, PIN-код или использовать свое лицо, чтобы снова получить к ней доступ.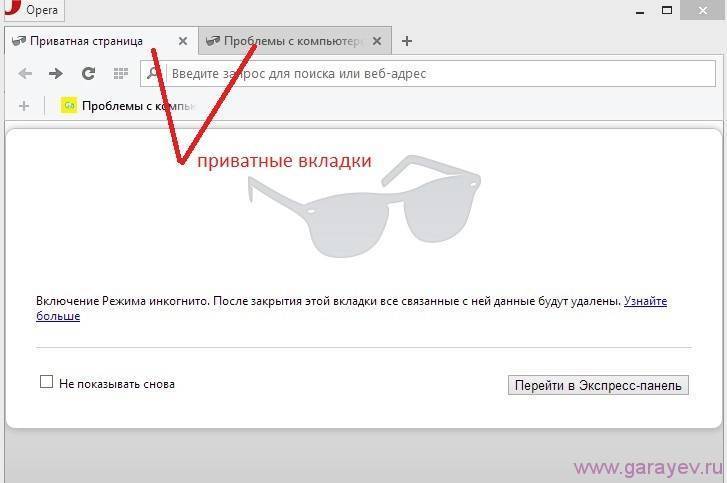 Очевидно, это не может помешать кому-то, у кого есть доступ к вашему PIN-коду, смотреть ваши вкладки, но безусловно, это отличный вариант, который позволяет просматривать более конфиденциально сайты в браузере Google.
Очевидно, это не может помешать кому-то, у кого есть доступ к вашему PIN-коду, смотреть ваши вкладки, но безусловно, это отличный вариант, который позволяет просматривать более конфиденциально сайты в браузере Google.
Советы Android. Как заблокировать инкогнито вкладки с помощью отпечатка пальца в браузере Google Chrome
X
Использовать Google поиск
28.01.2023
Многие из нас регулярно пользуются режимом просмотра «инкогнито» во время путешествий по просторам сети на своем смартфоне или планшете. Этот очень полезный режим дает нам возможность не «оставлять следов за собой», засекретив историю посещения сайтов.
Однако, если вы оставили инкогнито вкладки открытыми, при следующем запуске браузера их могут увидеть те, от кого вы хотели бы скрыть свои секреты. В этом случает вам поможет режим блокирования открытых ранее вкладок с помощью отпечатков пальцев, появившийся недавно в браузере Google Chrome для Android.
Как включить этот режим?
Чтобы включить режим блокирования к инкогнито вкладкам, открытым ранее в Google Chrome, вам нужно:
1. Перейти в настройки браузера
Перейти в настройки браузера
2. Открыть пункт «Конфиденциальность и безопасность»
3. Активировать опцию «Блокировать доступ к вкладкам инкогнито при закрытии Chrome»
Эта возможность была добавлена Google в одну из последних версий браузера, и на момент написания статьи она пока доступна не всем.
Как получить к ней доступ?
Прежде всего, убедитесь, что вы обновили Google Chrome на своем смартфоне или планшете. Если опция «Блокировать доступ к вкладкам инкогнито при закрытии Chrome» не появилась, то сделайте следующее:
1. Перейдите в браузере по адресу: chrome://flags/#incognito-reauthentication-for-android
или по адресу chrome://flags и в строке поиска введите reauthentication, после чего вы попадете на скрытую страницу настроек Chrome
2. Нажмите на соответствующий флаг и выберите вариант «Enable»
3. Нажмите на синюю кнопку «Relaunch» появившуюся в нижней части экрана, после чего ваш браузер перезапустится
Нажмите на синюю кнопку «Relaunch» появившуюся в нижней части экрана, после чего ваш браузер перезапустится
4. Зайдите в меню настроек Chrome и активируйте появившуюся там новую опцию
Теги:
- chrome
- лайфхаки
- советы android
- советы и подсказки
Свежие материалы:
Три планшета Lenovo с 12,7-дюймовыми ЖК-дисплеями имеющими частоту обновления 144 Гц на подходе
Alldocube iPlay 50 2023. Десятидюймовый Android планшет с дисплеем 2K разрешения за 99 долларов США
Nokia C300 и C110. Два новых смартфона бюджетного класса известного бренда
Teclast T40S. Десятидюймовый планшет с IPS-дисплеем 2K разрешения и ценой менее 200 долларов
Vivo S17 Pro. Камера с 2-кратным телеобъективом, процессор Dimensity 8200 и быстрая зарядка 80 Вт за 435 долларов США
Redmi Note 12T Pro. ЖК IPS дисплей с частотой 144 Гц, процессор Dimensity 8200, тройная 64-Мп камера и зарядка мощностью 67 Вт за 225 долларов США
Honor 90 Pro. AMOLED экран с изогнутыми краями, 200-Мп камера, процессор Snapdragon 8+ Gen 1 и поддержка быстрой зарядки мощностью 100 Вт за 466 долларов США
AMOLED экран с изогнутыми краями, 200-Мп камера, процессор Snapdragon 8+ Gen 1 и поддержка быстрой зарядки мощностью 100 Вт за 466 долларов США
Vivo Y36. 4G и 5G версии смартфона с 90-Гц ЖК-экраном, быстрой зарядкой 44 Вт и ценой от 226 долларов США
Как заблокировать вкладки в режиме инкогнито в Google Chrome (Android и iOS)
Автор
Шихар Мехротра
Google Chrome для Android и iOS имеет функцию конфиденциальности, которая позволяет пользователям блокировать свои вкладки в режиме инкогнито с помощью метода биометрической аутентификации.
Google Chrome предлагает функцию блокировки вкладок в режиме инкогнито, которая позволяет пользователям защищать паролем свои личные вкладки браузера. Эта функция была запущена для пользователей iOS еще в 2021 году и теперь доступна для Android. Ранее она была выпущена как экспериментальная функция для Android, но для ее использования пользователям необходимо было включить Chrome Flags. Теперь, когда функция блокировки вкладок в режиме инкогнито официально доступна для устройств Android, ее легко включить как на смартфонах, так и на планшетах.
Вкладки в режиме инкогнито в Google Chrome скрывают историю посещенных страниц человека, и пользователи могут не решиться одолжить свое устройство кому-то еще, если у них открыты эти вкладки. Функция блокировки вкладок в режиме инкогнито призвана решить эту проблему. Как следует из названия, эта функция блокирует вкладки пользователей в режиме инкогнито, когда они выходят из приложения Chrome или переключаются на другое приложение на своем устройстве Android или iOS. Когда пользователи возвращаются в окно Chrome с вкладками в режиме инкогнито, им нужно будет ввести метод разблокировки своего устройства, чтобы получить доступ к вкладке, которая может быть разблокировкой по лицу, сканированием отпечатка пальца или пин-кодом устройства.
Как следует из названия, эта функция блокирует вкладки пользователей в режиме инкогнито, когда они выходят из приложения Chrome или переключаются на другое приложение на своем устройстве Android или iOS. Когда пользователи возвращаются в окно Chrome с вкладками в режиме инкогнито, им нужно будет ввести метод разблокировки своего устройства, чтобы получить доступ к вкладке, которая может быть разблокировкой по лицу, сканированием отпечатка пальца или пин-кодом устройства.
Связано: эта функция Google Chrome оптимизирует вашу историю поиска
Чтобы включить эту функцию, коснитесь трехточечного меню на вкладке Google Chrome и выберите «Настройки». Затем нажмите кнопку « Конфиденциальность и безопасность » и коснитесь переключателя рядом с параметром « Блокировать вкладки в режиме инкогнито при выходе из Chrome ». Теперь откройте вкладку «Инкогнито» и переключитесь на другое приложение, чтобы перевести Chrome в фоновый режим. Вернувшись в окно Chrome с вкладкой Incognito, Chrome попросит пользователей разблокировать окно, чтобы получить доступ к вкладке. Нажмите кнопку разблокировки и введите пароль или используйте биометрические данные для доступа к вкладке.
Нажмите кнопку разблокировки и введите пароль или используйте биометрические данные для доступа к вкладке.
Теперь, когда пользователи знают, как включить функцию блокировки вкладок в режиме инкогнито в Google Chrome, нужно помнить несколько вещей. После выхода из приложения Chrome потребует подтверждения, чтобы открывать вкладки в режиме инкогнито, но обычные вкладки по-прежнему будут доступны без пароля. Во-вторых, эта функция не работает, если закрыть Chrome, удалив его из недавних приложений, что уничтожит все открытые вкладки в режиме инкогнито.
Когда в Chrome открыта вкладка в режиме инкогнито, история посещенных страниц пользователя, файлы cookie и данные веб-сайтов, а также любая информация, введенная в формы, не сохраняются. Однако любые загрузки и закладки, созданные в режиме инкогнито, будут сохранены, и при необходимости пользователям придется скрывать их отдельно. Также стоит отметить, что активность в Интернете не скрыта от работодателя или учебного заведения. Если пользователи хотят переключиться с инкогнито на обычные вкладки просмотра, им нужно будет нажать на значок переключения вкладок (квадрат), чтобы просмотреть все открытые вкладки инкогнито. Нажмите на значок «x», чтобы закрыть все вкладки в режиме инкогнито на Гугл Хром .
Если пользователи хотят переключиться с инкогнито на обычные вкладки просмотра, им нужно будет нажать на значок переключения вкладок (квадрат), чтобы просмотреть все открытые вкладки инкогнито. Нажмите на значок «x», чтобы закрыть все вкладки в режиме инкогнито на Гугл Хром .
Подробнее: Что такое действия Chrome и как их использовать
Источник: Google
Подписывайтесь на нашу новостную рассылку
Похожие темы
- Технология
- Гугл
Об авторе
Очарованный такими компаниями, как Apple и Samsung, Шихар в течение трех лет освещал потребительские технологии. Его любимые темы включают в себя пояснения, руководства и функции с полезной точкой зрения, которые упрощают работу с технологиями для других. В прошлом он работал в нескольких технологических изданиях, включая Android Fist, TelecomDrive, а в настоящее время связан с Republic World и SlashGear. Помимо писательства, Шихар умеет управлять социальными сетями. В свободное время он смотрит американский ситком «Друзья» или снимает видео для своего канала на YouTube. Шихар учился в Университете Амити в Индии, чтобы получить степень бакалавра в области журналистики и массовых коммуникаций, где он был награжден золотой медалью за успехи в учебе.
В прошлом он работал в нескольких технологических изданиях, включая Android Fist, TelecomDrive, а в настоящее время связан с Republic World и SlashGear. Помимо писательства, Шихар умеет управлять социальными сетями. В свободное время он смотрит американский ситком «Друзья» или снимает видео для своего канала на YouTube. Шихар учился в Университете Амити в Индии, чтобы получить степень бакалавра в области журналистики и массовых коммуникаций, где он был награжден золотой медалью за успехи в учебе.
Как заблокировать вкладки в режиме инкогнито в Google Chrome на Android и ПК
На протяжении многих лет Google устанавливает золотой стандарт для просмотра веб-страниц с помощью Chrome. Это стало возможным благодаря постоянному обновлению браузера такими функциями, как режимы памяти и энергосбережения. Благодаря последнему обновлению для Android теперь вы можете использовать отпечаток пальца или пароль для блокировки вкладок в режиме инкогнито в Google Chrome. В этой статье мы покажем вам все, что вам нужно знать.
В этой статье мы покажем вам все, что вам нужно знать.
Вся цель использования вкладки инкогнито — просматривать веб-страницы за закрытыми дверями. Блокировка вкладки действительно усиливает эту цель. Однако на данный момент эта функция доступна только в приложении для Android, и пользователи iPhone, к сожалению, упускают ее. Он также недоступен в настольной версии Chrome, но мы нашли обходной путь для использования такой функции. Читайте дальше, чтобы узнать больше!
3 способа блокировки режима инкогнито в Google Chrome на Android
Хотя в последнем обновлении браузера Chrome есть встроенная функция блокировки режима инкогнито, у нас также есть несколько альтернатив на случай, если вы не можете обновить Google Chrome до последней версии. Итак, вот три разных способа блокировки режима инкогнито в Google Chrome на Android.
Способ 1. Используйте встроенную функцию Google Chrome для блокировки сеанса инкогнито
В новом обновлении для приложения Android Google анонсировала функцию блокировки вкладок в режиме инкогнито путем изменения флага Chrome, который представляет собой скрытую страницу, полную экспериментальных данных.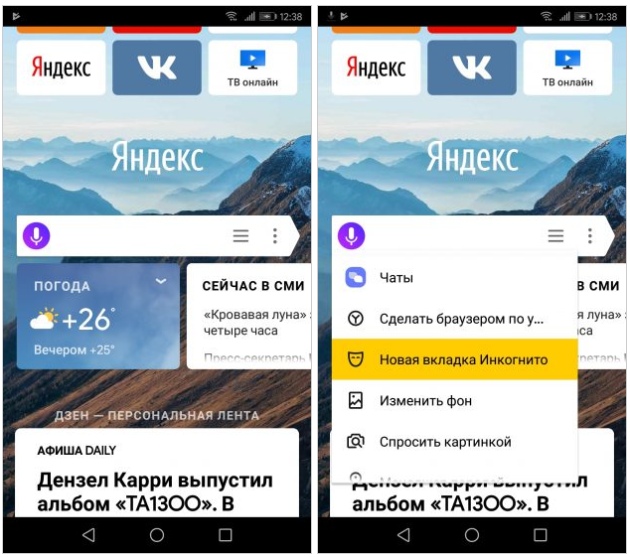 переключает, чтобы улучшить работу в Интернете в Chrome.
переключает, чтобы улучшить работу в Интернете в Chrome.
Чтобы использовать эту функцию, убедитесь, что у вас установлена последняя версия Google Chrome в магазине Play. Если нет, загрузите последнюю версию Chrome со стороннего веб-сайта. После этого выполните следующие шаги.
Шаг 1: Откройте Google Chrome и введите указанный ниже адрес в строке URL, чтобы получить доступ к флагу.
chrome://flags/#incognito-reauthentication-for-android
Шаг 2: Будет выделен флаг «Включить повторную аутентификацию устройства для инкогнито». Нажмите на раскрывающееся меню для того же.
Шаг 3: Теперь установите флажок для включения.
Шаг 4: Теперь вам нужно перезапустить Chrome, чтобы применить настройки. Нажмите «Перезапустить».
Шаг 5: После перезапуска Google Chrome коснитесь значка с тремя точками в правом верхнем углу и выберите «Настройки».
Шаг 6: Нажмите «Конфиденциальность и безопасность».
Шаг 7: Теперь включите переключатель «Блокировать вкладки в режиме инкогнито при выходе из Chrome».
После включения этого переключателя сеанс инкогнито будет заблокирован, как только вы выйдете из Chrome, и вам потребуется использовать пароль или аутентификацию по отпечатку пальца, чтобы снова получить к нему доступ.
Однако даже с последним обновлением эта функция может быть недоступна из-за некоторых регионов и ограничений, связанных с конкретным устройством. В этом случае перейдите к следующим нескольким методам.
Способ 2. Используйте блокировку приложений для блокировки Google Chrome
Почти все устройства Android оснащены встроенной функцией блокировки приложений с помощью пароля или отпечатка пальца. Таким образом, вам нужно будет предоставлять свой пароль/отпечаток пальца каждый раз, когда вы пытаетесь открыть заблокированное приложение.
Это альтернативный метод блокировки вкладок в режиме инкогнито в Google Chrome, однако он блокирует все приложение, а не только вкладку в режиме инкогнито. Но это все еще служит цели, так почему бы и нет?
Но это все еще служит цели, так почему бы и нет?
Примечание : для демонстрации инструкций мы использовали устройство OnePlus. Шаги останутся такими же, если вы используете любое другое устройство Android.
Шаг 1: Откройте приложение «Настройки».
Шаг 2: Выберите Конфиденциальность.
Шаг 2: Нажмите на блокировку приложений. Теперь вам будет предложено установить пароль для блокировки приложений.
Шаг 3: После установки пароля для блокировки приложений включите переключатель для блокировки приложений.
Шаг 4: Прокрутите список приложений и включите переключатель, чтобы заблокировать Google Chrome.
Шаг 5: Если вы также хотите использовать свой отпечаток пальца для аутентификации функции блокировки приложения, предоставьте разрешение на его использование для того же.
В следующий раз, когда вы выйдете из Google Chrome и попытаетесь открыть его снова, вам будет предложено ввести отпечаток пальца или пароль, чтобы открыть его.
Но если у вас нет функции блокировки приложений или вы не можете ее использовать, не беспокойтесь. Вы также можете использовать стороннее приложение.
Способ 3. Использование стороннего приложения для блокировки Google Chrome
Многие приложения позволяют блокировать приложения на устройстве Android. Но мы хотим показать вам тот, который имеет в основном положительные отзывы от большой группы пользователей с более чем десятью миллионами загрузок. Таким образом, вы можете без проблем заблокировать Google Chrome.
Шаг 1: Загрузите App Lock – Xlock из Play Store, используя ссылку ниже.
Скачать блокировку приложения — XLock
Шаг 2: У вас будет краткое введение в его функции, и вам будет предложено установить шаблон.
Шаг 3: Выберите Google Chrome из списка приложений, которые вы хотите заблокировать, и нажмите «Заблокировать».
Шаг 3: Предоставьте все необходимые разрешения, нажмите «Перейти к настройке» и выберите «Блокировка приложений» — «Xlock» и включите переключатель для него, когда вы будете перенаправлены в приложение «Настройки».
Шаг 4: Нажмите «Разрешить», чтобы приложение работало в фоновом режиме.
Это эффективно заблокирует Google Chrome, и вам нужно будет аутентифицироваться с помощью пароля или отпечатка пальца каждый раз, когда вы открываете приложение.
Теперь давайте посмотрим, как мы можем сделать это в настольной версии Google Chrome.
Как заблокировать режим инкогнито в Google Chrome Desktop
Похоже, Google упустил возможность добавить эту функцию в настольную версию Google Chrome. Возможность блокировки режимов инкогнито с помощью встроенной настройки в настоящее время доступна только для устройств Android.
Однако вы можете установить расширение в Google Chrome на ПК или Mac, чтобы блокировать Google Chrome каждый раз при выходе. Хотя он специально не блокирует вкладки в режиме инкогнито, он все же добавляет уровень конфиденциальности в Google Chrome.
Шаг 1 : Посетите страницу расширения в Интернет-магазине Chrome, используя ссылку ниже.
Посетите LockPW в Интернет-магазине Chrome
Шаг 2: Нажмите «Добавить в Chrome» > «Добавить расширение».
Шаг 3: После установки расширения щелкните значок расширения и выберите кнопку меню с тремя точками рядом с расширением LockPW.
Шаг 4: Нажмите «Параметры».
Шаг 5: В этом окне вы можете установить пароль для блокировки Google Chrome. Введите пароль и нажмите Сохранить.
Шаг 6: Теперь вам будет предложено вводить пароль каждый раз, когда вы открываете Google Chrome на своем ПК или Mac. Введите свой пароль и нажмите Войти.
Чтобы отключить пароль : Перейдите на страницу настроек расширений (как показано на шаге 3 в этом разделе) и нажмите кнопку выключения для пароля.
Ну вот. Это все, что вам нужно знать о том, как заблокировать режим инкогнито в Google Chrome с помощью пароля. Если у вас есть еще вопросы, загляните в раздел часто задаваемых вопросов ниже.