Включается компьютер но не загружается: Компьютер включается но не запускается
Содержание
Не включается компьютер черный экран
Содержание
- Причины появления черного экрана.
- Требуется чистка компьютера от пыли.
- Неисправен видео кабель (VGA, DVI, HDMI) или монитор.
- Неисправна видеокарта.
- Проблемная программа или драйвер.
- Проблема с жестким диском.
- Прочие аппаратные неисправности.
Сегодня я хотел бы с вами обсудить причины, из-за которых компьютер включается, но на мониторе не изображения. Иначе говоря «висит черный экран».
Черный экран при включении компьютера не всегда однообразен. Его можно разделить на 3 части:
- Черный экран по причине того, что плохо подоткнуты разъемы питания для монитора, как в розетку так и в сам монитор, или монитор плохо соединен кабелем с компьютером.
- Черный экран сразу после того, как вы нажали на кнопку включения. То есть, монитор включился, но никаких начальных заставок материнской платы, надписей и цифр перед самой загрузкой операционной системы нет.
 Это проблема аппаратного уровня. Чаще всего в таком случае висит табличка «Нет сигнала». Возможно также, что компьютер начинает издавать писк. Сигналы могут быть разные. Ниже, мы разберем более подробно, как восстановить работу компьютера.
Это проблема аппаратного уровня. Чаще всего в таком случае висит табличка «Нет сигнала». Возможно также, что компьютер начинает издавать писк. Сигналы могут быть разные. Ниже, мы разберем более подробно, как восстановить работу компьютера. - Компьютер включается как обычно, есть начальная заставка материнской платы, (не у всех компьютеров она должна быть, так что не пугайтесь) бегут надписи, цифры и после всего этого добра начинается обычная загрузка системы. После этого просто висит черный экран, а иногда черный экран с курсором. Не исключено появление синего экрана смерти. Данная проблема скорее всего программного уровня и она достаточно легко устраняется, кроме случаев, когда жесткому диску пришел конец и компьютер просто не может считать с него информацию.
Причины появления черного экрана.
Ниже я напишу абсолютно все причины, из-за которых при включении компьютера вылезает черный экран, а затем мы подробно рассмотрим каждую из них.
- Требуется чистка компьютера от пыли.
- Неисправен видео кабель (VGA, HDMI, DVI) или монитор.
- Неисправна видеокарта.
- Проблемная программа или драйвер.
- Проблема с жестким диском.
- Прочие аппаратные неисправности.
А теперь, давайте рассмотрим каждую из этих причин по порядку. Поехали!
Требуется чистка компьютера от пыли.
Компьютер включается, а вместо привычной загрузки висит черный экран? Это достаточно распространенная проблема. В 80% случаев это происходит из-за того, что внутри системного блока скопилось большое количество пыли. В данной ситуации нужно вытащить все комплектующие компьютера из своих разъемов, снять кулер и радиатор процессора, а затем хорошенько продуть их и сам системный блок от пыли при помощи специального баллончика со сжатым воздухом. (продается в любом уважающем себя компьютерном магазине) Как это сделать вы можете узнать в статье «Чистка компьютера от пыли» Также, я бы посоветовал вам поменять термопасту на процессоре, видеокарте и других чипах, (где это требуется) а также смазать вентиляторы (если нужно).
Неисправен видео кабель (VGA, DVI, HDMI) или монитор.
Возможно, причиной того, что включается компьютер, а на мониторе висит черный экран, является неисправный видео кабель.
Он бывает трех видов:
VGA
DVI
HDMI
Для того, что бы проверить эту теорию, необходимо подключить системный блок с помощью этого кабеля не к монитору, а телевизору. Или просто одолжить у друга заведомо рабочий кабель.
Таким же способом, кстати, проверяют и монитор компьютера.
Неисправна видеокарта.
Эта причина также вызывает при включении компьютера черный экран.
Самый быстрый и результативный способ проверки видеокарты на работоспособность- подставить другую видеокарту на её место. Если при включении компьютера появилось изображение- идите в магазин за новой видеокартой.
Проблемная программа или драйвер.
Данная причина, из-за которой включается компьютер и потом появляется черный экран- в корне отличается от всех выше и ниже описанных.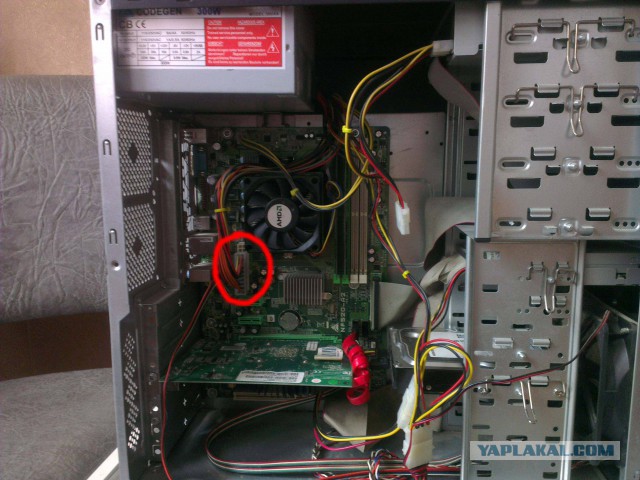 Дело в том, что проблема, скорее всего на программном уровне. Вспомните, что вы делали в последний раз, когда компьютер работал? Возможно вы что то скачали, что то установили или удалили. Черный экран с курсором чаще всего возникает, когда драйвер видеокарты поврежден. Для того что бы исправить это недоразумение вам следует зайти в безопасный режим. Для этого перезагрузите компьютер и как только он начнет включаться заново- нажимайте клавишу F8. Перед вами откроется меню запуска. Выглядеть оно может по-разному. (это зависит от того, какая система стоит на вашем компьютере)
Дело в том, что проблема, скорее всего на программном уровне. Вспомните, что вы делали в последний раз, когда компьютер работал? Возможно вы что то скачали, что то установили или удалили. Черный экран с курсором чаще всего возникает, когда драйвер видеокарты поврежден. Для того что бы исправить это недоразумение вам следует зайти в безопасный режим. Для этого перезагрузите компьютер и как только он начнет включаться заново- нажимайте клавишу F8. Перед вами откроется меню запуска. Выглядеть оно может по-разному. (это зависит от того, какая система стоит на вашем компьютере)
Так данное меню выглядит на Windows 7.
После того, как компьютер загрузился в безопасном режиме, нужно сделать восстановление системы. Статья о том, как правильно это сделать лежит здесь.
Если компьютер не загружается в безопасном режиме, то возможны 2 варианта:
- Повреждения системы слишком глобальные (в данном случае следует сохранить все данные на компьютере при помощи диска live CD и переустановить систему.
 Но прежде чем это сделать- следует проверить жесткий диск на наличие ошибок и исправить их. (если получится) Возможен и такой вариант что после исправления ошибок- система запустится как обычно. )
Но прежде чем это сделать- следует проверить жесткий диск на наличие ошибок и исправить их. (если получится) Возможен и такой вариант что после исправления ошибок- система запустится как обычно. ) - Проблема с жестким диском (читайте статью далее)
Проблема с жестким диском.
Черный экран на мониторе компьютера так же может свидетельствовать и о том, что с жестким диском не все в порядке. Что бы проверить и постараться устранить неисправности используется программа Victoria4.46b. На видео ниже очень подробно рассказано и показано как работает программа. Добавлю только, что для того, что бы восстановить поврежденные сектора (ошибки) потребуется перед началом теста поставить переключатель в положение Remap.
Кстати, на видео показано, как проверять жесткий диск во время рабочей операционной системы. Но у нас то Windows не работает. Для того, что бы проверить HDD не загружая систему, нам потребуется записать программу Victoria 4.46b на диск специальным образом (в интернете полно инструкций о том, как это сделать) и загрузится не с жесткого диска, как это мы обычно делаем, а с диска, где находится Victoria. Как загрузиться с диска читайте здесь.
Но у нас то Windows не работает. Для того, что бы проверить HDD не загружая систему, нам потребуется записать программу Victoria 4.46b на диск специальным образом (в интернете полно инструкций о том, как это сделать) и загрузится не с жесткого диска, как это мы обычно делаем, а с диска, где находится Victoria. Как загрузиться с диска читайте здесь.
Прочие аппаратные неисправности.
Если вы, по очереди перепробовали все способы, которые описаны в данной статье и вам ничего не помогло, то скорее всего произошла серьезная аппаратная поломка. Вам следует отнести компьютер в сервисный центр на диагностику. Специалисты всё проверят и скажут вам, какую деталь следует заменить.
На этом моя статья подходит к своему логическому завершению. Надеюсь она помогла вам убрать черный экран с монитора компьютера. Спасибо вам за внимание! Удачи!
(Visited 22 864 times, 3 visits today)
Компьютер включается, но нет изображения
Дата публикации:
Современный человек не может представить свою жизнь без электроники. Компьютеры и ноутбуки уже стали настоящими и полноценными членами каждой семьи. Многие дети в возрасте до 3-х лет уже способны сами включить видеоролик в YouTube, а взрослые на вопрос «Без чего вы не можете представить свой обычный день?», отвечают «Без Интернета». Все это доказывает, что мировая паутина, компьютерная и мобильная техника составляет одну из главных частей человеческой жизни.
Компьютеры и ноутбуки уже стали настоящими и полноценными членами каждой семьи. Многие дети в возрасте до 3-х лет уже способны сами включить видеоролик в YouTube, а взрослые на вопрос «Без чего вы не можете представить свой обычный день?», отвечают «Без Интернета». Все это доказывает, что мировая паутина, компьютерная и мобильная техника составляет одну из главных частей человеческой жизни.
Исключения, конечно же, есть. Никто не ровняет всех под одну гребенку. Но представьте свое удивление в тот момент, когда вы включаете компьютер, но на нем нет никакого изображения. Похоже, что ваш технический товарищ сломался, и ему необходимо срочно оказать помощь. Но для начала давайте разберемся, что может стать причиной подобной поломки и как ее исправить.
«Компьютер включается, но нет изображения» – один из часто задаваемых вопросов в поисковике. С подобной проблемой может столкнуться каждый пользователь. Если вас настигла такая беда, то не отчаивайтесь. Любую поломку можно устранить, главное вовремя обратиться к специалисту и поставить правильный «диагноз».
Любую поломку можно устранить, главное вовремя обратиться к специалисту и поставить правильный «диагноз».
Многолетний опыт дает нам возможность утверждать, что наиболее вероятной причиной, по которой отсутствует изображение во время включения компьютера, с большой вероятностью:
- выход из строя материнской платы
- плохой контакт или выход из строя оперативной памяти
- из строя видеокарты (видеоадаптера)
- проблемы с блоком питания
- загрязнение охлаждающей системы пылью
- проблема с операционной системой или драйверами
- проблема с настройками BIOS
- неполадки с монитором или кабелем
К счастью, все эти проблемы подлежат разрешению. При качественной диагностике и квалифицированном устранении неполадок ваш компьютер снова станет работать как и раньше.
Выход из строя материнской платы
Для того чтобы решить проблему связанную с выходом из строя материнской платы необходимо прибегнуть к ремонту ее деталей или замене самой «материнки». Самостоятельно это делать не рекомендуется – есть риск повредить крошечные и хрупкие части! Подобную операцию в силах выполнить только специалист.
Плохой контакт или выход из строя оперативной памяти
Повреждения оперативной памяти происходят из-за загрязнения модуля пылью. Первое, что нужно сделать, это устранить загрязнения, и почистить контакты. После попробовать повторно включить компьютер.
Выход из строя видеокарты
Если причина в видеоадаптере, то рекомендуется очистить его от пыли и протереть контакты. Также видеокарта может прийти в неисправность из-за перегрева. Если у вас есть новая графическая плата, то можно заменить устаревший модуль.
Проблемы с блоком питания
Основная причина часто скрывается в блоке питания, а точнее в недостаточном количестве напряжения для полноценной работы компьютера. Бывает, что энергии хватает только на то, чтобы моргали лампы, и гудел вентилятор. Необходимо замерить напряжение, но наиболее удачный вариант решения – подсоединить исправный блок питания.
Бывает, что энергии хватает только на то, чтобы моргали лампы, и гудел вентилятор. Необходимо замерить напряжение, но наиболее удачный вариант решения – подсоединить исправный блок питания.
Загрязнение системы охлаждения пылью
В большинстве случаев именно эта причина и мешает компьютеру работать. Чтобы ее устранить, нужно тщательно почистить систему охлаждения и все внутренние детали устройства.
Проблема с операционной системой или драйверами
Для того чтобы устранить эту проблему следует определить что именно мешает работать компьютеру. Возможно, пользователь установил не тот драйвер, а может причина в негативном воздействии вируса. Рекомендуется выполнять восстановление или переустановку системы.
Проблема с настройками BIOS
Самый простой способ устранить эту первопричину – сбросить настройки, открыв крышку системного блока и вытащить батарейку, которая непосредственно поддерживает CMOS. Через пару минут все вернуть на свои места и можно включать компьютер.
Неполадки с монитором или кабелем
Возможно, настало время поменять монитор на новый или кабель был поврежден, и поэтому компьютер включается, но изображение отсутствует. Стоит проверить эту версию, подсоединив исправный монитор или кабель.
Как видите, причины и их решения не так уж и страшны, а самое главное, что все они поддаются «лечению». Для того чтобы качественно и максимально безопасно вернуть в строй свой компьютер, мы не рекомендуем проводить ремонт самостоятельно. Неумелые действия пользователя могут навредить не хуже всех выше перечисленных причин.
Если ваш компьютер включается, но изображение отсутствует – срочно зовите на помощь нашего специалиста!
Мастер проведет диагностику устройства и безошибочно установит причину поломки, после чего проведет ремонт. Мы приедем к вам домой в любой микрорайон Киева.
Заказывайте прямо сейчас услугу «Ремонт компьютеров на дому в Киеве», написав нам или позвонив по телефону указанному на сайте.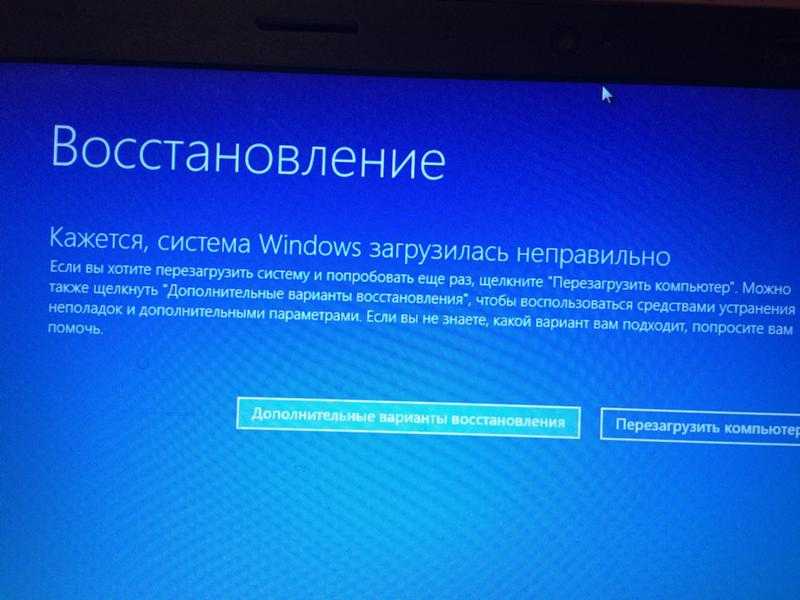
Как починить компьютер, который не включается
Обнаружить, что ваш игровой компьютер не включается, — очень неприятная ситуация, к которой хочется вернуться домой. Когда вы нажмете кнопку питания на своем ПК, вы должны увидеть POST, экран BIOS системы, а затем экран загрузки ОС. Если вы не видите ничего из этого, не волнуйтесь! Есть несколько способов устранения этой неполадки. В этом посте мы расскажем вам о нескольких исправлениях, если ваш компьютер не включается, от наименее до наиболее инвазивных вариантов.
Как подготовиться к поиску и устранению неполадок вашего компьютера
Есть несколько вещей, которые нам нужно сделать, прежде чем мы будем готовы открыть ваш компьютер:
- Работая с любыми внутренними частями, всегда убедитесь, что ваш компьютер полностью выключен. и отключен.
- Убедитесь, что ваши руки чистые и сухие , прежде чем прикасаться к каким-либо внутренним компонентам.

- Соберите все необходимые инструменты ! Для следующих шагов вам понадобится плоская отвертка, что-то, чем можно перерезать стяжки, и скрепка.
Почему мой компьютер не включается?
1. Проверьте блок питания
Если ваш компьютер не загружается, в первую очередь следует проверить блок питания (БП). Убедитесь, что ваш компьютер правильно подключен к розетке. И наоборот, убедитесь, что тот же провод правильно подключен к источнику питания ПК. Если все подключено правильно, проблема также может быть в удлинителе или розетке, которую вы используете. Подключите другое электронное устройство к удлинителю или розетке, чтобы проверить, не является ли оно источником проблемы.
2. Проверьте 24-контактный кабель питания
На этом этапе мы снимем боковую панель и осмотрим ваш компьютер внутри. Первое, что мы рассмотрим, это 24-контактные силовые кабели. Это один из основных кабелей питания, соединяющий блок питания с материнской платой.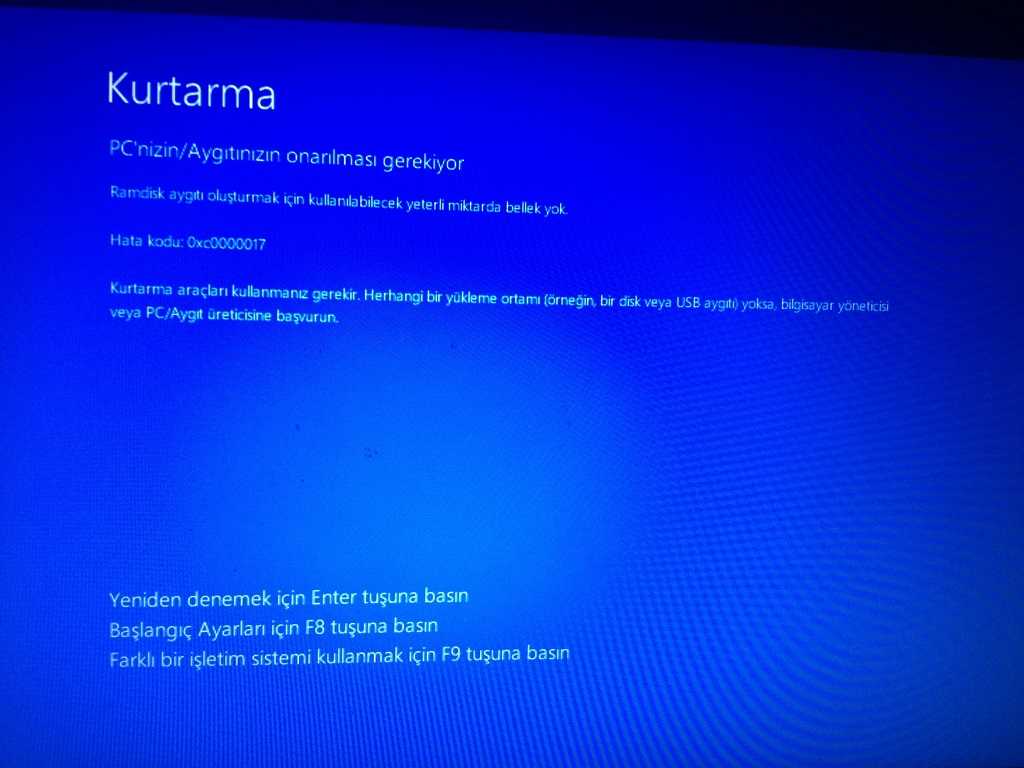 Важно, чтобы он был подключен правильно, то есть между портом и разъемом не было зазоров. Неправильное подключение этого кабеля является распространенной ошибкой для новых сборщиков, поскольку для его подключения требуется гораздо больше усилий, чем вы думаете. Кроме того, для его отключения также требуется гораздо большее сопротивление. Хорошим показателем того, что вы успешно подключили кабель, является сильное нажатие, пока вы не услышите, как он *щелкает* встал на место.
Важно, чтобы он был подключен правильно, то есть между портом и разъемом не было зазоров. Неправильное подключение этого кабеля является распространенной ошибкой для новых сборщиков, поскольку для его подключения требуется гораздо больше усилий, чем вы думаете. Кроме того, для его отключения также требуется гораздо большее сопротивление. Хорошим показателем того, что вы успешно подключили кабель, является сильное нажатие, пока вы не услышите, как он *щелкает* встал на место.
3. Проверьте кабель кнопки питания
Далее мы попросим вас взглянуть на кабель кнопки питания. Поврежденный кабель кнопки питания не позволяет компьютеру реагировать и может быть причиной того, что ваш компьютер не включается. Этот кабель можно найти подключенным к разъему на передней панели в правом нижнем углу материнской платы. Кабель имеет маркировку «POWER SW» и часто встречается с другими 1-2-контактными кабелями, такими как кабели для жестких дисков и светодиодов. Убедитесь, что кабель кнопки питания подсоединен к правильным контактам в разъеме на передней панели. Обычно он подключается к контактам 3 и 4 в верхнем ряду разъема. Если вы не уверены, он также отмечен на материнской плате рядом с контактами или находится в руководстве к материнской плате. Убедитесь, что он надежно закреплен, потому что он не должен болтаться или болтаться.
Обычно он подключается к контактам 3 и 4 в верхнем ряду разъема. Если вы не уверены, он также отмечен на материнской плате рядом с контактами или находится в руководстве к материнской плате. Убедитесь, что он надежно закреплен, потому что он не должен болтаться или болтаться.
4. Соедините разъем кнопки питания
Если проблема не в кабеле кнопки питания, возможно, дело в контактах разъема. Мы собираемся проверить это, щелкнув заголовок кнопки питания.
Начните с отключения кабеля кнопки питания от разъема. Помните, что не прикасайтесь ни к одному из кабелей разъема передней панели, например, к кабелям жесткого диска и светодиода. После отключения кабеля снова подключите компьютер и включите блок питания. Используя плоскую отвертку, создайте перемычку между двумя штифтами. Это должно включить вашу систему без использования корпуса.
Получите поддержку от экспертов
Если ни один из вышеперечисленных шагов не помог, вы можете обратиться в службу поддержки iBUYPOWER! У нас есть служба поддержки в режиме реального времени, с которой можно общаться в чате с понедельника по пятницу с 9:00 до 16:00 по тихоокеанскому времени.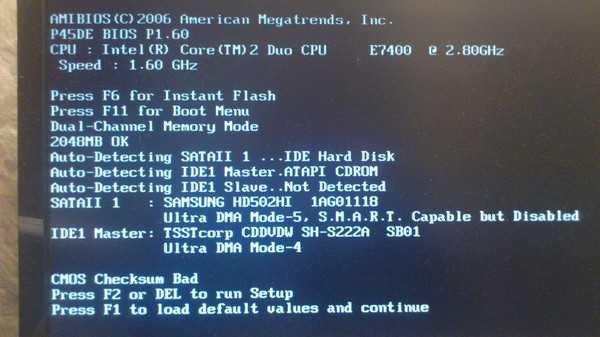 Вы также можете создать заявку в службу поддержки с описанием вашей проблемы, и наша команда свяжется с вами, чтобы помочь.
Вы также можете создать заявку в службу поддержки с описанием вашей проблемы, и наша команда свяжется с вами, чтобы помочь.
Пришло время для нового компьютера?
Случайная ошибка на вашем компьютере совершенно нормальна, особенно если это ваша первая сборка ПК. Однако, если вы начинаете замечать постоянные проблемы с вашим ПК, возможно, пришло время либо обновить вашу установку, либо купить новую. С готовым игровым ПК у вас меньше шансов столкнуться с этими раздражающими проблемами. Поскольку они доставляются к вашему порогу профессионально построенными и протестированными, вы можете избежать ошибок новичка-строителя, которые так утомительны при устранении неполадок.
Обеспечьте бесперебойную работу вашего ПК
Важно регулярно проводить техническое обслуживание вашего ПК, чтобы поддерживать его бесперебойную работу. Выполнение таких действий, как проверка аппаратных подключений и обновление вашей системы, обеспечивает беспрепятственный игровой процесс или работу в Интернете.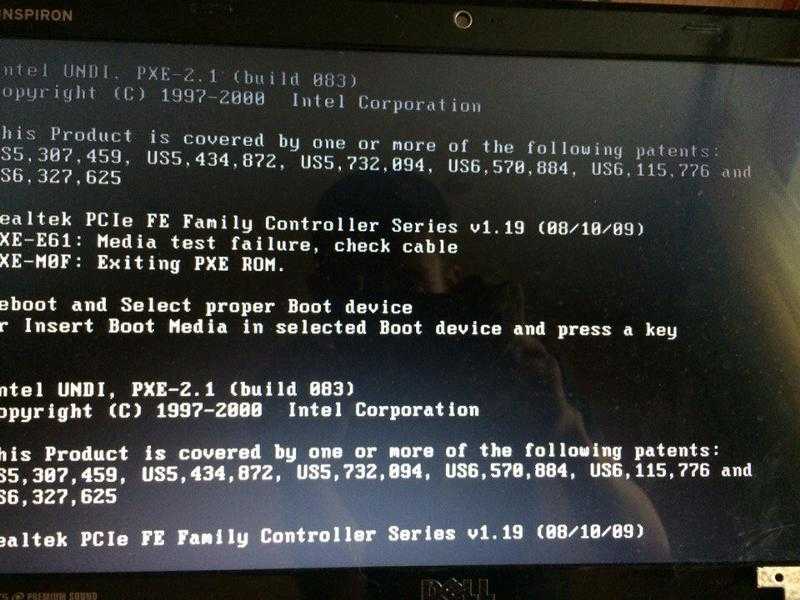 Если вы обнаружите, что сборка игрового ПК самостоятельно слишком хлопотна, есть много готовых вариантов ПК на выбор. Узнайте больше о наших готовых системах и ресурсах по устранению неполадок на нашем веб-сайте и в блогах!
Если вы обнаружите, что сборка игрового ПК самостоятельно слишком хлопотна, есть много готовых вариантов ПК на выбор. Узнайте больше о наших готовых системах и ресурсах по устранению неполадок на нашем веб-сайте и в блогах!
Как исправить мой компьютер, который не включается? – Мобильный ПК Медики
Ваш игровой компьютер включается, но нет дисплея? Или, может быть, ваш компьютер вообще не включается?
Когда компьютер не включается, нам нужно выполнить несколько тестов, чтобы проверить, есть ли у него питание. Нам нужно начать с внешней среды, такой как розетка и силовые кабели, которые соединяют компьютер с источником питания. После того, как мы убедимся, что они работают, пришло время изучить внутренние детали, такие как блок питания (PSU), выключатель питания и материнская плата.
Поскольку компьютеры представляют собой сложные машины, состоящие из множества компонентов, диагностика всех возможных проблем может оказаться непростой задачей. Вместо того, чтобы проверять, работает ли каждый компонент, вот наше руководство по устранению неполадок, которое поможет вам определить, почему ваш компьютер не включается, а затем исправить это.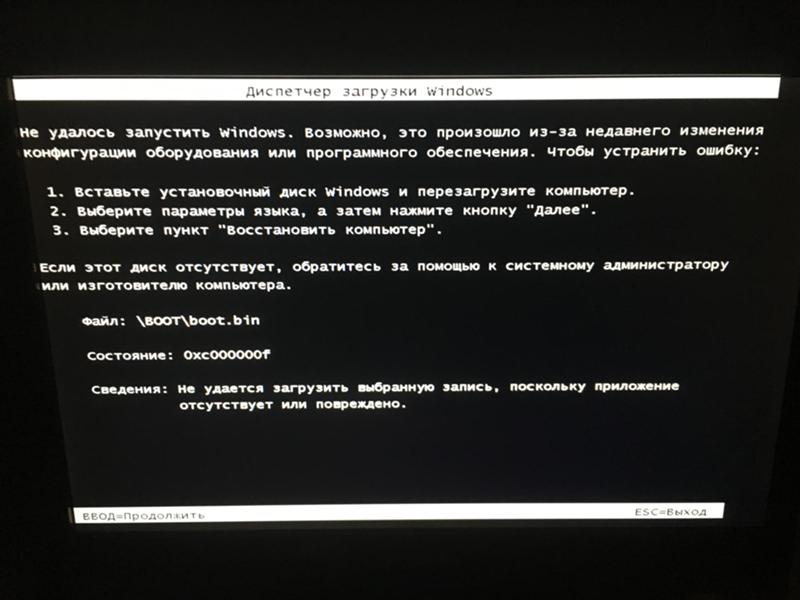
Содержание
- 10 пошаговых советов по ремонту компьютера, который не включается
- 1. Проверьте наличие проблем с электропитанием
- 2. Внутренняя проводка
- 3. Кнопка питания
- 4. Отключите все второстепенные устройства
- 5. Дайте аккумулятору зарядиться
- 6. Проверьте дисплей
- 7. Расшифруйте коды POST и звуковые сигналы
- 8. Изучите настройки BIOS или UEFI
- 9. Попробуйте безопасный режим
- 10. Проверьте на программы-вымогатели или вирусы
10 пошаговых советов по ремонту компьютера, который не включается
Вот пошаговое руководство по устранение неполадок, диагностика, ремонт и исправление компьютера, который не включается.
1. Проверьте наличие проблем с блоком питания
Многим из вас может быть трудно в это поверить, но главная причина, по которой компьютер не включается, заключается в том, что вы его даже не включали! Первым шагом при устранении неполадок с неисправным компьютером должно быть обеспечение того, чтобы компьютер получал питание в первую очередь.
Если индикаторы не мигают и вентиляторы не работают, а на экране ничего не отображается, вероятно, проблема связана с питанием. Начните с осмотра шнура питания по всей длине на наличие разрывов, вмятин или изношенной изоляции. Шнур питания, вероятно, неисправен, если вы обнаружите какие-либо дефекты или блок питания пахнет жженым пластиком.
Если с адаптером переменного тока все в порядке, но ваш недавно собранный игровой ПК не работает, убедитесь, что переключатель питания на задней панели блока питания включен. Если это не проблема, убедитесь, что ваша розетка не неисправна, подключив ее непосредственно к сетевой розетке.
Если после этого ваш компьютер не включается, скорее всего, вышел из строя блок питания (БП) вашего компьютера. Однако перед заменой блока питания обязательно убедитесь, что у вас действительно разряжен блок питания. Запах озона или пронзительный шум в сочетании с отсутствием питания в вашем компьютере почти наверняка указывают на перегоревший блок питания.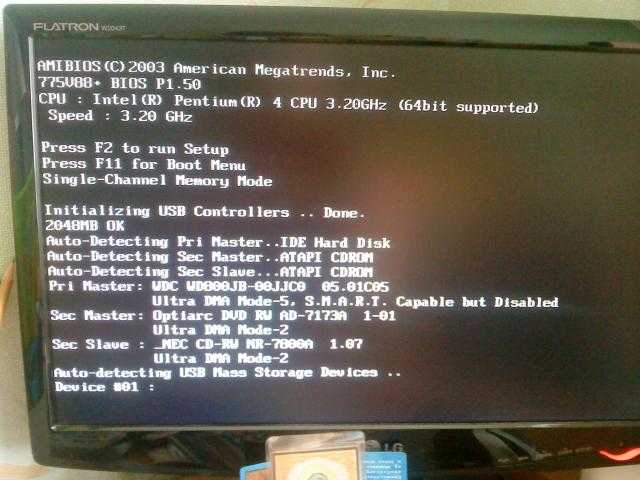
В некоторых случаях входное напряжение вашего блока питания может не соответствовать настройке для вашей страны.
2. Внутренняя проводка
Если ваш новый компьютер получает питание, но все еще не включается, вам необходимо проверить, нет ли в вашей сборке ослабленных или неисправных кабелей. Если ваш компьютер не включается после его сборки, причиной может быть плохое соединение компонентов, особенно если вы новичок в сборке ПК. Всегда следите за тем, чтобы они полностью защелкивались.
Если вы используете готовую систему, имейте в виду, что открытие ПК может привести к аннулированию гарантии, поэтому постарайтесь обратиться к поставщику за советом, прежде чем продолжить.
Безопасность превыше всего! Всегда начинайте с отключения компьютера от электрической розетки, прежде чем открывать его.
После вскрытия корпуса компьютера проверьте, хорошо ли закреплены соединения между блоком питания и основными компонентами. Если у вас модульный блок питания, проверьте соединения с обеих сторон.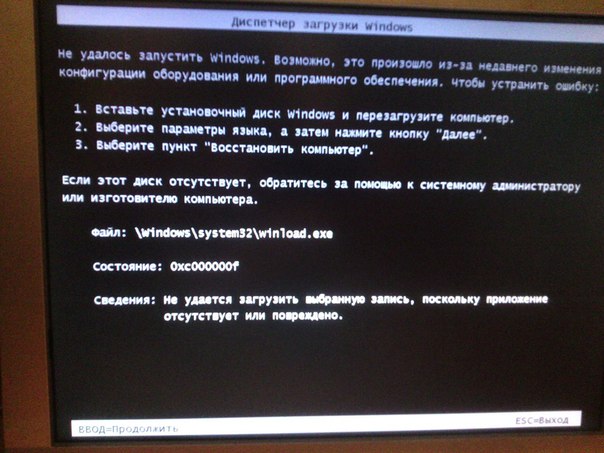 После этого убедитесь, что все ваши компоненты правильно установлены в соответствующие разъемы. Убедитесь, что видеокарта, планки оперативной памяти и радиатор процессора хорошо подключены. Также подключите кабель ЦП и 24-контактный кабель материнской платы.
После этого убедитесь, что все ваши компоненты правильно установлены в соответствующие разъемы. Убедитесь, что видеокарта, планки оперативной памяти и радиатор процессора хорошо подключены. Также подключите кабель ЦП и 24-контактный кабель материнской платы.
Вы также можете попробовать загрузить ПК без всех компонентов, например, графической карты, если ваш процессор имеет встроенную графику. Кроме того, переключайтесь между планками оперативной памяти, если одна из них неисправна. Если вы чувствуете, что недостаточно компетентны, чтобы сделать это самостоятельно, вам следует обратиться за помощью к другу. Вы также можете отнести свой компьютер в ремонтную мастерскую и попросить их сделать это.
3. Кнопка питания
Итак, ваш компьютер не загружается, но индикаторы материнской платы горят?
Материнская плата обычно указывает с помощью светодиода, если на нее подается питание. Если это происходит, но вентиляторы не вращаются, проблема, вероятно, заключается в кнопке питания корпуса компьютера или в проводе, соединяющем его с материнской платой.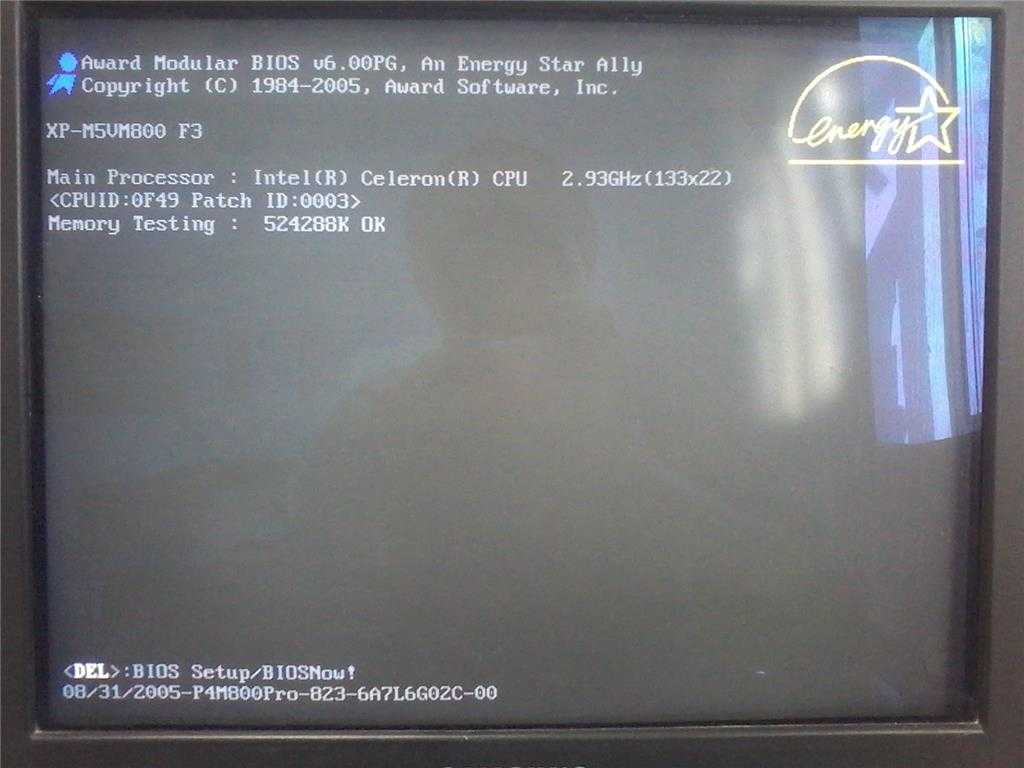 Чтобы компьютер включался при нажатии кнопки питания, необходимо правильно подключить выключатель питания к материнской плате. Если они не подключены, ничего не произойдет, когда вы нажмете кнопку питания.
Чтобы компьютер включался при нажатии кнопки питания, необходимо правильно подключить выключатель питания к материнской плате. Если они не подключены, ничего не произойдет, когда вы нажмете кнопку питания.
Среди многочисленных кабелей в вашем кейсе вам нужно будет найти двухконтактный разъем, который обычно имеет маркировку PWR SW. Посмотрите руководство к вашему делу, если вы не уверены. Как только вы его найдете, куда вы подключаете провода переключателя кнопки питания?
Провода переключателя питания должны быть подключены к перемычкам питания на материнской плате, обычно расположенным в нижней правой части материнской платы. Поскольку эти контакты обычно не имеют маркировки, вероятно, будет целесообразно использовать руководство по материнской плате, так как там должна быть хорошая схема, показывающая, что и куда подключается.
4. Отключите все второстепенные устройства
Если ничего из вышеперечисленного не работает, пришло время отказаться от внешнего оборудования.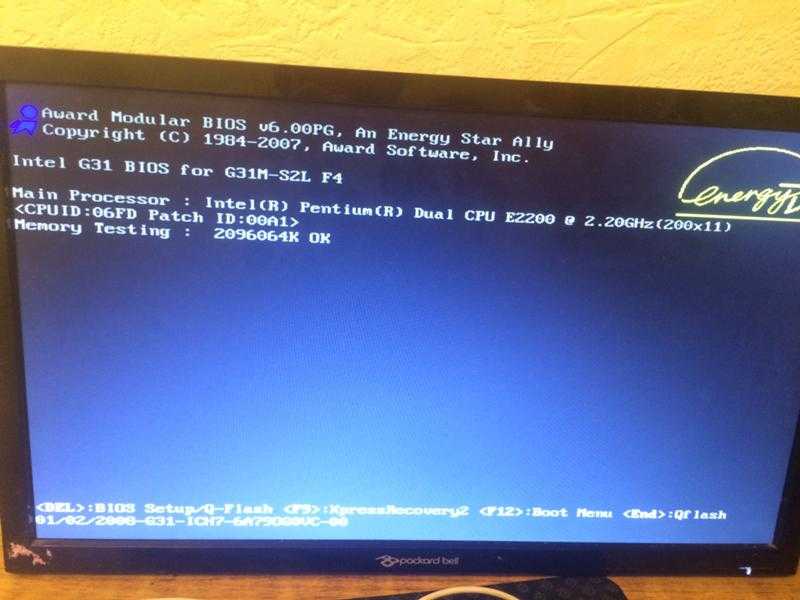 Одно из ваших периферийных устройств может быть причиной того, что ваш компьютер не запускается.
Одно из ваших периферийных устройств может быть причиной того, что ваш компьютер не запускается.
Выключите компьютер и отсоедините от него все внешнее оборудование. К таким периферийным устройствам относятся флешки, джойстики и аудиосистемы.
Запустите компьютер, подключив только клавиатуру, мышь и дисплей (при использовании настольного компьютера). Если он запускается успешно, выключите его и снова подключите периферийное устройство, а затем снова запустите его. Продолжайте делать это, пока не обнаружите виновника.
5. Подождите, пока аккумулятор зарядится
Вы отложили свой ноутбук на какое-то время, и теперь он не включается? Затем вы подключили его к розетке, а он все равно не включается?
Не волнуйтесь, ваш ноутбук, вероятно, в порядке; его аккумулятор только что полностью разрядился. Чтобы ваш ноутбук запустился, дайте ему зарядиться около тридцати минут, прежде чем пытаться включить его снова.
6. Проверьте свой дисплей
«Мой компьютер работает, но на экране ничего не отображается; что случилось?»
Мы получаем много похожих звонков от людей, и во многих случаях это обычно проблема с экраном.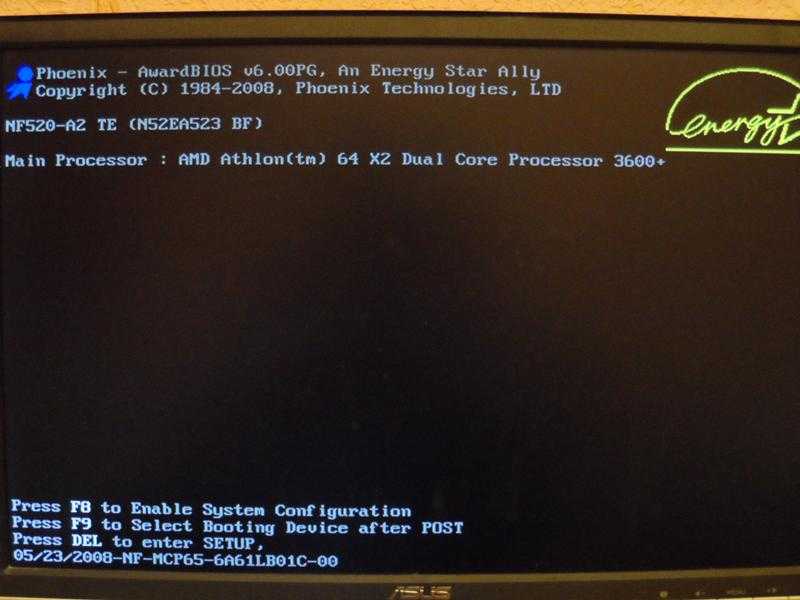 Люди обычно предполагают, что их компьютер выключен, хотя это происходит не только потому, что сам экран черный. Ваш компьютер может работать со сбоями просто из-за неисправного экрана. Убедитесь, что это не проблема с экраном, убедившись, что монитор включен и подключен к ПК. Если у вас есть выделенная видеокарта, подключите к ней монитор, а не к материнской плате.
Люди обычно предполагают, что их компьютер выключен, хотя это происходит не только потому, что сам экран черный. Ваш компьютер может работать со сбоями просто из-за неисправного экрана. Убедитесь, что это не проблема с экраном, убедившись, что монитор включен и подключен к ПК. Если у вас есть выделенная видеокарта, подключите к ней монитор, а не к материнской плате.
В некоторых случаях монитор может получать питание и быть хорошо подключенным, но ничего не показывать, потому что кто-то случайно установил яркость на ноль.
Вы владели своим ноутбуком несколько лет только для того, чтобы однажды он умер и отказался запускаться?
Если на дисплее ноутбука ничего не отображается, но загораются клавиши питания и клавиатуры, проблема может заключаться в адаптере дисплея вашего ноутбука. В этом случае вам необходимо заменить адаптер компьютерным специалистом. Простой способ проверить неисправный адаптер дисплея — подключить внешний монитор к порту HDMI или другому видеовыходу.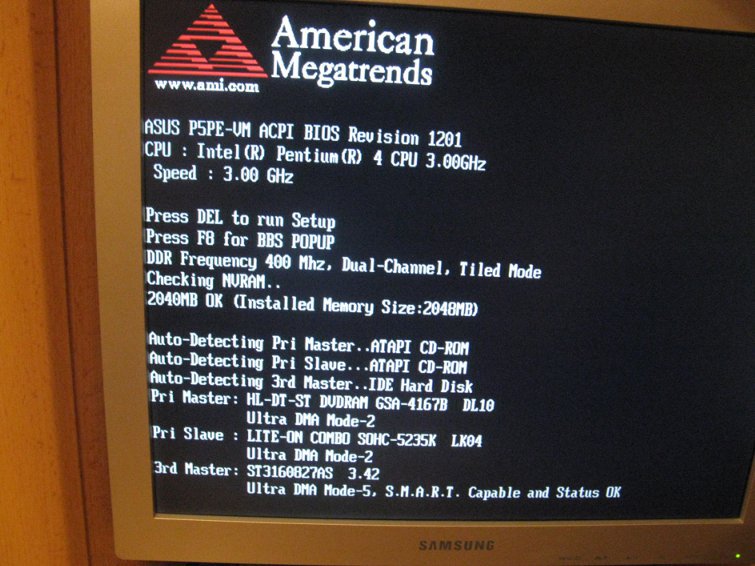
7. Расшифровка POST и звуковых кодов
Когда вы включаете компьютер, он сразу же отключается?
Возможно, он не включается, но некоторые или все индикаторы на внутреннем оборудовании загораются или мигают, а затем внезапно гаснут. Вы также можете услышать, как включаются вентиляторы внутри вашего компьютера. Итак, как починить компьютер, который включается, а затем выключается?
Некоторые материнские платы оснащены кодами самотестирования при включении (POST) и звуковыми сигналами. Это звуковые и визуальные подсказки, целью которых является подача определенного сигнала (звуковой код) через громкоговорители системы, чтобы предупредить вас, почему компьютер не проходит POST.
Стандартной системы кодирования POST и звуковых сигналов не существует, поэтому вам придется обратиться к руководству пользователя материнской платы или в Интернете, чтобы узнать, какие коды передаются на вашем компьютере.
8. Изучите настройки BIOS или UEFI
Обновления BIOS
Если ваш компьютер включается, но не загружается в Windows, возможно, стоит проверить, обновлен ли ваш BIOS .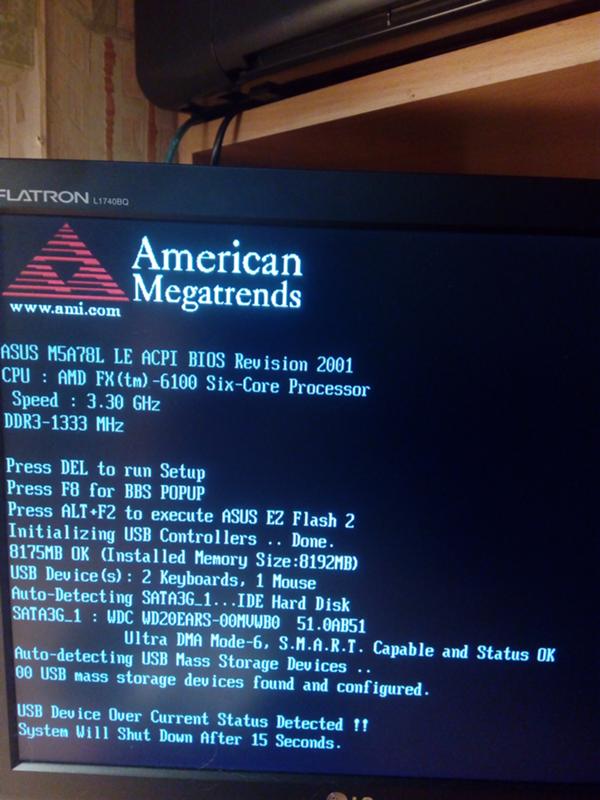
BIOS (базовая система ввода-вывода), которую производители материнских плат заменили более новой технологией UEFI (унифицированный расширяемый интерфейс прошивки) в большинстве последних ПК, по сути является интерпретатором между операционной системой вашего компьютера и его прошивкой.
Если вы собираете ПК и он не запускается, это может быть связано с тем, что BIOS не распознает новый процессор. Если вы не обновите BIOS, компьютер откажется загружаться. Однако вам повезло, так как вы можете обновить BIOS до последней версии, даже если ваш компьютер не публикуется. Процесс варьируется от одного производителя материнской платы к другому.
Настройки BIOS
Иногда у вас установлена последняя версия BIOS, но компьютер все равно не запускается. В этом случае вам необходимо получить доступ к BIOS или UEFI и проверить любые необычные настройки, препятствующие запуску вашего компьютера.
Итак, как получить доступ к BIOS или UEFI? После запуска ПК нажмите на короткое время клавишу, указанную на экране запуска, чтобы войти в программу настройки BIOS.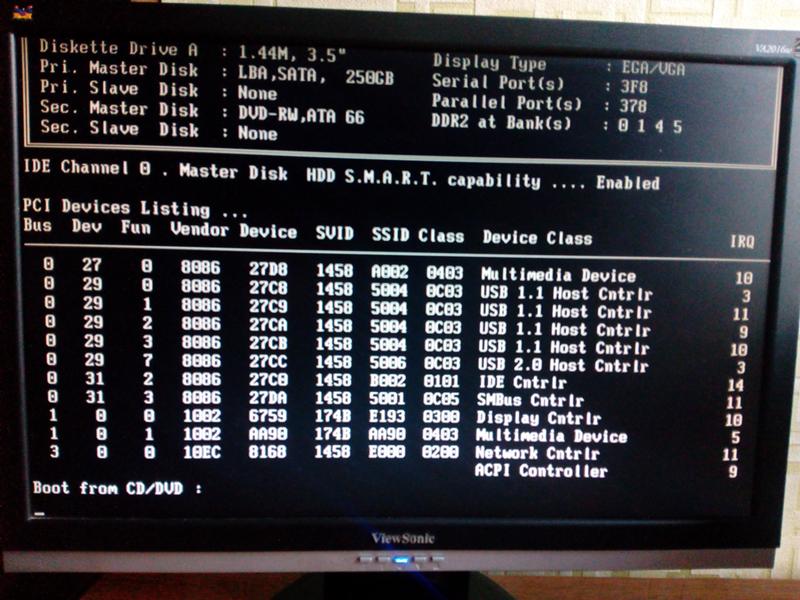 Это может быть Esc, F1, F2, F8, F11 или F12.
Это может быть Esc, F1, F2, F8, F11 или F12.
9. Попробуйте безопасный режим
Если вы можете получить доступ к BIOS, но Windows 10 не запускается нормально, вы можете запустить компьютер в безопасном режиме. Функция безопасного режима в Windows позволяет запускать компьютер только с необходимыми для работы файлами и драйверами.
Загрузка в безопасном режиме необходима при устранении неполадок компьютера, который не запускается, поскольку это позволяет сузить круг проблемы, отключив большинство функций компьютера.
Чтобы запустить компьютер в безопасном режиме в Windows 10, вам необходимо трижды прервать процесс загрузки, чтобы открыть специальные параметры загрузки Windows. Простой способ сделать это:
- Когда ваш компьютер выключен, нажмите кнопку питания, чтобы включить его.
- Как только что-то появится на мониторе вашего компьютера, нажмите и удерживайте кнопку питания в течение 10 секунд, чтобы выключить компьютер.
- Повторите это три раза
- Нажмите кнопку питания и не прерывайте запуск.
 Вы войдете в среду восстановления Windows.
Вы войдете в среду восстановления Windows. - На экране «Выберите параметр» выполните следующие действия, чтобы перезагрузить компьютер в безопасном режиме. Выберите «Устранение неполадок» > «Дополнительные параметры» > «Параметры запуска» > «Перезагрузить».
- После перезагрузки ПК выберите Безопасный режим с поддержкой сети.
После запуска компьютера в безопасном режиме отмените все существенные изменения, внесенные в него. Это также включает в себя удаление всего недавно добавленного оборудования.
Сбросив настройки ПК до заводских настроек по умолчанию, вы сможете повысить производительность компьютера.
Чтобы сбросить систему Windows 10 до заводского состояния по умолчанию, перейдите в «Настройки» > «Обновление и безопасность» > «Восстановление». Затем вы должны нажать «Сбросить этот компьютер». Перед попыткой сброса убедитесь, что вы сделали резервную копию всех ваших файлов.
10. Проверьте наличие программ-вымогателей или вирусов
Ваш компьютер вдруг стал вести себя странно? Вы можете стать жертвой атаки программ-вымогателей.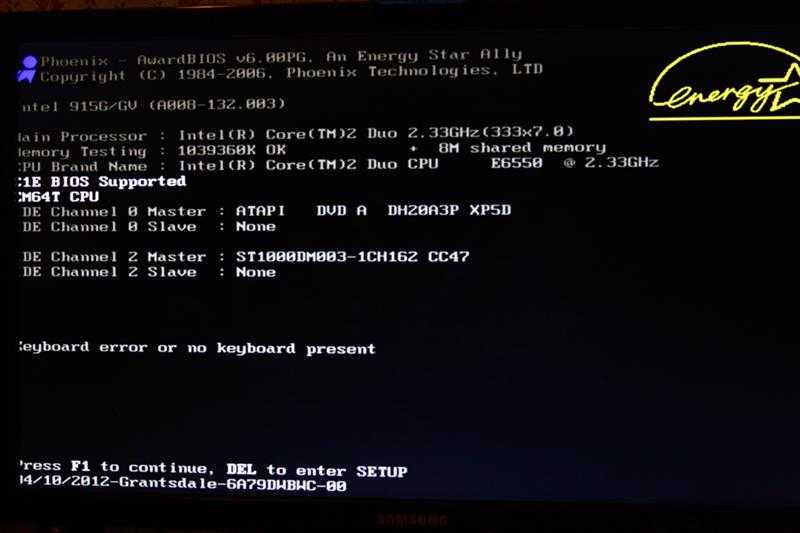 Причина, по которой ваш компьютер не запускается должным образом, может быть результатом плохо закодированного вымогателя, который шифрует, удаляет или перемещает данные, которые необходимы вашему компьютеру для правильной работы.
Причина, по которой ваш компьютер не запускается должным образом, может быть результатом плохо закодированного вымогателя, который шифрует, удаляет или перемещает данные, которые необходимы вашему компьютеру для правильной работы.
Чтобы избавиться от нежелательного программного обеспечения, не загружайтесь с внутреннего накопителя, на котором установлена Windows. Вместо этого используйте загрузочный USB-накопитель. Итак, как загрузить компьютер с Windows 10 с USB-накопителя?
- Включите компьютер и нажмите клавишу, необходимую для входа в программу настройки BIOS. Обычно это Esc, F1, F2, F8, F11 или F12.
- Когда вы войдете в BIOS, найдите меню загрузки, а затем элементы управления порядком загрузки. Затем вы переместите USB-накопитель в начало списка.
- Сохраните настройки и перезагрузите компьютер.
Когда ваш компьютер успешно загрузится, используйте антивирусное программное обеспечение для проверки вашего компьютера.
Вы выполнили все описанные выше действия по устранению неполадок, но ничего не помогает решить вашу проблему? Прежде чем отказаться от своего ПК, позвоните в Mobile PC Medics прямо сейчас, чтобы получить бесплатную диагностику и консультацию от лучших компьютерных специалистов, которых может предложить Калифорния.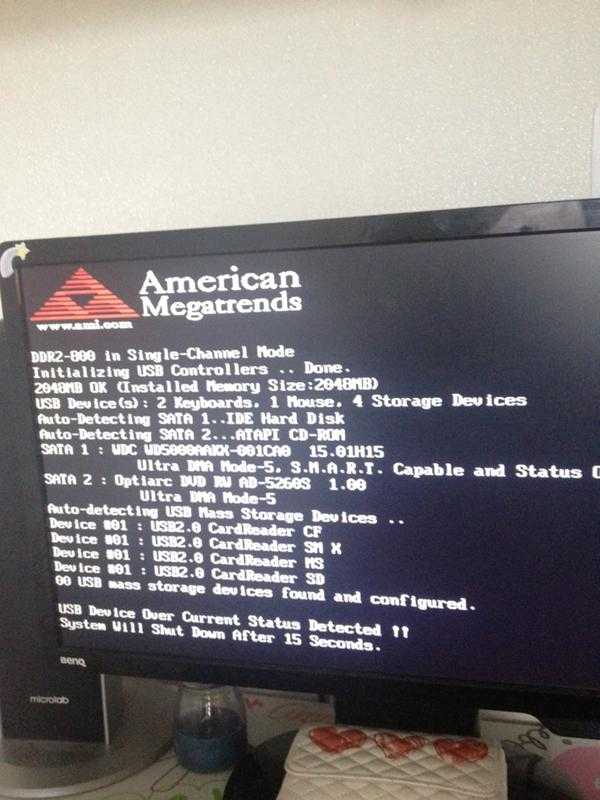
 Это проблема аппаратного уровня. Чаще всего в таком случае висит табличка «Нет сигнала». Возможно также, что компьютер начинает издавать писк. Сигналы могут быть разные. Ниже, мы разберем более подробно, как восстановить работу компьютера.
Это проблема аппаратного уровня. Чаще всего в таком случае висит табличка «Нет сигнала». Возможно также, что компьютер начинает издавать писк. Сигналы могут быть разные. Ниже, мы разберем более подробно, как восстановить работу компьютера.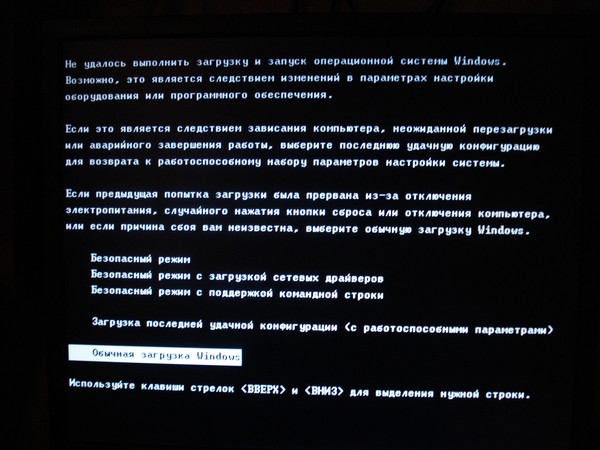 Но прежде чем это сделать- следует проверить жесткий диск на наличие ошибок и исправить их. (если получится) Возможен и такой вариант что после исправления ошибок- система запустится как обычно. )
Но прежде чем это сделать- следует проверить жесткий диск на наличие ошибок и исправить их. (если получится) Возможен и такой вариант что после исправления ошибок- система запустится как обычно. )
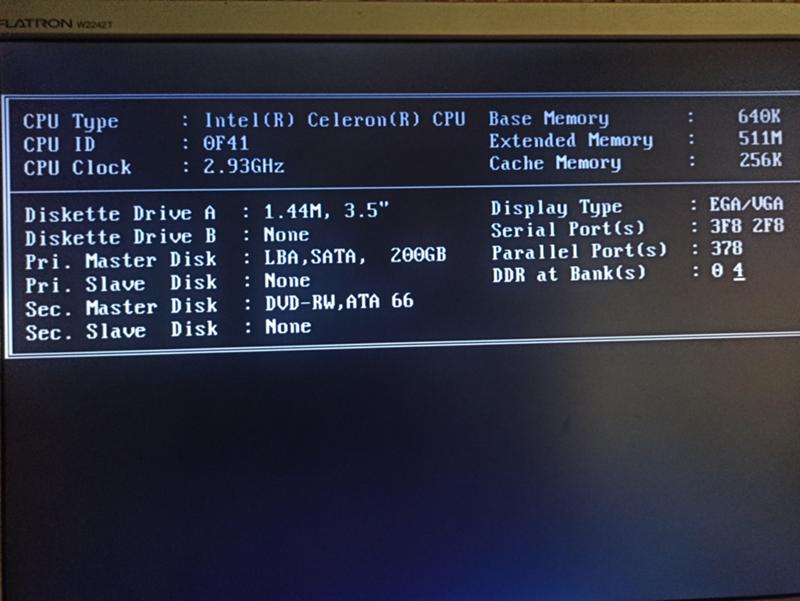 Вы войдете в среду восстановления Windows.
Вы войдете в среду восстановления Windows.