Включение и отключение компонентов windows: Как включить компоненты Windows 11 и Windows 10
Содержание
Включение или отключение функций Windows с помощью DISM
Twitter
LinkedIn
Facebook
Адрес электронной почты
-
Статья -
-
Средство обслуживания образов развертывания и управления (DISM) — это программа командной строки, которая используется для изменения Windows образов. Команды функций DISM можно использовать для включения или отключения функций Windows непосредственно из командной строки или путем применения файла ответов к образу. Вы можете включить или отключить Windows функции в автономном режиме в WIM или VHD-файле или в сети в работающей операционной системе.
Команды функций DISM можно использовать для включения или отключения функций Windows непосредственно из командной строки или путем применения файла ответов к образу. Вы можете включить или отключить Windows функции в автономном режиме в WIM или VHD-файле или в сети в работающей операционной системе.
Подключение автономного образа для обслуживания
Откройте окно командной строки с правами администратора.
/Get-ImageInfoИспользуйте параметр, чтобы получить имя или номер индекса для изображения, который требуется изменить. Для большинства операций, указывающих файл изображения, требуется значение индекса или имени.Например, в командной строке введите:
Dism /Get-ImageInfo /ImageFile:C:\test\images\install.wim
Подключите образ автономного Windows. Например, введите:
Dism /Mount-Image /ImageFile:C:\test\images\install.wim /Index:1 /MountDir:C:\test\offline
Поиск доступных функций Windows на изображении
Список всех функций, доступных в операционной системе.
 Например, введите:
Например, введите:Dism /online /Get-Features
Чтобы обслуживать автономный образ, укажите расположение подключенного каталога образа. Например, введите:
Dism /Image:C:\test\offline /Get-Features
Вы можете добавить команду
>для перенаправления выходных данных команды в текстовый файл. Например,>featurelist.txtбудет выводиться в текстовый файл с именемfeaturelist.txt.Просмотрите список функций, чтобы найти функцию, которую вы хотите включить, отключить, удалить или восстановить.
Используется
/Get-FeatureInfoдля перечисления сведений о интересующей вас функции. Например, введите:Dism /online /Get-FeatureInfo /FeatureName:TFTP
Включение функций Windows
Включите определенную функцию на изображении. Аргумент можно использовать
/Allдля включения всех родительских функций в одной команде. Пример:Dism /online /Enable-Feature /FeatureName:TFTP /All
Чтобы обслуживать автономный образ, укажите расположение подключенного каталога образа.
 Например, введите:
Например, введите:Dism /Image:C:\test\offline /Enable-Feature /FeatureName:TFTP /All
Необязательно. Получение состояния включенной функции. Например, введите:
Dism /online /Get-FeatureInfo /FeatureName:TFTP
Если состояние находится в состоянии «Ожидание заключителя«, необходимо загрузить образ, чтобы включить эту функцию полностью.
Восстановление удаленных компонентов Windows
Включите определенную функцию на изображении. Если источник не указан, DISM будет выглядеть в расположении по умолчанию, указанном групповой политикой для необходимых файлов, необходимых для включения функции, дополнительные сведения см. в статье «Настройка источника Windows восстановления».
Если файлы не найдены в расположении по умолчанию, DISM свяжется клиентский компонент Центра обновления Windows (WU) с необходимыми файлами. Аргумент можно использовать
/LimitAccess, чтобы запретить DISM связываться с WU.
При указании нескольких
/Sourceаргументов файлы собираются из первого расположения, где они находятся, а остальные расположения игнорируются.Например, введите:
Dism /Online /Enable-Feature /FeatureName:TFTP /Source:Z:\sources\SxS /Source:C:\test\mount\windows /LimitAccess
Чтобы обслуживать автономный образ, укажите расположение подключенного каталога образа. Например, введите:
Dism /Image:C:\test\offline /Enable-Feature /FeatureName:TFTP /Source:C:\test\mount\windows
Необязательно. Получение состояния включенной функции. Например, введите:
Dism /online /Get-FeatureInfo /FeatureName:TFTP
Если состояние — EnablePending, необходимо загрузить образ, чтобы включить эту функцию полностью.
Отключение функций Windows
Отключите определенную функцию на изображении. Например, введите:
Dism /online /Disable-Feature /FeatureName:TFTP
Чтобы обслуживать автономный образ, укажите расположение подключенного каталога образа.
 Например, введите:
Например, введите:Dism /Image:C:\test\offline /Disable-Feature /FeatureName:TFTP
Необязательно. Используется
DISM /GetFeatureInfoдля получения состояния отключенной функции. Например, введите:Dism /online /Get-FeatureInfo /FeatureName:TFTP
Если состояние — DisablePending, необходимо загрузить образ, чтобы полностью отключить эту функцию.
Удаление компонентов Windows для установки по запросу
Удалите определенную функцию на изображении, не удаляя манифест компонента из образа. Дополнительные сведения см. в разделе «Настройка источника Windows восстановления».
Например, введите:
Dism /online /Disable-Feature /FeatureName:TFTP /Remove
Чтобы обслуживать автономный образ, укажите расположение подключенного каталога образа. Например, введите:
Dism /Image:C:\test\offline /Disable-Feature /FeatureName:TFTP /Remove
Необязательно.
 Используется
Используется DISM /GetFeatureInfoдля получения состояния отключенной функции. Например, введите:Dism /online /Get-FeatureInfo /FeatureName:TFTP
Состояние отключено. Начиная с Windows 10 полезные данные не удаляются из Windows клиентских выпусков для поддержки сброса кнопки push-button. Полезные данные удаляются из Windows установки сервера.
Включение или отключение функций Windows с помощью DISM и файла ответов
В Windows SIM-карте откройте существующий каталог, нажав кнопку «Выбрать Windows изображение» в меню «Файл» и указав тип файла каталога (CLG) в раскрывающемся списке, или создайте новый каталог, нажав кнопку «Создать каталог» в меню «Сервис«.
Разверните каталог в области Windows изображения, а затем разверните «Пакеты«.
Разверните узел Foundation и щелкните правой кнопкой мыши Microsoft-Windows-Foundation-Package.

Нажмите кнопку «Добавить в файл ответов«.
Щелкните «Включено » или «Отключено» рядом с компонентами, которые вы планируете включить или отключить. Щелкните стрелку, чтобы выбрать противоположный выбор.
Возможно, потребуется развернуть элемент, чтобы просмотреть все его дочерние элементы. Необходимо включить родительский элемент, если включено одно из его дочерних элементов.
Примечание
Невозможно восстановить или удалить функцию Windows для функций по запросу с помощью файла автоматического ответа.
Щелкните «Сервис» в главном меню и нажмите кнопку «Проверить файл ответов«.
Исправьте все ошибки, которые отображаются на панели «Сообщения» и сохраните файл ответов.
В командной строке введите следующую команду, чтобы применить к изображению файл автоматического ответа.
Dism /online /Apply-Unattend:C:\test\answerfiles\myunattend.
 xml
xml
Чтобы обслуживать автономный образ, укажите расположение подключенного каталога образа. Например, введите:
Dism /Image:C:\test\offline /Apply-Unattend:C:\test\answerfiles\myunattend.xml
Фиксация изменений в автономном образе
DISM — технический справочник по обслуживанию и управлению образами развертывания для Windows
Параметры обслуживания пакетов операционной системы DISM Command-Line
Параметры автоматического обслуживания DISM Command-Line
Настройка источника восстановления Windows
Включение и отключение компонентов Windows 10
ГлавнаяОперационные системы
В Windows 7/10 Майкрософт сделал очередной шаг вперед в кастомизации и настройке своей операционной системы, предоставив пользователю контроль над компонентами. Теперь юзер может отключить встроенный браузер Edge или удалить лишние библиотеки для Windows Media по своему усмотрению.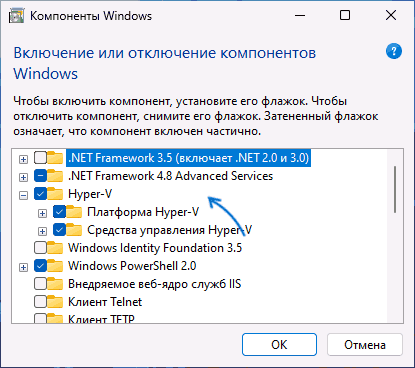
Включение и отключение компонентов Windows 10
Важно! Способы перехода и работа подсистемы компонентов в Windows 7 и 10 идентичны, за исключением более обширного списка в «десятке».
Содержание
- Как попасть в меню
- Особенности работы
- Список компонентов Windows 10
- Практическое применение
- Не работает окно компонентов
- Первый способ
- Второй способ
- Видео — Включение или отключение компонентов Windows
Как попасть в меню
Для перехода к работе с компонентами следует выполнить несколько шагов.
- Перейдите в «Панель управления». Чтобы попасть в панель, нажмите сочетание клавиш «Win+R», наберите «control» в появившейся строке и кликните на «OK».
Набираем «control» в появившейся строке, кликаем на «OK»
- В списке просмотра по категориям выберите «Программы».
В списке просмотра по категориям выбираем «Программы»
- Далее перейдите в раздел «Включение/отключение компонентов».

Переходим в раздел «Включение/отключение компонентов»
На заметку! Разноцветный щит рядом со строкой означает, что для открытия потребуется администраторский аккаунт.
- В выпавшем меню можно отключать или включать нужные компоненты системы. Для этого напротив компонента достаточно снять галочку, этим самым отключив его. И наоборот, поставив галочку, включаем данный компонент.
Для отключения компонента снимаем галочку напротив него, а для включения отмечаем компонент галочкой
Более быстрый путь потребует использования приложения для установки и удаления программ:
Наконец, самый простой способ заключается в открытии меню «Выполнить» («Win+R») и наборе строки «optionalfeatures». Он приведет вас к нужной точке напрямую.
Вводим команду «optionalfeatures», нажимаем «ОК»
Особенности работы
Важно! Активируя или деактивируя элементы Windows 10, нужно ясно понимать, что именно делает тот или иной компонент.
Некоторые действия могут привести к сбоям в функционировании Windows 10 и утере данных.
Набор функций реализован в виде иерархического списка. Некоторые компоненты являются составными — их можно узнать по знаку плюса в левой части.
Чтобы установить компонент, достаточно:
Если окно компонентов отобразилось пустым, причиной может быть отключенная служба «Установщик Windows». Активируйте ее, затем вернитесь в раздел компонентов еще раз.
Компоненты Windows не открываются
Список компонентов Windows 10
Итак, что именно из этого списка обязательно пригодится, а что можно отключить? Начнем с главного — все компоненты, кроме .NET Framework, можно отключить относительно безболезненно для системы. Смысл вынесения этих функций в отдельное меню в том, что они не обязательны для работы Windows и нужны только в строго конкретных случаях.
Таблица компонентов Windows, которые не стоит отключать.
| Компонент | Особенности |
|---|---|
.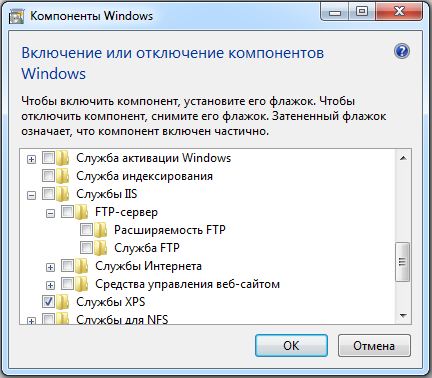 NET Framework 3.5 и 4.7 + дополнительные службы NET Framework 3.5 и 4.7 + дополнительные службы | Набор заготовок и шаблонов для правильного функционирования операционной системы |
| PowerShell 2.0 | Вторая версия командной строки, с расширенным списком возможностей |
| Клиент рабочих папок | Синхронизация ресурсов в локальной сети, работает по дефолту |
| Компоненты прежних версий | Здесь находится DirectPlay, один из ключевых фрагментов старого DirectX. Ранее он был необходим для запуска игр, сейчас — для совместимости с устаревшими приложениями |
| Служба печати | Служба печати. Распечатка файлов, удаленное управление, работа сканера. Включены только клиентские службы, серверные нужно активировать самому |
Практически никогда не вызывает проблем остановка следующих компонентов.
Таблица компонентов Windows, которые можно отключать.
| Компонент | Особенности | Изображение |
|---|---|---|
| Application Guard | Изолированная среда для работы браузера Microsoft Edge. Не дает зловредным вирусам и приложениям выбраться дальше «песочницы». Бесполезна для тех, кто не использует Edge Не дает зловредным вирусам и приложениям выбраться дальше «песочницы». Бесполезна для тех, кто не использует Edge | |
| Hyper-V | Встроенный инструмент для создания виртуальных ПК. Составной, состоит из платформы и средств управления для нее | |
| Блокировка устройства | Составной компонент, регулирующий дополнительные настройки входа в систему | |
| IE 11 | Морально и программно устаревший браузер оставлен в целях совместимости. По умолчанию включен | |
| SMNP | Устаревший протокол связи, по умолчанию отключен | |
| Identity Foundation 3.5 | Компонент фреймворка .NET, используемый некоторыми старыми приложениями | |
| Projected File System | Долгожданное обновление подсистемы Windows File Protection, защищающей от подмены ключевые системные файлы и программы. На 2018 находится в бета-версии, отключена по дефолту | |
| Веб-ядро служб IIS | Облегченная версия веб-сервера от Microsoft.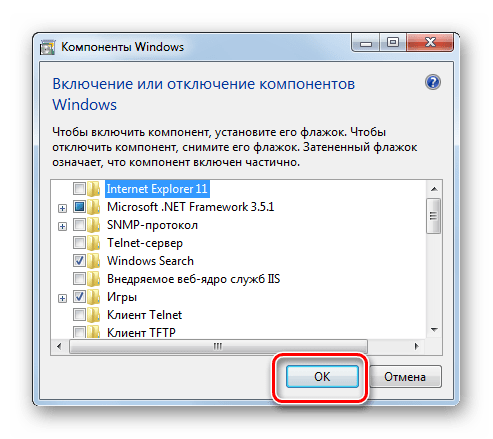 Пользователю не интересна, отключена Пользователю не интересна, отключена | |
| Защищенный узел | Инструменты для создания экранированной виртуальной машины на удаленном сервере | |
| Telnet | Организовывает управление командной строкой на удаленном ПК по своему протоколу. Не является безопасным, включать только при прямой необходимости | |
| TFTP | Прием/отправка данных по своему протоколу, аналогичен клиенту Telnet. Небезопасен, отключен | |
| Компоненты мультимедиа | Набор ресурсов для работы плеера Windows Media | |
| Контейнеры | В парадигме Windows контейнер — изолированное приложение, которое уже имеет все ресурсы для запуска и работы, без сторонних библиотек. Этот компонент отвечает за создание и взаимодействие с контейнерами Windows Server | |
| Мост (DCB) центра обработки данных | Серверный компонент, отвечающий за распределение трафика и повышение надежности передачи информации.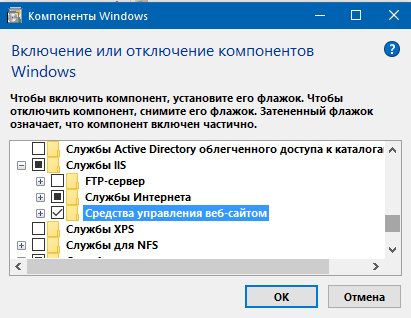 Обычному пользователю нет надобности Обычному пользователю нет надобности | |
| CMAK | Пакет администрирования для автоматизации клиентского подключения к VPN-серверам | |
| Печать в PDF | Создание PDF-файлов из изображений, их распечатка | |
| Платформа низкоуровневой оболочки | Запуск софта для виртуализации на уровне ядра Windows. Позволяет, к примеру, разделить сервер на несколько виртуальных машин | |
| Общий доступ к SMB/CIFS | Нужен для организации обмена данными с машинами, на которые установлены файловые системы SMB/CIFS. Применяется для сетевого использования ресурсов в устаревших версиях Windows, вплоть до XP включительно | |
| Подсистема Windows для Linux | Позволяет эмулировать ядро OS Linux в командной строке Windows. Может быть любопытно для пользователей *nix-систем и экспериментаторов | |
| Прослушиватель RIP | Сервис, обеспечивающий взаимодействие с маршрутизатором, работающим по протоколу RIP1.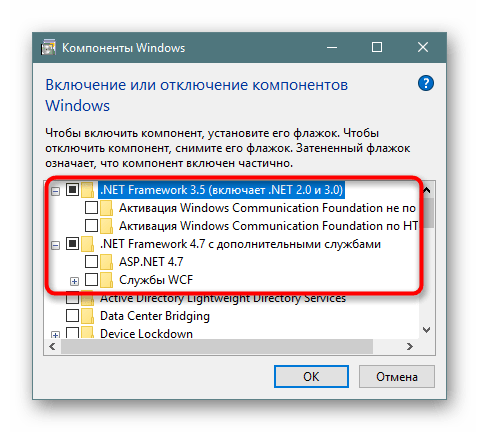 Применяется для крупных локальных сетей Применяется для крупных локальных сетей | |
| Простые службы TCP/IP | Поддержка служебных команд для отладки ЛВС | |
| MSMO | Сервис для передачи информации в нестабильных сетях. При обрыве соединения сообщение сохранится в специальном контейнере. Используется редко, в сетях крупных компаний | |
| SMB Direct | Сервис обмена данными с компьютерами, использующих файловую систему SMB 2.0. Пригодится при организации разнородной сети с Windows/Linux/Mac | |
| Служба активации Windows / Служба IIS | Несмотря на название, оба пункта не имеют ничего общего с лицензией Windows. Служба IIS позволяет размещать веб-сервера и прочие ресурсы в интернете, служба активации — помогает управлять размещением веб-приложений. Обычному юзеру не интересны | |
| Active Directory легкого доступа | Позволяет разграничивать права пользователей и проводить глубокую настройку механизма аутентификации. Полезна админам небольших сетей, не планирующим скорого расширения Полезна админам небольших сетей, не планирующим скорого расширения | |
| Службы для NFS | Еще одна файловая система, еще одна служба доступа к ней. По умолчанию отключена | |
| Соединитель Multipoint | Инструмент контроля и сбора информации для крупных сетей | |
| Средство записи XPS | Активирует обработку документов формата XPS | |
| Фильтр Windows TIFF Ifilter | Возможность распознавания и индексирования изображений TIFF. Нужна в редких случаях крупной, бессистемной базы изображений этого формата, например, после сканирования фотографий |
Большинство приведенных пунктов в списке выше нужны для работы сисадминов и организации локальных сетей. Обычному пользователю условный «Прослушиватель RIP» не понадобится никогда.
Практическое применение
Итак, для чего может потребоваться меню компонентов? В первую очередь это может быть установка старого или специализированного софта, который потребует для работы активацию старого протокола.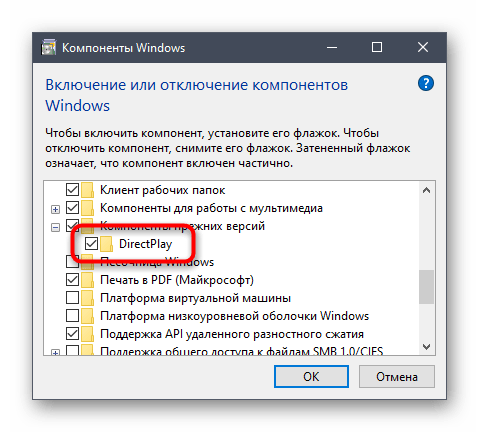 В большинстве случаев Windows активирует запрашиваемый компонент сам, но иногда это придется сделать вручную.
В большинстве случаев Windows активирует запрашиваемый компонент сам, но иногда это придется сделать вручную.
Еще одна причина, по которой может возникнуть потребность установить компонент — появление бета-версии какой-то новой возможности. Майкрософт обычно отключает такие сервисы по умолчанию и для того, чтобы его опробовать — придется активировать пункт вручную.
Не работает окно компонентов
Пустое окно при входе в меню означает, что модуль поврежден или отключены поддерживающие его службы.
Компоненты Windows не открываются
Решается она одним из двух способов:
- с помощью командной строки;
- с помощью службы «Установщик модулей Windows».
Первый способ
- Вызовите консоль командной строки от имени администратора, кликнув правой клавишей мышки по иконке с логотипом Виндовс (или нажав клавиши «Win+X»), затем по строке «Командная строка (администратор)».
Правой кнопкой мышки нажимаем по иконке с логотипом Виндовс, затем левой кнопкой по строке «Командная строка (администратор)»
- Введите «DISM /Online /Cleanup-Image /RestoreHealth», затем нажмите «Enter».

Вводим в поле команду «DISM /Online /Cleanup-Image /RestoreHealth», затем нажимаем «Enter»
- После завершения проверки диска наберите там же «SFC /Scannow»,затем кликните «Enter».
Второй способ
Проверьте, активирована ли служба «Установщик модулей Windows». Для этого необходимо:
- Через встроенный поиск ввести «службы», открыть программу.
Через встроенный поиск открываем «Службы», введя в поле соответствующее слово
- Найти службу «Установщик модулей Windows», раскрыть двойным левым щелчком мышки.
Находим службу «Установщик модулей Windows», раскрываем двойным левым щелчком мышки
- Кликнуть по опции «Запустить», в разделе «Тип запуска» выбрать «Вручную» или «Автоматически».
Кликаем по опции «Запустить», в разделе «Тип запуска» выбираем «Вручную» или «Автоматически»
Видео — Включение или отключение компонентов Windows
Понравилась статья?
Сохраните, чтобы не потерять!
Рекомендуем похожие статьи
Как управлять многочисленными дополнительными функциями Windows 10
Когда вы покупаете по ссылкам на нашем сайте, мы можем получать партнерскую комиссию.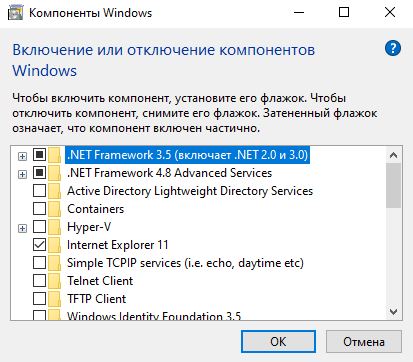 Вот как это работает.
Вот как это работает.
Windows 10 — это сложная ОС, которая включает в себя широкий набор функций, некоторые из которых вы должны включать или отключать по мере необходимости. Они известны как «дополнительные функции» и доступны на странице «Компоненты Windows» в панели управления. Хотя большинство из них предназначены для добавления серверных функций на ваш компьютер, есть некоторые функции, полезные для всех пользователей.
Эти дополнительные функции нельзя полностью удалить с вашего устройства, и они будут по-прежнему занимать место на вашем жестком диске, но в зависимости от требуемых функций вы можете включить или отключить их по мере необходимости. Многие из этих функций Windows 10 являются расширенными, и их включение потенциально может сделать ваш компьютер уязвимым или медленным, если вы не знаете, как правильно их настроить.
В этом руководстве по Windows 10 мы расскажем, как включать и выключать дополнительные функции, а также подробно расскажем, что они из себя представляют.
- Как управлять дополнительными функциями с помощью панели управления
- Дополнительные функции, доступные в Windows 10
- Как управлять дополнительными функциями с помощью настроек
Как управлять дополнительными функциями с помощью панели управления
Хотя Windows 10 включает приложение «Настройки», вам по-прежнему необходимо использовать панель управления для управления дополнительными функциями на вашем компьютере, если вы хотите создавать виртуальные машины с помощью Hyper-V, использовать информационные службы Интернета (IIS) для настройки FTP-сервера или добавить инструмент командной строки Linux Bash. .
Вот как включить или отключить дополнительные функции в Windows 10 с помощью панели управления:
- Откройте панель управления .
- Нажмите Программы .
- Щелкните ссылку Включение или отключение компонентов Windows .
- В компонентах Windows установите или снимите флажок для нужной функции.

- Щелкните OK , чтобы включить или отключить эту функцию.
- Перезагрузите компьютер, как указано в мастере, чтобы завершить задачу.
Находясь в Windows Features, вы увидите длинный список всех дополнительных функций, которыми вы можете управлять. Если они отмечены галочкой, это означает, что функция в настоящее время включена на вашем компьютере.
Вы также заметите, что некоторые функции имеют под собой несколько функций. Если вы видите функцию с черным квадратом вместо галочки, это означает, что включена только часть функции. Вы всегда можете включить подфункции, развернув и отметив те, которые вы хотите включить. Конечно, те, у которых нет галочек, означают, что в данный момент они не включены на вашем компьютере.
Дополнительные функции, доступные в Windows 10
Доступные дополнительные функции зависят от версии Windows 10, установленной на вашем компьютере. Например, несмотря на то, что вы можете управлять функциями в Windows 10 Home и Pro, некоторые расширенные функции будут недоступны в домашней версии ОС.
Вот список с описанием функций, которые вы можете включить или отключить в Windows 10 Pro:
- .NET Framework 3.5 (включая .NET 2.0 и 3.0): Эта функция необходима для запуска приложений, созданных с использованием платформы программного обеспечения Microsoft .NET версии 3.5 или более ранней. Вы можете безопасно включить более раннюю поддержку, но обычно она включается автоматически при необходимости.
- Расширенные службы .NET Framework 4.6: Вам необходимо включить эту функцию для приложений, созданных с помощью версии 4.6 платформы.
- Облегченные службы каталогов Active Directory: Добавляет поддержку протокола облегченного доступа к каталогам (LDAP) для приложений с поддержкой каталогов. Это альтернатива Windows Active Directory, которая представляет собой более сложное решение для работы с каталогами. Обычно эта функция требуется в определенных сценариях корпоративной сети.
- Контейнеры: Предоставляет службы и инструменты для создания и управления контейнерами Windows Server и Hyper-V на рабочем столе.

- Мост центра обработки данных: Эта функция является стандартом IEEE, позволяющим использовать конвергентные фабрики в центре обработки данных, где сеть, хранилище, кластеризация и управление трафиком используют одну и ту же сетевую инфраструктуру Ethernet. Мост центра обработки данных полезен только в корпоративных сетях.
- Блокировка устройства: Вы можете включить эту функцию, чтобы добавить службы и инструменты для обеспечения более контролируемого взаимодействия. Как правило, вы включаете эту функцию при настройке киоска или временного устройства.
- Hyper-V: Microsoft предлагает собственную технологию виртуализации, позволяющую создавать виртуальные машины на вашем компьютере и управлять ими.
- Internet Explorer 11: Хотя Windows 10 включает Edge, Microsoft продолжает поставлять Internet Explorer 11 в целях совместимости, но его можно отключить, если он вам не нужен.
- Информационные службы Интернета: Широко известный как IIS, он позволяет настроить FTP-сервер или сервер для размещения веб-сайтов с помощью служб управления.

- Internet Information Services Hostable Web Core: Позволяет настроить среду для размещения приложений в Интернете. Как правило, разработчики находят эту функцию полезной для тестирования приложений в Windows 10 Pro.
- Устаревшие компоненты: Позволяет добавить поддержку старых компонентов в Windows. Это включает в себя DirectPlay, функцию, которая раньше была частью DirectX.
- Функции мультимедиа: Позволяет удалить проигрыватель Windows Media из Windows 10.
- Сервер Microsoft Message Queue (MSMO): Позволяет приложениям правильно работать в ненадежных сетях, помещая сообщения в очередь, а не отправляя их по мере их создания. Обычно вы найдете эту функцию полезной только в определенных корпоративных сетевых средах.
- Microsoft Print to PDF: Вместо того, чтобы печатать документ непосредственно на бумаге, вы можете распечатать его в формате PDF и сохранить содержимое в виде файла.
 Однако эту функцию можно отключить, если вы ее не используете.
Однако эту функцию можно отключить, если вы ее не используете. - MultiPoint Connector: Если вы включите эту функцию, вы сможете отслеживать и управлять своим компьютером с помощью приложений MultiPoint Manager и MultiPoint Manager Dashboard.
- Службы печати и документов: Эта функция предназначена для служб печати в Windows 10. Здесь вы можете включить или отключить службы сканирования, факса и сетевой печати.
- RAS Connection Manager Administration Kit (CMAK): CHMAK можно использовать для создания настраиваемых профилей для подключения к серверам удаленного доступа. Это функция, которую вы будете использовать только в том случае, если вы являетесь ИТ-администратором.
- Поддержка удаленного дифференциального сжатия API: Предоставляет алгоритм синхронизации, который интеллектуально сравнивает два файла, подлежащие синхронизации, и только обновляет различия между ними. Только определенные приложения могут использовать эту функцию.

- Прослушиватель RIP: Если вы находитесь в сети, использующей старый протокол RIP версии 1, вы можете использовать прослушиватель RIP для прослушивания обновлений RIP в сети. Если вы находитесь в домашней сети, скорее всего, вы никогда не будете использовать это.
- Службы для NFS: Позволяет получать доступ к файлам с использованием протокола сетевой файловой системы (NFS). Как правило, вы будете использовать эту функцию для доступа к файлам в сетевом хранилище (NAS).
- Простой протокол управления сетью (SNMP): Включает агенты SNMP на вашем компьютере, которые контролируют коммутаторы, маршрутизаторы и другие устройства в сети и отправляют отчеты на сетевую консоль. Эта функция бесполезна, если вы не подключены к сети с использованием протокола.
- Простые службы TCPIP (эхо, дневное время и т. д.): Обеспечивает поддержку дополнительных служб протокола TCP/IP, включая «Эхо», «Генератор символов (CHARGEN)», «Дневное время», «Отмена» и «Цитата дня».
 (ЦИТИРОВАТЬ)».
(ЦИТИРОВАТЬ)». - Поддержка общего доступа к файлам SMB 1.0/CIFS: Добавлена поддержка настройки общего доступа к файлам и принтерам для предыдущих версий ОС, включая Windows XP и Windows Server 2003 R2.
- SMB Direct: Позволяет использовать сетевые адаптеры с возможностью удаленного прямого доступа к памяти (RDMA) для улучшения поддержки общего доступа к файлам с помощью SMB 3.x.
- Клиент Telnet: Это утилита командной строки, позволяющая подключаться к другим компьютерам или устройствам, таким как маршрутизаторы и коммутаторы, на которых работает сервер Telnet. Этот сетевой протокол не является безопасным, и вам не следует использовать его за пределами вашей сети.
- TFTP-клиент: Это утилита командной строки, которую можно использовать для загрузки и выгрузки файлов с использованием простого протокола передачи файлов. Этот протокол не является безопасным, и вы не должны использовать его, если это не требуется.

- Windows Identity Foundation 3.5: Более новые приложения используют .NET 4, который добавляет новую структуру идентификации, но приложениям, созданным с использованием старых технологий .NET, может по-прежнему требоваться эта функция.
- Windows PowerShell 2.0: Это расширенный инструмент для создания сценариев из командной строки, аналогичный командной строке. PowerShell включен по умолчанию, но эту функцию можно отключить в Windows 10.
- Служба активации процессов Windows: Устанавливает службы, которые могут потребоваться, если вы используете веб-службы IIS.
- Подсистема Windows для Linux (бета-версия): Устанавливает утилиту командной строки оболочки Ubuntu Bash в Windows 10. Однако для завершения установки необходимо выполнить дополнительные действия.
- Windows TIFF iFilter: Когда эта функция включена, Windows 10 может индексировать и выполнять поиск в формате Tagged Image File Format (TIFF) с помощью оптического распознавания символов (OCR), но обычно при этом используется больше системных ресурсов, чем при традиционном индексировании и поиске файлов.
 Однако, если вы работаете с документами такого типа, это может помочь вам быстрее найти эти отсканированные документы.
Однако, если вы работаете с документами такого типа, это может помочь вам быстрее найти эти отсканированные документы. - Клиент рабочих папок: Позволяет синхронизировать файлы с сетевыми файловыми серверами.
- Службы XPS: Это старая функция Microsoft, похожая на PDF. Вы по-прежнему можете печатать документы в формате XPS, но формат PDF поддерживается более широко. Если вы не используете его, вы можете снять флажок, чтобы удалить его.
- Средство просмотра XPS: Это приложение, которое Microsoft включает в ОС для открытия файлов XPS. Если вы не работаете с файлами XPS, вы можете безопасно отключить эту функцию.
Как видите, в Windows 10 можно включить или отключить множество дополнительных функций, но многие из них будут бесполезны, если вы не работаете в корпоративной среде.
Дополнительные функции Windows 10 Домашняя (слева), дополнительные функции Windows 10 Pro (справа)
Как управлять дополнительными функциями с помощью настроек
Приложение «Настройки» также содержит раздел для управления дополнительными функциями, но он отличается от первого.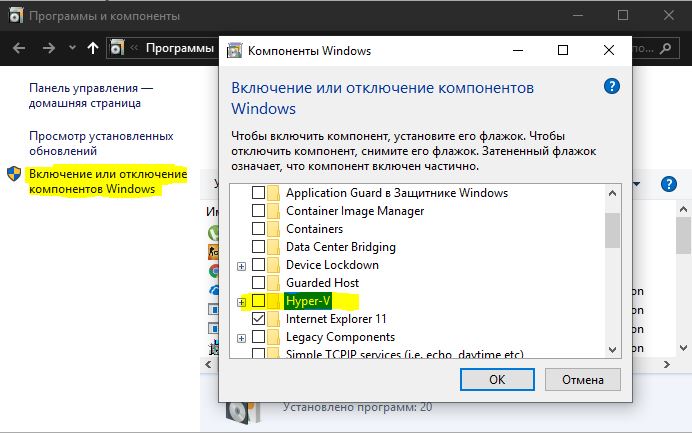 в Панели управления. Это всего лишь место для управления некоторыми современными функциями Windows 10, такими как режим разработчика Windows, обращение в службу поддержки и Microsoft Quick Assist.
в Панели управления. Это всего лишь место для управления некоторыми современными функциями Windows 10, такими как режим разработчика Windows, обращение в службу поддержки и Microsoft Quick Assist.
Чтобы управлять дополнительными функциями с помощью приложения «Настройки» в Windows 10, выполните следующие действия:
- Откройте «Настройки» .
- Щелкните Система .
- Нажмите Приложения и возможности .
- Нажмите ссылку Управление дополнительными функциями .
- Выберите нужную функцию, и вы увидите кнопку Удалить или Управление , которая перенаправит вас на страницу настроек, где находится эта функция.
Вы также можете нажать кнопку Добавить функцию , чтобы добавить несколько шрифтов для разных языков.
Подведение итогов
Хотя полезно иметь общее представление об этих дополнительных функциях и о том, как ими управлять, в большинстве случаев обычным пользователям не нужно о них беспокоиться.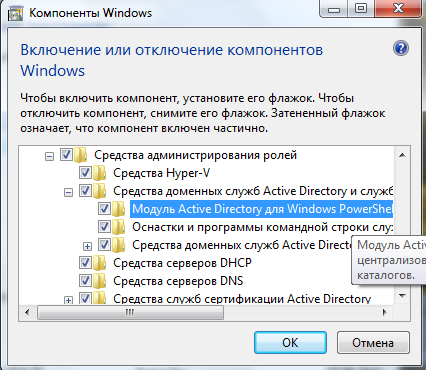 Windows 10 и приложения обычно достаточно умны, чтобы обнаруживать и автоматически включать функции по мере необходимости.
Windows 10 и приложения обычно достаточно умны, чтобы обнаруживать и автоматически включать функции по мере необходимости.
Однако в некоторых случаях может потребоваться включить или отключить дополнительную функцию вручную. Например, когда вы хотите протестировать будущие функции Windows 10, используя виртуальную машину с помощью инструмента виртуализации Microsoft Hyper-V. Если вы разработчик, работающий с Windows и Linux, и вам нужен инструмент командной строки, такой как оболочка Bash в Ubuntu. Или когда вы хотите настроить FTP-сервер для создания своего частного облака и обмена файлами без ограничений.
Список функций, упомянутых в этом руководстве, охватывает все функции, включенные в юбилейное обновление Windows 10, но помните, что они могут измениться в будущих выпусках.
Какие дополнительные функции включены в Windows 10? Дайте нам знать об этом в комментариях.
Дополнительные ресурсы по Windows 10
Для получения дополнительных справочных статей, обзоров и ответов на распространенные вопросы о Windows 10 посетите следующие ресурсы:
- Windows 10 в Windows Central — все, что вам нужно знать
- Справка, советы и рекомендации по Windows 10
- Форумы Windows 10 на Windows Central
Все последние новости, обзоры и руководства для фанатов Windows и Xbox.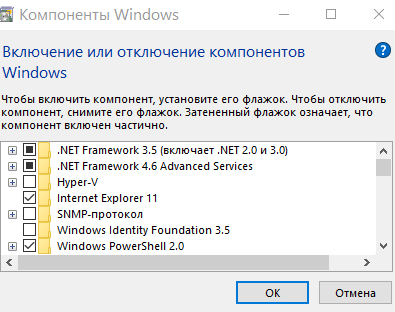
Свяжитесь со мной, чтобы сообщить о новостях и предложениях от других брендов Future. Получайте электронные письма от нас от имени наших надежных партнеров или спонсоров.
Мауро Хукулак — технический писатель WindowsCentral.com. Его основной задачей является написание подробных инструкций, которые помогут пользователям получить максимальную отдачу от Windows 10 и многих связанных с ней технологий. У него есть опыт работы в сфере ИТ с профессиональными сертификатами Microsoft, Cisco и CompTIA, и он является признанным членом сообщества Microsoft MVP.
Включение и отключение компонентов Windows в Windows 10
В Windows 10 доступно более 30 дополнительных функций
by Милан Станоевич
Милан Станоевич
Эксперт по Windows и программному обеспечению
Милан с детства увлекался технологиями, и это побудило его проявить интерес ко всем технологиям, связанным с ПК. Он энтузиаст ПК и… читать дальше
Обновлено
Рассмотрено
Влад Туричану
Влад Туричану
Главный редактор
Увлеченный технологиями, Windows и всем, что имеет кнопку питания, он тратил большую часть своего времени на развитие новых навыков и изучение мира технологий. Скоро… читать дальше
Раскрытие партнерской информации
- Windows 10 поставляется с набором скрытых дополнительных функций.
- Их можно включать и выключать вручную.
- В нашей статье мы расскажем, как это сделать.
XУСТАНОВИТЬ, НАЖИМАЯ НА ФАЙЛ ЗАГРУЗКИ
Для решения различных проблем с ПК мы рекомендуем DriverFix:
Это программное обеспечение будет поддерживать ваши драйверы в рабочем состоянии, тем самым защищая вас от распространенных компьютерных ошибок и сбоев оборудования. Проверьте все свои драйверы прямо сейчас, выполнив 3 простых шага:
- Загрузите DriverFix (проверенный загружаемый файл).
- Щелкните Начать сканирование , чтобы найти все проблемные драйверы.

- Нажмите Обновить драйверы , чтобы получить новые версии и избежать сбоев в работе системы.
- DriverFix был загружен 0 читателями в этом месяце.
Windows 10 — отличная операционная система, но в ней также есть несколько скрытых функций, о которых вы могли не знать.
Все эти функции перечислены в разделе «Включение или отключение функций Windows», и в сегодняшней статье мы покажем вам, как их можно включить или отключить.
Как включить или отключить дополнительные функции Windows?
Вы можете легко настроить дополнительные функции Windows из панели управления. Оттуда вы можете вручную выбрать, какие функции вы хотите включить или отключить.
1. Нажмите клавишу Windows и введите панель управления в поле поиска.
2. Нажмите на первый результат, чтобы открыть панель управления.
3. Перейдите к Программы .
4.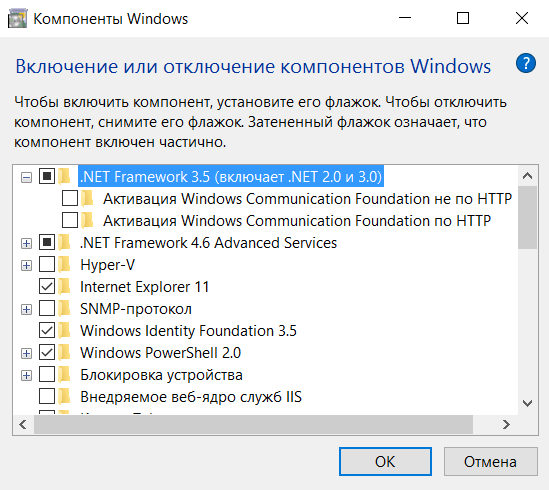 Теперь выберите Включение или отключение функций Windows .
Теперь выберите Включение или отключение функций Windows .
5. Появится список функций.
6. Отметьте функцию, которую хотите установить, или снимите флажок с той, которую хотите удалить, и нажмите OK .
7. Перезагрузите компьютер, чтобы изменения вступили в силу.
Если вы хотите быстро получить доступ к этой функции, вы можете использовать следующий метод:
- Нажмите Клавиша Windows + R , чтобы открыть окно «Выполнить».
- Теперь введите дополнительных функций и нажмите Введите или нажмите ОК .
Хотите разблокировать секретные функции Windows 10? Вот как сделать это как профессионал!
Какие функции доступны для установки?
Для установки доступно более 30 дополнительных функций, но мы сосредоточимся на нескольких наиболее важных.
- .
 NET Framework 3.5 (включая .NET 2.0 и 3.0) и .NET Framework 4.6 Advanced Services — Эти две функции необходимы для запуска приложений, созданных с помощью .NET Framework 3.5 или 4.6.
NET Framework 3.5 (включая .NET 2.0 и 3.0) и .NET Framework 4.6 Advanced Services — Эти две функции необходимы для запуска приложений, созданных с помощью .NET Framework 3.5 или 4.6. - Hyper-V — Технология виртуализации Microsoft, которая позволяет запускать виртуальные машины на вашем ПК без стороннего программного обеспечения.
- Internet Explorer 11 — Если вам по-прежнему необходимо использовать Internet Explorer на ПК, знайте, что он по-прежнему доступен в Windows 10.
- Функции мультимедиа — включает проигрыватель Windows Media и другие мультимедийные компоненты.
- Microsoft Print to PDF — Функция, позволяющая «печатать» ваши документы прямо в PDF-файлы, а не на реальном принтере.
- Windows PowerShell 2.0 — интерфейс командной строки похож на командную строку, но более продвинутый.
- Подсистема Windows для Linux (бета-версия) — Эта функция дает вам доступ к командной строке Ubuntu и позволяет использовать те же команды, что и в системе Linux.

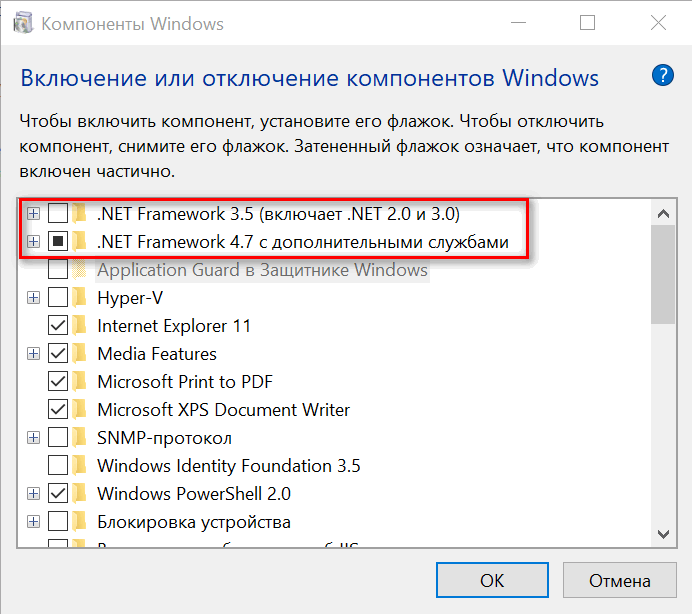 Например, введите:
Например, введите: Например, введите:
Например, введите:
 Например, введите:
Например, введите: Используется
Используется 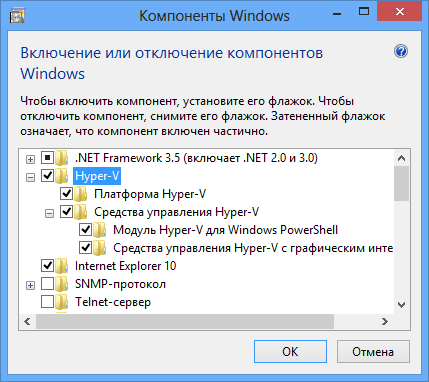
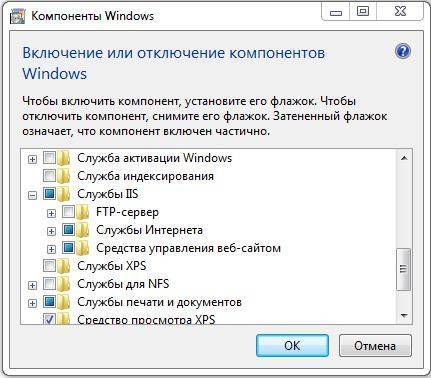 xml
xml

 Некоторые действия могут привести к сбоям в функционировании Windows 10 и утере данных.
Некоторые действия могут привести к сбоям в функционировании Windows 10 и утере данных.



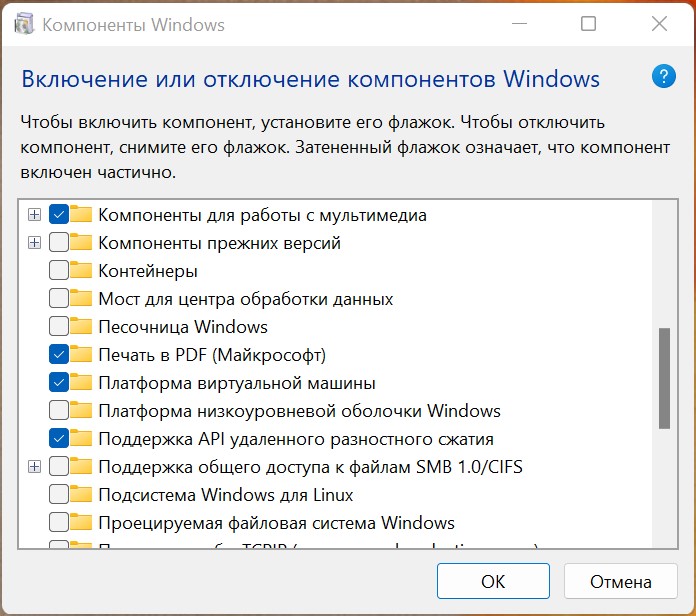 Однако эту функцию можно отключить, если вы ее не используете.
Однако эту функцию можно отключить, если вы ее не используете.
 (ЦИТИРОВАТЬ)».
(ЦИТИРОВАТЬ)».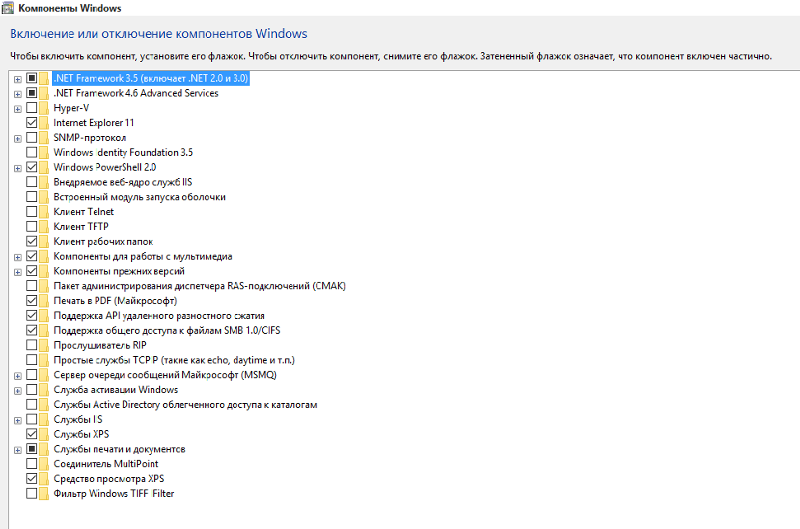
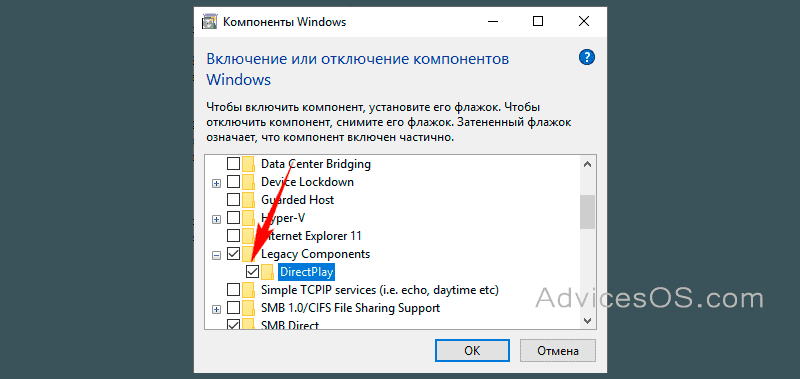 Однако, если вы работаете с документами такого типа, это может помочь вам быстрее найти эти отсканированные документы.
Однако, если вы работаете с документами такого типа, это может помочь вам быстрее найти эти отсканированные документы.
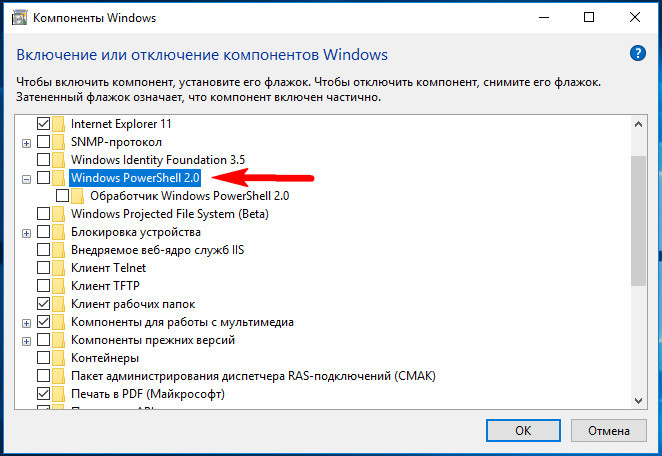 NET Framework 3.5 (включая .NET 2.0 и 3.0) и .NET Framework 4.6 Advanced Services — Эти две функции необходимы для запуска приложений, созданных с помощью .NET Framework 3.5 или 4.6.
NET Framework 3.5 (включая .NET 2.0 и 3.0) и .NET Framework 4.6 Advanced Services — Эти две функции необходимы для запуска приложений, созданных с помощью .NET Framework 3.5 или 4.6.