Включение отключение компонентов windows 7: Включение или отключение компонентов Windows 7
Содержание
Какие службы Windows 7 можно отключить
Службы запускаются автоматически во время загрузки Windows или вручную при включении дополнительных программ. Выполняются в фоновом режиме.
Автозагрузка большого количества служб при запуске вызывает проблемы для производительности системы. Это заметно на устаревших компьютерах, где установлена небольшая оперативная память и постоянно создаётся большой файл подкачки на жёстком диске.
Автозапуск служб можно оптимизировать. Отключение некоторых компонентов ускорит работу старых компьютеров, но на новых моделях увеличение производительности будет не так заметно, но даст небольшой эффект.
Рассмотрим процесс оптимизации управления системными службами, какие можно влючить и отключить, чтобы ускорить работу ПК.
Содержание
1 Где найти журнал управления службами в Windows 7?
1.1 Как зайти
1.1.1 С помощью команды services.msc
1.1.2 Черз панель управления
1.
 1.3 Через меню управления компьютером
1.3 Через меню управления компьютером
2 Что можно отключить для улучшения производительности
3 Службы, которые можно перевести в режим ручного запуска
3.1 Видео: как выключить ненужные для оптимизации работы компьютера
4 Какие службы нельзя отключить или удалить
5 Как добавить нужные компоненты Windows для ускорения ПК
6 Не работает «Включение и отключение компонентов» или список пустой: что делать и почему это могло произойти?
7 Программы, отключающие неиспользуемые службы
Где найти журнал управления службами в Windows 7?
Если вы решили оптимизировать процесс запуска системных служб, то вначале должны создать точку восстановления системы, чтобы сделать откат назад при возникновении проблем в работе.
- Нажмите на функциональную кнопку «Пуск».
- Выберите строчку «Панель управления».
- В раскрывшемся окне нажмите на пункт «Система».

- Выбрать пункт «Система»
- В раскрывшемся окне «Свойства системы» нажмите на кнопку «Создать».
- Выбрать закладку «Создать»
- Дайте имя точке восстановления и нажмите на кнопку «Создать».
- Нажать на кнопку «Создать»
- После создания точки восстановления можно переходить к конфигурации запуска служб.
Как зайти
Журнал служб открывается несколькими способами.
С помощью команды services.msc
- Нажимаем на клавиатуре клавиши Windows и R.
- В раскрывшемся окне вводим в поле команду services.msc.
- Нажать на кнопку «ОК»
- Раскроется окно «Службы».
Выбор службы
Черз панель управления
- Кликните по функциональной кнопке «Пуск».
- Выберите строку «Панель управления».
- В раскрывшемся окне «Панель управления» откройте пункт «Администрирование».
- Выбрать пункт «Администрирование»
- В раскрывшемся окне «Администрирование» откройте пункт «Службы».

Выбрать пункт «Службы»
Через меню управления компьютером
- Используя правую кнопку мыши, щёлкните по пиктограмме «Мой компьютер» на рабочем столе.
- Во всплывающем меню откройте пункт «Управление».
- В раскрывшемся окне «Управление компьютером» откройте «Службы и приложения».
- Выбрать «Службы и приложения»
- Откройте пункт «Службы».
Выбрать «Службы»
В окне списка указаны основные службы, встроенные в операционную систему, и службы, установленные другими программами.
Все запущенные службы работают в фоновом режиме, не требующем постоянного вмешательства, но использующем при этом ресурсы компьютера. Можно оптимизировать их работу, увеличив его быстродействие. Определим, какие из служб можно отключить, поставить на ручной запуск (по требованию) или оставить без изменения. При этом будем ориентироваться на более современные модели компьютеров, имеющих соединение с интернетом и подключённое печатное устройство.
Что можно отключить для улучшения производительности
Отключение какой-либо службы можно выполнить по такому алгоритму действий:
- Используя левую кнопку мыши дважды кликнуть по выбранной службе.

- В раскрывшемся окне выбрать тип запуска.
- Нажать кнопку «ОК».
- По запросу сделать перезагрузку компьютера.
Можно отключить службы, приведённые в списке ниже:
- BranchCache — служба записывает в буфер памяти сетевое содержимое при обмене с подсетями. Например, между главным и дополнительными офисами. Отключается.
- Windows Search — индексирование файлов для упорядочивания и быстрого поиска на жёстком диске. Отключается.
- Архивация Windows — практически не применяют. Отключается.
- Биометрическая служба Windows — ориентирована на IT-специалистов. Отключается.
- Диспетчер сеансов диспетчера окон рабочего стола — система графического интерфейса рабочего стола. Отключается.
- Клиент отслеживания изменившихся связей — отслеживает перемещения объектов на жёстком диске. Отключается.
- Ловушка SNMP — лазейка для злоумышленников. Разрешает собирать персональную информацию. Отключается.
- Маршрутизация и удалённый доступ — разрешает входящие подключения через модем.
 Отключается.
Отключается. - Публикация ресурсов обнаружения функции — служба общего доступа к портам системы. Разрешает просматривать ваши файлы другим компьютерам в сети. Отключается.
- Сервер — позволяет добавлять пользователя в группу. Отключается.
- Сервер упорядочения потоков — используется в домашней группе. Отключается.
- Служба ввода планшетного ПК — используется только устройствами с сенсорным экраном. Отключается.
- Служба общего доступа к портам Net.Tcp — отключена при установке.
- Удалённый реестр — разрешает удалённым пользователям редактировать ваш реестр. Отключается.
Службы, которые можно перевести в режим ручного запуска
Порядок установки ручного запуска такой же, как и у вышеуказанных служб. Если возникает необходимость, то приложения по запросу запускают нужную службу. К таким службам относятся:
- WMI Performance Adapter — служба для редко встречающихся сетевых драйверов. Запускаем в ручном режиме.
- Автономные файлы — независимо работает с недоступными файлами, загруженными ранее.
 Запускаем в ручном режиме.
Запускаем в ручном режиме. - Агент защиты сетевого доступа — контроль доступа к сети предприятия. Запускаем в ручном режиме.
- Браузер компьютера — в домашней сети служба не нужна. Запускаем в ручном режиме.
- Группировка сетевых участников — используется в домашней группе. Запускаем в ручном режиме.
- Диспетчер удостоверения сетевых участников — определение участников сети. Запускаем в ручном режиме.
- Кэш шрифтов Windows Presentation Foundation — кэширование новых шрифтов. Запускаем в ручном режиме.
- Модуль поддержки NetBIOS через TCP/IP — используется в домашней сети. Запускаем в ручном режиме.
- Изоляция ключей CNG — служба криптографии. Запускаем в ручном режиме.
- Telephony (телефония). Запускаем в ручном режиме.
- Fax Service (служба факсов). Запускаем в ручном режиме.
Видео: как выключить ненужные для оптимизации работы компьютера
Какие службы нельзя отключить или удалить
К службам, запуск которых не рекомендуется изменять, относятся:
| Название службы | Почему службу не рекомендуется отключать |
| DHCP Client (DHCP-клиент) | Обеспечивает получение компьютером от сервера параметры для работы в сети |
| DNS Client (DNS-клиент) | Определяет адрес обращения к узлу по его полному имени |
Microsoft .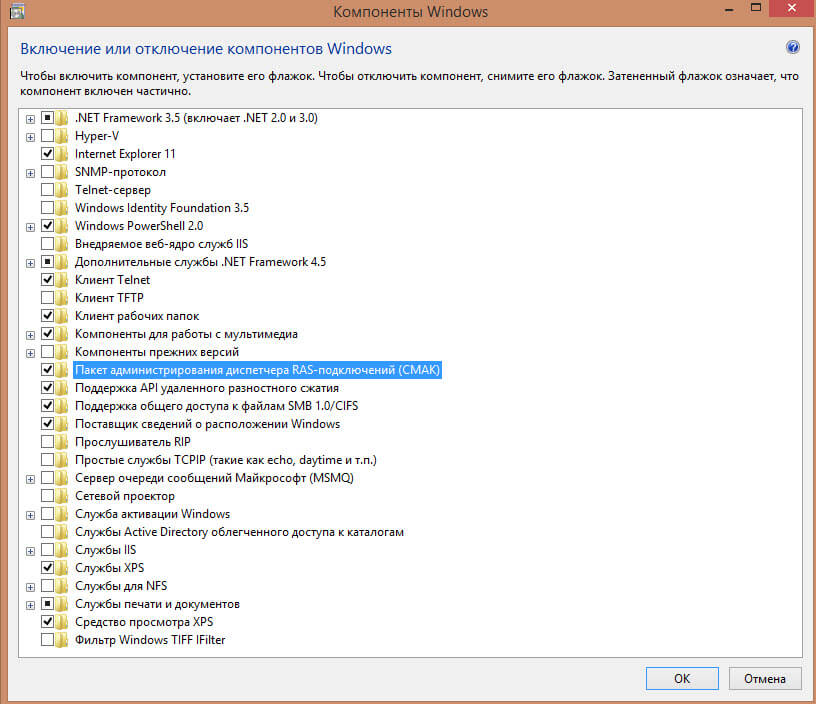 NET Framework NET Framework | Общеязыковая среда для различных приложений |
| Plug-and-Play | Использование любого устройства сразу после подключения |
| Superfetch | Увеличивает производительность работы компьютера |
| Windows Audio | Настраивает работу звуковых устройств |
| Брандмауэр Windows | Проверка информации, получаемой из сети, на безопасность |
| Веб-клиент | Обеспечивает работу с веб-приложениями |
| Вспомогательная служба IP | Устанавливает подключение для IP версии 6 |
| Print Spooler (диспетчер печати) | Настраивает работу с принтерами |
| Диспетчер учётных данных | Сохраняет учётные данные, применяемые пользователями при работе в интернете |
| Human Interface Device Access (доступ к HID-устройствам) | Использование подключённых USB-устройств |
| Windows Management Instrumentation (инструментарий управления Windows) | Определяет текущую конфигурацию компьютера |
| Клиент групповой политики | Поддержка учётных записей пользователей |
| Локатор удалённого вызова процедур (RPC) | Автоуправление базой данных службы имён |
| Модуль запуска процессов DCOM-сервера | Позволяет загружать процессор до 100% |
| Немедленные подключения Windows | Записывает настройки системы |
| Shell Hardware Detection (определение оборудования оболочки) | Обеспечивает автозапуск устройств |
| Перечислитель IP-шин PnP-X | Управление виртуальной сетевой шиной для подключения внешних устройств |
| Питание | Управление конфигурацией питания компьютера |
| Планировщик заданий | Запускает назначенные программы по расписанию |
| Планировщик классов мультимедиа | Работает со звуком |
| Протокол PNRP | Распознавание устройств, работающих в сети |
| Workstation (рабочая станция) | Поддерживает различные сетевые подключения |
| Расширяемый протокол проверки подлинности | получение доступа к различным сетям |
| Сведения о приложении | Работает с интерактивными приложениями |
| Net Logon (сетевой вход в систему) | Безопасный канал между компьютером и доменом |
| Network Connections (сетевые подключения) | Обеспечивает подключение к сети |
| Служба автоматического обнаружения веб-прокси WinHTTP | Поддержка автообнаружения прокси |
| Служба автонастройки WLAN | Настраивает работу с беспроводными сетями |
| Служба времени Windows | Синхронизация со всемирным временем |
| Служба интерфейса сохранения сети | Обеспечивает бесперебойную работу сети |
| Служба кэша шрифтов Windows | Записывает шрифты в кэш, ускоряя их загрузку |
| Служба общих сетевых ресурсов проигрывателя Windows Media | Доступ к сетевым проигрывателям |
| Служба политики диагностики | Проверка подключённых сетей |
| Служба регистрации ошибок Windows | Записывает ошибки в системе |
| Служба ресивера Windows Media Center | Для приёма FM-радио и телепередач |
| Служба сведений о подключённых сетях | Обобщает информацию о подключённых сетях |
| Служба уведомления о системных событиях | Разрешает пользователю быть администратором системы |
| Служба шлюза уровня приложения | Ядро для работы брандмауэра с интернетом |
| Сопоставитель конечных точек RPC | Отслеживает входящую информацию из интернета |
| Средство построения конечных точек Windows Audio | Настраивает аудиоустройства |
| Темы | Управляет темами оформления оболочки |
| Узел системы диагностики | Показывает причину произошедшей ошибки |
| Узел службы диагностики | Показывает устройство, где произошла ошибка |
| Узел универсальных PNP-устройств | Разрешает подключать универсальные устройства на компьютере |
| Управление сертификатами и ключом работоспособности | Защищает сеть от несанкционированного доступа |
| Установщик ActiveX | Полноценный просмотр страниц на сайтах и запуск онлайн-игр |
| Установщик Windows | Обеспечивает установку различного программного обеспечения |
| Установщик модулей Windows | Отвечает за установку, изменение или деинсталляцию обновлений |
| Цветовая система Windows (WCS) | Размещены данные цветовой системы и палитры Windows |
| Центр обеспечения безопасности | Отвечает за бесперебойную работу компьютера |
| Центр обновления Windows | Обеспечивает обновление компонентов операционной системы |
Как добавить нужные компоненты Windows для ускорения ПК
Для повышения производительности работы Windows 7 может потребоваться внести изменения в действующий список компонентов. Выполнить это можно в такой последовательности:
Выполнить это можно в такой последовательности:
- Кликнуть по функциональной кнопке «Пуск».
- В раскрывшемся меню выбрать строку «Панель управления».
- Кликнуть по пункту «Программы и компоненты».
- Нажать «Программы и компоненты»
- Для управления компонентами кликнуть «Включение или отключение компонентов Windows».
- Наажать «Включение или отключение компонентов Windows»
- Раскроется окно со списком компонентов. Помеченная «галочкой» строчка показывает что приложение включено.
- Добавить или отключить компонент
- Можно добавить компонент, отметив его и нажать кнопку «ОК».
- Если «галочку» убрать, то компонент выключится. Чтобы его включить нужно снова установить «галочку».
Не работает «Включение и отключение компонентов» или список пустой: что делать и почему это могло произойти?
Некорректная работа списка компонентов вызывается рядом различных факторов.
Один из вариантов — при установке на компьютер сторонняя программа изменила цифровое значение в реестре. Исправить ошибку можно выполнив действия по следующему алгоритму:
Исправить ошибку можно выполнив действия по следующему алгоритму:
- Одновременно жмём на клавиатуре клавиши Win и R.
- В раскрывшемся окне «Выполнить» введём команду regedit и кликнем «ОК».
- Открывается панель редактора реестра.
- Проходим по реестровым веткам HKEY_LOCAL_MACHINE-SYSTEM-CurrentControlSet-Control-Windows и просматриваем в правой половине окна строчку CSDReleaseType.
- Выбор значения
- Проверяем последнюю цифру в строчке, находящуюся в скобках. Цифру, отличную от нуля, заменяем на ноль.
- Нажимаем на кнопку «ОК».
- Перезагружаем компьютер.
Второй вариант — сбойные строчки в файлах каталога C:\Windows\Servicing\Packages. Устранение проблемы достигается скачиванием и установкой обновления с сайта производителя System Update Readiness Tool for Windows 7. Обновление может автоматически исправлять реестр, исправлять выявленные в нём ошибки, из-за которых мог произойти отказ при установке программного обеспечения. Скачать обновление можно по ссылке:
Скачать обновление можно по ссылке:
- https://www.microsoft.com/ru-RU/download/details.aspx?id=3132 для 32-битной системы;
- https://www.microsoft.com/ru-RU/download/details.aspx?id=20858 для 64-битной системы.
- Запустив скачанный файл, проводим установку обновления.
- Завершив установку, перезагружаем компьютер.
- Ещё раз открываем окно со списком компонентов. Появление полного списка свидетельствует о том, что проблемы исправлены. Если проблемы остались, то исправление ошибок проводится в ручном режиме.
- Переходим к файлу по пути C:\Windows\Logs\CBS\CheckSUR.log и проверяем в нём строчки ниже «Checking Package Manifests and Cataloges». При наличии ошибки строчка начинается со знака (f), ошибочного кода и его пути. Если присутствует знак (fix), то ошибка была удалена автоматически.
- Неисправленные ошибки выделяются розовым цветом. Исправляем их при помощи редактора реестра.
- Ищем повреждённые ключи в раскрывшемся редакторе реестра.
 Переходим к ветке HKEY_LOCAL_MACHINE\SOFTWARE\Microsoft\Windows\CurrentVersion\ComponentBasedServicing\Packeges\.
Переходим к ветке HKEY_LOCAL_MACHINE\SOFTWARE\Microsoft\Windows\CurrentVersion\ComponentBasedServicing\Packeges\. - Удаляем повреждённый ключ.
- Перезагружаем компьютер.
Программы, отключающие неиспользуемые службы
Выключаются службы встроенными средствами Windows и с помощью установленных дополнительных программ.
Одной из таких программ является Wise Care 365.
- Скачиваем программу по ссылке: http://wisecare365.ru/.
- Запускаем программу Wise Care 365.
- Переходим на закладку «Оптимизация».
- В левой стороне окна выбираем пункт «Автозапуск».
- Выбираем пункт «Автозапуск»
- В «Автозапуске» переходим к закладке «Службы».
- Выбираем закладку «Службы»
- В раскрывшемся окне включаем или отключаем необходимые службы.
А также для оптимизации работы служб рекомендуется использовать программу Glary Utilites, которую можно скачать по ссылке: http://www.glarysoft.com/. Одной из функций программы является возможность просматривать список служб и производить их включение и отключение.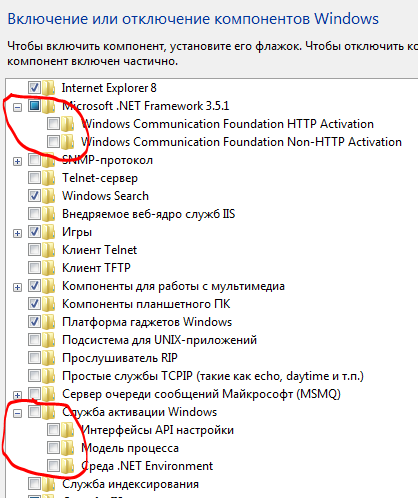
Существует ещё ряд программ, которые работают со списком системных служб. Все они доступны в интернете и всегда есть возможность применить их в работе со службами.
Включение и выключение служб необходимо проводить очень осторожно. Ошибочные действия могут оказать влияние на весь процесс работы Windows. Если вы новичок в работе с компьютером, то лучше предварительно посоветоваться со специалистом или почитать литературу по этой теме. Только после этого можете начинать экспериментировать.
- Автор: Виталий Овчинников
- Распечатать
Пишу статьи на темы по информационным технологиям. Работаю в сфере ремонта компьютеров и компьютерных программ более 20 лет. Проводил информационное обеспечение банковских программ и другого, повсеместно используемого, программного обеспечения.
Оцените статью:
(29 голосов, среднее: 4. 5 из 5)
5 из 5)
Поделитесь с друзьями!
Включение и отключение компонентов Windows 10
Windows иногда и не без основания сравнивают с дыней: как и этот плод, операционная система имеет ядро и слои, представленные набором программных компонентов, а «поверх» всего этого располагается графическая оболочка, или иначе интерфейс. Одни из этих программных компонентов являются критически важными для работы операционной системы, другие являются дополнительными, упрощающими взаимодействие пользователя с Windows и обеспечивающими работу разных периферических устройств. Соответственно, из соображений оптимизации эти последние второстепенные компоненты и функции могут быть отключены.
- 1
Как открыть меню компонентов - 2
Как включать и отключать компоненты - 3
Какие компоненты Windows 10 могут быть отключены- 3.
 1
1
Компоненты Windows, которые не стоит отключать: - 3.2
Компоненты Windows, которые могут быть безболезненно отключены:
- 3.
- 4
Итог
Как открыть меню компонентов
В Windows 10 получить доступ к интерфейсу управления компонентами можно как минимум двумя способами: с через «Параметры» и с помощью быстрой команды.
- Откройте приложение «Параметры», перейдите в раздел «Приложения и возможности», прокрутите список приложения до самого конца, нажмите ссылку «Программы и компоненты;»
- В открывшемся окне слева нажмите «Включение или отключение компонентов Windows»;
- Второй способ более простой и быстрый. Нажатием Win + R вызовите окошко выполнения команд, вставьте в него команду
optionalfeaturesи нажмите ввод.
Как включать и отключать компоненты
Включаются и отключаются компоненты путем установки или снятия галки напротив их названий, при этом может понадобиться перезагрузка компьютера. Некоторые компоненты являются составными, будучи представлены отдельными модулями. В этом случае название компонента будет отмечено знаком плюса, а сам пункт будет содержать один, два или более подпунктов. Компоненты, включенные частично (активны не все составные модули), отмечаются не флажком, а жирной квадратной точкой. У некоторых пользователей окно включения и отключения компонентов может оказаться пустым. Если вы столкнулись с этой проблемой, сделайте следующее:
Некоторые компоненты являются составными, будучи представлены отдельными модулями. В этом случае название компонента будет отмечено знаком плюса, а сам пункт будет содержать один, два или более подпунктов. Компоненты, включенные частично (активны не все составные модули), отмечаются не флажком, а жирной квадратной точкой. У некоторых пользователей окно включения и отключения компонентов может оказаться пустым. Если вы столкнулись с этой проблемой, сделайте следующее:
- Откройте командой
services.mscоснастку управления службами; - Найдите в списке службу «Установщик Windows» и посмотрите ее статус. Скорее всего, она отключена и не выполняется. Открыв ее свойства, выберите тип запуска «Автоматически» или «Вручную», нажмите «Применить», запустите службу и сохраните настройки.
После включения указанной службы список компонентом должен стать доступным.
Какие компоненты Windows 10 могут быть отключены
Большинство доступных в оснастке управления компонентов Windows 10 не являются критически важными для работы системы, поэтому они могут быть безболезненно отключены. Впрочем, есть компоненты, отключать которые не стоит, так как это приведет к деактивации часто используемых функций Windows и сделает невозможным запуск некоторых сторонних программ. Так, настоятельно не рекомендуется отключать .NET Framework последних версий (от 4.5 и выше). Исключение составляет .NET Framework устаревшей ныне версии 3.5, вы можете его отключить, если вдруг он окажется у вас включенным. В актуальных сборках Windows 10 и 11 по умолчанию этот компонент, как правило, отключен.
Впрочем, есть компоненты, отключать которые не стоит, так как это приведет к деактивации часто используемых функций Windows и сделает невозможным запуск некоторых сторонних программ. Так, настоятельно не рекомендуется отключать .NET Framework последних версий (от 4.5 и выше). Исключение составляет .NET Framework устаревшей ныне версии 3.5, вы можете его отключить, если вдруг он окажется у вас включенным. В актуальных сборках Windows 10 и 11 по умолчанию этот компонент, как правило, отключен.
Ниже мы приводим две таблицы: в первой перечисляются компоненты, отключение которых нежелательно, вторая таблица содержит список компонентов, которые могут быть отключены без какого-либо ущерба для системы.
Компоненты Windows, которые не стоит отключать:
| Компонент | Описание |
|---|---|
| .NET Framework 4.8 и Advanced Services | Набор библиотек, необходимый для правильного функционирования операционной системы и многих сторонних программ |
PowerShell 2. 0 0 | Вторая версия командной строки с расширенным списком возможностей |
| Службы печати документов | Составной компонент. Отключать нежелательно, он может пригодиться при работе с факсами, сканерами и другими средствами вывода на печать |
| Поддержка API удаленного разностного сжатия | Компонент обеспечивает более быстрое сравнение синхронизируемых файлов. Используется в немногих приложениях, но на всякий случай его желательно оставить включенным |
Компоненты Windows, которые могут быть безболезненно отключены:
| Компонент | Описание |
|---|---|
| Internet Explorer | Устаревший браузер. В Windows 10 всё еще включен по умолчанию |
| Hyper-V | Встроенная технология виртуализации. Не включайте, если используете VirtualBox или другие сторонние гипервизоры |
| Компоненты прежних версий | Нужны для работы старых 16-битных программ |
| Application Guard | Изолированная среда для работы браузера Microsoft Edge. Не дает зловредным вирусам и приложениям выбраться дальше «песочницы». Бесполезна для тех, кто не использует Edge Не дает зловредным вирусам и приложениям выбраться дальше «песочницы». Бесполезна для тех, кто не использует Edge |
| Блокировка устройства | Составной компонент, регулирующий дополнительные настройки входа в систему |
| Windows Identity Foundation 3.5 | Устаревший фреймворк. Необходим только для работы старых программ. Сейчас практически не используется |
| Внедряемое веб-ядро служб IIS | Используется только разработчиками |
| Веб-ядро служб IIS | Облегченная версия веб-сервера от Microsoft. Пользователю не интересна, отключена |
| Защищенный узел | Инструменты для создания экранированной виртуальной машины на удаленном сервере |
| Клиент Telnet | Организовывает управление командной строкой на удаленном ПК по своему протоколу. Не является безопасным, включать только при прямой необходимости |
| Клиент TFTP | Прием/отправка данных по своему протоколу, аналогичен клиенту Telnet. Небезопасен, отключен Небезопасен, отключен |
| Контейнеры | В парадигме Windows контейнер — изолированное приложение, которое уже имеет все ресурсы для запуска и работы, без сторонних библиотек. Этот компонент отвечает за создание и взаимодействие с контейнерами Windows Server |
| Песочница Windows | Инструмент виртуализации, позволяющий запускать ненадежные с точки зрения безопасности программы и скрипты без риска повреждения системы |
| Компоненты для работы с мультимедиа | Хотя этот компонент и включен по умолчанию, он не является особо важным. Вам он понадобится, если вы захотите использовать приложения Windows Media или Windows Media Center |
| Поддержка общего доступа к файлам SMB 1.0/CIFS | Устаревший компонент, используемый для получения доступа к общим ресурсам NAS по данному протоколу. Отключен по соображения безопасности |
| Простые службы TCPIP | Дополнительные служебные средства командной строки.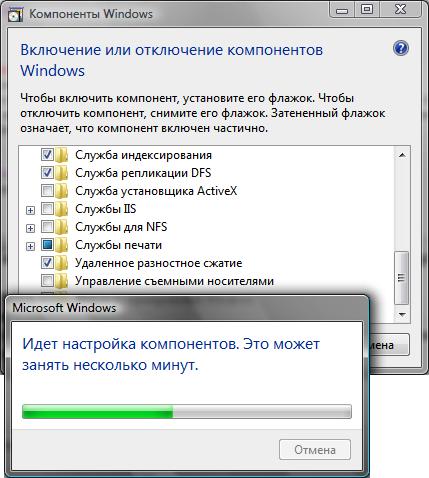 Интереса для пользователей не представляют Интереса для пользователей не представляют |
| Сервер очереди сообщений Майкрософт (MSMQ) | Устаревшая служба для работы с ненадёжными сетями. Отключена |
| Мост (DCB) центра обработки данных | Серверный компонент, отвечающий за распределение трафика и повышение надежности передачи информации. Обычному пользователю не нужно |
| CMAK | Пакет администрирования для автоматизации клиентского подключения к VPN-серверам |
| Печать в PDF | Создание PDF-файлов из изображений, их распечатка |
| Подсистема Windows для Linux | Интегрированная среда, позволяющая запускать в Windows программное обеспечение, созданное для Linux |
| Платформа низкоуровневой оболочки | Запуск софта для виртуализации на уровне ядра Windows. Позволяет, к примеру, разделить сервер на несколько виртуальных машин |
| Прослушиватель RIP | Сервис, обеспечивающий взаимодействие с маршрутизатором, работающим по протоколу RIP1. Применяется для крупных локальных сетей Применяется для крупных локальных сетей |
| Служба SMB Direct | Сервис обмена данными с компьютерами, использующими файловую систему SMB 2.0. Пригодится при организации разнородной сети с Windows/Linux/Mac |
| Служба активации Windows | Несмотря на название, оба пункта не имеют ничего общего с лицензией Windows. Служба IIS позволяет размещать веб-сервера и прочие ресурсы в интернете, служба активации — помогает управлять размещением веб-приложений. Обычному юзеру не интересны |
| Службы Active Directory легкого доступа | Позволяет разграничивать права пользователей и проводить глубокую настройку механизма аутентификации. Полезна админам небольших сетей, не планирующим скорого расширения |
| Службы для NFS | Еще одна файловая система, еще одна служба доступа к ней. По умолчанию отключена |
| Соединитель Multipoint | Инструмент контроля и сбора информации для крупных сетей |
| Средство записи XPS | Активирует обработку документов формата XPS |
| Фильтр Windows TIFF Ifilter | Возможность распознавания и индексирования изображений TIFF. Нужна в редких случаях использования крупной, бессистемной базы изображений этого формата, например, после сканирования фотографий Нужна в редких случаях использования крупной, бессистемной базы изображений этого формата, например, после сканирования фотографий |
Итог
Наборы компонентов в разных версиях, редакциях и разрядностях Windows могут отличаться, но отличия эти, как правило, несущественны. Что касается отключения компонентов с целью повышения скорости работы Windows, данное решение не является целесообразным, поскольку полученный прирост производительности будет невелик. Если вы заметили, значительная часть компонентов и так отключена по умолчанию. И напротив, включать компоненты лишь для того чтобы они были включены, нет никакого резона. Если используемые вами функция или программа будет нуждаться в таком компоненте, Windows сама попросит вас его включить.
Как отключить поддержку DCOM в Windows
Резюме
Объектная модель распределенных компонентов (DCOM) — это протокол, который позволяет программным компонентам взаимодействовать напрямую по сети. Ранее называвшийся «Сетевой OLE», DCOM предназначен для использования в нескольких сетевых транспортных сетях, включая интернет-протоколы, такие как HTTP. Дополнительные сведения о DCOM см. на следующем веб-сайте Microsoft: http://technet.microsoft.com/en-us/library/cc9.58799.aspx
Ранее называвшийся «Сетевой OLE», DCOM предназначен для использования в нескольких сетевых транспортных сетях, включая интернет-протоколы, такие как HTTP. Дополнительные сведения о DCOM см. на следующем веб-сайте Microsoft: http://technet.microsoft.com/en-us/library/cc9.58799.aspx
DCOM изначально поддерживается в Windows NT 4.0, Windows 2000, Windows XP и Windows Server 2003.
Предупреждение Если вы отключите DCOM, вы можете потерять функциональность операционной системы. После отключения поддержки DCOM может появиться следующее:
Любые COM-объекты, которые можно запускать удаленно, могут работать неправильно.
Локальная оснастка COM+ не сможет подключаться к удаленным серверам для перечисления их каталога COM+.
org/ListItem»>Запросы инструментария управления Windows (WMI) к удаленным серверам могут работать неправильно.
Автоматическая регистрация сертификата может работать неправильно.
Отключение DCOM может повлиять на многие встроенные компоненты и сторонние приложения. Корпорация Майкрософт не рекомендует отключать DCOM в вашей среде, пока вы не проверите, какие приложения затронуты. Отключение DCOM может работать не во всех средах.
Поддержка DCOM во всех операционных системах на базе Windows NT может быть отключена. Чтобы отключить эту поддержку, выполните следующие действия.
Примечание. Чтобы отключить DCOM на компьютере под управлением Windows 2000, необходимо установить Windows 2000 с пакетом обновления 3 (SP3) или более поздней версии.
Редактировать реестр
Внимание! Этот раздел, метод или задача содержат шаги, которые сообщают вам, как изменить реестр.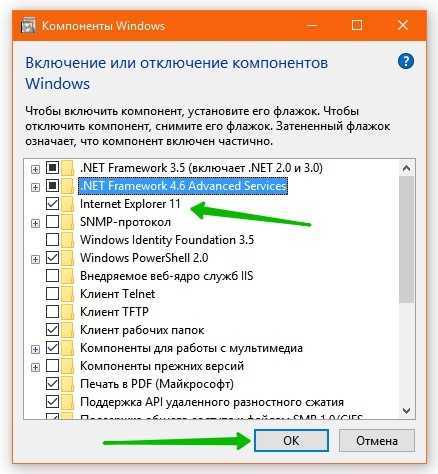 Однако при неправильном изменении реестра могут возникнуть серьезные проблемы. Поэтому убедитесь, что вы выполните следующие действия внимательно. Для дополнительной защиты создайте резервную копию реестра перед его изменением. Затем вы можете восстановить реестр, если возникнет проблема. Для получения дополнительных сведений о резервном копировании и восстановлении реестра щелкните следующий номер статьи базы знаний Майкрософт:
Однако при неправильном изменении реестра могут возникнуть серьезные проблемы. Поэтому убедитесь, что вы выполните следующие действия внимательно. Для дополнительной защиты создайте резервную копию реестра перед его изменением. Затем вы можете восстановить реестр, если возникнет проблема. Для получения дополнительных сведений о резервном копировании и восстановлении реестра щелкните следующий номер статьи базы знаний Майкрософт:
322756 Как сделать резервную копию и восстановить реестр в Windows
Запустите редактор реестра.
Найдите следующий путь:
HKEY_LOCAL_MACHINE\Программное обеспечение\Майкрософт\OLE
org/ListItem»>Перезапустите операционную систему, чтобы изменения вступили в силу.
Измените строковое значение EnableDCOM на N .
Использовать DCOMCNFG.EXE
Запустите Dcomcnfg.exe.
Если вы используете Windows XP или Windows Server 2003, выполните следующие дополнительные действия:
- org/ListItem»>
Щелкните узел Службы компонентов под корнем консоли .
Откройте папку Компьютеры .
Для локального компьютера щелкните правой кнопкой мыши Мой компьютер и выберите Свойства .
Для удаленного компьютера щелкните правой кнопкой мыши папку Компьютеры , выберите Новый и щелкните Компьютер .
Введите имя компьютера.

Щелкните правой кнопкой мыши имя компьютера и выберите Свойства .
Перейдите на вкладку Свойства по умолчанию .
Установите (или снимите) флажок Включить распределенный COM на этом компьютере .
Если вы хотите установить дополнительные свойства для компьютера, нажмите Примените , чтобы включить (или отключить) DCOM. В противном случае нажмите OK , чтобы применить изменения и закрыть Dcomcnfg. exe.
exe.
Перезапустите операционную систему, чтобы изменения вступили в силу.
Дополнительная информация
Следующее значение строки реестра используется для включения или отключения DCOM во всех операционных системах:
HKEY_LOCAL_MACHINE\Software\Microsoft\OLE\EnableDCOM Если вы измените это значение на N , вы отключите DCOM после перезапуска операционной системы. Для получения дополнительных сведений щелкните следующий номер статьи, чтобы просмотреть статью базы знаний Майкрософт:
.
256986 Описание реестра Microsoft Windows
Как обнаружить, включить и отключить SMBv1, SMBv2 и SMBv3 в Windows
- Статья
- 9 минут на чтение
Применяется к: Windows Server 2022, Windows Server 2019, Windows Server 2016, Windows Server 2012 R2, Windows Server 2012, Windows 11, Windows 10, Windows 8.1, Windows 8
В этой статье описывается, как включать и отключать блок сообщений сервера (SMB) версии 1 (SMBv1), SMB версии 2 (SMBv2) и SMB версии 3 (SMBv3) в компонентах клиента и сервера SMB.
Хотя отключение или удаление SMBv1 может вызвать некоторые проблемы совместимости со старыми компьютерами или программным обеспечением, SMBv1 имеет значительные уязвимости в системе безопасности, и мы настоятельно рекомендуем вам не использовать его.
Отключение SMBv2 или SMBv3 для устранения неполадок
Мы рекомендуем оставить SMBv2 и SMBv3 включенными, но может оказаться полезным временно отключить один из них для устранения неполадок. Дополнительные сведения см. в разделе Как определить состояние, включить и отключить протоколы SMB на сервере SMB.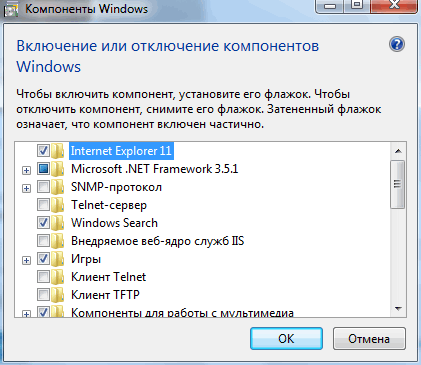
В Windows 10, Windows 8.1, Windows Server 2019, Windows Server 2016, Windows Server 2012 R2 и Windows Server 2012 отключение SMBv3 деактивирует следующие функции: отработка отказа
В Windows 7 и Windows Server 2008 R2 отключение SMBv2 деактивирует следующие функции:
- Составление запросов — позволяет отправлять несколько запросов SMBv2 как один сетевой запрос
- Больше операций чтения и записи — лучшее использование более быстрых сетей
- Кэширование свойств папок и файлов — клиенты сохраняют локальные копии папок и файлов
- Надежные дескрипторы — позволяют прозрачно переподключаться к серверу в случае временного отключения
- Улучшенная подпись сообщений — HMAC SHA-256 заменяет MD5 в качестве алгоритма хеширования
- Улучшенная масштабируемость для общего доступа к файлам — количество пользователей, общих ресурсов и открытых файлов на сервер значительно увеличилось
- Поддержка символических ссылок
- Модель аренды клиентских блокировок — ограничивает объем данных, передаваемых между клиентом и сервером, повышает производительность в сетях с высокой задержкой и повышает масштабируемость сервера SMB
- Поддержка большого MTU — для полного использования 10-гигабитного Ethernet (GbE)
- Повышенная энергоэффективность — клиенты, у которых есть открытые файлы на сервере, могут спать
Протокол SMBv2 был представлен в Windows Vista и Windows Server 2008, а протокол SMBv3 — в Windows 8 и Windows Server 2012.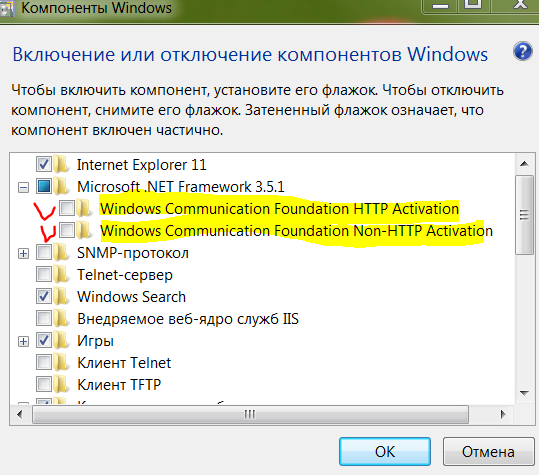 Дополнительные сведения о возможностях SMBv2 и SMBv3 см. в следующих статьях:
Дополнительные сведения о возможностях SMBv2 и SMBv3 см. в следующих статьях:
- Обзор блока сообщений сервера
- Новые возможности SMB
Как удалить SMBv1 с помощью PowerShell
Ниже приведены шаги для обнаружения, отключения и включения клиента и сервера SMBv1 с помощью команд PowerShell с повышением прав.
Примечание
Компьютер перезагрузится после выполнения команд PowerShell для отключения или включения SMBv1.
Обнаружение:
Get-WindowsOptionalFeature -Online -FeatureName SMB1Protocol
Отключить:
Disable-WindowsOptionalFeature -Online -FeatureName SMB1Protocol
Включить:
Enable-WindowsOptionalFeature -Online -FeatureName SMB1Protocol
Наконечник
Статус SMBv1 можно определить без повышения прав, выполнив: Get-SmbServerConfiguration | Список форматов EnableSMB1Protocol .
Windows Server 2012 Windows Server 2012 R2, Windows Server 2016, Windows Server 2019: метод диспетчера серверов
Чтобы удалить SMBv1 из Windows Server:
- под Настроить этот локальный сервер выберите Добавить роли и функции .

- На странице Перед началом работы выберите Запустить мастер удаления ролей и компонентов , а затем на следующей странице выберите Далее .
- На странице Выберите целевой сервер в разделе Пул серверов убедитесь, что выбран сервер, с которого вы хотите удалить функцию, а затем выберите Далее .
- На странице Удаление ролей сервера выберите Далее .
- На Удалить страницу функций , снимите флажок Поддержка общего доступа к файлам SMB 1.0/CIFS и выберите Далее .
- На странице Подтвердить выбор удаления убедитесь, что функция указана в списке, а затем выберите Удалить .
Windows 8.1, Windows 10 и Windows 11: метод «Установка и удаление программ»
Чтобы отключить SMBv1 для указанных операционных систем:
- В панели управления выберите Программы и функции .

- В разделе Панель управления Главная выберите Включение или отключение компонентов Windows , чтобы открыть окно Компоненты Windows .
- В поле Windows Features прокрутите список вниз, снимите флажок SMB 1.0/CIFS File Sharing Support и выберите OK .
- После того, как Windows применит изменение, на странице подтверждения выберите Перезагрузить сейчас .
Примечание
Когда вы включаете или отключаете SMBv2 в Windows 8 или Windows Server 2012, SMBv3 также включается или отключается. Такое поведение возникает из-за того, что эти протоколы используют один и тот же стек.
- Сервер
- Клиент
В Windows 8 и Windows Server 2012 появился новый командлет Set-SMBServerConfiguration Windows PowerShell. Командлет позволяет включать и отключать протоколы SMBv1, SMBv2 и SMBv3 на серверном компоненте.
Вам не нужно перезагружать компьютер после запуска Командлет Set-SMBServerConfiguration .
SMBv1
Детектировать:
Get-SmbServerConfiguration | Выберите Включить протокол SMB1.
Отключить:
Set-SmbServerConfiguration-EnableSMB1Protocol $false
Включить:
Set-SmbServerConfiguration-EnableSMB1Protocol $true
Дополнительные сведения см. в разделе Хранилище сервера в Microsoft.
SMB v2/v3
Детектировать:
Get-SmbServerConfiguration | Выберите Включить протокол SMB2.
Отключить:
Set-SmbServerConfiguration-EnableSMB2Protocol $false
Включить:
Set-SmbServerConfiguration-EnableSMB2Protocol $true
Для Windows 7, Windows Server 2008 R2, Windows Vista и Windows Server 2008
Чтобы включить или отключить протоколы SMB на сервере SMB под управлением Windows 7, Windows Server 2008 R2, Windows Vista или Windows Server 2008, используйте Windows PowerShell или редактор реестра.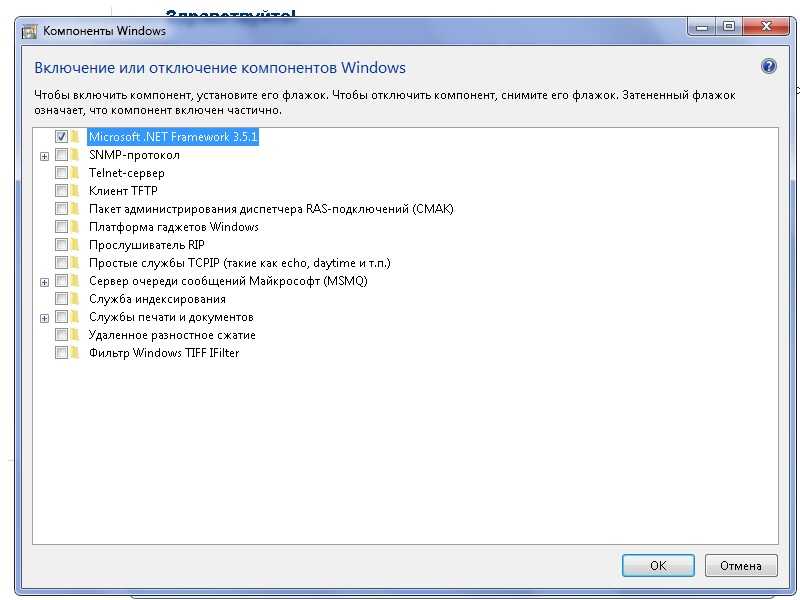
Дополнительные методы PowerShell
Примечание
Для этого метода требуется PowerShell 2.0 или более поздней версии.
SMBv1 на сервере SMB
Обнаружить:
Get-Item HKLM:\SYSTEM\CurrentControlSet\Services\LanmanServer\Parameters | ForEach-Object {Get-ItemProperty $_.pspath}
Конфигурация по умолчанию = Включено (значение имени реестра не создается), поэтому значение SMB1 не будет возвращено
Отключить:
Set-ItemProperty -Path "HKLM:\SYSTEM\CurrentControlSet\Services\LanmanServer\Parameters" SMB1 -Type DWORD -Value 0 -Force
Включить:
Set-ItemProperty -Path "HKLM:\SYSTEM\CurrentControlSet\Services\LanmanServer\Parameters" SMB1 -Type DWORD -Value 1 -Force
Примечание После внесения этих изменений необходимо перезагрузить компьютер.
Дополнительные сведения см. в разделе Хранилище сервера в Microsoft.
SMBv2/v3 на сервере SMB
Обнаружить:
Get-ItemProperty HKLM:\SYSTEM\CurrentControlSet\Services\LanmanServer\Parameters | ForEach-Object {Get-ItemProperty $_. pspath}
pspath}
Отключить:
Set-ItemProperty -Path "HKLM:\SYSTEM\CurrentControlSet\Services\LanmanServer\Parameters" SMB2 -Type DWORD -Value 0 -Force
Включить:
Set-ItemProperty -Path "HKLM:\SYSTEM\CurrentControlSet\Services\LanmanServer\Parameters" SMB2 -Type DWORD -Value 1 -Force
Примечание
После внесения этих изменений необходимо перезагрузить компьютер.
Редактор реестра
Важно
Внимательно следуйте инструкциям в этом разделе. При неправильном изменении реестра могут возникнуть серьезные проблемы. Прежде чем изменять его, создайте резервную копию реестра для восстановления в случае возникновения проблем.
Чтобы включить или отключить SMBv1 на сервере SMB, настройте следующий раздел реестра:
HKEY_LOCAL_MACHINE\SYSTEM\CurrentControlSet\Services\LanmanServer\Parameters
Запись реестра: SMB1 REG_DWORD: 0 = отключено REG_DWORD: 1 = включено По умолчанию: 1 = включено (раздел реестра не создается).
Чтобы включить или отключить SMBv2 на сервере SMB, настройте следующий раздел реестра:
HKEY_LOCAL_MACHINE\SYSTEM\CurrentControlSet\Services\LanmanServer\Parameters
Запись реестра: SMB2 REG_DWORD: 0 = отключено REG_DWORD: 1 = включено По умолчанию: 1 = включено (раздел реестра не создается).
Примечание
После внесения этих изменений необходимо перезагрузить компьютер.
Отключение SMBv1 с помощью групповой политики
В этом разделе рассказывается, как использовать групповую политику для отключения SMBv1. Вы можете использовать этот метод в разных версиях Windows.
- Сервер
- Клиент
SMBv1
Эта процедура настраивает следующий новый элемент в реестре:
HKEY_LOCAL_MACHINE\SYSTEM\CurrentControlSet\Services\LanmanServer\Parameters
- Запись в реестре: SMB1
- REG_DWORD: 0 = Отключено
Чтобы использовать групповую политику для настройки, выполните следующие действия:
Откройте консоль управления групповыми политиками .
 Щелкните правой кнопкой мыши объект групповой политики (GPO), который должен содержать новый элемент предпочтения, а затем щелкните Редактировать .
Щелкните правой кнопкой мыши объект групповой политики (GPO), который должен содержать новый элемент предпочтения, а затем щелкните Редактировать .В дереве консоли в разделе Конфигурация компьютера разверните папку Настройки , а затем разверните папку Параметры Windows .
Щелкните правой кнопкой мыши узел Registry , выберите New и выберите Registry Item .
В диалоговом окне Новые свойства реестра выберите следующее:
- Действие : Создать
- Улей : HKEY_LOCAL_MACHINE
- Ключевой путь : SYSTEM\CurrentControlSet\Services\LanmanServer\Parameters
- Имя значения : SMB1
- Тип значения : REG_DWORD
- Значение данных : 0
Эта процедура отключает компоненты сервера SMBv1. Эта групповая политика должна применяться ко всем необходимым рабочим станциям, серверам и контроллерам домена в домене.
Эта групповая политика должна применяться ко всем необходимым рабочим станциям, серверам и контроллерам домена в домене.
Примечание
Фильтры WMI также можно настроить для исключения неподдерживаемых операционных систем или отдельных исключений, таких как Windows XP.
Важно!
Будьте осторожны при внесении этих изменений на контроллерах домена, на которых устаревшие системы Windows XP или более ранние версии Linux и системы сторонних производителей (не поддерживающие SMBv2 или SMBv3) требуют доступа к SYSVOL или другим файловым ресурсам, на которых используется SMB v1. Отключено.
Аудит использования SMBv1
Чтобы определить, какие клиенты пытаются подключиться к серверу SMB с помощью SMBv1, вы можете включить аудит в Windows Server 2016, Windows 10 и Windows Server 2019.. Вы также можете проводить аудит в Windows 7 и Windows Server 2008 R2, если установлено ежемесячное обновление за май 2018 г., и в Windows 8.1 и Windows Server 2012 R2, если установлено ежемесячное обновление за июль 2017 г.
 1.3 Через меню управления компьютером
1.3 Через меню управления компьютером
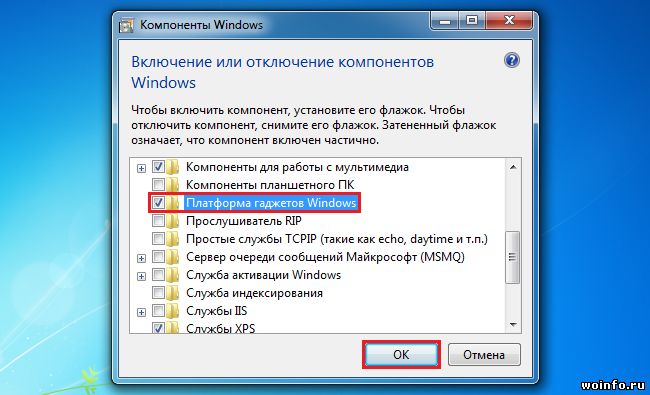

 Отключается.
Отключается. Запускаем в ручном режиме.
Запускаем в ручном режиме. Переходим к ветке HKEY_LOCAL_MACHINE\SOFTWARE\Microsoft\Windows\CurrentVersion\ComponentBasedServicing\Packeges\.
Переходим к ветке HKEY_LOCAL_MACHINE\SOFTWARE\Microsoft\Windows\CurrentVersion\ComponentBasedServicing\Packeges\. 1
1
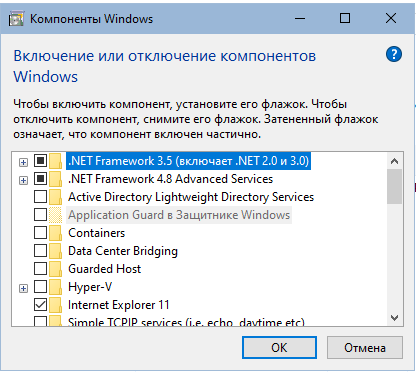

 pspath}
pspath}

 Щелкните правой кнопкой мыши объект групповой политики (GPO), который должен содержать новый элемент предпочтения, а затем щелкните Редактировать .
Щелкните правой кнопкой мыши объект групповой политики (GPO), который должен содержать новый элемент предпочтения, а затем щелкните Редактировать .