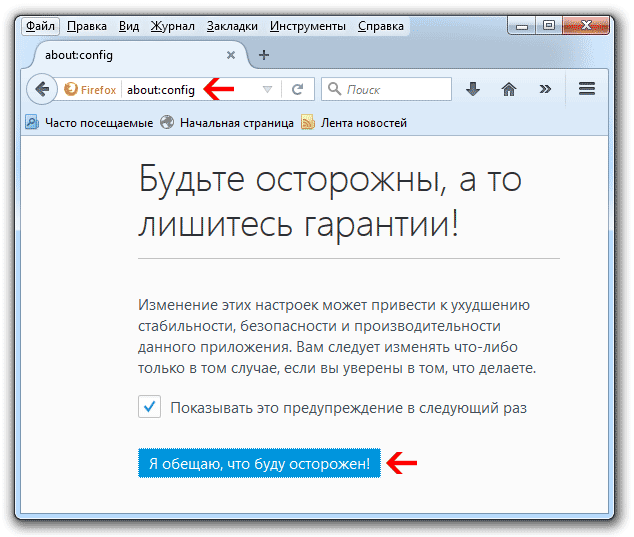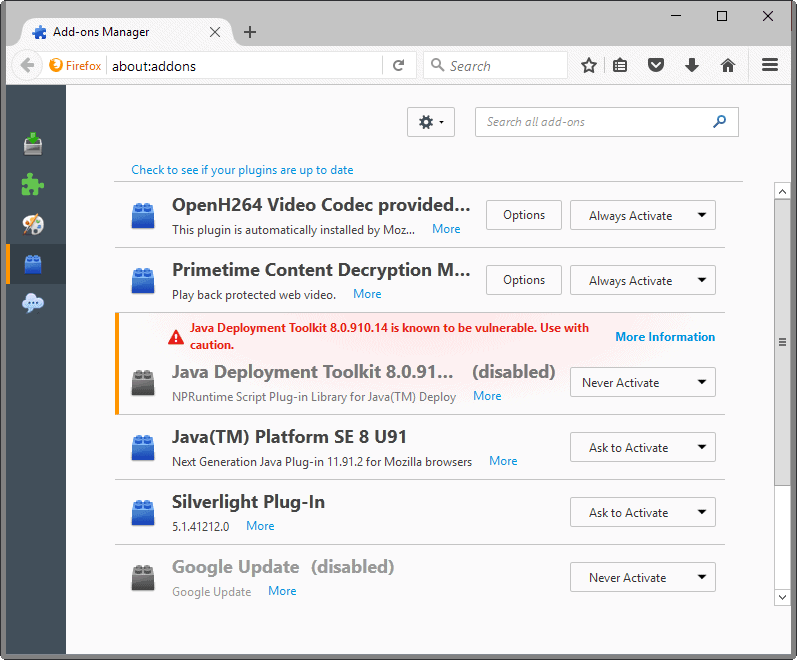Включить java mozilla: Страница не найдена | Поддержка Mozilla
Как включить и отключить JavaScript в Mozilla Firefox
JavaScript – язык программирования, обрабатывающий данные на стороне клиента. Он используется для пр…
JavaScript – язык программирования, обрабатывающий данные на стороне клиента. Он используется для проверки заполнения форм, создания интерактивных элементов сайтов, в браузерных играх. Эксперты считают JS опасным из-за угроз хакерских атак, и ведущие браузеры соглашаются с тем, что от него нужно избавляться и переходить к HTML5. Как включить JavaScript в Mozilla Firefox, и как отключить, сейчас расскажем.
Включить JavaScript в Firefox
В разных версиях Firefox включить Java можно разными способы, поэтому рассмотрим их по очереди. Чтобы узнать свою, нажмите «Alt+H», и в открывшемся меню выберите «О Firefox».
Включить ДжаваСкрипт в версии Firefox 23+
Версия 23 этого браузера была выпущена несколько лет назад, она считается устаревшей. Но если на вашем компьютере установлена именно она, то воспользуйтесь следующим алгоритмом.
- Запустите браузер и откройте новое окно.
- В адресной строке напишите «about:config» и нажмите «Enter».
- Появится предупреждение, в котором нужно будет принять условия.
- Напишите в строке поиска «javascript.enabled».
- После этого будет выведена строка настройки JS. В ней выберите колонку «Value», чтобы включить JavaScript в Firefox, и замените значение на «True».
- Обновите страницу с помощью клавиши «F5».
- в открытом браузере зажмите клавишу «Alt»;
- в появившейся сверху строке выберите «Инструменты»;
- затем перейдите в пункт «Настройки»;
- откроется окно, в котором активируйте вкладку «Содержимое» и поставьте галочки рядом со строкой «Включить JavaScript»;
- перезапустите Mozilla.
- войдите в «Меню» – «Дополнения»;
- выберите «Расширения», и выключите активные расширения;
- для этого найдите в списке строки, значения которых не выделены серым цветом, и кликните «Отключить»;
- затем в верхней части браузера нажмите «Перезагрузить сейчас».

- В предыдущем меню выберите «Плагины», откроется список.
- Отключите ненужные, нажав по ним, и в выпадающем списке выберите «Никогда не выключать».
- выберите «Справка»;
- перейдите в пункт «Информация для решения проблемы»;
- нажмите «Очистить Firefox».
- Откройте меню «Инструменты», и перейдите в «Настройки».
- Затем во вкладку «Содержимое», и поставьте галочку напротив «Использовать JavaScript». Это должно включить Джаву в веб-обозревателе.
- Сохраните изменения и перезагрузите страницу.
- Зайдите в меню «Сервис» – «Дополнения».
- В открывшемся окне перейдите на вкладку «Плагины».

- Нажмите на подключаемый модуль «платформа Java(TM)».
- Переключите его в режим «Активировать всегда».
- Напишите в адресной строке «about:config».
- Найдите строку «javascript.enabled» и переключите «Value» на «False».
- зайдите на официальный сайт;
- на нем нажмите кнопку «Загрузить Java»;
- скачайте и установите предложенную версию;
- это поможет поисковику включить Java, чтобы начать обрабатывать Js.
- Плагин Java для Mozilla
- Пошаговая инструкция
- Загрузка плагина Джава. При запуске Mozilla Firefox переходим на сайт Джава и нажимаем кнопку Загрузить Ява бесплатно. Подтверждаем Соглашение и начинаем скачивание. Далее сохраняем установочный файл и осуществляем его запуск.
- Установка Java. Выбираем функцию Install и ждем, пока данные установятся на компьютер. Если старая версия установлена, то появляется окно, в котором можно произвести удаление нажатием кнопки Uninstall. При этом старые данные будут удалены. Жмем кнопку Next. Новая версия установлена, нажимаем Close.
- Включаем Джава. Выполняем перезапуск браузера. Открываем раздел Инструменты и Дополнения. Находим Java(TM) Platform SE, затем выставляем значение о постоянном включении.

- Добавить сайт в исключения. С восьмой версии разработчики внесли стандарты для блокировки небезопасных приложений на Джава. Если есть необходимость в их запуске, то нужно внести их в исключения. Для этого открыть меню Пуск – Панель управления и в поисковой строке выбрать Панель Управления Java. Здесь переключиться на вкладку Security и выбрать опцию Edit Site List. Нажать Добавить и указать адрес необходимого сайта или игры, которую надо запустить в обход блокировки. Жмем продолжить, а затем при запуске игры даем разрешение на ее использование.
Фейсбук
Твиттер
LinkedIn- Ноутбуки
- Центры обработки данных
- Игровые консоли
- Суперкомпьютеры Scientific
- Сотовые телефоны
- Интернет
- Закрытие и повторное открытие Firefox может привести к обновлению Firefox, что сделает Java непригодной для использования.
- Использование старой версии Firefox повышает риск заражения компьютерным вирусом или вредоносным ПО.

- И, конечно же, вы никогда не сможете обновить свою старую версию Firefox, так как это лишит вас поддержки Java.
- Нажмите Скачать бесплатно Java
- Нажмите «Согласен» и начните бесплатную загрузку
- Дважды щелкните загруженный установочный файл Java.
- Нажмите Да при появлении запроса.
- Щелкните Установить в нижней части окна Java.
- Щелкните вкладку Извлечь в верхней части окна.
- Или щелкните извлечь все на появившейся панели инструментов.
- Нажмите Извлечь в нижней части всплывающего окна.
- Нажмите Я принимаю риск! когда будет предложено.

- Нажмите на строку поиска в верхней части страницы.
- Введите app.update.auto
- Дважды щелкните результат app.update.auto, чтобы изменить его значение с «true» на «false».
- Не забудьте нажать Не сейчас или Спросить позже, если появится запрос на обновление.
- Нажмите на гамбургер-меню. Эта опция находится в верхней правой части окна. Появится меню.
Фейсбук
Твиттер
LinkedIn- 10 ведущих участников
- Модератор
Включить JavaScript в Firefox версии 22-
Чтобы включить ДжаваСкрипт в Firefox 22 и ниже, выполните действия:
Устранение неполадок
Если после попытки включить ДжаваСкрипт в Firefox браузер стал хуже работать, то:
Другой способ связан с плагинами.
Если лучше не стало, произведите действия:
Отключить JS стоит в крайнем случае, когда не удалось восстановить производительность.
Включение JavaScript в Firefox версии 3.5+
Включение JavaScript в Firefox через расширения
Других способов включить JavaScript в данном поисковике нет.
Отключение JavaScript в Firefox
Если переживаете о своей безопасности и хотите защититься от хакерских атак, попробуйте отключить JavaScript Firefox. Сделать это можно аналогично с первым способом.
Что делать, если Java отсутствует
Если Java не установлена на вашем компьютере, то:
Если ДжаваСкрипт все еще не обрабатывается в браузере, повторите предыдущие шаги.
Как включить Java в Firefox
Рубрика: ПомощьАвтор: KM
Большое число пользователей начали испытывать трудности при отсутствии Java в обозревателе Mozilla Firefox новых версий. Связано это с прекращением поддержки почти всех плагинов. Однако всегда можно скачать и включить Java в Firefox. В данной пошаговой инструкции рассмотрим этот процесс более подробно.
Оглавление:
Плагин Java для Mozilla
Нужно напомнить, что Джава – это отдельный язык, который поддерживает отображение некоторых объектов на странице, в том числе анимации. Если поддержка java в браузере Firefoxе включена, некоторые фрагменты сайта не будут отображаться на экране
Для 64-битной версии обозревателя запустить плагин Ява не получится. Java и Javascript – две разные технологии, помните это!
Java и Javascript – две разные технологии, помните это!
Пошаговая инструкция
Предоставим подробную инструкцию по включению плагина Java.
Придерживаясь этой инструкции, можно включить Ява в Фаерфокс и использовать его для поддержки фрагментов сайтов и страниц.
Важно! Установка Java необходима только с официального сайта разработчиков во избежание попадания вирусов и другого программного обеспечения, способного нарушить правильную работу компьютера
|
Рекомендуем! InstallPack | Стандартный установщик | |
|---|---|---|
| Официальный дистрибутив Firefox | ||
| Тихая установка без диалоговых окон | ||
| Рекомендации по установке необходимых программ | ||
| Пакетная установка нескольких программ |
Скачать InstallPack_mozilla-firefox. exe
exe
Скачать FireFox
firefox-browsers.ru рекомендует InstallPack, с его помощью вы сможете быстро установить программы на компьютер, подробнее на сайте.
0
Понравилась статья? Поделиться с друзьями:
Как включить Java в Firefox: 3 метода
Java — очень важный язык программирования, который используется многими веб-сайтами и приложениями, и каждый день создается все больше. При этом важно, чтобы Java была установлена или включена в Firefox. Если вы хотите включить поддержку Java в Firefox, есть три основных способа сделать это. Вы можете разрешить содержимое Java для каждого веб-сайта, включить все содержимое Java или включить Javascript.
Есть еще пара вещей, которые вы должны помнить о Java. Во-первых, его можно загрузить бесплатно, поэтому никаких связанных с этим затрат не будет. Во-вторых, он используется не только на веб-сайтах. Например, этот важный язык программирования также используется во всех следующих устройствах:
900 что Java правильно работает и обновляется в вашем браузере Firefox, очень важно. Поэтому пользователи часто проверяют, работает ли он правильно.
Давайте рассмотрим три способа легко включить Java в Firefox.
Включить Java в Firefox
Вы можете включить Java и JavaScript в настольной версии Firefox.
Способ 1. Разрешение содержимого Java на веб-сайте
1. Запустите веб-браузер Firefox. Щелкните или дважды щелкните значок приложения Firefox, который напоминает оранжевую лису вокруг синего шара. Вы можете найти его в папке «Приложения» на Mac или в меню «Пуск» на Windows.
Вы можете найти его в папке «Приложения» на Mac или в меню «Пуск» на Windows.
2. Перейдите на сайт, использующий Java. Если есть определенный сайт, к которому вы хотите получить доступ с помощью Java, вам нужно сначала перейти на него, чтобы получить остальные подсказки.
3. Теперь дождитесь появления приглашения Java. Вы увидите ссылку в середине страницы (или в области контента Java), которая говорит «Активировать Java» или что-то очень похожее на это.
4. Щелкните ссылку «Активировать Java». Он должен находиться рядом с содержимым Java, которое вы хотите загрузить.
5. При появлении запроса нажмите «Разрешить сейчас». Он должен появиться в верхней левой части окна Firefox. Это перезагрузит веб-сайт с включенным содержимым Java.
Примечания: Если вы видите сообщение о том, что Java «не поддерживается», «отключена», «не установлена» или что-то подобное вместо ссылки «Активировать Java», вы не можете запустить данный сайт в Firefox. Кроме того, если вы можете запускать Java, вы также можете нажать «Разрешить и запомнить», чтобы поместить сайт в список «Разрешенных» Firefox.
Кроме того, если вы можете запускать Java, вы также можете нажать «Разрешить и запомнить», чтобы поместить сайт в список «Разрешенных» Firefox.
Метод
2: включение всего содержимого Java
Примечание: Прежде чем мы приступим к этому методу, вам необходимо понять его ограничения. Из-за проблем с безопасностью текущие версии Firefox НЕ поддерживают Java и будущие версии.
Чтобы включить содержимое Java, вам необходимо установить старую 32-разрядную версию Firefox, а затем вручную добавить подключаемый модуль Java. Это возможно на компьютерах с Windows, но Firefox для Mac по умолчанию имеет 64-разрядную версию, что делает невозможным установку Java для Firefox на Mac.
Другие предупреждения
Однако, если вы все еще хотите продолжить, выполните следующие действия.
Начните с шагов 1–5
1. Откройте веб-сайт Java. Перейдите на https://java.com/en/download/ в браузере. Вам нужно будет загрузить и установить Java, прежде чем вы сможете установить его в качестве плагина в Firefox.
2. Загрузите и установите Java. Для этого:
3. Откройте страницу загрузки Firefox 51. Перейдите по адресу https://ftp.mozilla.org/pub/firefox/releases/51.0b9/ в браузере. Здесь вы можете скачать последнюю версию Firefox с поддержкой Java.
4. Выберите 32-битную ссылку. Щелкните ссылку firefox-51.0b9.win32.sdk.zip в нижней части списка ссылок на этой странице.
Щелкните ссылку firefox-51.0b9.win32.sdk.zip в нижней части списка ссылок на этой странице.
5. Откройте загруженную папку ZIP. Дважды щелкните папку ZIP, чтобы сделать это.
6. Извлеките содержимое папки ZIP. Для этого:
7. Откройте извлеченную папку. Дважды щелкните папку firefox-51.0b9.win32.sdk (не ZIP), чтобы открыть ее.
8. Откройте firefox-sdk 9Папка 0122. Это единственная папка в окне.
9. Откройте папку bin . Для этого дважды щелкните эту папку, которая находится в верхней части окна.
10. Прокрутите вниз и дважды щелкните значок приложения Firefox. Это ближе к середине страницы. Это приведет к открытию приложения Firefox 51.
11. Отключите автоматические обновления. Введите about:config в адресную строку Firefox и нажмите Enter, затем сделайте следующее:
Настройка дополнений
12. Нажмите «Дополнения». Этот значок в виде кусочка головоломки находится в меню. Откроется страница дополнений.
13. Перейдите на вкладку Плагины. Эта опция находится в левой части страницы.
14. Найдите параметр «Платформа Java(TM)». Обычно вы найдете эту опцию в нижней части страницы.
15. Щелкните раскрывающийся список «Запросить активацию». Он находится справа от заголовка «Платформа Java(TM)». Появится раскрывающееся меню.
16. Щелкните Всегда активировать. Эта опция находится в раскрывающемся меню. Это активирует Java для любого веб-сайта, который вы посещаете в этой версии Firefox. Однако будьте осторожны, чтобы вообще не обновлять Firefox.
Однако будьте осторожны, чтобы вообще не обновлять Firefox.
Примечание: Если вы случайно обновили Firefox или обновление было запущено, вы можете переустановить Firefox 51, удалив папку firefox-51.0b9.win32.sdk (не ZIP-версию), открыв одноименную ZIP-папку. и повторно извлекая его, а затем повторно открывая приложение Firefox 51 из папки bin.
Способ 3. Включение JavaScript
1. Запустите веб-браузер Firefox. Щелкните или дважды щелкните значок приложения Firefox, который напоминает оранжевую лису вокруг синего шара. Вы можете найти его в папке «Приложения» на Mac или в меню «Пуск» на Windows.
2. Перейдите на страницу конфигурации. Введите about:config и нажмите Enter, чтобы сделать это.
3. Нажмите Я принимаю риск! когда будет предложено. Это синяя кнопка посередине страницы.
4. Найдите параметр JavaScript. Нажмите на строку поиска, затем введите javascript.enabled , чтобы найти соответствующий результат.
5. Проверьте значение JavaScript. Если вы видите «true» под заголовком «значение» в правой части страницы, JavaScript в настоящее время включен; это настройка Firefox по умолчанию.
Примечание: Если вы видите «false» под заголовком «value», продолжайте.
6. При необходимости измените значение JavaScript на «true». Дважды щелкните javascript.enabled в верхней части страницы. Вы должны увидеть, что статус под заголовком «значение» изменится на «истина».
Ну вот. Три способа включения Java в Firefox.
Заключительные мысли
Java постепенно вытесняется во многих браузерах. Тем не менее, многие веб-сайты по-прежнему полагаются на него для правильной работы. Пока эти сайты не догонят и не внедрят новые технологии, вам, вероятно, придется включать Java в Firefox вручную.
Так же, как и с технологиями… всегда двигаться вперед и продвигаться к следующему лучшему.
В дальнейшем убедитесь, что у вас всегда работают последние версии браузеров, независимо от того, какой тип браузера вы используете. Это обеспечивает безопасность, безопасность и лучшую производительность.
Это обеспечивает безопасность, безопасность и лучшую производительность.
Как заставить Java работать с Firefox? | Форум поддержки Firefox
Эта тема была заархивирована.
Пожалуйста, задайте новый вопрос, если вам нужна помощь.
Джордж Ланфер
У меня была Java, работающая с JRE с использованием Java SE7 или SE8.
Я просто позволяю Java установить обновление; теперь не установлена действующая JRE, позволяющая запускать мои Java-приложения, использующие Java.
Как получить версию Java, которая будет работать с браузером Firefox в Windows 10.
У меня была Java, работающая с JRE с использованием Java SE7 или SE8.
Я просто позволяю Java установить обновление; теперь не установлена действующая JRE, позволяющая запускать мои Java-приложения, использующие Java.
Как получить версию Java, которая будет работать с браузером Firefox в Windows 10.
Выбранное решение
Все ответы (4)
Джордж Ланфер
Владелец вопроса
Выбранное решение
Я нашел решение; хотя бы частичное решение.
Я скачал и установил автономную версию Java. Он работает с моей программой базы данных Open Office, для работы которой требуется JRE. Я не знаю, придется ли мне также устанавливать онлайн-версию для работы с веб-сайтами в Интернете (или веб-сайты, которым требуется JRE для отображения изображений, уже имеют доступную JRE?)
ФредМакД
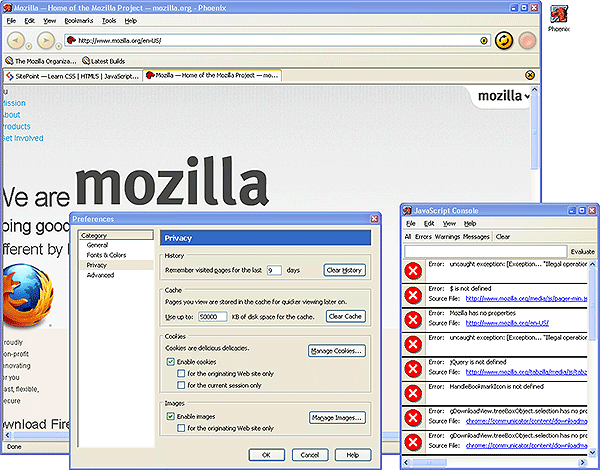 03.20, 14:55
03.20, 14:55
Это была очень хорошая работа. Отличная работа.
Пожалуйста, отметьте свое последнее сообщение как Решенная проблема
так как это может помочь другим с похожими проблемами.
кор-эль
Существует только одна версия JRE, хотя Oracle предлагает автономный установщик, но это просто означает, что вы загружаете полный файл, не требующий доступа в Интернет.
Вы можете сравнить это с небольшим установщиком-заглушкой Firefox, который загружает файлы из Интернета, и полным установщиком, который включает все файлы и не требует доступа в Интернет.
Веб-сайты должны использовать Java Web Start (т.