Включить выполнение javascript: Sorry, this page can’t be found.
Содержание
Как включить JavaScript в браузере — Справочный центр
Большая часть страниц сайта «Плантариум» работает с использованием программ, написанных на языке JavaScript.
Поэтому, если в вашем браузере запрещено выполнение активных скриптов, Вы не сможете воспользоваться ни определителем растений,
ни поиском растений по названию, ни большинством других функций, доступных зарегистрированным участникам проекта.
Ниже приведены инструкции, позволяющие разрешить выполнение JavaScript в следующих наиболее распространённых браузерах:
- Internet Explorer
- FireFox
- Opera
- Google Chrome
Internet Explorer
- Выберите пункт меню «Сервис/Свойства обозревателя».
- В открывшемся диалоговом окне выберите вкладку «Безопасность».
- В группе «Уровень безопасности для этой зоны» нажмите кнопку «Другой…»
- В открывшемся диалоговом окне в списке «Параметры» найлите пункт «Сценарии/Активные сценарии».

- Выберите опцию «Включить»
- Нажмите кнопку «ОК».
- Ответьте «Да» на вопрос «Вы действительно хотите изменить настройку для этой зоны?».
- Нажмите кнопку «ОК» в диалоговом окне «Свойства обозревателя».
- Нажмите клавишу F5, чтобы перезагрузить текущую страницу.
FireFox
- Выберите пункт меню «Инструменты/Настройки…».
- В открывшемся диалоговом окне выберите вкладку «Содержимое».
- Включите флаг «Использовать JavaScript».
- Нажмите кнопку «ОК».
- Нажмите клавишу F5, чтобы перезагрузить текущую страницу.
Opera
- Включите флаг в пункте меню «Инструменты/Быстрые настройки/Включить JavaScript».
- Нажмите клавишу F5, чтобы перезагрузить текущую страницу.
или
- Выберите пункт меню «Инструменты/Настройки…».
- В открывшемся диалоговом окне выберите вкладку «Дополнительно».

- В списке слева выберите пункт «Содержимое».
- Включите флаг «Включить JavaScript».
- Нажмите кнопку «ОК».
- Нажмите клавишу F5, чтобы перезагрузить текущую страницу.
Google Chrome
- Нажмите на панели инструментов кнопку с картинкой «Гаечный ключ».
- Выберите в меню пункт «Параметры».
- В открывшемся диалоговом окне выберите вкладку «Расширенные».
- Нажмите на кнопку «Настройки содержания…», находящуюся в разделе «Конфиденциальность».
- В открывшемся диалоговом окне выберите вкладку «JavaScript».
- Выберите опцию «Разрешить всем сайтам использовать JavaScript (рекомендуется)» или добавьте ‘www.plantarium.ru’ в список сайтов, где разрешено выполнение JavaScript, нажав на кнопку «Исключения».
- Нажмите кнопку «Закрыть».
- Нажмите кнопку «Закрыть».
- Нажмите клавишу F5, чтобы перезагрузить текущую страницу.

Как включить поддержку JavaScript в браузере
Все современные веб-браузеры используют скриптовый язык или JavaScript, который делает веб-страницы более живыми, функциональными. И если по каким-то причинам JavaScript отключен, то содержимое сайта может отображаться неправильно, а функциональность может быть ограничена. Поэтому, если вы заметили, что элементы страницы не работают или отображаются не верно, то стоит проверить, включен ли JavaScript в браузере.
Читайте также: Спящие вкладки Microsoft Edge и Google Chrome: плюсы и минусы
Есть множество способов, как включить JavaScript в браузере Google Chrome или в любом другом обозревателе. Рассмотрим официальные способы, которые предусмотрены параметрами самого обозревателя.
Google Chrome
- Для того, чтобы включить JavaScript в Chrome, стоит открыть «Настройки», «Конфиденциальность и безопасность», «Настройки сайтов».
- В новом окне нужно прокрутить ползунок к разделу «Содержание» и выбрать «JavaScript».

- Ставим отметку «Сайты могут использовать JavaScript».
- Также можно некоторым сайтам запретить использовать скриптовый язык. Для этого стоит нажать на кнопку «Добавить» в пункте «Запретить использовать …..» и вставить ссылку ресурса для блокировки.
Microsoft Edge и Internet Explorer
Штатные браузеры Microsoft также поддерживают возможность включения и отключения поддержки JavaScript.
Для того, чтобы включить JavaScript в более старшем обозревателе, стоит открыть Internet Explorer 11 и выбрать «Свойства браузера».
Появится небольшое окно. Переходим во вкладку «Безопасность» и выделяем раздел «Интернет». Нажимаем на кнопку «Другой».
Находим раздел «Сценарии» и отмечаем галочкой выполнение сценариев Java.
Сохраняем настройки.
С младшим братом Internet Explorer – браузером Microsoft Edge, дела обстоят иначе. Включить поддержку JavaScript в Microsoft Edge намного проще. Нужно всего лишь следующие действия:
Нужно всего лишь следующие действия:
- Открываем «Настройки» и в поисковую строку вводим запрос Java. Включаем поддержку языка.
- Как и в версии с Google Chrome можно добавить сайты в исключения.
Mozilla Firefox
Для того, чтобы включить поддержку JavaScript в браузере Mozilla, стоит выполнить следующую настройку:
- Открываем браузер и в поисковую строку прописываем about:config. Появится предупреждение. Нажимаем «Принять риски и продолжить».
- В поисковую строку вводим javascript.enabled. Далее выставляем стрелочками значение «Включено», «Отключено».
- Перезагрузив страницу с сохраненным результатом, JavaScript будет либо включен, либо отключен.
Opera
В браузера Opera включение или отключение поддержки JavaScript выполняется следующим образом:
- Открываем «Настройки», в меню слева разворачиваем ветку «Дополнительно».
 Выбираем раздел «Безопасность». В окне справа находим раздел «Конфиденциальность и безопасность». Кликаем «Настройки сайтов».
Выбираем раздел «Безопасность». В окне справа находим раздел «Конфиденциальность и безопасность». Кликаем «Настройки сайтов».
- В разделе «Контент» выбираем «JavaScript».
- Как и в Google Chrome выставляем отметку «Включить» поддержку JavaScript. Также можно задать исключения.
- После сохранения результатов и перезагрузки браузера, скрип будет работать или отключен.
Apple Safari
Для того, чтобы включить поддержку JavaScript в Apple Safari, стоит открыть настройки браузера и выполнить следующие действия.
В меню настроек нажимаем на кнопке «Preferences». Далее переходим во вкладку «Security», а в разделе «Web content» нужно поставить отметку «Enable JavaScript».
После выполнения данных действий стоит перезагрузить страницу браузера, чтобы изменения вступили в силу.
Как включить JavaScript в Google Chrome
Google Chrome — это бесплатный интернет-браузер от Google, который позволяет пользователям просматривать веб-страницы в Интернете. Благодаря удобному и простому интерфейсу Google Chrome представляет собой кроссплатформенный браузер, который поддерживается такими брендами ПК/ноутбуков, как Samsung, Lenovo, HP, Dell, Apple, Asus и Acer и другими.
Благодаря удобному и простому интерфейсу Google Chrome представляет собой кроссплатформенный браузер, который поддерживается такими брендами ПК/ноутбуков, как Samsung, Lenovo, HP, Dell, Apple, Asus и Acer и другими.
Как и другие интернет-браузеры, Google Chrome поддерживает JavaScript, который активируется для отображения определенных функций или интерактивных элементов, таких как рекламные баннеры, на веб-сайтах на основе Java. В этом руководстве мы расскажем вам, что такое JavaScript, и как вы можете включить или отключить эту функцию в своем браузере Google Chrome. Если на вашем устройстве не установлен Google Chrome, вы можете просто загрузить его с официального сайта Google Chrome.
Javascript отключен в вашем веб-браузере. Если вы включите JavaScript, этот текст изменится на
В вашем веб-браузере включен Javascript. Если вы отключите JavaScript, этот текст изменится.
Инструкции для веб-разработчиков
Возможно, вы захотите разместить ссылку на этот сайт, чтобы научить пользователей с отключенными скриптами тому, как включить JavaScript в шести наиболее часто используемых браузерах.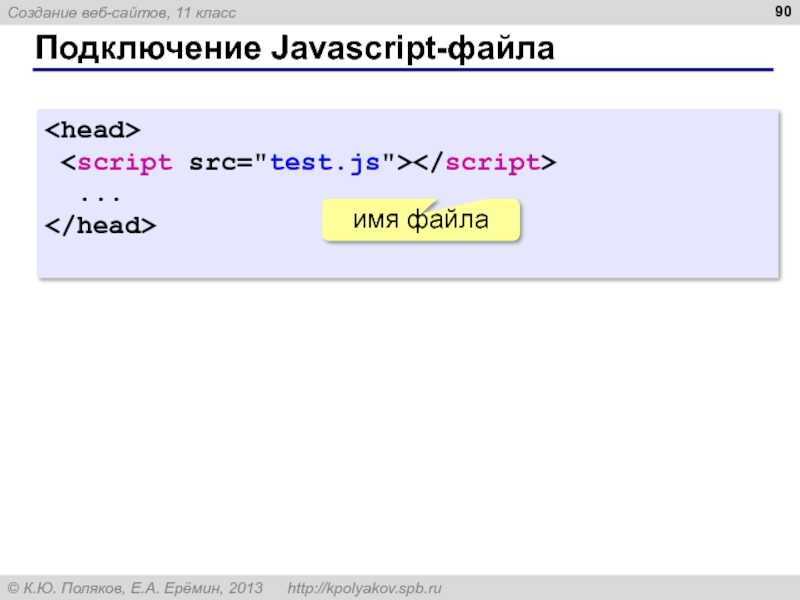 Вы можете использовать приведенный ниже код и изменять его в соответствии с вашими потребностями.
Вы можете использовать приведенный ниже код и изменять его в соответствии с вашими потребностями.
На enablejavascript.io мы максимально оптимизируем работу пользователей с отключенными сценариями:
- Инструкции для вашего браузера размещены вверху страницы
- Все изображения встроены, полноразмерные, для удобства просмотра
Мы хотим, чтобы у ваших посетителей был включен JavaScript так же, как и у вас!
Что такое JavaScript и зачем он мне нужен?
JavaScript — это язык сценариев, который часто используется веб-разработчиками для добавления динамических взаимодействий и функций на веб-сайты. Сегодня в популярных веб-браузерах, таких как Google Chrome, по умолчанию включен JavaScript, что обеспечивает доступ к динамическому взаимодействию в Интернете.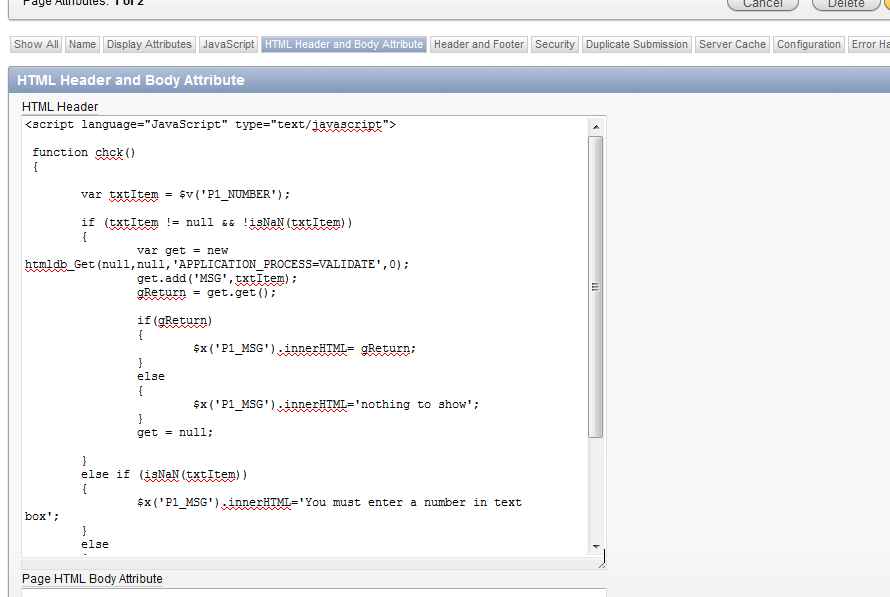
При отключенном JavaScript эти динамические взаимодействия не будут работать плавно при просмотре веб-сайтов. Например, если вы отключите JavaScript в своем браузере Chrome, вы можете попрощаться с автоматическими обновлениями на своей временной шкале Facebook и Twitter. Точно так же веб-сайты, такие как YouTube, станут практически невозможными для использования, если вы отключите функцию JavaScript в браузере Chrome.
В этом руководстве простыми словами рассказывается, как включить или отключить JavaScript; все, что требуется, это ПК/ноутбук с установленным браузером Google Chrome.
Как проверить, включен ли JavaScript в Chrome
Следуйте приведенной ниже простой процедуре, чтобы узнать, активирован ли JavaScript в вашем браузере Google Chrome.
Вы можете просто использовать функцию

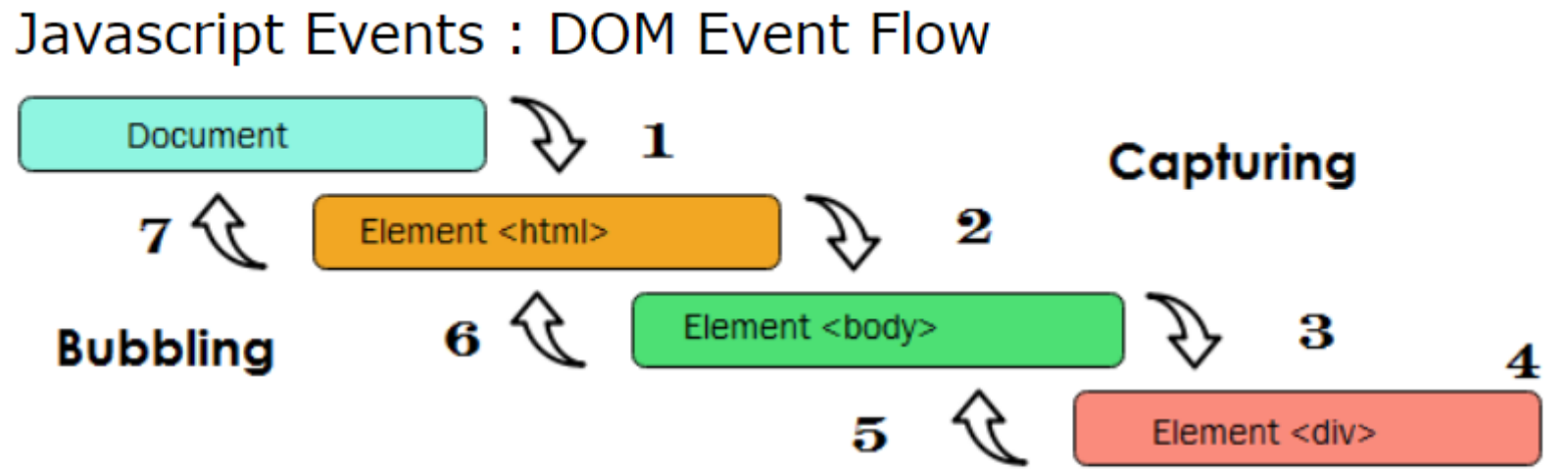

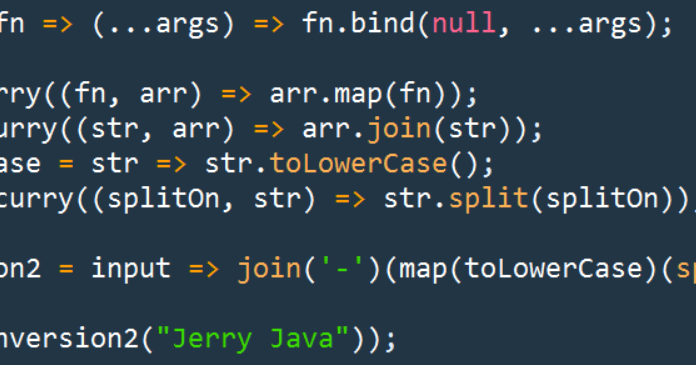
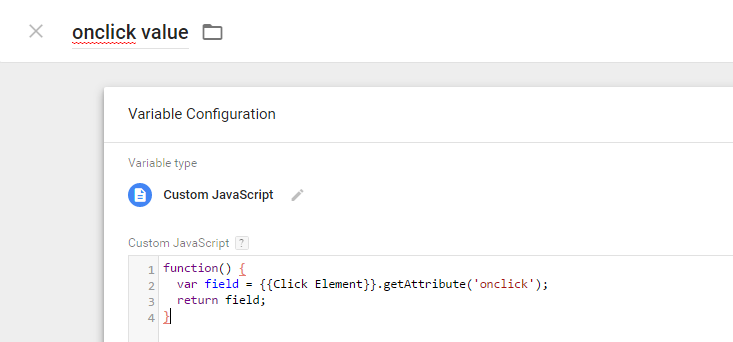 Выбираем раздел «Безопасность». В окне справа находим раздел «Конфиденциальность и безопасность». Кликаем «Настройки сайтов».
Выбираем раздел «Безопасность». В окне справа находим раздел «Конфиденциальность и безопасность». Кликаем «Настройки сайтов».