Включите интернет: Как включить интернет на телефоне Android?
Содержание
Настройки смартфона на Android для работы с Tele2
Чтобы настроить ваш телефон и проверить доступ выхода в интернет, мы рекомендуем вам выполнить несколько простых шагов воспользовавшись нашей инструкцией:
Для начала выберете производителя вашего устройства:
SAMSUNG
Для начала выполните простые рекомендации:
1. Перезагрузите телефон.
2. Включите мобильные данные.
Проведите пальцем от верхней части экрана вниз. Откроется всплывающее меню с иконками. Включите мобильные данные:
3. Если у вашего телефона 2 SIM-карты, установите сеть Tele2 в качестве основной в настройках SIM.
- Перейдите в «Настройки», выберите «Подключения», «Диспетчер SIM-карт»;
- В появившемся окне выберите SIM Tele2 для мобильных данных:
4. Попробуйте зайти с телефона на несколько разных сайтов, чтобы исключить неполадки со стороны конкретного сайта или приложения.
Если после выполнения рекомендаций интернет не заработал, давайте его настроим
- Откройте «Настройки», выберите «Подключения»:
- Перейдите на вкладку «Мобильные сети», «Точки доступа» и в верхнем правом углу нажмите «Добавить»:
- В поле «Имя» впишите TELE2 internet, в пункте «Точка доступа» – internet.
 tele2.ru
tele2.ru
Остальные поля оставьте без изменений:
- Затем вызовите меню «Еще» – это три точки в правом верхнем углу. В выпадающем списке нажмите на «Сохранить»:
Если не удалось сохранить данные, кнопка неактивна, появилась ошибка и т.д. – проверьте заполнение других полей, должно быть так:
- Тип точки доступа – default
- MCC – 250
- MNC — 20
Если в этих полях у вас другие данные, заполните их как на скриншоте выше.
- После успешного сохранения точки доступа – примените ее (появится синяя точка рядом с названием):
XIAOMI
Для начала выполните простые рекомендации:
Первое обращение.
1. Перезагрузите телефон.
2. Включите мобильные данные.
Проведите пальцем от верхней части экрана вниз. Откроется всплывающее меню с иконками. Включите мобильные данные:
3. Если у вашего телефона 2 SIM-карты, установите сеть Tele2 в качестве основной в настройках SIM.
- Перейдите в «Настройки», выберите «SIM-карты и мобильные сети»;
- В появившемся окне выберите SIM Tele2 для мобильного интернета:
4. Попробуйте зайти с телефона на несколько разных сайтов, чтобы исключить неполадки со стороны конкретного сайта или приложения.
Если после выполнения рекомендаций интернет не заработал, давайте его настроим.
- Откройте «Настройки», выберите пункт «SIM-карты и мобильные сети»:
- В верхней части экрана нажмите на тот слот SIM, в котором установлена SIM Tele2 (название SIM-карты может быть любым):
- В появившемся окне перейдите в пункт «Точки доступа (APN)»:
- Создайте новую точку доступа, нажав на значок с плюсом в нижней части экрана:
- В поле «Имя» напишите TELE2 internet, в пункте «Точка доступа» – internet.tele2.ru. Затем вызовите меню «Еще» в нижней части экрана. В выпадающем списке нажмите на «Сохранить»
Остальные поля оставьте без изменений:
Если не удалось сохранить данные, кнопка неактивна, появилась ошибка и т.
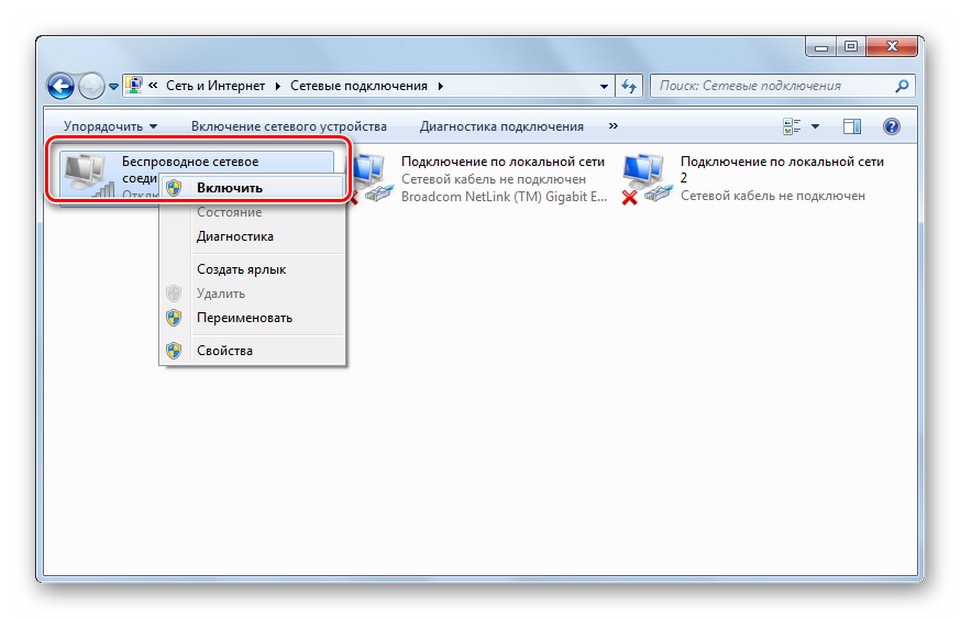 д. – проверьте заполнение других полей, должно быть так:
д. – проверьте заполнение других полей, должно быть так:
- Тип APN – default
- MCC – 250
- MNC — 20
Если в этих полях у вас другие данные, заполните их, как на скриншоте выше.
Снова вызовите меню «Еще» в нижней части экрана, а в выпадающем списке нажмите на «Сохранить»
- После успешного сохранения точки доступа – примените ее (появится синяя «галочка» рядом с названием):
HUAWEI/HONOR
Для начала выполните простые рекомендации:
1. Перезагрузите телефон.
2. Включите мобильные данные.
Проведите пальцем от верхней части экрана вниз. Откроется всплывающее меню с иконками. Включите мобильные данные:
3. Если у вашего телефона 2 SIM-карты, установите сеть Tele2 в качестве основной в настройках SIM.
- Перейдите в «Настройки», выберите «Беспроводные сети», «Настройки SIM-карт»;
- В появившемся окне выберите SIM Tele2 для передачи данных:
4. Попробуйте зайти с телефона на несколько разных сайтов, чтобы исключить неполадки со стороны конкретного сайта или приложения.
Попробуйте зайти с телефона на несколько разных сайтов, чтобы исключить неполадки со стороны конкретного сайта или приложения.
Если после выполнения рекомендаций интернет не заработал, давайте его настроим
1. Откройте «Настройки», выберите «Беспроводные сети»:
2. Перейдите на вкладку «Мобильная сеть», затем в «Имена точек доступа APN»:
3. В появившемся окне, вызовите меню «Еще» (три точки в правом верхнем углу) и во всплывающем списке нажмите «Новая точка доступа».
4. В поле «Имя» напишите TELE2, в пункте «Точка доступа» – internet.tele2.ru
Остальные поля оставьте без изменений.
После сохраните настройки, нажав на галочку в правом верхнем углу:
5. Если не удалось сохранить данные, кнопка неактивна, появилась ошибка и т.д. – проверьте заполнение других полей, должно быть так:
- Тип APN – default
- MCC – 250
- MNC — 20
Если в этих полях у вас другие данные, заполните их, как на скриншоте выше.
6. После успешного сохранения точки доступа – примените ее (появится синяя точка рядом с названием):
Не нашли в списке производителей своего устройства? Выберете любое из перечисленных выше. На устройствах другого производителя пункты меню могут отличаться незначительно, однако базовые функции и возможности сохраняются.
Мой телефон не может подключиться к мобильному Интернету по сети 4G или 5G
Если ваш телефон не может подключиться к Интернету во время вызова, см. раздел «Не удается подключиться к Интернету во время вызова», чтобы устранить проблему.
Если сигнал на телефоне стабильный, но вы не можете подключиться к мобильному Интернету по сети 4G или 5G, выполните следующие действия для устранения проблемы.
Телефон не может подключиться к Интернету в международном роуминге
- Проведите вниз по строке состояния, чтобы открыть панель значков, нажмите и удерживайте значок Моб. передача данных, перейдите на соответствующий экран настроек и включите Интернет-роуминг.

- Свяжитесь с оператором вашей SIM-карты, чтобы проверить, поддерживается ли услуга роуминга сетью местного оператора и включает ли ваш мобильный тариф доступ в Интернет в международном роуминге.
Для некоторых приложений недоступно подключение к Интернету с помощью мобильной сети передачи данных
- Откройте Настройки на телефоне, найдите и откройте раздел Доступ в сеть, включите переключатель Моб. передача данных для нужного приложения. Нажмите Доступ в сеть в левом верхнем углу, выберите раздел Расширенные настройки сети и включите переключатель В фоновом режиме для приложения.
- Если на телефоне отображается некорректная дата, у некоторых приложений могут возникнуть проблемы при анализе данных сервера и они не смогут подключиться к Интернету. Рекомендуется задать автоматическую настройку даты. Для этого откройте Настройки, найдите и откройте раздел Дата и время и включите функцию Автонастройка.
Проверьте, является ли баланс SIM-карты нулевым или отрицательным
Чтобы проверить, вы можете выполнить вызов.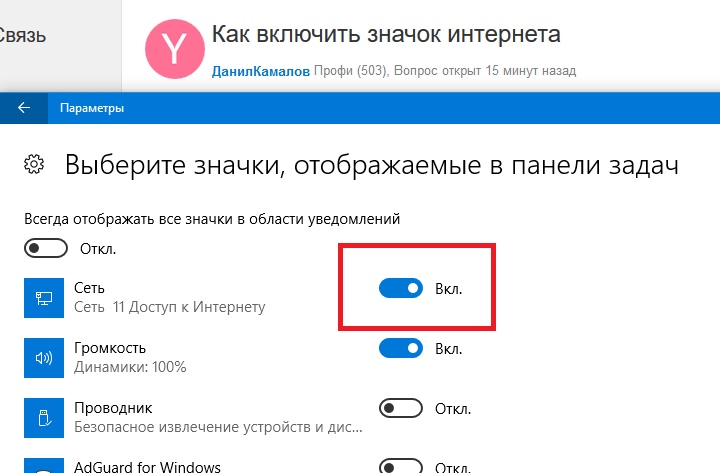 Если баланс SIM-карты нулевой или отрицательный, пополните его и попробуйте подключиться к Интернету повторно.
Если баланс SIM-карты нулевой или отрицательный, пополните его и попробуйте подключиться к Интернету повторно.
Проверьте, правильно ли заданы следующие настройки на телефоне
- Убедитесь, что переключатель Моб. передача данных включен.
Проведите вниз по строке состояния на экране, чтобы открыть панель значков, и убедитесь, что функция Моб. передача данных включена.
- Удостоверьтесь, что у SIM-карты с функцией Передача данных есть доступ в Интернет.
Если вы используете две SIM-карты, откройте Настройки, найдите раздел Передача данных и выберите в качестве SIM-карты с функцией Передача данных карту с возможностью подключения к Интернету.
- Проверьте корректность настроек точки доступа.
Попробуйте сбросить настройки точки доступа. Для этого откройте Настройки, найдите раздел Точки доступа (APN) и нажмите на опцию Точки доступа (APN), чтобы открыть экран настроек функции Моб. передача данных. Нажмите на опцию Моб.
 передача данных еще раз, нажмите на значок или в правом верхнем углу и выберите опцию Сброс настроек.
передача данных еще раз, нажмите на значок или в правом верхнем углу и выберите опцию Сброс настроек.
Проверьте, правильно ли работает сеть
- Если вы используете телефон с сетью 5G, выключите 5G и повторите попытку.
Сети 5G все еще находятся на раннем этапе развертывания. В некоторых регионах могут возникать проблемы с совместимостью сети 5G, что приводит к сбою подключения к Интернету, если включена сеть 5G. Рекомендуется выключить сеть 5G, чтобы устранить проблему. Проведите вниз с верхней части экрана, чтобы открыть панель значков, нажмите и удерживайте значок Моб. передача данных, перейдите на соответствующий экран настроек и выключите 5G.
- Перезагрузите телефон и повторите попытку.
Возможно, телефону не удается подключиться к Интернету с помощью мобильной сети передачи данных из-за временных ошибок сети. В таком случае включите и выключите Режим полета или перезагрузите телефон и повторите попытку.
- Переместитесь в другое место и повторите попытку.

Проверьте, может ли другой телефон, в котором установлена SIM-карта того же оператора, что и в вашем телефоне, подключиться к Интернету по мобильной сети передачи данных. Если проблема возникает и на другом телефоне, это может быть связано со слабым сигналом сети. В этом случае переместитесь в другое место.
- Сбросьте сетевые настройки телефона и повторите попытку.
Откройте Настройки, найдите и откройте раздел Сброс настроек сети и нажмите Сброс настроек сети.
Все записи подключений по Wi-Fi и Bluetooth будут удалены. Для подтверждения выполнения этого действия потребуется пароль разблокировки экрана.
Если проблема не устранена
Если проблема не устранена, позвоните на горячую линию службы поддержки Huawei или сохраните резервную копию данных и обратитесь в авторизованный сервисный центр Huawei.
Как включить Wi-Fi на телевизоре LG
На своем телевизоре LG® Smart TV вы можете делать очень многое: транслировать передачи, играть в игры или хвастаться фотографиями из отпуска.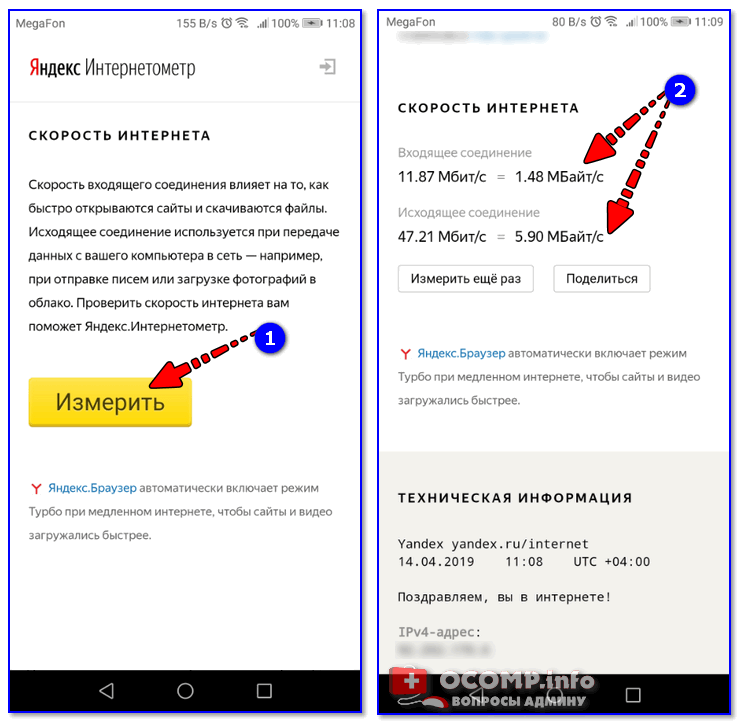 Но без подключения к Интернету ваш умный телевизор не такой уж и умный. Но не волнуйтесь. Мы можем помочь.
Но без подключения к Интернету ваш умный телевизор не такой уж и умный. Но не волнуйтесь. Мы можем помочь.
В Asurion мы позаботимся обо всех ваших технических потребностях. Если ваша PS5™ не включается или ваш ноутбук работает медленнее, чем обычно, у нас есть простые решения. Вот наше руководство о том, как включить Wi-Fi на смарт-телевизоре LG, чтобы вы не пропустили ни минуты развлечений.
Как включить Wi-Fi на телевизоре LG Smart TV с помощью пульта дистанционного управления
Если вы подключили и включили телевизор, следующим шагом будет настройка места подключения к Интернету. Вот как включить Wi-Fi на LG Smart TV с помощью пульта дистанционного управления:
- Нажмите кнопку Home на пульте дистанционного управления и выберите Настройки в правом верхнем углу экрана.
- Выберите Сеть > Соединение Wi-Fi .
- Выберите свою беспроводную сеть , и введите свой пароль.
Как включить Wi-Fi на LG Smart TV без пульта
Если у вас нет пульта, не беспокойтесь.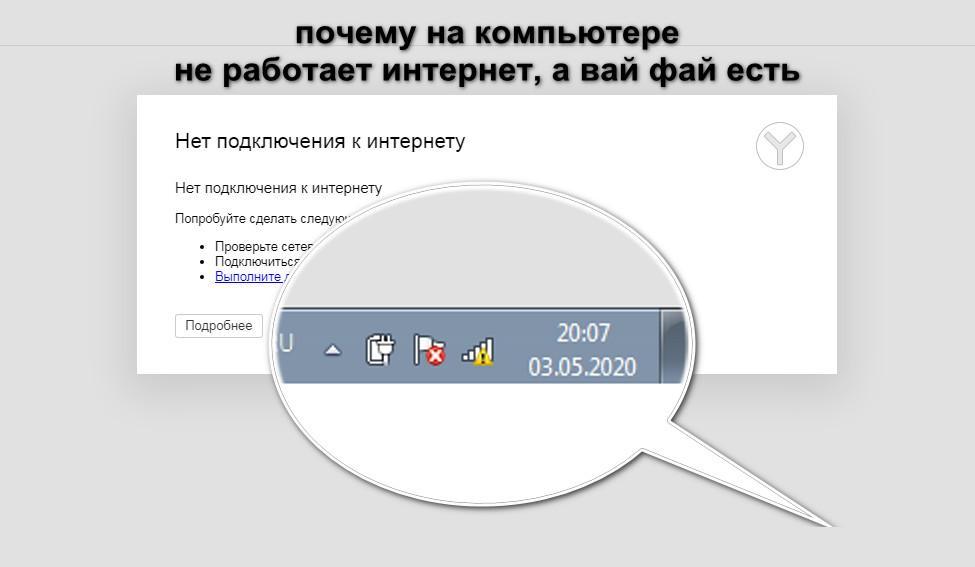 Вы по-прежнему можете включить Wi-Fi на телевизоре LG Smart TV (если это модель 2013 года или более поздней версии) с помощью мыши или кабеля Ethernet.
Вы по-прежнему можете включить Wi-Fi на телевизоре LG Smart TV (если это модель 2013 года или более поздней версии) с помощью мыши или кабеля Ethernet.
Как включить Wi-Fi на LG Smart TV с помощью мыши
- Подключите мышь к USB-порту вашего телевизора LG.
- Перейдите к Быстрым настройкам , нажав кнопку под логотипом LG телевизора.
- С помощью мыши щелкните Введите .
- Выберите Прямая трансляция .
- Разверните боковое меню, прокрутите вниз левую часть экрана телевизора и выберите Рекомендуемый .
- При появлении запроса на подключение нажмите Да .
- Выберите свою сеть Wi-Fi, введите свой пароль и нажмите Подключить .
Наши специалисты видели все это
Если у вас есть технический вопрос, мы можем помочь. Подпишитесь на Asurion Home+ и получите круглосуточную техническую поддержку и защиту устройства — все в одном плане.
Узнать больше
Как включить Wi-Fi на телевизоре LG Smart TV с помощью кабеля Ethernet
Чтобы это работало, вам необходимо установить телевизор рядом с маршрутизатором Wi-Fi, а ваш телевизор должен иметь подключение к сети Ethernet порт.
- Вставьте один конец кабеля Ethernet в порт Ethernet телевизора.
- Подключите другой конец к порту на задней панели маршрутизатора Wi-Fi.
Что делать, если ваш LG Smart TV не может подключиться к Wi-Fi
Если ваш LG Smart TV не обнаруживает беспроводную сеть или часто теряет соединение, проблема может заключаться в том, что ваш телевизор неправильно подключен к вашей сети. Вот несколько простых исправлений, которые можно попробовать:
Перезагрузите LG Smart TV и маршрутизатор Wi-Fi
Перезагрузка обновит настройки вашего Smart TV без удаления ваших данных. Просто отключите телевизор LG Smart TV от сети, подождите 30 секунд, а затем снова подключите его.
Чтобы перезапустить маршрутизатор Wi-Fi, отключите его от сети, подождите 30 секунд и снова подключите.
Проверьте подключение к сети Wi-Fi
Если перезагрузка не устранила вашу проблему, вам следует убедиться, что ваш Wi-Fi работает правильно. Попробуйте подключиться к Интернету с другого устройства. Если это устройство не работает, обратитесь к своему интернет-провайдеру, чтобы проверить статус обслуживания в вашем регионе.
Если это устройство не работает, обратитесь к своему интернет-провайдеру, чтобы проверить статус обслуживания в вашем регионе.
Проверьте свой пароль Wi-Fi
Если ваш LG Smart TV по-прежнему не подключается к Wi-Fi, убедитесь, что вы используете правильный пароль и правильно его ввели.
Если вы все еще используете пароль по умолчанию — обычно он напечатан на наклейке в нижней части маршрутизатора — вы можете ознакомиться с нашим руководством по обеспечению безопасности беспроводной сети.
Проверьте местоположение вашего маршрутизатора
Если ваш Интернет работает, но LG Smart TV не подключается, проверьте местоположение вашего маршрутизатора. Если он стоит за диваном или в шкафу, попробуйте переместить его на открытое место. Он должен быть как можно ближе к телевизору.
Обновите местоположение LG Smart TV
Проверьте настройки местоположения для вашего телевизора. Если для него установлено значение «Автоматически», это может помешать вашему телевизору подключиться к Wi-Fi.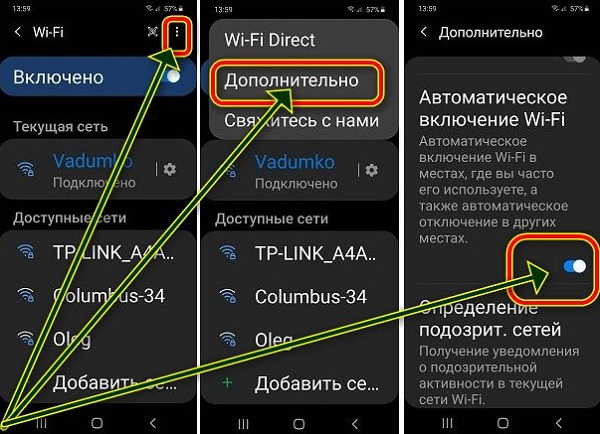 Попробуйте обновить свое местоположение, выполнив следующие действия:
Попробуйте обновить свое местоположение, выполнив следующие действия:
- На пульте нажмите кнопку Дом и выберите Все настройки > Общие > Местоположение > LG Service Country .
- Выберите случайную страну из списка.
- Ваш Smart TV будет сброшен.
- Повторите шаги: Выберите Все настройки > Общие > Местоположение > Страна обслуживания LG и на этот раз выберите свою текущую страну.
- Когда ваш Smart TV перезагрузится, снова откройте местоположение и выберите Установить автоматически .
Отключите быстрый запуск на LG Smart TV
Функция быстрого запуска может помешать вашему Smart TV подключиться к Wi-Fi. Если у вас есть этот параметр, попробуйте отключить его:
- Перейдите к Настройки и выберите Все настройки > Общие .
- Прокрутите вниз до Quick Start, и выключите его.
- Выключите Smart TV, затем отключите его от сети.

- Нажмите и удерживайте кнопку Power на смарт-телевизоре в течение 30 секунд.
- Снова подключите телевизор к сети и включите его.
Обновите программное обеспечение LG Smart TV
Если ваш телевизор не подключается к Wi-Fi, вам может потребоваться обновление программного обеспечения. Но вот в чем загвоздка: чтобы получать обновления, вам необходимо подключение к Интернету. Итак, используйте кабель Ethernet для подключения Smart TV к маршрутизатору, а затем загрузите все обновления.
- Перейдите к Настройки , и выберите Все настройки > Общие .
- Выберите Об этом телевизоре , затем проверьте наличие обновлений.
Сброс настроек телевизора LG Smart TV
Если у вас по-прежнему возникают проблемы, последним средством является сброс настроек телевизора до заводских настроек. Этот шаг вернет ваш телевизор к исходному состоянию, поэтому вам нужно будет перенастроить и установить приложения для телевизора с нуля, когда вы закончите.
Перейдите в «Настройки» и выберите «Все настройки» > «Основные» > «Восстановить исходные настройки».
Единственная телевизионная пауза должна быть для рекламы
Смотреть без перерыва. С планом защиты Asurion Home+ ваш телевизор и все подходящие домашние устройства защищены от поломок, дефектов и нормального износа. Вы получите быстрый ремонт, а также круглосуточную техническую поддержку от проверенных специалистов, когда бы они вам ни понадобились, независимо от марки или времени и места приобретения устройства. Чтобы узнать больше о защите телевизора, посетите сайт asurion.com/homeplus.
*Товарные знаки и логотипы Asurion® являются собственностью Asurion, LLC. Все права защищены. Все остальные товарные знаки являются собственностью их соответствующих владельцев. Компания Asurion не связана, не спонсируется и не поддерживается какими-либо соответствующими владельцами других товарных знаков, фигурирующих в данном документе.*
РЕШЕНО.
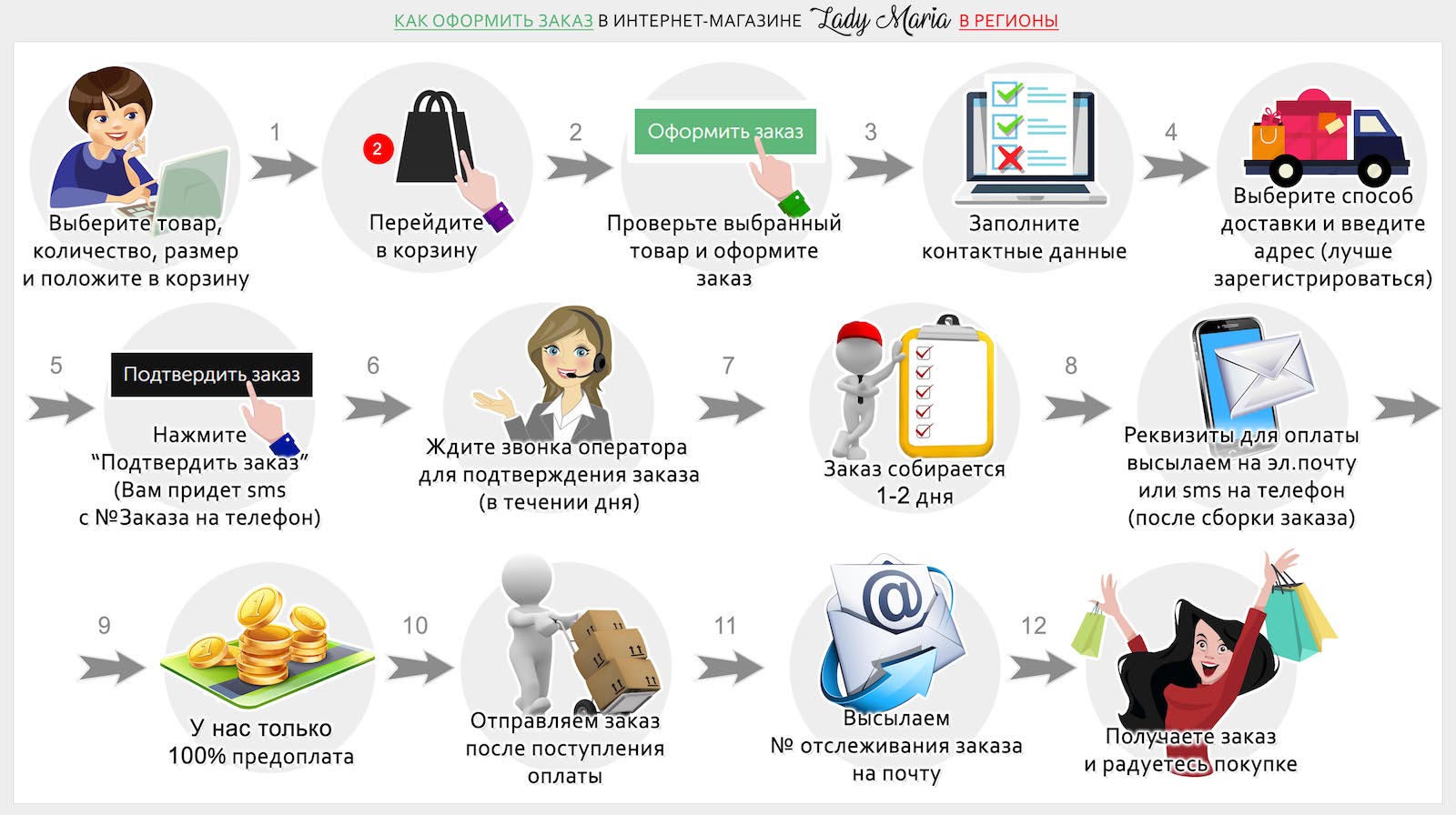 Продолжайте включать и выключать Wi-Fi на iPhone — как исправить
Продолжайте включать и выключать Wi-Fi на iPhone — как исправить
Как избежать включить и выключить WiFi на iPhone
Весьма вероятно, что вы уже сталкивались с этой проблемой на своем iPhone: через некоторое время после подключения к сети Wi-Fi ваш iPhone теряет подключение к Интернету, хотя иногда значок показывает, что он подключен.
Вы не единственный, кто столкнулся с этой проблемой — многие пользователи Apple жалуются на это для различных продуктов, включая Macbook, iPad и устройства Apple TV.
Узнайте, как решить проблему с подключением к Интернету раз и навсегда, не изменяя дополнительные настройки и не переключая Wi-Fi на iPhone.
Почему мой iPhone постоянно отключается от WiFi?
Очевидно, многие пользователи iPhone нашли решение этой проблемы: они включают и выключают Wi-Fi на iPhone, чтобы Интернет снова заработал. Но это, конечно, не способ решить эту проблему. Смартфон должен иметь бесперебойное подключение к Интернету, когда вам это нужно, будь то через Wi-Fi или сотовые данные.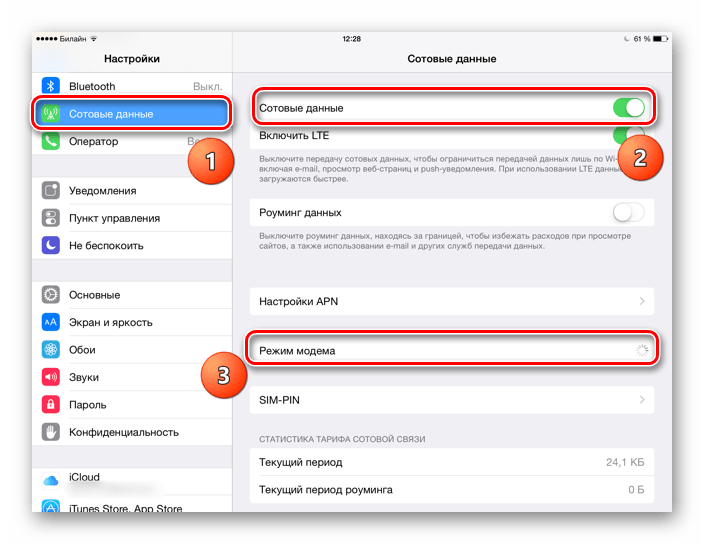
Причины, по которым вам нужно включать и выключать Wi-Fi на iPhone для восстановления доступа к Интернету, связаны с силой сигнала WiFi, подключением к точке доступа (независимо от того, плохая это точка доступа Wi-Fi или нет) или настройками программного обеспечения iPhone.
Как исправить iPhone, теряющий Wi-Fi подключение к Интернету
Компания Apple составила список шагов, которые следует выполнить, если вам постоянно приходится включать и выключать Wi-Fi на iPhone для восстановления подключения к Интернету:
- Проверьте сигнал WiFi – вы слишком далеко от точки доступа WiFi?
- WiFi должен быть включен на вашем iPhone.
- При подключении к защищенной паролем сети Wi-Fi необходимо ввести его.
- Перезагрузите iPhone.
Вот еще несколько способов, которые сработали для некоторых пользователей iPhone:
- Включите автоматическое присоединение к сети Wi-Fi, к которой вы подключаетесь.

- Забудьте и снова подключитесь к сети Wi-Fi.
- Сбросьте настройки сети вашего iPhone.
Если вы устали пробовать всевозможные вещи и хотите иметь проверенное решение для постоянного подключения к Интернету на вашем iPhone, вы можете использовать Speedify!
Продолжайте включать и выключать WiFi на iPhone — ИСПРАВЛЕНО с помощью Speedify
Ключом к решению проблемы частых отключений iPhone от WiFi является использование диспетчера беспроводных сетей, который может разумно использовать ваше Wi-Fi и сотовое соединение, чтобы не влиять на общее подключение к Интернету.
Speedify — это интеллектуальное приложение, которое позволяет вам одновременно использовать сильные стороны Wi-Fi и мобильных данных, не страдая от недостатков, связанных с постоянным включением и выключением WiFi на вашем iPhone. Speedify был разработан, чтобы вы могли подключаться к Интернету с помощью самого безопасного, быстрого и надежного подключения.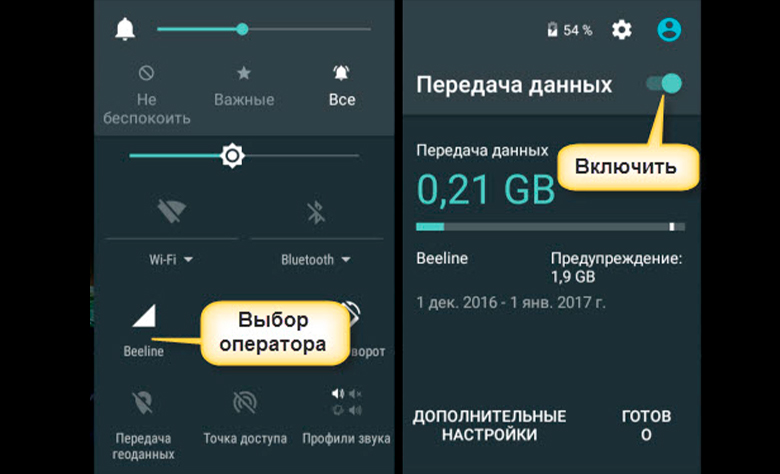
Speedify позволяет вашему устройству автоматически переключаться между WiFi и мобильным устройством. Но он использует передовые интеллектуальные технологии, чтобы обеспечить оптимальное переключение между ними. Speedify работает, постоянно отслеживая качество вашего интернет-соединения в фоновом режиме. Он может объединять соединение Wi-Fi и мобильное соединение в одно соединение, чтобы обеспечить более быстрое и стабильное подключение к Интернету.
Speedify также отдает приоритет отправке данных через Wi-Fi, чтобы минимизировать расходы на мобильную связь. Если что-то случится с вашей сетью Wi-Fi, вы остаетесь на связи с мобильными данными только до тех пор, пока не восстановится соединение Wi-Fi.
Speedify Fast Bonding VPN устраняет проблемы вашего iPhone с подключением к Интернету WiFi: больше не нужно включать и выключать WiFi
С помощью Speedify вы можете продолжать наслаждаться надежным соединением, в то время как оно автоматически решает все ваши проблемы с подключением. В отличие от других так называемых интеллектуальных приложений для переключения сетей, Speedify никогда не переключает вас на более низкую сеть Wi-Fi.
В отличие от других так называемых интеллектуальных приложений для переключения сетей, Speedify никогда не переключает вас на более низкую сеть Wi-Fi.
Speedify — это гораздо больше, чем менеджер беспроводной сети для вашего iPhone. Это быстродействующий VPN, который использует расширенное шифрование для обеспечения безопасности ваших данных. Но это работает иначе, чем традиционные приложения VPN, которые замедляют работу вашего Интернета: Speedify использует несколько сокетов для отправки данных на сервер VPN и обратно.
Приложение работает на всех устройствах iOS и iPadOS, начиная с iOS 12 и выше. Сюда входят iPhone 5S, 6 и новее, а также iPad 5-го поколения и новее. Пожалуйста, проверьте обновленные системные требования на странице загрузки.
Постоянно приходится включать и выключать Wi-Fi на iPhone? Если вам это надоело, используйте Speedify для бесперебойного подключения, быстрого и безопасного Интернета. Получите Speedify прямо сейчас в Apple Store!
Скачать Speedify
Speedify — единственное приложение, которое может объединять несколько интернет-источников в одно связанное суперсоединение для более стабильной и безопасной прямой трансляции, видеозвонков и просмотра веб-страниц.

 tele2.ru
tele2.ru
 передача данных еще раз, нажмите на значок или в правом верхнем углу и выберите опцию Сброс настроек.
передача данных еще раз, нажмите на значок или в правом верхнем углу и выберите опцию Сброс настроек.

