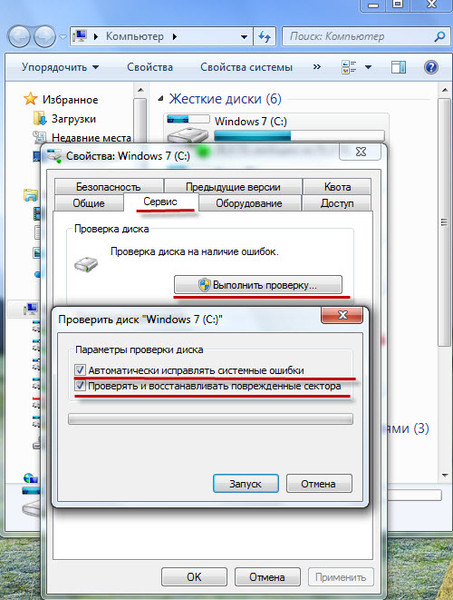Во время игр компьютер зависает: Как исправить зависание компьютера во время игры
Содержание
Почему зависает игра на компьютере и что делать, если игра намертво зависла?
Игры на компьютере могут зависать по разным причинам – от проблем с оборудованием до ошибок в программном обеспечении. В этой статье мы рассмотрим самые распространенные причины, по которым игры могут зависать, а также расскажем, что делать, если игра намертво зависла. Дополнительно представим несколько рекомендаций, которые снизят вероятность зависания игр и с высокой долей повысят производительность ПК во время кратковременных и длительных игровых сессий. Надеемся, что приведенная информация окажется для вас полезной и позволит наслаждаться любимыми играми без периодических лагов и зависаний.
Содержание
Почему зависает игра на компьютере?
Что делать, если игра намертво зависла?
Что сделать, чтобы игра не зависала?
Заключение
Почему зависает игра на компьютере?
Зависания игр могут объясняться десятками причин, но в статье мы рассмотрим только основные (наиболее вероятные) причины зависаний.
1. Несовпадение системных требований
Несовпадение системных требований
Одной из самых распространенных причин зависания игр является несовпадение системных требований. Если ваш компьютер не соответствует минимальным или рекомендуемым системным требованиям игры, это может привести к проблемам с производительностью, включая зависания и задержки.
2. Перегрев комплектующих ПК
Перегрев компьютера может вызвать проблемы с производительностью и даже повредить вашу систему. Если видеокарта или процессор перегреваются, они могут автоматически снижать свою производительность (чтобы предотвратить поломку), что может привести к зависанию игр.
3. Заражение компьютера вирусами
Вирусы и другое вредоносное программное обеспечение могут использовать ресурсы вашего компьютера, что может привести к проблемам с производительностью и зависаниям игр.
4. Загруженность центрального процессора
Если ваш процессор перегружен, это может привести к проблемам с производительностью. Это может произойти, если у вас открыто много программ или вкладок браузера во время игры.
5. Устаревшие драйверы
Устаревшие драйверы могут вызвать проблемы с производительностью и зависаниями игр. Это особенно верно для драйверов видеокарты, которые играют ключевую роль в корректности функционирования и производительности игр.
6. Неправильные графические настройки
Если графические настройки в вашей игре слишком высоки для вашего компьютера, это может привести к проблемам с производительностью и зависаниям игр.
7. Плохая оптимизация
Некоторые игры просто плохо оптимизированы. Это может привести к проблемам с производительностью даже на мощных компьютерах.
Что делать, если игра намертво зависла?
Если ваша игра намертво зависла, есть несколько шагов, которые вы можете предпринять.
1. Закрыть окно игры на панели задач
Первый и самый простой шаг – это попытаться закрыть окно игры на панели задач. Для этого сверните игру (можно использовать комбинации клавиш Alt + Tab или Win + D), щелкните правой кнопкой мыши на значке игры на панели задач и выберите «Закрыть окно».
2. Закрыть процесс через Диспетчер задач
Если предыдущий вариант не сработает, можно попробовать закрыть процесс игры через Диспетчер задач. Для этого нажмите Ctrl + Shift + Esc, чтобы открыть Диспетчер задач. Затем найдите процесс игры, щелкните на нем правой кнопкой мыши и выберите «Завершить процесс». Аналогично можно закрывать не только игры, но и другие программы (пример – на прилагаемом изображении).
3. Перезагрузка компьютера
Если ни один из этих методов не сработает, последним средством станет перезагрузка компьютера. Это действие закроет все текущие процессы.
Что сделать, чтобы игра не зависала?
Если игра зависает с определенной периодичностью, выполните нижеперечисленные действия:
Обновите драйверы видеокарты. Такое решение наверняка улучшит проблемы с производительностью ПК во время игровых сессий.
Проверьте ПК на наличие вирусов. Используйте антивирус, чтобы избавиться от вирусов и прочих вредоносных программ.
Проверьте температуру компонентов ПК. Если они перегреваются, установите более качественную систему охлаждения.
Уменьшите настройки игры. Графика будет хуже, зато игра станет работать стабильнее, особенно если конфигурация ПК хуже, чем рекомендует разработчик игры.
Улучшите конфигурацию ПК. Добавьте объем оперативной памяти, установите более производительные модели процессора и видеокарты.
Установите последние обновления для игры и ОС. Обновления убирают многие ошибки программного характера, потому, при наличии обновлений, обязательно их установите.
Каждое из этих действий позволит уменьшить количество лагов и зависаний, а все вместе они с высокой долей вероятности позволят полностью избавиться от упомянутой проблемы.
Если проблема не устраняется, вы можете обратиться к разработчику игры с соответствующим запросом. Встречаются специфические случаи, требующие непосредственного вмешательства специалистов технической поддержки.
Заключение
Зависание игр может быть вызвано множеством причин. Если ваша игра намертво зависла, следуйте приведенным нами рекомендациям, чтобы ее закрыть. Если проблемы продолжаются, вы можете попытаться обновить драйверы, проверить систему на наличие вирусов, убедиться, что ваш компьютер не перегревается и выполнить прочие наши рекомендации. Комплексный подход позволит избавиться от имеющейся проблемы и предотвратить зависания игр в долгосрочной перспективе.
Комплексный подход позволит избавиться от имеющейся проблемы и предотвратить зависания игр в долгосрочной перспективе.
Игры на компьютере могут зависать по разным причинам – от проблем с оборудованием до ошибок в программном обеспечении. В этой статье мы рассмотрим самые распространенные причины, по которым игры могут зависать, а также расскажем, что делать, если игра намертво зависла. Дополнительно представим несколько рекомендаций, которые снизят вероятность зависания игр и с высокой долей повысят производительность ПК во время кратковременных и длительных игровых сессий. Надеемся, что приведенная информация окажется для вас полезной и позволит наслаждаться любимыми играми без периодических лагов и зависаний.
Содержание
- Почему зависает игра на компьютере?
- Что делать, если игра намертво зависла?
- Что сделать, чтобы игра не зависала?
- Заключение
Почему зависает игра на компьютере?
Зависания игр могут объясняться десятками причин, но в статье мы рассмотрим только основные (наиболее вероятные) причины зависаний.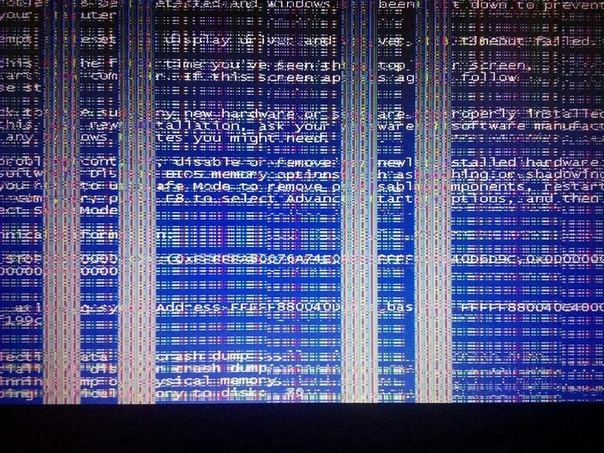
1. Несовпадение системных требований
Одной из самых распространенных причин зависания игр является несовпадение системных требований. Если ваш компьютер не соответствует минимальным или рекомендуемым системным требованиям игры, это может привести к проблемам с производительностью, включая зависания и задержки.
2. Перегрев комплектующих ПК
Перегрев компьютера может вызвать проблемы с производительностью и даже повредить вашу систему. Если видеокарта или процессор перегреваются, они могут автоматически снижать свою производительность (чтобы предотвратить поломку), что может привести к зависанию игр.
3. Заражение компьютера вирусами
Вирусы и другое вредоносное программное обеспечение могут использовать ресурсы вашего компьютера, что может привести к проблемам с производительностью и зависаниям игр.
4. Загруженность центрального процессора
Если ваш процессор перегружен, это может привести к проблемам с производительностью. Это может произойти, если у вас открыто много программ или вкладок браузера во время игры.
Это может произойти, если у вас открыто много программ или вкладок браузера во время игры.
5. Устаревшие драйверы
Устаревшие драйверы могут вызвать проблемы с производительностью и зависаниями игр. Это особенно верно для драйверов видеокарты, которые играют ключевую роль в корректности функционирования и производительности игр.
6. Неправильные графические настройки
Если графические настройки в вашей игре слишком высоки для вашего компьютера, это может привести к проблемам с производительностью и зависаниям игр.
7. Плохая оптимизация
Некоторые игры просто плохо оптимизированы. Это может привести к проблемам с производительностью даже на мощных компьютерах.
Что делать, если игра намертво зависла?
Если ваша игра намертво зависла, есть несколько шагов, которые вы можете предпринять.
1. Закрыть окно игры на панели задач
Первый и самый простой шаг – это попытаться закрыть окно игры на панели задач. Для этого сверните игру (можно использовать комбинации клавиш Alt + Tab или Win + D), щелкните правой кнопкой мыши на значке игры на панели задач и выберите «Закрыть окно».
Для этого сверните игру (можно использовать комбинации клавиш Alt + Tab или Win + D), щелкните правой кнопкой мыши на значке игры на панели задач и выберите «Закрыть окно».
2. Закрыть процесс через Диспетчер задач
Если предыдущий вариант не сработает, можно попробовать закрыть процесс игры через Диспетчер задач. Для этого нажмите Ctrl + Shift + Esc, чтобы открыть Диспетчер задач. Затем найдите процесс игры, щелкните на нем правой кнопкой мыши и выберите «Завершить процесс». Аналогично можно закрывать не только игры, но и другие программы (пример – на прилагаемом изображении).
3. Перезагрузка компьютера
Если ни один из этих методов не сработает, последним средством станет перезагрузка компьютера. Это действие закроет все текущие процессы.
Что сделать, чтобы игра не зависала?
Если игра зависает с определенной периодичностью, выполните нижеперечисленные действия:
- Обновите драйверы видеокарты.
 Такое решение наверняка улучшит проблемы с производительностью ПК во время игровых сессий.
Такое решение наверняка улучшит проблемы с производительностью ПК во время игровых сессий. - Проверьте ПК на наличие вирусов. Используйте антивирус, чтобы избавиться от вирусов и прочих вредоносных программ.
- Проверьте температуру компонентов ПК. Если они перегреваются, установите более качественную систему охлаждения.
- Уменьшите настройки игры. Графика будет хуже, зато игра станет работать стабильнее, особенно если конфигурация ПК хуже, чем рекомендует разработчик игры.
- Улучшите конфигурацию ПК. Добавьте объем оперативной памяти, установите более производительные модели процессора и видеокарты.
- Установите последние обновления для игры и ОС. Обновления убирают многие ошибки программного характера, потому, при наличии обновлений, обязательно их установите.
Каждое из этих действий позволит уменьшить количество лагов и зависаний, а все вместе они с высокой долей вероятности позволят полностью избавиться от упомянутой проблемы.
Если проблема не устраняется, вы можете обратиться к разработчику игры с соответствующим запросом. Встречаются специфические случаи, требующие непосредственного вмешательства специалистов технической поддержки.
Заключение
Зависание игр может быть вызвано множеством причин. Если ваша игра намертво зависла, следуйте приведенным нами рекомендациям, чтобы ее закрыть. Если проблемы продолжаются, вы можете попытаться обновить драйверы, проверить систему на наличие вирусов, убедиться, что ваш компьютер не перегревается и выполнить прочие наши рекомендации. Комплексный подход позволит избавиться от имеющейся проблемы и предотвратить зависания игр в долгосрочной перспективе.
Зависает компьютер во время игры и появились фризы!
февраля 2019
— последнее изменение
февраля 2019
Добрый вечер! С вчерашнего вечера как только загружаеться мисия или свободная игра и т. д. компьютер зависает через пару минут, а то и сразу( черный экран и треск в колонках).
д. компьютер зависает через пару минут, а то и сразу( черный экран и треск в колонках).
Мало того появились жуткие фризы. Видеокарта RX 580 8GB. Как по мне это уже перебор за платный проект. Все остальные игры прекрасно работают.( Блек опс 4 и Метро 2019 года)
Также столкнулись с этой проблемой: 2 чел.
Hero
февраля 2019
@Crusader_steel
Добрый
Что-нибудь уже делали для решения проблемы?
февраля 2019
— последнее изменение
февраля 2019
Проверял файлы игры, переустановил видео, аудио драйвера и под материнку. удалял с папки C:\Users\borac\Documents\BioWare папку Аnthem. Графику в игре с высоких на средние ставил, переписал игру на другой винт. Все одно и тоже черный экран и треск в колонках иногда сразу при взлете иногда через пару минут. Еще проверил на вирусы, прогонял комп adwcleaner. Температура видеокарты 53 градуса во время игры!
Температура видеокарты 53 градуса во время игры!
Hero
февраля 2019
@Crusader_steel
Делали чистый запуск ПК, чтобы исключить конфликты?
февраля 2019
Ребят на компе нечего не менялось и не ставилось кроме дискорда, неделю игра отлично работала, другие игры все идут нормально вообще без глюков, на компе стоит батл нет, ориджинал, стим , хром, дискорд и пару игр. все в автозагрузке отключено, реэстр вчера еще почистил, результата не дало. Единственное что осталось переустановить виндовс, но думаю , что и это не поможет.
Hero
февраля 2019
@Crusader_steel
Т.е. дискорд, который плохо дружит с игрой, полностью отключен перед запуском?
Обновления винды все стоят?
февраля 2019
— последнее изменение
февраля 2019
Да отключен, на винду все обновления стоят.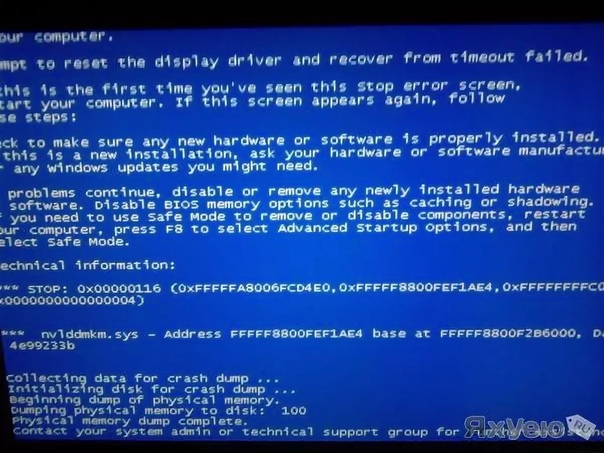 Ну вечером удалю дискорд полностью
Ну вечером удалю дискорд полностью
Hero
февраля 2019
я бы проверил дисмом целостность операционной системы и попробовал бы занизить частоты гпу.
февраля 2019
зачем занижать гпу, всю неделю отлично работало! Ну за исключением мелких багов, но ето такое.
Hero
февраля 2019
@Crusader_steel
Для теста
[Решено] Компьютер зависает во время игр
Что делать, если компьютер зависает во время игр? Каждый раз, когда вы после напряженного рабочего дня прыгаете в компьютерные игры, ваш компьютер без причины зависает, все звуки прекращаются, никакие входы не работают, хотя вы запустили игру всего на несколько минут.
Мы действительно знаем, каково это, когда возникает эта проблема, и не волнуйтесь, мы здесь, чтобы помочь. Попробуйте методы, описанные в этом посте, и вы разберетесь.
- Перезагрузите компьютер
- Понизить внутриигровые настройки
- Отключить фоновые программы
- Обновите драйвер видеокарты
- Запустите средство диагностики памяти
- Запустить средство проверки системных файлов
- Удалить временные файлы
- Увеличение виртуальной памяти
- Выполнить восстановление системы
Прежде чем мы начнем, убедитесь, что ваш компьютер соответствует минимальным системным требованиям игры, если вы играете в нее впервые. Затем давайте подробно рассмотрим следующие советы.
1. Перезагрузите компьютер
Хотя перезагрузка компьютера является очень простым методом, это первое, что вы должны сделать, когда ваш компьютер зависает.
Перезапуск может просто сбросить временные файлы и отключить некоторые фоновые процессы, которые могут мешать вашему игровому процессу.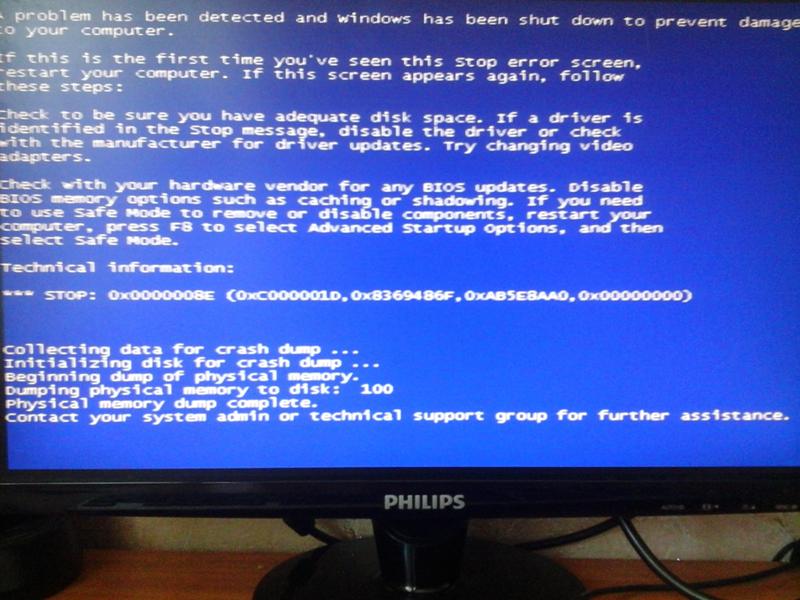 Однако после перезагрузки компьютера следует попробовать отключить некоторые программы, которые запускаются автоматически при запуске.
Однако после перезагрузки компьютера следует попробовать отключить некоторые программы, которые запускаются автоматически при запуске.
Для этого:
- На клавиатуре нажмите Ctrl , Shift и Esc вместе, чтобы открыть Диспетчер задач .
- В верхней строке меню диспетчера задач выберите вкладку Startup . Затем выберите программы, которые вы не хотите запускать автоматически, и нажмите кнопку Disable в правом нижнем углу.
- Перезагрузите компьютер еще раз.
Если проблема не устранена после того, как вы попробуете этот метод, перейдите к следующему.
2. Понизить внутриигровые настройки
Еще одна причина зависания игры — непостоянная частота кадров в игровых настройках. Высокое качество изображения и текстуры с высоким разрешением могут слишком сильно нагрузить ваше оборудование, поэтому постарайтесь снизить их до среднего или низкого.
После этого проверьте, сохраняется ли проблема. Если это так, переходите к следующему совету.
3. Отключите фоновые программы
Слишком много фоновых программ могут потреблять слишком много ресурсов ЦП или ОЗУ, что может привести к зависанию игры или всей компьютерной системы.
Чтобы решить эту проблему, выполните следующие действия, чтобы открыть Диспетчер задач и отключить определенные фоновые программы:
- На клавиатуре нажмите Ctrl , Shift и Esc вместе, чтобы открыть Диспетчер задач .
- Нажмите Подробнее , если он отображается внизу, чтобы увидеть фоновые процессы Windows.
- Нажмите Параметры в верхней строке меню, затем выберите Always On Top .
- После того, как вы определили какую-либо программу как некритическую и сохранили то, над чем работали, выберите ее и нажмите Завершить задачу в правом нижнем углу.
Обратите внимание, что закрытие любого процесса, связанного с вашей системой , может сделать ваш компьютер нестабильным.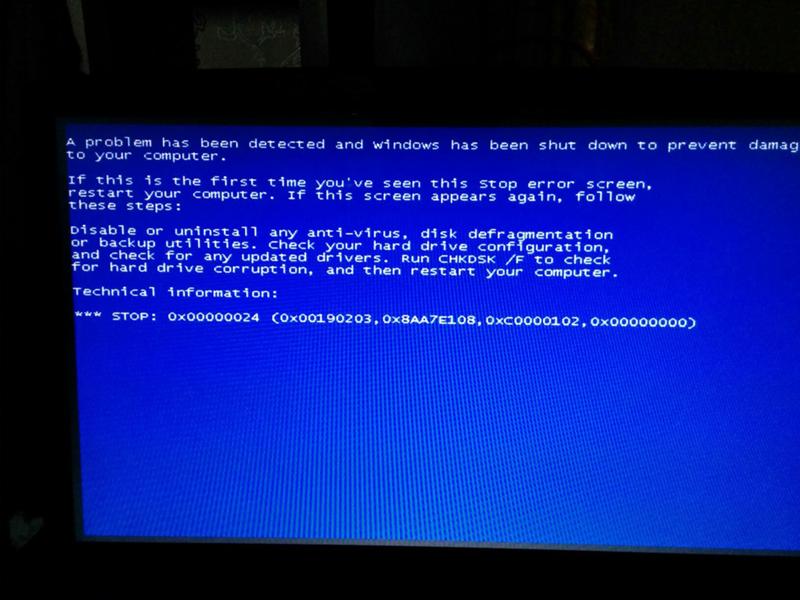
После этого проверьте, решена ли проблема. Если нет, читайте дальше, чтобы узнать, что еще мы можем сделать.
4. Обновите драйвер видеокарты
Если ваш компьютер зависает во время игр, первое, что вы должны сделать, это обновить драйвер видеокарты, поскольку обновленный драйвер видеокарты всегда обеспечивает наилучшую игровую производительность и меньше ошибки.
Чтобы обновить драйвер видеокарты, вот что вы можете сделать (обратите внимание, что следующие скриншоты сделаны в Windows 11, но инструкции работают и в Windows 10):
- На клавиатуре нажмите Windows key и X одновременно выберите Диспетчер устройств .
- Дважды щелкните, чтобы развернуть категорию Видеоадаптеры . Затем щелкните правой кнопкой мыши драйвер видеокарты и выберите Обновить драйвер 9.0057 (имя устройства на вашем компьютере может быть другим).
- Затем нажмите Автоматический поиск обновленного программного обеспечения драйвера .

- Подождите, пока Windows найдет последнюю доступную версию драйвера.
- После завершения обновления драйвера перезагрузите компьютер, чтобы изменения вступили в силу.
- Затем проверьте, устранена ли проблема.
Если Windows сообщает, что последняя версия драйвера для вас уже найдена, а более новые драйверы не найдены, вам следует рассмотреть возможность обновления вашего графический драйвер по-другому с помощью Driver Techie .
Его постоянно растущая база данных драйверов позволяет вам всегда иметь доступ к новейшим драйверам устройств , которые вам нужны. Что еще более важно, Driver Techie упрощает процесс обновления драйверов, поэтому достаточно всего лишь 3 щелчка (для пользователей Pro ), и все ваши драйверы будут обновлены.
Чтобы использовать Driver Techie для поиска последних версий драйверов:
- Загрузите и установите Driver Techie, затем запустите его.
- Нажмите Сканировать сейчас .

- После сканирования выберите все драйверы, которые необходимо обновить, и нажмите Обновить все . Тогда все ваши драйверы будут обновлены автоматически, и вам не нужно будет ничего делать.
Обратите внимание, что Обновить все доступно только для подписчиков Pro , в противном случае вы можете вручную обновлять драйверы только по одному. Чтобы узнать, как вручную обновлять драйверы один за другим, ознакомьтесь с этим постом.
Если вы являетесь профессиональным пользователем Driver Techie и нуждаетесь в нашей технической поддержке, чтобы решить проблему с зависанием ПК во время игр, обращайтесь по адресу
Если проблема не устранена, перейдите к следующему способу.
5. Запустите средство диагностики памяти
Если есть подозрение, что проблема с физической памятью вызывает зависание игры, вы можете использовать средство диагностики памяти для сканирования и устранения проблемы.
Чтобы запустить проверку памяти, выполните следующие действия:
- На клавиатуре одновременно нажмите клавишу Windows и R , чтобы вызвать приглашение Выполнить . Введите
mdsched. exeи нажмите Введите , чтобы запустить средство диагностики памяти . - Если вам будет предложено решить, перезагружать компьютер или нет, сохраните всю важную работу на своем ПК, затем нажмите Перезагрузить сейчас и проверьте наличие проблем (рекомендуется) .
- После перезагрузки выполните базовое сканирование или выберите дополнительные параметры, такие как « Test mix» или « Pass count» . Нажмите F10 , чтобы начать тест.
Инструмент диагностики памяти просканирует и исправит поврежденные сектора в вашем модуле памяти, решив проблему зависания ПК при игре в игры на вашем устройстве. Если выяснится, что ошибок памяти не обнаружено или средство диагностики не может решить проблему, обратитесь к следующему исправлению.
Если выяснится, что ошибок памяти не обнаружено или средство диагностики не может решить проблему, обратитесь к следующему исправлению.
6. Запустите средство проверки системных файлов
Если есть какие-либо поврежденные системные файлы или нарушения целостности, из-за которых ваш компьютер зависает во время игр, вы можете попробовать исправить их с помощью встроенного инструмента восстановления системы SFC. Выполните следующие действия, чтобы запустить сканирование SFC:
Внимание! Не прерывайте сканирование SFC до завершения проверки, иначе это может привести к поломке вашей системы.
- На клавиатуре нажмите клавишу Windows и R вместе, чтобы вызвать Запустить запрос . Введите
cmdи нажмите Shift , Ctrl и Введите вместе, чтобы открыть командную строку от имени администратора. - Введите каждую из следующих команд и нажмите Enter, затем дождитесь завершения сканирования.

sfc/scannow
DISM /Online /Cleanup-Image /CheckHealth
DISM /Online /Cleanup-Image /ScanHealth
DISM/онлайн/Cleanup-Image/RestoreHealth - После завершения перезагрузите компьютер, чтобы изменения вступили в силу.
Если проблема не устранена, перейдите к следующему исправлению.
7. Удалите временные файлы
Иногда встроенные временные файлы могут вызывать зависание или зависание компьютера. Попробуйте удалить временные файлы, чтобы решить проблему зависания компьютера во время игр. (Для выполнения этого шага вам потребуется разрешение администратора.) Для этого:
- На клавиатуре одновременно нажмите клавишу Windows и R , чтобы вызвать приглашение Выполнить . Введите
%temp%и нажмите Введите .
- В появившейся папке выберите все подпапки, нажав одновременно клавиши Ctrl и A , а затем выберите Удалить .
- Снова вызовите приглашение Выполнить и введите
temp, а затем нажмите Введите . (Нажмите Продолжить , когда вам будет предложено получить разрешение на доступ к папке.) - В появившейся папке выберите все подпапки, нажав одновременно клавиши Ctrl и A , а затем выберите Удалить .
- После очистки перейдите на рабочий стол и щелкните правой кнопкой мыши Корзину и выберите Очистить корзину .
- Перезагрузите компьютер.
При этом все временные файлы на вашем компьютере будут удалены. Если это не помогло решить проблему зависания, перейдите к следующему совету.
8. Увеличение виртуальной памяти
Хотя 8 ГБ виртуальной памяти достаточно для большинства геймеров, лучше добавить больше, если вы играете в тяжелую игру. Таким образом, ваш компьютер получит достаточно виртуальной памяти для временного сохранения файлов.
Чтобы увеличить размер виртуальной памяти:
- В поле Search введите
Просмотрите дополнительные настройки системыи нажмите Введите . - На вкладке Advanced нажмите кнопку Settings… в категории Performance .
- Когда откроется страница «Параметры производительности», щелкните вкладку Advanced , а затем нажмите кнопку Change… .
- На странице Виртуальная память снимите флажок Автоматически управлять размером файла подкачки для всех драйверов флажок. Выберите Пользовательский размер и введите исходный размер и максимальный размер по своему усмотрению.
 После этого нажмите кнопку Set , а затем кнопку OK .
После этого нажмите кнопку Set , а затем кнопку OK . - Нажмите OK , если вам будет предложено перезагрузить компьютер.
- Вернитесь на страницу параметров производительности, нажмите кнопку Применить и закройте страницу настроек.
- Перезагрузите компьютер, чтобы изменения вступили в силу.
Проверьте, сохраняется ли проблема. Если это так, перейдите к следующему способу.
9. Выполните восстановление системы
Если случилось так, что вы создали системную точку, когда на вашем ПК все идет хорошо, вы можете попробовать выполнить восстановление системы, чтобы откатиться на предыдущую версию. В противном случае ремонтная переустановка Windows 10 также является хорошим выбором.
Чтобы выполнить восстановление системы:
- В поле Search введите
панель управленияи выберите Панель управления (настольное приложение) из результатов.
- Найдите в панели управления
Recoveryи выберите Recovery > Открыть восстановление системы > Next . - Выберите точку восстановления, затем выберите Далее > Готово .
Обратите внимание, что восстановление системы не повлияет на ваши личные файлы, но при этом будут удалены приложения, драйверы и обновления, установленные после создания точки восстановления. Если вы никогда раньше не создавали восстановление, узнайте, как выполнить переустановку восстановления, как показано ниже.
Чтобы выполнить восстановительную переустановку Windows 10:
Чтобы решить проблему зависания во время игр, вы можете использовать инструмент обновления на месте. Это процесс переустановки Windows, не касающийся ваших приложений или личных файлов.
Для начала вам необходимо загрузить ISO-файл Windows 10 на свой компьютер. Для этого:
- Загрузите Media Creation Tool в этом руководстве: http://aka.
 ms/DownloadW10ISO
ms/DownloadW10ISO - Убедитесь, что вы вошли в систему или имеете права администратора, чтобы продолжить восстановительную установку, все периферийные устройства отключены (кроме мыши, клавиатуры и сетевого кабеля), а все сторонние антивирусные программы закрыты. вниз.
- Дважды щелкните путь загрузки, чтобы запустить файл MediaCreationTool.exe .
- Если вам будет предложено подтвердить Использовать контроль учетных записей , нажмите Да .
- Когда откроется экран установки Windows 10, прочитайте условия лицензии и нажмите Принять .
- Выберите Обновите этот компьютер сейчас и нажмите кнопку Далее .
- Через несколько секунд вы будете готовы к установке. Нажмите Установить 9.0009 для продолжения. (Рекомендуется не изменять настройки по умолчанию, чтобы не потерять важные файлы.)
- Дождитесь завершения установки.

- После этого войдите в свою учетную запись, чтобы запустить новую систему.
Надеюсь, ваш компьютер вернется в нормальное состояние и проблема с зависанием будет решена. Наслаждайтесь игрой и, пожалуйста, не стесняйтесь оставлять комментарии, если у вас есть какие-либо вопросы или какие-либо другие методы, которые помогли решить эту проблему. Что еще более важно, если вы являетесь профессиональным пользователем Driver Techie и нуждаетесь в нашей технической поддержке, обращайтесь по адресу
Случайное зависание компьютера во время игр
Спросите Федору
гном,
амд,
амдгпу,
нвидиа,
дорожка,
ф36,
игры
сирленстер
1
Привет!
Примерно 3 недели назад моя установка Fedora работала довольно гладко. Однако в последнее время игры через случайные промежутки времени полностью зависают на моем компьютере. В этом состоянии я ничего не могу сделать, пока не выключу питание компьютера, чтобы перезагрузить его.
Кажется, в этом вопросе нет никакой последовательности. Интервалы случайные, игры могут различаться, возня с их настройками, например отключение полноэкранного режима, также не решает проблему.
Сначала я подумал, что это проблема драйвера или xorg/wayland. Но после тестирования как xorg, так и wayland с nvidia rtx 2070 super (с 515 драйверами) и amd 6700 XT (с драйверами amdgpu) проблема все еще сохраняется.
Proton также может не быть проблемой, поскольку это происходит как с неродными, так и с родными играми.
Я надеюсь, что информации достаточно, не стесняйтесь сообщать мне, если я что-то упустил.
компьютерная грамотность
(Джефф В.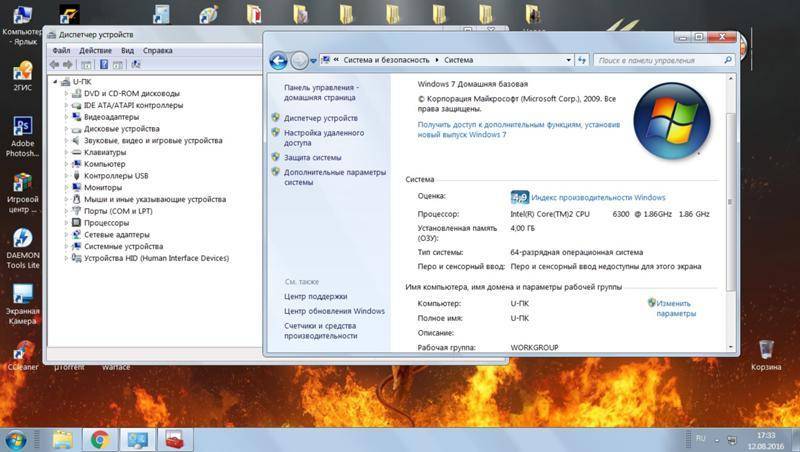 )
)
2
Здравствуйте, Tycho. Добро пожаловать, чтобы задать вопрос по номеру
Кажется, у вас есть неприятная проблема, но нам действительно нужно знать о ней больше, чтобы помочь.
Пожалуйста, опубликуйте в предварительно отформатированном тексте теги вывода inxi -Fzx и uname -a .
Также, пожалуйста, сообщите нам, какая именно игра вызывает это с текущей конфигурацией графического процессора и программного обеспечения, а также как игра запускается (родной, Steam, другой?)
sirlenster
3
Несколько примеров игр, с которыми у меня была эта проблема:
- osu!lazer (нативная на nvidia rtx 2070 super, полноэкранный режим)
- смертоносная лига blaze (нативная через стим на nvidia rtx 2070 super, полноэкранный режим)
- multi vs and sayonara wild hearts (экспериментальный протон на nvidia rtx 2070 super, полноэкранный/без полей)
- культ барашка (протон экспериментальный на radeon 6700 xt, полноэкранный/без полей/оконный)
inxi -Fzx производит это:
Система: Ядро: 5.18.16-200.fc36.x86_64 арх: x86_64 биты: 64 компилятор: gcc v: 2.37-27.fc36 Рабочий стол: GNOME v: 42.3.1 Дистрибутив: Fedora, выпуск 36 (тридцать шесть) Машина: Тип: Настольный Мобо: Модель ASRock: Z390 Серийный номер Pro4: <требуется суперпользователь> UEFI-[Legacy]: American Megatrends v: P4.40 дата: 02.12.2019 ПРОЦЕССОР: Информация: 8-ядерная модель: Intel Core i7-9700 разрядность: 64 тип: MCP-архив: Coffee Lake rev: Кэш D: L1: 512 КиБ L2: 2 МиБ L3: 12 МиБ Скорость (МГц): средняя: 4500 высокая: 4501 мин/макс: 800/4700 ядер: 1: 4500 2:4501 3:4500 4:4500 5:4500 6:4500 7:4500 8:4501 богомипс: 48000 Флаги: avx avx2 ht lm nx pae sse sse2 sse3 sse4_1 sse4_2 ssse3 vmx Графика: Устройство-1: AMD Navi 22 [Radeon RX 6700/6700 XT/6750 XT/6800M] драйвер: amdgpu v: архитектура ядра: идентификатор шины RDNA 2: 03:00.0 Дисплей: сервер wayland: X.Org v: 1.22.1.3 с: Xwayland v: 22.1.3 композитор: драйвер gnome-shell: X: загружено: amdgpu выгружено: fbdev, modesetting, radeon, vesa gpu: разрешение amdgpu: 1: 2560x1440~144 Гц 2: 1920x1080~60 Гц OpenGL: рендерер: AMD Radeon RX 6700 XT (navy_flounder LLVM 14.
0.0 DRM 3.46 5.18.16-200.fc36.x86_64) v: 4.6 Mesa 22.1.5 прямой рендеринг: Да Аудио: Устройство-1: Intel Cannon Lake PCH cAVS. Поставщик: ASRock. Драйвер: snd_hda_intel. v: идентификатор шины ядра: 1-7:4 идентификатор шины: 00:1f.3 Устройство-2: AMD Navi 21/23 HDMI/DP Аудиодрайвер: snd_hda_intel v: ядро идентификатор шины: 03:00.1 Устройство-3: Kingston HyperX 7.1 Тип аудио: USB драйвер: hid-generic,snd-usb-audio,usbhid Звуковой сервер-1: ALSA v: k5.18.16-200.fc36.x86_64 работает: да Звуковой сервер-2: PulseAudio v: 15.0 работает: нет Звуковой сервер-3: PipeWire v: 0.3.56 работает: да Сеть: Устройство-1: Intel Ethernet I219-V поставщик: драйвер ASRock: e1000e v: ядро порт: N/A bus-ID: 00:1f.6 ЕСЛИ: состояние eno1: скорость: 1000 Мбит/с, дуплекс: полный mac:
Диски: Локальное хранилище: всего: 3,18 ТиБ, использовано: 642,59 ГиБ (19,7%) ID-1: /dev/sda поставщик: модель Crucial: CT500MX500SSD1 размер: 465,76 ГиБ ID-2: /dev/sdb Производитель: Toshiba Модель: HDWD130 Размер: 2,73 ТиБ Раздел: ID-1: / размер: 464,76 ГиБ Используется: 55,49 ГиБ (11,9%) fs: btrfs dev: /dev/sda2 ID-2: /boot size: 973,4 МБ Использовано: 287,5 МБ (29,5%) fs: ext4 Разработчик: /dev/sda1 ID-3: /home Размер: 464,76 ГиБ Используемый: 55,49GiB (11,9%) fs: btrfs Разработчик: /dev/sda2 Менять: ID-1: swap-1 type: zram size: 8 GiB Используемый: 0 KiB (0. 0%) dev: /dev/zram0 Датчики: Температура системы: ЦП: 51,0°С ПК: 51,0°С Мобильный телефон: Н/Д GPU: amdgpu температура: 50,0 С Скорость вентилятора (об/мин): N/A gpu: amdgpu fan: 0 Информация: Процессов: 376 Время работы: 1 час 18 минут Память: 15,54 ГиБ Используется: 4,65 ГиБ (29,9%) Инициализация: systemd Цель: графический (5) Компиляторы: gcc: 12.1.1 Пакеты: 28 примечание: см. --pkg Оболочка: fish v: 3.5.0 inxi: 3.3.19
uname -a дает это:
Linux SirLenster 5.18.16-200.fc36.x86_64 #1 SMP PREEMPT_DYNAMIC Ср, 3 августа, 15:44:49 UTC 2022 x86_64 x86_64 x86_64 GNU/Linux
Надеюсь, это поможет!
озесты
(озесты)
4
Возможно, ваш процессор или блок питания перегреваются? ~50°C на всех датчиках может означать плохую вентиляцию. Игра с постоянной регистрацией температуры:
stackoverflow. com
com
Разбор температуры командой lm_sensors
python, bash, парсинг, датчики
спросил
ЛэндонWO
07:10 – 10 февраля 13 года по Гринвичу 90 003
Также посмотрите, что было обновлено, когда он начался с списка истории dnf , а затем информации об истории dnf action-ID_from_previous_command .
1 Нравится
5
Думаю, дело в перегреве. Последние несколько недель в Европе царила жара
(Джефф В.)
6
~50C — неплохая температура. Мой работает при температуре ~ 50 ° C (GPU @ ~ 65 ° C) с 10% загрузкой процессора и 90% загрузкой графического процессора полный рабочий день.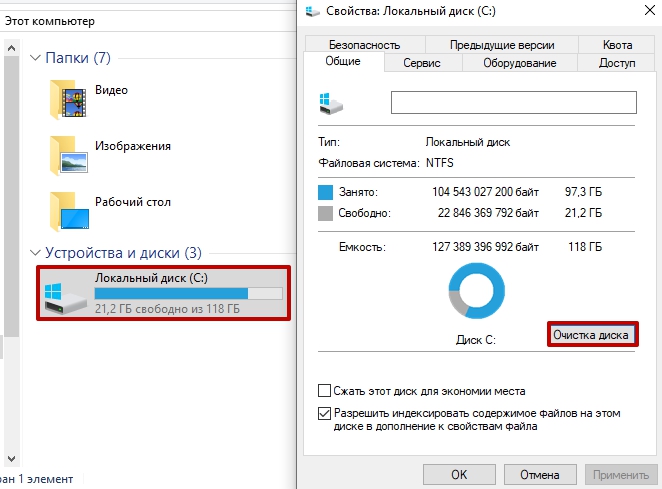 24C комнатная температура окружающей среды.
24C комнатная температура окружающей среды.
Однако у меня был случай, когда кулер ЦП вышел из строя, и ЦП выключил систему при 100°C
На 100% согласен с предложением следить за температурой. Возможно, даже запустить скрипт с командой датчиков для частой записи временных параметров (возможно, даже каждую секунду) во время игры, чтобы увидеть, что на самом деле происходит.
озесты
(озесты)
7
Да ладно, в северном полушарии лето. Очищайте радиаторы и вентиляторы (регулярно) и не поддавайтесь на повестку текущих СМИ
Джефф В.:
~50C — неплохая температура. Мой работает при температуре ~ 50 ° C (GPU @ ~ 65 ° C) с 10% загрузкой процессора и 90% загрузкой графического процессора полный рабочий день. 24C комнатная температура окружающей среды.
Если у вас нет водяного охлаждения с внешним радиатором, ваш процессор не будет холоднее воздуха вокруг него (который загоняется GPU). Улучшите вентиляцию в вашем корпусе, и все остынет, что также должно уменьшить шум и энергопотребление.
компьютерная грамотность
(Джефф В.)
8
Рад, что вы готовы критиковать, не зная установки. Мой перегрев был из-за водяного кулера, и у меня отказал насос.
Моя настольная система всегда имеет водяное охлаждение, а температура процессора никогда не превышает ~ 70°C даже при 90+% загрузке процессора. (разница между температурой жидкости и температурой процессора ~ 20 градусов). Однако он работает очень стабильно и надежно при этих температурах в течение длительного времени.
Стандартные процессорные кулеры почти всегда являются необходимым минимумом и редко выдерживают большие нагрузки в течение длительного времени. Модернизация кулера обычно является хорошей инвестицией.
Модернизация кулера обычно является хорошей инвестицией.
Согласен на 100% с необходимостью содержать систему в чистоте и обеспечивать хороший приток воздуха вне зависимости от текущей нагрузки.
Эрвинджейсон
(Эрвин Джейсон)
9
Думаю, дело в перегреве. Последние несколько недель в Европе царила жара
ozeszty
(озесты)
10
Джефф В.:
Рад, что вы готовы критиковать, не зная установки. Мой перегрев был из-за водяного кулера, и у меня отказал насос.
Я думаю, мне следовало бы сделать отдельный пост для части с цитатой из вас и моим ответом на нее — никакой критики, просто констатация очевидного (с физической точки зрения) и предложение решения для необычно горячего процессора (по крайней мере, для 10% нагрузки).
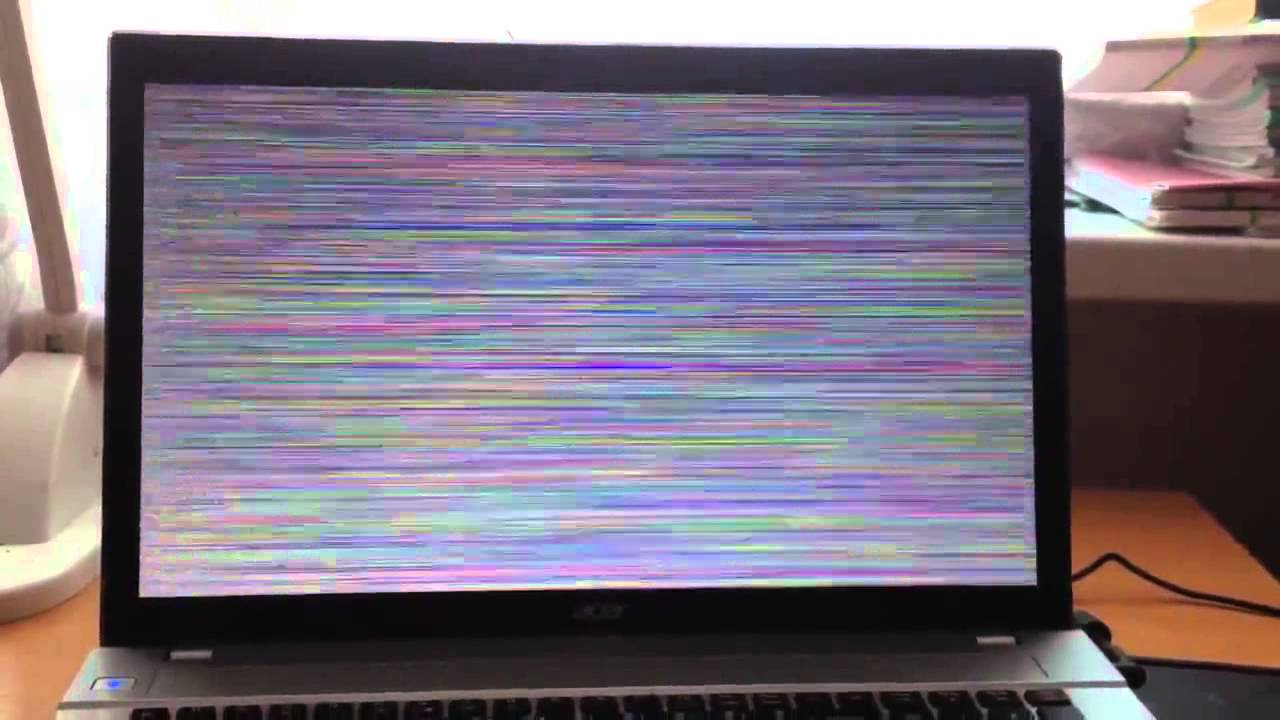 Такое решение наверняка улучшит проблемы с производительностью ПК во время игровых сессий.
Такое решение наверняка улучшит проблемы с производительностью ПК во время игровых сессий.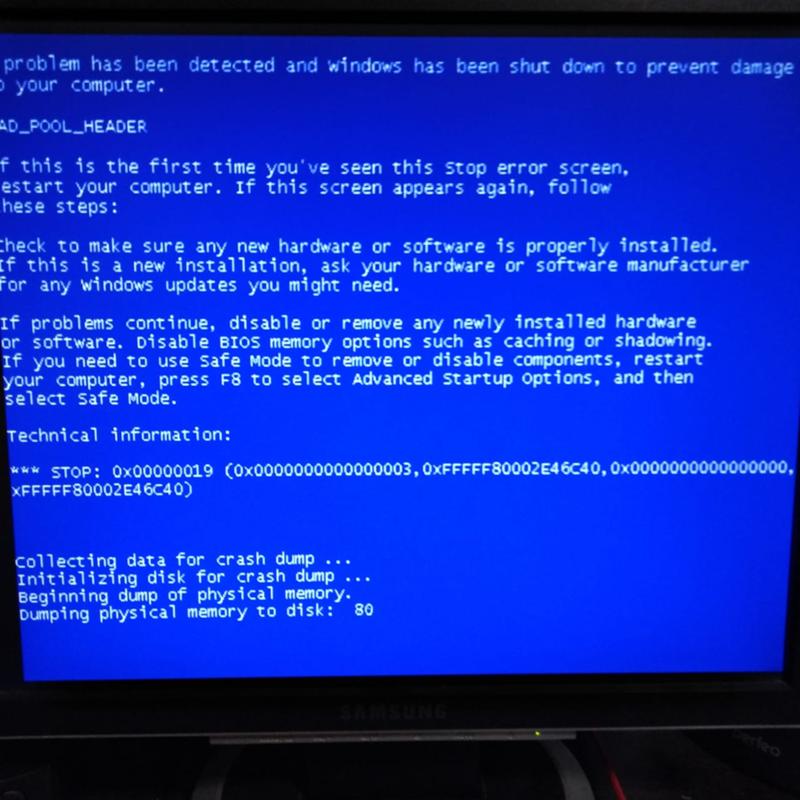



 После этого нажмите кнопку Set , а затем кнопку OK .
После этого нажмите кнопку Set , а затем кнопку OK .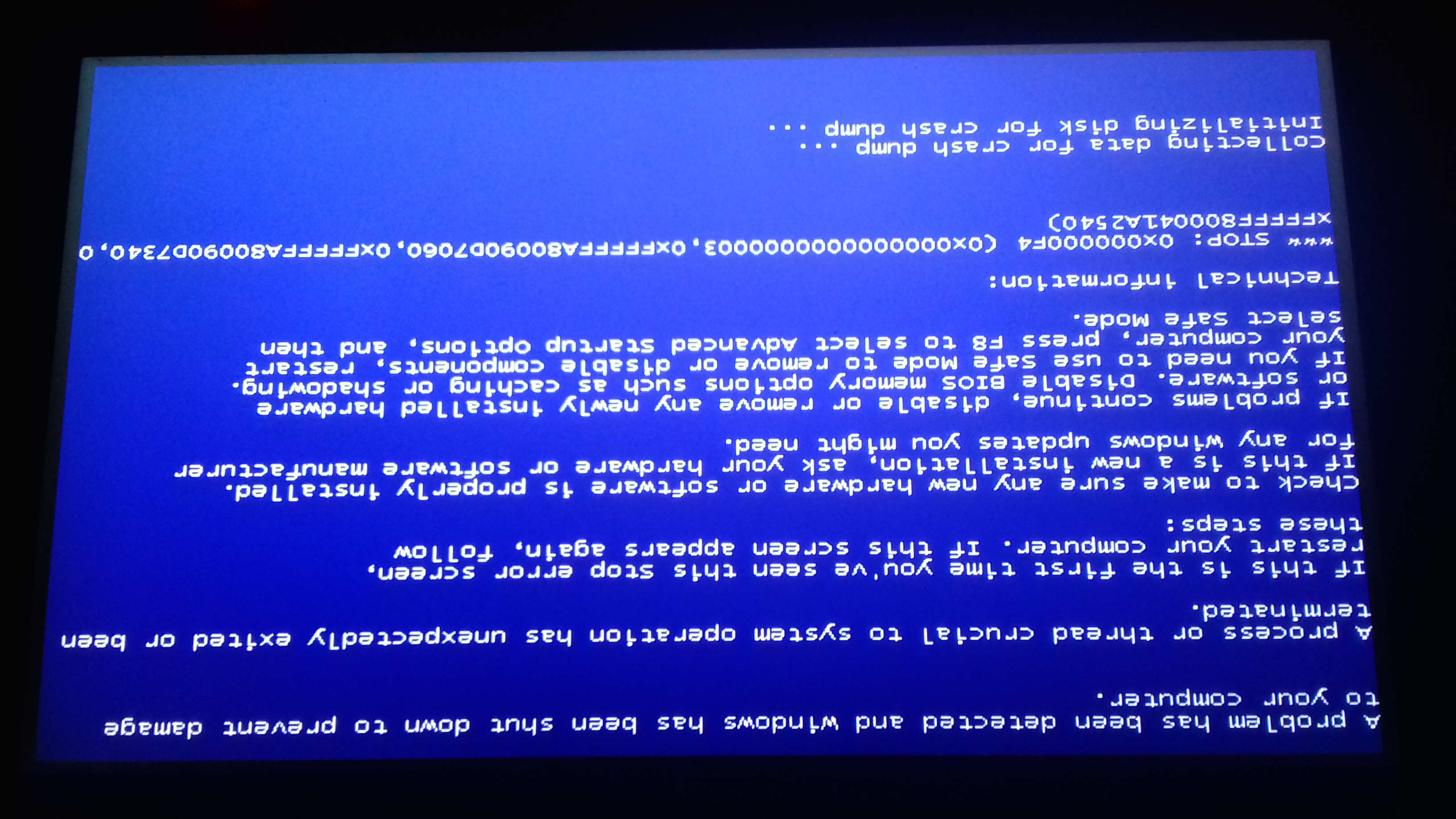
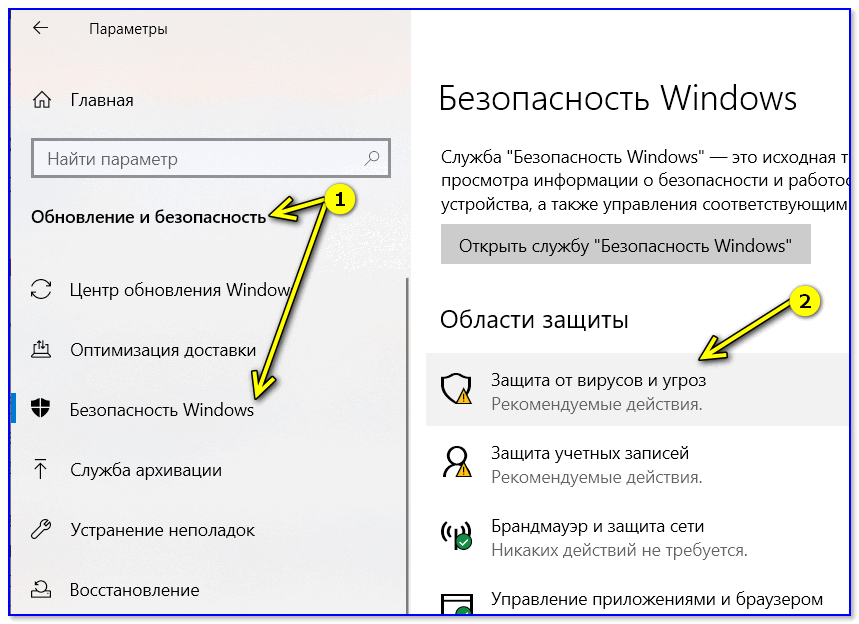 ms/DownloadW10ISO
ms/DownloadW10ISO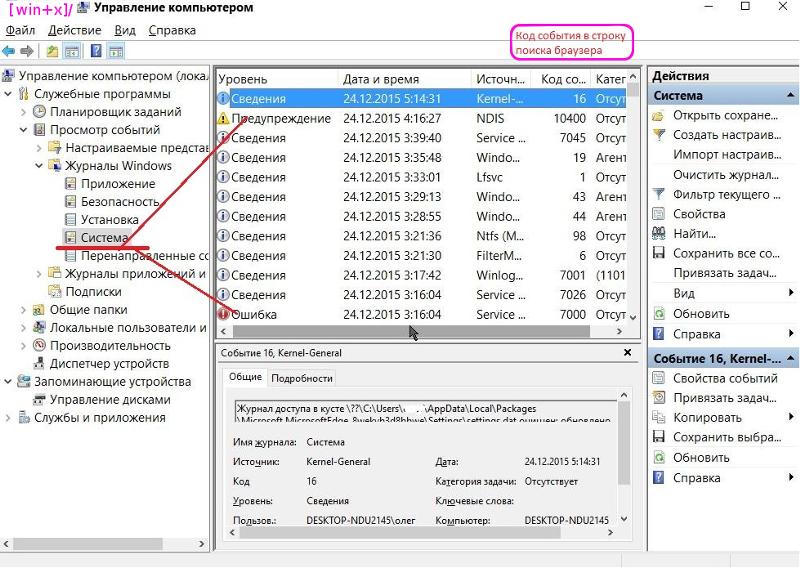
 18.16-200.fc36.x86_64 арх: x86_64 биты: 64 компилятор: gcc
v: 2.37-27.fc36 Рабочий стол: GNOME v: 42.3.1
Дистрибутив: Fedora, выпуск 36 (тридцать шесть)
Машина:
Тип: Настольный Мобо: Модель ASRock: Z390 Серийный номер Pro4: <требуется суперпользователь>
UEFI-[Legacy]: American Megatrends v: P4.40 дата: 02.12.2019
ПРОЦЕССОР:
Информация: 8-ядерная модель: Intel Core i7-9700 разрядность: 64 тип: MCP-архив: Coffee Lake
rev: Кэш D: L1: 512 КиБ L2: 2 МиБ L3: 12 МиБ
Скорость (МГц): средняя: 4500 высокая: 4501 мин/макс: 800/4700 ядер: 1: 4500
2:4501 3:4500 4:4500 5:4500 6:4500 7:4500 8:4501 богомипс: 48000
Флаги: avx avx2 ht lm nx pae sse sse2 sse3 sse4_1 sse4_2 ssse3 vmx
Графика:
Устройство-1: AMD Navi 22 [Radeon RX 6700/6700 XT/6750 XT/6800M]
драйвер: amdgpu v: архитектура ядра: идентификатор шины RDNA 2: 03:00.0
Дисплей: сервер wayland: X.Org v: 1.22.1.3 с: Xwayland v: 22.1.3
композитор: драйвер gnome-shell: X: загружено: amdgpu
выгружено: fbdev, modesetting, radeon, vesa gpu: разрешение amdgpu:
1: 2560x1440~144 Гц 2: 1920x1080~60 Гц
OpenGL: рендерер: AMD Radeon RX 6700 XT (navy_flounder LLVM 14.
18.16-200.fc36.x86_64 арх: x86_64 биты: 64 компилятор: gcc
v: 2.37-27.fc36 Рабочий стол: GNOME v: 42.3.1
Дистрибутив: Fedora, выпуск 36 (тридцать шесть)
Машина:
Тип: Настольный Мобо: Модель ASRock: Z390 Серийный номер Pro4: <требуется суперпользователь>
UEFI-[Legacy]: American Megatrends v: P4.40 дата: 02.12.2019
ПРОЦЕССОР:
Информация: 8-ядерная модель: Intel Core i7-9700 разрядность: 64 тип: MCP-архив: Coffee Lake
rev: Кэш D: L1: 512 КиБ L2: 2 МиБ L3: 12 МиБ
Скорость (МГц): средняя: 4500 высокая: 4501 мин/макс: 800/4700 ядер: 1: 4500
2:4501 3:4500 4:4500 5:4500 6:4500 7:4500 8:4501 богомипс: 48000
Флаги: avx avx2 ht lm nx pae sse sse2 sse3 sse4_1 sse4_2 ssse3 vmx
Графика:
Устройство-1: AMD Navi 22 [Radeon RX 6700/6700 XT/6750 XT/6800M]
драйвер: amdgpu v: архитектура ядра: идентификатор шины RDNA 2: 03:00.0
Дисплей: сервер wayland: X.Org v: 1.22.1.3 с: Xwayland v: 22.1.3
композитор: драйвер gnome-shell: X: загружено: amdgpu
выгружено: fbdev, modesetting, radeon, vesa gpu: разрешение amdgpu:
1: 2560x1440~144 Гц 2: 1920x1080~60 Гц
OpenGL: рендерер: AMD Radeon RX 6700 XT (navy_flounder LLVM 14. 0.0 DRM
3.46 5.18.16-200.fc36.x86_64)
v: 4.6 Mesa 22.1.5 прямой рендеринг: Да
Аудио:
Устройство-1: Intel Cannon Lake PCH cAVS. Поставщик: ASRock. Драйвер: snd_hda_intel.
v: идентификатор шины ядра: 1-7:4 идентификатор шины: 00:1f.3
Устройство-2: AMD Navi 21/23 HDMI/DP Аудиодрайвер: snd_hda_intel v: ядро
идентификатор шины: 03:00.1
Устройство-3: Kingston HyperX 7.1 Тип аудио: USB
драйвер: hid-generic,snd-usb-audio,usbhid
Звуковой сервер-1: ALSA v: k5.18.16-200.fc36.x86_64 работает: да
Звуковой сервер-2: PulseAudio v: 15.0 работает: нет
Звуковой сервер-3: PipeWire v: 0.3.56 работает: да
Сеть:
Устройство-1: Intel Ethernet I219-V поставщик: драйвер ASRock: e1000e v: ядро
порт: N/A bus-ID: 00:1f.6
ЕСЛИ: состояние eno1: скорость: 1000 Мбит/с, дуплекс: полный mac:
0.0 DRM
3.46 5.18.16-200.fc36.x86_64)
v: 4.6 Mesa 22.1.5 прямой рендеринг: Да
Аудио:
Устройство-1: Intel Cannon Lake PCH cAVS. Поставщик: ASRock. Драйвер: snd_hda_intel.
v: идентификатор шины ядра: 1-7:4 идентификатор шины: 00:1f.3
Устройство-2: AMD Navi 21/23 HDMI/DP Аудиодрайвер: snd_hda_intel v: ядро
идентификатор шины: 03:00.1
Устройство-3: Kingston HyperX 7.1 Тип аудио: USB
драйвер: hid-generic,snd-usb-audio,usbhid
Звуковой сервер-1: ALSA v: k5.18.16-200.fc36.x86_64 работает: да
Звуковой сервер-2: PulseAudio v: 15.0 работает: нет
Звуковой сервер-3: PipeWire v: 0.3.56 работает: да
Сеть:
Устройство-1: Intel Ethernet I219-V поставщик: драйвер ASRock: e1000e v: ядро
порт: N/A bus-ID: 00:1f.6
ЕСЛИ: состояние eno1: скорость: 1000 Мбит/с, дуплекс: полный mac: 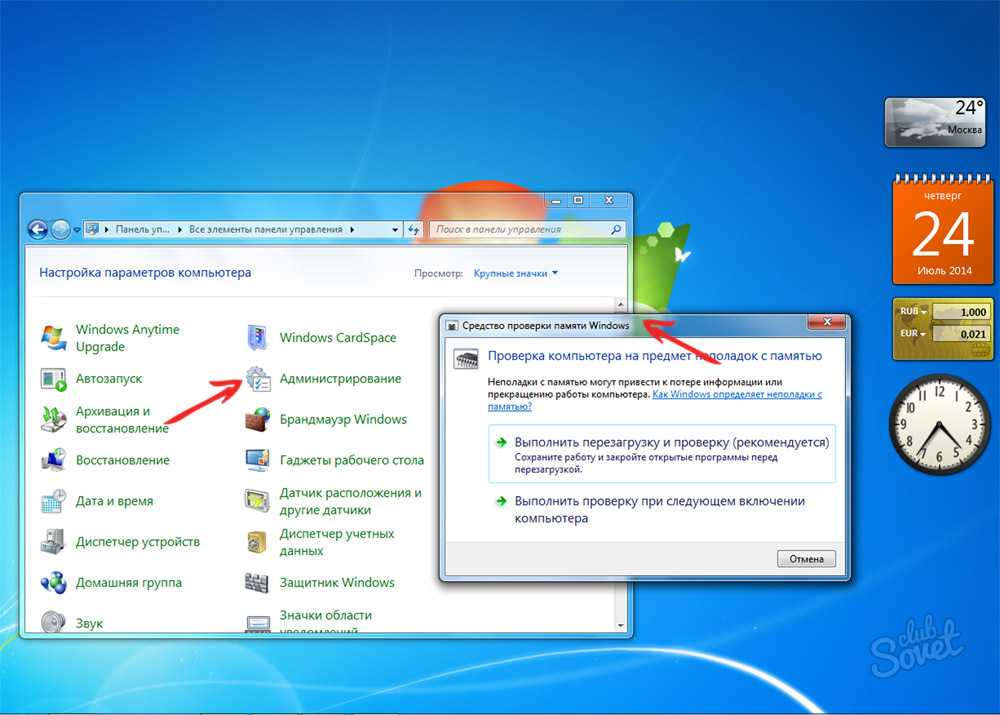 0%) dev: /dev/zram0
Датчики:
Температура системы: ЦП: 51,0°С ПК: 51,0°С Мобильный телефон: Н/Д GPU: amdgpu
температура: 50,0 С
Скорость вентилятора (об/мин): N/A gpu: amdgpu fan: 0
Информация:
Процессов: 376 Время работы: 1 час 18 минут Память: 15,54 ГиБ Используется: 4,65 ГиБ (29,9%)
Инициализация: systemd Цель: графический (5) Компиляторы: gcc: 12.1.1 Пакеты: 28
примечание: см. --pkg Оболочка: fish v: 3.5.0 inxi: 3.3.19
0%) dev: /dev/zram0
Датчики:
Температура системы: ЦП: 51,0°С ПК: 51,0°С Мобильный телефон: Н/Д GPU: amdgpu
температура: 50,0 С
Скорость вентилятора (об/мин): N/A gpu: amdgpu fan: 0
Информация:
Процессов: 376 Время работы: 1 час 18 минут Память: 15,54 ГиБ Используется: 4,65 ГиБ (29,9%)
Инициализация: systemd Цель: графический (5) Компиляторы: gcc: 12.1.1 Пакеты: 28
примечание: см. --pkg Оболочка: fish v: 3.5.0 inxi: 3.3.19