Во время игры компьютер зависает намертво: Стали зависать(намертво) игры — Вопросы на DTF
Содержание
Фоллаут 3 зависает намертво в Виндовс 10
Содержание
- Способ 1: Проверка системных требований
- Способ 2: Настройка параметров совместимости
- Способ 3: Редактирование конфигурационного файла
- Способ 4: Обновление / переустановка драйвера видеокарты
- Способ 5: Проверка целостности игровых файлов
- Способ 6: Настройка сходства процесса игры
- Способ 7: Увеличение объема файла подкачки
- Способ 8: Проверка системы на наличие вирусов
- Способ 9: Восстановление системных файлов
- Способ 10: Откат до точки восстановления
- Вопросы и ответы
Способ 1: Проверка системных требований
Если Fallout 3 зависает в Windows 10, прежде всего необходимо убедиться, что ваш компьютер соответствует минимальным системным требованиям игры. Сверьте характеристики своего устройства с приведенной ниже таблицей.
| Минимальные системные требования | |
|---|---|
| Процессор | Intel Pentium 4 2. 40 ГГц; AMD Athlon XP 2400+ 40 ГГц; AMD Athlon XP 2400+ |
| Оперативная память | 1 ГБ |
| Видеокарта | GeForce 6800 GT; Radeon HD 2400 с 256 МБ памяти |
| Звуковая карта | Совместимая с DirectX |
| Версия DirectX | 9.0c |
Особое внимание уделите характеристикам процессора, оперативной памяти и видеокарте, так как именно они отвечают за стабильную работу игры.
Примечание! Если вы не знаете характеристики своего компьютера, их можно посмотреть в специальном меню операционной системы или узнать посредством программного обеспечения от стороннего разработчика. Подробно о том, как это сделать, рассказано в другой статье на нашем сайте, при необходимости ознакомьтесь с ней, перейдя по ссылке ниже.
Подробнее: Как посмотреть характеристики комплектующих компьютера с Windows 10
Способ 2: Настройка параметров совместимости
Fallout 3 изначально выходила для Windows XP, соответственно, она не предназначена для запуска в десятой версии операционной системы, из-за чего и может случаться зависание в процессе игры. Чтобы устранить проблему, необходимо настроить параметры совместимости.
Чтобы устранить проблему, необходимо настроить параметры совместимости.
- Откройте «Свойства» ярлыка игры на рабочем столе. Для этого щелкните по нему правой кнопкой мыши и в появившемся контекстном меню выберите указанный пункт.
- В появившемся окне перейдите во вкладку «Совместимость». Затем в блоке «Режим совместимости» установите отметку напротив пункта «Запустить программу в режиме совместимости» и из выпадающего списка выберите значение «Windows XP (пакет обновления 3)». После этого поставьте галочку напротив параметра «Запускать эту программу от имени администратора».
- Сохраните внесенные изменения, поочередно кликнув по кнопкам «Применить» и «ОК».
Обратите внимание! Если на рабочем столе операционной системы у вас нет ярлыка Fallout 3, его потребуется создать вручную. Делается это посредством контекстного меню исполняемого файла игры в корневой директории.
Подробнее об этом и других способах рассказывается в другой статье на нашем сайте.
Подробнее: Как создать ярлык на рабочем столе Windows 10
Если заданные вручную параметры совместимости не помогли в решении проблемы, в свойствах ярлыка на вкладке «Совместимость» рекомендуется кликнуть по кнопке «Запуск средства устранения проблем с совместимостью». После этого откроется окно утилиты, которая задаст конфигурацию в автоматическом режиме.
Примечание! Если вы столкнулись с проблемами при использовании средства устранения неисправностей, перейдите по ссылке ниже, чтобы ознакомиться со статьей, в которой подробно рассказывается об этом инструменте операционной системы.
Подробнее: Включение режима совместимости в Windows 10
Способ 3: Редактирование конфигурационного файла
Устранить проблемы с зависанием в игре Fallout 3 можно посредством редактирования конфигурационного файла. Для этого потребуется изменить всего лишь несколько параметров.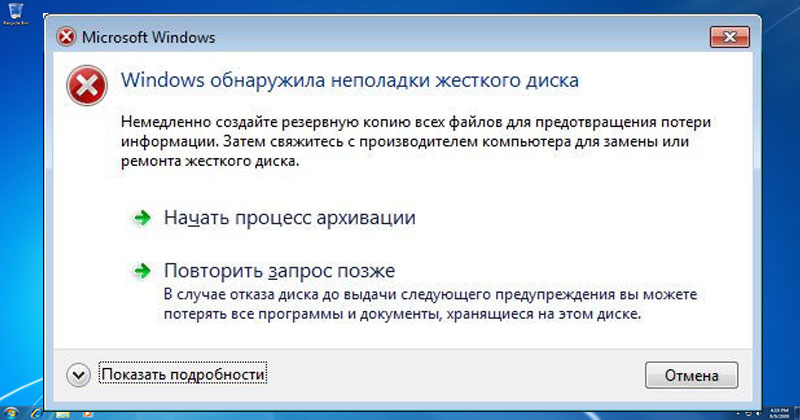
- Откройте конфигурационный файл игры. Для этого перейдите в папку «Документы», расположенную на боковой панели файлового менеджера, а затем проследуйте по указанному ниже пути:
.\Документы\My Games\Fallout3Попав в целевую директорию, откройте в текстовом редакторе файл под названием «FALLOUT.INI», дважды кликнув по нему левой кнопкой мыши.
- В появившемся окне «Блокнота» воспользуйтесь встроенной функцией поиска, чтобы быстро найти параметр, который нужно изменить. Для этого в верхней части интерфейса раскройте меню «Правка» и выберите пункт «Найти». Это же можно сделать посредством комбинации клавиш Ctrl + F.
- В отобразившемся поверх основного окна меню укажите в поле «Что» искомую строку, ее вы можете скопировать ниже. Затем кликните по кнопке «Найти далее», чтобы осуществить поиск.
bUseThreadedAIПримечание! Если вы случайно пролистали нужный параметр, в блоке «Направление» установите переключатель в положение «Вверх» и снова кликните по кнопке «Найти далее».

- Отыскав нужный параметр, закройте меню поиска и измените его значение с «0» (нуля) на «1». По итогу у вас должно получиться так, как показано на изображении ниже.
- Добавьте новый параметр сразу на следующей строке. Просто скопируйте текст ниже и вставьте его в текстовый редактор. По итогу должно получиться так, как показано на следующем изображении.
iNumHWThreads=2 - Сохраните внесенные в документ изменения. Для этого в верхнем левом углу окна откройте меню «Файл» и кликните по опции «Сохранить». Также для этого вы можете воспользоваться комбинацией клавиш Ctrl + S.
После выполнения всех описанных действий окно текстового редактора можно закрыть и проверить работу Fallout 3.
Способ 4: Обновление / переустановка драйвера видеокарты
На корректную работу игр в Windows 10 влияет драйвер установленной в компьютере видеокарты. Рекомендуется не использовать стандартное решение из базы Microsoft, а загрузить с официального сайта фирменное программное обеспечение, таким образом обновив версию на более свежую.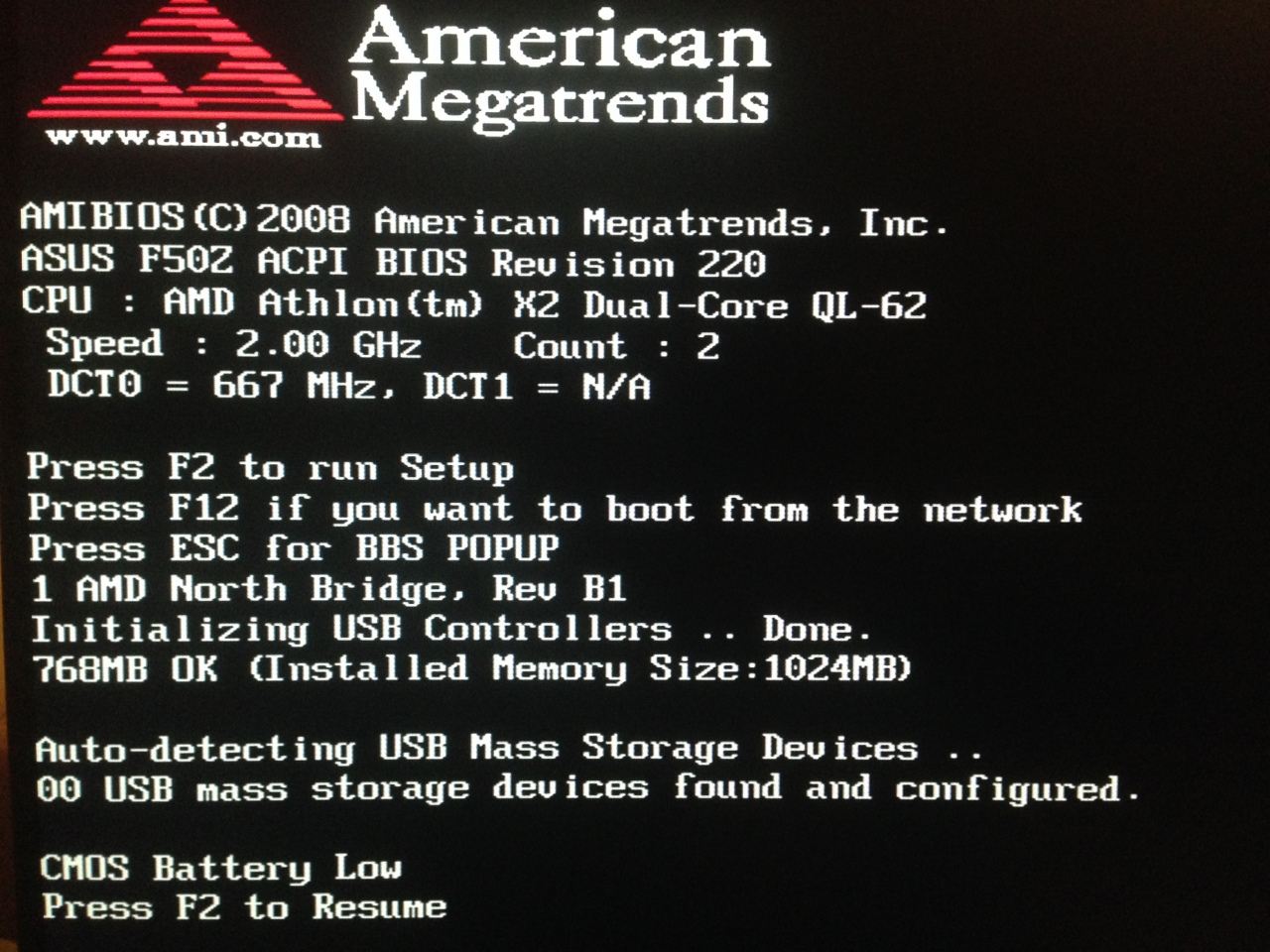 Если вы не знаете, как это сделать, воспользуйтесь инструкцией для своей видеокарты, перейдя по одной из представленных ниже ссылок.
Если вы не знаете, как это сделать, воспользуйтесь инструкцией для своей видеокарты, перейдя по одной из представленных ниже ссылок.
Подробнее: Как обновить драйвер видеокарты AMD / NVIDIA
Примечание! Если в процессе инсталляции обновленного драйвера видеокарты NVIDIA у вас возникли проблемы, обратитесь за помощью к тематической статье на нашем сайте. В ней автор рассмотрел распространенные причины ошибки и предложил способы их решения.
Подробнее: Решение проблемы с инсталляцией драйвера NVIDIA в Windows 10
Может случиться и так, что драйвер видеокарты имеет актуальную версию, но был поврежден в процессе работы за компьютером. Проверить это никак нельзя, но если при запуске игр систематически возникают проблемы, рекомендуется переустановить это программное обеспечение. По необходимости ознакомьтесь с руководством по выполнению процедуры, перейдя по ссылке ниже.
Подробнее: Как переустановить драйвера видеокарт AMD и NVIDIA
Способ 5: Проверка целостности игровых файлов
Fallout 3 может намертво зависать в процессе, если у нее повреждены некоторые файлы.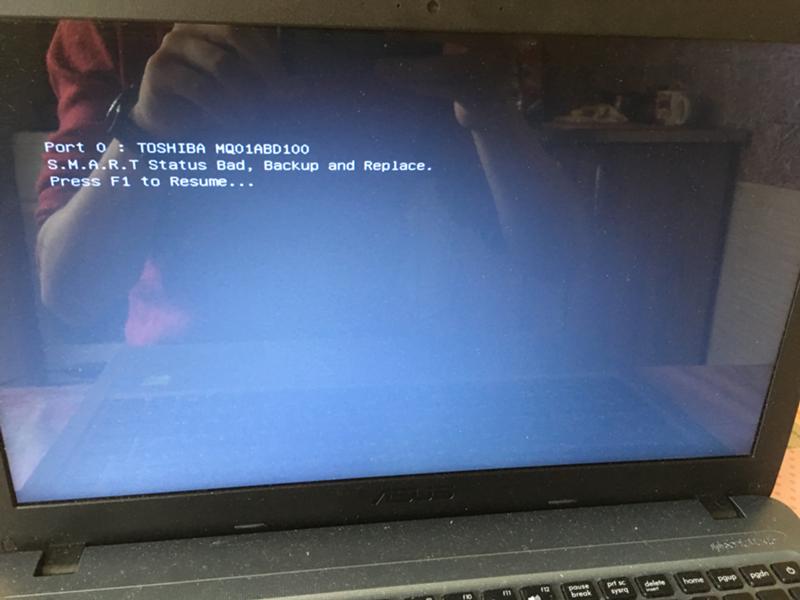 Соответственно, чтобы устранить проблему, потребуется их восстановить. Вручную это сделать практически невозможно, но если игра устанавливалась через лаунчер Steam, можно воспользоваться его встроенной функцией по проверке целостности файлов. При обнаружении нарушений будет произведено автоматическое восстановление данных. На нашем сайте есть отдельная статья, где об этом подробно рассказывается.
Соответственно, чтобы устранить проблему, потребуется их восстановить. Вручную это сделать практически невозможно, но если игра устанавливалась через лаунчер Steam, можно воспользоваться его встроенной функцией по проверке целостности файлов. При обнаружении нарушений будет произведено автоматическое восстановление данных. На нашем сайте есть отдельная статья, где об этом подробно рассказывается.
Подробнее: Проверка целостности игровых файлов в Steam
Если игру вы устанавливали не через Steam, а посредством скачанного из интернета инсталлятора, воспользоваться приведенным выше способом не получится, игру Fallout 3 необходимо будет полностью переустанавливать. Процедура эта начинается с удаления, причем очистить нужно все связанные с игрой данные. Если вы достоверно не знаете, как это сделать, обратитесь за помощью к другой статье на нашем сайте.
Подробнее: Как удалить игру в Windows 10
После полного удаления Fallout 3 из операционной системы нужно выполнить повторную инсталляцию. Не рекомендуется использовать прежний установщик, предпочтительнее загрузить из другого источника новый. Для надежности также рекомендуем ознакомиться с подробной инструкцией по инсталляции программного обеспечения на компьютере, чтобы не совершить непреднамеренных ошибок.
Не рекомендуется использовать прежний установщик, предпочтительнее загрузить из другого источника новый. Для надежности также рекомендуем ознакомиться с подробной инструкцией по инсталляции программного обеспечения на компьютере, чтобы не совершить непреднамеренных ошибок.
Подробнее: Руководство по установке программ на компьютер
Обратите внимание! Если во время инсталляции Fallout 3 возникли проблемы, есть вероятность, что их можно решить. Перейдите по ссылке ниже, чтобы ознакомиться со статьей, в которой автор предлагает способы устранения неполадок, возникающих во время установки игр.
Подробнее: Что делать, если не устанавливаются игры в Windows 10
Способ 6: Настройка сходства процесса игры
Ввиду того, что Fallout 3 выпускалась во времена, когда многоядерные процессоры не были сильно распространены среди геймеров, это игра может некорректно работать на таких устройствах. Следует ее запустить, после чего изменить настройки сходства процесса. Делается это следующим образом:
Делается это следующим образом:
- Откройте «Диспетчер задач» любым доступным способом. Например, для этого можно воспользоваться контекстным меню панели задач. Кликните по ней правой кнопкой мыши, после чего выберите соответствующий пункт.
Читайте также: Как открыть «Диспетчер задач» в Windows 10
- В открывшемся окне, находясь во вкладке «Процессы», найдите в списке «Fallout 3». Откройте его контекстное меню правой кнопкой мыши и кликните по пункту «Подробно».
- Попав на вкладку «Подробности», найдите имя процесса «fallout3.exe» и вызовите окно его сходства. Делается это посредством контекстного меню, поэтому щелкните по процессу правой кнопкой мыши и выберите пункт «Задать сходство».
- В появившемся окне уберите отметку с пункта «Все процессы» и оставьте галочку только у одного процессора из списка. После этого сохраните изменения, нажав по кнопке «ОК».
Важно! На скриншотах, использованных в этой инструкции, манипуляции проводились над процессом, который не имеет никакого отношения к Fallout 3.
Делалось это только в демонстрационных целях, вы же должны выполнять действия с процессом игры.
После выполнения описанных действий закройте окно «Диспетчера задач» и вернитесь в игру. Проблемы с зависанием должны исчезнуть. Важно отметить, что описанную процедуру необходимо будет выполнять каждый раз при запуске игры Fallout 3.
Способ 7: Увеличение объема файла подкачки
Для нормальной работы игры необходимо достаточное количество свободного объема оперативной памяти. Если он закончится, тогда Fallout 3 намертво зависнет, пока данные не переместятся в файл подкачки — отдельную область в постоянной памяти компьютера. А если и там свободное пространство закончится, игра остановится и не выйдет из этого состояния до тех пор, пока вы ее не закроете.
Чтобы избежать описанных проблем, необходимо увеличить объем файла подкачки. Делается это в специальном меню операционной системы. Более подробная инструкция представлена в другой статье на нашем сайте.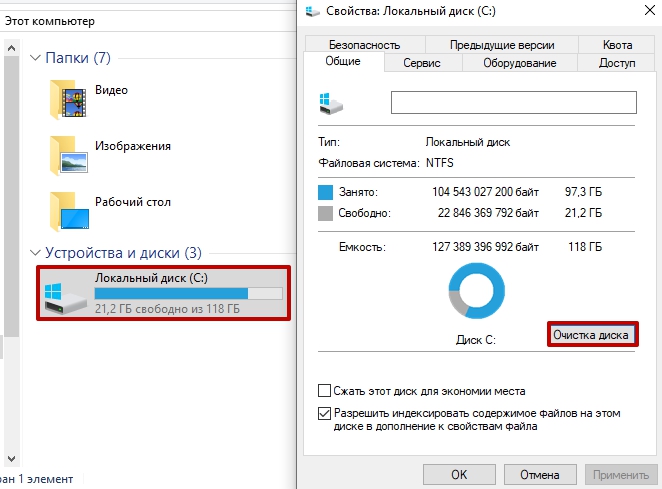 При необходимости обратитесь за помощью к ней, перейдя по ссылке ниже.
При необходимости обратитесь за помощью к ней, перейдя по ссылке ниже.
Подробнее: Увеличение файла подкачки в Windows 10
Способ 8: Проверка системы на наличие вирусов
Вирусы негативно влияют на работу операционной системы, следствием чего может стать некорректное выполнение некоторых процессов, включая и Fallout 3. Рекомендуется проверить Windows 10 на наличие вредоносного кода и в случае его обнаружения произвести удаление. Сделать это можно как с помощью штатного антивируса, так и путем использования программного обеспечения от сторонних разработчиков. В другой статье на нашем сайте содержится информация, подробно раскрывающая эту тему.
Подробнее: Удаление вируса с компьютера под управлением Windows 10
Способ 9: Восстановление системных файлов
Вследствие влияния вирусов или из-за неаккуратных действий пользователя некоторые системные файлы в Windows 10 могут повредиться. Это повлечет за собой некорректную работу запускаемого программного обеспечения, в том числе и игры Fallout 3.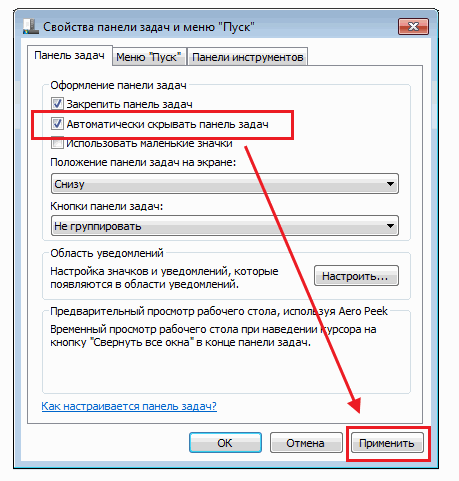 Вы можете просканировать системные файлы на наличие повреждений и при необходимости выполнить их восстановление. Для этих задач в операционной системе есть специальная консольная утилита. О ее использовании подробно рассказывается в другой нашей статье, доступной по ссылке ниже.
Вы можете просканировать системные файлы на наличие повреждений и при необходимости выполнить их восстановление. Для этих задач в операционной системе есть специальная консольная утилита. О ее использовании подробно рассказывается в другой нашей статье, доступной по ссылке ниже.
Подробнее: Проверка целостности системных файлов в Windows 10
Способ 10: Откат до точки восстановления
Если проблемы с игрой Fallout 3 начались относительно недавно, а до этого времени зависаний не наблюдалось, можно выполнить откат операционной системы до точки восстановления. Но главным фактором в этом является ее наличие. В случае выполнения этого условия рекомендуем обратиться к другой статье на нашем сайте, в которой рассказывается, как произвести откат.
Подробнее: Откат к точке восстановления в Windows 10
Важно! На нашем сайте есть отдельная статья, в которой предоставляются общие рекомендации по устранению проблем с зависанием игр. Если ни один из ранее рассматриваемых способов вам не помог, можете обратиться за помощью к ней.
Подробнее: Решение проблем с зависанием игр в Windows 10
Reddit — Погрузитесь во что угодно
Привет! Примерно с ноября 2021 года на компьютере моего жениха начались сбои во время игр. В течение нескольких месяцев это было немного и далеко друг от друга, но в последние несколько недель это были постоянные сильные зависания через 2-10 минут. Я потратил много времени, пытаясь диагностировать проблему, но безуспешно. Я включил все, что мы знаем и пробовали ниже, а также ее характеристики.
Характеристики ПК:
Windows 10 (в настоящее время на совершенно новой установке прошлой ночью, безуспешно)
Игровая материнская плата ROG Strix Z390-H
32 ГБ DDR4 Corsair Vengeance RGB Pro @ 3600 МГц (2 x 16 ГБ)
Intel i5-9600K
Samsung 970 Evo 2TB NVMe SSD (Здесь установлены загрузочный диск + все игры)
EVGA RTX 3070 Ti FTW3 Ультра игровая
Пользовательский тест: https://www.
 userbenchmark.com/UserRun/51734951
userbenchmark.com/UserRun/51734951
Вот что мы уже испытали/заметили:
Это началось в ноябре с того, что игры вылетали из ниоткуда, но с ПК все было в порядке — никаких зависаний или BSODов.
Вылетала почти каждая игра — Overwatch, Black Ops 3, Apex Legends, Car Mechanic Simulator, Rust, Minecraft и т. д.
Мы узнали, что это был ее твердотельный накопитель NVMe — он развалился — и заменили его на Samsung 970 Evo 2 ТБ. Какое-то время все было хорошо!
Около трех месяцев назад она начала зависать во время игр. Некоторые игры хуже других, однако все, кроме ОДНОЙ игры (Tiny Tina’s Wonderland), в конечном итоге приводят к сбою ПК. 7 Days To Die, Satisfactory, Raft, Car Mechanic Simulator и the WORST — это новая игра под названием The Planet Crafter. Максимум 10 минут, прежде чем компьютер зависнет и перестанет отвечать.

Так как у нас разные офисы, мы иногда вместе смотрим Netflix через Discord screenshare — это случается довольно часто, когда она делит свой экран; весь компьютер зависает, как и при игре в игры.
Загрузка процессора во время игр, как правило, достигает 80-90%, но я не думаю, что это вызовет такие сильные зависания.
Что мы пробовали:
Заменил блок питания и все кабели.
Попытался запустить MemTest86 — ПК завис через 1 час 46 минут при втором проходе.
sfc /scannow — проблем не обнаружено
Использовался инструмент диагностики памяти Windows, проблем не обнаружено
Заменил память (купил новый комплект, убедился, что он работает на моем ПК, но на ее все еще были сбои). Пробовал разные конфигурации, запускал одну флешку и т.
 д.
д.Пошел на Geeker.co — провел час с действительно полезным агентом, обновил все драйверы, изменил множество настроек в панели управления NVIDIA, настройки монитора, настройки управления питанием и т. д. Все равно не повезло.
У нее есть два жестких диска по 2 ТБ для хранения документов и изображений — мы удалили их, чтобы убедиться, что они не вызывают никаких проблем.
Переустановил графический процессор, а также все кабели на материнской плате.
Проверенная и подтвержденная температура не была проблемой (максимум 63с на графическом процессоре во время Time Spy из 3DMark, 70с на процессоре). Похожие темпы во время игр
Провел часы в средстве просмотра событий Windows и не смог найти ничего, связанного с сбоями, хотя мог что-то упустить — не очень хорошо знаком с инструментом, кроме поиска в Google и нескольких видео на YouTube.

В конечном итоге мне интересно, пришло ли время заменить ЦП / Mobo. Мы надеялись дождаться выхода процессоров Intel 13-го поколения в конце этого года, но мы можем просто подумать о приобретении 12-го поколения, поскольку ее ПК практически непригоден для использования — по крайней мере, для игр. Я был бы очень признателен за любую помощь здесь, так как мы в отчаянии, и я не уверен, какие шаги предпринять дальше.
Изменить: грамматика
Windows 10 часто зависает во время игр (решено)
Автор
Стив Балмер
/ 4 декабря 2021 г. / Руководство, Windows 10 / 7 минут чтения
Поделиться через фейсбук
Поделиться в твиттере
Твиттер
Поделиться на LinkedIn
Ссылка на
Поделиться на Pinterest
Пинтерест
Windows 10 — очень удобная для игроков операционная система, и тот факт, что она становится ведущей игровой платформой в мире, доказывает это.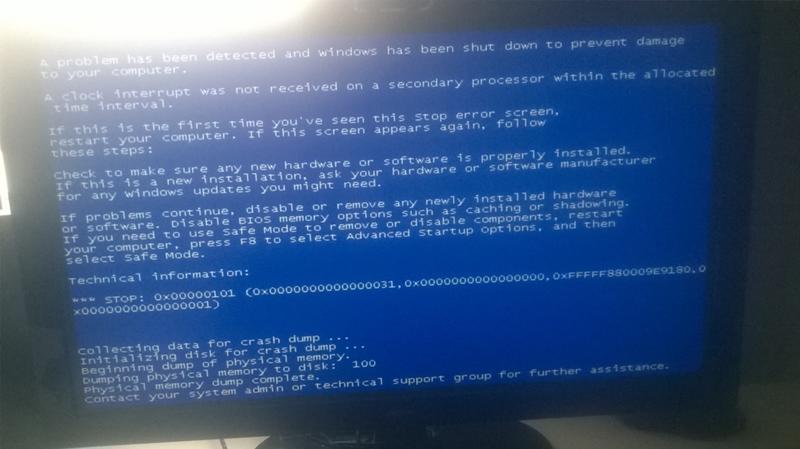 Но некоторые пользователи сообщают, что ноутбук с Windows 10 часто зависает или система работает нестабильно во время игр.
Но некоторые пользователи сообщают, что ноутбук с Windows 10 часто зависает или система работает нестабильно во время игр.
Компьютер случайным образом зависает, и непонятно, почему это происходит. Играю в игру или просто использую Chrome, и вдруг весь мой компьютер зависает, звук останавливается, и единственное исправление — использовать кнопку сброса на моем корпусе, чтобы принудительно перезагрузить компьютер.
Наиболее распространенной причиной этой проблемы является устаревший несовместимый драйвер дисплея. Поврежденные системные файлы, ошибки дисковода также вызывают эту проблему. Если вы заметили, что система часто зависает во время игр на Windows 10 22h3. Вот несколько решений, которые вы можете применить, чтобы предотвратить сбой или зависание компьютера во время игр.
Содержание
- 1 Windows 10 зависает во время игр
- 1.1 Отключение фоновых программ
- 1.2 Обновление/переустановка драйверов дисплея
- 1.
 3 Установка соответствующего программного обеспечения
3 Установка соответствующего программного обеспечения - 1 .4 Запустите SFC и CHKDSK
- 1.5 Установите игры в режиме совместимости
- 1.6 Запустите команду netsh winsock reset
- 1.7 Удалить проблемное программное обеспечение
- 1.8 Убедитесь, что ПК не перегревается
- 1.9 Проверка физического оборудования Компоненты
Сначала начать с базовой версии Отключить любое программное обеспечение безопасности (если оно установлено). Запустите системный оптимизатор, такой как Ccleaner, для очистки кеша, мусора, дампа памяти и т. д. И очистка устранит проблемы с реестром.
Также убедитесь, что ваша система обновлена, установлены последние обновления Windows. Или вы можете вручную проверить наличие обновлений в меню «Настройки» -> «Обновление и безопасность» -> «Центр обновления Windows» -> «Проверить наличие обновлений».
Выполните чистую загрузку для запуска Windows с использованием минимального набора драйверов и программ запуска.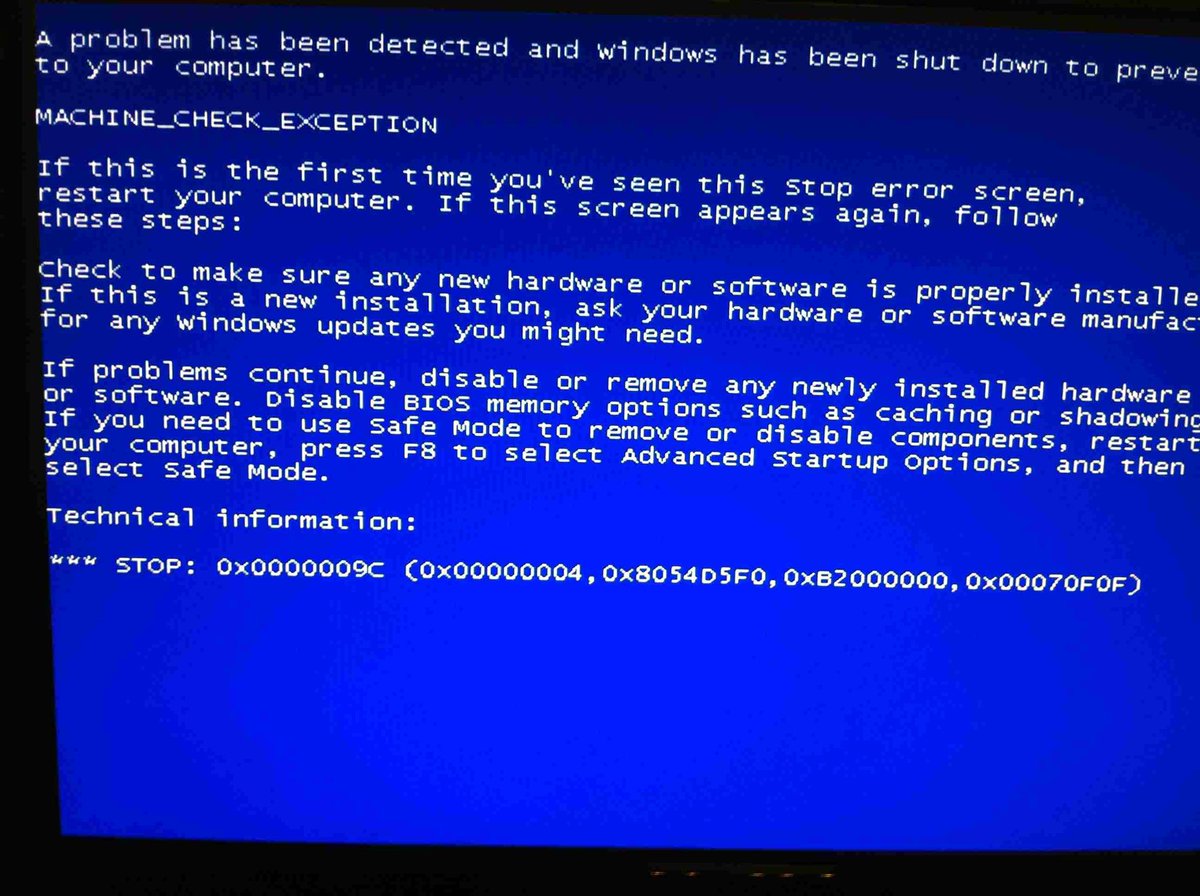 Это помогает устранить конфликты программного обеспечения, возникающие при установке программы, обновлении или запуске программы. И запустите игру (которая вылетает во время игры), проверьте, работает ли она нормально. Если да, то может любое стороннее приложение, вызывающее проблему. Определите вызывающее приложение и удалите его.
Это помогает устранить конфликты программного обеспечения, возникающие при установке программы, обновлении или запуске программы. И запустите игру (которая вылетает во время игры), проверьте, работает ли она нормально. Если да, то может любое стороннее приложение, вызывающее проблему. Определите вызывающее приложение и удалите его.
Устройства USB, такие как внешние жесткие диски, принтеры и т. д., иногда могут вызывать случайное зависание Windows 10. Если к компьютеру подключены какие-либо USB-устройства, перед включением компьютера их следует отключить.
Отключение фоновых программ
Большинство игр занимают много памяти, поэтому всегда разумно закрывать фоновые программы перед игрой. Если игра не может получить доступ к необходимой ей памяти, она либо вылетит, либо будет работать очень медленно. Чтобы отключить приложения, работающие в фоновом режиме:
- Открыть настройки Windows (Windows + I)
- Нажмите «Конфиденциальность», затем выберите «Фоновые приложения».

- Здесь отключите кнопку «Разрешить приложениям работать в фоновом режиме», как показано на изображении ниже.
Если вы являетесь пользователем Windows 7 и 8 Вот как отключить запуск фоновых приложений в системе:
- Щелкните правой кнопкой мыши панель задач и откройте диспетчер задач.
- Выберите вкладку «Автозагрузка».
- Отобразится список всех запускаемых программ. Просто щелкните его правой кнопкой мыши и выберите «Отключить».
Обновление/переустановка драйверов дисплея
Драйвер!!! самая важная часть вашей системы. Если она несовместима с текущей версией Windows, устарела, повреждена, это приведет к сбою системы. И особенно если драйвер графики / дисплея устарел и несовместим, это в основном приведет к зависанию системы при загрузке тяжелых графических приложений. Мы рекомендуем сначала проверить и обновить графический драйвер, прежде чем выполнять какие-либо другие шаги по устранению неполадок.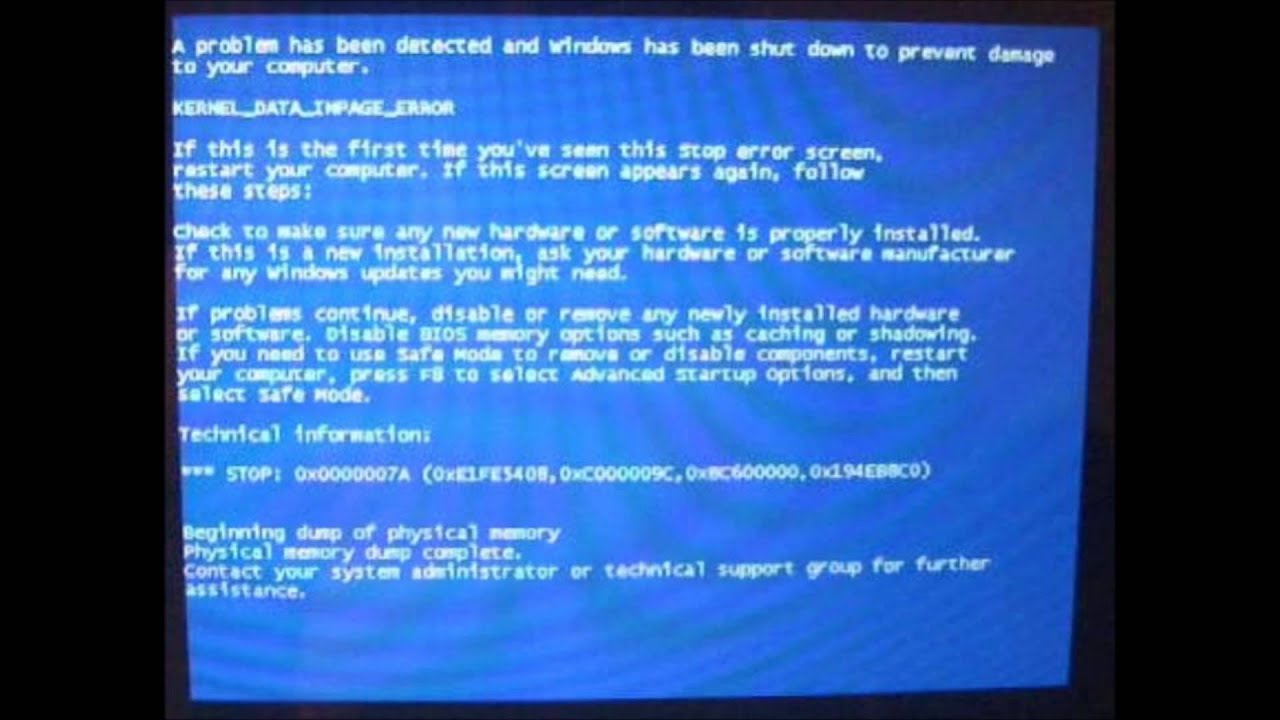 Чтобы проверить и обновить драйвер дисплея,
Чтобы проверить и обновить драйвер дисплея,
- Нажмите Windows + R, введите devmgmt.msc и нажмите «ОК», чтобы открыть диспетчер устройств.
- Отобразятся все списки установленных драйверов.
- Здесь разверните адаптер дисплея, щелкните правой кнопкой мыши установленный драйвер дисплея и выберите «Обновить драйвер».
- Затем выберите Автоматический поиск обновленного программного обеспечения драйвера и позвольте Windows проверить и установить последнюю версию драйвера дисплея.
Кроме того, вы можете переустановить драйвер дисплея и установить новый драйвер дисплея в вашей системе. Для этого посетите веб-сайт производителя устройства, загрузите последнюю доступную версию драйвера дисплея и сохраните ее на локальном диске.
Теперь снова откройте диспетчер устройств и разверните адаптеры дисплея. Щелкните правой кнопкой мыши установленный графический драйвер и выберите «Удалить устройство». Нажмите «ОК», чтобы подтвердить и перезапустить Windows. После этого установите последний драйвер, который вы ранее скачали с сайта производителя.
После этого установите последний драйвер, который вы ранее скачали с сайта производителя.
Установка соответствующего программного обеспечения
Для правильной работы большинства современных игр требуется дополнительное программное обеспечение. В большинстве случаев это программы DirectX и Java. Итак, убедитесь, что вы установили все необходимое программное обеспечение, а затем попробуйте снова сыграть в игру. Если вы не уверены, какие программы вам нужно установить, чтобы играть в желаемую игру, попробуйте немного поискать в Google или прочитать документацию к игре.
Запустите SFC и CHKDSK
Опять же, иногда поврежденные системные файлы вызывают системный сбой, и игра не запускается или зависает при запуске и перезапуске Windows. То же самое с ошибками диска. Игра зависает во время игры, Windows перезагружается и не запускается с такими ошибками, как отсутствие диска, выбор правильного загрузочного устройства и т. д.
- Откройте командную строку от имени администратора,
- Введите команду sfc /scannow, и нажмите клавишу ввода, чтобы запустить средство проверки системных файлов
- Это просканирует любые отсутствующие поврежденные системные файлы, вызывающие проблему, и попытается их восстановить.

- Также запустите команду chkdsk C: /f /r для запуска проверки диска, которая проверяет и исправляет ошибки диска, поврежденные сектора.
Установите игры в режиме совместимости
Если вы заметили, что какая-либо конкретная игра вызывает зависание Windows 10, выполните следующие действия, чтобы установить игру в режиме совместимости.
- Скачать игру и сохранить на рабочий стол.
- Щелкните правой кнопкой мыши файл .exe и выберите «Свойства».
- Перейдите на вкладку «Совместимость».
- В режиме совместимости установите флажок «Запускать эту программу в режиме совместимости».
- Выберите Windows 7.
- Если вы хотите применить настройки этой программы ко всем учетным записям на ПК, коснитесь или щелкните Изменить настройки для всех пользователей.
- Вас могут попросить ввести пароль администратора или подтвердить свой выбор.
- Примените изменения и нажмите OK.

- Проверьте, сохраняется ли проблема.
Запустите команду сброса netsh winsock
- Нажмите клавишу Windows + X и выберите в меню «Командная строка».
- Когда запустится командная строка, введите следующее и нажмите Enter, чтобы запустить ее:
- сброс винсока netsh
- Закройте командную строку и перезагрузите компьютер.
Удаление проблемного программного обеспечения
Определенное программное обеспечение может вызывать случайные зависания в Windows 10. Пользователи сообщают, что такие программы, как Speccy, Acronis True Image, Privatefirewall, McAfee и приложение Office Hub, могут вызывать проблемы с Windows 10. Если на вашем компьютере установлены какие-либо из этих программ, мы рекомендуем удалить их, выполнив следующие действия:
- Откройте приложение «Настройки» и перейдите в «Система».
- Перейдите в раздел «Приложения и функции» и удалите вышеупомянутые приложения.

- После удаления этих приложений перезагрузите компьютер.
Убедитесь, что компьютер не перегревается
Перегрев является одной из наиболее частых причин внезапных сбоев на ПК. Особенно, если вы запускаете что-то энергоемкое, как современные игры. Ваш компьютер автоматически запрограммирован на отключение, если температура процессора или графического процессора достигает критического уровня. Таким образом, он защищает себя от серьезных аппаратных сбоев. Которые довольно распространены после длительного воздействия тепла.
Итак, что вам нужно сделать, это проверить систему охлаждения, почистить все вентиляторы, удалить всю пыль и мусор и двигаться дальше. Также обязательно нанесение термопасты на процессор. Это существенно снизит перегрев. Кроме того, вы также должны добавить несколько дополнительных кулеров, если для этого есть свободное место. Просто убедитесь, что ваш источник питания не перегружен
Проверьте физические компоненты оборудования
По моему личному опыту, иногда система начинала давать сбои, и устранение всех связанных с программным обеспечением неполадок не устраняло проблему.
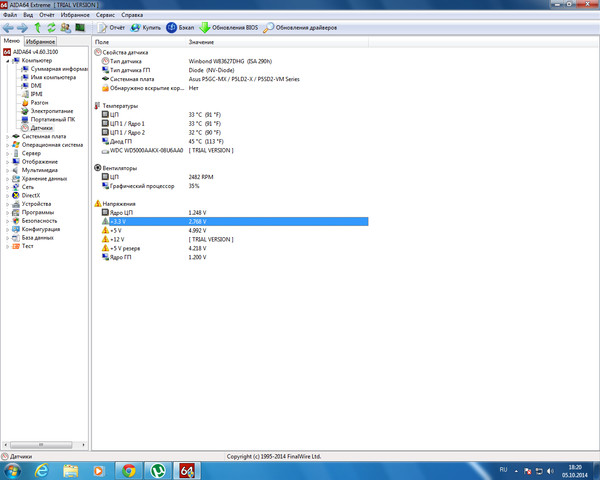 Подробнее об этом и других способах рассказывается в другой статье на нашем сайте.
Подробнее об этом и других способах рассказывается в другой статье на нашем сайте.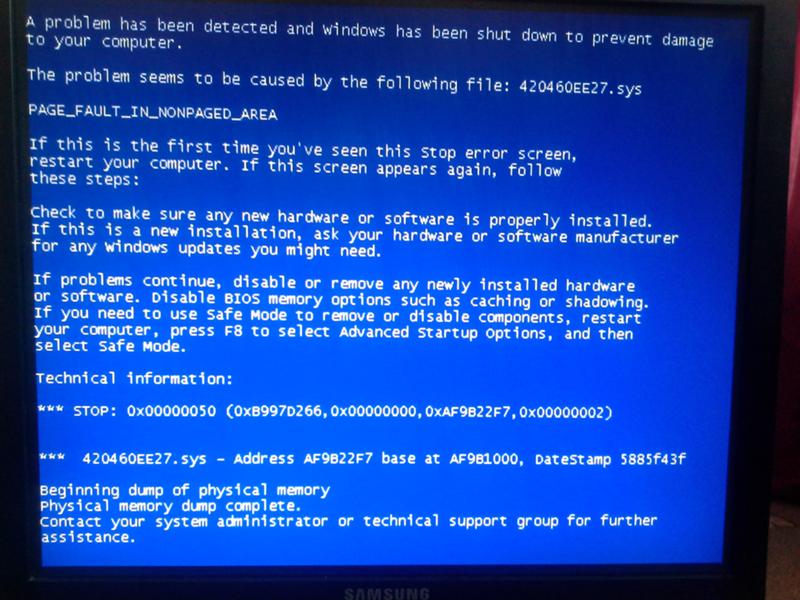
 Делалось это только в демонстрационных целях, вы же должны выполнять действия с процессом игры.
Делалось это только в демонстрационных целях, вы же должны выполнять действия с процессом игры.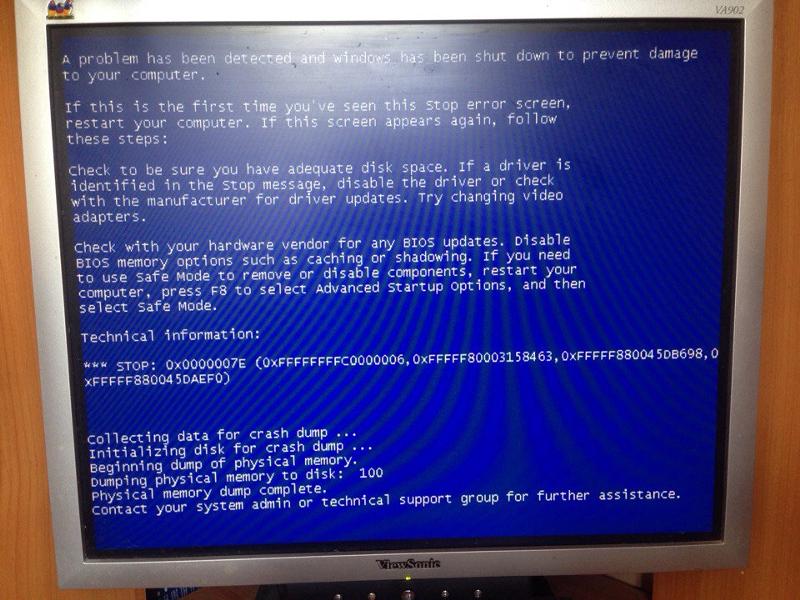
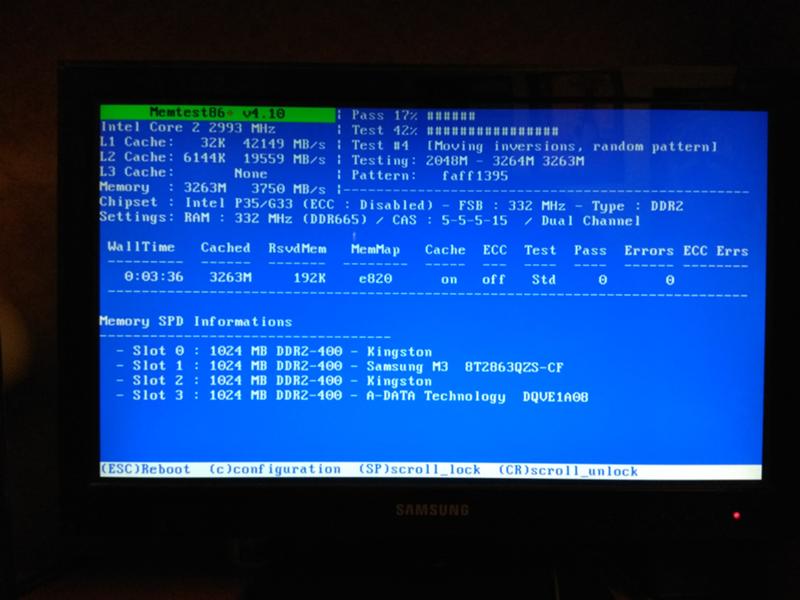 userbenchmark.com/UserRun/51734951
userbenchmark.com/UserRun/51734951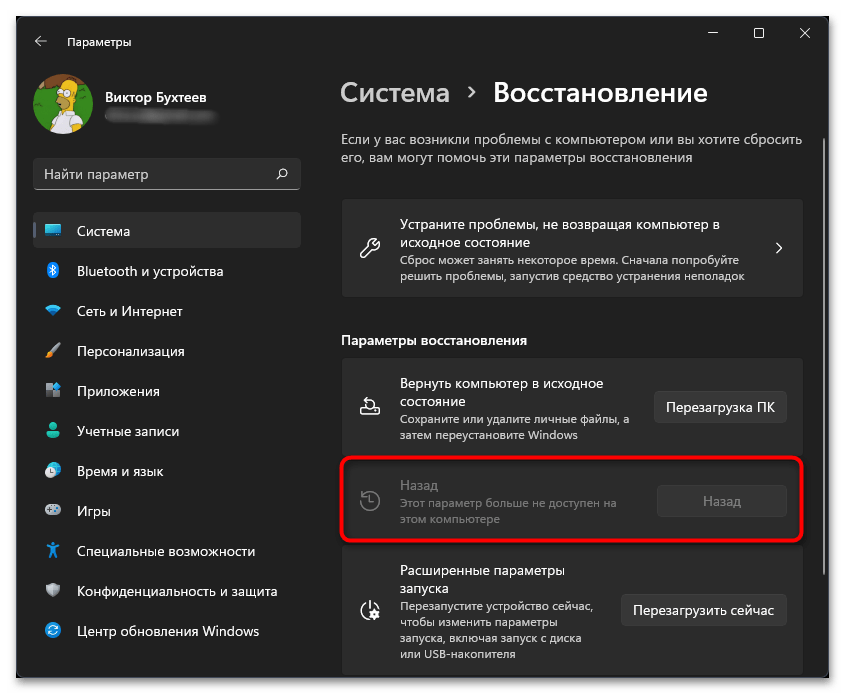
 д.
д.
 3 Установка соответствующего программного обеспечения
3 Установка соответствующего программного обеспечения


