Во время работы компьютер зависает: Почему зависает компьютер (так, что порой не реагирует ни на какие кнопки), и как это исправить
Содержание
Из-за чего зависает компьютер?
Зависание, или сбой, – состояние, в котором компьютер перестает реагировать на действия пользователя. Это означает, что возникла проблема, препятствующая нормальной работе. При этом не удается, например, использовать мышь или клавиатуру, переключаться между программами или сохранять файлы. Чтобы не потерять данные в случае такого сбоя, необходимо регулярно делать резервную копию файлов, хранящихся на компьютере.
Существует несколько типов зависания, и вызвано оно может быть разными причинами. Например, проблемами с оборудованием или программным обеспечением, перегруженностью системы или вредоносной программой. Это может произойти с любым компьютером, поэтому пользователям необходимо иметь общее преставление о причинах зависания компьютера, о том, как его избежать и как устранить последствия, если оно все-таки произошло.
Зависание компьютера: определение проблемы
Если компьютер неожиданно зависает, первым делом нужно определить, в чем проблема. Существуют четыре основных типа зависания: если пользователь сможет определить тип, ему будет проще разобраться с проблемой. Рассмотрим эти типы.
Существуют четыре основных типа зависания: если пользователь сможет определить тип, ему будет проще разобраться с проблемой. Рассмотрим эти типы.
- Сбой. Ноутбук зависает после совершения конкретного действия или операции. Как правило, в таких случаях для восстановления нормальной работы компьютера нужен перезапуск системы.
- Случайный сбой. Компьютер периодически неожиданно зависает, перестает реагировать без очевидных причин. После перезапуска работоспособность обычно восстанавливается.
- Общее зависание. Тоже носит случайный характер и обычно прекращается без каких-либо действий со стороны пользователя.
- Зависание отдельного приложения В этом случае компьютер зависает при попытке использовать конкретную программу или веб-сайт.
Из-за чего зависает компьютер?
Компьютеры весьма чувствительны к поломкам. Малейшие неполадки в работе оборудования или программного обеспечения могут привести к зависанию. Если это происходит, необходимо найти причину. Во многих случаях достаточно внимательно понаблюдать за компьютером или запустить инструменты диагностики. Вот несколько причин, из-за которых ваш компьютер может зависать.
Если это происходит, необходимо найти причину. Во многих случаях достаточно внимательно понаблюдать за компьютером или запустить инструменты диагностики. Вот несколько причин, из-за которых ваш компьютер может зависать.
Компьютер выполняет слишком много задач одновременно
Все программы и некоторые аппаратные компоненты компьютера потребляют определенный объем системной памяти и ресурсов, необходимых для нормальной работы. Поэтому, если вы откроете слишком много программ, приложений или веб-сайтов одновременно, ваше устройство может зависнуть.
Перегрев
Если компьютер внезапно начал громко шуметь или издавать скрежет или другие подозрительные звуки, то он, вероятно, перегрелся. Это могло произойти, если в комнате слишком высокая температура или если компьютер не использовался долгое время. Так как компьютер очень чувствителен к условиям работы, то при перегреве он переходит в режим самосохранения, чтобы свести к минимуму возможный ущерб. Происходит зависание или даже полное выключение системы.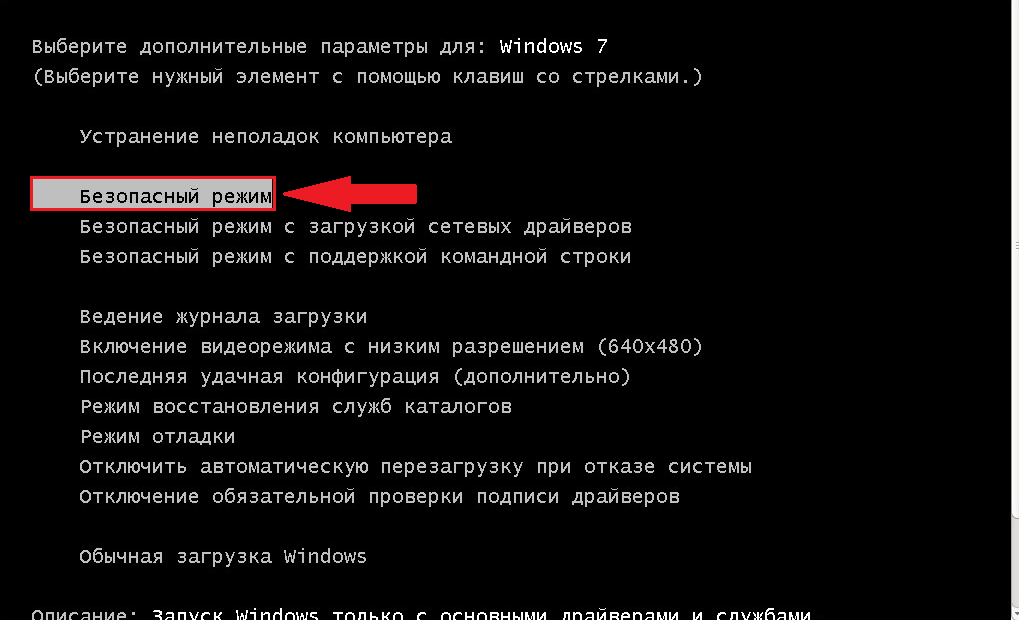
Проблемы с драйверами
Неисправные драйверы часто вызывают зависание компьютера. Драйверы нужны всем компьютерным программам для нормальной работы. Если они повреждены или устарели, приложения не могут эффективно обмениваться данными с аппаратными компонентами компьютера. Это может привести к сбоям программы или компьютера.
Вредоносное программное обеспечение
Зависание может указывать на то, что компьютер заражен вредоносным ПО. Пользователи могут непреднамеренно установить его, открыв вредоносное вложение в письме или посетив непроверенный веб-сайт. Зараженный компьютер может демонстрировать необычное поведение и зависать. Например, вредоносная программа может открыть слишком много приложений в фоновом режиме и использовать всю доступную память, вызвав перегруз операционной системы.
Проблемы с операционной системой
Устаревшая операционная система может снижать работоспособность компьютера и вызывать частые зависания. В такой системе могут присутствовать поврежденные файлы или возникать фатальные ошибки, препятствующие нормальной работе компьютера.
Проблемы с программным обеспечением
Это еще одна распространенная причина зависания компьютера. Некоторые старые программы плохо совместимы с современными операционными системами. Это вызывает сбои в работе таких программ, из-за которых система может зависнуть.
Проблемы с аппаратным обеспечением
Компьютерное оборудование бывает очень чувствительным: любая незначительная проблема может помешать работе системы и вызвать зависание компьютера. Перегрев, скопление пыли, даже небольшое смещение компонента – любая из этих причин может вызвать сбои в работе компьютера.
Проблемы с памятью
Компьютер использует оперативную память для краткосрочного хранения данных во время работы. Память хранится на небольших модулях ОЗУ (оперативное запоминающее устройство), повреждение которых может привести к зависанию компьютера. Кроме того, вычислительной мощности может быть недостаточно для текущего режима использования. В таком случае компьютер начинает работать медленнее или часто зависать.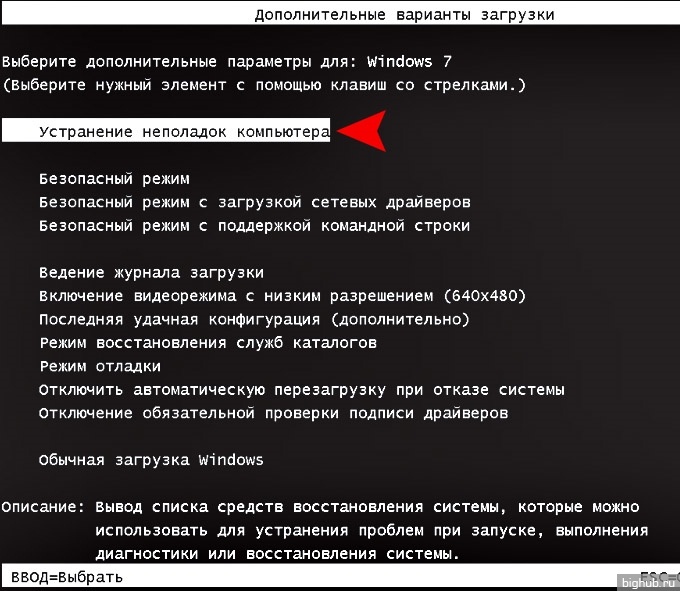 Время от времени может включаться синий экран, указывающий на ошибку.
Время от времени может включаться синий экран, указывающий на ошибку.
Внешнее оборудование
Ноутбук может зависнуть при подключении к нему внешних устройств. На работоспособность системы может повлиять использование мыши, клавиатуры или жесткого диска, не входящих в комплект поставки компьютера или поставляемых другим производителем.
Неисправность жесткого диска
Жесткий диск – сердце компьютера. Если он начинает работать со сбоями, пользователи могут наблюдать случайное зависание. Часто неисправный жесткий диск издает щелкающие звуки, поэтому проблему обычно легко определить. Но чтобы окончательно убедиться в неисправности, можно провести диагностику.
Проблемы с мышью
Если курсор не двигается с места, проблема может быть в мыши. Например, у проводной мыши может быть поврежден провод, она может отсоединиться, а беспроводная мышь – разрядиться.
Как снизить вероятность зависания
Все пользователи компьютеров время от времени сталкиваются с зависанием, однако есть способы снизить его вероятность. Чтобы обеспечить максимально бесперебойную работу компьютера, следуйте нашим рекомендациям.
Чтобы обеспечить максимально бесперебойную работу компьютера, следуйте нашим рекомендациям.
- По возможности не запускайте много программ одновременно.
- Устанавливайте только необходимые приложения и программы.
- Не загружайте ничего с непроверенных веб-сайтов, если у вас не установлено надежное защитное решение.
- Регулярно проверяйте компьютер на наличие вредоносного ПО и удаляйте обнаруженные вредоносные программы.
- Убедитесь, что объем памяти компьютера соответствует вашим потребностям.
- Обеспечьте циркуляцию воздуха вокруг компьютера, а для ноутбука используйте охлаждающую поставку.
- Проверяйте актуальность всех драйверов.
- Убедитесь, что на компьютере установлена последняя версия операционной системы.
- Проверьте, совместимо ли внешнее оборудование с компьютером.
- Не храните на компьютере слишком много программ, документов, изображений и аудиофайлов – регулярно удаляйте ненужные файлы.
Как предотвратить зависание компьютера
Рано или поздно вы столкнетесь с тем, что ваш компьютер завис.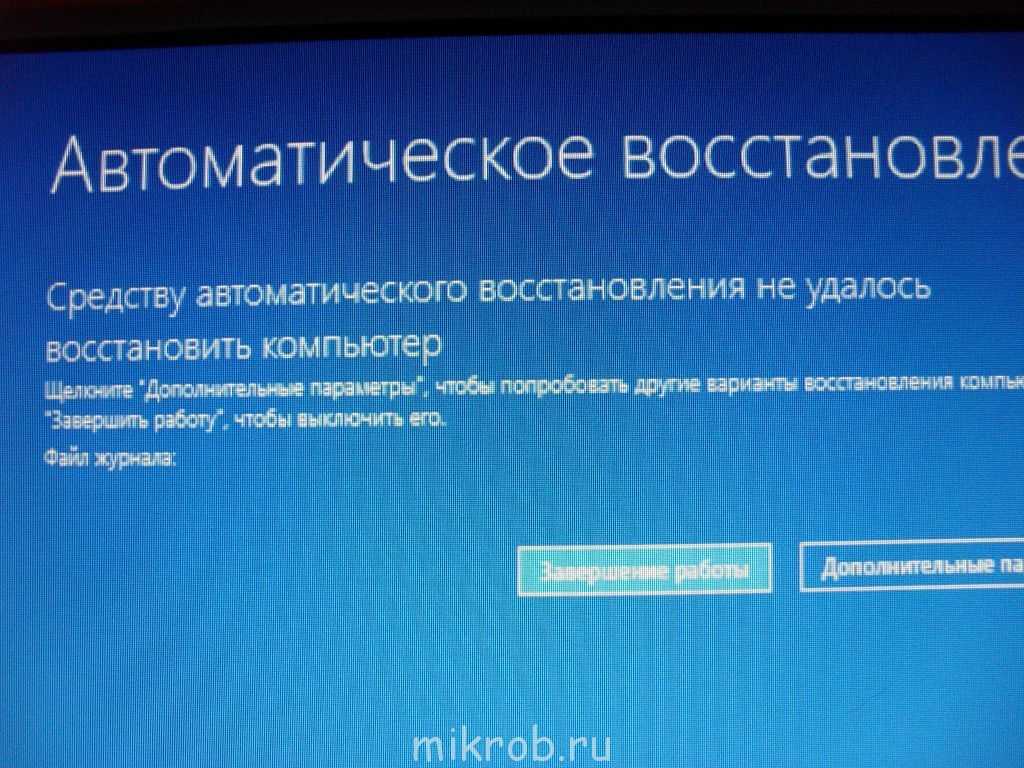 Если это произошло, не торопитесь покупать новый. Чаще всего причину зависания легко установить и устранить. Вот несколько способов, которые помогут вам восстановить бесперебойную работу компьютера.
Если это произошло, не торопитесь покупать новый. Чаще всего причину зависания легко установить и устранить. Вот несколько способов, которые помогут вам восстановить бесперебойную работу компьютера.
- Воспользуйтесь диспетчером задач. Зависание компьютера может вызвать один конкретный веб-сайт. Чтобы определить проблему, откройте диспетчер задач веб-браузера (не операционной системы). Хотя диспетчер задач ОС можно использовать для поиска проблемы с браузером, диспетчер задач браузера предоставляет больше информации о запущенных в нем процессах и открытых веб-сайтах, позволяя быстрее найти причину зависания.
- Используйте Монитор стабильности системы. Приложение Монитор стабильности системы Windows – или Мониторинг системы на компьютере Mac – может помочь решить проблему с зависанием. Оно визуализирует работу компьютера, позволяет посмотреть журналы сбоев, узнать об обновлениях, новых приложениях и возникших проблемах. Вся эта информация помогает определить проблему и устранить ее.

- Обновите драйверы. Если вам известно, какая программа или приложение вызывают зависание, попробуйте обновить их и соответствующие драйверы.
- Проверьте оперативную память. Проблемы с ОЗУ могут вызвать зависание компьютера. Чтобы определить и устранить такую проблему, запустите средство диагностики оперативной памяти.
- Проведите диагностику жесткого диска. Используйте бесплатные инструменты для проверки работоспособности жесткого диска. Если имеется даже слабый намек на проблему, замена жесткого диска поможет предотвратить зависание компьютера.
- Определите причину «синего экрана смерти». Если компьютер зависает и появляется «синий экран смерти», тщательно проанализируйте проблему. На экране должен отображаться QR-код и код остановки (Stop Code), которые дают дополнительную информацию. Считайте QR-код с помощью приложения на смартфоне и просмотрите сведения об ошибке, чтобы решить проблему.

- Подождите несколько секунд. Как и люди, компьютеры могут испытывать сильную нагрузку и требовать немного больше времени для обработки данных. Попробуйте подождать и дать компьютеру закончить сложную операцию. Часто компьютер возвращается к нормальной работе через несколько секунд после того, как закончит ресурсоемкий процесс.
- Перезагрузите компьютер. Иногда зависание компьютера можно устранить принудительной перезагрузкой. Выключите его, подождите несколько минут, затем включите и дайте пройти через процесс перезапуска.
- Закройте программы и приложения с высоким потреблением ресурсов. Некоторые программы потребляют больше памяти, чем другие, и иногда это приводит к зависанию компьютера. Если компьютер зависает при использовании определенной программы, откройте Диспетчер задач Windows (в нем вы увидите, что программа находится в состоянии «Не отвечает») или окно принудительного завершения программ Mac. Завершите программу и попытайтесь открыть снова.
 Если проблема сохранилась, попробуйте удалить программу и установить повторно.
Если проблема сохранилась, попробуйте удалить программу и установить повторно. - Проверьте компьютер на наличие вредоносного ПО. Еще одной причиной зависания компьютера может быть вредоносное программное обеспечение. Запустите проверку на вредоносное ПО. Средство проверки удалит обнаруженные зловреды, и проблема будет решена.
Причины зависания компьютера
Любой компьютер может зависнуть, как бы хорошо вы его ни обслуживали. Причин этому может быть много, включая необнаруженное вредоносное ПО, несовместимое или неправильно настроенное оборудование, недостаток памяти и перегрев.
При зависании прежде всего нужно определить причину. После этого будет легче понять, что нужно сделать для устранения проблемы. Чтобы снизить вероятность зависания, есть разные меры: своевременно обновлять программное обеспечение и драйверы, не открывать слишком много программ одновременно, регулярно проверять компьютер на наличие вредоносного программного обеспечения.
Решение для защиты рабочих мест Kaspersky Endpoint Security в 2021 году получило три награды AV-TEST за производительность, уровень защиты и удобство использования. Во всех тестах Kaspersky Endpoint Security показало отличные результаты.
Статьи и ссылки по теме:
Как очистить кеш и файлы cookie в различных браузерах
Как снизить пинг и оптимизировать скорость онлайн-игр
Компьютерная защита от вирусов и угроз
Как ускорить работу ноутбука или компьютера
Продукты и решения:
Защитные решения «Лаборатории Касперского» для дома
Kaspersky Endpoint Security Cloud
Что делать, если компьютер зависает в играх?
Причины зависания компьютера в играх и способы устранения данной проблемы?
Данная проблема является весьма распространенной. С ней сталкиваются обладатели как старых компьютеров, так и достаточно новых. Зависание в играх очень часто сопровождается характерным треском из колонок. При этом отсутствует реакция на какие – либо действия с клавиатуры и мыши. Остается лишь одно – жесткая перезагрузка кнопкой Reset на системном блоке.
При этом отсутствует реакция на какие – либо действия с клавиатуры и мыши. Остается лишь одно – жесткая перезагрузка кнопкой Reset на системном блоке.
В данной статье мы расскажем о наиболее вероятных причинах данного поведения компьютера, а также о способах самостоятельного устранения проблемы без похода в сервисный центр.
Сразу отметим, что в 95% случаев виновником является аппаратная часть компьютера. То есть проверять на вирусы, обновлять драйвера и обновлять/переустанавливать Windows бесполезно, несмотря на то, что эти советы можно увидеть на многих сайтах и форумах по решению компьютерных проблем.
Если зависания происходят в играх и других энергоемких приложениях, сопровождаясь треском из динамиков, то из вероятных виновников можно выделить:
- Блок питания.
Именно блок питания по статистике в подобных случаях чаще всего является причиной зависаний. Он просто не может долго держать повышенную нагрузку. А ведь именно в играх любой компьютер напрягается сильнее всего.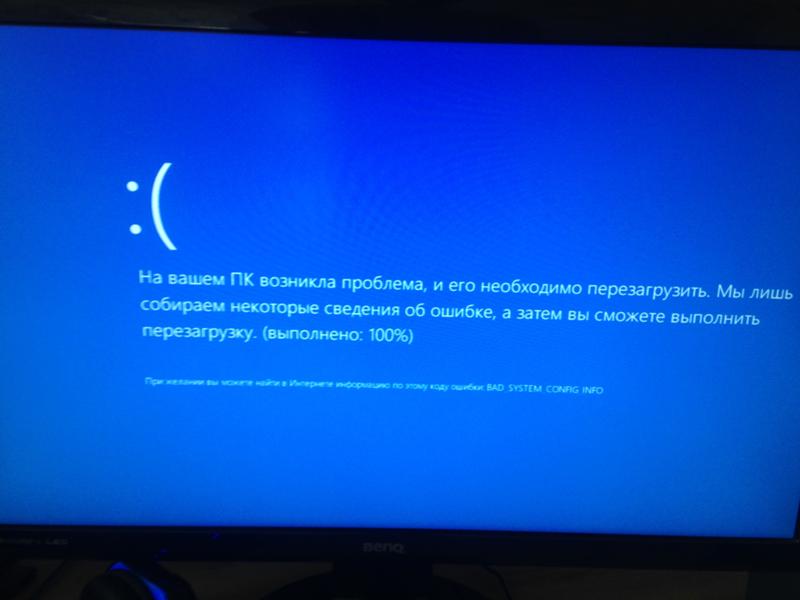
Блока питания
Чтобы подтвердить или опровергнуть версию с блоком, достаточно подключить любой другой заведомо рабочий, попросив его для теста у друзей или знакомых.
- Перегрев видеокарты.
Следующим потенциальным подозреваемым является видеокарта. Чтобы ее проверить достаточно воспользоваться программой Furmark.
Вот так происходит тест видеокарты
Запускаете стресс тест и на протяжении 15 минут наблюдаете за температурой. Если она приблизится к 95-100 градусам, то нужно срочно почистить видеокарту от пыли и заменить на ней термопасту. Также обратить внимание на работоспособность вентилятора охлаждения.
- Оперативная память (ОЗУ).
Несмотря на то, что самым главным и распространенным симптомом неисправности оперативной памяти является периодически появляющийся синий экран (BSOD) с различными кодами ошибок, зависания с треском из колонок также бывают из – за ОЗУ.
Окно работающей программы memtest86+
Для ее тестирования обязательно нужно пройти тест в программе Memtest.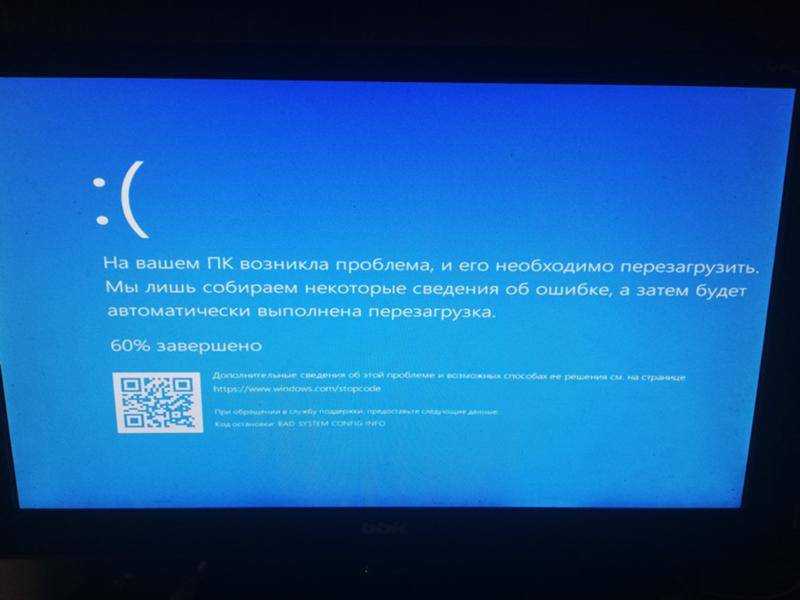 Еще можно попробовать переставить модуль памяти в другой слот или поменять модули памяти местами, попробовать их в работе по одному, если модулей несколько.
Еще можно попробовать переставить модуль памяти в другой слот или поменять модули памяти местами, попробовать их в работе по одному, если модулей несколько.
Манипуляции с ОЗУ
В идеале – одолжить для теста у кого – нибудь заведомо рабочую оперативную память.
Если ничего из вышеперечисленного не помогло, то для чистоты совести можно попробовать переустановить операционную систему и переключить схему управления питанием на “Высокая производительность” в панели управления.
Смена плана электропитания в Windows на “Высокая производительность”
Последним шагом перед единственным оставшимся вариантом – заменой материнской платы, является изменение рабочих напряжений на процессоре и оперативной памяти на 5-10 милливатт в настройках BIOS.
Управление питанием процессора в BIOS
Лучшая благодарность автору — репост к себе на страничку:
компьютер зависает в играхкомпьютер намертво зависает в играх с треском из колонок
DemonF2016
Компьютер зависает во время (или вскоре после) загрузки ОС, независимо от того, какая ОС загружается
спросил
Изменено
9 лет, 3 месяца назад
Просмотрено
10 тысяч раз
Я боролся с довольно неприятной проблемой на моем персональном компьютере.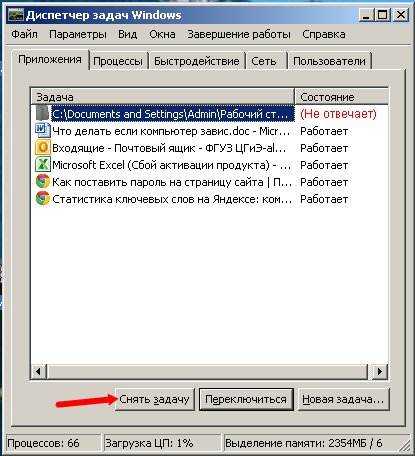 На этой конкретной машине я запускаю и Windows 8, и Ubuntu 12.04, и проблема, которую я опишу далее, проявляется точно так же, независимо от того, какую операционную систему я загружаю.
На этой конкретной машине я запускаю и Windows 8, и Ubuntu 12.04, и проблема, которую я опишу далее, проявляется точно так же, независимо от того, какую операционную систему я загружаю.
Приблизительно 2 из 3 раз, когда я включаю этот компьютер, он зависает во время фазы загрузки ОС/входа пользователя. Часто он позволяет мне войти в систему, но он зависает в течение минуты или около того. Когда компьютер зависает, единственное решение — физически принудительно выключить его.
Сначала я подумал, что это может быть проблема с драйвером, но тот факт, что это происходит как в Windows, так и в Linux, вероятно, доказывает, что эта теория неверна. Я также обновил все драйвера, и проблема не устранена.
Обратите внимание, что если компьютер не зависает в течение первой минуты после загрузки ОС, он не зависнет вообще. Я могу использовать его в течение нескольких дней, и он не замерзнет.
Буду рад услышать любое предположение о том, что может быть причиной этой проблемы.
- загрузка
- зависание
- аппаратный сбой
8
Обычно компьютеры зависают из-за:
- Памяти
- Жесткий диск
- Блок питания
- Материнская плата
- ЦП
В любом случае, по моему мнению, проверка вышеперечисленного сверху вниз по одному обычно решает большинство проблем со многими компьютерами.
В вашем случае я подозреваю память. Одна вещь для проверки памяти — это инструмент с http://www.memtest.org/, загрузите загрузочный компакт-диск и запустите его на буровой установке на ночь. Если пройдет, то память, вероятно, хорошая.
Для жесткого диска нет альтернативы, кроме глубокого сканирования секторов или просто замены его на новый.
Для блока питания, материнской платы и ЦП лучший способ протестировать их — запустить http://www.mersenne.org/freesoft.htm (работает как в Windows, так и в Linux) или, если вы хотите протестировать с консоли, используйте стресс ( yum установить стресс ).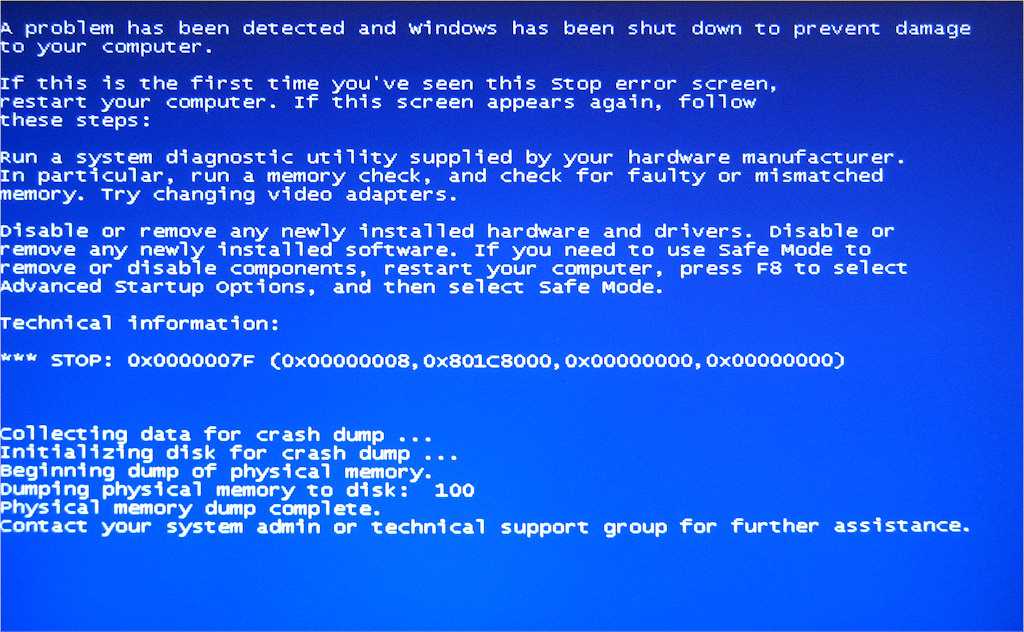 ‘
‘
Если в этот момент он начинает выходить из строя, одолжите блок питания у друга или другое оборудование. Если это процессор или плата, по моему опыту, это скорее материнская плата, чем процессор.
Я надеюсь, что это поможет вам решить вашу проблему.
я бы попробовал эти 3 вещи.
сбросьте настройки BIOS или обновите прошивку BIOS до последней версии.
для тестирования оперативной памяти, по моему опыту, бессмысленно, потому что это может быть не только сама оперативная память, это могут быть слоты, в которых удерживается оперативная память, поэтому перемещение оперативной памяти может решить проблему, или тестирование другой части оперативной памяти вместо этого может решить вашу проблему. помни 9В 9,9999% случаев оперативная память не выходит из строя.
поменяй жесткий диск, проверка секторов на жестком диске пустая трата времени, поменяй диск, купи новые кабели ide/sata, быстро установи на него новую ОС и посмотри что будет.
 если зависание все еще происходит, проблема не в жестком диске.
если зависание все еще происходит, проблема не в жестком диске.
Программное обеспечение
, если это ничего не решает, это может быть процессор или материнская плата, зависание — это самое худшее, когда дело доходит до компьютеров, это может быть буквально что угодно.
1
Зарегистрируйтесь или войдите в систему
Зарегистрируйтесь с помощью Google
Зарегистрироваться через Facebook
Зарегистрируйтесь, используя адрес электронной почты и пароль
Опубликовать как гость
Электронная почта
Обязательно, но не отображается
Опубликовать как гость
Электронная почта
Требуется, но не отображается
Нажимая «Опубликовать свой ответ», вы соглашаетесь с нашими условиями обслуживания, политикой конфиденциальности и политикой использования файлов cookie
.
Компьютер зависает, когда я пытаюсь печатать — TechServiceGuru
Функции печати для компьютеров и браузеров великолепны, но у некоторых людей они работают неправильно. Иногда компьютеры могут зависать при попытке распечатать документ.
Итак, что вы можете сделать с этой проблемой? Конечно, вы не сможете толком воспользоваться функцией печати, какой бы важной она ни была, если ваш компьютер каждый раз зависает.
Если при печати ваш компьютер зависает, рекомендуется повторно подключить принтер и перезапустить службу диспетчера очереди печати в Windows. Вы можете легко сделать это, войдя в командную строку и введя следующее: 1. «net stop spooler», затем введите 9.0110 , 2. «Диспетчер очереди запуска сети» затем Enter. Это перезапустит службу диспетчера очереди печати и, скорее всего, устранит проблему с зависанием.
Эти исправления могут вам помочь, но есть и другие способы исправить компьютер, который зависает при попытке печати.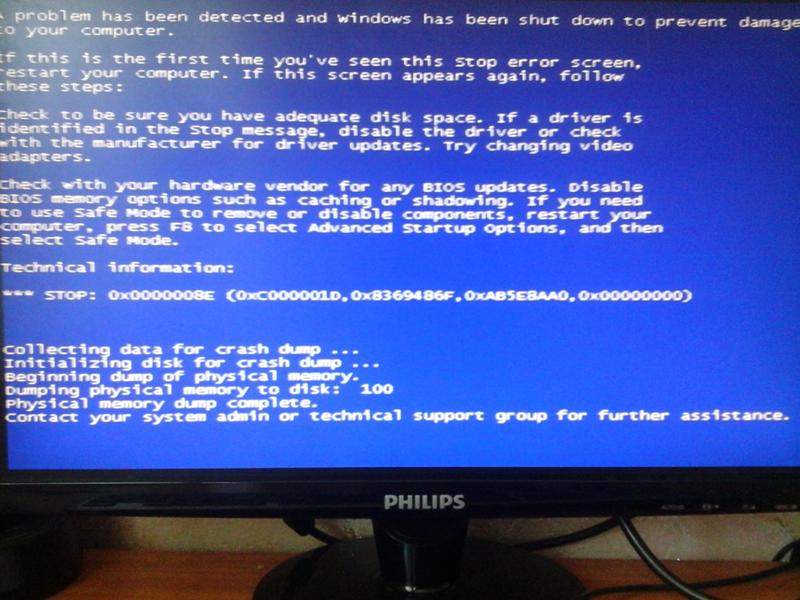 Продолжайте читать, чтобы узнать больше решений этой проблемы.
Продолжайте читать, чтобы узнать больше решений этой проблемы.
1. Переподключите принтер
Как я уже упоминал ранее, попробуйте снова подключить принтер к компьютеру. Это означает, что вы должны удалить все подключения принтера, а затем подключить их заново.
Пока вы это делаете, убедитесь, что соединения, которые вы подключаете, правильно подключены как к вашему принтеру, так и к компьютеру, чтобы избежать ошибок и ошибок. Повторные плагины часто хороши, поскольку они устраняют любые временные проблемы с программным обеспечением.
2. Запустите средство устранения неполадок оборудования
Средство устранения неполадок для Windows может устранить неполадки вашего принтера. Конечно, он не может решить физические проблемы с оборудованием в вашем принтере, но, безусловно, может быть полезен для проблем, связанных с программным обеспечением, в Windows.
Итак, если вы хотите запустить средство устранения неполадок принтера, выполните следующие действия.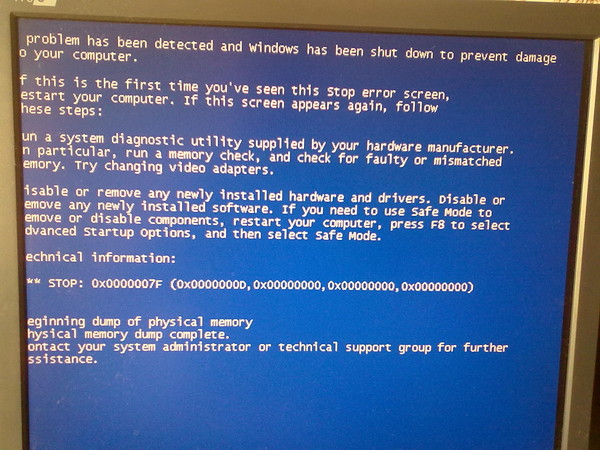
- Введите устранение неполадок в строку поиска Windows и нажмите Устранение неполадок
- Теперь выберите Оборудование и звук
- В разделе Печать выберите Принтер
- Теперь просто следуйте инструкциям, пока средство устранения неполадок не завершит сканирование
.
Как я уже упоминал, средство устранения неполадок не может решить проблемы, присущие вашему принтеру, но оно может исправить ошибки и ошибки, которые мешают вашему принтеру печатать должным образом.
3. Отключить антивирусные программы
Хорошей идеей может быть отключение или удаление антивирусного программного обеспечения, а затем повторная попытка напечатать что-либо. Антивирусные программы хороши для предотвращения проникновения вредоносных программ на ваш компьютер.
Однако они также могут создавать конфликты с другими программами, что может привести к ошибкам и сбоям.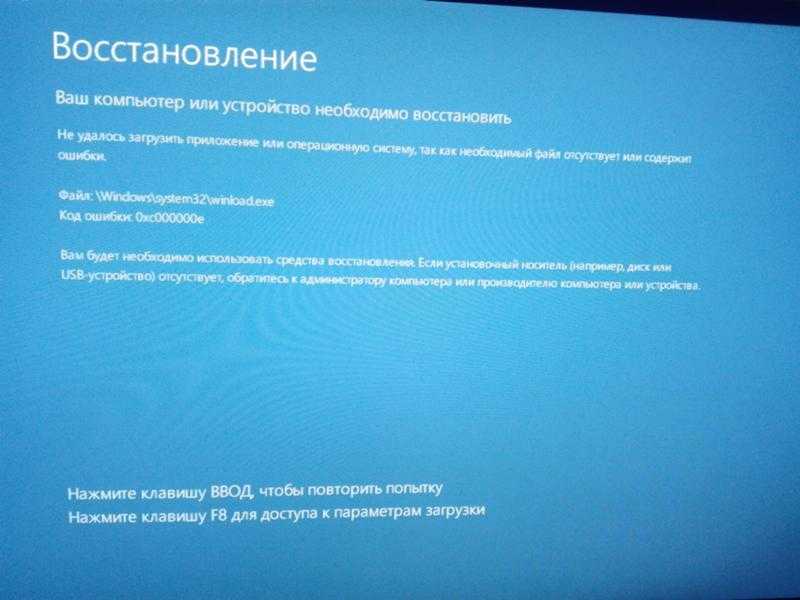 Один из самых основных шагов при устранении неполадок с устройством на вашем компьютере.
Один из самых основных шагов при устранении неполадок с устройством на вашем компьютере.
Конечно, если компьютер по-прежнему зависает после отключения антивирусного программного обеспечения, вы можете снова включить его, если хотите.
4. Перезапустите службу диспетчера очереди печати
Как я упоминал ранее, перезапуск службы диспетчера очереди печати может решить проблему зависания. Служба диспетчера очереди печати — это служба в ОС, которая хранит задания на печать на некоторое время в памяти вашего ПК. Когда вы хотите распечатать, это доступно.
Если в службе диспетчера очереди печати возникает ошибка, это может привести к зависанию компьютера, что означает, что вам следует перезапустить службу. Как я показал ранее, это не особенно сложно сделать. Следуйте инструкциям ниже!
- Введите cmd в строку поиска Windows и щелкните правой кнопкой мыши cmd
- Выберите Запуск от имени администратора
- Теперь введите net stop spooler и нажмите Enter
- После этого введите net start spooler и нажмите Enter
Готово. Попробуйте распечатать что-нибудь и посмотрите, не зависает ли ваш компьютер. Если компьютер по-прежнему зависает, перейдите к шагу № 5.
Попробуйте распечатать что-нибудь и посмотрите, не зависает ли ваш компьютер. Если компьютер по-прежнему зависает, перейдите к шагу № 5.
5. Сканирование на наличие поврежденных файлов
Поврежденные файлы могут вызвать на вашем компьютере всевозможные проблемы, включая сбой компьютера. Попробуйте просканировать поврежденные файлы с помощью cmd.
- Введите cmd в строке поиска Windows и щелкните правой кнопкой мыши cmd
- Щелкните значок правой кнопкой мыши и выберите Запуск от имени администратора
- Скопируйте и вставьте в черное окно следующее: sfc /scannow
- Наберитесь терпения и дождитесь завершения сканирования
- Перезагрузите компьютер
- После этого введите приглашение cmd , используя тот же метод, что и раньше
- Введите следующие команды в том же черном окне: DISM.
 exe /Online /Cleanup-image /Restorehealth
exe /Online /Cleanup-image /Restorehealth
После этого попробуйте что-нибудь распечатать и посмотрите, получится ли. Если это не так, возможно, вам придется переустановить принтер в Windows.
6. Переустановите принтер
Драйверы вашего принтера могут быть неисправны, и вам следует попробовать удалить и снова установить принтер. Это сбросит его и, кроме того, снова установит для него драйверы.
Итак, если вы хотите попробовать переустановить принтер, выполните следующие действия!
- Нажмите клавишу Windows + X , а затем нажмите Диспетчер устройств
- Двойной щелчок Очереди печати
- Найдите нужный принтер в списке и щелкните его правой кнопкой мыши
- Нажмите Удаление устройства
- После этого отключите принтер и перезагрузите компьютер
- После перезагрузки компьютера снова подключите принтер
Теперь Windows будет автоматически устанавливать драйверы.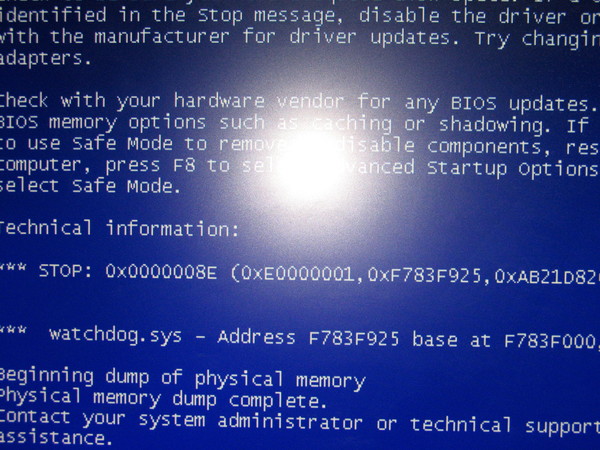 Наберитесь терпения, пока установятся драйвера, а затем попробуйте что-нибудь напечатать.
Наберитесь терпения, пока установятся драйвера, а затем попробуйте что-нибудь напечатать.
7. Обновление Windows
Наличие устаревшей версии Windows может не только ухудшить работу пользователя, но и, что более важно, увеличить частоту ошибок и ошибок. Вот почему вы должны убедиться, что ваша версия Windows является самой последней версией.
Проверить это довольно просто. Вы можете получить к нему доступ через настройки в Windows. Выполните следующие действия, чтобы обновить Windows.
- Нажмите клавишу Windows + I , чтобы войти в меню Настройки
- Выберите Обновление и безопасность
- В верхней части окна «Обновление и безопасность» выберите Проверить наличие обновлений
- Также загрузите обновление функции, если оно доступно
Я не могу переоценить важность обновления Windows до последней версии.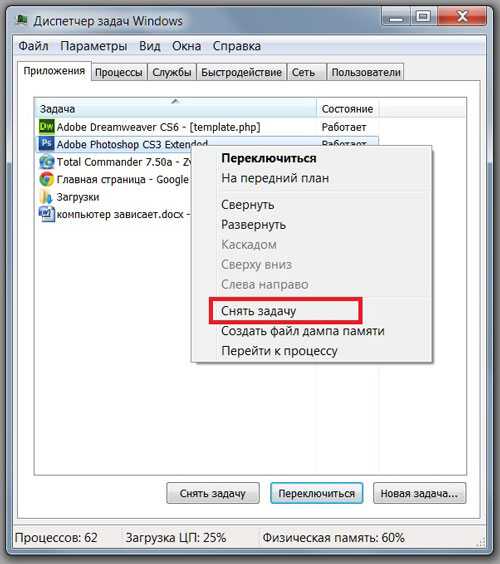
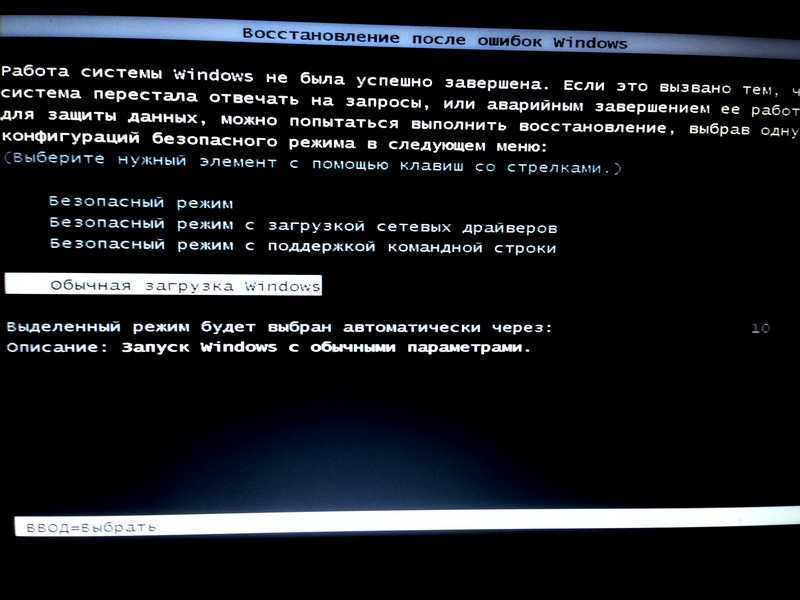

 Если проблема сохранилась, попробуйте удалить программу и установить повторно.
Если проблема сохранилась, попробуйте удалить программу и установить повторно. если зависание все еще происходит, проблема не в жестком диске.
если зависание все еще происходит, проблема не в жестком диске.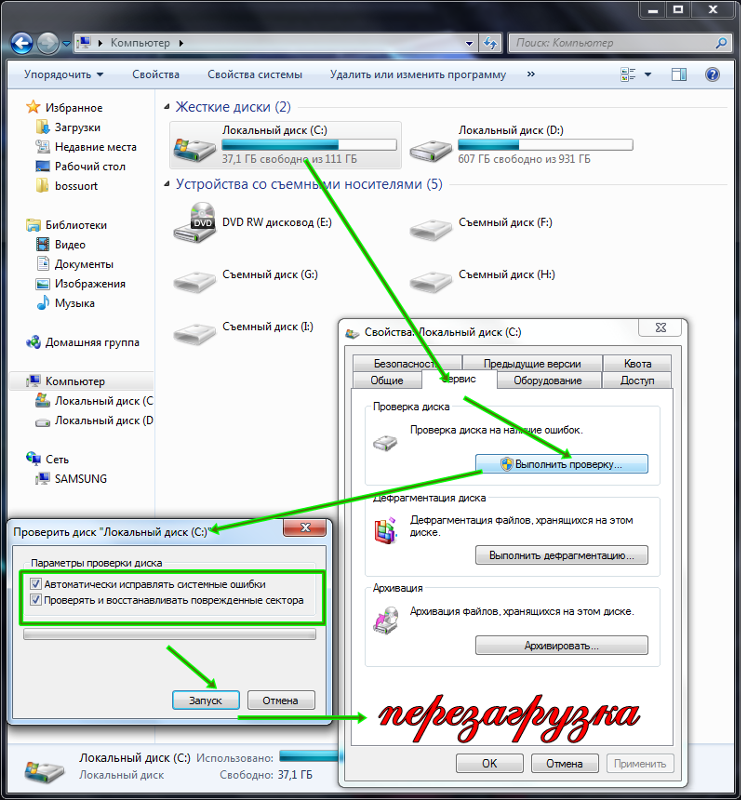 exe /Online /Cleanup-image /Restorehealth
exe /Online /Cleanup-image /Restorehealth