Войти в компьютер через телефон: Как управлять ПК с телефона
Как управлять ПК с телефона Android | Мир ПК
Вам нужен удаленный проигрыватель, клиент удаленного рабочего стола или просто какой-то способ передачи данных с ПК на телефон? В этой статье мы расскажем, как устанавливать безопасное соединение с рабочим столом ПК и запускать нужные приложения прямо с телефона Android.
Alex Garnett. How to control your PC with your Android phone, www.pcworld.com
Вам нужен удаленный проигрыватель, клиент удаленного Рабочего стола или просто какой-то способ передачи данных с ПК на телефон? В этой статье мы расскажем, как устанавливать безопасное соединение с Рабочим столом ПК и запускать нужные приложения прямо с телефона Android.
Однажды вы стали обладателем потрясающего пульта дистанционного управления. Он был оснащен монохромным сенсорным экраном и позволял с комфортом управлять всей имеющейся у вас домашней техникой, не вставая с дивана. По крайней мере, так было обещано. На практике же он вечно искажал пропорции на телевизионном экране и выставлял на микроволновой печи время по Гринвичу.
На практике же он вечно искажал пропорции на телевизионном экране и выставлял на микроволновой печи время по Гринвичу.
А теперь о приятном. За прошедшие годы мир стал гораздо лучше. Теперь самым мощным развлекательным устройством дома является ПК, а от устаревшего пульта пора отказаться в пользу смартфона.
Имея в обеих частях уравнения открытые платформы – телефон Android и ПК, а не «пульт управления Panasonic» и «некий комбайн DVD/HDTV», вы можете без особого труда самостоятельно построить сверхмощное решение для организации дистанционного управления. Смартфон в качестве пульта пригодится не только тем, кто отводит компьютеру роль домашнего кинотеатра. Обладая базовыми знаниями сетевых технологий, вы можете настроить свой телефон так, чтобы он удаленно выводил ПК из спящего состояния. В результате даже вдали от дома вы сможете запускать торренты, пересылать на телефон в потоковом режиме мультимедийные файлы да и просто поглядывать, как там поживает ПК в ваше отсутствие.
Подготовка
Вначале небольшая ремарка. В наших инструкциях предполагается, что ваш телефон и компьютер подключены к одному и тому же маршрутизатору, а компьютеру в сети присвоен статический IP-адрес, т.е. каждый раз при включении он получает один и тот же локальный адрес (192.168.x.x). (Я предупреждал, что вам понадобятся базовые знания сетевых технологий.)
У каждого маршрутизатора имеются свои особенности, поэтому невозможно на этом этапе давать какие-то конкретные рекомендации. Но, в целом, процесс должен протекать примерно так.
1. Найдите аппаратный MAC-адрес используемого вами соединения (кабельного или беспроводного). В среде Windows это можно проделать, открыв окно командной строки и введя команду ipconfig –all. На машине, работающей под управлением Linux или Mac OS, откройте терминал и введите команду ifconfig –a. Прокручивайте экран, пока не увидите информацию о конфигурации своего маршрутизатора. MAC-адрес, обычно представленный в строке Physical Address (Физический адрес), выглядит примерно так: a2:b9:34:54:cc:10.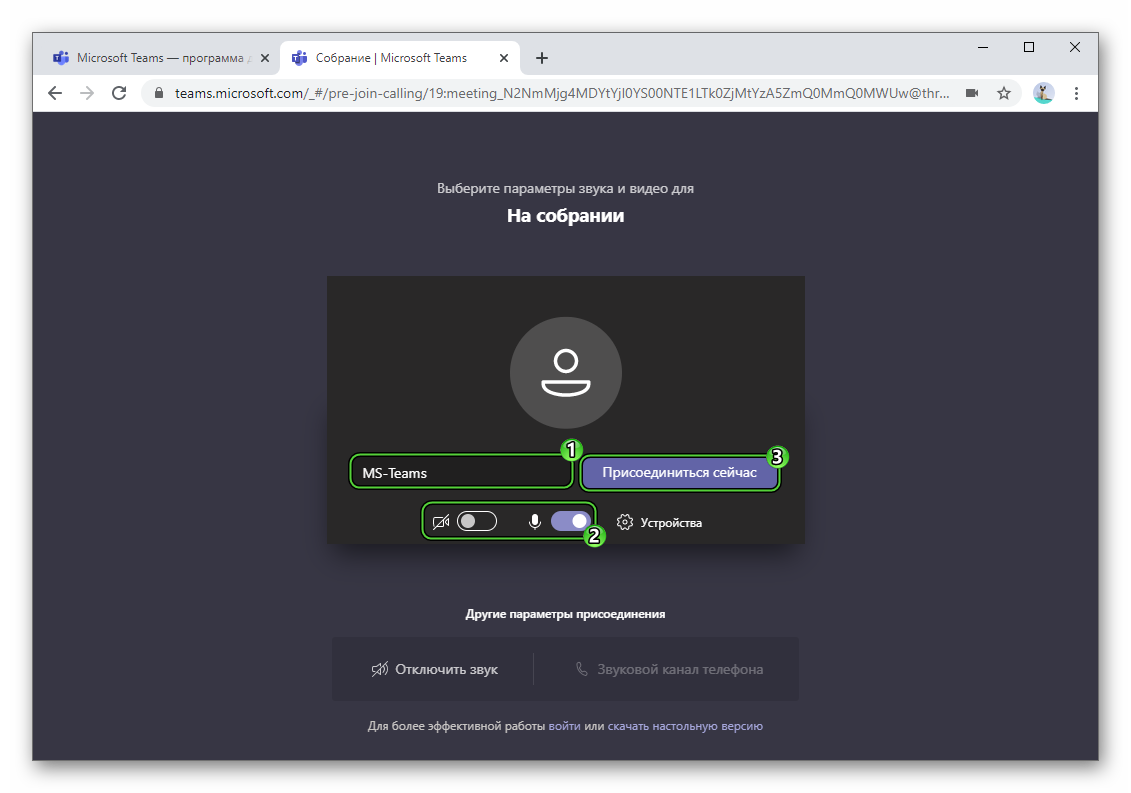
| Чтобы узнать MAC-адрес компьютера, введите в командной строке инструкцию ipconfig -all и найдите в ее выходных данных строку Physical Address |
2. Перейдите к странице настройки конфигурации маршрутизатора, открыв браузер и набрав в адресной строке 192.168.1.1 или 192.168.0.1. Если это не сработает, поищите нужный адрес в инструкции или на сайте производителя. На странице настройки конфигурации маршрутизатора найдите раздел определения статического IP-адреса. Введите MAC-адрес своего компьютера, его имя и IP-адрес, который отныне будет присвоен маршрутизатору (адрес 192.168.1.100, например, обычно вполне безопасен). Проделав это, можно двигаться дальше.
Наша статья ориентирована, главным образом, на Windows, хотя все удаленные решения, о которых далее пойдет речь, за исключением Unified Remote, будут работать и на современных версиях Linux и MAC OS X.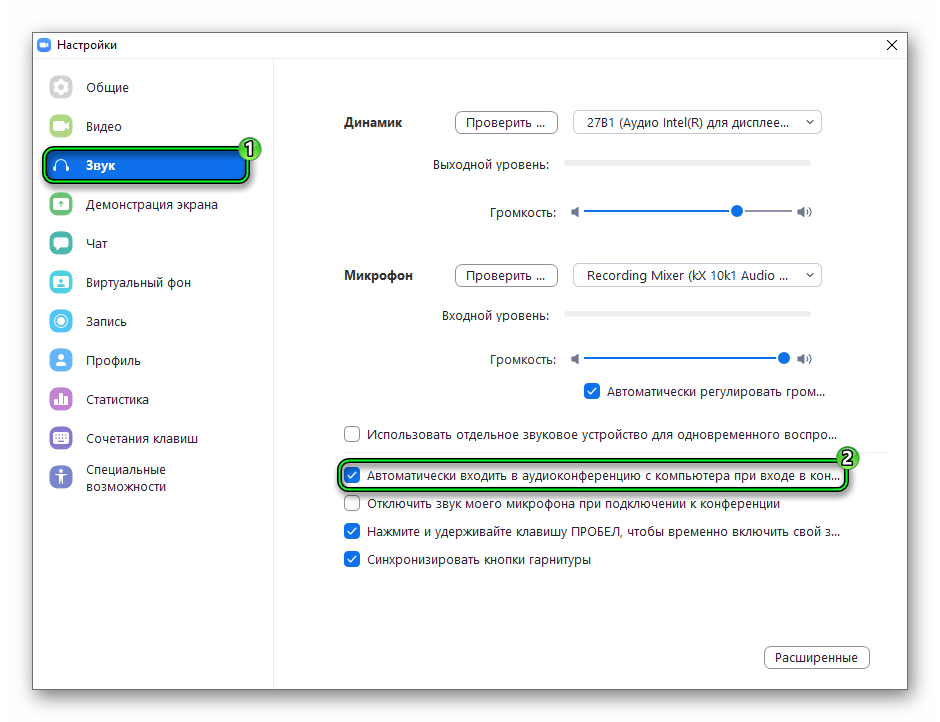
Unified Remote: управляйте ПК с телефона
Здесь все легко и просто, с установкой Unified Remote никаких затруднений не возникнет. Зайдите на сайт Unified Remoute (www.unifiedremoute.com), скачайте оттуда серверное приложение для ПК и запустите процедуру его установки. Вводимый вами пароль должен быть достаточно устойчивым, все остальное можно оставить по умолчанию. Если система спросит, следует ли открывать брандмауэр для этого приложения, отвечайте утвердительно. Затем нужно скачать приложение Android из магазина Play Store или с сайта Unified Remote. Те, кто предпочитают телефоны на платформе Windows, там же найдут и приложение Windows Phone.
| Unified Remote позволяет использовать телефон в качестве мыши и работает достаточно устойчиво |
Запустите мобильное приложение, и в случае, если сервер Unified Remote на компьютере также запущен и с сетью все в порядке, оно попытается автоматически настроить свою конфигурацию.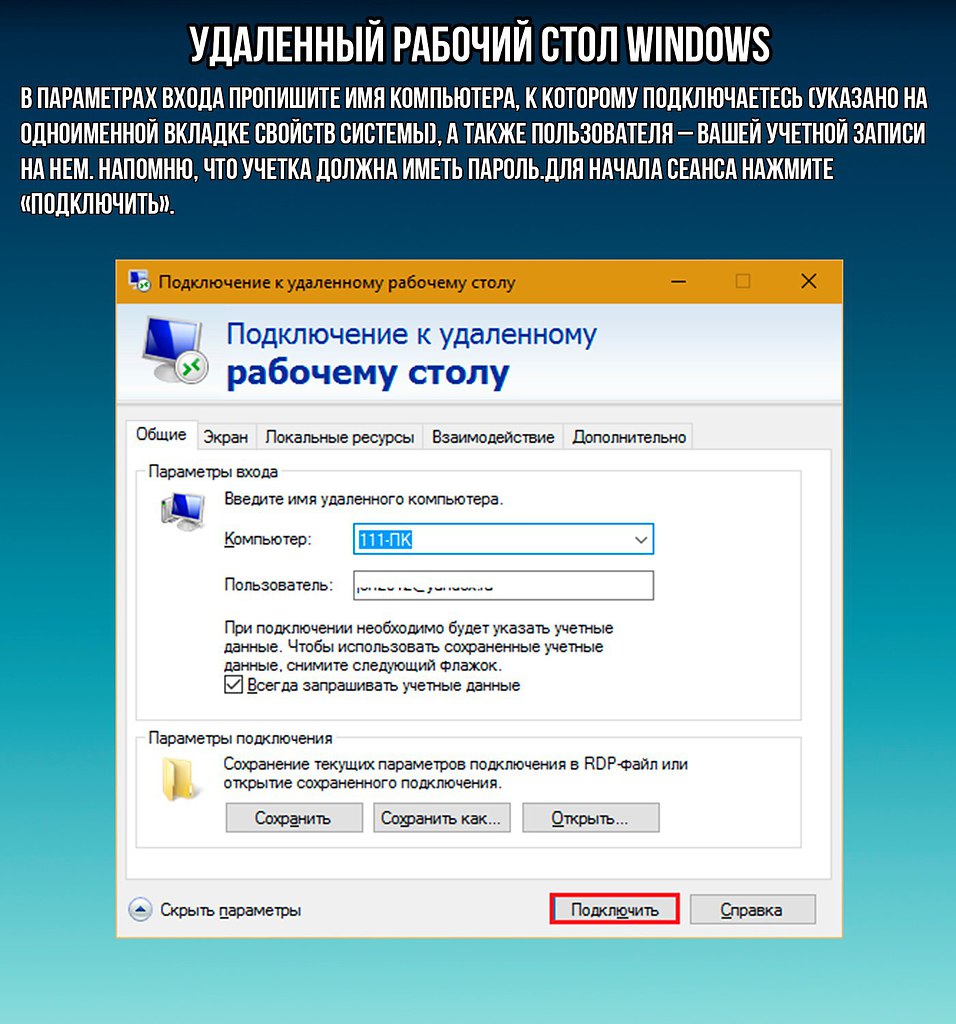 Если в автоматическом режиме ему это сделать не удастся, придется вам добавить сервер вручную, введя IP-адрес своего ПК.
Если в автоматическом режиме ему это сделать не удастся, придется вам добавить сервер вручную, введя IP-адрес своего ПК.
Подключившись к серверу, перейдите в раздел приложения Remotes. Здесь есть много параметров, с которыми можно поэкспериментировать. Наиболее полезными являются параметр basic input, позволяющий использовать сенсорный экран телефона в качестве интуитивно понятной мыши для ПК, и media, отображающий клавиши воспроизведение/стоп/громкость, аналогичные тем, что находятся на физической клавиатуре.
Все выполнено на высоком уровне, и если сетевое соединение работает устойчиво, практически никаких задержек не ощущается.
Очевидно, что дистанционное управление имеет смысл лишь тогда, когда мобильное устройство буквально используется в качестве пульта. Управляя курсором или мультимедийными клавишами, вы должны находиться в непосредственной близости от компьютера и видеть, что происходит на экране.
VLC – лучшее из двух миров
Если вы хотите получить приложение, выступающее одновременно в роли пульта дистанционного управления и канала для передачи мультимедийного контента с ПК на телефон, плеер VLC – именно то, что вам нужно. Наверное, приложения VLC, управляющие воспроизведением видео, вам уже хорошо известны. Если нет, имеет смысл поближе познакомиться с этим межплатформенным программным обеспечением с открытым кодом. Речь идет об одном из лучших в мире, на мой взгляд, мультимедийных проигрывателей. Загрузить его можно совершенно бесплатно с www.videolan.org/vlc.
Наверное, приложения VLC, управляющие воспроизведением видео, вам уже хорошо известны. Если нет, имеет смысл поближе познакомиться с этим межплатформенным программным обеспечением с открытым кодом. Речь идет об одном из лучших в мире, на мой взгляд, мультимедийных проигрывателей. Загрузить его можно совершенно бесплатно с www.videolan.org/vlc.
Запустите приложение VLC и выберите из выпадающего меню «Инструменты» пункт «Настройки». Переключатель «Показывать настройки» в левом нижнем углу переведите в положение «Все», в разделе «Интерфейс» на левой панели выберите пункт «Основные интерфейсы» и установите флажок Web. После этого закройте окно настроек. Сам же проигрыватель должен оставаться на экране.
| Проигрыватель VLC имеет массу самых разных настроек, но для того чтобы организовать передачу мультимедийного контента на телефон, достаточно включить интерфейс Web |
Затем следует из магазина Google Play загрузить приложение Android VLC Direct Pro Free.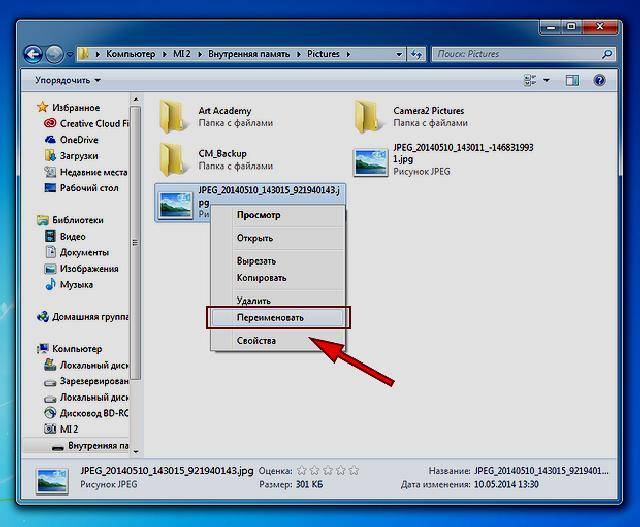 По умолчанию оно попытается найти в сети запущенный сервер VLC. Как правило, если проигрыватель VLC открыт, все происходит автоматически, если же обнаружить ПК не удастся, как и в случае с Unified Remote, приложение попросит ввести его IP-адрес.
По умолчанию оно попытается найти в сети запущенный сервер VLC. Как правило, если проигрыватель VLC открыт, все происходит автоматически, если же обнаружить ПК не удастся, как и в случае с Unified Remote, приложение попросит ввести его IP-адрес.
После того как соединение будет установлено, вы увидите перед собой основной интерфейс программы. В разделе TARGET в левом верхнем углу предлагается выбрать, что вы будете делать: управлять мультимедийным контентом непосредственно на ПК (конический значок VLC) или же передавать его в потоковом режиме на телефон (значок Android). Управляющие элементы воспроизведение/пауза/стоп, а также регулятор громкости находятся в верхней части экрана. Перечень доступных файлов представлен четырьмя значками, которые выстроены в линию и позволяют обращаться (слева направо): к локальному видео на телефоне, локальным аудиофайлам на телефоне, мультимедийному контенту на ПК и последним файлам, открывавшимся на ПК. Если вы начнете проигрывать что-либо на компьютере, то в нижней части экрана появится временная шкала, с помощью которой можно перемещаться по записи вперед и назад. Как раз то, что надо!
Как раз то, что надо!
Вам следует знать три особенности VLC.
Во-первых, телефон может не справиться с воспроизведением всех файлов, при открытии которых на компьютере по умолчанию запускается проигрыватель. В этом случае можно попробовать воспользоваться бета-версией приложения VLC for Android, которое позволяет определять ассоциации с видеофайлами, действующие по умолчанию.
Во-вторых, к этому же интерфейсу дистанционного управления VLC по сети через браузер можно подключить и другой компьютер (например, если вы хотите подключиться к мультимедийному ПК с портативного компьютера, не вставая при этом с дивана). Просто наберите в адресной строке браузера 192.168.1.100:8080 (если вы используете другой статический IP-адрес, укажите его).
В-третьих, для того чтобы подключиться к проигрывателю VLC, он уже должен работать на другом компьютере. А поскольку VLC не относится к числу типичных фоновых приложений, вам придется самостоятельно включить его в список автозагрузки. Время от времени возникает ситуация, когда нужно закрыть и повторно открыть приложение, для того чтобы переключиться с просмотра файла непосредственно на ПК к просмотру в потоковом режиме. К сожалению, по-настоящему удобного решения здесь не существует. Единственное, что можно предложить, это открыть проигрыватель с помощью, скажем, Unified Remote, а затем уже запустить программу дистанционного управления VLC. Зато вставать с дивана вам не придется.
Время от времени возникает ситуация, когда нужно закрыть и повторно открыть приложение, для того чтобы переключиться с просмотра файла непосредственно на ПК к просмотру в потоковом режиме. К сожалению, по-настоящему удобного решения здесь не существует. Единственное, что можно предложить, это открыть проигрыватель с помощью, скажем, Unified Remote, а затем уже запустить программу дистанционного управления VLC. Зато вставать с дивана вам не придется.
VNC – первая среди равных
VNC (Virtual Network Computing) – отличная система дистанционного управления мультимедийным контентом, о которой вы, наверное, никогда раньше не слышали. На базовом уровне VNC представляет собой альтернативу Unified Remote и позволяет перемещать курсор по экрану, но этим ее возможности не ограничиваются. С ее помощью можно, например, отсканировать документ на своем офисном ПК, преобразовать файлы в формат PDF, отослать документы по почте и одновременно со всем этим смотреть фильм на компьютере, который находится в другой комнате.
Развернуть сервер VNC на компьютере несложно – пользователям Windows для этого достаточно скачать с сайта RealVNC (www.realvnc.com) серверную часть программы RealVNC, установить ее на ПК и запустить на выполнение, введя надежный пароль.
| Программа сервера RealVNC, распространяющаяся бесплатно, проста в установке и предъявляет скромные требования к ресурсам. После запуска сервер VNC работает в фоновом режиме |
Пользователям Ubuntu Linux необходимо установить из Ubuntu Software Center программу x11vnc, открыть меню Startup Applications и добавить туда следующую команду: x11vnc -forever -passwd xyzzy -rfbport 5900 -bg, где xyzzy – выбранный пароль.
Итак, со стороны ПК все готово. Теперь нужно установить приложение VNC на телефон. Для операционной системы Android существует довольно много приложений VNC различного качества, но больше всего понравилась программа Free bVNC.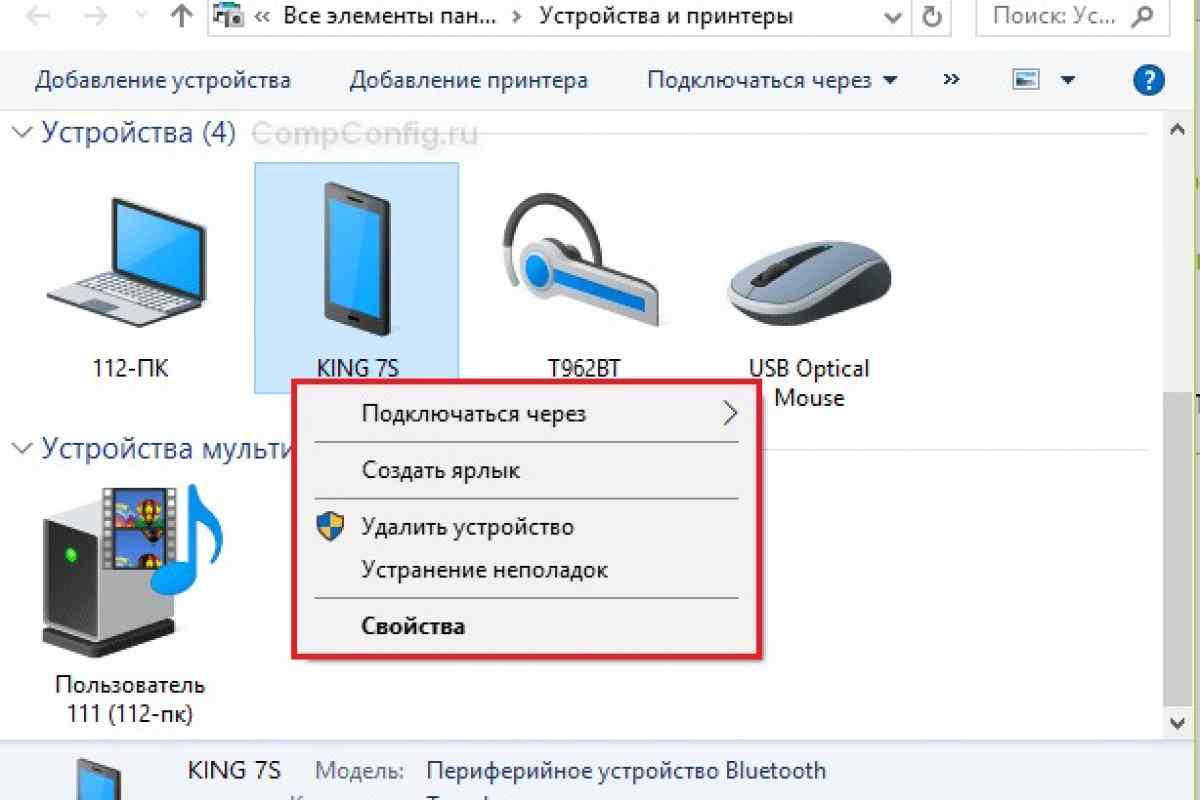 В ее настройке нет ничего сложного. Все, что вам нужно – это ввести имя своего ПК, IP-адрес, выбранный пароль и нажать кнопку Connect. Потом можно зайти в меню и в качестве режима ввода выбрать имитацию сенсорной панели (Simulated Touchpad). Вот и все!
В ее настройке нет ничего сложного. Все, что вам нужно – это ввести имя своего ПК, IP-адрес, выбранный пароль и нажать кнопку Connect. Потом можно зайти в меню и в качестве режима ввода выбрать имитацию сенсорной панели (Simulated Touchpad). Вот и все!
| Разверните сервер VNC и с помощью бесплатного клиентского модуля VNC, установленного на планшете Android, вы сможете откуда угодно получать доступ к своему ПК |
Теперь можно управлять своим компьютером с телефона из любой точки, хотя, скорее всего, вы предпочтете ограничиться рамками домашней сети, поскольку передача изображения Рабочего стола ПК в высоком разрешении требует от сети достаточно большой пропускной способности. Удаленное подключение к ПК через сотовые соединения 3G и 4G может быть нестабильным, а вот в быстрой сети производительности VNC оказывается вполне достаточно. На тестовом компьютере совокупное разрешение Рабочего стола составляет 3360×1050 точек, а пропускная способность беспроводной сети равна приблизительно 150 Мбит/с.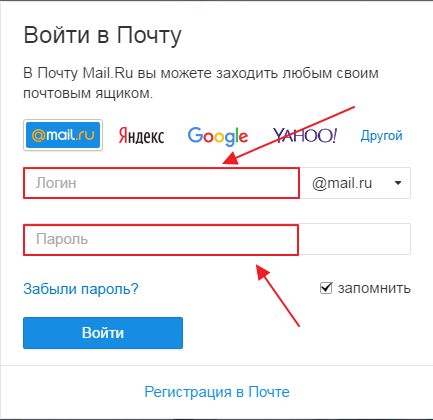 В результате при подключении к компьютеру из гаража изображение передается на телефон с частотой 10—20 кадр/с. Не идеально, но для большинства задач вполне достаточно.
В результате при подключении к компьютеру из гаража изображение передается на телефон с частотой 10—20 кадр/с. Не идеально, но для большинства задач вполне достаточно.
Wake-on-LAN: пробуждение компьютера по сети
Допустим, вы хотите управлять торрентами и передавать со своего ПК мультимедийную информацию в потоковом режиме. Компьютер во время простоя переводится в спящий режим, а вы при этом находитесь вне дома или же вам просто лень идти в другую комнату, чтобы включать его. Если все это так, то вас есть чем порадовать. Большинство машин уже на протяжении многих лет поддерживают функцию Wake-on-LAN, позволяющую сетевой плате выводить компьютер из спящего режима при получении ею переданного по сети сообщения.
К сожалению, конкретные инструкции здесь дать затруднительно, потому что каждый ПК обладает своими отличительными особенностями. Если сетевые компоненты интегрированы непосредственно в системную плату, нужно проверять настройки Wake-on-LAN в BIOS, в противном случае следует искать их в дополнительных параметрах сетевой платы в Диспетчере устройств.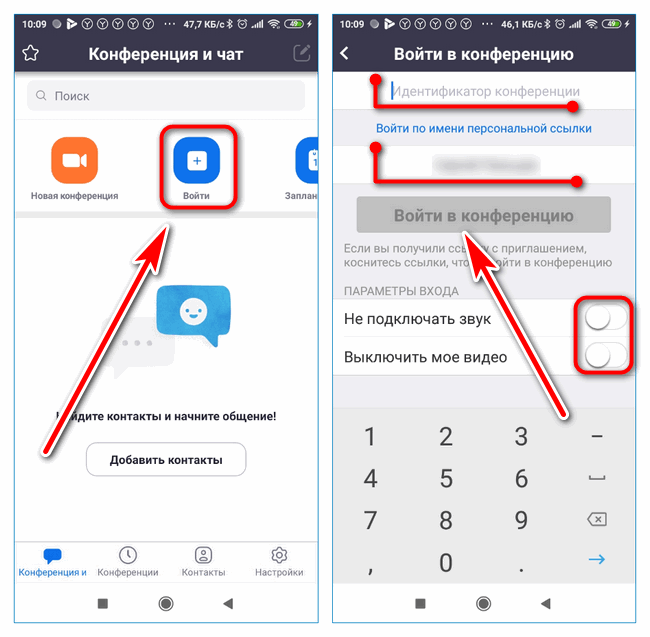
| Настройка сетевого адаптера таким образом, чтобы он выводил ПК из спящего режима при получении «магического пакета», позволяет пробуждать компьютер в любой момент, передавая ему специальный сигнал с другого ПК или (как в нашем случае) с телефона |
Любой сетевой адаптер, за исключением адаптеров беспроводной связи, подключаемых через интефейс USB, имеет поддержку функции Wake-on-LAN. Активизируйте эту функцию.
Далее следует скачать одноименное приложение Android. Как и в случае с VNC, здесь есть несколько вариантов, из которых надо выбрать наилучший. Один из вариантов — приложение Android Wake on LAN. В этот раз устанавливать на ПК ничего не придется, но взамен при настройке Wake on LAN нужно будет ввести MAC-адрес своего компьютера и его IP-адрес. Указав все необходимые данные, переведите машину в спящий режим и подайте сигнал, который должен вернуть ее к жизни. Подумать только, какие возможности открывает перед вами это приложение! Теперь вы можете выводить компьютер из спящего режима, открывать VLC и передавать фильм в потоковом режиме на телефон, не вставая с кровати.
Подумать только, какие возможности открывает перед вами это приложение! Теперь вы можете выводить компьютер из спящего режима, открывать VLC и передавать фильм в потоковом режиме на телефон, не вставая с кровати.
Носите ПК с собой в кармане
Ну, вот мы и подошли к заключительному этапу нашего повествования. Присвоенный машине адрес 192.168.1.100 действителен только внутри нашей собственной сети (вот почему присвоить своему компьютеру адрес 192.168.1.100 может кто угодно). А чтобы подключиться извне, необходимо указать свой глобальный IP-адрес, который можно узнать, набрав в поисковой строке Google: «Какой у меня IP-адрес?».
Учтите, что некоторые интернет-провайдеры присваивают новый глобальный IP-адрес при каждом очередном подключении вашего модема, следовательно, проверять его нужно после любого отключения питания (для начала обратитесь к своему провайдеру, поскольку вполне вероятно, что имеется возможность присвоения вам статического IP-адреса). Кроме того, необходимо настроить свой маршрутизатор таким образом, чтобы он переадресовывал внешние запросы в вашу домашнюю сеть по адресу 192.168.1.100. После переключения на глобальный IP-адрес вы уже не сможете определить, к какому компьютеру следует осуществлять удаленный доступ. Вы подключаетесь к маршрутизатору, и уже он должен знать, к какому ПК происходит обращение.
Кроме того, необходимо настроить свой маршрутизатор таким образом, чтобы он переадресовывал внешние запросы в вашу домашнюю сеть по адресу 192.168.1.100. После переключения на глобальный IP-адрес вы уже не сможете определить, к какому компьютеру следует осуществлять удаленный доступ. Вы подключаетесь к маршрутизатору, и уже он должен знать, к какому ПК происходит обращение.
| Наиболее продвинутая из них настроила маршрутизатор таким образом, чтобы можно было пересылать копию Blu-ray сериала «Мстители» на телефоны в потоковом режиме |
Еще раз повторим, что у каждого маршрутизатора свои особенности, и здесь нельзя дать точные инструкции на все случаи жизни. Соответствующие настройки следует искать в разделе переадресации портов Port Forwarding. Нужные порты (если вам предлагается выбрать между TCP и UDP, выбирайте сразу оба варианта) следует добавить к ПК с IP-адресом 192. 168.1.100. Рассмотренные нами программы используют следующие порты:
168.1.100. Рассмотренные нами программы используют следующие порты:
— Wake-on-LAN: 9;
— VNC: 5900;
— VLC: 8080;
— Unified Remote: 9512.
Сохраните заданные настройки, отойдите с телефоном подальше от дома и попытайтесь подключиться к своему компьютеру с использованием различных программ и указанием его глобального адреса. Если все получилось, удаленный ПК у вас в кармане.
Интересно, статья начиналась про пульт дистанционного управления телевизором, а закончилось все тем, что вы уходите из дома. А между тем долгое пребывание на улице чревато солнечными ожогами. Поэтому для начала будет вполне достаточно, если вы освоите дистанционное управление компьютером у себя комнате. Ведь вы слишком умны (или ленивы), для того чтобы вставать для этого с дивана.
Как привязать телефон к компьютеру через стандартную программу «Связь с Windows»
Для работы проектов iXBT.com нужны файлы cookie и сервисы аналитики.
Продолжая посещать сайты проектов вы соглашаетесь с нашей
Политикой в отношении файлов cookie
Функция «Связь с Windows»
на мой взгляд одна из полезнейших функций ОС, на которую стоит обратить
внимание. С ней можно управлять телефоном через свой ПК, что во многих случаях
С ней можно управлять телефоном через свой ПК, что во многих случаях
бывает очень полезно и удобно. Я лично пользуюсь этой функцией уже не первый
год, еще с тех времён, когда она была доступна только для телефонов Samsung. Сейчас же к ПК можно
подключить любой телефон на Android и получать уведомления с телефона, совершать звонки,
перекидывать файлы и делать практически всё то же самое что и на телефоне.
Ниже я расскажу и покажу, как в несколько действий настроить программу
«Связь с Windows» и что
можно через неё делать.
Первым делом нам нужно привязать телефон к компьютеру. Можно сделать
это вот так:
Но даже если использовать красивую веревочку, ничего работать не
будет. Поэтому на самом деле первым делом нам нужно на телефоне скачать и установить с Google Play программу «Связь с Windows».
На компьютере нам нужно найти в меню пуск программу «связь с телефоном»
и запустить её:
Скажу сразу. Эта функция есть в Windows 10 и Windows
11. В более ранних версиях windows вроде как эту функцию не завозили, или я о ней не знаю.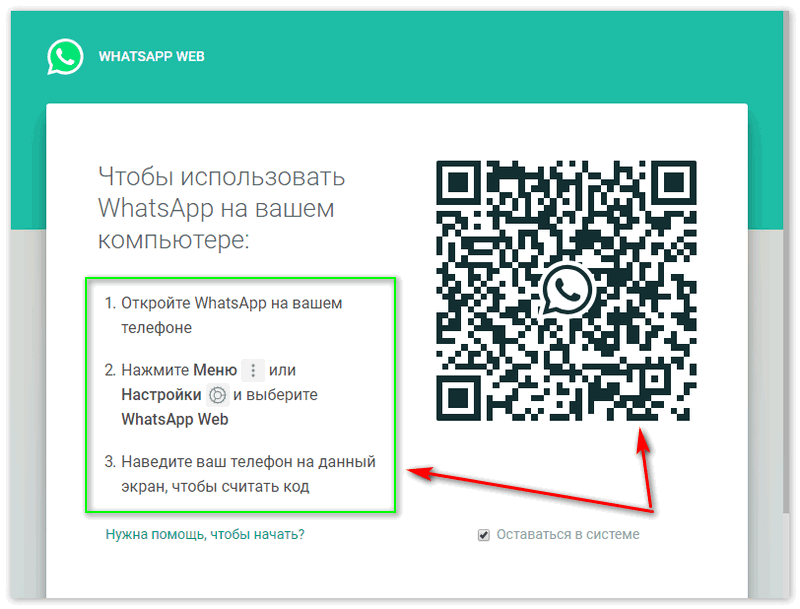 Тут
Тут
уже сами проверяйте у себя на компьютере.
Следующее действие, это как раз процесс связи. На компьютере нажимаем «связать
с помощью QR-кода», а
на телефоне через скачанную программу сканируем этот код:
Естественно, и компьютер и телефон должны находиться в одной домашней
сети. Ну а после того, как код принят, нужно на телефоне просто дать разрешения
программе на использование различных функций телефона. В моём случае
подключается телефон Xiaomi Redmi Note
10 Pro. Запрос на
разрешение ко всем функциям программы выглядит вот так:
Ну и на этом, собственно, всё. Телефон привязан к компьютеру. Теперь мы,
сидя за компьютером можем получать и видеть все уведомления с телефона, видеть
и отвечать на входящие звонки, читать смс, управлять телефоном и пользоваться
галереей телефона. И всё это без разблокировки самого телефона, он может просто
лежать где-то рядом.
Например, вот так выглядит набор номера. Мы набираем мышкой нужные
цифры или выбираем контакт и жмём кнопку дозвона.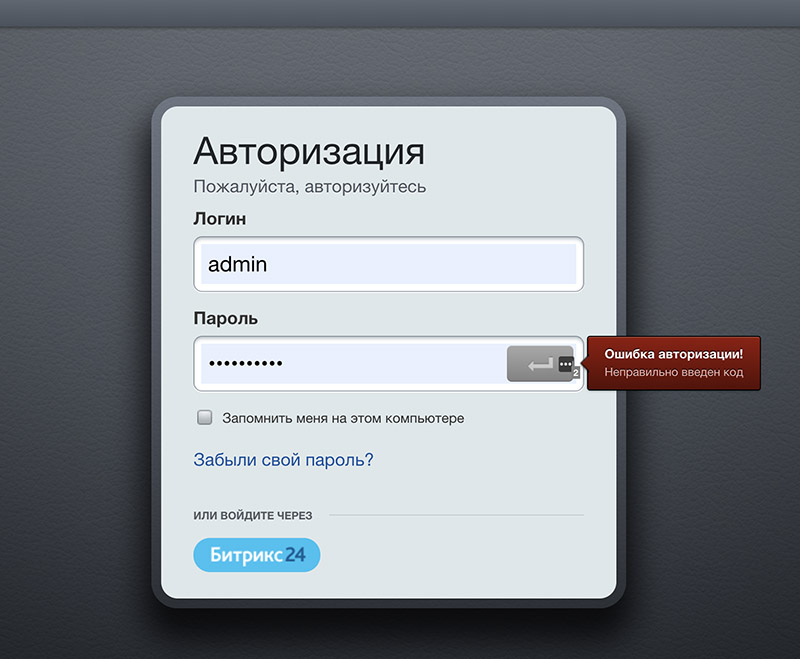 Разговаривать можно так же
Разговаривать можно так же
через компьютер, если у вас подключен и настроен микрофон:
Точно так же можно и принимать звонки. Если на телефон кто-то
позвонит, то у вас появится уведомление на рабочем столе, и можно будет ответить
на входящий звонок.
А вот так выглядит галерея. Здесь можно просматривать фотографии, а
можно сразу скопировать их на компьютер:
А вот так выглядит чтение и управление смс сообщениями:
Также на некоторых моделях телефонов есть функция просмотра экрана. Но
на моём Redmi Note
10 Pro
эта функция не доступна.
Как выглядит процесс пользования программой в моём случае. Я прихожу
домой, телефон автоматически подключается к компьютеру. Сам телефон может
лежать в сумке или кармане или на столе. Я работаю за компьютером, и, если
приходит какое-либо уведомление, я его вижу на компьютере. Без необходимости
доставать телефон и смотреть чего там пиликнуло. То же самое с входящими звонками,
если телефон звонит, я уже вижу кто именно мне звонит и могу ответить. Так же и,
Так же и,
если мне нужно позвонить, я просто открываю окно программы и совершаю звонок,
без необходимости брать в руки телефон. Если же у компьютера нет микрофона, то
я просто вижу вот такое уведомление, которое всегда показывается поверх
активных окон:
И да, если у вас несколько телефонов, их можно подключить одновременно.
Что тоже удобно.
Заключение:
Несмотря на то, что функция «Связь с Windows» существует довольно давно, ей
пользуются не так много людей. Сужу об этом по своим знакомым. Я не скажу, что
это прям нужная функция, и без нее нельзя жить. Просто это удобно, и стоит попробовать
в своём сценарии использования телефона и компьютера. И сделать выводы. Лично
мне функция нравится, и я активно ей пользуюсь. Данную статью пишу не для того,
чтобы навязать вам своё мнение, а для того, чтобы рассказать вообще о
существовании этой программы и показать, как она работает. Ну а выводы вы делайте
сами.
Новости
Публикации
В Сиэтле появилась шуточное меню для пассажиров местного такси Uber.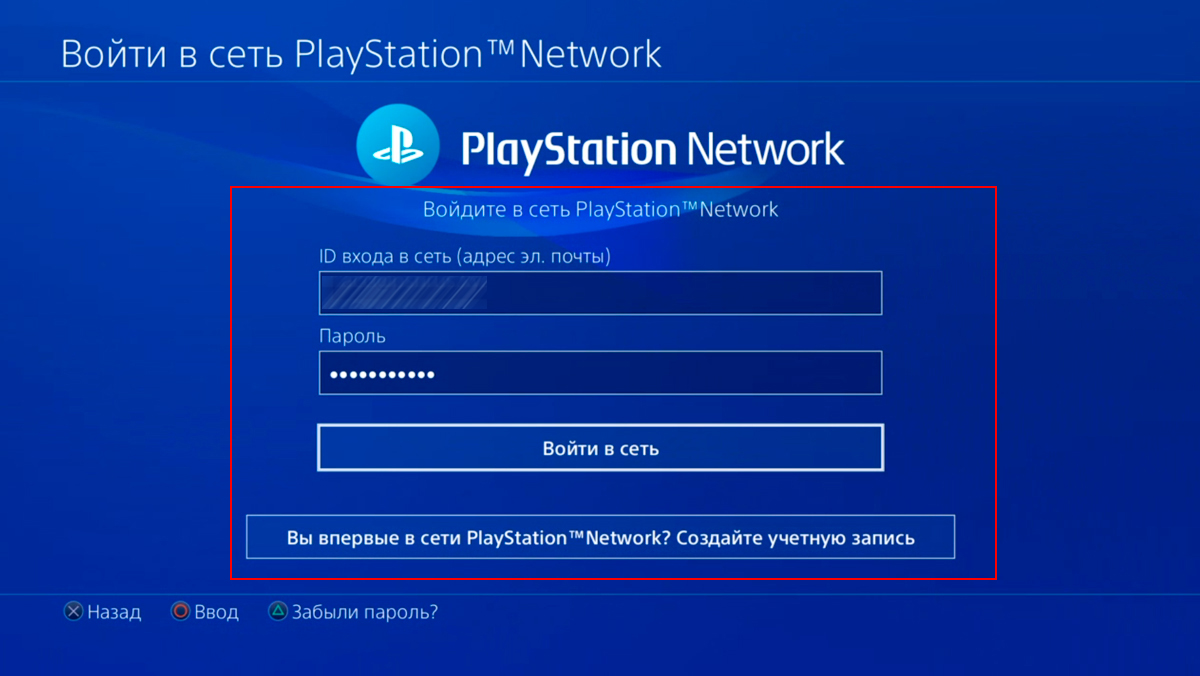 Водитель такси Джордж Юр создал необычное меню, чтобы каждый пассажир выбрал стиль общения с ним. В меню входит пять видов…
Водитель такси Джордж Юр создал необычное меню, чтобы каждый пассажир выбрал стиль общения с ним. В меню входит пять видов…
Выбор правильной технологии изготовления конденсаторов может существенно повлиять на производительность ваших электронных устройств. Узнайте о плюсах и минусах MLCC по сравнению с другими типами…
11 африканских стран с 2007 года пытаются воплотить в реальность крайне масштабный проект. Он подразумевает создание лесополосы через весь континент к югу от пустыни Сахара. При средней ширине в…
Процесс обрезки, кронирования деревьев,
расчистка зарослей порой занимает много времени и сил. Сегодня у меня обзор
компактной аккумуляторной цепной пилы Violeworks с длиной
направляющей шины 6…
Machenike K520 — это полноформатная механическая клавиатура с мультипрофильным игровым режимом, цветной подсветкой и поддержкой макросов. Содержание Параметры Конфигурации…
Еще недавно компания Beelink выпустила свой новый компактный компьютер SER6 Pro на процессоре AMD Ryzen 7 7735HS, как поспешила выпустить обновление, логичное настолько, что следовало бы сделать. ..
..
Разблокируйте свой ПК с Windows 10 с помощью приложения для входа в Windows Mobile Phone — Modern Workplace
Перейти к содержимому в идентификаторе приложения
Как специалист по Windows 10 вы, вероятно, знаете, что существует множество способов входа на устройство с Windows 10. Windows 10 уже многое делает, чтобы избавить вас от необходимости вводить пароль. Windows Hello и Microsoft Passport — это технологии, являющиеся частью операционной системы Windows 10 и помогающие уменьшить угрозы, исходящие от обычных учетных данных. С помощью приложения для входа по телефону (бета-версия) Microsoft выпускает новый способ входа в систему на вашем устройстве с Windows 10.
Кража учетных данных
Самый большой риск паролей прост: злоумышленник может легко их украсть. Каждое место, где вводится, обрабатывается или хранится пароль, уязвимо. Например, злоумышленник может украсть набор паролей или хэшей с сервера аутентификации, перехватив сетевой трафик к серверу приложений, внедрив вредоносное ПО в приложение или на устройство, зарегистрировав нажатия клавиш пользователя на устройстве или отслеживая увидеть, какие символы вводит пользователь — и это только самые распространенные методы атаки. Можно предпринять более экзотические атаки, чтобы украсть один или несколько паролей.
Можно предпринять более экзотические атаки, чтобы украсть один или несколько паролей.
Вход по телефону
С помощью приложения для входа по телефону вы можете войти на свое устройство (устройства) с Windows 10 в дополнение к вашему паролю, PIN-коду или биометрическим данным.
После загрузки приложения вы должны связать свое устройство Windows Mobile 10 с вашим устройством Windows 10.
После сравнения пароля устройство Windows Mobile 10 будет сопряжено с моим устройством Windows 10.
Теперь мы успешно подключили наше устройство Windows Mobile 10, мы можем продолжить регистрацию нашего устройства Windows 10 в приложении Phone Sign-in.
После изменения страны/региона на Соединенные Штаты я смог загрузить приложение для входа с помощью телефона из Магазина Windows.
После установки приложения Phone Sign-in на моей сборке Windows Mobile 10 Insider Preview (10.0.14295.1000) я добавил свое устройство с Windows 10 и предоставил доступ. Для полноты вы можете добавить несколько устройств для аутентификации.
Для полноты вы можете добавить несколько устройств для аутентификации.
Начиная со сборки Windows 10 Insider Preview 14295 у вас есть новый способ входа в систему (вход с помощью телефона).
Теперь мы открываем приложение Phone Sign-in и выбираем наше предыдущее зарегистрированное устройство Windows 10.
Когда попытка входа в систему прошла успешно, устройство Windows 10 успешно разблокировано с помощью приложения для входа с телефона.
Поддержка NFC
Кроме того, вы можете настроить свое устройство Windows Mobile 10 в качестве устройства входа NFC. Добавьте наклейку NFC и свяжите ее с устройством, чтобы подтвердить свой способный вход в систему, нажав на наклейку NFC.
Решение проблем с учетными данными
В Windows 10 Microsoft решает проблему кражи учетных данных с помощью двух новых технологий: Windows Hello и Microsoft Passport. Вместе эти технологии помогают повысить как безопасность, так и удобство для пользователя:
- Microsoft Passport заменяет пароли надежной двухфакторной проверкой подлинности (2FA), проверяя существующие учетные данные и создавая учетные данные для конкретного устройства, которые жест пользователя (биометрический или PIN-код) на основе) защищает.
 Эта комбинация эффективно заменяет физические и виртуальные смарт-карты, а также многоразовые пароли для входа в систему и управления доступом.
Эта комбинация эффективно заменяет физические и виртуальные смарт-карты, а также многоразовые пароли для входа в систему и управления доступом. - Windows Hello обеспечивает надежную, полностью интегрированную биометрическую аутентификацию на основе распознавания лиц или сопоставления отпечатков пальцев. Windows Hello использует комбинацию специальных инфракрасных (ИК) камер и программного обеспечения для повышения точности и защиты от спуфинга. Основные поставщики оборудования поставляют устройства со встроенными камерами, совместимыми с Windows Hello, а оборудование для считывания отпечатков пальцев можно использовать или добавлять к устройствам, которые в настоящее время его не имеют. На устройствах с поддержкой Windows Hello простой биометрический жест разблокирует учетные данные пользователя Microsoft Passport.
Резюме
С помощью приложения для входа по телефону Microsoft хочет сделать этот вход без текста еще на один шаг вперед. Вы можете войти на свое устройство с Windows 10 в дополнение к своему паролю, пин-коду или биометрическим данным. Согласно описанию, Microsoft намерена использовать это приложение и процедуру аутентификации в офисных целях. Кроме того, описание приложения сообщает нам, что компания планирует добавить некоторые дополнительные функции, такие как поддержка учетных записей Microsoft, решение для входа в браузеры и VPN, генерация одноразового кода доступа и утверждение MFA с помощью уведомлений 9.0003
Вы можете войти на свое устройство с Windows 10 в дополнение к своему паролю, пин-коду или биометрическим данным. Согласно описанию, Microsoft намерена использовать это приложение и процедуру аутентификации в офисных целях. Кроме того, описание приложения сообщает нам, что компания планирует добавить некоторые дополнительные функции, такие как поддержка учетных записей Microsoft, решение для входа в браузеры и VPN, генерация одноразового кода доступа и утверждение MFA с помощью уведомлений 9.0003
Источники
- https://technet.microsoft.com/itpro/windows/keep-secure/microsoft-passport-guide
- https://www.microsoft.com/en-us/store/apps/phone-sign-in-beta/9nblggh5lb73#app-details
- http://tech.firstpost.com/news-analysis/microsofts-phone-sign-in-beta-app-will-unlock-your-windows-10-pc-without-a-password-303576.html
- http://www.engadget.com/2016/03/09/windows-10-sign-in-by-phone/
Категории
Идентификация, Без пароля, Windows 10
Теги
Microsoft Passport, NGC, Безопасность, Windows 10, Windows Hello, Windows Mobile 10
Нравится:
Нравится Загрузка. ..
..
Требования к приложению Phone Link и настройка
Системные требования
Функция Phone Link запускается на ПК с Windows и в приложении Phone Link. Со своего ПК вы можете подключиться к некоторым устройствам Android, Samsung и HONOR с помощью приложения Link to Windows, которое либо предустановлено на вашем устройстве, либо которое вы можете загрузить из Google Play или Samsung Galaxy Store.
Эта связь между вашим Android-устройством и ПК дает вам мгновенный доступ ко всему, что вы любите. С легкостью читайте текстовые сообщения и отвечайте на них, просматривайте последние фотографии с устройства Android, пользуйтесь любимыми мобильными приложениями, звоните и принимайте звонки, а также управляйте уведомлениями устройства Android прямо на ПК.
Для работы приложения Phone Link требуется следующее:
- org/ListItem»>
ПК под управлением Windows 10 (с обновлением за май 2019 г. или более поздней версии) или Windows 11.
Устройство Android под управлением Android 7.0 (Nougat) или более поздней версии.
Ваш телефон и компьютер должны быть подключены к одной и той же сети Wi-Fi.
Мы рекомендуем всегда устанавливать последнюю версию Windows, чтобы обеспечить максимальное удобство работы с приложением Phone Link .
Примечание. Приложение Phone Link в настоящее время не поддерживает несколько профилей Android или рабочих/учебных учетных записей.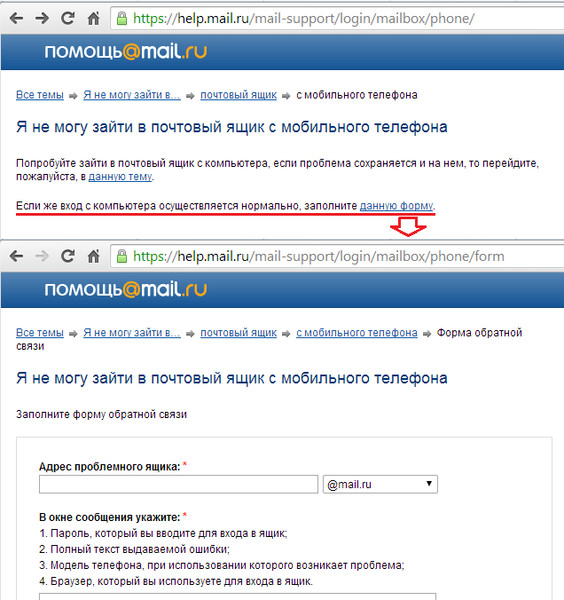
Как связать ваши устройства
Убедитесь, что ваш компьютер и устройство Android находятся поблизости, включены и подключены к одной и той же сети Wi-Fi.
Если вы запускаете с ПК:
В поле поиска на панели задач введите Phone Link , а затем выберите приложение Phone Link из результатов.
Вам может быть предложено войти в свою учетную запись Microsoft, если вы еще не вошли в Windows.
- org/ListItem»>
Установите или откройте приложение Link to Windows Mobile на своем устройстве Android. Для этого откройте веб-браузер на своем устройстве Android и введите ссылку, которая отображается на вашем компьютере ( www.aka.ms/yourpc ).
Войдите в мобильное приложение с той же учетной записью Microsoft, в которую вы вошли на своем ПК.
После входа в систему вернитесь к своему компьютеру, установите флажок У меня есть ссылка на Windows
Примечание. Если вы хотите выполнить сопряжение устройства без использования QR-кода, вместо этого выберите Подключить вручную на своем ПК.
 Вам будет предложено ввести код на устройстве Android.
Вам будет предложено ввести код на устройстве Android.На экране вашего ПК появится всплывающее окно с QR-кодом.
В мобильном приложении на Android-устройстве выберите Свяжите телефон и ПК . При появлении запроса Готов ли QR-код на вашем ПК? выбрать Продолжить .
Вам будет предложено разрешить приложению доступ к вашей камере. После принятия откроется встроенная камера. Используйте эту камеру для сканирования QR-кода, отображаемого на вашем ПК.
- org/ListItem»>
После сканирования QR-кода вас могут попросить предоставить дополнительные разрешения Android. Эти разрешения позволяют вам получать доступ к контенту с телефона на компьютере.
Следуйте инструкциям на устройстве Android и выберите Готово . Затем вернитесь к своему компьютеру, чтобы изучить приложение Phone Link.
Если вы добавляете другое устройство Android:
При необходимости откройте Google Play Store, найдите Установите ссылку на Windows и загрузите приложение.

Вам будет предложено отсканировать QR-код, который отображается на вашем компьютере. Чтобы получить этот QR-код, откройте браузер на своем ПК и перейдите по адресу www.aka.ms/yourphoneqrc.
На устройстве Android используйте камеру в приложении для сканирования QR-кода, отображаемого на вашем ПК.
После сканирования QR-кода у вас может быть запрошено несколько разрешений. Эти разрешения позволяют вам получать доступ к контенту с телефона на компьютере.
Если у вас возникли проблемы при установке приложения, устраните их здесь.
Подключение телефона во время настройки ПК
При подключении телефона во время настройки ПК учетная запись Microsoft, которую вы использовали при настройке ПК, будет использоваться для входа в связанный телефон во время процесса сопряжения.
Когда вы завершите сопряжение телефона с учетной записью Майкрософт, вы сможете получить доступ к своему телефону при использовании продуктов и служб Майкрософт.
Учетная запись Microsoft, которую вы использовали при настройке компьютера, будет перенесена на ваш связанный телефон в процессе сопряжения.
Учетные данные вашей учетной записи Microsoft будут переданы на ваш телефон для беспрепятственного доступа к вашему содержимому, когда вы дадите разрешение на подключение телефона к компьютеру.
Используйте свои любимые приложения, отвечайте на сообщения, звоните, просматривайте фотографии и многое другое в приложении Phone Link. После утверждения разрешений на доступ к вашему телефону вы можете использовать свои любимые приложения, отвечать на текстовые сообщения, совершать звонки, просматривать фотографии и многое другое на своем ПК с Windows. Если вы разрешите синхронизацию контактов с телефона с учетной записью Майкрософт, вы сможете беспрепятственно получать доступ к данным контактов, синхронизированным с телефоном, в других приложениях и службах Майкрософт.
После утверждения разрешений на доступ к вашему телефону вы можете использовать свои любимые приложения, отвечать на текстовые сообщения, совершать звонки, просматривать фотографии и многое другое на своем ПК с Windows. Если вы разрешите синхронизацию контактов с телефона с учетной записью Майкрософт, вы сможете беспрепятственно получать доступ к данным контактов, синхронизированным с телефоном, в других приложениях и службах Майкрософт.
Узнайте больше о конфиденциальности в Заявлении о конфиденциальности Microsoft.
Примечание. Вы можете отменить связь своих устройств в любое время, выполнив действия, перечисленные в разделе Отмена связи устройства
.
Почему мне нужно предоставлять разрешения во время связывания моих устройств?
Android 13 представляет разрешение на уведомление во время выполнения. Это разрешение необходимо для передачи данных и отправки уведомлений между вашими устройствами..jpg)
Почему я не могу одобрить уведомления по телефонной ссылке?
Требование Android 13 — одобрять ваши уведомления на вашем устройстве Android. Вы можете сделать это во время процесса сопряжения или перейти к Системные настройки > Приложения > Ссылка на Windows > Уведомления на устройствах Android и включить разрешения.
Зачем мне давать разрешение на уведомления?
Разрешение на уведомление позволяет передавать данные и отправлять уведомления между вашими устройствами, что закладывает основу для функций на разных устройствах. Предоставляя разрешения, вы можете использовать свое устройство Android на своем ПК для управления фотографиями телефона, управления уведомлениями и использования приложений (если это поддерживается).
Как настроить Instant Hotspot?
Теперь вы можете подключиться к мобильной точке доступа вашего телефона, добавив ее в меню Wi-Fi вашего ПК. Мгновенная точка доступа предоставляет вам удобный способ многократного подключения к точке доступа вашего телефона без необходимости каждый раз вводить пароль.
Мгновенная точка доступа предоставляет вам удобный способ многократного подключения к точке доступа вашего телефона без необходимости каждый раз вводить пароль.
Примечание. Может взиматься плата за передачу данных по мобильной связи.
Каковы требования для использования этой функции?
Требования к ПК:
ПК под управлением Windows 11, версия 22х3, сборка 22621 или более поздняя
ПК с поддержкой Bluetooth и адаптером Wi-Fi
- org/ListItem»>
Версия приложения Phone Link 1.22092.211.0 или более поздняя
Требования к телефону:
Мобильное устройство Samsung с OneUI 4.1.1 или более поздней версии
SIM-карта с тарифным планом
с поддержкой точки доступа
Ссылка на приложение Windows версии 1.22093.2.0 или выше
Как включить эту функцию?
С вашего ПК:
- org/ListItem»>
Открыть Приложение Phone Link
Перейти к Настройки > Функции > Мгновенная точка доступа
Выберите Настройка мгновенной точки доступа
Следуйте инструкциям во всплывающем окне > выберите Отправить уведомление > перейдите на свое Android-устройство
Выберите уведомление
- org/ListItem»>
Выбрать Разрешить
С вашего устройства Android:
Откройте Ссылка на приложение Windows на вашем устройстве Android
Включить Мгновенная точка доступа
Перейдите в меню Wi-Fi вашего ПК и подключитесь к точке доступа вашего мобильного телефона
Почему я не вижу функцию, доступную в приложении Phone Link?
Убедитесь, что у вас установлены последние обновления приложений Phone Link и Link to Windows. Убедитесь, что ваш компьютер обновлен до Windows 11, сборка 22621 или новее.
Убедитесь, что ваш компьютер обновлен до Windows 11, сборка 22621 или новее.
Совет: Приложение Phone Link предназначено для использования на панели задач Windows на компьютере. Для пользователей, которые связали устройство Android с ПК, приложение может быть закреплено на панели задач вашего ПК. Если вы предпочитаете открепить приложение, щелкните его значок правой кнопкой мыши и выберите Открепить от панели задач.
Системные требования
Microsoft Phone Link упрощает синхронизацию ПК с Windows и iPhone®. Для начала откройте Phone Link на ПК с Windows 11. Следуйте инструкциям по сопряжению и разрешениям.
Вы также можете загрузить Link to Windows из App Store на свой iPhone®, но это не обязательно.
Эта связь между вашим iPhone® и ПК дает вам мгновенный доступ ко многим вашим любимым вещам.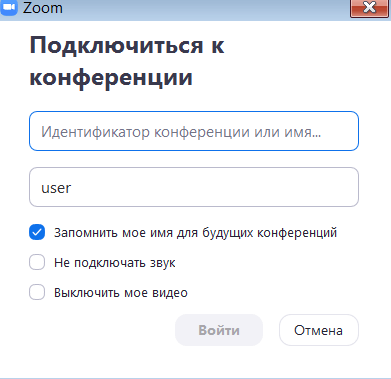 С легкостью читайте текстовые сообщения и отвечайте на них, звоните и принимайте звонки, а также управляйте уведомлениями iPhone® прямо на ПК.
С легкостью читайте текстовые сообщения и отвечайте на них, звоните и принимайте звонки, а также управляйте уведомлениями iPhone® прямо на ПК.
Требования
Для работы приложения Phone Link требуется следующее:
Если вы решите загрузить Link to Windows, убедитесь, что у вас установлена последняя версия приложения 1.23031.2 или более поздняя для оптимального сопряжения.
Чтобы обеспечить максимальное удобство работы с Phone Link , мы рекомендуем установить последнюю версию Windows 11. Узнайте, доступны ли обновления, здесь
Примечания:
Телефонная связь не поддерживает рабочие/учебные учетные записи.
Когда разрешение на сообщения предоставлено, конфиденциальные данные, такие как SMS с двухфакторной аутентификацией, могут быть видны в Телефонной ссылке
Как связать ваши устройства
Перво-наперво: убедитесь, что ваш ПК и iPhone ® находятся поблизости, и у обоих включен Bluetooth.
Если вы начинаете с вашего ПК:
Найдите приложение Phone Link в меню «Пуск». (Вы также можете найти это)
Откройте приложение. Под Выберите свой телефон , выберите iPhone® . Если он неактивен, Bluetooth на вашем ПК может быть отключен или еще не доступен.
Следуйте пошаговым инструкциям по сопряжению.
Отсканируйте QR-код, представленный на вашем ПК, с помощью камеры вашего iPhone ® по умолчанию.
 Это инициирует сопряжение Bluetooth.
Это инициирует сопряжение Bluetooth.Убедитесь, что вы предоставили разрешения на своем iPhone ® для синхронизации ваших сообщений, уведомлений и контактов с вашим ПК. Как это сделать, смотрите ниже.
После успешного сопряжения вашего устройства через Bluetooth вам потребуется активировать эти три параметра на вашем iPhone ® , чтобы получить доступ ко всем доступным функциям. Для полноценной работы некоторых функций требуется несколько разрешений.
Настройки синхронизации контактов дадут доступ к вашим Сообщения, контакты и история звонков.
Как связать ваши устройства
Выполните следующие действия, чтобы отключить iPhone ® от ПК с Windows.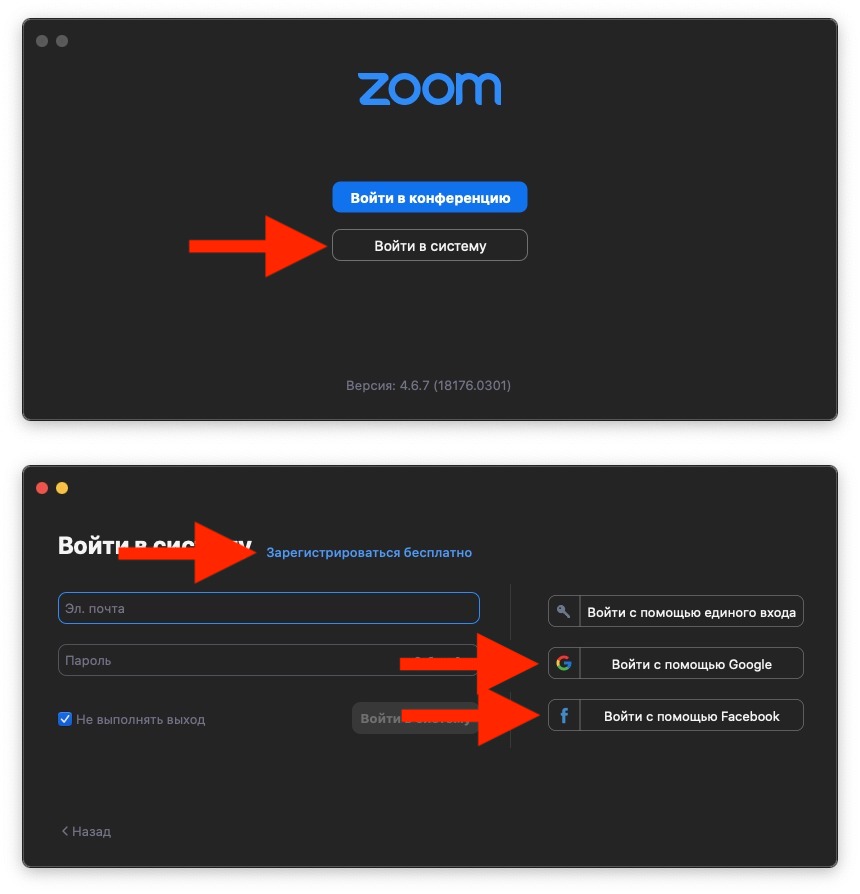
На вашем телефоне
В разделе Bluetooth выберите Информация рядом с именем вашего ПК в списке «Мои устройства» и выберите «Забыть это устройство».
На вашем ПК
Откройте телефонную ссылку и откройте Настройки . На вкладке Мои устройства выберите устройство, связь с которым вы хотите отменить, с помощью параметра Удалить .
Теперь ваши устройства должны быть разъединены.
Как включить функции в приложении
Вы можете выбрать, какие функции вы хотите включить в Телефонной ссылке.
Для этого перейдите в Настройки и выберите вкладку Функции . Там вы найдете переключатели, для которых вы предоставляете разрешения.
Удаление разрешений также отключит функцию в приложении.
Как использовать и сканировать QR-код?
Убедитесь, что ваш ПК и iPhone® находятся поблизости и на обоих включен Bluetooth.
Уникальный QR-код генерируется всякий раз, когда вы хотите подключить новое устройство iPhone ® к своему ПК. Просто используйте камеру вашего iPhone® для сканирования.
Для сопряжения дополнительных устройств вы можете найти Опция «Связать новое устройство» в разделе « Настройки» > «Мои устройства» > «Связать новое устройство»
Я отсканировал QR-код, но сопряжение не удалось, что мне делать?
Во-первых, убедитесь, что Bluetooth включен как на ПК с Windows, так и на iPhone ® . Кроме того, убедитесь, что ваш ПК и iPhone ® «обнаружимы» друг для друга.
Если сопряжение по-прежнему не завершено, возможно, вам придется сбросить Phone Link на вашем ПК и Link to Windows , чтобы получить их в новом состоянии.
Удалите свой iPhone ® из настроек Bluetooth вашего ПК, выбрав Настройки > Bluetooth и устройства > Удалить устройство.
Удалите свой компьютер из настроек Bluetooth вашего iPhone®, перейдя в настройки . Под Bluetooth выберите значок информации рядом с именем вашего ПК в Мои устройства список и выберите Забыть это устройство.
 Эта комбинация эффективно заменяет физические и виртуальные смарт-карты, а также многоразовые пароли для входа в систему и управления доступом.
Эта комбинация эффективно заменяет физические и виртуальные смарт-карты, а также многоразовые пароли для входа в систему и управления доступом. Вам будет предложено ввести код на устройстве Android.
Вам будет предложено ввести код на устройстве Android.
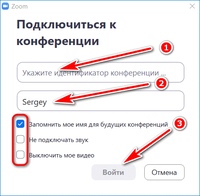 Это инициирует сопряжение Bluetooth.
Это инициирует сопряжение Bluetooth.