Воспользуемся официальной утилитой от microsoft вызванной решить неполадку с меню пуск: Утилита исправления меню Пуск в Windows 10
Содержание
Как исправить ошибку Центра обновления Windows 0xc19001e2
Что такое ошибка Центра обновления Windows 0xc19001e2
Многие пользователи жалуются на столкновение с Ошибкой 0xc19001e2 при попытке обновить Windows. Данная проблема возникает во время установки обновлений новых функций (версии 1903 или 1909). На ряду с этой ошибкой также можно увидеть сообщение MOSETUP_E_PREINSTALL_SCRIPT_FAILED. Люди, которые желают получить все новые функции, могут быть разочарованы невозможностью завершить установку обновлений. Трудно выделить одну-единственную причину появления таких ошибок. Обычно такие ошибки, как 0xc19001e2, возникают из-за поврежденных настроек / файлов или проблем с совместимостью. К счастью, есть люди, которым удалось решить проблему используя ряд эффективных методов. Все они перечислены ниже. Следуйте каждому из шагов, чтобы устранить возникающую ошибку.
Скачать средство восстановления Windows
Скачать средство восстановления Windows
Существуют специальные утилиты для восстановления Windows, которые могут решить проблемы, связанные с повреждением реестра, неисправностью файловой системы, нестабильностью драйверов Windows. Мы рекомендуем вам использовать Advanced System Repair Pro, чтобы исправить «Ошибку Центра обновления Windows 0xc19001e2» в Windows 10.
Мы рекомендуем вам использовать Advanced System Repair Pro, чтобы исправить «Ошибку Центра обновления Windows 0xc19001e2» в Windows 10.
1. Воспользуйтесь средством устранения неполадок Центра обновления Windows
Как правило, первое, что советуют попробовать многие эксперты, — это запустить средство устранения неполадок. В большинстве случаев это не решает проблему. Однако все же стоит попробовать этот простой, но иногда эффективный метод исправления ошибки. Встроенная утилита просканирует вашу систему на предмет потенциальных проблем и попытается исправить их в конечном итоге.
- Открытые Настройки , а затем перейдите в Обновление и безопасность > Устранение неполадок.
- На правой панели найдите Центр обновления Windows и нажмите Запустить средство устранения неполадок.
- Завершите процесс, следуя инструкциям на экране, и перезагрузите компьютер.
2. Проверьте целостность системных файлов.
:strip_icc()/s.glbimg.com/po/tt2/f/original/2014/10/29/menu-iniciar-window-7.png)
Как мы уже упоминали в начале, проблемы с обновлением могут возникать из-за отсутствия или повреждения файлов. Такие файлы обычно очень важны для правильной работы многих служб Windows. Если некоторые из этих файлов находятся вне своей родной среды, то это может стать причиной ошибок обновления. Ниже мы воспользуемся SFC (Проверка системных файлов) и DISM (Обслуживание образов развертывания и управление ими), которые помогут обнаружить и восстановить отсутствующие компоненты. Вот как:
С помощью SFC
- Открытые Командная строка , введя
cmdв поле поиска рядом с Меню Пуск кнопку. - Щелкните правой кнопкой мыши по Командная строка , а затем выбрать Запуск от имени администратора.
- После открытия консоли введите
sfc /scannowкоманду и нажмите Enter. - Когда процесс восстановления будет завершен, перезагрузите компьютер.
С помощью DISM
- Открытые Командная строка как мы это делали на предыдущем шаге.

- Скопируйте и вставьте эту команду
DISM.exe /Online /Cleanup-image /Restorehealth. - Нажмите Enter и подождите, пока Windows закончит сканирование и исправление.
- После этого перезагрузите компьютер и снова установите обновление.
После выполнения обоих этих сканирований попробуйте снова установить проблемное обновление. Если это не помогло, переходите к дальнейшим действиям, упомянутым ниже.
3. Включите Чистый запуск Windows.
Ошибка 0xc19001e2 также может быть вызвана проблемами с совместимостью. Антивредоносное ПО или любые другие сторонние программы могут конфликтовать со службами Windows, вызывая соответствующую ошибку. Чистая загрузка помогает запустить ваш компьютер только со встроенными приложениями и службами. Это поможет узнать, вызывает ли проблему какое-то сторонне приложение. Просто выполните следующие действия:
- Нажмите Windows Key + R кнопки одновременно и вставьте
msconfig.
- Затем в открывшемся окне перейдите в Услуги сверху.
- Установите флажок рядом с Не отображать службы Майкрософт и нажмите на Отключить все кнопку.
- Теперь перейдите в Общие и выберите Выборочный запуск опцию. Убедитесь, что флажок установлен только рядом с Загружать системные службы.
- Нажмите Применить и OK. Затем перезагрузите компьютер.
Теперь вы можете попробовать обновить свою систему, находясь в режиме Чистой загрузки. Независимо от того, удалось ли вам установить обновление или нет, необходимо вернуть Windows к параметрам обычного запуска. Для этого просто повторите все шаги, которые были описаны выше, включив отключенные службы и изменив параметры запуска с Выборочный запуск в нормальная.
4. Сбросьте компоненты Центра обновления Windows.
Еще один хороший метод, который можно попробовать для решения проблем, связанных с обновлением, — это сброс настроек Центра обновления Windows.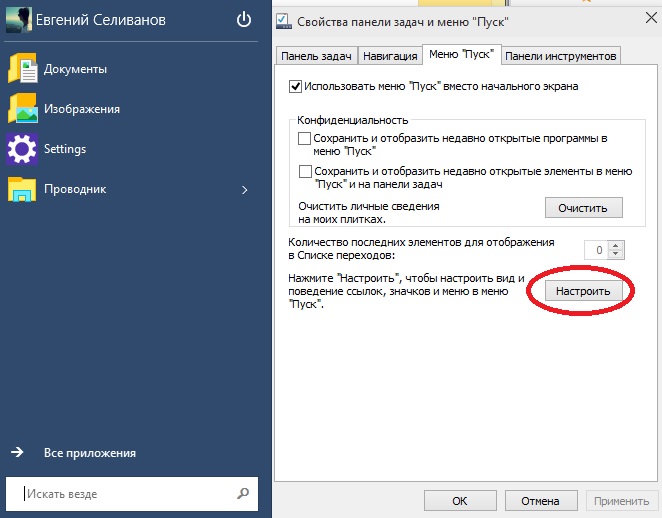 Как показывает практика, данный способ помогает решить проблему во многих случаях. Вся процедура включает перезапуск служб BITS, Cryptographic, MSI Installer и Windows Update, а также переименование некоторых папок обновлений (SoftwareDistribution и Catroot2). Эти папки содержат временные файлы, необходимые для установки обновлений Windows. Исходя из этого, мы заставим Windows удалить поврежденные элементы и создать компоненты обновления с нуля. Мы будем использовать консоль для выполнения необходимых команд. Это более продвинутый вариант, но для его выполнения не потребуется много времени и знаний. Следуйте шагам ниже:
Как показывает практика, данный способ помогает решить проблему во многих случаях. Вся процедура включает перезапуск служб BITS, Cryptographic, MSI Installer и Windows Update, а также переименование некоторых папок обновлений (SoftwareDistribution и Catroot2). Эти папки содержат временные файлы, необходимые для установки обновлений Windows. Исходя из этого, мы заставим Windows удалить поврежденные элементы и создать компоненты обновления с нуля. Мы будем использовать консоль для выполнения необходимых команд. Это более продвинутый вариант, но для его выполнения не потребуется много времени и знаний. Следуйте шагам ниже:
- Открытые Командная строка , введя
cmdв поле поиска рядом с Меню Пуск кнопку. - Щелкните правой кнопкой мыши по Командная строка , а затем выбрать Запуск от имени администратора.
- Скопируйте и вставьте этот список команд одну за другой, нажимая Enter после каждой.
 (Это действие отключит службы, ответственные за Обновления Windows)
(Это действие отключит службы, ответственные за Обновления Windows) - Затем мы должны переименовать вышеупомянутые папки. Просто вставьте эти команды, нажимая Enter после каждой.
- Наконец, все, что осталось сделать, это вернуть отключенные службы. Введите эти команды так же, как мы делали ранее.
- На этом все. Перейдите в центр обновления Windows и попробуйте выполнить установку снова.
net stop wuauserv
net stop cryptSvc
net stop bits
net stop msiserver
ren C:\Windows\SoftwareDistribution SoftwareDistribution.old
ren C:\Windows\System32\catroot2 Catroot2.old
net start wuauserv
net start cryptSvc
net start bits
net start msiserver
5. Загрузите конфликтующее обновление из каталога Microsoft.
Если вы до сих пор не можете установить необходимое обновление, тогда можно попробовать сделать это вручную. Иными словами, вам придется загрузить конфликтующее обновление прямо из каталога Microsoft. Для этого выполните шаги, отмеченные ниже:
Для этого выполните шаги, отмеченные ниже:
- Нажмите Windows key + I одновременно.
- Затем перейдите в Обновление и безопасность.
- В правой части окна выберите Просмотр журнала обновлений.
- После этого найдите и запишите самое последнее обновление (вверху списка).
- Затем загрузите записанное обновление из Microsoft Update Catalog.
6. Используйте Media Creation Tool.
Еще один мощный инструмент, предназначенный для получения последних обновлений, — это Media Creation Tool. Эта утилита является отличной альтернативой Центру обновления Windows по умолчанию. Она помогает устанавливать свежие обновления в обход различных ошибок. Эта процедура не коснется ваших личных данных, а просто обновит компьютер. Для этого выполните следующие действия:
- Сначала вам нужно скачать утилиту с веб-сайта Microsoft.
- Затем запустите загруженный файл.
- После того, как вы согласитесь с Условиями использования, вам будет предложено два варианта на выбор.
 Выберите Обновить этот компьютер сейчас.
Выберите Обновить этот компьютер сейчас. - Выберите Сохранить личные файлы чтобы они не пострадали.
- Наконец, запустите процесс и дождитесь его завершения.
- Надеемся, этот метод помог вам избавиться от ошибки 0xc19001e2.
7. Приостановите Bit-locker на некоторое время.
Еще один способ устранить ошибку это приостановить Bit-locker на некоторое время. Bit-locker — это функция, позволяющая шифровать системный диск с целью защиты от кражи личных файлов. Поэтому отключение Bit-locker может снизить защиту вашей защиты. Тем не менее, если вы хотите попробовать этот метод, убедитесь, что ваш компьютер не содержит вирусов и не загружает ничего из Интернета. На самом деле, Bit-locker — это выборочная функция, которая отключена у многих пользователей по умолчанию. Однако, если Bit-locker у вас включен, попробуйте отключить его на какое-то время, чтобы установить обновления. Выполните следующие действия.
- Тип Панель управления в поле поиска рядом с Меню Пуск.

- Перейдите на Система и безопасность , а затем выбрать Шифрование диска BitLocker.
- Выберите свой основной диск и Отключите BitLocker.
- Теперь можете загрузить проблемное обновление. Вне зависимости от успеха данного метода, не забудьте включить ButLocker обратно, используя ту же последовательность действий.
8. Удалите Dell Encryption и Dell Data Security.
Если вы являетесь владельцем устройств Dell (ПК, ноутбук, ультрабук и т. д.), проверьте, установлены ли в вашей системе программы Dell Encryption и Dell Data Security. Обычно они должны быть предустановлены на большинстве продуктах Dell. Некоторые пользователи смогли решить проблему с обновлениями после удаления этих программ. В целом, эти приложения предназначены для обнаружения угроз безопасности данных на ПК, ноутбуках и внешних носителях. Разработчики предлагают эти приложения на устройствах Dell для обеспечения дополнительной защиты, аутентификации и шифрования конфиденциальных данных. Их удаление является исключительно вашим выбором. Вы можете удалить их и загрузить обратно после установки обновления. Эти приложения можно загрузить бесплатно с официальной страницы Dell. Чтобы удалить их из вашей системы:
Их удаление является исключительно вашим выбором. Вы можете удалить их и загрузить обратно после установки обновления. Эти приложения можно загрузить бесплатно с официальной страницы Dell. Чтобы удалить их из вашей системы:
- Открытые Панель управления как мы делали в предыдущих шагах.
- Перейдите на Программы, то Программы и компоненты.
- После этого найдите оба Dell Encryption и Dell Data Security из списка всех приложений.
- Щелкните на их правой кнопкой мыши, выберите Удалить и следуйте инструкциям на экране, чтобы завершить удаление.
- В конце, также рекомендуется открыть этот путь
C:\Program Files (x86)\Dell\Dell Data Protectionи убедиться, что в папке нет остаточных файлов.
После выполнения всех этих действий попробуйте снова установить обновление.
Итоги
Надеемся, эти 8 методов помогли вам решить проблему 0xc19001e2. Если у вас есть какие-либо вопросы относительно этой или других проблем, не стесняйтесь оставлять свои комментарии ниже. Это важно для улучшения качества будущих инструкций на нашем веб-сайте.
Если у вас есть какие-либо вопросы относительно этой или других проблем, не стесняйтесь оставлять свои комментарии ниже. Это важно для улучшения качества будущих инструкций на нашем веб-сайте.
Наиболее распространенные проблемы Microsoft Teams и способы их устранения
Microsoft Teams была представлена в 2017 году как платформа для унифицированных коммуникаций и совместной работы, призванная помочь компаниям и организациям добиться поставленных целей. Microsoft использовала существующий опыт работы с программным обеспечением Office и создала единый интерфейс для Teams, Office 365 и Skype для бизнеса. Однако, как и со всем программным обеспечением, не всегда все идет по плану. Иногда вы можете столкнуться с проблемами Teams.
Содержание
- Как проверить, не работает ли Microsoft Teams
- Ошибка: Teams показывает только старые сообщения и темы
- Проблема: Микрофон или веб-камера отказываются работать должным образом
- Проблема: Вы не можете создать новую команду в Microsoft Teams
- Проблема: удаленный пользователь отображается как «Неизвестный пользователь» в Teams
- Проблема: невозможно установить соединение с Microsoft Teams
- Проблема: Teams застревает в цикле входа в Microsoft Edge
- Проблема: не удается получить доступ к блокноту Microsoft Teams OneNote
- Сообщение об ошибке: Teams не позволяет вам войти в службу
- Проблема: уведомления не доставляются на ваш рабочий стол сообщение в Skype для бизнеса
- Сообщение об ошибке: «Не удалось подключиться.
 Войдите, и мы попробуем еще раз».
Войдите, и мы попробуем еще раз». - Проблема: Microsoft Teams продолжает зависать или завершать работу
- Сообщение об ошибке: «Вы упускаете возможность!» при входе в Teams
- Проблема: Microsoft Teams спрашивает: «Вы все еще там?»
- Проблема: я не могу просмотреть всю ветку, которую я искал
- Ошибка: звук Teams не работает с Android Auto
- Ни одно из вышеперечисленных решений не исправлено твоя проблема?
Мы в DigitalTrends являемся крупными пользователями Teams — это наш инструмент для проведения совещаний — и за эти годы мы сами столкнулись с несколькими проблемами. Если у вас возникли проблемы с Microsoft Teams, вот как исправить некоторые из наиболее распространенных проблем.
Вы тоже пользуетесь Zoom? Если вы когда-нибудь столкнетесь с какими-либо проблемами с Zoom, есть способы их исправить.
Как проверить, не работает ли Microsoft Teams
Если вы начинаете свой день с вопроса «Есть ли проблемы с Teams сегодня?» Вы, скорее всего, не одиноки. Как и в случае с любым программным обеспечением, время от времени в Teams могут возникать различные проблемы. Хотя эти проблемы могут быть на вашей стороне, лучше исключить любые проблемы со стороны Microsoft, прежде чем углубляться в поиск и устранение неполадок.
Как и в случае с любым программным обеспечением, время от времени в Teams могут возникать различные проблемы. Хотя эти проблемы могут быть на вашей стороне, лучше исключить любые проблемы со стороны Microsoft, прежде чем углубляться в поиск и устранение неполадок.
Сначала проверьте официальную страницу состояния Microsoft 365 или учетную запись Twitter, используемую для той же цели. Следите за любыми последними твитами, относящимися к Teams. Microsoft сообщает о технических проблемах в этой учетной записи, поэтому, если есть недавнее объявление, вам остается только ждать. Вы также можете проверить официальную учетную запись Microsoft Teams в Twitter или выполнить поиск по хэштегу #MicrosoftTeams. Если несколько человек сообщают о проблемах с Teams, вы можете расслабиться и отдохнуть, пока Microsoft не исправит это.
Если Твиттер не помог, можно обратиться к такому сервису, как Даундетектор. Если есть всплеск сообщений о проблемах Microsoft Teams, прокрутите вниз и проверьте, не оставили ли другие пользователи в комментариях какую-либо полезную информацию.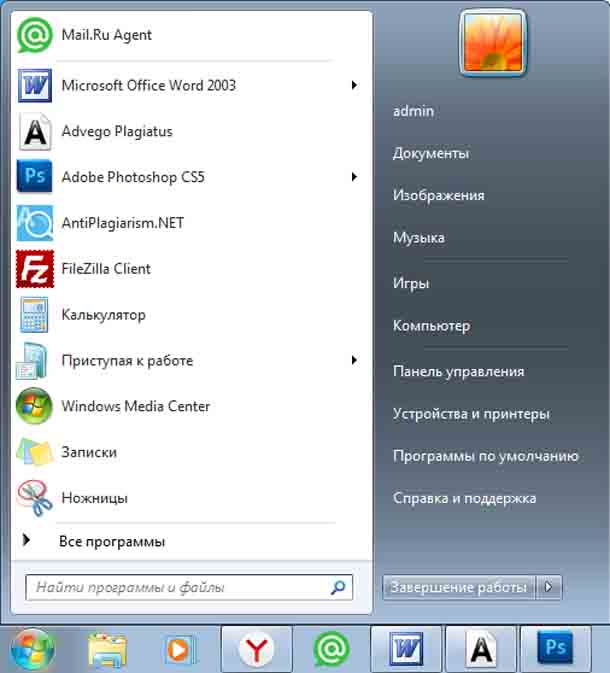 Однако сама Microsoft не сообщает о сбоях в работе сторонним веб-сайтам, поэтому здесь вы можете не получить реального подтверждения.
Однако сама Microsoft не сообщает о сбоях в работе сторонним веб-сайтам, поэтому здесь вы можете не получить реального подтверждения.
Наконец, спросите своих коллег, сталкивались ли они с какими-либо проблемами Microsoft Teams за последние несколько часов. Ваша организация в целом может быть затронута.
Предполагая, что Teams работает в основном для всех, кроме вас, продолжайте читать, чтобы исправить это.
Ошибка: в Teams отображаются только старые сообщения и темы
Если вы не получаете последние сообщения от коллег или ваша лента зависла во времени, мы рекомендуем перезапустить приложение.
Чтобы перезапустить Teams в Windows, найдите значок Teams (небольшой фиолетово-белый значок с двумя людьми и буквой T) на панели задач в правом нижнем углу экрана. Возможно, вам придется щелкнуть маленькую стрелку, чтобы развернуть панель задач. Как только значок будет найден, щелкните его правой кнопкой мыши и выберите Выход . В MacOS щелкните правой кнопкой мыши значок Teams в Dock, затем выберите Выйти . Теперь снова откройте приложение, чтобы увидеть, решена ли ваша проблема.
Теперь снова откройте приложение, чтобы увидеть, решена ли ваша проблема.
Если у вас по-прежнему возникают проблемы с Microsoft Teams при загрузке последних сообщений, проверьте подключение к Интернету, чтобы убедиться, что все остальное работает нормально. Вы можете сделать это, просто открыв браузер и перейдя на надежный веб-сайт, который вы часто посещаете. Проверьте несколько разных веб-сайтов, чтобы убедиться, что ваш интернет не отключен и не работает медленно. Вы также можете проверить это, запустив тест на Speedtest.net.
Microsoft Teams также имеет веб-версию, которую вы можете попробовать, если приложение работает неправильно. Войдите на https://teams.microsoft.com/ и проверьте, загружаются ли там ваши сообщения.
Проблема: микрофон или веб-камера отказываются работать корректно
Если у вас возникают проблемы с веб-камерой или микрофоном в Microsoft Teams, начните с проверки правильности подключения оборудования. Затем убедитесь, что во время встречи ваш микрофон и веб-камера включены — вы увидите переключатели для этих параметров, когда присоединитесь к новому вызову.
Если другие приложения видят вашу веб-камеру и микрофон, а Teams — нет, вам может потребоваться предоставить разрешения для Teams. Чтобы изменить разрешения в Windows, щелкните строку поиска Windows (расположенную в левой части панели задач), затем введите «Веб-камера». После выбора Выберите, какие приложения могут получить доступ к вашей камере , убедитесь, что переключатель под Разрешить настольным приложениям доступ к вашей камере переключен в положение Вкл. . Затем прокрутите переключатель, чтобы убедиться, что Teams и браузерные приложения, которые вы используете для доступа к веб-версии Teams, включены в список приложений, которым предоставлено это разрешение.
Чтобы изменить разрешения Teams в MacOS, нажмите значок Apple в верхнем левом углу экрана, затем выберите Система настройки . Отсюда выберите Безопасность и конфиденциальность , затем Камера — вам может потребоваться щелкнуть значок Блокировка , чтобы внести изменения здесь.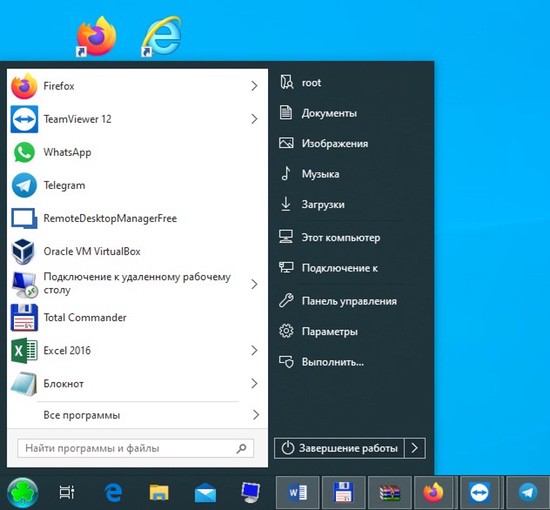 Убедитесь, что Teams или веб-браузер, который вы используете для доступа к Teams, включены справа.
Убедитесь, что Teams или веб-браузер, который вы используете для доступа к Teams, включены справа.
Если это не помогло, убедитесь, что у вас установлено последнее обновление Windows или MacOS, а также последняя версия самой Teams. Обновлять Teams очень просто — выберите Значок с тремя точками слева от Значок профиля в правом верхнем углу приложения и выберите Проверить наличие обновлений . Пока вы этим занимаетесь, проверьте, нормально ли работает ваше интернет-соединение, посетив несколько ваших любимых веб-сайтов.
Вам также следует проверить, не используется ли ваша камера в настоящее время другим приложением, таким как Skype или WhatsApp. Вы можете сделать это, закрыв все другие приложения для обмена сообщениями, которые могут получить контроль над вашей камерой.
Если вы используете Teams на английском языке, вы можете сделать тестовый звонок, чтобы проверить, все ли в порядке с вашей стороны — в конце концов, это может быть проблема с Teams. В правом верхнем углу Teams выберите значок с тремя точками , затем выберите Параметры > Устройства. В разделе Кнопки синхронизации устройства выберите Сделайте тестовый звонок.
В правом верхнем углу Teams выберите значок с тремя точками , затем выберите Параметры > Устройства. В разделе Кнопки синхронизации устройства выберите Сделайте тестовый звонок.
Проблема: вы не можете создать новую команду в Microsoft Teams
Если вы пытаетесь создать новую команду в Microsoft Teams, но не можете, обратитесь к системному администратору. Компании и организации имеют возможность запретить отдельным лицам создавать новые группы или команды. Обратитесь в свой ИТ-отдел для получения дополнительной помощи по этому вопросу.
Если предположить, что вы отвечаете за создание новых команд для своей организации, возможно, вы достигли предела для групп, назначенных Microsoft для учетной записи вашей компании. Также может возникнуть проблема с разрешениями администратора, предоставленными вашей учетной записи пользователя. В обоих случаях вам следует обратиться к поставщику, который управляет доступом вашей организации к Microsoft Teams, или к самой Microsoft через каналы поддержки.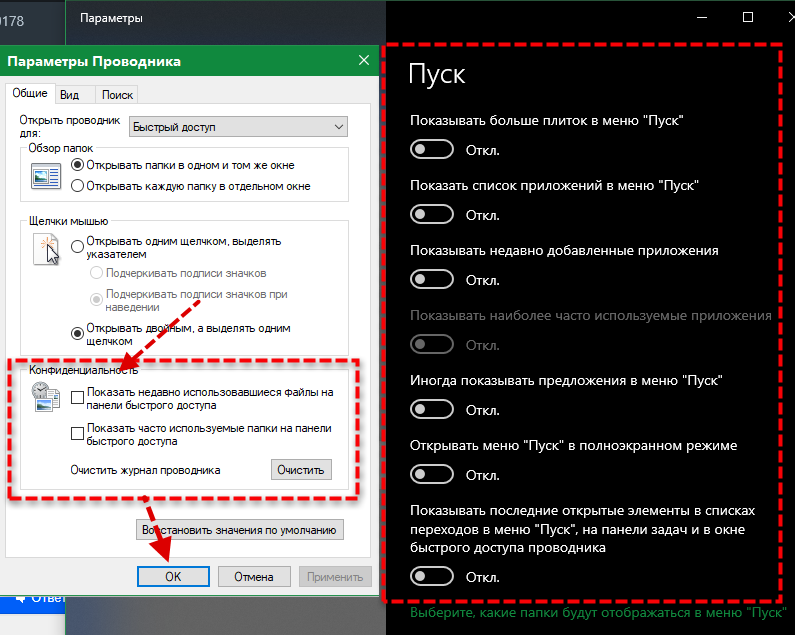
Проблема: удаленный пользователь отображается как «Неизвестный пользователь» в Teams
Microsoft в настоящее время известно о проблеме, из-за которой удаленный пользователь отображается как Неизвестный пользователь в приложении Teams. На вкладке беседы также может быть написано «Неизвестный пользователь добавлен в команду». На данный момент исправления нет, но Microsoft работает над этой проблемой.
Проблема: невозможно установить подключение к Microsoft Teams
Если у вас возникли проблемы с доступом к Teams, убедитесь, что ваш Mac, ПК или мобильное устройство могут получить доступ к другим сетям или интернет-контенту. Если ваш компьютер подключен к Интернету, но Teams по-прежнему недоступен, служба может быть недоступна. Посетите страницу поддержки Microsoft, чтобы узнать, есть ли у них проблемы со службой Teams.
Большинство исправлений, которые мы рассмотрели выше, также полезны здесь. Обновите приложение Teams до последней версии, выбрав значок с тремя точками слева от фотографии профиля в правом верхнем углу приложения. Выберите Проверить наличие обновлений и дайте программе выполнить свою работу.
Выберите Проверить наличие обновлений и дайте программе выполнить свою работу.
Предполагая, что приложение Teams у вас не работает, вы всегда можете попробовать получить к нему доступ через веб-клиент на официальном сайте Microsoft.
Проблема: Teams зависает в цикле входа в Microsoft Edge
Если вы используете Microsoft Edge или более раннюю версию Internet Explorer (которая официально устарела, так что пришло время перемен!), вы можете обнаружить, что ваш экран входа в Teams зацикливается. Вероятно, это связано с тем, что ваша организация использует параметр «Надежные сайты» и не включила Microsoft Teams.
Вы можете выполнить следующие действия, чтобы разрешить Teams. Если вы заблокированы в процессе, вам может потребоваться обратиться к системному администратору или в службу ИТ-поддержки за дополнительной помощью.
Шаг 1: Откройте Microsoft Edge.
Шаг 2: Перейдите в Настройки , затем выберите Cookies и s ite разрешения .
Шаг 3: Далее выберите Управление и удаление файлов cookie и данных сайта .
Шаг 4: Включить Разрешить сайтам сохранять и читать данные cookie (рекомендуется) .
Шаг 5: Затем убедитесь, что Блокировать сторонние файлы cookie выключен. Если по какой-то причине вам нужно оставить этот параметр включенным, перейдите к шагу 6.
Шаг 6: В разделе Разрешить добавьте следующие сайты:
- [*.]microsoft.com
- [*.] microsoftonline.com
- [*.]teams.skype.com
- [*.]teams.microsoft.com
- [*.]sfbassets.com
- [*.]skypeforbusiness.com
Проблема: не удается получить доступ к записной книжке Microsoft Teams OneNote
Если ваши библиотеки документов содержат более 5000 элементов OneNote, Teams может доставить это сообщение: «Одна или несколько библиотек документов в OneDrive пользователя или группы содержат более 5000 элементов OneNote (блокноты, разделы, группы разделов) и не могут быть запрошены используя API. Убедитесь, что ни одна из библиотек документов пользователя или группы не содержит более 5000 элементов OneNote. Пожалуйста, перейдите по ссылке ниже, чтобы узнать, как исправить эту ситуацию».
Убедитесь, что ни одна из библиотек документов пользователя или группы не содержит более 5000 элементов OneNote. Пожалуйста, перейдите по ссылке ниже, чтобы узнать, как исправить эту ситуацию».
Это известное ограничение службы, и корпорации Майкрософт известно об этой проблеме.
На данный момент вам нужно уменьшить количество элементов в OneNote ниже 5000. Microsoft предоставляет этот инструмент диагностики API OneNote для подсчета количества элементов в определенной библиотеке документов, который может помочь вам в настоящее время.
Сообщение об ошибке: Teams не позволит вам войти в службу
Если у вас возникают проблемы со входом в службу Microsoft Teams, сначала убедитесь, что вы вводите правильную информацию для входа. Вы можете получить один из кодов ошибок, перечисленных ниже, если вы вводите точную информацию, но вам по-прежнему отказывают в доступе. Обратитесь в свой ИТ-отдел с указанным кодом ошибки, так как проблему должен устранить системный администратор.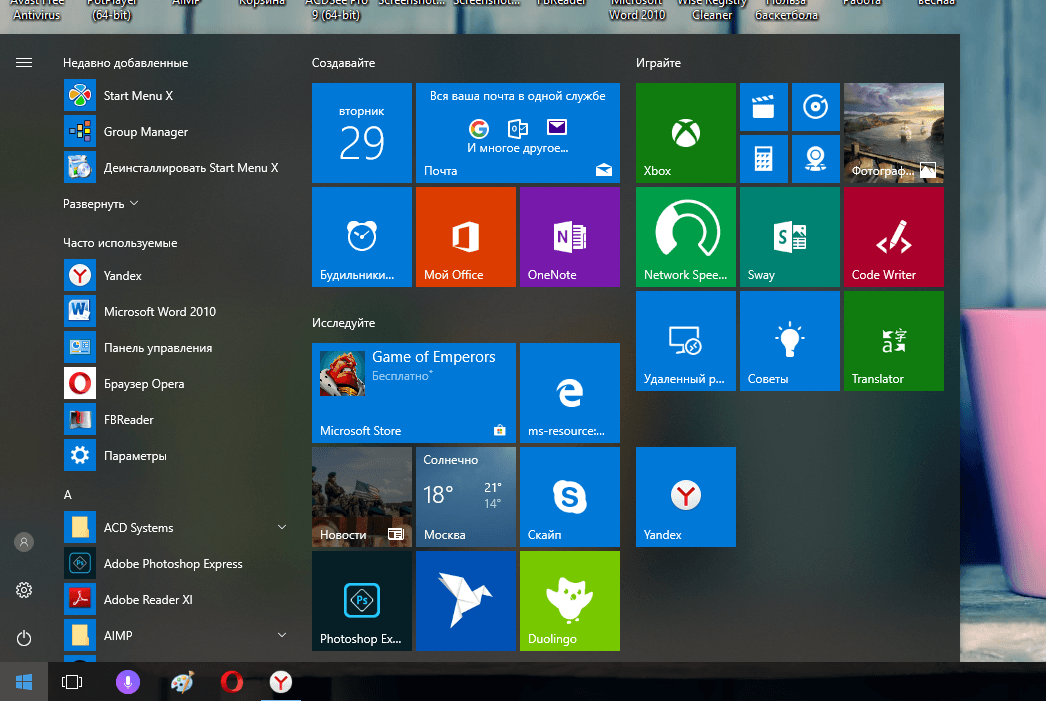
Общие коды ошибок входа:
- 0xCAA20003: Проблема авторизации — убедитесь, что дата и время настроены правильно.
- 0xCAA82EE2: Время запроса истекло — убедитесь, что вы подключены к Интернету и брандмауэры не блокируют доступ к службе.
- 0xCAA82EE7: Сервер не разрешен — убедитесь, что вы подключены к Интернету и брандмауэры не блокируют доступ к службе.
- 0xCAA20004: Запрос требует утверждения — убедитесь, что организация соблюдает политики конфигурации Azure Active Directory.
- 0xCAA
- 0xCAA5004B: В приложении Microsoft Teams возникла непредвиденная проблема. Подождите несколько минут и повторите попытку или используйте веб-версию.
: Неверные учетные данные — вы используете неправильные учетные данные для входа в службы Microsoft 365.
Проблема: уведомления не доставляются на рабочий стол
Если вы больше не получаете уведомления от Microsoft Teams, это может быть не сбой — просто могли измениться разрешения. Начните с проверки того, что в приложении Teams включены правильные параметры.
Начните с проверки того, что в приложении Teams включены правильные параметры.
Откройте приложение Microsoft Teams, выберите значок с тремя точками рядом с фотографией профиля в правом верхнем углу и выберите Параметры . Далее выберите опцию Уведомления . Убедитесь, что ваши уведомления по-прежнему включены, а разрешения установлены такими, какими они должны быть. Если это не так, измените эти настройки по мере необходимости.
Ошибка Skype
: невозможно отправить сообщение в Skype для бизнеса
Если вы отправляете сообщение в отдельную учетную запись Skype для бизнеса, но операция завершается сбоем, возможны две причины. Сначала убедитесь, что статус получателя установлен на Доступен или другой активный статус. В противном случае, если доступны оба пользователя, убедитесь, что оба пользователя используют Microsoft Teams для отправки сообщений. Хорошая новость заключается в том, что Microsoft знает об этой проблеме, но плохая новость заключается в том, что она все еще работает над ее исправлением.
Сообщение об ошибке: «Не удалось подключиться. Войдите, и мы попробуем еще раз».
Одной из самых неприятных проблем Microsoft Teams, с которой вы можете столкнуться в приложении, является сообщение «Нам не удалось подключиться. Войдите, и мы попробуем еще раз». Это уведомление появляется, когда вы оставляете приложение Teams бездействующим слишком долго. Если вы не заметите, когда появится это баннерное уведомление, вы можете пропустить любые объявления и приглашения на собрания, пока не решите проблему.
К сожалению, перезапуска приложения недостаточно для устранения проблемы, но обычно ее можно решить, сбросив кеш приложения. Для этого просто выполните следующие шаги:
Шаг 1: Полностью закройте приложение Teams, щелкнув правой кнопкой мыши значок Teams на панели задач (рядом с часами на панели задач) и выбрав Выйти .
Шаг 2: Щелкните правой кнопкой мыши значок меню «Пуск» и выберите Выполнить .
Шаг 3: В появившемся окне «Выполнить» введите %AppData%/Microsoft . Нажмите OK .
Шаг 4: В новом окне щелкните правой кнопкой мыши Папка Teams и выберите Переименовать.
Шаг 5: Введите TeamsBackup (или любое другое имя), затем нажмите Введите на клавиатуре.
Откройте приложение Teams и попробуйте использовать его еще раз. Скорее всего, вам придется изменить настройки с самого начала, но, в конце концов, вы должны решить эту проблему.
Проблема: Microsoft Teams продолжает зависать или завершать работу
Одна из наиболее распространенных проблем Microsoft Teams заключается в том, что приложение иногда случайным образом зависает или закрывается. К счастью, есть несколько шагов, которые вы можете попытаться исправить эту неприятность.
Перезапустите приложение, полностью выключив его. В Windows это можно сделать, открыв диспетчер задач с помощью следующей комбинации клавиш: Ctrl + Alt + Del . Перейдите к Диспетчер задач > Microsoft Teams > Завершить задачу . В MacOS вместо этого используйте эту комбинацию клавиш: Command + Option + Esc . Это заставит закрыть приложение. Должно появиться окно Force Quit; выберите Microsoft Teams , затем выберите Кнопка принудительного выхода .
Перейдите к Диспетчер задач > Microsoft Teams > Завершить задачу . В MacOS вместо этого используйте эту комбинацию клавиш: Command + Option + Esc . Это заставит закрыть приложение. Должно появиться окно Force Quit; выберите Microsoft Teams , затем выберите Кнопка принудительного выхода .
Убедитесь, что вы используете последнюю версию Microsoft Teams, прежде чем углубляться в это. Просто выберите значок с тремя точками слева от фотографии профиля , когда приложение в данный момент работает. Вы найдете его в правом верхнем углу Teams. Затем выберите Проверить наличие обновлений и загрузите новейшую версию.
Вы также можете устранять неполадки или восстанавливать приложение через саму Windows, но это зависит от вашего уровня доступа, когда речь идет о правах администратора. Начните с попытки получить доступ к Настройки , одновременно нажав клавиши Windows + I на клавиатуре.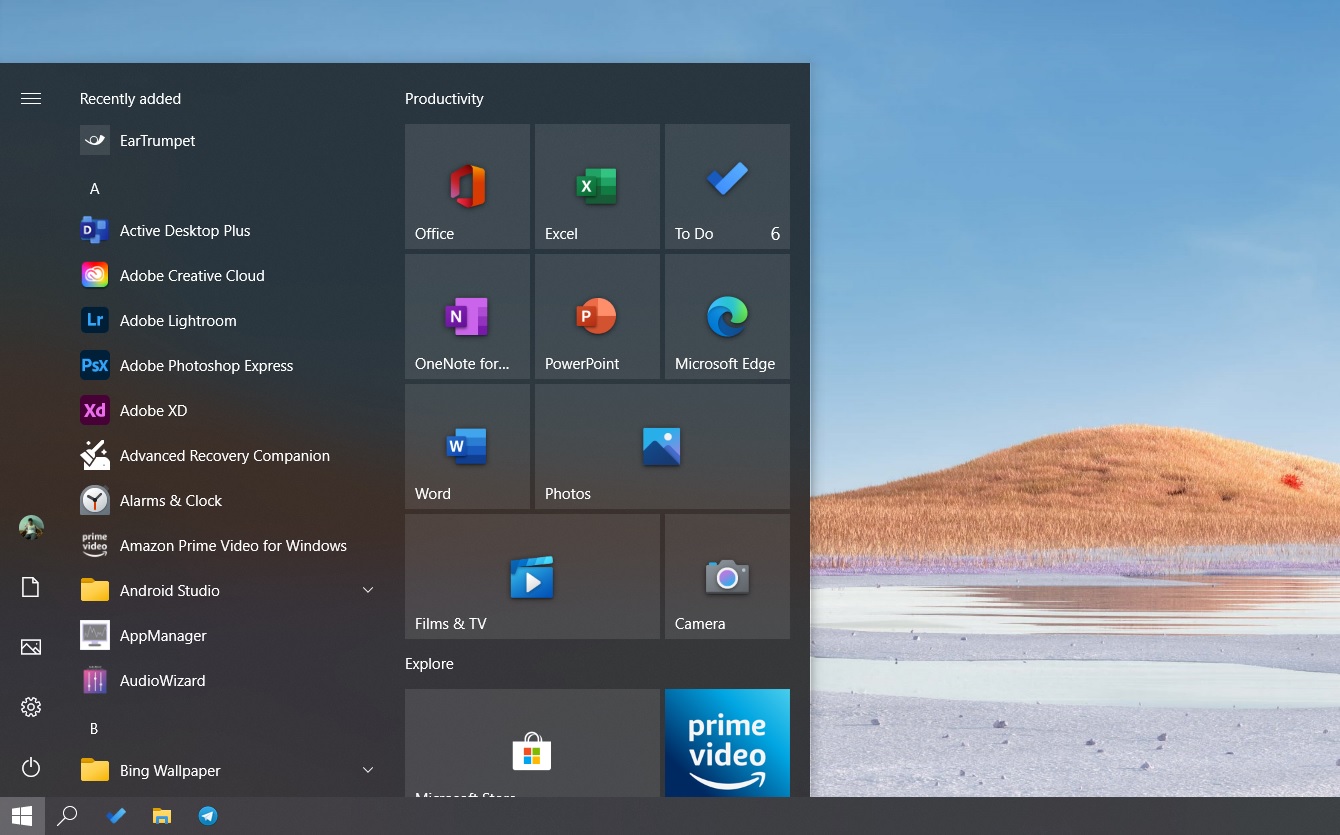 Перейдите к Система > Устранение неполадок > Другие средства устранения неполадок. Прокрутите вниз, пока не увидите Приложения Магазина Windows , а затем нажмите Выполнить .
Перейдите к Система > Устранение неполадок > Другие средства устранения неполадок. Прокрутите вниз, пока не увидите Приложения Магазина Windows , а затем нажмите Выполнить .
Либо в настройках Windows нажмите Приложения , а затем Приложения и функции . Найдя Microsoft Teams, нажмите Дополнительные параметры и восстановите приложение. Это не должно повлиять на ваши данные.
Сообщение об ошибке: «Вы упускаете возможность!» при входе в Teams
Вы получили странное сообщение об ошибке при попытке войти в Teams? Эта проблема затрагивает пользователей, использующих Microsoft 365 для образования. При попытке войти в систему вы можете столкнуться с ошибкой, которая гласит: «Вы упускаете возможность! Попросите администратора включить Microsoft Teams для
Сама Microsoft знает об этой проблеме и отмечает, что в Microsoft 365 Education Teams не «включена по умолчанию». Это означает, что системный администратор вашей школы должен будет включить его вручную. Если вы являетесь администратором, вы можете ознакомиться с пошаговым руководством о том, как это сделать, на официальном сайте Microsoft.
Если вы являетесь администратором, вы можете ознакомиться с пошаговым руководством о том, как это сделать, на официальном сайте Microsoft.
Проблема: Microsoft Teams спрашивает: «Вы все еще там?»
Если вы используете веб-версию Teams, вы, возможно, сталкивались с этой довольно неприятной проблемой — частыми всплывающими окнами с вопросом, активны ли вы. Microsoft якобы добавила эту функцию, чтобы сократить ненужное время синхронизации. В конце концов, если вы не используете приложение активно, вам не нужно обновлять другие вкладки. К сожалению, это все еще может всплывать посреди встречи и выходить из системы без причины.
Самый простой способ избежать этого — использовать соответствующее программное обеспечение Microsoft Teams, а не веб-версию. В качестве альтернативы попробуйте свести к минимуму количество вкладок Teams, которые вы используете в любой момент времени, и если вы не можете, попробуйте смешать веб-версию и приложение. Используйте последний для встреч и других важных вещей, из которых вы не можете позволить себе выйти из системы.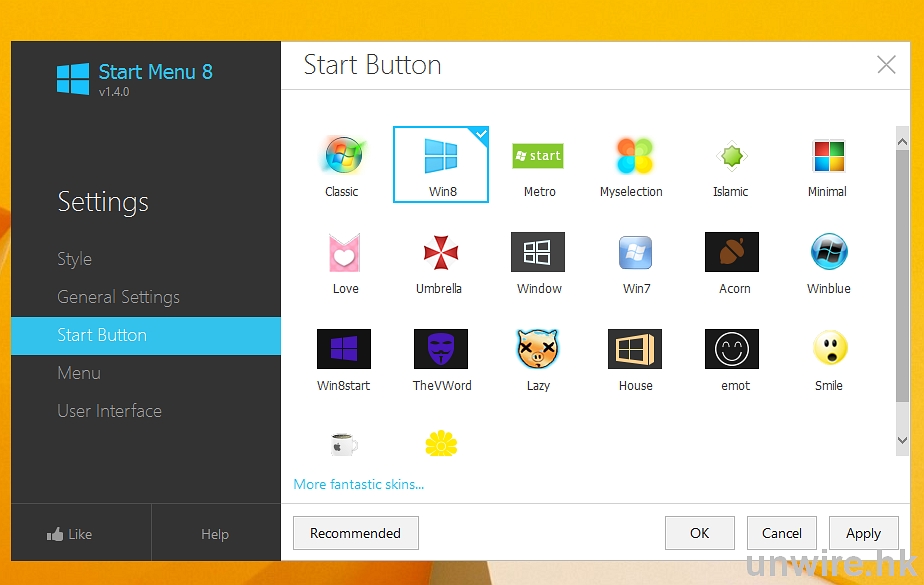
Проблема: я не могу просмотреть всю ветку, которую я искал
В течение некоторого времени в Microsoft Teams возникала проблема, из-за которой функция поиска возвращала результаты только для одного сообщения или ответа. Другими словами, если вы ищете чье-то имя, вы можете увидеть отдельную публикацию с этим именем, но не большую ветку или обсуждение, в котором оно произошло. Не очень полезно!
Если это мешает вашей работе в Teams, проверьте наличие обновлений. Эта конкретная проблема была решена с обновлением в 2022 году, так что теперь Teams будет отображать всю ветку при выборе в результатах поиска. Если вы не можете обновить Teams самостоятельно, попробуйте переключиться на веб-версию Teams и посмотрите, будут ли ваши поисковые запросы более полными.
Ошибка
: звук Teams не работает с Android Auto
Android Auto имеет функцию, которая позволяет подключаться к веб-конференциям, чтобы вы могли смотреть и слушать их во время вождения, что значительно экономит время при поездках на работу. Но пользователи Microsoft Teams столкнулись с ошибкой, из-за которой не работает звук, поэтому все, что они получают, — это тишина.
Но пользователи Microsoft Teams столкнулись с ошибкой, из-за которой не работает звук, поэтому все, что они получают, — это тишина.
Google исследовал эту проблему в 2022 году и сообщил, что все оставшиеся проблемы полностью на стороне Microsoft. Microsoft еще не объявила о каких-либо исправлениях, конкретно касающихся этого.
Если у вас возникла эта проблема, обновите Android Auto до последней версии. Некоторые пользователи сказали, что это решило проблему для них. В противном случае переключитесь на звук с телефона или звук через Bluetooth-соединение вашего автомобиля.
Ни одно из приведенных выше решений не устранило вашу проблему?
Проблемы
Microsoft Teams, безусловно, могут раздражать, и если ничего не помогает, пришло время эскалации. Несмотря на то, что Microsoft Teams имеет свою долю ошибок, с которыми вы будете регулярно сталкиваться, наличие более постоянных проблем может быть чем-то, что вам нужно, чтобы ИТ-администратор вашей компании решил их решить.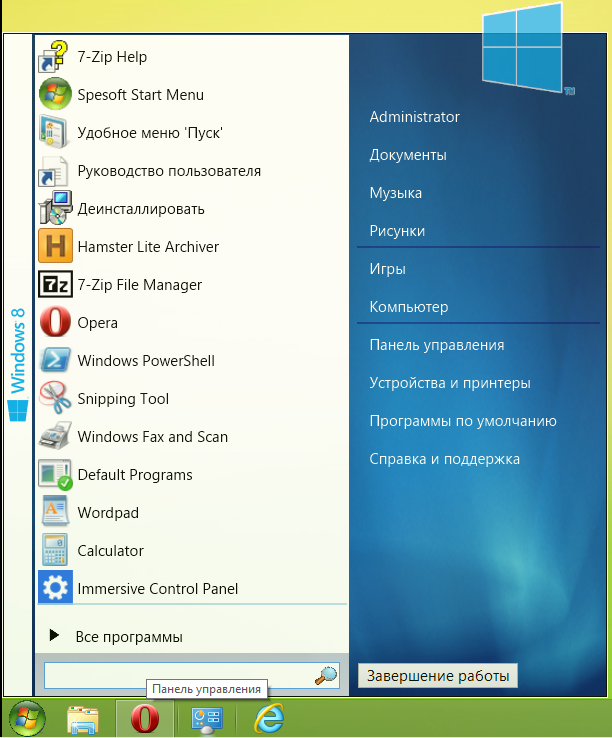
Если вы являетесь администратором своей компании, вы можете ознакомиться со справочной документацией Microsoft, которая легко доступна для всех, кто нуждается в помощи. Если ни один из вариантов устранения неполадок из документа не работает для вас, вам придется обратиться к технической группе Microsoft за практической помощью по вашей конкретной проблеме.
Рекомендации редакции
Распространенные проблемы с Windows 11 и способы их устранения
Почему мой принтер отключен? Как решить самые распространенные проблемы с принтером
Wi-Fi не работает? Как исправить самые распространенные проблемы
Наиболее распространенные проблемы Chromebook и способы их устранения
Наиболее распространенные проблемы со Slack и способы их устранения
vba code fixer — Google Такой
AlleVideosShoppingBilderMapsNewsBücher
Такой вариант
Совет: Begrenze diesuche auf deutschsprachige Ergebnisse. Du kannst deinesuchsprache in den Einstellungen ändern.
Int, Funktionen korrigieren (Visual Basic for Applications)
Learn.Microsoft.com › Learn › VBA
06.04.2023 · Sowohl Int als auch Fix entfernen die Kommastellen von Number und gebeneine Ганзе Заль Цурюк. Der Unterschied zwischen Int und Fix besteht …
Функция VBA FIX (синтаксис + пример) — Excel Champs
excelchamps.com › VBA › Основные функции VBA
В этом руководстве вы научитесь использовать функцию VBA FIX. Вы можете найти подробное описание синтаксиса, аргументов и пример вместе с образцом кода.
Отладка кода VBA — My Online Training Hub
www.myonlinetraininghub.com › Блог
04.05.2017 · Эти инструменты отладки не только позволяют устранять проблемы, но и позволяют лучше понять код, поэтому могут использоваться для ознакомления …
VBA Code Indenter — Automate Excel
www.automateexcel.com › vba-code-indenter
Code Cleaner Обзор: Этот форматировщик кода VBA позволяет легко украсить ваш код, автоматически добавляя отступы и удаляя лишние разрывы строк. .
.
MS Excel: как использовать функцию FIX (VBA) — TechOnTheNet
www.techonthenet.com › excel › формулы › fix
Функция Microsoft Excel FIX возвращает целую часть числа. Функция FIX — это встроенная функция Excel, относящаяся к категории Math/Trig …
EXCEL VBA Fix & Int-Funktion | KOSTENLOSES LERNVIDEO
www.excel-vba-lernen.de › fix-und-int-funktion
Excel VBA Fix & Int Funktion: Die Fix Funktion Liefert den Ganzzahlwert der angegebenen Zahl zurück. Das heißt, Nachkommastellen werden ohne runden …
VBA FIX Function
www.excelfunctions.net › vba-fix-function
Функция VBA Fix усекает предоставленное число до целого числа. Синтаксис функции: Fix(Число). Где аргумент Number — это число, которое вы …
Ähnliche Fragen
Как программировать VBA в Excel?
Wie kommt man in the den VBA-Editor?
Бедеутет ли Me в VBA?
Был ли kann man alles mit VBA machen?
Тема: E-Mail versenden mit VBA mit fixer Absenderadresse
www. herber.de › форум › архив › 1647819_EMail_versenden_mit_VBA_…
herber.de › форум › архив › 1647819_EMail_versenden_mit_VBA_…
Привет, zusammen, es gibt ja schon einige VBA-Makros über E-Mail versenden per VBA. Momentan verschickt er das Makro per Outlook mit meiner Absenderadresse …
Как исправить код vba, если он не читает мои условия?
stackoverflow.com › вопросы › как исправить vba-co…
Кажется, что код vba не читает мои условия. Я попробовал = «условие» и теперь с подобными, и ни один из них, похоже, не работает. Это мой код.
Исправление кода VBA для перемещения строки из одной таблицы в другую на основе …
Как исправить синтаксическую ошибку в следующем коде? — Переполнение стека
Ошибка компиляции VBA: синтаксическая ошибка в коде — Как я могу это исправить?
Как исправить ошибку 5097 в коде VBA для перебора строк в Excel?
Weitere Ergebnisse von stackoverflow.com
[РЕШЕНО] Как исправить ошибку кода ошибки VBA (100% работает)
www.


 (Это действие отключит службы, ответственные за Обновления Windows)
(Это действие отключит службы, ответственные за Обновления Windows)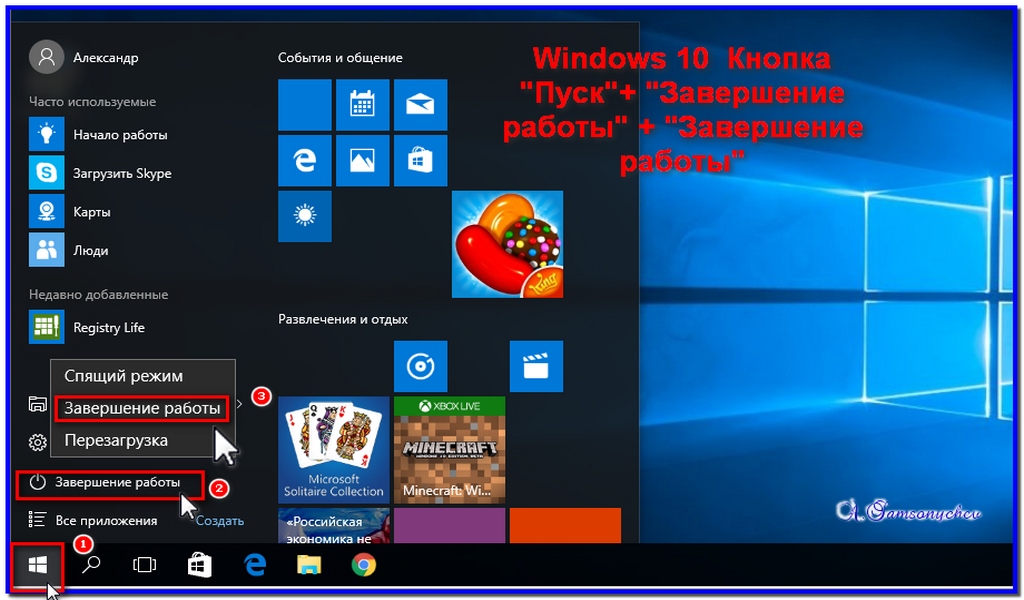 Выберите Обновить этот компьютер сейчас.
Выберите Обновить этот компьютер сейчас.
 Войдите, и мы попробуем еще раз».
Войдите, и мы попробуем еще раз».