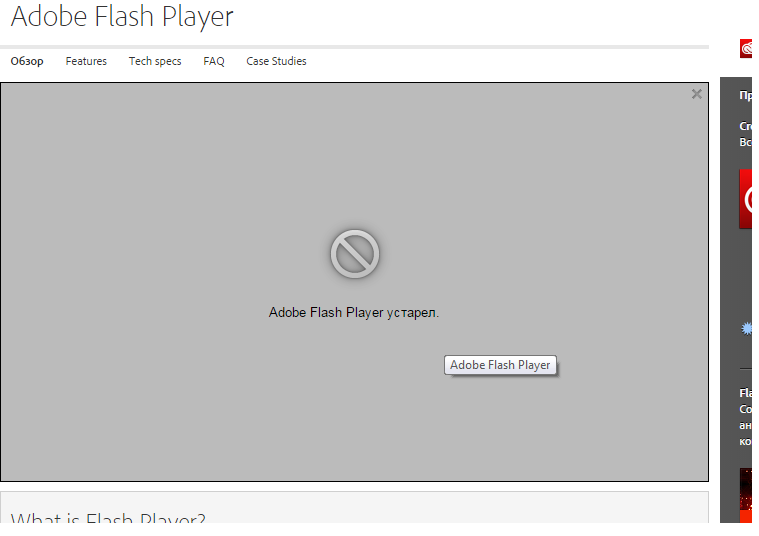Восстановить плагин adobe flash player: Не работает Adobe Flash Player
Содержание
Не работает Adobe Flash Player
Что делать если Adobe Flash Player не работает? У многих на компьютере установлен Adobe Flash Player. Как она действует, а также в чем вообще принцип работы технологии флеш.
В статье
Как разблокировать Flash Player
У многих на компьютере установлен Adobe Flash Player, но далеко не все знают, что это за программа, как она действует, а также в чем вообще принцип работы технологии флеш.
Чаще всего первое знакомство с программой начинается следующим образом: у вас на компьютере перестают запускаться игры, не воспроизводится видео и аудио, или на некоторых сайтах перестает реагировать меню при нажатии на какие-либо разделы. Обычно, чтобы выяснить, что же вызвало все это и вернуть как было, вы начинаете делать соответствующие запросы в популярных поисковиках.
Окончание жизненного цикла Flash Player — 31 декабря 2020
Если ни один из представленных способов реанимировать Flash Player не поможет — значит все безнадежно. Ссылка на официальную информацию разработчика Adobe https://www.adobe.com/products/flashplayer/end-of-life.html
Ссылка на официальную информацию разработчика Adobe https://www.adobe.com/products/flashplayer/end-of-life.html
Что делать если Adobe Flash Player не работает?
Вероятнее всего, вам сразу скажут, что у вас слетел или же просто устарел некий Flash Player. И соответственно, чтобы решить проблему вам предложат скачать обновления либо совсем удалить его с компьютера и скачать по новой.
Причина также может скрываться в самих настройках плагина Плеера в браузере, который вы скачали. Но все это говорится лишь в общем виде, так что неопытному пользователю бывает сложно разобраться и устранить неполадку. Поэтому в этой статье мы подробно рассмотрим вопрос установки, настройки, обновления и удаления программы на вашем компьютере.
Как обновить Flash Player
В некоторых браузерах плагин Флеш Плеера изначально встроен и автоматически обновляется, когда происходит обновление самого движка. Ярким примером является популярный браузер GoogleChrome. Но по ряду причин он даже тут может отключится.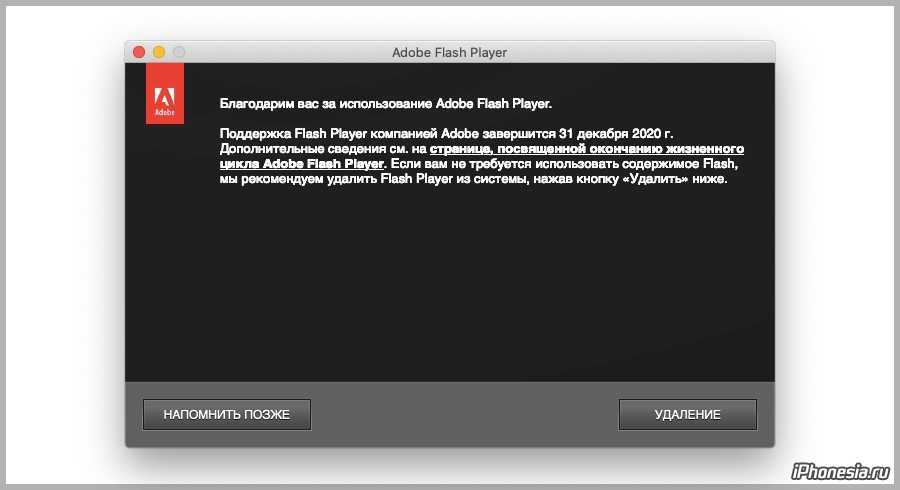 Как исправить эту ситуацию, мы опишем немного ниже.
Как исправить эту ситуацию, мы опишем немного ниже.
Плеер имеет системный модуль, который может сам отслеживать имеющиеся обновления. Возможно вы уже видели окошко, появляющееся при включении компьютера, которое предлагает их установить.
Лучше всего имеющиеся возможности не игнорировать, ведь это могут быть обновления, связанные с безопасностью, которые спасут ваше устройство от какого-либо заражения. Разработчики приложения регулярно ищут все возможные дыры в безопасности и стараются оперативно их закрывать. Поэтому если видите такое окошко – смело обновляйтесь.
Существует даже специальное расширение Surfpatrol, подходящее под все типы браузеров. Оно проинформирует вас о том, что в оперативной системе есть устаревшие версии каких-либо приложений и плагинов.
Если же вы не хотите устанавливать дополнительные расширения, но хотите узнать, самая свежая версия Flash у вас или нет, то есть способ сделать это через официальных разработчиков. Для этого зайдите на страницу helpx.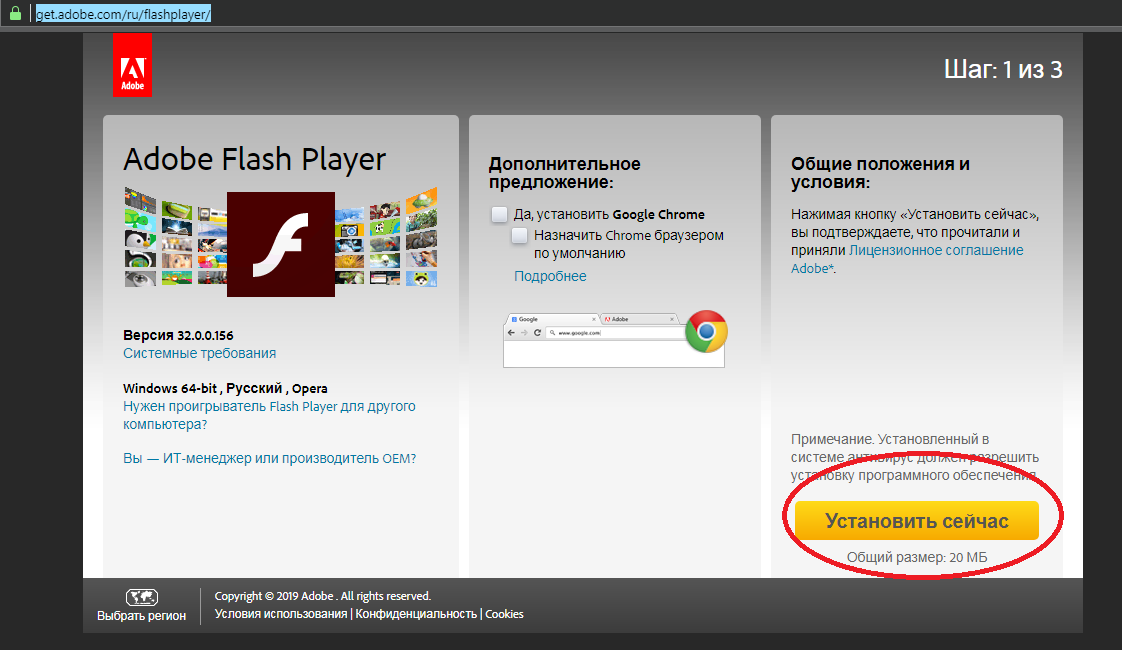 adobe.com/flash-player.html и нажать «Проверить сейчас».
adobe.com/flash-player.html и нажать «Проверить сейчас».
Тем не менее, работа плеера в вашем браузере может внезапно прекратиться. Давайте разберемся, что делать в такой ситуации.
Установка Flash плеера
Самым простым способом будет зайти на страницу Adobe плеера и нажать на кнопку «Установить». При этом будет определена ваша операционная система и версия браузера.
Если эта информация оказалась неправильной, то нажмите на ссылку «Нужен проигрыватель для другого компьютера». Там вы уже сможете выбрать то, что вам нужно.
Если вы пользуетесь браузером Гугл Хром, то отдельная установка вам не нужна, но можно скачать системный модель Adobe® Flash® Player.
Чаще всего этого достаточно. Но если проблема не решена, то на это могут быть разнообразные причины. В таком случае лучше всего полностью переустановить флеш плеер. Для этого закройте все браузеры, что у вас открыты. После этого нажмите «Пуск», выберите «Панель управления» и нажмите на кнопку «Программы и компоненты».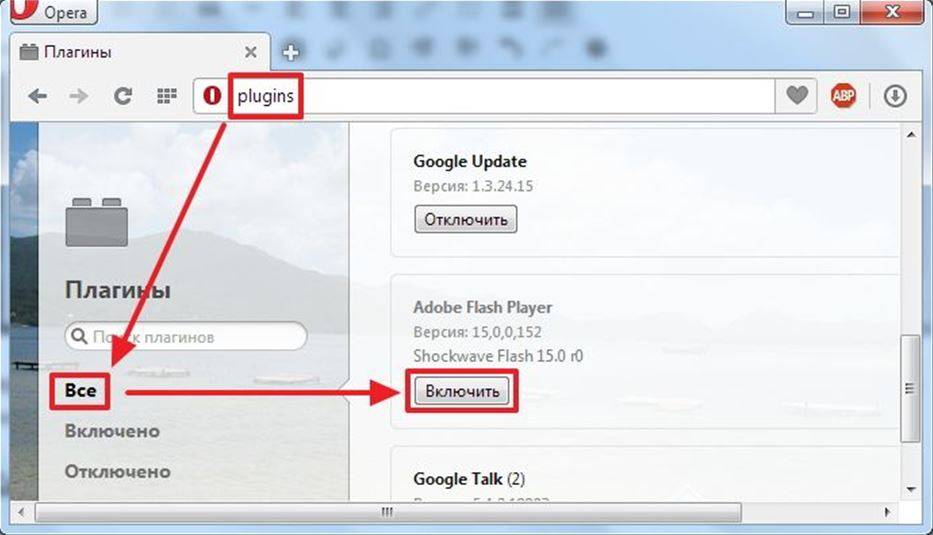 В появившемся списке найдите нужную строку и удалите программу или плагин. Затем следует зайти на официальный сайт Adobe Flash Player и заново установить его. Это должно помочь.
В появившемся списке найдите нужную строку и удалите программу или плагин. Затем следует зайти на официальный сайт Adobe Flash Player и заново установить его. Это должно помочь.
Как правильно удалить флеш плеер?
Иногда проблема остается и после подобных манипуляций. В таком случае стоит воспользоваться специальной программой Uninstall Flash Player от официального разработчика, которая позволит полностью избавиться от «хвостов». Это можно сделать следующим образом:
- Скачайте утилиту, названную выше;
- Закройте все браузеры и программы, открытые на компьютере. Так же стоит проверить их возможную работу в фоновом режиме. Если вы пренебрежительно отнесетесь к данному пункту, то полное удаление может не произойти и тогда проблема так и останется нерешенной;
- Запустите утилиту. В появившемся окошке вас будет ждать инструкция по установке, которой и нужно следовать;
- После того, как программа закончит процесс удаления плеера, следует произвести перезагрузку компьютера.

- Затем установите Флеш Плеер с официального сайта. Как проверить работает ли он у вас? Для этого пройдите по следующей ссылке: helpx.adobe.com/flash-player.html. В пятом пункте вы должны видеть анимацию плывущих по небу облаков и дерева. Если она работает нормально, то значит, что вы сделали все правильно.
Включение плагина Flash Player в браузере
Если флеш перестал работать, то кроме названного выше способа удаления плеера из операционной системы и его установки заново, можно покопаться в настройках браузера. Так, Adobe Flash Player – это плагин, поэтому иногда он может быть просто отключен. То есть для решения проблемы его нужно просто включить. Рассмотрим, как это сделать, в зависимости от того, какой браузер вы используете.
Гугл хром
В адресную строку необходимо ввести команду
chrome:plugins
Затем нажмите на кнопку Enter на клавиатуре. После этого появится страница, на которой будет отображен список всех плагинов, установленных в браузере.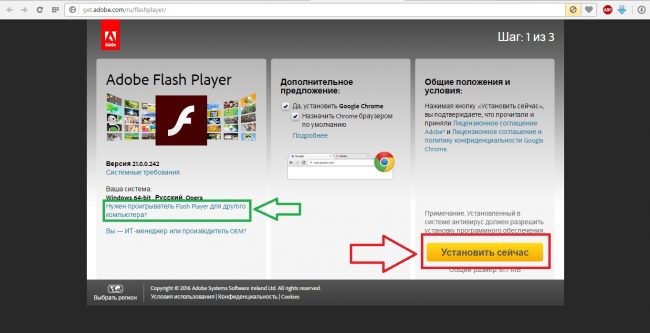 Вам требуется лишь найти строку с Adobe Flash Player и посмотреть, включен он или нет. Если выключен, то нажмите кнопку «Включить», расположенную напротив него.
Вам требуется лишь найти строку с Adobe Flash Player и посмотреть, включен он или нет. Если выключен, то нажмите кнопку «Включить», расположенную напротив него.
Если же он включен, но при этом видео не воспроизводятся (как и аудио), а меню некоторых сайтов недоступно, то найдите поле «Разрешать всегда» и установите в нем галочку.
Яндекс.Браузер
Здесь порядок действий идентичный предыдущему (это связано с тем, что оба браузера имеют одинаковый движок). Единственное отличие состоит в том, что в адресную строку следует ввести следующую команду:
browser://plugins
Опера
В случае, если у вас установлены самые новые версии браузера (старше 12), то воспользуйтесь тем же способом, что мы описали для Хрома, то есть вызовите окно плагинов и проверьте, включен плеер или нет.
Мазила Фаерфокс
Следует выбрать кнопку, на которой изображены три горизонтальные полосы (расположена справа сверху), и в раскрывшемся меню нажать на пункт «Дополнения».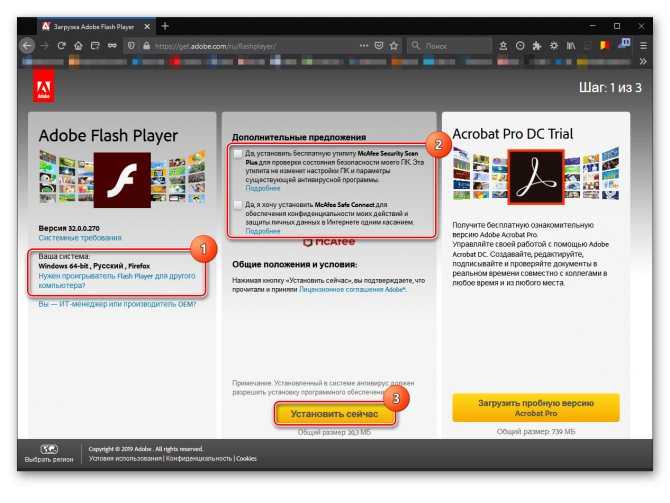 Появится страница, на которой с левой стороны будет вкладка «Плагины». Далее необходимо найти строку Shockwave Flash (это еще одно название того же флеш плеера). Затем, как и в предыдущих вариантах, проверить включен ли он и, если есть необходимость, изменить статус плагина на «Всегда включать».
Появится страница, на которой с левой стороны будет вкладка «Плагины». Далее необходимо найти строку Shockwave Flash (это еще одно название того же флеш плеера). Затем, как и в предыдущих вариантах, проверить включен ли он и, если есть необходимость, изменить статус плагина на «Всегда включать».
Интернет Эксплорер
В этом браузере активировать плеер несколько сложнее. Описание этого процесса получится слишком громоздким, поэтому проще и понятнее будет посмотреть видеоролик, на котором подробно показывается порядок действий.
Если же ни переустановка, ни включение плагина в браузере не принесли никаких результатов, и вы по-прежнему не можете открывать видео, слушать аудио и выбирать пункты в меню на некоторых сайтах, то значит справиться с этим вопросом самостоятельно у вас не получится. Поэтому не стесняйтесь обратиться за помощью непосредственно к разработчикам, подробно описав свою проблему.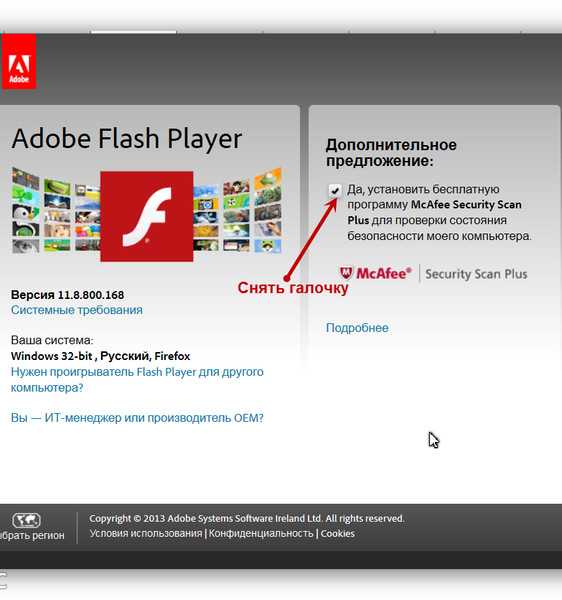
Дата публикации статьи: 20 марта 2016 в 07:46
Последнее обновление: 25 августа 2021 в 09:05
Не работает Adobe Flash Player
Что делать если Adobe Flash Player не работает? У многих на компьютере установлен Adobe Flash Player. Как она действует, а также в чем вообще принцип работы технологии флеш.
В статье
Как разблокировать Flash Player
У многих на компьютере установлен Adobe Flash Player, но далеко не все знают, что это за программа, как она действует, а также в чем вообще принцип работы технологии флеш.
Чаще всего первое знакомство с программой начинается следующим образом: у вас на компьютере перестают запускаться игры, не воспроизводится видео и аудио, или на некоторых сайтах перестает реагировать меню при нажатии на какие-либо разделы. Обычно, чтобы выяснить, что же вызвало все это и вернуть как было, вы начинаете делать соответствующие запросы в популярных поисковиках.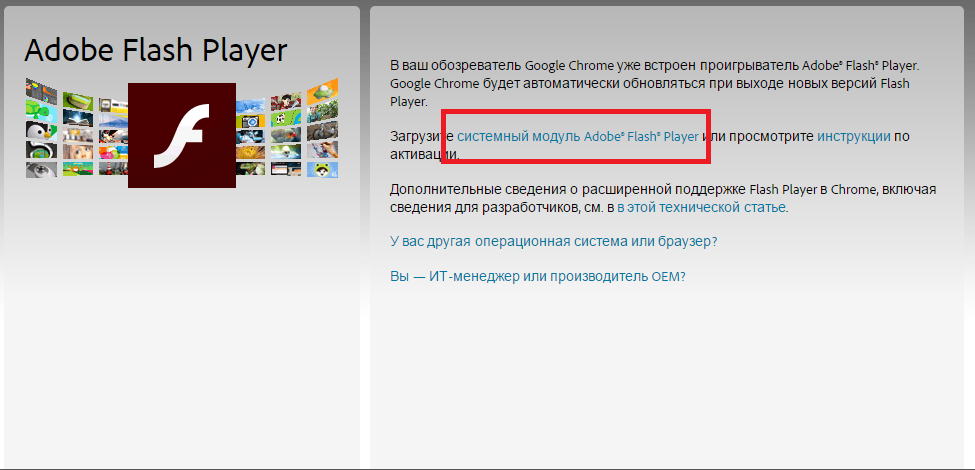
Окончание жизненного цикла Flash Player — 31 декабря 2020
Если ни один из представленных способов реанимировать Flash Player не поможет — значит все безнадежно. Ссылка на официальную информацию разработчика Adobe https://www.adobe.com/products/flashplayer/end-of-life.html
Что делать если Adobe Flash Player не работает?
Вероятнее всего, вам сразу скажут, что у вас слетел или же просто устарел некий Flash Player. И соответственно, чтобы решить проблему вам предложат скачать обновления либо совсем удалить его с компьютера и скачать по новой.
Причина также может скрываться в самих настройках плагина Плеера в браузере, который вы скачали. Но все это говорится лишь в общем виде, так что неопытному пользователю бывает сложно разобраться и устранить неполадку. Поэтому в этой статье мы подробно рассмотрим вопрос установки, настройки, обновления и удаления программы на вашем компьютере.
Как обновить Flash Player
В некоторых браузерах плагин Флеш Плеера изначально встроен и автоматически обновляется, когда происходит обновление самого движка.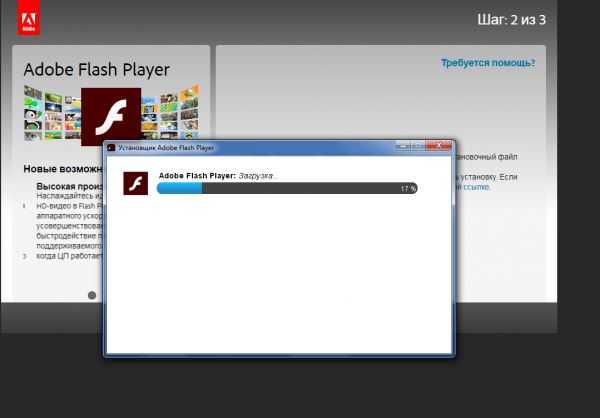 Ярким примером является популярный браузер GoogleChrome. Но по ряду причин он даже тут может отключится. Как исправить эту ситуацию, мы опишем немного ниже.
Ярким примером является популярный браузер GoogleChrome. Но по ряду причин он даже тут может отключится. Как исправить эту ситуацию, мы опишем немного ниже.
Плеер имеет системный модуль, который может сам отслеживать имеющиеся обновления. Возможно вы уже видели окошко, появляющееся при включении компьютера, которое предлагает их установить.
Лучше всего имеющиеся возможности не игнорировать, ведь это могут быть обновления, связанные с безопасностью, которые спасут ваше устройство от какого-либо заражения. Разработчики приложения регулярно ищут все возможные дыры в безопасности и стараются оперативно их закрывать. Поэтому если видите такое окошко – смело обновляйтесь.
Существует даже специальное расширение Surfpatrol, подходящее под все типы браузеров. Оно проинформирует вас о том, что в оперативной системе есть устаревшие версии каких-либо приложений и плагинов.
Если же вы не хотите устанавливать дополнительные расширения, но хотите узнать, самая свежая версия Flash у вас или нет, то есть способ сделать это через официальных разработчиков.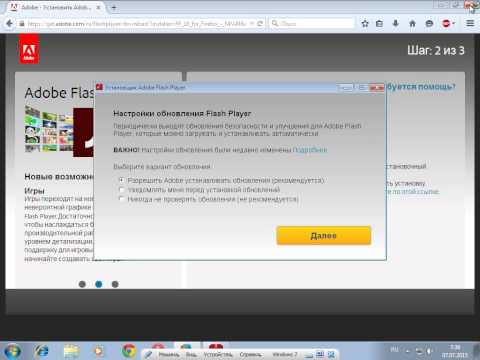 Для этого зайдите на страницу helpx.adobe.com/flash-player.html и нажать «Проверить сейчас».
Для этого зайдите на страницу helpx.adobe.com/flash-player.html и нажать «Проверить сейчас».
Тем не менее, работа плеера в вашем браузере может внезапно прекратиться. Давайте разберемся, что делать в такой ситуации.
Установка Flash плеера
Самым простым способом будет зайти на страницу Adobe плеера и нажать на кнопку «Установить». При этом будет определена ваша операционная система и версия браузера.
Если эта информация оказалась неправильной, то нажмите на ссылку «Нужен проигрыватель для другого компьютера». Там вы уже сможете выбрать то, что вам нужно.
Если вы пользуетесь браузером Гугл Хром, то отдельная установка вам не нужна, но можно скачать системный модель Adobe® Flash® Player.
Чаще всего этого достаточно. Но если проблема не решена, то на это могут быть разнообразные причины. В таком случае лучше всего полностью переустановить флеш плеер. Для этого закройте все браузеры, что у вас открыты. После этого нажмите «Пуск», выберите «Панель управления» и нажмите на кнопку «Программы и компоненты». В появившемся списке найдите нужную строку и удалите программу или плагин. Затем следует зайти на официальный сайт Adobe Flash Player и заново установить его. Это должно помочь.
В появившемся списке найдите нужную строку и удалите программу или плагин. Затем следует зайти на официальный сайт Adobe Flash Player и заново установить его. Это должно помочь.
Как правильно удалить флеш плеер?
Иногда проблема остается и после подобных манипуляций. В таком случае стоит воспользоваться специальной программой Uninstall Flash Player от официального разработчика, которая позволит полностью избавиться от «хвостов». Это можно сделать следующим образом:
- Скачайте утилиту, названную выше;
- Закройте все браузеры и программы, открытые на компьютере. Так же стоит проверить их возможную работу в фоновом режиме. Если вы пренебрежительно отнесетесь к данному пункту, то полное удаление может не произойти и тогда проблема так и останется нерешенной;
- Запустите утилиту. В появившемся окошке вас будет ждать инструкция по установке, которой и нужно следовать;
- После того, как программа закончит процесс удаления плеера, следует произвести перезагрузку компьютера.

- Затем установите Флеш Плеер с официального сайта. Как проверить работает ли он у вас? Для этого пройдите по следующей ссылке: helpx.adobe.com/flash-player.html. В пятом пункте вы должны видеть анимацию плывущих по небу облаков и дерева. Если она работает нормально, то значит, что вы сделали все правильно.
Включение плагина Flash Player в браузере
Если флеш перестал работать, то кроме названного выше способа удаления плеера из операционной системы и его установки заново, можно покопаться в настройках браузера. Так, Adobe Flash Player – это плагин, поэтому иногда он может быть просто отключен. То есть для решения проблемы его нужно просто включить. Рассмотрим, как это сделать, в зависимости от того, какой браузер вы используете.
Гугл хром
В адресную строку необходимо ввести команду
chrome:plugins
Затем нажмите на кнопку Enter на клавиатуре. После этого появится страница, на которой будет отображен список всех плагинов, установленных в браузере.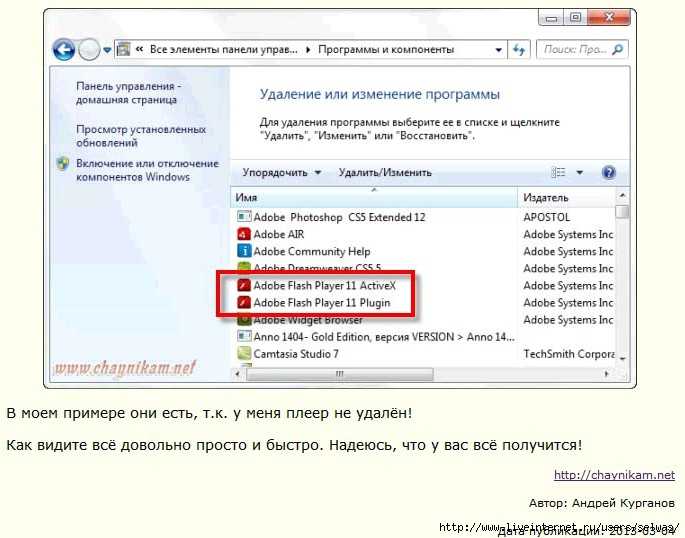 Вам требуется лишь найти строку с Adobe Flash Player и посмотреть, включен он или нет. Если выключен, то нажмите кнопку «Включить», расположенную напротив него.
Вам требуется лишь найти строку с Adobe Flash Player и посмотреть, включен он или нет. Если выключен, то нажмите кнопку «Включить», расположенную напротив него.
Если же он включен, но при этом видео не воспроизводятся (как и аудио), а меню некоторых сайтов недоступно, то найдите поле «Разрешать всегда» и установите в нем галочку.
Яндекс.Браузер
Здесь порядок действий идентичный предыдущему (это связано с тем, что оба браузера имеют одинаковый движок). Единственное отличие состоит в том, что в адресную строку следует ввести следующую команду:
browser://plugins
Опера
В случае, если у вас установлены самые новые версии браузера (старше 12), то воспользуйтесь тем же способом, что мы описали для Хрома, то есть вызовите окно плагинов и проверьте, включен плеер или нет.
Мазила Фаерфокс
Следует выбрать кнопку, на которой изображены три горизонтальные полосы (расположена справа сверху), и в раскрывшемся меню нажать на пункт «Дополнения».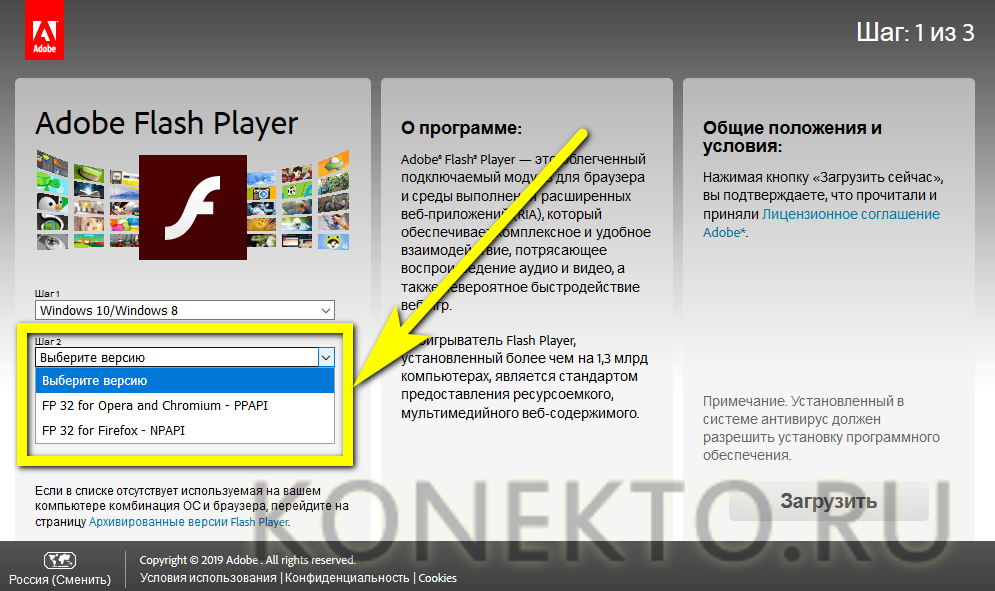 Появится страница, на которой с левой стороны будет вкладка «Плагины». Далее необходимо найти строку Shockwave Flash (это еще одно название того же флеш плеера). Затем, как и в предыдущих вариантах, проверить включен ли он и, если есть необходимость, изменить статус плагина на «Всегда включать».
Появится страница, на которой с левой стороны будет вкладка «Плагины». Далее необходимо найти строку Shockwave Flash (это еще одно название того же флеш плеера). Затем, как и в предыдущих вариантах, проверить включен ли он и, если есть необходимость, изменить статус плагина на «Всегда включать».
Интернет Эксплорер
В этом браузере активировать плеер несколько сложнее. Описание этого процесса получится слишком громоздким, поэтому проще и понятнее будет посмотреть видеоролик, на котором подробно показывается порядок действий.
Если же ни переустановка, ни включение плагина в браузере не принесли никаких результатов, и вы по-прежнему не можете открывать видео, слушать аудио и выбирать пункты в меню на некоторых сайтах, то значит справиться с этим вопросом самостоятельно у вас не получится. Поэтому не стесняйтесь обратиться за помощью непосредственно к разработчикам, подробно описав свою проблему.
Дата публикации статьи: 20 марта 2016 в 07:46
Последнее обновление: 25 августа 2021 в 09:05
Переустановите Adobe Flash Player в 2023 году, чтобы играть во флеш-игры или использовать интерфейсы на основе Flash — Прочее — Учебные пособия
Если вы поклонник флеш-игр или пытаетесь использовать старый веб-интерфейс, основанный на плагине Adobe Flash Player, у вас есть вероятно, заметили, что Flash Player перестал работать с 2021 года.
Предупреждение: использование плагина Adobe Flash Player в настоящее время сопряжено с риском, учитывая, что он больше не поддерживается Adobe и что потенциальные недостатки безопасности, которые все еще существуют, поэтому никогда не будут исправлено Adobe.
- Прекращение поддержки Adobe Flash Player
- Установить Pale Moon (с поддержкой Flash)
- Установите Mozilla Firefox 84 (последняя версия с поддержкой Flash)
- Установить подключаемый модуль Adobe Flash Player 32.
 0.0.371
0.0.371 - Adobe Flash Player работает в Pale Moon
- Adobe Flash Player работает в Mozilla Firefox 84
1. Прекращение поддержки Adobe Flash Player
Как указано на официальном веб-сайте Adobe, Adobe больше не поддерживает Flash Player с 31 декабря 2020 года.
Кроме того, Adobe заблокировала работу Flash Player с 12 января 2021 года.
Поддержка Flash Player также была удалена из различных известных веб-браузеров.
Например: версия Firefox 84 является последней, поддерживающей Flash Player.
Начиная с версии 85 Firefox, Flash Player больше не поддерживается.
Когда вы используете веб-интерфейс (например, phpvirtualbox) на основе Flash, ваш любимый веб-браузер (в данном случае: Firefox) сообщает вам, что плагин Flash не установлен. Даже если этот плагин все еще установлен на вашем компьютере.
Простой текст
Плагин Adobe Flash не установлен.
Если вы попытаетесь играть во флеш-игры, вы обнаружите, что это тоже не работает.
Обратите внимание, что отображаемое сообщение может отличаться от сайта к сайту.
2. Установите Pale Moon (с поддержкой Flash)
Чтобы продолжить использование Flash Player в веб-браузере, у вас есть несколько вариантов.
Например, вы можете использовать веб-браузер «Pale Moon», который представляет собой веб-браузер на основе Firefox, но имеет то преимущество, что не блокирует использование Flash Player.
Загрузите версию, подходящую для вашей архитектуры (x86/x64) Windows и запустите загруженный файл.
Чтобы установить его, просто нажимайте «Далее» на каждом шаге.
Как видите, Pale Moon похож на Firefox.
Обратите внимание, что плагин Flash туда не включен, но вы можете установить его вручную позже.
К вашему сведению, в этом руководстве мы используем версию 29.4.4 (64-разрядную) Pale Moon.
3. Установите Mozilla Firefox 84 (последняя версия с поддержкой Flash)
Если вы хотите использовать подключаемый модуль Adobe Flash Player из Mozilla Firefox, вы должны использовать версию 84. 0.
0.
Загрузите Firefox 84 с архитектурой (x86 / x64), соответствующей вашей архитектуре Windows:
- Firefox 84 — x86 (32 бита)
- Firefox 84 — x64 (64 бита)
Примечание. Если вы сомневаетесь, загрузите версию x86 (32-разрядную).
После установки Mozilla Firefox 84 важно напрямую отключить проверку обновлений, чтобы предотвратить обновление Mozilla Firefox до последней доступной версии.
Для этого запустите Mozilla Firefox и перейдите в: Инструменты -> Параметры.
Прокрутите вниз до появившейся страницы и найдите раздел: Обновления Firefox.
Выберите «Разрешить Firefox: проверять наличие обновлений, но разрешить их установку».
После выбора этой опции может появиться небольшое окно «Выполняется обновление».
В этом случае нажмите : Отказаться.
Закройте Mozilla Firefox и снова откройте его.
Поскольку автоматическая установка обновлений Mozilla Firefox отключена, Mozilla Firefox будет уведомлять вас только о наличии обновления.
Чтобы отключить проверку обновлений Mozilla Firefox и предотвратить появление этого сообщения, вам потребуется использовать редактор реестра Windows.
Для этого откройте меню «Пуск» или сенсорный интерфейс Windows и введите: regedit.
Запустите предложенный редактор реестра.
Появится редактор реестра Windows.
Перейдите к разделу «HKEY_LOCAL_MACHINE\SOFTWARE\Policies».
Щелкните правой кнопкой мыши «Создать -> Ключ» в папке «Политики».
Назовите этот новый ключ: Mozilla.
На этом новом ключе «Mozilla» щелкните правой кнопкой мыши «Создать -> Ключ».
Назовите этот ключ: Firefox.
После создания раздела реестра «Firefox» щелкните правой кнопкой мыши «Создать -> 32-битное значение DWORD» в правой части.
Назовите это новое значение DWORD: DisableAppUpdate.
Затем дважды щелкните по нему, чтобы изменить его значение.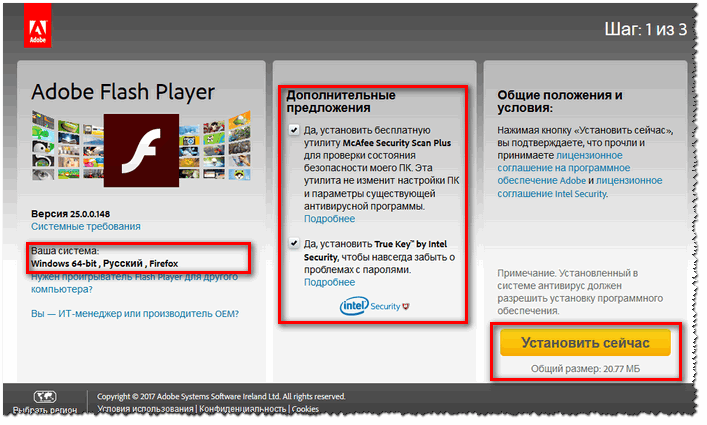
Укажите «1» в качестве значения и нажмите «ОК».
Перезапустите Mozilla Firefox, и вы увидите следующее:
- Ваш браузер управляется вашей организацией.
- Обновления отключены системным администратором.
Как включить Adobe Flash Player в Chrome? — Установка
Adobe Flash Player, существующий с 1996 года, сыграл решающую роль в развитии Интернета. Долгое время, до того, как HTML5 получил широкое распространение, это был единственный эффективный способ запуска мультимедийного контента в Интернете, включая видео, игры, приложения, аудио и многое другое.
Сегодня эра Adobe Flash Player подходит к концу. Хотя Flash Player 2020 по-прежнему поддерживается, Adobe объявила еще в 2017 году, что 2020 год станет последним годом поддержки программного обеспечения. Соответственно, все основные браузеры, от Safari до Firefox и Chrome, заменили большую часть функций Flash Player совместимыми функциями HTML5.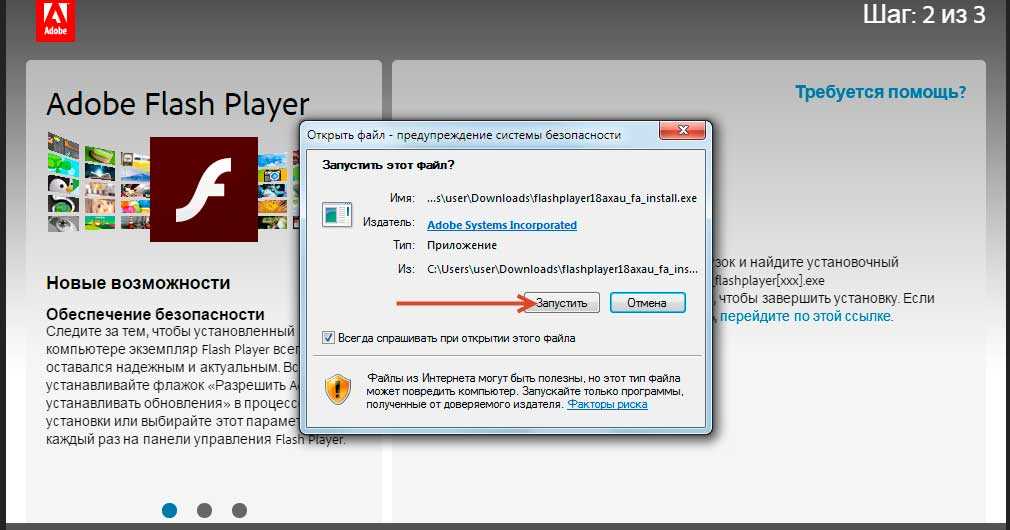 Более того, Microsoft заявила, что полностью удалит Flash из своих браузеров в конце 2020 года.
Более того, Microsoft заявила, что полностью удалит Flash из своих браузеров в конце 2020 года.
Так почему же Интернет, который так много выигрывал от всего, что мог предложить Flash, вдруг отвернулся от него? Словом, во многом это было связано с проблемами безопасности и закрытой экосистемой Adobe.
В своем письме 2010 года «Мысли о Flash» Стив Джобс изложил причины, по которым устройства Apple iOS не поддерживают стандарт Flash, что, возможно, значительно ускорило его падение. Джобс упомянул низкую производительность на мобильных устройствах, частые сбои, высокий расход заряда батареи и наличие лучших открытых стандартов (например, HTML5), которые могут полностью заменить Flash.
На самом деле уязвимости в системе безопасности преследовали Adobe Flash Player на протяжении всей его жизни, и, как широко сообщалось, он был основной целью хакеров, пытающихся использовать эти уязвимости, которые компании, производящие браузеры и операционные системы, не могли исправить из-за проприетарного Природа Флэша.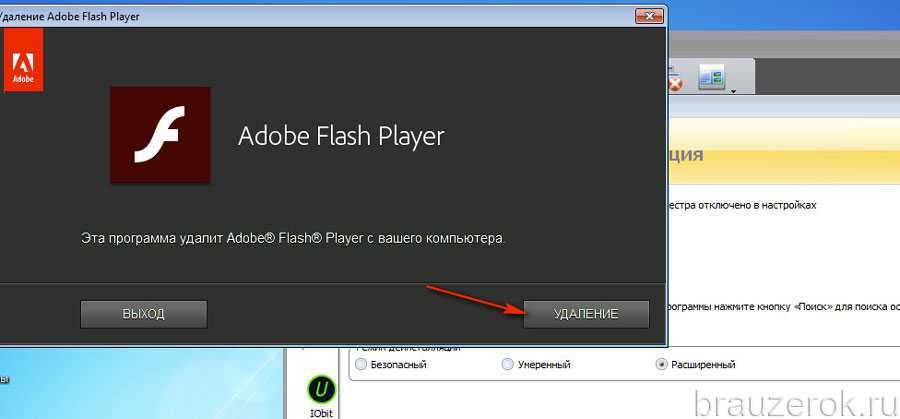
Тем не менее, есть еще немало причин, по которым вы можете захотеть использовать Adobe Flash Player. Например, это все еще может быть единственным способом воспроизведения некоторого устаревшего медиаконтента в Интернете (например, видео, игр) на вашем Mac. Итак, давайте посмотрим, как включить Adobe Flash Player в Chrome.
Как включить Adobe Flash Player в Chrome
Если вам нужно использовать Flash Player сегодня, лучше всего использовать Google Chrome. Вы можете быть удивлены, узнав, что плагин Flash уже установлен в Chrome, однако по умолчанию он отключен — вам нужно включить Flash в настройках Chrome Flash самостоятельно.
Итак, как разрешить Flash в Chrome?
- Откройте Google Chrome и перейдите в «Настройки» (⌘ + ,)
- Прокрутите вниз до «Конфиденциальность и безопасность»
- Щелкните Настройки сайта ➙ Flash
- По умолчанию переключатель установлен в положение «Выкл.» с надписью «Блокировать сайты от использования Flash (рекомендуется)».
 Включите его, чтобы он сказал «Сначала спросите».
Включите его, чтобы он сказал «Сначала спросите».
Теперь каждый раз, когда вы посещаете веб-сайт, содержащий что-либо для Flash Player, Chrome будет запрашивать ваше разрешение на воспроизведение вместо блокировки. Но ваши настройки будут работать только до тех пор, пока вы не выйдете из Google Chrome. Так что не забудьте вернуться и сбросить его после.
Если у вас возникли проблемы с Chrome Flash Player, может помочь обновление Google Chrome:
- Откройте Chrome и нажмите кнопку меню в правом верхнем углу
- Нажмите Обновить Google Chrome, если доступно. В противном случае вы используете последнюю версию.
- Кроме того, посетите google.com/chrome и загрузите последнюю версию Chrome оттуда
Помните, что Google Chrome прекратит поддержку плагина Flash Chrome в конце 2020 года, поэтому, если вам абсолютно необходимо его использовать, убедитесь, что вы остановили автоматическое обновление Google Chrome как можно раньше (и используйте другой браузер для повседневной работы).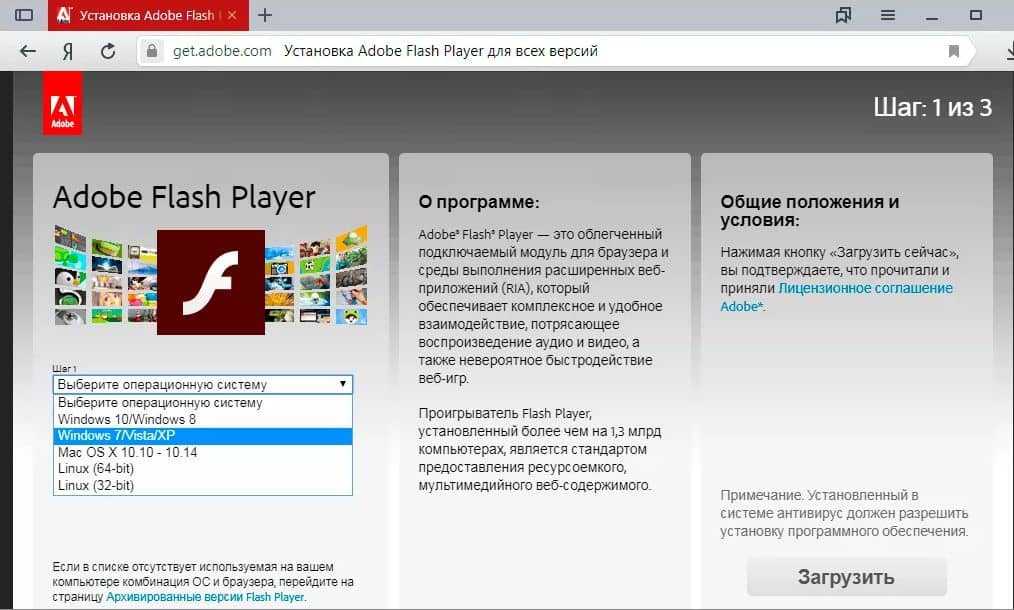 Но как это сделать? Это немного более технично:
Но как это сделать? Это немного более технично:
- Запуск терминала из ваших приложений ➙ Утилит папка
- Тип Defaults Write Com.google.Keystone.Agent CheckInterval 0
- Введите
- команда остановит работу общего сценария обновления программного обеспечения Google, поэтому ни одно из ваших приложений Google (например, Google Диск для Mac) не будет автоматически получать обновления.
Чтобы отменить изменение и снова обновить браузер Chrome:
- Терминал запуска
- Тип Defaults Write Com.google.Keystone.Agent CheckInterval 10000
- Введите
- вероятно, каждый, кому нужно запустить Adobe Flash Player для Chrome прямо сейчас, имеет в виду конкретный вариант использования, например онлайн-игру в стиле ретро или веб-сайт старой школы. Практически никому не нужно разрешать Flash в Chrome для всех веб-сайтов. Так как же заблокировать определенные веб-сайты от доступа к Flash? Хотя это утомительно, это довольно легко сделать:
- Откройте Google Chrome и посетите любой веб-сайт
- Щелкните значок замка в крайнем левом углу строки URL-адреса
- Выберите раскрывающийся список Flash и выберите Блокировать.
 Если вы не видите раскрывающегося списка, вместо этого выберите «Настройки сайта», затем найдите Flash в списке и выберите «Блокировать».
Если вы не видите раскрывающегося списка, вместо этого выберите «Настройки сайта», затем найдите Flash в списке и выберите «Блокировать».
Как обновить Adobe Flash Player для Chrome
В большинстве случаев, когда вы включаете Flash в Chrome, он будет обновлен. Но иногда вы могли увидеть ошибку включения Flash в Chrome. Чтобы решить эту проблему, попробуйте сначала обновить выпуск Adobe Flash Player Chrome:
- Откройте Chrome
- Введите chrome://components в адресную строку и нажмите Enter
- Прокрутите вниз до Adobe Flash Player Всего Chrome Flash Player:
- Посетите сайт get.adobe.com/flashplayer/otherversions
- Выберите свою ОС из раскрывающегося списка
- Выберите версию PPAPI
- Нажмите Загрузить Flash Player
- Найдите и установите Adobe Flash Player для Chrome в папке «Загрузки»
Зачем сканировать Mac на наличие вредоносных программ Adobe Flash?
Приятно понимать, что каждый крупный браузер отключает использование Adobe Flash по определенной причине — в программном обеспечении слишком много недостатков безопасности.
 Поэтому, если вы сознательно ищете, как включить Flash в Chrome, вы подвергаете себя потенциальному риску.
Поэтому, если вы сознательно ищете, как включить Flash в Chrome, вы подвергаете себя потенциальному риску.Что вам обязательно нужно, так это мощное и надежное программное обеспечение для удаления вредоносных программ, чтобы ничто не могло подвергнуть опасности ваш Mac или ваши файлы. Где вы ищете один?
CleanMyMac X — ведущий в мире оптимизатор для Mac. Он не только сканирует ваш Mac на наличие всех известных типов вредоносных программ и поддерживает его базы данных в актуальном состоянии, но также помогает вам поддерживать вашу конфиденциальность в Интернете, ускоряет ваш Mac в целом, полностью удаляет любые навязчивые приложения, работает с бесполезными расширениями, уничтожает устаревшие личные файлы, освобождает место и многое другое.
Чтобы узнать, проникло ли какое-либо вредоносное ПО на ваш Mac:
- Запустите CleanMyMac X
- Перейдите на вкладку «Удаление вредоносных программ» в разделе «Защита 9».0009
- Нажмите «Сканировать»
- Нажмите «Удалить», если обнаружено какое-либо вредоносное ПО
Как восстановить удаленные файлы на Mac
После того, как вы узнаете, как включить Flash в Chrome, вы должны хотя бы попытаться подготовиться ко всем возможностям.
 Одним из них является возможность потери некоторых ваших файлов из-за вредоносного ПО, созданного плагином Adobe Flash Chrome. Как вернуть эти файлы?
Одним из них является возможность потери некоторых ваших файлов из-за вредоносного ПО, созданного плагином Adobe Flash Chrome. Как вернуть эти файлы?Disk Drill — это первоклассное приложение для восстановления любого недавно удаленного файла с жесткого диска. Он работает для непреднамеренно удаленных файлов, а также для ошибок дисковых утилит или повреждения данных, как на вашем жестком диске, так и на любых внешних устройствах, подключенных к вашему Mac. Кроме того, он имеет удобную функцию резервного копирования (хорошая привычка), поэтому вы можете часто сохранять свои файлы в безопасном месте со 100% -ной скоростью восстановления.
Чтобы использовать Disk Drill:
- Запустите приложение
- Подключите внешний диск или выберите внутренний драйвер из списка и нажмите Восстановить
- Дождитесь завершения сканирования и выберите файлы, которые вы хотите вернуть
Так что, если вам нужно использовать Flash сегодня, лучше всего иметь плагин Adobe Flash Player для Chrome.

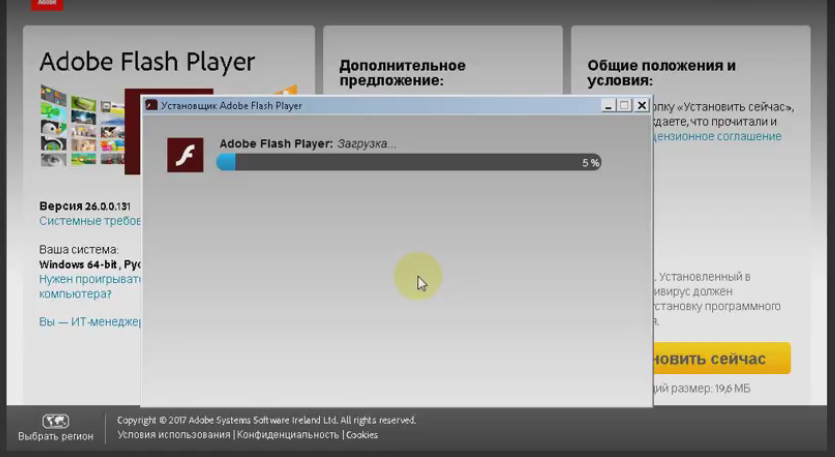
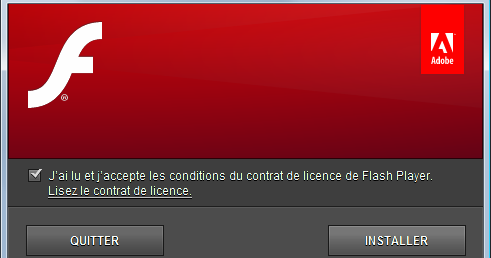
 0.0.371
0.0.371 Включите его, чтобы он сказал «Сначала спросите».
Включите его, чтобы он сказал «Сначала спросите». Если вы не видите раскрывающегося списка, вместо этого выберите «Настройки сайта», затем найдите Flash в списке и выберите «Блокировать».
Если вы не видите раскрывающегося списка, вместо этого выберите «Настройки сайта», затем найдите Flash в списке и выберите «Блокировать». Поэтому, если вы сознательно ищете, как включить Flash в Chrome, вы подвергаете себя потенциальному риску.
Поэтому, если вы сознательно ищете, как включить Flash в Chrome, вы подвергаете себя потенциальному риску.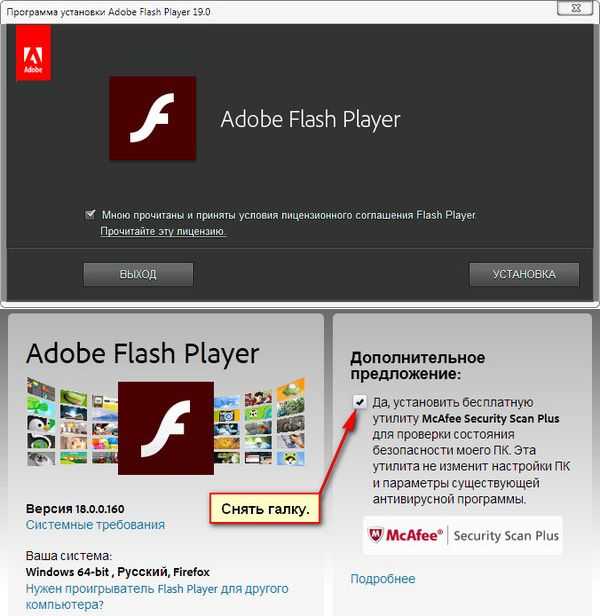 Одним из них является возможность потери некоторых ваших файлов из-за вредоносного ПО, созданного плагином Adobe Flash Chrome. Как вернуть эти файлы?
Одним из них является возможность потери некоторых ваших файлов из-за вредоносного ПО, созданного плагином Adobe Flash Chrome. Как вернуть эти файлы?