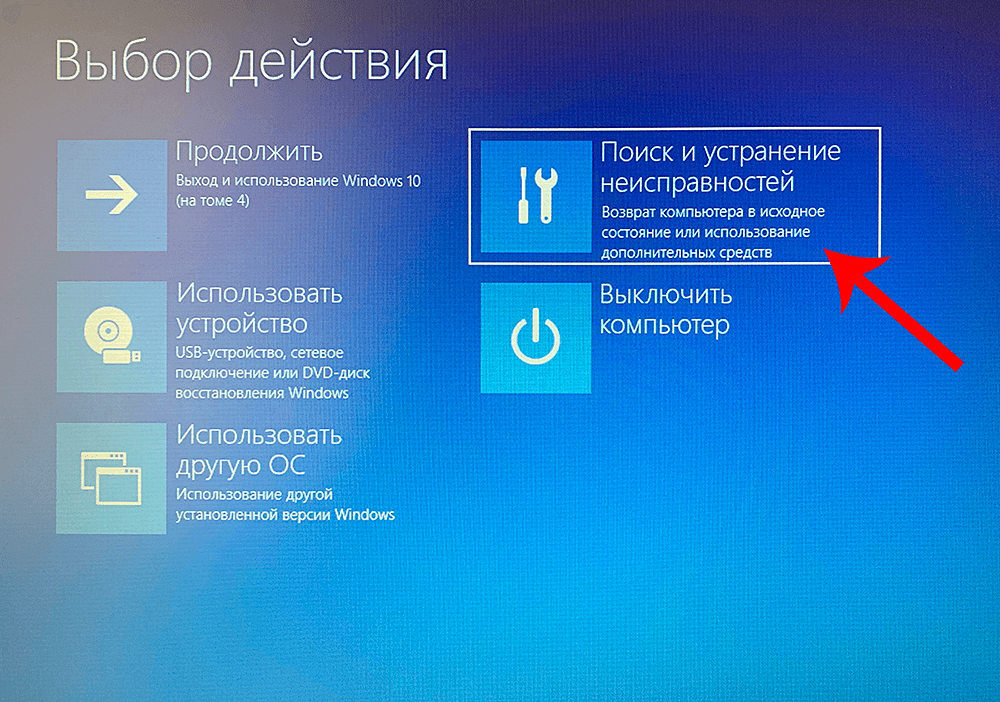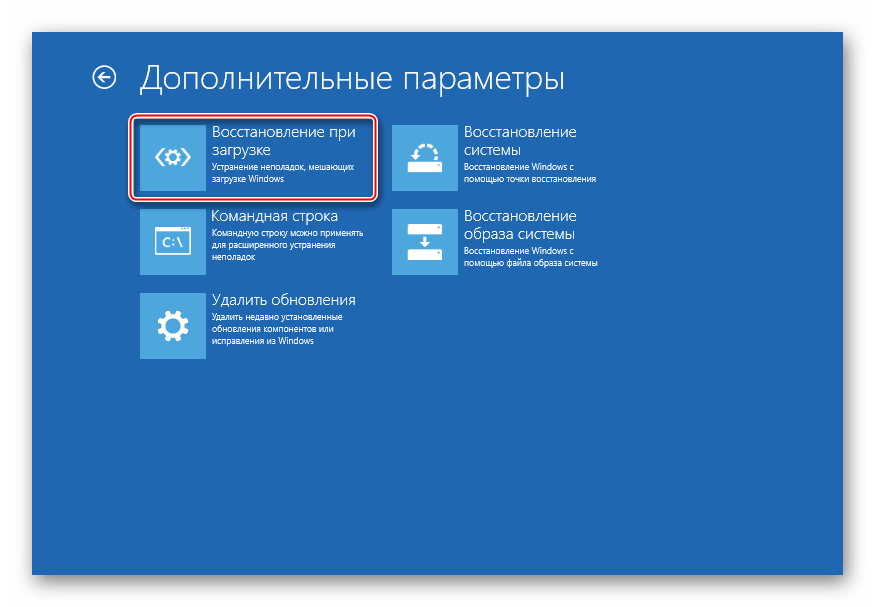Восстановить виндовс 10 на ноутбуке: Параметры восстановления в Windows 10 — Служба поддержки Майкрософт
Содержание
Как восстановить Виндовс 10 на ноутбуке Lenovo, запустить автоматически
Как восстановить Виндовс 10 на ноутбуке Lenovo? Воспользуйтесь кнопкой OneKey Recovery, используйте встроенные возможности Windows или специальный загрузочный диск с официального сайта. Ниже рассмотрим алгоритм действий для каждого способа. Поговорим о том, когда необходимо выполнять такую работу, и как сделать точку восстановления для дальнейшего ее применения.
Как восстановить систему
Выделяется несколько способов, как восстановить Виндовс на ноутбуке Леново. Наиболее простым является вариант со встроенными возможностями. Если же он не доступен или по какой-то причине не сработал, можно использовать возможности самой Windows 10 или загрузочный диск (доступен на официальном сайте). Рассмотрим каждый из вариантов подробнее.
Встроенный способ
Наиболее быстрый путь — восстановление системы Windows 10 на ноутбуке Lenovo с помощью встроенной функции OneKey Recovery. Для ее применения необходимо, чтобы на жестком диске Леново уже был скрытый раздел с образом ОС и ПО. Эти данные спрятаны по условиям безопасности, что объясняет меньшие размеры жесткого диска при начале использования.
Эти данные спрятаны по условиям безопасности, что объясняет меньшие размеры жесткого диска при начале использования.
Восстановление системы Windows 10 на ноутбуке Леново с помощью встроенных возможностей проходит в несколько этапов. Сделайте следующие шаги:
- Отключите ноут.
- Жмите на кнопку NOVO упомянутой выше системы.
- Выберите интересующий вариант.
- Согласитесь с предупреждением о старте сброса / удаления всех данных.
- Дождитесь завершения процесса.
- Кликните кнопку «Готово» и выберите перезагрузку вручную. Автоматических перезапуск предусмотрен не во всех моделях.
Как только автоматическое восстановление Windows 10 на ноутбуке Lenovo завершено, ничего делать не нужно. После входа можно пользоваться «чистой» операционной системой, которая имела место на момент покупки.
Если у вас старая модель Lenovo ThinkPad, алгоритм действий может быть немного иным. Чтобы восстановить Виндовс 10, сделайте следующее:
- В момент загрузки жмите на F11.

- Выберите подходящий языки.
- Кликните на кнопку продолжения.
- Введите пароль, если он задавался.
- Активируйте раздел Lenovo Factory Recovery.
- Дождитесь завершения процесса, который напоминает установку ОС.
- Согласитесь с рестартом.
Дождитесь перезапуска и убедитесь, что все работает корректно.
С применением функций Виндовс 10
Рассмотренный выше способ восстановления системы Windows 7 или 10 на ноутбуке Леново может не сработать. В таком случае можно воспользоваться встроенным в ОС Виндовс вариантом.
Сделайте следующие шаги:
- Жмите на кнопку «Пуск» слева внизу в виде окна.
- Зайдите в «Параметры».
- Кликните на пункт «Обновление и безопасность».
- Зайдите в интересующий раздел.
- Выберите один из вариантов — вернуть ноутбук Lenovo в исходное состояние или перейти к прошлой версии Виндовс 10.
После этого следуйте инструкции. Сразу отметим, что точка может создаваться сами пользователем или автоматически.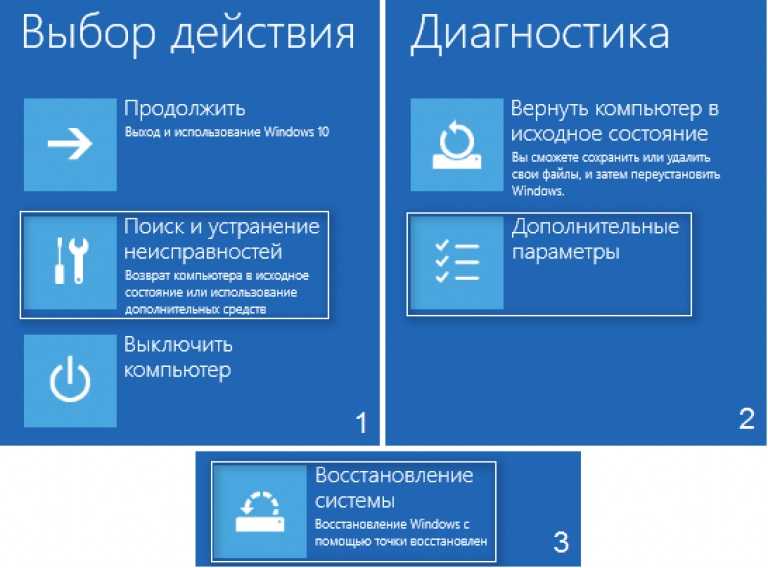 Подробнее на этом вопросе мы остановимся ниже.
Подробнее на этом вопросе мы остановимся ниже.
С помощью образа
Следующий способ, как восстановить систему на ноутбуке Леново, сделать это с помощью загрузочного диска. Для этого его необходимо иметь или скачать с официального сайта Lenovo для своего устройства. Для начала найдите серийный номер устройства и пройдите регистрацию по ссылке account.lenovo.com/ru/ru. Как только аккаунт готов, сделайте следующее:
- Перейдите по ссылке pcsupport.lenovo.com/ru/ru/lenovorecovery и укажите серийный номер ноутбука Lenovo, на котором нужно восстановить Виндовс 10.
- Найдите образ, если его предлагает ОС.
- Выберите страну и язык, а после перейдите к следующему шагу.
- Укажите ФИО и адрес e-mail.
- Перейдите по ссылке для загрузки и скачайте устройство для своей Виндовс.
- Подключите USB-накопитель. Лучше, если он будет размером от 16 Гб.
- Запустите программу Lenovo USB Recovery Creator.
- Укажите сведения вашего ID ноутбука.

- Выберите образ, с помощью которого можно восстановить систему.
- Укажите место для хранения, а после запуска выберите флешку.
Как только образ готов, нужно знать, как восстановить Виндовс 7 или 10 на ноутбуке Леново. Войдите в «Пуск», а далее «Параметры» и «Восстановление». Здесь выберите «Особые варианты загрузки». После установите USB-накопитель или диск и жмите на кнопку «Перезагрузить сейчас».
Когда стоит прибегнуть к восстановлению системы
Необходимость восстановить Виндовс 10 на ноутбуке Lenovo может возникнуть во многих случаях. Чаще всего это требуется при появлении проблем в загрузке ОС, наличии ошибок и сбоев в работе. К таким действиям необходимо приступать в случае, когда другие способы очистки не дают результата. Предварительно стоит проверить систему на вирусы, почистить реестр, удалить старые файлы и т. д. Если это не дает результата, можно вернуть ноутбук Lenovo к первоначальному состоянию.
Как создать точку восстановления
Чтобы в дальнейшем быстро восстановить Виндовс 10, необходимо заранее создать контрольную точку (если это не сделал производитель).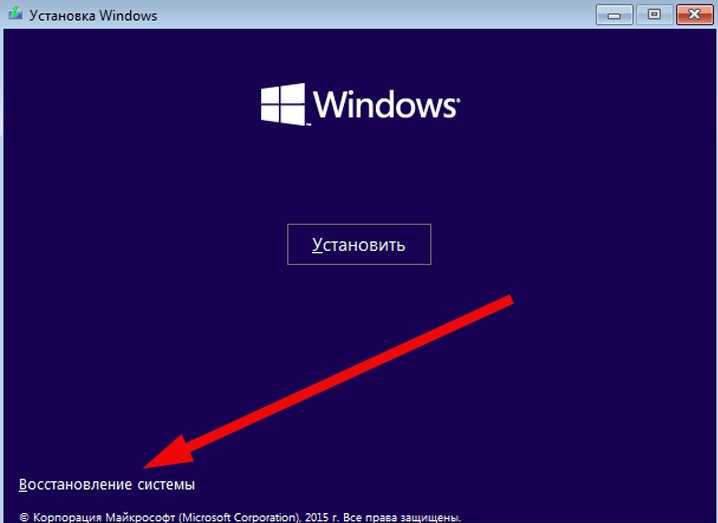
Для создания контрольной точки вручную сделайте следующее:
- В панели поиска задач введите «Создать точку …».
- Выберите подходящий пункт в перечне.
- Перейдите в раздел «Защита системы», а в окне «Свойства системы» жмите «Создать».
В современных Виндовс 10 точки создаются автоматически. Если у вас более старая версия, сделайте следующее:
- Войдите в «Панель управления», а далее «Администрирование».
- Перейдите в «Планировщик заданий».
- Выберите «Библиотека планировщика задач», а далее Майкрософт, Виндовс и System Restore.
- Жмите на файл SR в среднем окне и выберите «Свойства».
- Выберите раздел «Триггеры».
- Кликните на кнопку «Создать» и установите нужные параметры.
Теперь вы знаете, как запустить восстановление системы на ноутбуке Lenovo, и что для этого необходимо. Работу можно сделать с помощью встроенных возможностей устройства или самой Виндовс 10. Как вариант, сделайте загрузочный диск и в дальнейшем используйте его для возврата к прошлой версии ОС.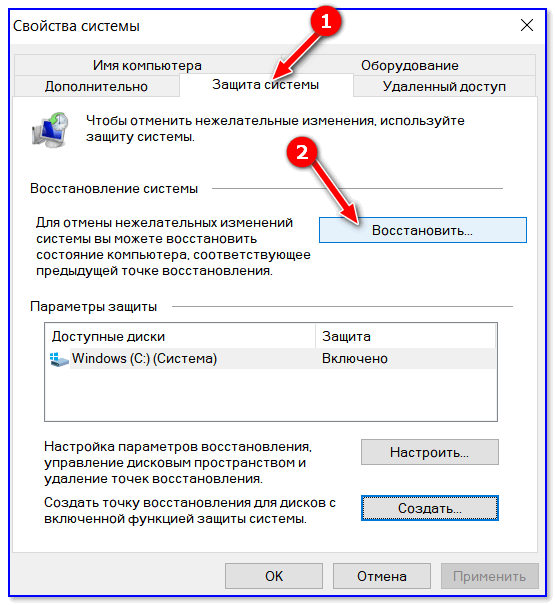 В комментариях расскажите, какой вариант используете вы, и какие трудности при этом возникают.
В комментариях расскажите, какой вариант используете вы, и какие трудности при этом возникают.
Как восстановить систему через BIOS Windows 10? Инструкция
Время на чтение: 10 мин
Windows 10 уже на порядок стабильнее, чем операционные системы (ОС) 2000-х годов, но и она слетает довольно часто. Любой компьютер или ноутбук (HP, Asus, Lenovo, Dell и другие) подвержены появлению системных сбоев. Полностью защититься от них нельзя, поэтому каждый пользователь должен знать, как восстановить систему через BIOS Windows 10. В противном случае придется постоянно вызывать мастеров. Бояться не стоит, все реально сделать самостоятельно, а с помощью нашей инструкции даже новичок не запутается.
Слетел Windows 10 как восстановить на ноутбуке или ПК?
Если нет доступа к системе, придется проводить все манипуляции на уровне BIOS и Live CD-накопителей. Так как восстановить Windows 10 на ноутбуке Lenovo и прочих устройствах без специального диска невозможно, заранее стоит разыскать установочный дистрибутив.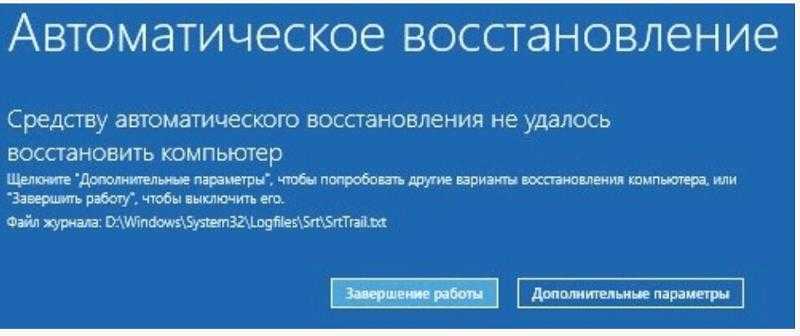 Им может быть диск с лицензионной системой или смонтированная флешка. Для создания подходящего накопителя нужен образ ОС и приложение, вроде UltraISO. Следуя дальше мы предполагаем, что диск или флешка уже готовы.
Им может быть диск с лицензионной системой или смонтированная флешка. Для создания подходящего накопителя нужен образ ОС и приложение, вроде UltraISO. Следуя дальше мы предполагаем, что диск или флешка уже готовы.
Как восстановить Windows 10 на ноутбуке Acer:
- Выключаем компьютер, подключаем к нему накопитель и нажимаем на кнопку питания.
- Когда появится окно с доступом к BIOS (об этом должны быть подсказки снизу) нажимаем ключевую клавишу: F1, F10, Del или другая.
- Переходим в раздел «Boot», который иногда скрыт внутри подобного по смыслу раздела.
- В строке «First Boot Device» указываем флешку или дисковод с диском.
- Сохраняем изменения и перезагружаем компьютер.
- Когда запустится дистрибутив, нажимаем на ссылки внизу окна «Восстановление системы».
- Открываем вкладку «Диагностика», затем – «Дополнительные параметры».
- Нажимаем на вариант «Командная строка».

- После того, как в BIOS запустить командную строку, в нее нужно вставить команду для устранения проблем с включением — fixboot и нажимаем Enter.
К сожалению, восстановить Windows 10 через BIOS без диска и USB-накопителя не получится. В прошлых версиях ОС подобная функция была встроена, но в десятке она отсутствует. Диск или флешка обязательны.
Как откатить Windows через BIOS?
Существует эффективный способ, как через BIOS сделать восстановление системы. Откат к рабочему состоянию должен исправить системные сбои и позволит запустить ОС. Обязательное условие – в системе должна быть точка восстановления, иначе процедура не увенчается успехом. Благо, что их периодически создает Windows при установке программ и прочих манипуляциях.
Как запустить восстановление Windows через BIOS:
- Повторяем действия из предыдущей процедуры с 1 по 7 шаги.

- Оказавшись в разделе «Дополнительные параметры» выбираем опцию «Восстановление системы».
- Перед тем, как откатить систему через BIOS, выбираем подходящую точку. Она должна быть создана тогда, когда ОС работала максимально стабильно.
- Запускаем процедуру, нажав несколько раз кнопку «Далее».
- После завершения отката, перезагружаем ПК.
Дополнительные рекомендации по восстановлению системы
Вынуждены признать, что перечисленных выше двух методов не всегда хватает для нормализации работы ОС. Порой нужны дополнительные процедуры.
Лучшие советы:
- Восстанавливаем загрузочный сектор mbr. С помощью вышеприведенных инструкций, переходим в «Командную строку», вводим fixmbr и нажимаем Enter.

- Возвращаем загрузочный файл boot.ini. В консоль вводим команду bootcfg /rebuild.
- Устраняем повреждения config. В командной строке пишем cd repair copy SYSTEM C:\windows\system32\config и нажимаем на клавишу Ввод.
Важно! Не всегда удается отделаться минимальными усилиями, порой дело доходит до переустановки. Так как переустановить Windows 10 через BIOS несложно, подробно рассматривать процедуру не будем. Обычно достаточно после запуска Live USB-накопителя нажать на клавишу «Установить» и следовать подсказкам мастера.
Это все рабочие способы, как сбросить Windows 10 через BIOS и добиться восстановления ее работы. В большинстве случаев они сработают, но порой приходится и переустанавливать ОС. Повторная инсталляция не влечет за собой серьезные последствия, ведь данные на основном логическом диске сохранятся, а сама процедура занимает около 15 минут.
Андрей
Остались вопросы по теме?
Задать вопрос
Оцените материал
Рейтинг статьи 3 / 5.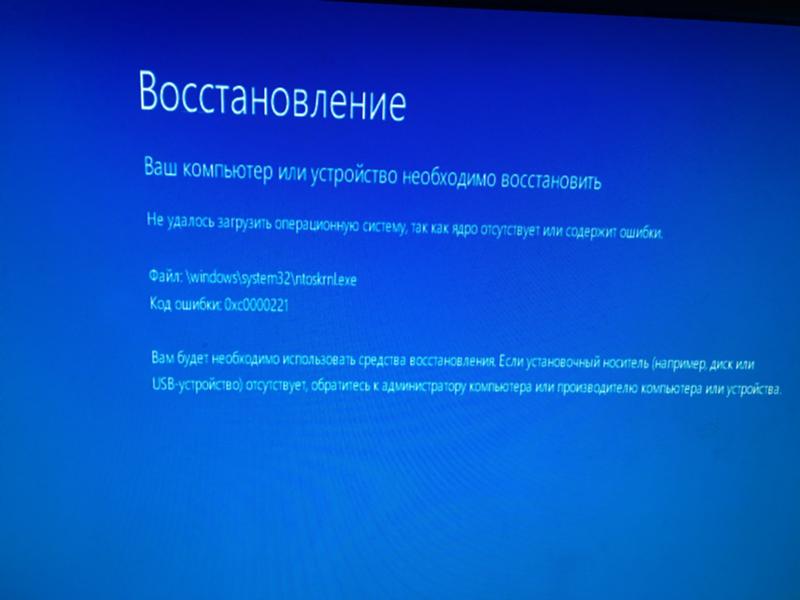 Голосов: 8
Голосов: 8
Пока нет голосов! Будьте первым, кто оценит этот пост.
Как переустановить Windows 10
Может наступить время, когда вам потребуется переустановить Windows 10 на вашем компьютере. Возможно, вы пытаетесь решить серьезную проблему с обновлением или избавиться от вируса, или, возможно, вы готовитесь продать свой ноутбук на Craigslist. Какой бы ни была причина, переустановка Windows 10 может сбивать с толку, особенно если учесть, что существует несколько способов сделать это, и у каждого есть свои плюсы и минусы. Тем не менее, давайте посмотрим, как переустановить Windows 10.
Содержание
- Как сделать резервную копию данных
- Как выполнить откат Windows 10
- Как восстановить Windows 10 из точки восстановления системы
- Как переустановить Windows 10
- Как активировать Windows 10 (повторно)
Как сделать резервную копию ваших данных
Мы настоятельно рекомендуем сделать резервную копию данных, прежде чем вносить подобные существенные изменения в свой компьютер.
 В Windows 10 это даже упрощается, поэтому вам не нужно искать дополнительный инструмент для резервного копирования. Просто выполните необходимые шаги истории файлов ниже.
В Windows 10 это даже упрощается, поэтому вам не нужно искать дополнительный инструмент для резервного копирования. Просто выполните необходимые шаги истории файлов ниже.Шаг 1: Введите «Центр обновления Windows» в строку поиска Windows и выберите Параметры Центра обновления Windows из списка результатов. Или щелкните значок Центра поддержки в правом нижнем углу экрана, выберите Все настройки и найдите Обновление и безопасность . Оказавшись там, выберите вкладку Backup .
Если вы видите индикатор включения-выключения в следующем окне, и он переключен в положение «Вкл», это означает, что история файлов автоматически создает резервные копии ваших файлов. Эти файлы включают ваши контакты, файлы на рабочем столе и данные, хранящиеся в папке OneDrive, а это означает, что вам, вероятно, не о чем беспокоиться. Эта функция также будет создавать резервные копии ваших библиотек, но может не создавать резервные копии всех общих папок, поэтому поместите ценные папки в библиотеку, чтобы сохранить их по мере необходимости.

Марк Коппок/Digital Trends
Шаг 2: Если инструмент File History отключен, вы увидите возможность добавить диск.
Отметить Coppock/Digital Trends
Щелкните знак плюса (+) рядом с Добавить диск , и Windows 10 выполнит поиск внешнего диска для резервного копирования.
Mark Coppock/Digital Trends
Выберите диск, который вы хотите использовать для истории файлов. При этом будет включена история файлов, и Windows 10 автоматически начнет резервное копирование версий файлов в ваших библиотеках. Вы можете нажать Дополнительные параметры для изменения частоты резервного копирования файлов и продолжительности их хранения. Вы также можете настроить резервные копии папок и библиотек. Однако в зависимости от того, сколько у вас данных, это может занять некоторое время, поэтому займитесь чем-нибудь другим и дождитесь завершения процесса резервного копирования.
Марк Коппок/Digital Trends
Вы можете проверить статус своей истории файлов, прокрутив вниз страницы Параметры резервного копирования и выбрав См.
 дополнительные настройки под Связанные настройки . Откроется окно истории файлов панели управления, в котором вы сможете увидеть статус и доступ к дополнительным параметрам.
дополнительные настройки под Связанные настройки . Откроется окно истории файлов панели управления, в котором вы сможете увидеть статус и доступ к дополнительным параметрам.Марк Коппок/Digital Trends
Конечно, если вы предпочитаете переносить все на внешний жесткий диск или использовать облачное хранилище для резервных копий, сделайте это! Какой бы подход вы ни выбрали, убедитесь, что ничего ценного не потеряно.
Как откатить Windows 10
Теперь давайте поговорим о переустановке Windows 10 до определенного момента в прошлом — возможно, несколько дней или недель назад. Это идеальное решение, когда с вашим компьютером что-то не так, например, серьезный сбой, вызванный новым приложением, от которого вам нужно избавиться как можно скорее. Существует несколько различных вариантов возврата к более ранней сборке или поиска недавней точки в Windows 10 для сброса.
Шаг 1: В окне Update & Security перейдите на вкладку Recovery .
 Здесь вы увидите вариант Вернуться к предыдущей версии Windows 10 . Нажмите кнопку Начать и подождите.
Здесь вы увидите вариант Вернуться к предыдущей версии Windows 10 . Нажмите кнопку Начать и подождите.Марк Коппок/Digital Trends
Шаг 2: Теперь Windows рассмотрит, с каким объемом информации она должна работать. Затем вы заполните краткий опрос о том, почему вы возвращаетесь и проверяете обновления, чтобы узнать, могут ли они решить проблему. Следуйте инструкциям на экране, пока не появится выбор, с какой сборкой Windows 10 работать.
Однако иногда операционная система не может найти нужные файлы, необходимые для возврата к предыдущей сборке, особенно если вы в последнее время убирались в своем цифровом доме. В таких случаях лучше искать другое решение.
Шаг 3: Если подготовка прошла успешно, вы сможете вернуться к предыдущей сборке, что очень удобно, если серьезное обновление или недавняя установка вызвали сбой. Если она доступна, найдите самую последнюю и безотказную сборку, которую вы можете распознать и которая все еще использует Windows 10.
 Однако иногда у вас будет доступ только к предыдущим операционным системам на вашем компьютере, например, к Windows 8.
Однако иногда у вас будет доступ только к предыдущим операционным системам на вашем компьютере, например, к Windows 8.Как восстановить Windows 10 из точки восстановления системы
Вы также можете восстановить Windows 10 из точки восстановления системы, что может работать лучше, если вам нужно загрузить более свежие версии Windows 10, а не пропускать целые сборки.
Шаг 1: Перейдите к панели управления — при необходимости воспользуйтесь строкой поиска Windows. Найдите раздел Recovery и выберите Open System Restore . После этого подтвердите, что хотите войти в этот режим. Вы также можете создать новую точку восстановления и настроить параметры восстановления в этом окне.
Марк Коппок/Digital Trends
Шаг 2: Это предоставит вам рекомендуемую точку восстановления и описание того, какое системное действие было выполнено до создания точки восстановления. Здесь вы также можете выбрать другие точки восстановления.
 Нажмите Выберите другую точку восстановления и выберите Далее , если вы хотите проверить другие доступные варианты.
Нажмите Выберите другую точку восстановления и выберите Далее , если вы хотите проверить другие доступные варианты.Помните, что Windows обычно создает точку восстановления после каждого существенного изменения, например при установке нового приложения, драйвера или обновления. Если вы не видите ожидаемую опцию, возможно, защита вашей системы отключена. В этом случае вам может потребоваться выполнить полную переустановку или найти другое решение.
Марк Коппок/Digital Trends
Шаг 3: Найдите точку восстановления, существовавшую до проблемного изменения, если это возможно. Затем выберите Далее и подтвердите, нажав Готово . Имейте в виду, что эта опция не должна стирать личные файлы.
Марк Коппок/Digital Trends
Как переустановить Windows 10
Иногда проблемы слишком велики для восстановления, и вам необходимо выполнить полную очистку, чтобы удалить поврежденные данные или, возможно, подготовить компьютер, который вы собираетесь продать.
 В этом случае вы можете полностью переустановить Windows 10. К счастью, это легко сделать.
В этом случае вы можете полностью переустановить Windows 10. К счастью, это легко сделать.Шаг 1: Снова перейдите в раздел Восстановление , который находится в разделе Обновление и безопасность . Первая опция, которую вы должны увидеть вверху, — это «Сбросить этот компьютер ». Это тот, который вы хотите. Нажмите Начать , чтобы продолжить.
Марк Коппок/Digital Trends
Шаг 2: Существует несколько вариантов в зависимости от объема данных, которые вы хотите стереть. Выберите Сохранить мои файлы , если у вас есть конкретная проблема, от которой вы хотите избавиться, сохранив при этом всю остальную информацию на своем ПК. Этот вариант удобен, но не работает в 100% случаев, поэтому вам нужен план б. Если у вас есть какие-либо сомнения, нажмите Удалить все — просто сначала дважды проверьте резервную копию. Восстановить заводские настройки откатит ваш компьютер до исходного заводского состояния и, как правило, переустановит все программное обеспечение, которое изначально поставлялось с вашим компьютером.
 Этот вариант обычно является лучшим выбором, если вы продаете свой компьютер, хотя он не всегда доступен. Если у вас есть действующая лицензия, вы также можете получить новый образ установочного носителя Windows 10 и использовать его для установки с нуля.
Этот вариант обычно является лучшим выбором, если вы продаете свой компьютер, хотя он не всегда доступен. Если у вас есть действующая лицензия, вы также можете получить новый образ установочного носителя Windows 10 и использовать его для установки с нуля.Шаг 3: Убедитесь, что ваше устройство подключено, чтобы разрядившийся аккумулятор не прерывал процесс, а затем подтвердите свой выбор. Все, что остается делать, это сидеть сложа руки и ждать. После завершения система должна автоматически перезагрузиться.
Как активировать Windows 10 (повторно)
Возможно, вам придется снова пройти процесс активации Windows 10, в зависимости от того, как вы переустанавливаете или откатываете ее. Обычно это происходит автоматически и не является проблемой. Но независимо от того, поставлялось ли ваше устройство с Windows 10 или вы обновили свой компьютер до Windows 10, которую вы купили у другого поставщика, вам может понадобиться ключ продукта для завершения активации.
 К счастью, обычно вы можете найти его в своем сертификате подлинности, если вы сохранили свой сертификат и можете его найти.
К счастью, обычно вы можете найти его в своем сертификате подлинности, если вы сохранили свой сертификат и можете его найти.Обновите свою активацию, открыв «Обновление и безопасность» и перейдя на вкладку «Активация». Здесь вы сможете увидеть свой статус активации или добавить другой ключ продукта. Повторно активируйте установку Windows 10, следуя инструкциям на экране.
Марк Коппок/Digital Trends
Рекомендации редакции
Этот критический недостаток macOS может сделать ваш Mac беззащитным
Лучшие VPN-сервисы 2022 года: лучший выбор на сегодняшний день
Не тратьте деньги на MacBook Air. Просто купите Chromebook вместо этого
Лучшие предложения Adobe Photoshop на декабрь 2022 г.
Лучшие предложения Microsoft Office на декабрь 2022 г.
Вы перезагрузили ПК с Windows и получили домашнюю версию. Вот как вернуть обновление Pro
Расслабьтесь: если вы переустановите Windows Pro, серверы активации восстановят активацию без сигнала.

Getty Images
Существует множество причин, по которым вы можете захотеть использовать параметр перезагрузки, чтобы перезагрузить компьютер под управлением Windows. Возможно, вы использовали предварительные выпуски Insider Preview и хотите вернуться к стабильной версии канала General Availability. Возможно, вы передаете старый компьютер другому члену семьи и хотите стереть все следы старой установки.
Я провел последнюю неделю или две, перезагружая офис, полный ПК с Windows, и несколько раз возникала одна небольшая проблема. Когда сброс был завершен, я обнаружил, что использую Windows Home Edition. Это версия, которая была на этом ПК, когда я его приобрел, но одним из первых действий, которые я сделал, было обновление до Windows 10 Pro, и я понятия не имею, где сейчас находится этот ключ продукта.
Также: Хотите отказаться от Windows? Windowsfx может быть для вас идеальным дистрибутивом Linux
Это удивительно распространенное явление, особенно если учесть, как много производителей ПК пытаются сэкономить несколько долларов на цене своего оборудования, устанавливая гораздо менее дорогую версию Home.
 (Даже Microsoft! Новый Surface Pro 9, например, доступен только с выпуском Windows 11 Home.)
(Даже Microsoft! Новый Surface Pro 9, например, доступен только с выпуском Windows 11 Home.)Когда OEM-производитель собирал этот ПК, он встраивал информацию о лицензии для предустановленного выпуска Home в BIOS системы. Когда вы выполняете полный сброс, эта информация используется для установки. Что касается Windows, она возвращает все к тому состоянию, в котором вы купили систему, основываясь на найденной информации о встроенной версии.
Хорошей новостью является то, что серверы активации Microsoft также содержат информацию об обновлении до Windows Pro. Когда вы ввели ключ продукта для выполнения этого обновления в первый раз, эти серверы создали вторую запись активации вместе с хэшем, который идентифицирует вашу систему на основе ее уникального оборудования. Если вы переустановите Windows Pro в этой системе, даже без ключа продукта, серверы активации восстановят активацию без сигнала.
Ed Bott
В этом случае самое простое решение — использовать общий ключ продукта Microsoft для Windows Pro, чтобы быстро перейти с Home на Pro.

Выберите Настройки > Система > Активация. Нажмите, чтобы развернуть раздел с надписью Обновите выпуск Windows, и затем нажмите кнопку с надписью Изменить ; он находится справа от заголовка Изменить ключ продукта , как показано здесь.
Введите этот ключ продукта в появившемся диалоговом окне:
VK7JG-NPHTM-C97JM-9MPGT-3V66T
Следуйте инструкциям для завершения обновления. После перезагрузки и подключения к Интернету у вас должна быть полностью активированная установка Windows Pro.
В этом ключе продукта нет ничего волшебного. Если вы используете его для обновления системы с домашней версией, которая никогда не была активирована для Windows 10 или Windows 11 Pro, вы получите сообщение об ошибке активации, и единственный способ восстановить — ввести действительный (Microsoft называет его «подлинным»). ) ключ продукта, дающий право на обновление.
А если вы хотите пропустить эту песню и танцевать в будущем, попробуйте переустановить с загрузочной флешки.

7
7

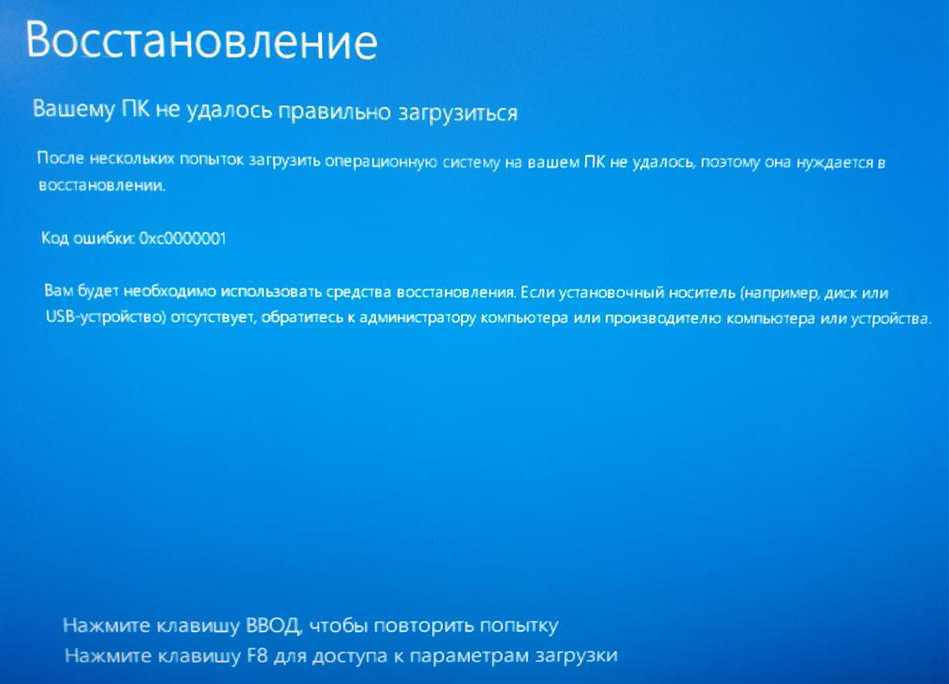
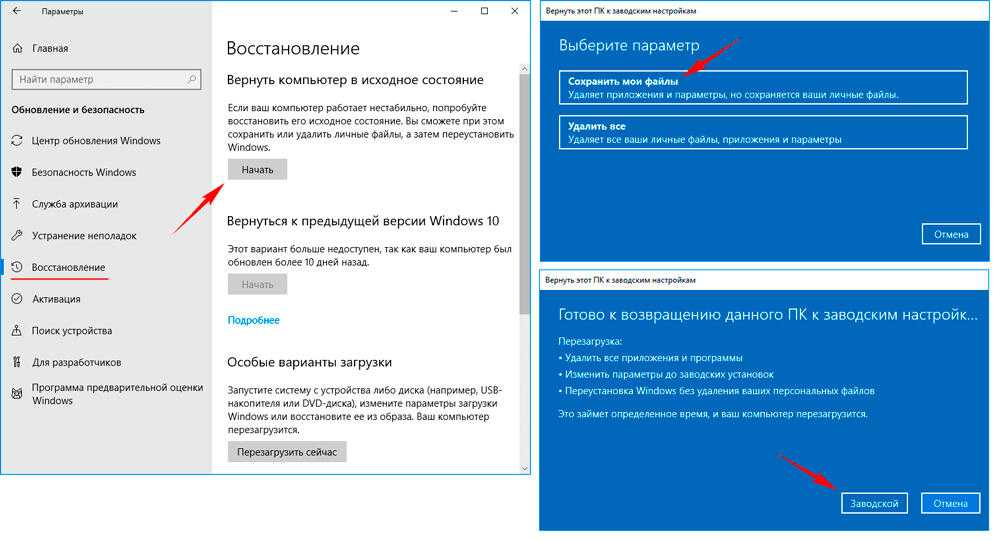
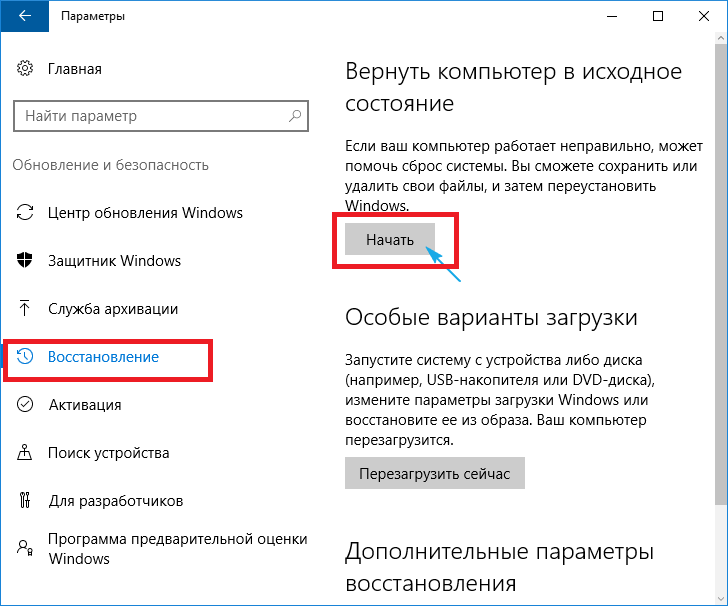
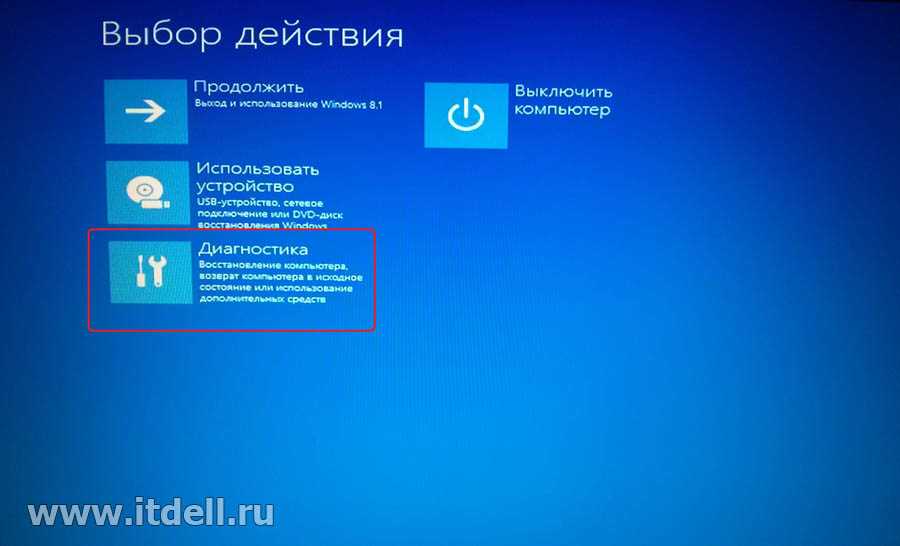
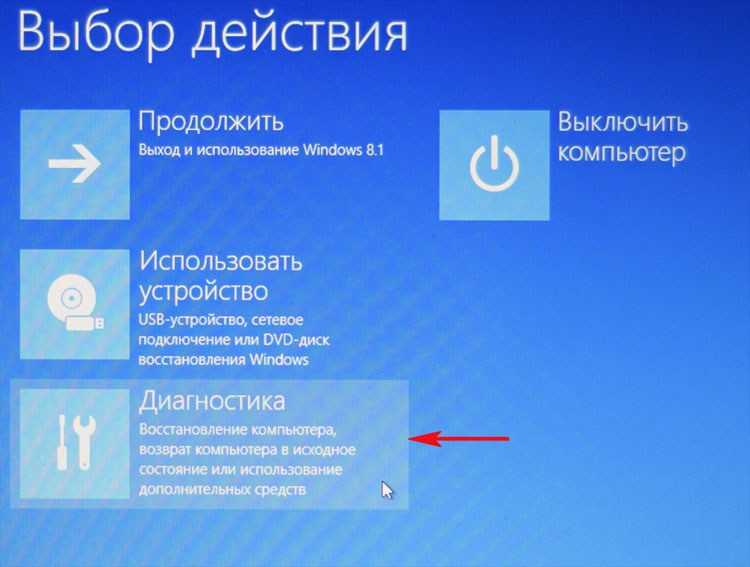 В Windows 10 это даже упрощается, поэтому вам не нужно искать дополнительный инструмент для резервного копирования. Просто выполните необходимые шаги истории файлов ниже.
В Windows 10 это даже упрощается, поэтому вам не нужно искать дополнительный инструмент для резервного копирования. Просто выполните необходимые шаги истории файлов ниже.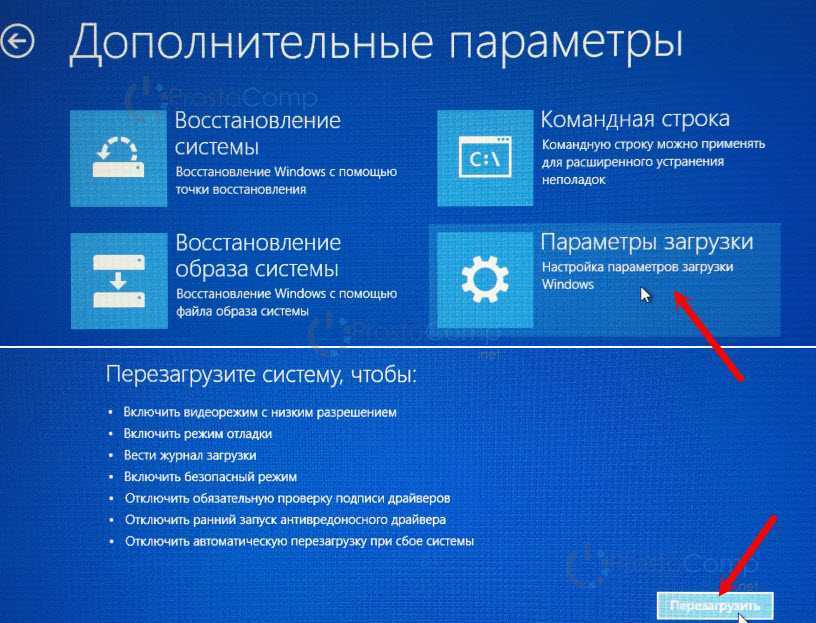
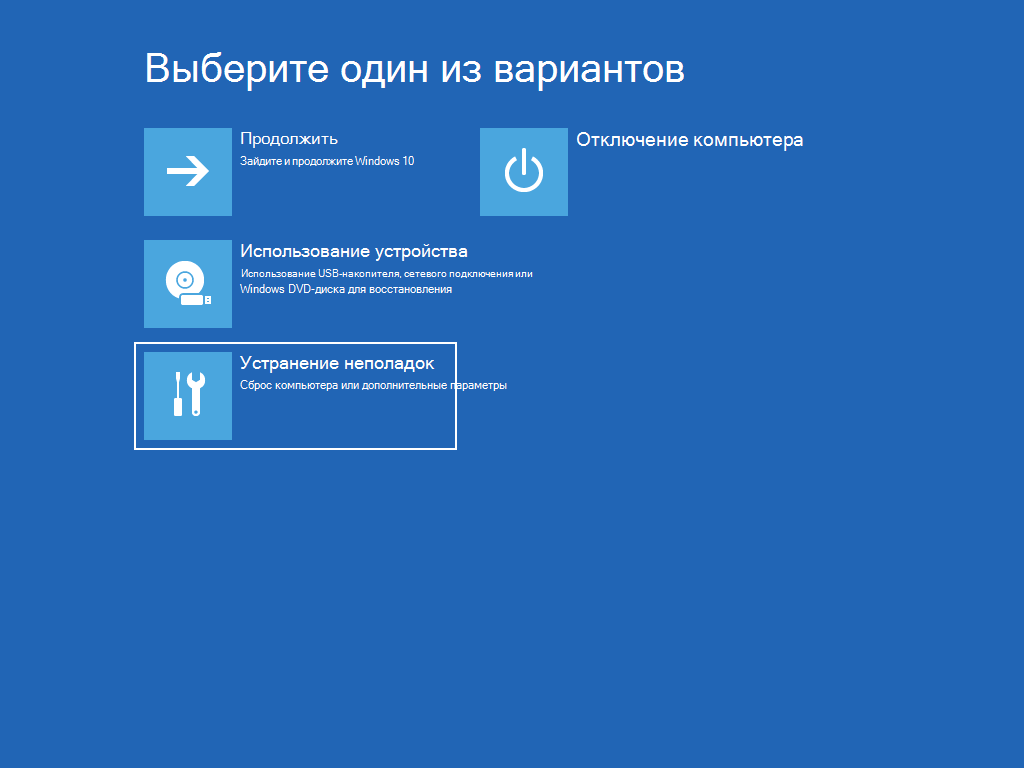 дополнительные настройки под Связанные настройки . Откроется окно истории файлов панели управления, в котором вы сможете увидеть статус и доступ к дополнительным параметрам.
дополнительные настройки под Связанные настройки . Откроется окно истории файлов панели управления, в котором вы сможете увидеть статус и доступ к дополнительным параметрам.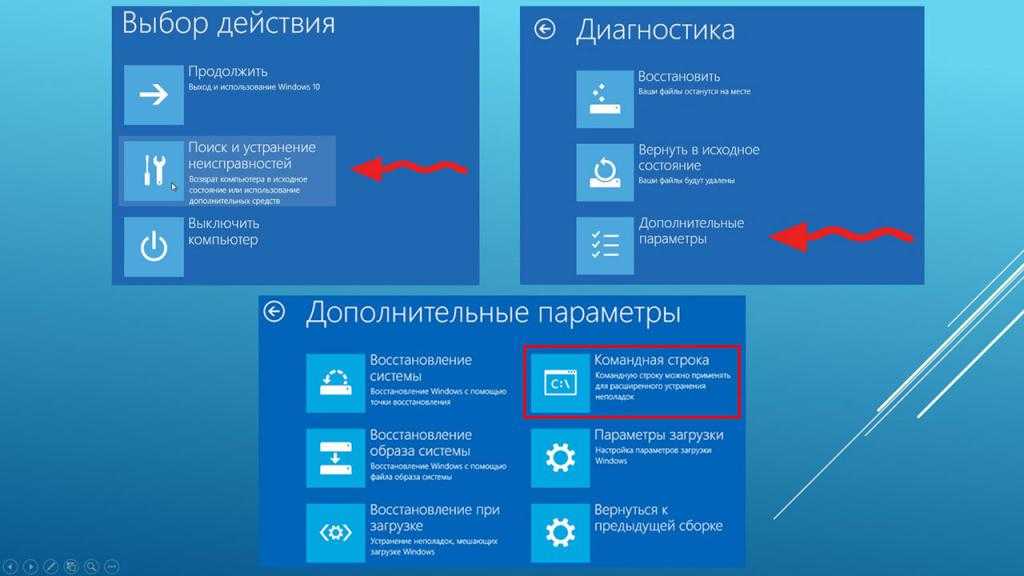 Здесь вы увидите вариант Вернуться к предыдущей версии Windows 10 . Нажмите кнопку Начать и подождите.
Здесь вы увидите вариант Вернуться к предыдущей версии Windows 10 . Нажмите кнопку Начать и подождите.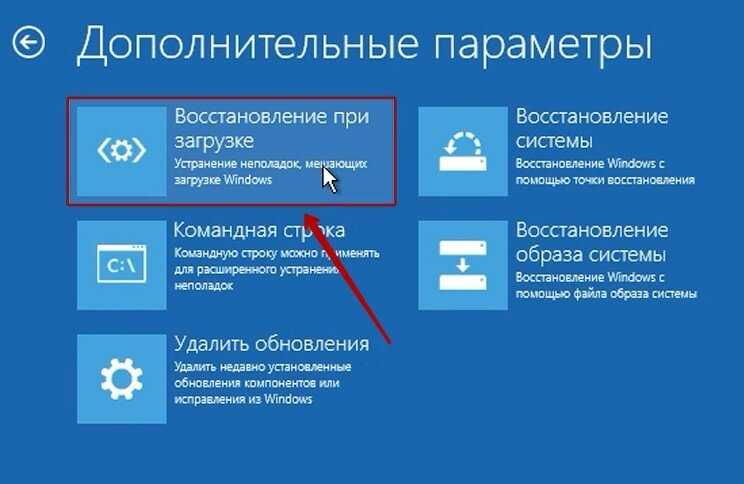 Однако иногда у вас будет доступ только к предыдущим операционным системам на вашем компьютере, например, к Windows 8.
Однако иногда у вас будет доступ только к предыдущим операционным системам на вашем компьютере, например, к Windows 8.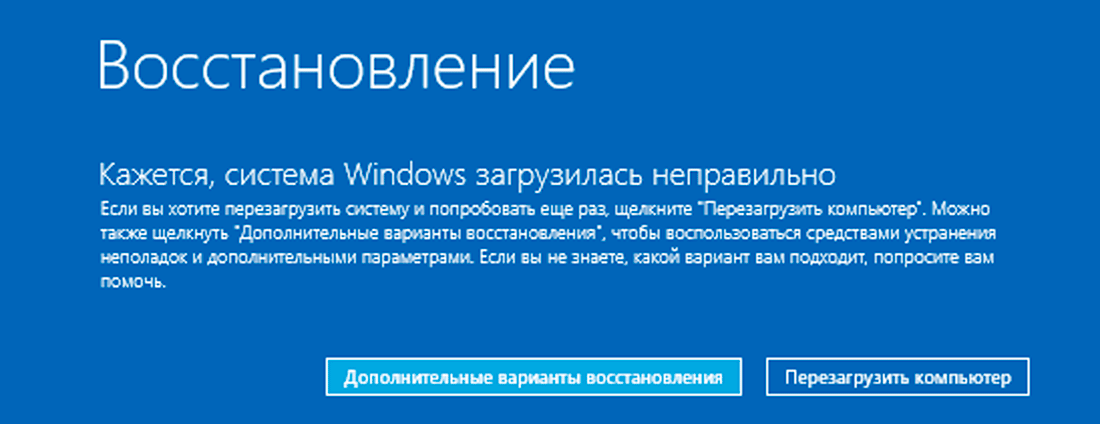 Нажмите Выберите другую точку восстановления и выберите Далее , если вы хотите проверить другие доступные варианты.
Нажмите Выберите другую точку восстановления и выберите Далее , если вы хотите проверить другие доступные варианты.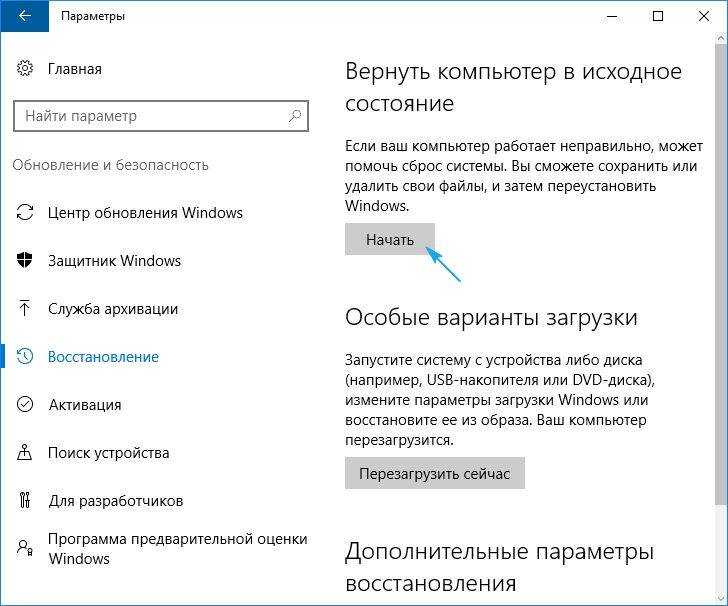 В этом случае вы можете полностью переустановить Windows 10. К счастью, это легко сделать.
В этом случае вы можете полностью переустановить Windows 10. К счастью, это легко сделать. Этот вариант обычно является лучшим выбором, если вы продаете свой компьютер, хотя он не всегда доступен. Если у вас есть действующая лицензия, вы также можете получить новый образ установочного носителя Windows 10 и использовать его для установки с нуля.
Этот вариант обычно является лучшим выбором, если вы продаете свой компьютер, хотя он не всегда доступен. Если у вас есть действующая лицензия, вы также можете получить новый образ установочного носителя Windows 10 и использовать его для установки с нуля.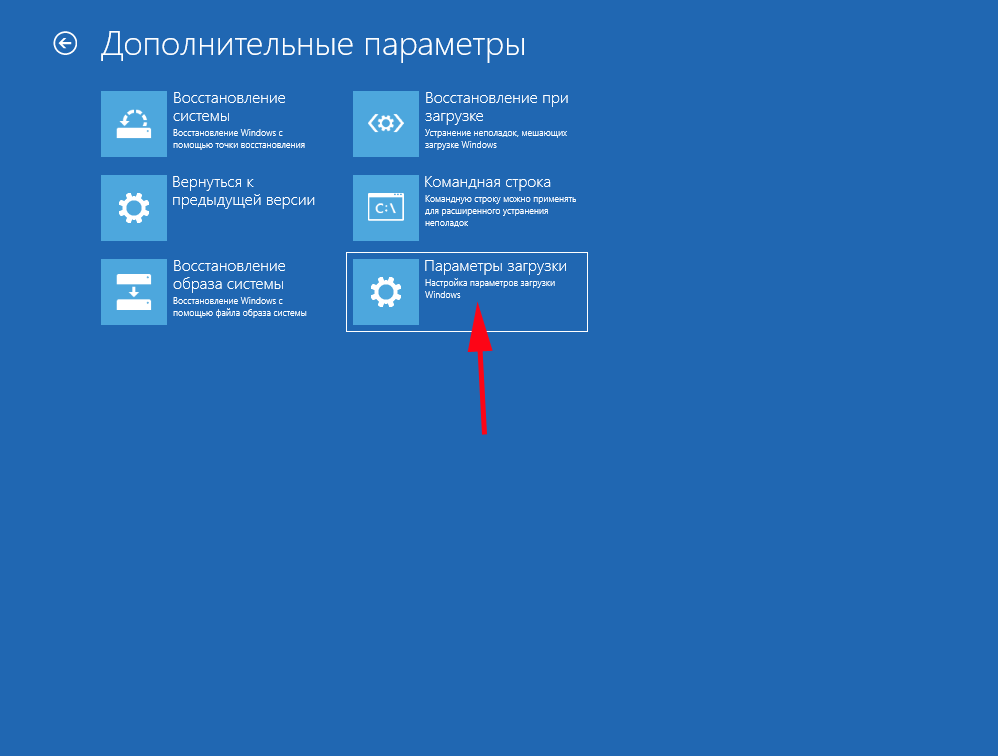 К счастью, обычно вы можете найти его в своем сертификате подлинности, если вы сохранили свой сертификат и можете его найти.
К счастью, обычно вы можете найти его в своем сертификате подлинности, если вы сохранили свой сертификат и можете его найти.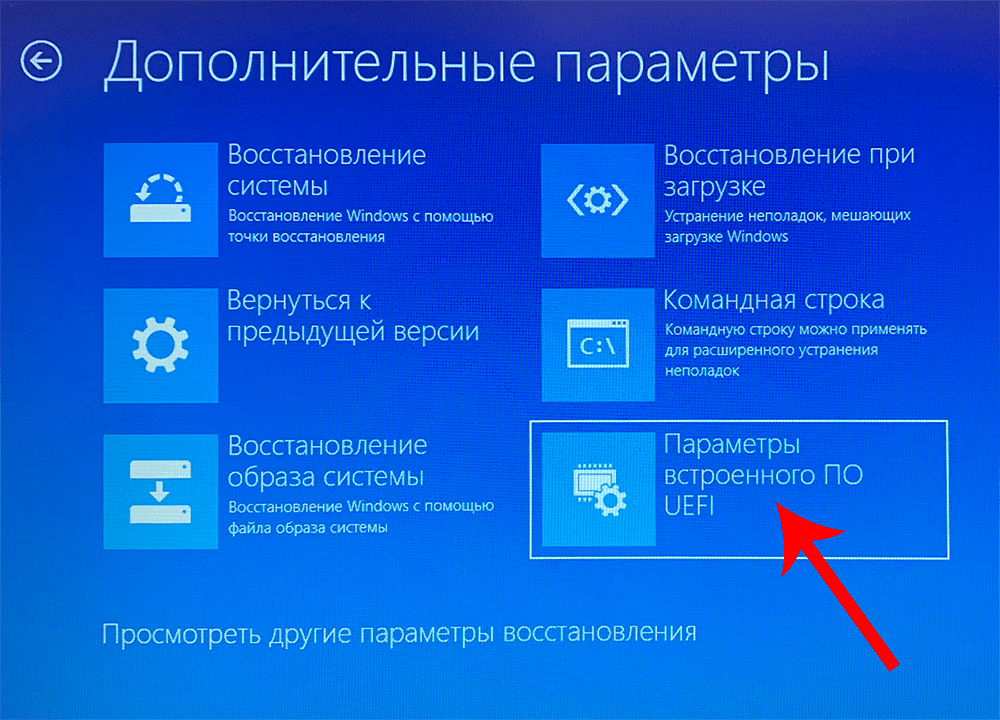
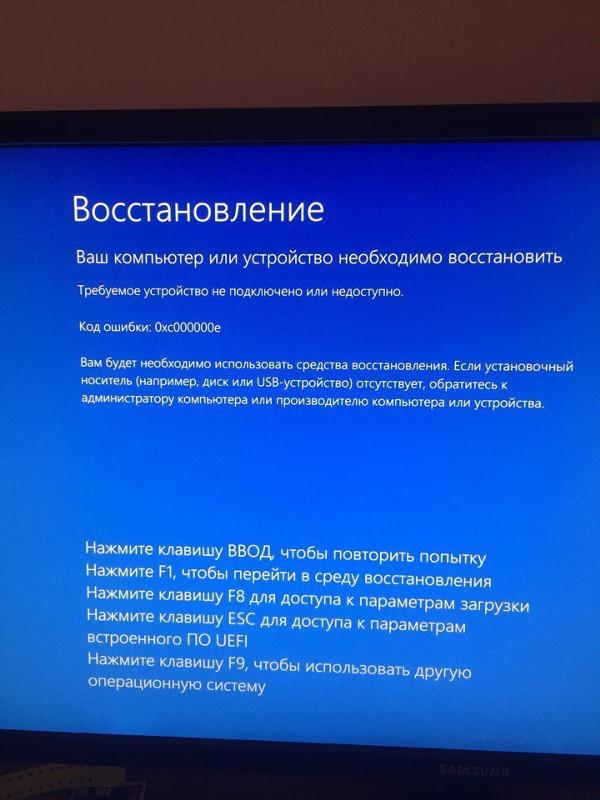 (Даже Microsoft! Новый Surface Pro 9, например, доступен только с выпуском Windows 11 Home.)
(Даже Microsoft! Новый Surface Pro 9, например, доступен только с выпуском Windows 11 Home.)