Восстановить ярлыки на рабочем столе: Как восстановить стандартные значки на рабочем столе в Microsoft Windows XP
Содержание
Как восстановить значки на рабочем столе в Windows 10 и 11
Вы можете создать значок на рабочем столе практически для чего угодно на своем ПК с Windows. Если вы их не видите, вам нужно их восстановить. Вот как.
Когда вы настраиваете новый ПК с Windows, вы увидите знакомое изображение на рабочем столе.
Программы для Windows, мобильные приложения, игры — ВСЁ БЕСПЛАТНО, в нашем закрытом телеграмм канале — Подписывайтесь:)
Именно здесь часто появляются значки, такие как корзина и Microsoft Edge, которые вы можете запустить, как только будете готовы. Со временем вы можете добавить и другие всплывающие системные значки для быстрого доступа.
Если вы выполняете чистую установку на своем ПК, вам потребуется восстановить значки на рабочем столе в Windows 10 и 11, которые вы потеряли. Однако это простой процесс в обеих версиях Windows. Вот что вам нужно сделать.
Как восстановить значки на рабочем столе в Windows 11
Чтобы восстановить системные значки на рабочем столе Windows 11:
- Нажмите Начинать или нажмите на Ключ Windows запустить Стартовое меню.

- Выбирать Настройки из меню.
- Нажмите на Персонализация а затем выберите Темы справа.
- Прокрутите вниз Темы раздел и нажмите кнопку Настройки значка на рабочем столе вариант.
- На Настройки значков рабочего стола экран, выберите системные значки, которые вы хотите отобразить на рабочем столе, и нажмите ХОРОШО.
Как восстановить значки на рабочем столе в Windows 10
Вы также можете восстановить значки на рабочем столе в Windows 10, хотя шаги отличаются от Windows 11.
Чтобы восстановить значки в Windows 10, сделайте следующее:
- Нажмите Начинать или нажмите на Ключ Windows запустить Стартовое меню.
- Нажмите Настройки из меню.
- Выбирать Персонализация из Настройки меню.
- Выбирать Темы и нажмите на Настройки значка на рабочем столе ссылка справа на левой стороне.

- Отметьте все системные значки, которые должны отображаться на рабочем столе, и нажмите ХОРОШО.
В Windows 10 и 11 вы можете выбрать «Этот компьютер», «Файлы пользователя», «Сеть», «Корзина» и «Панель управления» в меню. Вам не нужно проверять их все — только те, которые вы хотите отобразить на рабочем столе.
Эта опция будет отображать устаревшие значки на рабочем столе (хотя они имеют новый дизайн). Если вы полагаетесь на системные значки, полезно иметь их на рабочем столе для быстрого доступа.
Как восстановить все значки на рабочем столе в Windows
Восстановить системные значки на рабочем столе достаточно просто, но что, если все ваши значки исчезли? Например, однажды вы можете сесть за свой компьютер и понять, что они все пропали.
Восстановить все значки на рабочем столе в Windows 11
Чтобы восстановить все значки на рабочем столе в Windows 11:
- Щелкните правой кнопкой мыши пустое место на рабочем столе и выберите Вид > Показать значки на рабочем столе из меню.

- Все ваши значки теперь должны отображаться на рабочем столе.
Восстановить все значки на рабочем столе в Windows 10
Если вы не видите какие-либо значки на рабочем столе в Windows 10, сделать так, чтобы они отображались, так же просто, как и в Windows 11.
Чтобы восстановить все значки на рабочем столе в Windows 10:
- Щелкните правой кнопкой мыши пустое место на рабочем столе и выберите Вид > Показать значки на рабочем столе из меню.
- Все значки на рабочем столе теперь должны быть на рабочем столе.
Как восстановить значки рабочего стола из корзины
Если вы по-прежнему не видите все значки на рабочем столе, возможно, они были удалены с рабочего стола. Если вы удаляете файл, он отображается в корзине, как и ярлыки на рабочем столе. В этом случае вы можете восстановить значок на рабочем столе из корзины.
Чтобы восстановить значок из корзины:
- Дважды щелкните Корзина для просмотра его содержимого.

- Щелкните правой кнопкой мыши значок ярлыка на рабочем столе, который вам нужен, и выберите Восстановить.
- Ваш значок на рабочем столе вернется в исходное положение на рабочем столе.
Как вручную восстановить ярлыки на рабочем столе в Windows
Если вы уже очистили корзину, вам нужно вручную добавить ярлыки на рабочий стол.
Чтобы добавить ярлык приложения, выполните следующие действия:
- Выбирать Начинать или нажмите на Ключ Windows запустить Стартовое меню.
- Найдите нужное приложение в Все приложения список.
- Перетащите его из списка на рабочий стол, и он создаст ярлык для приложения.
- Чтобы создать ярлык для документ или таблицаоткрыть Проводник. Держите Альт клавишу и перетащите ее на рабочий стол.
- Создать ярлык рабочего стола на веб-сайт, открыв страницу и перетащив значок замка на рабочий стол.

Использование значков на рабочем столе в Windows
Значки на рабочем столе — важная часть навигации по рабочему процессу в Windows. Можно создать ярлык практически для чего угодно. Если ваши ярлыки и другие значки на рабочем столе отсутствуют, выполните описанные выше действия, чтобы восстановить их.
Если вы хотите создать больше ярлыков для инструментов Windows, узнайте, как создать ярлык для диспетчера устройств. Или вас может заинтересовать создание ярлыка для папки Windows Tools. Если у вас плохое зрение или вы ищете перемены, вы можете увеличить значки на рабочем столе.
Программы для Windows, мобильные приложения, игры — ВСЁ БЕСПЛАТНО, в нашем закрытом телеграмм канале — Подписывайтесь:)
Метки записи:
#Windows 10#Windows 11#Майкрософт
Похожие записи
Как создавать задачи и напоминания в Windows 11
Если вы регулярно работаете с рабочего стола Windows, важно не отставать от задач. Узнайте, как создавать задачи и напоминания в Windows, здесь. Отслеживание того, что вам нужно делать каждую неделю, может быть ошеломляющим. Хорошей новостью является то, что в Windows 11 есть способы создавать задачи и напоминания. Программы для Windows, мобильные приложения, игры — ВСЁ…
Отслеживание того, что вам нужно делать каждую неделю, может быть ошеломляющим. Хорошей новостью является то, что в Windows 11 есть способы создавать задачи и напоминания. Программы для Windows, мобильные приложения, игры — ВСЁ…
Читать далее Как создавать задачи и напоминания в Windows 11Продолжить
Как переустановить Microsoft Store в Windows 11
Если у вас возникли проблемы с Microsoft Store или он отсутствует, вы можете переустановить Microsoft Store в Windows 11, чтобы вернуть его. Вот как. Вы пытаетесь использовать Microsoft Store в Windows 11, но он не работает или недоступен? Есть способы исправить Microsoft Store, когда он не работает. Но когда шаги по устранению неполадок исчерпаны, вы…
Читать далее Как переустановить Microsoft Store в Windows 11Продолжить
Как добавить границу на страницу в Microsoft Word
Если вы хотите украсить свой документ, брошюру, приглашение или листовку, мы покажем вам, как добавить индивидуальную рамку страницы в Word. Если вы создаете документ в Microsoft Word, который выглядел бы лучше с рамкой страницы, вы можете легко добавить ее. Word дает вам гибкие возможности, хотите ли вы простую черную линию для чего-то вроде брошюры или…
Если вы создаете документ в Microsoft Word, который выглядел бы лучше с рамкой страницы, вы можете легко добавить ее. Word дает вам гибкие возможности, хотите ли вы простую черную линию для чего-то вроде брошюры или…
Читать далее Как добавить границу на страницу в Microsoft WordПродолжить
4 различных способа создания файла с помощью командной строки в Windows
Создание файла, пожалуй, одна из самых тривиальных задач, которые вы выполняете на своем компьютере почти каждый день. Если вы пользователь Windows, вы, вероятно, делаете это через графический интерфейс. Хотя на практике этот подход может показаться более простым, особенно если у вас нет опыта работы с CLI, у него есть свои недостатки. В отличие от способа…
Читать далее 4 различных способа создания файла с помощью командной строки в WindowsПродолжить
Как найти заблокированные номера на iPhone
Блокировка номеров — отличный способ остановить неприятные звонки, но что, если вы заблокируете номер по ошибке? Вот как найти заблокированные номера на iPhone. Если вы получаете нежелательный звонок на свой iPhone, вы можете заблокировать контакты iPhone и неизвестных абонентов, чтобы гарантировать, что вы никогда больше не будете получать звонки или сообщения с этого номера. Это…
Если вы получаете нежелательный звонок на свой iPhone, вы можете заблокировать контакты iPhone и неизвестных абонентов, чтобы гарантировать, что вы никогда больше не будете получать звонки или сообщения с этого номера. Это…
Читать далее Как найти заблокированные номера на iPhoneПродолжить
Быстрое восстановление ярлыков на рабочем столе
Windows XP Eugeniy11 октября 2015
Если вы столкнулись с проблемой восстановления ярлыков на рабочем столе, то данная статья поможет вам в этом вопросе и если следовать её инструкциям, то можно быстро решить данную проблему.
Приблизительно данная проблема выглядит так: “Я скачал три программы из Интернета и решил проверить их в действии. Но после установки второй программы вдруг все ярлыки на рабочем столе и в меню Пуск поменяли свои значки на значок белого чистого листа. Ярлыки перестали работать – приложения не запускаются. Как восстановить работоспособность ярлыков на рабочем столе?”.
Давайте попробуем, как можно детальней разобраться в возможных способах восстановления ярлыков.
Содержание:
- 1 Восстанавливаем работу ярлыков на рабочем столе
- 2 Автоматический метод восстановления ярлыков
- 3 Восстанавливаем работу ярлыков на рабочем столе ручной режим
- 3.1 Перезапуск рабочего стола с помощью диспетчера задач
Восстанавливаем работу ярлыков на рабочем столе
Существует 2 основных способа восстановления действия ярлыков:
- Автоматический, с помощью специальной программы.
- Ручным способом через реестр компьютера.
Автоматический метод восстановления ярлыков
Бесплатная утилита Unassociate File Types создана специально для восстановления значений системного реестра и вместе с этим восстановление действия ярлыков.
- Для этого скачиваем программу Unassociate File Types и запускаем её.
- После этого в окне утилиты нужно найти «.lnk» — выделить его и нажать «Remove file association (User)«
Теперь нужно обязательно выполнить перезагрузку компьютера. После чего, проблема должна решиться.
После чего, проблема должна решиться.
[adsense1]
Восстанавливаем работу ярлыков на рабочем столе ручной режим
Чтобы ярлыки корректно отображались, в их свойствах закрепляются определенные файлы специального типа. Если у вас вместо красивой иконки ярлыка отображается значок чистого листа, то значит те самые файлы специального типа испорчены. С помощью этой инструкции Вы должны обязательно справиться с возникшей проблемой.
- Нажмите комбинацию клавиш “Win+R”, затем в строке ввода команд наберите “regedit” и нажмите Enter (или «Ок«).
- В открывшемся окошке пройдитесь по дереву реестра: HKEY_CURRENT_USER -> SOFTWARE -> Microsoft -> Windows -> CurrentVersion -> Explorer -> FileExts -> .
 lnk.
lnk. - Вызовите контекстное меню, нажав правой кнопкой мыши по разделу UserChoice (если имеется). В открывшемся меню выберите пункт “Удалить”. Подтвердите свое намерение, нажав на кнопку “Да”. Закройте окно Системного Реестра.
- Перезагрузить компьютер.
Перезапуск рабочего стола с помощью диспетчера задач
Если после действий по восстановления ярлыков рабочего стола, Вам будет быстрей перезапустить рабочий стол с помощью диспетчера задач, то можете попробовать выполнить это воспользовавшись подробным описанием процесса.
Для того, что бы перезапустить рабочий стол прочитайте внимательно инструкцию до конца и скопируйте в буфер explorer.exe (который нужно будет запустить новой задачей в диспетчере), так после выключения процесса рабочий стол и эта инструкция с браузером будет недоступна
Для того, чтобы внесенные изменения восстановления ярлыков вступили в силу без перезапуска компьютера, а через перезапуск рабочего стола, нажмите комбинацию клавиш “Ctrl+Alt+delete” — откроется главное окно Диспетчера задач.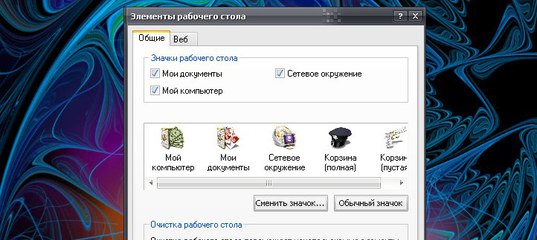 Перейдите на вкладку Процессы -> найдите среди списка процессов “explorer.exe” –> выберите его и правой кнопкой мыши на завершение процесса (или выделив его, остановить с помощью кнопки “Завершить процесс” расположенной ниже) — после чего исчезнет рабочий стол вместе с ярлыками.
Перейдите на вкладку Процессы -> найдите среди списка процессов “explorer.exe” –> выберите его и правой кнопкой мыши на завершение процесса (или выделив его, остановить с помощью кнопки “Завершить процесс” расположенной ниже) — после чего исчезнет рабочий стол вместе с ярлыками.
- Далее в том же окошке Диспетчера задач «» -> кликните по кнопке файл, выберите “Новая задача”
- Теперь введите команду “explorer.exe” -> кликните по кнопке “ОК”. Тем самым мы включили рабочий стол.
восстановление системы настройка операционной системы ремонт ПК
Related Posts
Резервное копирование, сохранение и восстановление макетов значков на рабочем столе с помощью ReIcon
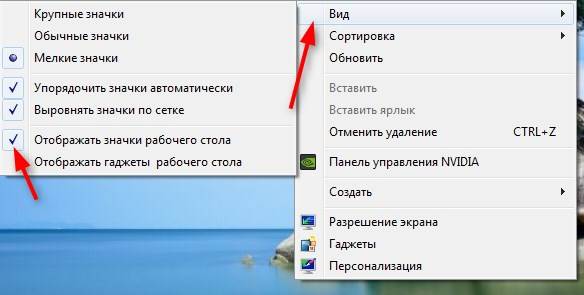 Наши значки на рабочем столе на самом деле являются ярлыками всех программ, которые мы часто запускаем на нашем ПК, или ярлыками для некоторых документов, которые нам часто нужно открывать, и т. д., и поэтому они очень важны для нас.
Наши значки на рабочем столе на самом деле являются ярлыками всех программ, которые мы часто запускаем на нашем ПК, или ярлыками для некоторых документов, которые нам часто нужно открывать, и т. д., и поэтому они очень важны для нас.Нам часто нужно изменить разрешение нашего ПК по той или иной причине, и когда мы возвращаемся к исходному разрешению, значки смешиваются, что действительно становится грязным и загроможденным. В этом нам помогает ReIcon.
ReIcon — это бесплатное портативное программное обеспечение, которое помогает нам восстановить макет рабочего стола. С помощью этого инструмента вы можете сохранить текущий макет рабочего стола и восстановить его позже, когда это необходимо. Это очень простой и понятный инструмент, для его использования не требуется особых технических знаний.
Инструмент поставляется в виде заархивированного файла, и его загрузка и размещение на вашем ПК занимает всего несколько секунд. Как и любой другой ZIP-файл, откройте его, распакуйте файлы и запустите программу. Основной обзор — это все, что в нем есть. Макет одного окна с четырьмя кнопками, т. Е. Восстановить макет значка, Сохранить макет значка, Удалить выбранный макет значка и О программе. В меню ленты на вкладках «Правка» и «Параметры» есть еще несколько настроек.
Основной обзор — это все, что в нем есть. Макет одного окна с четырьмя кнопками, т. Е. Восстановить макет значка, Сохранить макет значка, Удалить выбранный макет значка и О программе. В меню ленты на вкладках «Правка» и «Параметры» есть еще несколько настроек.
Сохранить расположение значков
Чтобы сохранить текущее расположение значков на рабочем столе, щелкните вкладку Сохранить расположение значков . Вы увидите макет, сохраненный в пустом окне, с такими подробностями, как количество значков, текущее разрешение, дата и время сохранения и ваше имя пользователя. Вы можете сохранить столько макетов, сколько сможете, и он будет добавлен в список со всеми необходимыми данными. Макеты по умолчанию сохраняются под именем New Icon-Layout, но вы можете переименовать его в любое время. Просто щелкните правой кнопкой мыши сохраненный макет и выберите Переименуйте из выпадающего списка.
Восстановить макет значка
Если вы хотите восстановить любой макет значка, просто выберите определенный макет и нажмите кнопку Восстановить макет значка . Вы также можете восстановить раскладку прямо из списка. Просто выберите любой предпочтительный макет, щелкните правой кнопкой мыши и выберите Восстановить.
Вы также можете восстановить раскладку прямо из списка. Просто выберите любой предпочтительный макет, щелкните правой кнопкой мыши и выберите Восстановить.
Удалить выбранный макет значка
Если вы хотите удалить какой-либо макет из списка, просто выберите макет и нажмите кнопку «Удалить выбранный макет значка» или щелкните правой кнопкой мыши выбранный макет и нажмите «Удалить».
Добавить ярлык ReIcon в папку автозагрузки Windows
Вы можете настроить автозапуск ReIcon, добавив его ярлык в папку автозагрузки Windows. Просто перейдите на вкладку «Правка» и выберите « Добавить ярлык в папку автозагрузки ». Вы можете снова удалить его в любое время из меню «Правка», просто выбрав «Удалить ярлык из папки запуска»
Другие настройки
Другие настройки позволяют вам добавить контекстное меню, выровнять значки по сетке, показать или скрыть скрытые файлы и расширение, автоматическое переименование и т. д. Убедитесь, что «Отключить автоматическое расположение » остается выбранным (по умолчанию), в противном случае функция «Восстановить макет значка» может работать неправильно.
д. Убедитесь, что «Отключить автоматическое расположение » остается выбранным (по умолчанию), в противном случае функция «Восстановить макет значка» может работать неправильно.
На вкладке «Параметры» можно также открыть файл макета значка и файл конфигурации . Вы можете добавить Только опцию Восстановить в контекстное меню из вкладки Параметры . Просто выберите его, а затем выберите «Мой компьютер» или «Рабочий стол».
ReIcon скачать бесплатно
В целом, ReIcon — приятный, простой и полезный инструмент, который сохраняет наши любимые макеты значков для каждого разрешения и легко восстанавливает их, когда мы захотим. Мы можем сохранить столько макетов, сколько захотим. Он портативный и не требует установки. Очень простое программное обеспечение, которое даже новичок может запустить и использовать без особых усилий. Загрузите бесплатное ПО здесь и сохраните свои любимые макеты значков.
Читайте также:
- Iconoid помогает вам лучше управлять значками на рабочем столе Windows
- DesktopOK позволяет сохранять, восстанавливать, блокировать положение и расположение значков на рабочем столе.
- D-Color — это еще один инструмент, который можно использовать для сохранения текущего макета значков, восстановления предыдущего макета значков и многого другого.
- IconRestorer позволяет сохранять, восстанавливать и управлять позициями значков на рабочем столе.
- Icon Shepherd, который может восстановить расположение значков на рабочем столе в исходное положение.
29
Акции
- Подробнее
Дата публикации: Теги: Рабочий стол
[email protected]
Шиванги любит возиться с компьютерами и писать о них. Рекомендуется создать точку восстановления системы перед установкой нового программного обеспечения и быть осторожным с любыми сторонними предложениями при установке бесплатного программного обеспечения.
Сохранить и восстановить значок на рабочем столе
Авторские права
2001-2020 Джейми ОКоннелл
Это крошечное приложение работает как оболочка .
расширение . Он записывает расположение и положение значков и программ на
окна
рабочий стол и позволяет восстановить макет. Кажется, он работает
правильно под Windows 98, Windows ME, Windows 2000 и Windows XP.
Я написал эту программу после сильного разочарования
из-за того, что мой макет сбрасывался каждый раз, когда я переключал разрешение экрана.
Иногда другие программы переключают размер экрана и удаляют ваш макет, как
хорошо. Эта программа является ответом на эту проблему, и я думал, что другие люди
тоже может оказаться полезным.
Использование
После установки три новинки
доступно в контекстном меню рабочего стола (контекстное меню):
Сохранить рабочий стол ,
Восстановить рабочий стол
и Пользовательское сохранение
и восстановить
Щелкните правой кнопкой мыши на рабочем столе и
выбор
Save Desktop сохраняет текущий
макет рабочего стола в реестр (после проверки того, что это то, что вы
хотите), используя текущее разрешение экрана в качестве имени.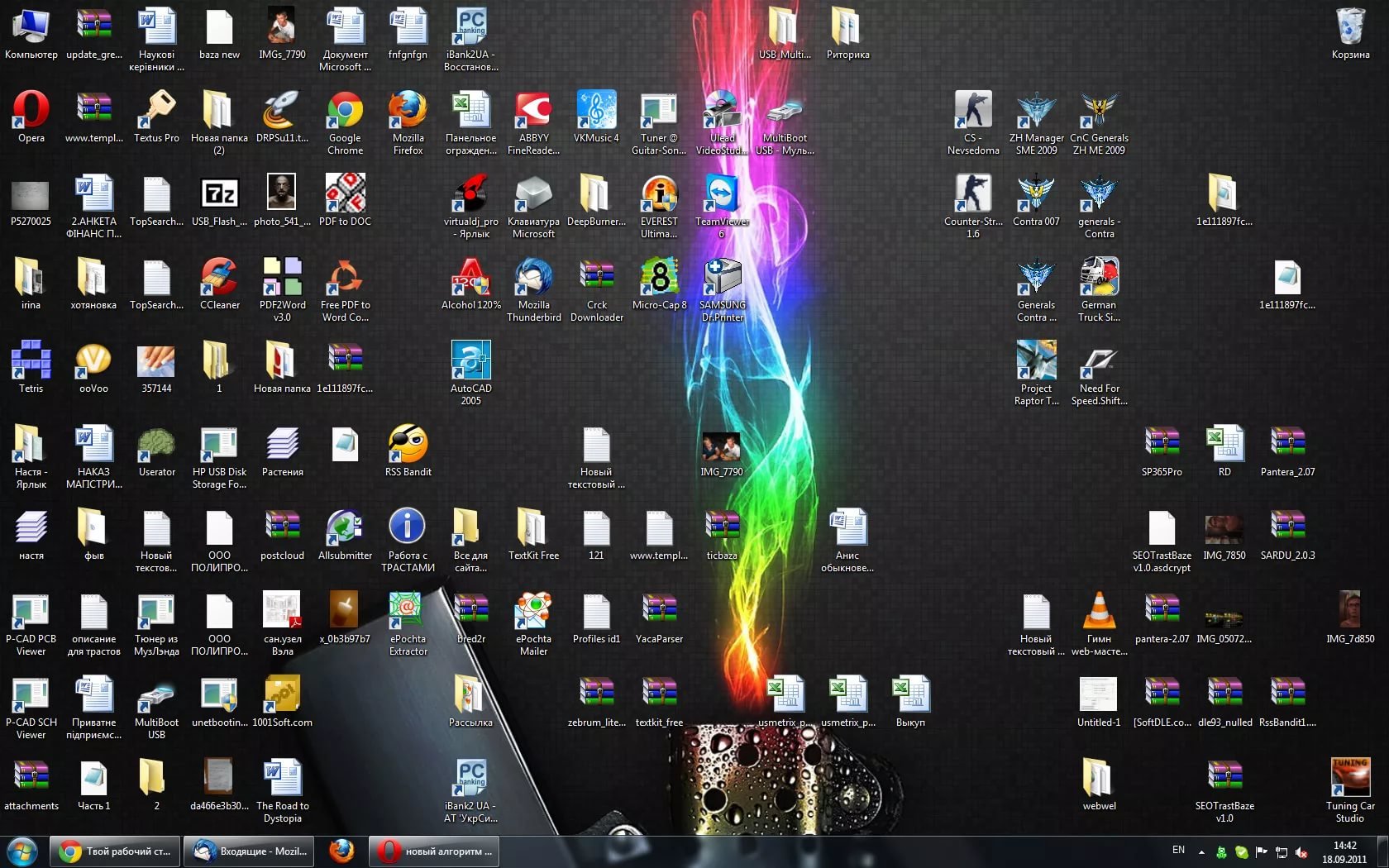 Как только это было
Как только это было
выполнено, выбрав
Восстановить рабочий стол ,
вызовет сохраненную раскладку (для текущего разрешения экрана), даже если
значки разбросаны по всему экрану. Вы всегда должны
повторно сохранить рабочий стол после добавления значка и после изменения значков рабочего стола
позиция.
Пользовательское сохранение и восстановление
позволяет:
Выберите сохраненный макет, чтобы
восстановить.Сохранить текущий макет
под выбранным вами именем.Удалить существующий макет.
Сохраните в файл макета вашего
выбор.Восстановить из сохраненного файла макета
Принудительно перенести все макеты в Vista
совместимый формат. При выборе этого параметра каждый значок на рабочем столе должен иметь
уникальное имя для надежного сохранения и восстановления.
При восстановлении макета, содержащего
непревзойденные, конфликтующие значки; конфликтующие значки помещаются в
незанятое место на экране. Несоответствующие значки вызваны тем, что значки
Несоответствующие значки вызваны тем, что значки
добавлено на рабочий стол после последних
Сохранить рабочий стол
операция. В этом случае некоторые значки могут конфликтовать с сохраненным значком.
позиции. Если вы восстанавливаете макет, кардинально отличающийся от того, который был сохранен в
текущем разрешении, вы можете обнаружить, что некоторые значки размещены за пределами
просматриваемая область. В этом случае вы можете восстановить другую раскладку или переключить
Упорядочить значки по -> Автоматически упорядочить . Не забудьте переключить его обратно после этого.
Чтобы использовать это приложение, вы должны , а не
установите Автоматическое расположение в меню рабочего стола, Упорядочить значки по, и это
рекомендуется сделать включить Выровнять по сетке .
Вы можете удалить Desktop Icon Save и
Восстановите в любое время с помощью программы «Установка и удаление» панели управления.
средство.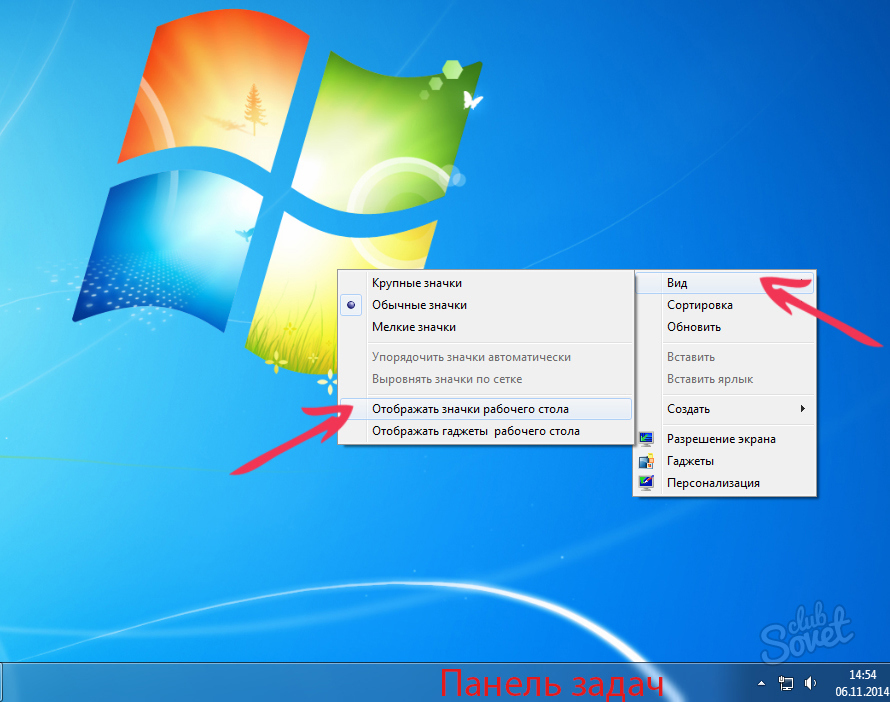
Тех. Примечания :
Приложение называется
dkticnsr.dll ,
и устанавливается в систему Windows Папка ShellExt . Модуль
регистрируется в системе как COM-компонент. Ключ реестра, используемый для
хранилище:
HKEY_CURRENT_USER\Software\JOConnell\DeskTop.
Каждый значок на рабочем столе сохраняется как
двоичные данные в ключе в этом месте (в Vista они хранятся как
имя, значение в формате DWORD).
При обнаружении нескольких мониторов
сохраненная информация включает относительное положение мониторов, а также
положения икон. Это означает, что каждое новое положение монитора
требует нового сохранения макета значка перед восстановлением. Этот
— единственный надежный способ сохранить положение значков на мониторах. Даже
небольшая корректировка в настройках монитора, скорее всего, потребует кастомного сохранения
для макета. Вы можете найти текущие отношения координат монитора
выбрав Пользовательское сохранение и восстановление
История изменений
10 января 2020 г.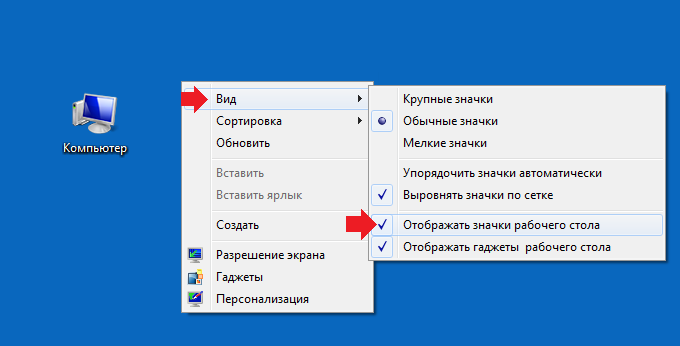 Версия 1.7.2: отладочная версия.
Версия 1.7.2: отладочная версия.
02 февраля 2019 г. Версия 1.7.1: отладочная версия. Исправлена ошибка, связанная с длинными именами значков при преобразовании в UNICODE. Он должен быть совместим с уже существующими макетами значков.
04 октября 2016 г. Версия 1.7.0: все пункты меню помещаются в каскадное подменю с именем 9.0135 Восстановление рабочего стола , добавляет команду Выделить непревзойденные значки и добавляет страницу Настройки . Настройки определяют, какие команды будут отображаться в каждом меню, а какие требуют подтверждения перед запуском.
09 июля 2014 г. Версия 1.6.4 Отладочный выпуск. Новый двухрежимный установщик определяет ОС и устанавливает соответствующую версию (x86 или x64). Сохраните разные макеты для каждого размера значка (маленький, средний, большой) в зависимости от настроек Windows. Исправить восстановление на современных ОС (Win 7, Win 8, Win 8. 1).
1).
12 ноября 2010 г. Версия 1.6.3: отладочная версия. Сохраняйте файлы макетов как текст UNICODE.
6 декабря 2009 г. Версия 1.6.2: отладочная версия. Обновите версию командной строки.
26
Апрель 2008 г. Версия 1.5.6: добавлены параметры сохранения и восстановления в
внешний файл, а также возможность принудительного сохранения и восстановления с использованием
устаревший формат, который используется в Виста .
10
Январь 2008 г. Версия 1.5.4: Исправлена ошибка, связанная с Custom Save and
Восстановить : может быть восстановлен неправильный макет.
08
Январь 2008 г. Версия 1.5.3: Добавлена поддержка Vista и Vista x64.
24 декабря 2007 г. Версия 1.5.2:
Настоящий
имя или идентификатор объекта файловой системы теперь хранится в дополнение к
имя значка. Старый формат по-прежнему поддерживается для восстановления, но новый
двоичный формат реестра всегда записывается для Store.
23 ноября 2007 г. Версия 1.5.1: Комбинирует
диалоговые окна Restore Custom и Save Custom в один диалог
Пользовательское диалоговое окно «Сохранить и восстановить » и добавляет возможность Удалить a
макет.
21 сентября 2007 г. Версия 1.5: добавлен .
Восстановить пользовательские и Сохранить пользовательские диалоговые окна и изменить
алгоритм восстановления для значительно лучших результатов.
21 февраля 2004 г. Переработан мультипликатор.
поддержка монитора.
14 января 2004 г. Добавлен код для сохранения
поиск рабочего стола ListView. Добавлена версия Unicode для иностранных
пользователи.
16 апреля 2003 г. — Улучшено для нескольких
Поддержка монитора и несколько разрешений экрана
Связаться с
Пожалуйста, направляйте все запросы, отчеты об ошибках и комментарии в
Область восстановления рабочего стола на форуме MIDI-OX.
Пожалуйста, сообщайте об ошибках и направляйте комментарии по адресу:
ДжеймиОКоннелл@midiox.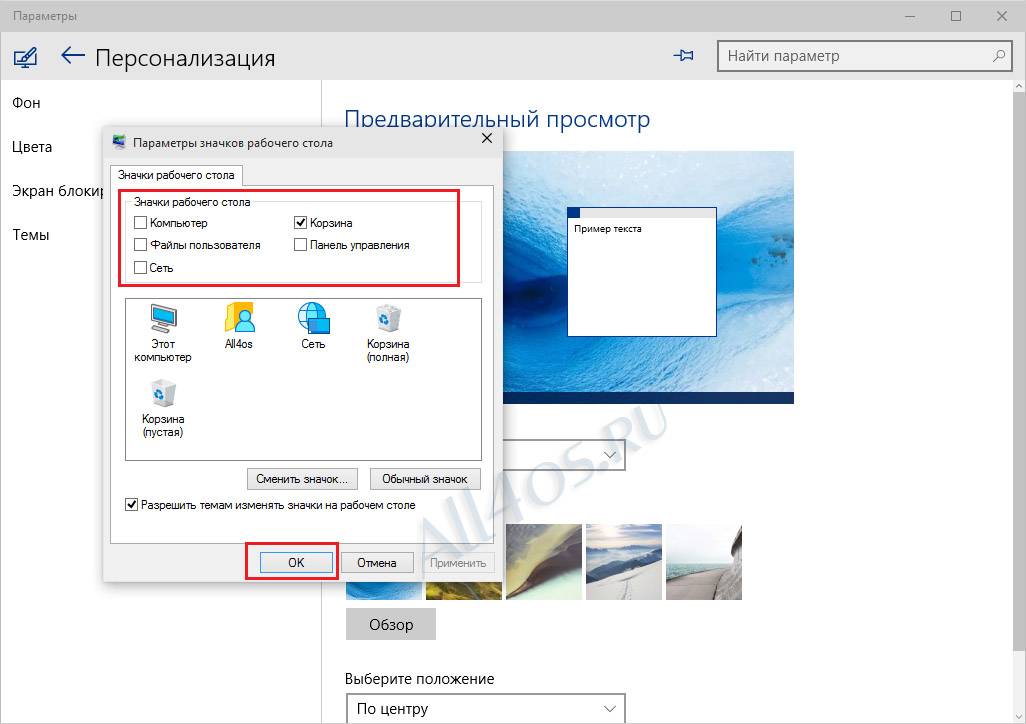

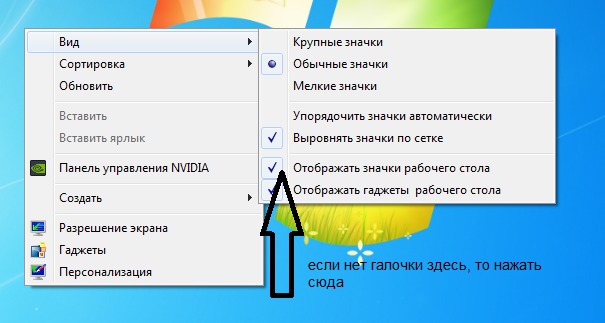
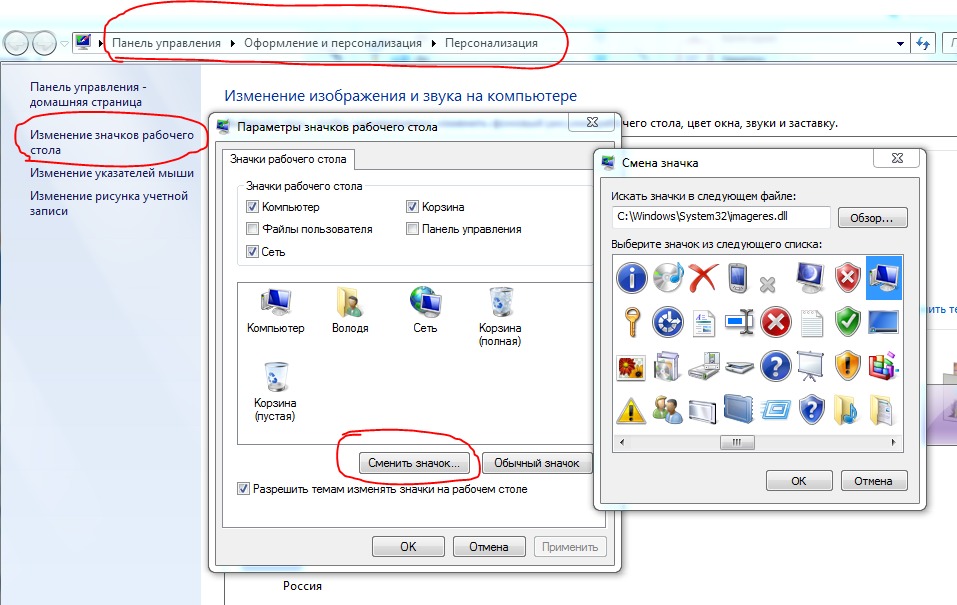


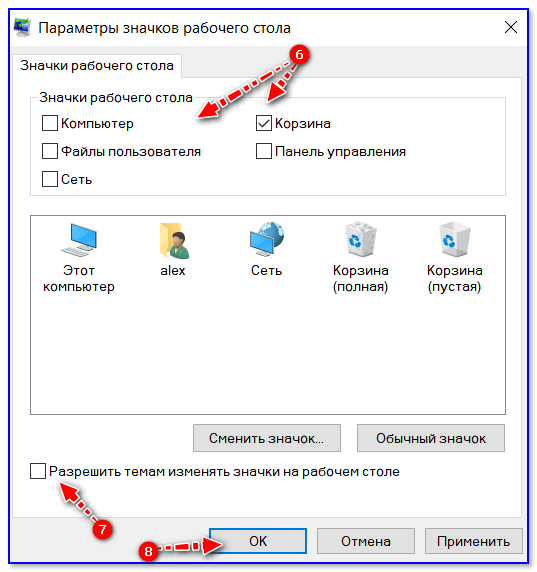 lnk.
lnk.