Восстановление bootmgr: Ошибка BOOTMGR is missing, как исправить?
Содержание
Как Исправить Проблему с Повреждением Образа BootMGR
Однажды днем я запустил свой компьютер, и на экране появился черный экран с сообщением «Образ BOOTMGR поврежден. Система не может загрузиться». У меня нет установочного диска Windows Vista.
Информация о моем компьютере с Windows приведена ниже:
- Toshiba Satellite A305-S6857
- 64-разрядная версия Windows Vista
- Двухъядерный процессор Intel
Что я могу сделать, кроме как найти ремонтную мастерскую? Спасибо — Лукас Мэй из Чикаго
Компьютеры очень частные и заполнены личными документами. Лучше решать проблемы самостоятельно, чем отправлять их в мастерскую, чтобы избежать нарушения конфиденциальности.
Что такое BOOTMGR?
BOOTMGR — это невидимый файл (только для чтения), который позволяет загружать несколько операционных систем с одного компьютера. Он загружает загрузочное шифрование механически и активирует вашу ОС с жесткого диска.
Однако в случае отсутствия или повреждения BOOTMGR это может повлиять на запуск компьютера, и вы получите сообщение «образ BOOTMGR поврежден» или ошибку «не удалось найти образ BOOTMGR».
Причины
Сообщение о повреждении образа BOOtMGR вызвано множеством причин. Некоторые из них перечислены ниже:
- Поврежденные и неправильно настроенные файлы
- Устаревшая версия конфигурации BIOS
- Проблемы с обновлением жесткого диска и операционной системы
- Повреждение или битые сектора жесткого диска
Другая причина может заключаться в том, что виртуальная машина пытается загрузиться с жесткого диска или привода CD/DVD и не может правильно настроить загрузку с него. Однако, если вы получаете сообщение об ошибке и Windows не запускается, вы можете попробовать одно из решений, упомянутых ниже, чтобы исправить ошибку образа bootMGR.
Решения для Исправления Сообщения об Ошибке BOOTMGR
Существует несколько решений для устранения ошибки повреждения BOOTMGR.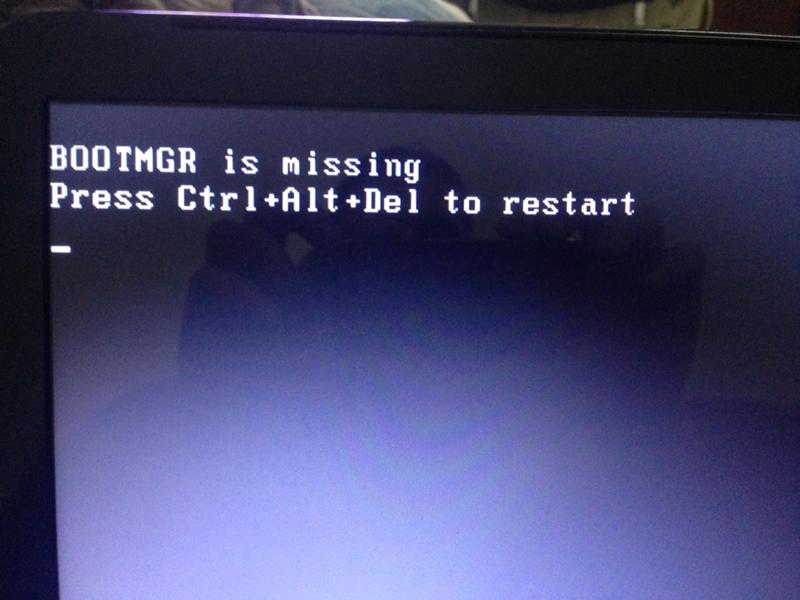 Здесь мы собираемся подробно описать эти решения.
Здесь мы собираемся подробно описать эти решения.
Решение 1: Перезагрузите Компьютер
Когда вы начинаете работу и получаете сообщение об ошибке «BOOTMGR поврежден», попробуйте перезагрузить систему, нажав кнопку питания на ноутбуке или выключив/включив источник питания.
Решение 2: Проверьте Оптические Приводы
Иногда образ BOOTMGR вызывает проблемы, когда ваш компьютер пытается загрузиться с незагрузочного диска. Поэтому проверьте свой оптический привод, чтобы устранить ошибку.
Решение 3: Проверьте Последовательность Загрузки в BIOS
Если у вас несколько дисков, убедитесь, что последовательность загрузки указана в конфигурациях BIOS, и убедитесь, что нужный жесткий диск указан первым в списке для исправления образа BOOTMGR. Если первым указан неправильный диск, вы можете получить сообщение об ошибке образа BOOTMgr.
Решение 4: Проверьте Все Кабели Питания
Сообщение о повреждении образа BOOTMGR может появиться из-за отключенных, сломанных или неправильно проложенных кабелей питания.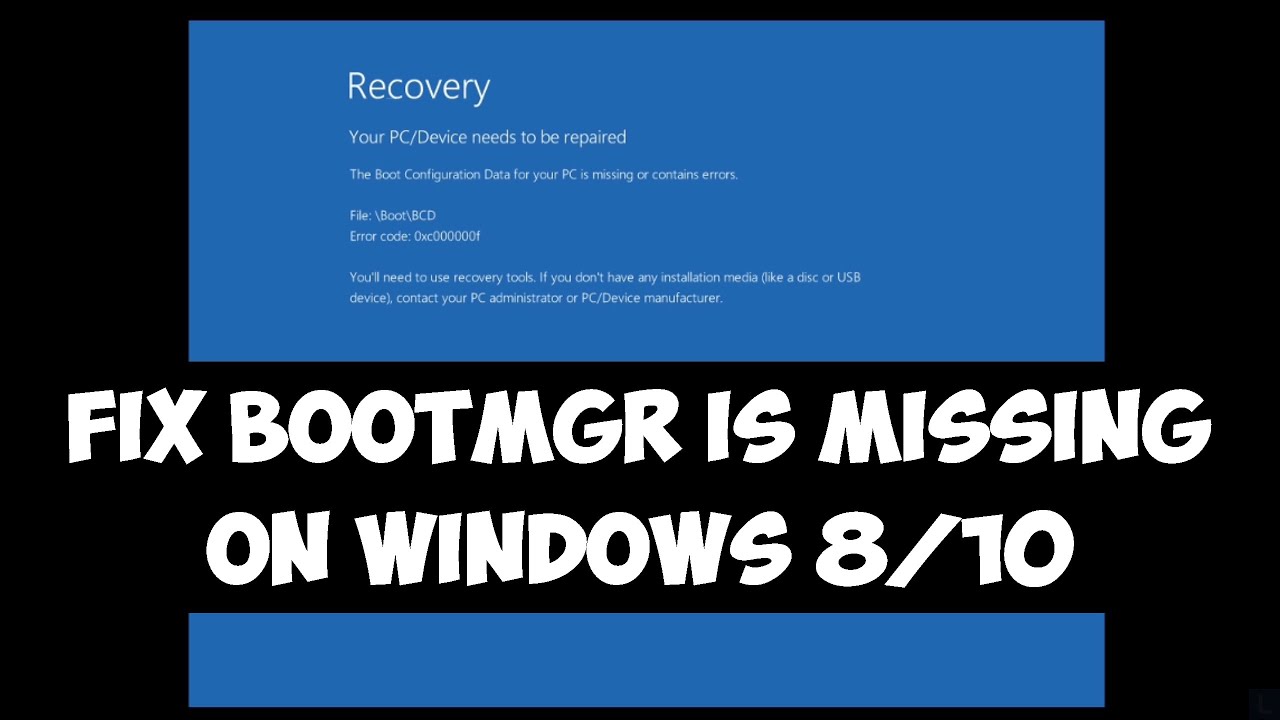 Поэтому проверьте все кабели питания, чтобы восстановить отсутствующий файл образа BOOTMGR.
Поэтому проверьте все кабели питания, чтобы восстановить отсутствующий файл образа BOOTMGR.
Решение 5: Обновите конфигурацию BIOS
Устаревшая версия конфигурации BIOS может привести к повреждению образа BOOTMGR. Следовательно, обновите версию конфигурации BIOS, чтобы исправить ошибку. Однако, если все упомянутые выше решения не смогли исправить повреждение образа BOOTMGR, вам необходимо найти установочный диск Windows и следовать приведенным ниже инструкциям. Вы можете рассмотреть два основных решения для исправления поврежденного образа bootMGR: установочный диск Windows или загрузочный CD/USB.
Решение 6: Устранение Проблемы с Повреждением Образа BootMGR с Помощью Установочного Диска Windows
Если Windows не запускается и вы видите ошибку поврежденного образа BootMGR, первое, что вам нужно сделать, это проверить, не заражен ли ваш компьютер. Если ничего вредного не обнаружено, пора поискать установочный диск системы. Следуйте инструкциям ниже:
- Вставьте установочный диск Windows в свой компьютер.

- Перезагрузите компьютер.
- Выберите предпочтительные языковые настройки и нажмите Далее.
- В нижнем левом углу вы увидите параметры. Выберите «Восстановить компьютер».
- Выберите операционную систему, которая в настоящее время установлена на вашем компьютере.
- В списке вариантов восстановления выберите Восстановление при загрузке.
- Подождите, пока программа Startup Repair просканирует и устранит проблемы.
Решение 7: Устранение Проблемы Повреждения Образа BootMGR с Использованием Загрузочного USB-накопителя
Если вы хотите решить проблему с повреждением образа BootMGR, лучшим вариантом может быть использование загрузочного USB-накопителя. Следуйте приведенным ниже инструкциям, чтобы исправить проблему с поврежденным образом BootMGR:
- Нажмите кнопку питания, чтобы выключить систему, и вставьте флэш-накопитель с инструментом Windows Media Creation в порт USB.
- Загрузите компьютер, нажав кнопку питания.
 Подождите, пока компьютер загрузится, а затем нажмите «Загрузить с USB».
Подождите, пока компьютер загрузится, а затем нажмите «Загрузить с USB». - Теперь выберите USB-накопитель, содержащий инструмент Windows Media Creation. Загрузите компьютер с USB-накопителя.
- Выберите опцию «Восстановить компьютер»>Устранение неполадок> Дополнительные параметры>Восстановление при загрузке.
- Выберите операционную систему, установленную на вашем компьютере. Подождите, пока процесс завершится, и устраните проблемы.
Совет: Восстановите данные с незагружаемого компьютера, когда вышеперечисленные решения не работают.
Проблема с повреждением образа BootMGR приведет к сбою загрузки системы. В большинстве случаев вы можете решить проблему с помощью упомянутых выше решений. Однако что, если вышеуказанные методы не помогут решить проблему? Как мы можем восстановить данные из незагружаемой системы? Не волнуйтесь, вы можете прибегнуть к Recoverit Восстановление Данных. Это поможет вам создать загрузочный носитель с помощью простых шагов. Тогда вы сможете легко восстановить все свои данные с загрузочного носителя.
Тогда вы сможете легко восстановить все свои данные с загрузочного носителя.
Ваше Надежное Программное Обеспечение для Восстановления Компьютерных Данных
- Восстанавливает потерянные или удаленные файлы, фотографии, аудио, музыку, электронную почту с любого устройства хранения эффективно, безопасно и полностью.
- Поддерживает восстановление данных из корзины, жесткого диска, карты памяти, флэш-накопителя, цифровой камеры и видеокамер.
- Поддерживает восстановление данных при внезапном удалении, форматировании, повреждении жесткого диска, вирусной атаке, сбое системы в различных ситуациях.
Скачать БесплатноСкачать Бесплатно
Шаг 1. Откройте Recoverit, а затем перейдите к выбору режима восстановления данных. Если ваша Windows 10 не загружается, выберите вариант «Восстановление после сбоя компьютера». Нажмите кнопку «Начать», чтобы продолжить.
Шаг 2. Выберите один из режимов создания загрузочного диска. Выберите загрузочный диск CD/DVD или USB, чтобы создать загрузочный диск. Чтобы продолжить, выберите вкладку «Создать».
Чтобы продолжить, выберите вкладку «Создать».
Шаг 3. После этого появится всплывающее окно с запросом отформатировать USB-накопитель. Убедитесь, что вы создали резервную копию важной информации. Нажмите кнопку «Форматировать», чтобы продолжить.
Шаг 4. Не пытайтесь извлечь USB-накопитель, как только он начнет создавать загрузочный накопитель. Следующие шаги будут отображаться на вашем экране. Кроме того, вы можете выбрать вариант, чтобы просмотреть все руководство, прежде чем начать.
Шаг 5. Наберитесь терпения, потому что процесс создания загрузочного диска займет некоторое время. Как только загрузочная USB-флешка будет готова, появятся три шага по восстановлению данных.
Шаг 6. Вы должны настроить последовательность загрузки своего компьютера, прежде чем продолжить процесс восстановления данных из незагружаемой Windows 10. Точно так же вам нужно будет настроить загрузку восстановления данных с только что созданного загрузочного носителя.
Перезагрузите компьютер и вставьте BIOS, одновременно нажимая клавишу «F12». Обратите внимание, что ключ входа в BIOS не будет одинаковым для нескольких систем. Узнайте другую важную информацию о том, Как настроить компьютер на загрузку с USB-накопителя
Шаг 7. Программа Recoverit автоматически начнет работать, как только вы загрузитесь с загрузочного диска. На этом этапе у вас есть возможность восстановить потерянные данные из Windows 10 или скопировать данные с жесткого диска.
Процесс восстановления данных из не загружаемой Windows 10 решен. Следовательно, вам больше не о чем беспокоиться. Теперь с нашей помощью вы можете решить проблемы, связанные с потерей данных в Windows 10.
Вывод
Поврежденное сообщение об ошибке может появиться на любом компьютере с операционной системой в основном из-за проблемных файлов или отсутствия конфигурации файлов BIOS. Однако есть несколько решений для исправления ошибки BOOTMGR.
Поэтому, если вы хотите решить проблемы с ошибкой BOOTMGR, попробуйте исправить и перезагрузить компьютер, выполнить чистую установку, обновить BIOS, выполнить восстановление при запуске Windows или записать новый загрузочный сектор раздела. Вы также можете использовать профессиональное программное обеспечение, такое как инструмент восстановления данных Wondershare Recoverit для решения проблемы повреждения образа.
Вы также можете использовать профессиональное программное обеспечение, такое как инструмент восстановления данных Wondershare Recoverit для решения проблемы повреждения образа.
Простые способы исправления 5 Bootmgr отсутствует
— «Здравствуйте, я продолжаю получать сообщение« Bootmgr is missing »после попытки« Восстановить компьютер »с помощью USB в Windows 7. Как я могу исправить отсутствие Bootmgr в командной строке Windows 7?»
Многие люди сообщают, что Bootmgr отсутствует сообщение все еще всплывает, даже если они перезагрузили компьютер. К счастью, вы можете прочитать эту статью, чтобы узнать ее причины, определения и решения в деталях. В результате в следующий раз вы получите информацию, которая Ошибка Bootmgr на Windows 10 и других компьютерах вы можете решить эту проблему без особых усилий самостоятельно. Просто читай и следуй.
- Часть 1: Что такое Bootmgr
- Часть 2: Причины ошибки Bootmgr отсутствуют
- Часть 3: Как исправить Bootmgr в Windows 7 / 8 / 10
Часть 1, Что такое Bootmgr
Bootmgr — это сокращение от диспетчера загрузки Windows. Это очень маленькое программное обеспечение находится в вашем загрузочном томе. Каждый раз, когда вы запускаете компьютер, Bootmgr может запускать winload.exe и автоматически загружать операционную систему с вашего жесткого диска. Поэтому вы не можете загрузить Windows 7 / 8 / 10, когда вы получаете сообщение об ошибке Bootmgr отсутствует.
Это очень маленькое программное обеспечение находится в вашем загрузочном томе. Каждый раз, когда вы запускаете компьютер, Bootmgr может запускать winload.exe и автоматически загружать операционную систему с вашего жесткого диска. Поэтому вы не можете загрузить Windows 7 / 8 / 10, когда вы получаете сообщение об ошибке Bootmgr отсутствует.
Сообщение Bootmgr is missing отображается на черном экране перед входом в операционную систему Windows. Распространенные ошибки Bootmgr: «Bootmgr отсутствует. Нажмите Ctrl, Alt, Del для перезапуска», «Bootmgr отсутствует. Нажмите любую клавишу для перезапуска», «Не удалось найти Bootmgr» и другие. Перед ремонтом вам необходимо сначала узнать, в чем заключается настоящая причина ошибки Bootmgr is missing. Поэтому вам следует перейти к следующему разделу, чтобы понять это.
Часть 2, Причины Bootmgr отсутствует ошибка
Для успешной загрузки компьютера с Windows необходимо охватить множество разделов, включая загрузку BIOS, MBR, DPT, PBR, Bootmgr, BCD, Winload.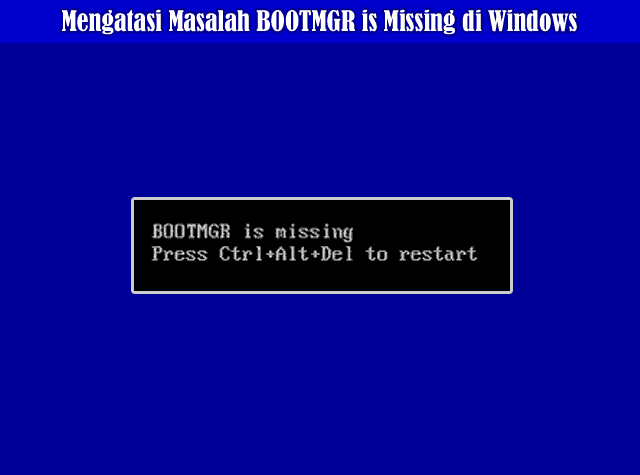 exe и Windows NT. Таким образом, если что-то не так до Bootmgr, вы можете получить уведомление Bootmgr об отсутствии.
exe и Windows NT. Таким образом, если что-то не так до Bootmgr, вы можете получить уведомление Bootmgr об отсутствии.
• По ошибке удалите важные файлы Bootmgr
Некоторые люди удаляют файлы Bootmgr, потому что они хотят освободить больше места на ПК. Таким образом, ПК сообщает, что в Bootmgr отсутствует проблема из-за ошибочного удаления.
• Вирусная атака или битые сектора
Системный раздел может быть поврежден из-за заражения вирусом, поврежденных секторов и многих других причин. Тем не менее, ваш компьютер Windows не будет загружаться и отправит вам сообщение Bootmgr отсутствует.
• Неправильный порядок BIOS
Некоторые люди жалуются, что у них в Bootmgr отсутствуют ошибки после того, как они вставили съемный диск или второй жесткий диск. Ну, это может объяснить, почему Bootmgr не хватает Windows XP и других компьютеров.
• BIOS устарел или MBR повреждена
Устаревший BIOS или поврежденная MBR могут привести к невозможности загрузки системы и всплывающему сообщению Bootmgr отсутствует сообщение.
• Жесткий диск физически поврежден или болтается.
Bootmgr находится в системном разделе вашего жесткого диска. Если ваш жесткий диск не может работать нормально, это может привести к ошибке Bootmgr.
• Установить неправильный активный раздел
Для многих пользователей Windows системным разделом по умолчанию является диск C. Если вы установите другой раздел без установленной системы, это приведет к тому, что Bootmgr также будет отсутствовать.
Часть 3, Как исправить Bootmgr в Windows 7 / 8 / 10
Bootmgr отсутствует ошибка может быть вызвано многими различными причинами. Таким образом, вы можете выбрать определенное решение ниже, после того, как найдете истинную причину ошибки Bootmgr.
Решение 1: Перезагрузите компьютер, чтобы исправить отсутствие Bootmgr
Как только Windows выдаст подсказку, что Bootmgr отсутствует, вы можете следовать его руководству, чтобы перезагрузить компьютер. Чтобы быть более конкретным, вы можете нажать клавиши Ctrl, Alt и Del вместе, чтобы перезагрузите компьютер, или вы также можете нажать любую клавишу так же, как Bootmgr отсутствует ошибка предлагается. Следовательно, вы можете исправить отсутствие bootmgr, нажмите Ctrl + Alt + Del, чтобы перезапустить Windows 7 без CD.
Следовательно, вы можете исправить отсутствие bootmgr, нажмите Ctrl + Alt + Del, чтобы перезапустить Windows 7 без CD.
Решение 2: Удалите все подключенные носители, чтобы восстановить Bootmgr отсутствует
Если во время перезагрузки есть какие-либо не загружаемые внешние носители, подключенные к настольному компьютеру или ноутбуку, ваш компьютер Windows может загрузиться с этих устройств. Удалив все внешние носители, вы можете выполнить перезагрузку, чтобы исправить ошибки Bootmgr. После этого вы можете работать Bootmgr отсутствует Windows 7 исправить без CD успешно.
Решение 3: Измените порядок загрузки в настройках BIOS, чтобы исправить Bootmgr
Если вам не удалось перезагрузить компьютер несколько раз, вам следует проверить порядок его загрузки. Неправильный порядок BIOS может привести к отсутствию проблемы в Bootmgr. Поэтому вам нужно изменить порядок загрузки в настройках BIOS, чтобы загрузиться с загрузочного тома вручную.
Степ-аэробика 1, Нажмите F1, F2 или Del, чтобы войти в BIOS при загрузке
Степ-аэробика 2. Выберите «Расширенные возможности BIOS»
Выберите «Расширенные возможности BIOS»
Степ-аэробика 3, Используйте клавиши со стрелками для установки первого загрузочного устройства в качестве жесткого диска с установленной системой Windows
Степ-аэробика 4. Нажмите «Да» в окне «Подтверждение настройки», чтобы изменить порядок загрузки.
Решение 4: Запустите восстановление при загрузке с CD / DVD-привода, чтобы исправить ошибку Bootmgr, отсутствующую
Если у вас есть установочный диск Windows, вы можете запустить Восстановление при загрузке из среды восстановления Windows, чтобы исправить поврежденный или отсутствующий Bootmgr.
Степ-аэробика 1, Загрузка с CD / DVD-привода
Вставьте установочный диск Windows в дисковод, затем перезагрузите компьютер. Вы можете выбрать предпочитаемый язык, валюту времени и клавиатуру на открытом экране. Позже нажмите кнопку «Восстановить компьютер» в нижнем левом углу.
Степ-аэробика 2, Запустите восстановление при загрузке с установочного диска Windows
Выберите диск, на котором установлена Windows, в параметрах восстановления системы, затем нажмите «Далее», чтобы продолжить. Нажмите «Восстановить компьютер», чтобы выбрать операционную систему для восстановления, а затем нажмите «Далее». Нажмите «Восстановление при загрузке», чтобы начать исправление ошибки Bootmgr is missing.
Нажмите «Восстановить компьютер», чтобы выбрать операционную систему для восстановления, а затем нажмите «Далее». Нажмите «Восстановление при загрузке», чтобы начать исправление ошибки Bootmgr is missing.
Степ-аэробика 3, Исправление Bootmgr отсутствует в Windows 7 / 8 / 10
Вы можете увидеть сообщение «Восстановление при загрузке проверяет вашу систему на наличие проблем…». Когда процесс завершится, перезагрузите компьютер и извлеките установочный DVD-диск Windows. Позже ваш компьютер с Windows может работать в обычном режиме. Что ж, это также хороший способ исправить отсутствие Linux в Bootmgr.
Решение 5: Восстановление системы из среды восстановления Windows, если Bootmgr отсутствует
Вам нужно убедиться Восстановить включен на вашем компьютере заранее. Кроме того, вы должны также подготовить установочный компакт-диск Windows или в bootmgr отсутствует USB-накопитель для восстановления системы.
Степ-аэробика 1, Загрузите компьютер с установочного компакт-диска Windows
Вставьте установочный диск Windows и откройте свой компьютер. Следуя инструкциям на экране, выберите язык, время и валюту, а также клавиатуру или метод ввода. Нажмите «Далее», чтобы продолжить.
Следуя инструкциям на экране, выберите язык, время и валюту, а также клавиатуру или метод ввода. Нажмите «Далее», чтобы продолжить.
Степ-аэробика 2, Используйте Восстановление системы, чтобы исправить Bootmgr отсутствует
Выберите «Восстановить компьютер». Установите диск, на котором установлена Windows, в Восстановление системы Окно настроек. Нажмите «Далее», а затем выберите «Восстановление системы». Вам необходимо следовать руководству мастера восстановления системы и выбрать правильную точку восстановления. Наконец, нажмите «Готово», чтобы сохранить все изменения и восстановить операционную систему.
Кроме того, вы можете восстановить данные конфигурации загрузки из Windows RE с помощью аналогичных операций. Просто вставьте установочный компакт-диск Windows или флэш-накопитель, чтобы запустить компьютер. Позже вы можете выбрать «Командная строка», чтобы исправить ошибку Bootmgr is missing. Это все, что касается общих методов, которые можно использовать для работы с Bootmgr. Не стесняйтесь обращаться к нам, если у вас возникнут проблемы с Bootmgr.
Не стесняйтесь обращаться к нам, если у вас возникнут проблемы с Bootmgr.
Как восстановить запись Windows 10 в диспетчере загрузки Windows? Я случайно удалил его
Я выполнял двойную загрузку с Arch Linux и пытался сделать это с помощью диспетчера загрузки Windows, потому что столкнулся с проблемой с Grub. В конце концов мне удалось это исправить, но пока я еще пытался, я использовал EasyBCD, чтобы добавить запись Grub в диспетчер загрузки Windows, но когда это не помогло, я попытался удалить созданную запись, но по какой-то причине вместо этого была удалена запись Windows 10, и теперь я заблокирован в Windows. Я все еще могу загрузиться в Linux через Grub, который показывает Arch Linux и Windows Boot Manager в качестве опций. В то время как диспетчер загрузки Windows показывает «grub» и созданную мной запись под названием «Arch Linux» (это то, что я пытался удалить).
Я попробовал Восстановление при загрузке с загрузочного диска (Win10 ISO), но это совсем не помогло, потому что для обновления требуется, чтобы я загрузил носитель из Windows 10 (к которому я не могу получить доступ) и переустановил на мою существующую Windows раздел встретился с ошибкой.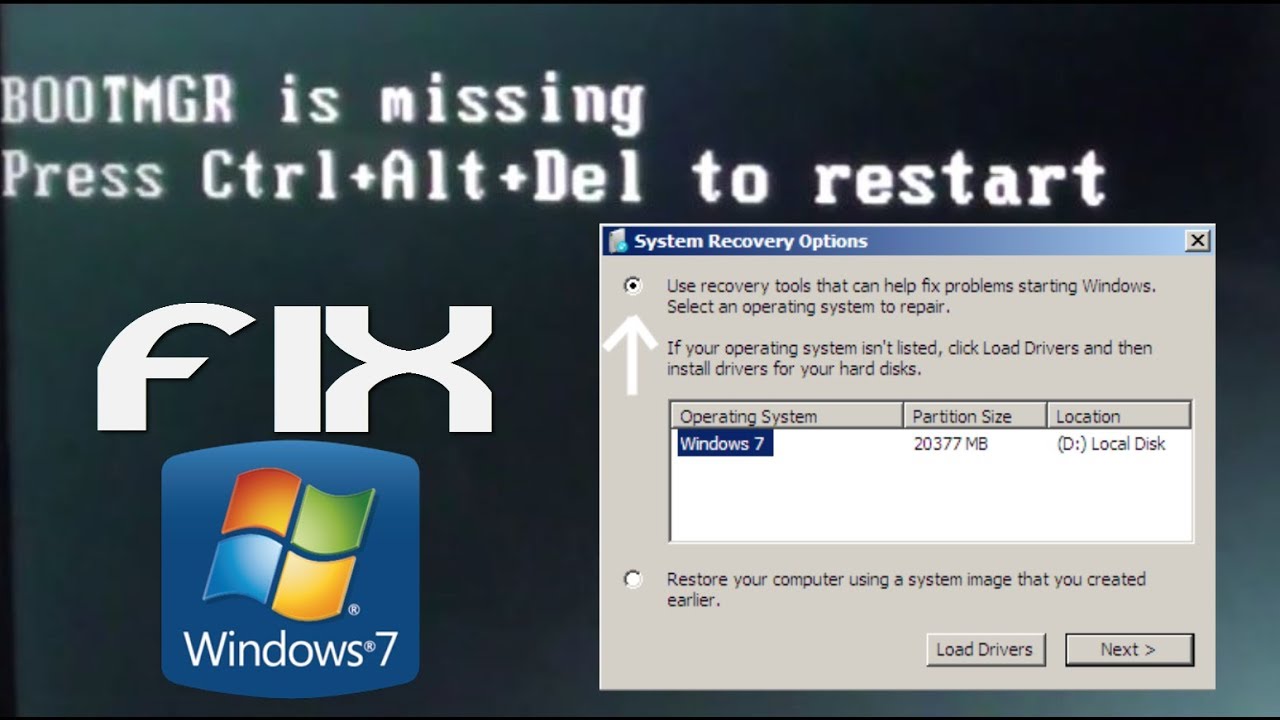 Я не знаю причину ошибки, потому что не знаю, где находятся журналы установки.
Я не знаю причину ошибки, потому что не знаю, где находятся журналы установки.
Есть ли способ отредактировать Диспетчер загрузки Windows в Linux (так же, как в BCDEDIT.exe или аналогичном)?
Я установил EasyBCD в Linux, чтобы попытаться добавить запись Windows 10, но программа не запускается. Я даже подумываю об установке Windows 11, надеясь, что она добавит запись в загрузчик, но единственный способ сделать это без потери каких-либо данных — это, как вы уже догадались, через настройки Windows 10, а не через установочный носитель.
- windows-10
- загрузчик
- загрузчик
6
(Перемещение моего комментария в качестве ответа.)
Попробуйте использовать bcdedit с установочного носителя. Вы можете открыть консоль после входа в мастер установки. Проверьте это: https://www.digitalcitizen.life/how-start-command-prompt-when-windows-doesnt-boot/.
Кратко:
- Подождите, пока загрузится программа установки Windows, выберите язык и клавиатуру, если будет предложено, а затем нажмите «Далее».
 Не нажимайте/нажимайте «Установить сейчас». Вместо этого нажмите или коснитесь «Восстановить компьютер» в левом нижнем углу мастера или нажмите R на клавиатуре.
Не нажимайте/нажимайте «Установить сейчас». Вместо этого нажмите или коснитесь «Восстановить компьютер» в левом нижнем углу мастера или нажмите R на клавиатуре. - Вам предлагается выбрать вариант продолжения. Выберите Устранение неполадок.
- Вам показывают несколько расширенных параметров, но нас интересует только параметр Командная строка: нажмите или коснитесь его, чтобы перейти к CMD при загрузке.
В командной строке используйте diskpart , чтобы назначить букву диска разделу EFI, и запустите bcdedit в соответствии с этим: https://woshub.com/how-to-repair-uefi-bootloader-in- Windows 8/.
Обновление: OP говорит, что им нужно отформатировать раздел EFI перед восстановлением BCD.
Зарегистрируйтесь или войдите в систему
Зарегистрируйтесь с помощью Google
Зарегистрироваться через Facebook
Зарегистрируйтесь, используя адрес электронной почты и пароль
Опубликовать как гость
Электронная почта
Требуется, но не отображается
Опубликовать как гость
Электронная почта
Требуется, но не отображается
Нажимая «Опубликовать свой ответ», вы соглашаетесь с нашими условиями обслуживания и подтверждаете, что прочитали и поняли нашу политику конфиденциальности и кодекс поведения.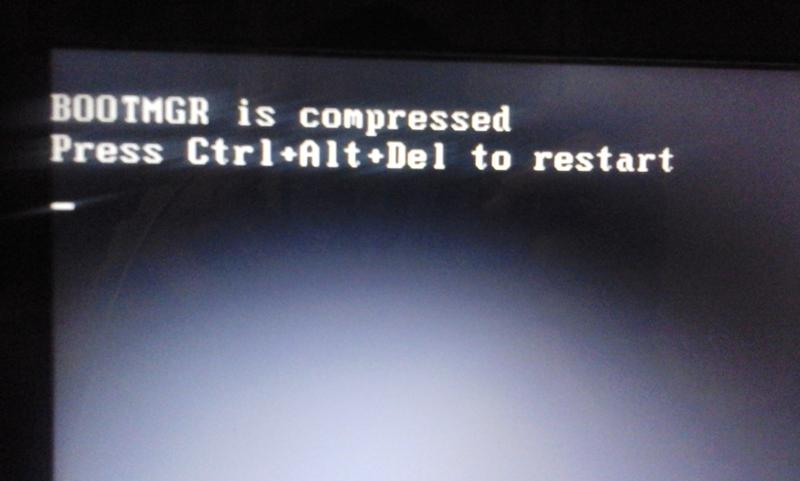
Как восстановить случайно удаленный диспетчер загрузки Windows с двойной загрузкой Windows/Arch Linux 12T11:04:55+00:00
4 мин
Во время установки Arch Linux я случайно отформатировал системный раздел EFI, созданный моей существующей установкой Windows, и заменил его новой системой EFI, которая запускает Arch Linux с использованием systemd-boot . Хотя моей первоначальной целью было иметь двойную загрузку Windows 10 / Arch Linux, в настоящее время я могу загружаться только под Arch, поскольку я удалил файлы диспетчера загрузки Windows.
В этой статье я опишу, как мне удалось переустановить диспетчер загрузки Windows в моей системе EFI и создать запись Windows 10 в systemd-boot.
Текущие разделы
Вот список моих разделов после установки Arch:
1 2 3 4 5 6 7 8 | $ sudo fdisk -l Размер начальных и конечных секторов устройства Тип /dev/sda1 2048 534527 532480 Система 260M EFI /dev/sda2 534528 567295 32768 16M зарезервировано Майкрософт /dev/sda3 567296 926358296 925791001 441,5G Основные данные Microsoft /dev/sda4 926359552 927473663 1114112 544M Среда восстановления Windows /dev/sda5 927475712 1951475711 1024000000 488. |
Как видите, файловая система Linux — /dev/sda5 , а файловая система Windows — /dev/sda3 . Остальные разделы управляются установкой Windows: /dev/sda2 — зарезервированный раздел Microsoft, а /dev/sda4 и /dev/sda6 — разделы восстановления (Windows RE), автоматически создаваемые Windows 10.
Здесь интересен раздел /dev/sda1 , это система EFI, смонтированная как /boot для моей установки Linux. Как я упоминал ранее, этот раздел изначально был системным разделом, управляемым Windows, но, поскольку я отформатировал раздел во время установки Linux, теперь мне нужно восстановить файлы диспетчера загрузки Windows в этом разделе, чтобы иметь возможность загружать обе Windows 10. и линукс.
Восстановление файлов диспетчера загрузки Windows
Первым шагом является создание загрузочного USB-накопителя для Windows 10. ISO-образ Windows 10 можно загрузить с веб-сайта Microsoft. Поскольку образ занимает около 6 ГБ дискового пространства, я взял USB-накопитель на 16 ГБ, чтобы убедиться, что у меня достаточно места на диске для ISO-образа. Важно, чтобы на этом USB-накопителе не было полезных данных, так как файловая система будет полностью перезаписана ISO-образом Windows.
ISO-образ Windows 10 можно загрузить с веб-сайта Microsoft. Поскольку образ занимает около 6 ГБ дискового пространства, я взял USB-накопитель на 16 ГБ, чтобы убедиться, что у меня достаточно места на диске для ISO-образа. Важно, чтобы на этом USB-накопителе не было полезных данных, так как файловая система будет полностью перезаписана ISO-образом Windows.
Как показано в следующем выводе команды, мой USB-накопитель определяется как новое устройство /dev/sdb :
1 2 3 4 5 6 7 8 9 10 11 12 13 14 15 | $ lsblk НАИМЕНОВАНИЕ MAJ:MIN RM РАЗМЕР RO ТИП ТОЧКА КРЕПЛЕНИЯ sda 8:0 0 931.5G 0 диск ├─sda1 8:1 0 260M 0 часть /загрузка ├─sda2 8:2 0 16M 0 часть ├─sda3 8:3 0 441.5G 0 часть ├─sda4 8:4 0 544M 0 часть ├─sda5 8:5 0 488.3G 0 часть │ └─LVM 254:0 0 488.3G 0 крипт │ ├─mvg-swap 254:1 0 20G 0 лвм [СВАП] │ ├─mvg-root 254:2 0 40G 0 lvm / │ └─mvg-home 254:3 0 428.3G 0 lvm /home └─sda6 8:6 0 1000M 0 часть sdb 8:16 1 14. |
Чтобы переопределить все данные на USB-накопителе с помощью Windows 10 ISO, я установил woeusb из AUR. woeusb — это инструмент для создания загрузочного USB-накопителя Windows, поскольку стандартные способы копирования ISO на USB-накопитель не работают с образами Windows.
1 | $ sudo woeusb --целевая файловая система NTFS --device Win10_20h3_v2_French_x64.iso /dev/sdb |
После завершения выполнения команды я перезагрузился с только что созданного установочного диска Windows (изменив порядок загрузки UEFI в BIOS) и попал на экран установки Windows.
Затем я нашел тему, в которой Марк С. описал, как создать потерянный раздел EFI с установочного носителя. Поскольку у меня уже был существующий системный раздел EFI, я пропустил шаги, используемые для создания и форматирования раздела, и выполнил только следующие шаги:
- Нажмите
SHIFT+F10на экране установки Windows, чтобы открыть интерпретатор командной строки.

 Подождите, пока компьютер загрузится, а затем нажмите «Загрузить с USB».
Подождите, пока компьютер загрузится, а затем нажмите «Загрузить с USB». Не нажимайте/нажимайте «Установить сейчас». Вместо этого нажмите или коснитесь «Восстановить компьютер» в левом нижнем углу мастера или нажмите R на клавиатуре.
Не нажимайте/нажимайте «Установить сейчас». Вместо этого нажмите или коснитесь «Восстановить компьютер» в левом нижнем углу мастера или нажмите R на клавиатуре. 3G файловая система Linux
/dev/sda6 1951475712 1953523711 2048000 1000M Среда восстановления Windows
3G файловая система Linux
/dev/sda6 1951475712 1953523711 2048000 1000M Среда восстановления Windows
 8G 0 диск
└─sdb1 8:17 1 14.8G 0 часть
8G 0 диск
└─sdb1 8:17 1 14.8G 0 часть
