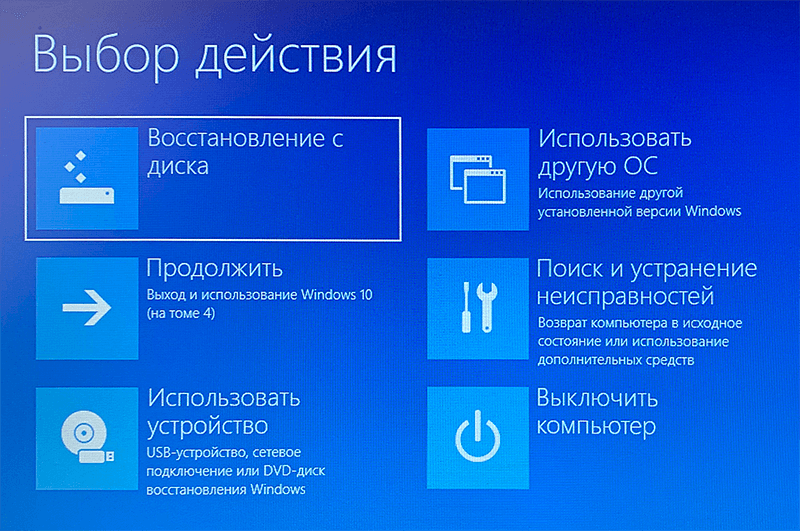Восстановление диска windows 10: Как создать диск восстановления — Windows 10
Содержание
Как проверить диск на ошибки в Windows и исправить их!
При работе любого жёсткого диска HDD или современных SSD дисков, рано или поздно на них могут возникать ошибки, что со временем может приводить к различным последствиям: от простых зависаний при запуске программ и подтормаживаний в работе системы до внезапных перезагрузок компьютера.
Ошибки могут быть различными и появляются по разным причинам. К примеру, выполняете копирование файлов с жёсткого диска и внезапно отключается питание и компьютер сразу выключается. Подобное приводит к ошибкам файловой системы.
Также возможно появление так называемых битых секторов (бэд блоков), которые можно разделить на физические и логические. Первые появляются в результате физических повреждений диска, например, при падении, и относятся только к HDD дискам, поскольку у SSD нет механических движущихся частей. Вторые — это последствия вирусных заражений, неправильной записи на диск и подобного рода проблем.
Множество ошибок можно поправить самостоятельно при помощи встроенной в Windows программы, которая в консоли (командной строке CMD) называется CHKDSK (Check Disk). Работает во всех версиях Windows одинаково!
Работает во всех версиях Windows одинаково!
Данная программа не вылечит ваш диск от всех недугов! Например, понятно, что невозможно исправить проблемы с диском HDD, вызванные его физическими повреждениями, но зато можно поправить ошибки файловой системы и подобные как на HDD, так и на SSD. А ведь когда этих ошибок много, то это очень заметно и может существенно сказываться на работе компьютера.
Программу для проверки диска и исправления ошибок на нём можно запустить двумя способами:
Через обычный графический интерфейс Windows;
Через командную строку (консоль CMD).
В этой статье я покажу оба варианта работы с программой, на всякий случай 😉
Как часто запустить проверку диска на ошибки?
Если компьютер ваш начал глючить, подтормаживать, то лучше запустите проверку всех локальных дисков, имеющихся к системе (c, d, e и прочих). Но важнее всего проверить системный диск, который, как правило, имеет букву «C:».
Для профилактики можно запускать проверку диска хотя бы раз в 3 месяца (лично мой опыт!).
Вариант 1. Запуск проверки диска из графической оболочки Windows
Это самый простой вариант запуска проверки диска, практически не имеющий никаких настроек. Отлично подойдёт для новичков. Да и для опытных пользователей, которым нужно лишь проверить диск через стандартные настройки.
Для запуска нужно перейти в раздел «Компьютер» вашей системы, где отображаются все локальные диски ваших жёстких дисков и SSD, подключенных к компьютеру. Затем кликнуть правой кнопкой мыши (далее ПКМ) по нужному диску и выбрать «Свойства».
Далее перейдите в подраздел «Сервис» и нажмите «Проверить»:
Система сразу подскажет, имеются ли проблемы с выбранным вами разделом диска и если нет, то так и будет сказано «Сейчас проверка этого диска не требуется». Тем не менее можно всё равно запустить проверку диска, нажав «Проверить диск»:
После этого начнётся сканирование диска, которое обычно занимает несколько минут и система выдаст результат.
Если ошибок нет, то система сообщит, что диск проверен и ошибки не найдены. В этом случае останется только закрыть окно:
Если же на диске после сканирования будут обнаружены ошибки, то система об этом сообщит в окне «Восстановить диск». В таком случае сначала закройте это окно:
А после, в следующем окне нажмите «Восстановить диск»:
Для того чтобы начать процесс восстановления, нужно чтобы выбранный вами диск никак не был занят системой, т.е. с ним не велось никакой работы. Если диск на данный момент чем-либо занят, то система сможет сама закрыть программы, которые использую на данный момент диск или же проверить его при следующей перезагрузке ПК. Нажмите либо «Восстановить», чтобы система закрыла все процессы, использующие выбранный диск, и начала восстановление, либо «Восстановить при следующей перезагрузке», для того чтобы проверка диска запустилась сразу после того, как перезагрузите компьютер, в удобное вам время.
После восстановления в окошке программы получите соответствующее уведомление.
Вариант 2. Запуск проверки диска из командной строки (консоли). Команда CHKDSK
Этот вариант запуска программы проверки диска имеет больше возможностей различных настроек, но в основном ими пользуются профессионалы. Для новичков достаточно будет варианта №1.
Чтобы запустить проверку через консоль, сначала в эту самую консоль нужно перейти. Откройте поиск Windows, наберите «cmd» [1], после чего кликните правой кнопкой по найденной программе «Командная строка» и выберите «Запуск от имени администратора» [2].
Подробнее о том как запускать и пользоваться поиском в разных версиях Windows читайте здесь »
Для простой проверки нужного вам локального диска и исправления ошибок на нём, в командной строке напишите:
chkdsk c: /f
Где вместо «с:» укажите букву диска, который хотите проверить.
Для запуска проверки, нажмите клавишу Enter.
Если диск в данный момент используется какой-либо программой или системой, то появится сообщение, что не удаётся заблокировать диск и будет предложено проверить его после следующей перезагрузки системы (когда вам удобно). В таком случае наберите Y, если согласны или N, если отказываетесь от проверки. Написав нужный символ, нажмите клавишу Enter.
Если ввели Y, то появится сообщение «Этот том будет проверен после следующей перезагрузки системы».
Вам останется перезагрузить компьютер в удобное вам время и система сама запустит проверку.
Также полезной опцией может стать добавление в команду ключа /r, что позволяет проверить диск на наличие ещё и повреждённых секторов. Программа их отметит и диск более не будет пытаться записывать на них информацию.
Внимание! Добавление ключа /r увеличивает время проверки диска многократно! То есть проверка одного диска может занять несколько часов.
Пример:
chkdsk c: /f /r
Команда chkdsk в командной строке имеет также множество других опций, которые вы можете использовать если необходимо. Но, как правило, ими пользуются уже профи.
Но, как правило, ими пользуются уже профи.
Для вывода полного списка доступных опций для chkdsk, наберите:
chkdsk /?
Заключение
Не игнорируйте средство Windows для проверки диска на ошибки. Есть, конечно, множество специализированных программ для работы с жёсткими и SSD дисками, но для простой проверки и исправления ошибок более чем достаточно встроенной программы в Windows, тем более она очень проста в использовании.
Регулярно запускайте проверку диска, чтобы поддерживать его работу в нормальном режиме.
А вы пользуетесь средством проверки диска на ошибки в Windows? Поделитесь в комментариях 😉
Использование командной строки для восстановления жесткого диска — EasyRecover.ru
Восстановление жесткого диска или флешки не всегда требует использования специального софта; иногда устранить ошибки можно с помощью встроенной утилиты Windows, которая называется CHKDSK (check disk). Эта программа выполнит проверку диска на ошибки и исправит их в случае обнаружения.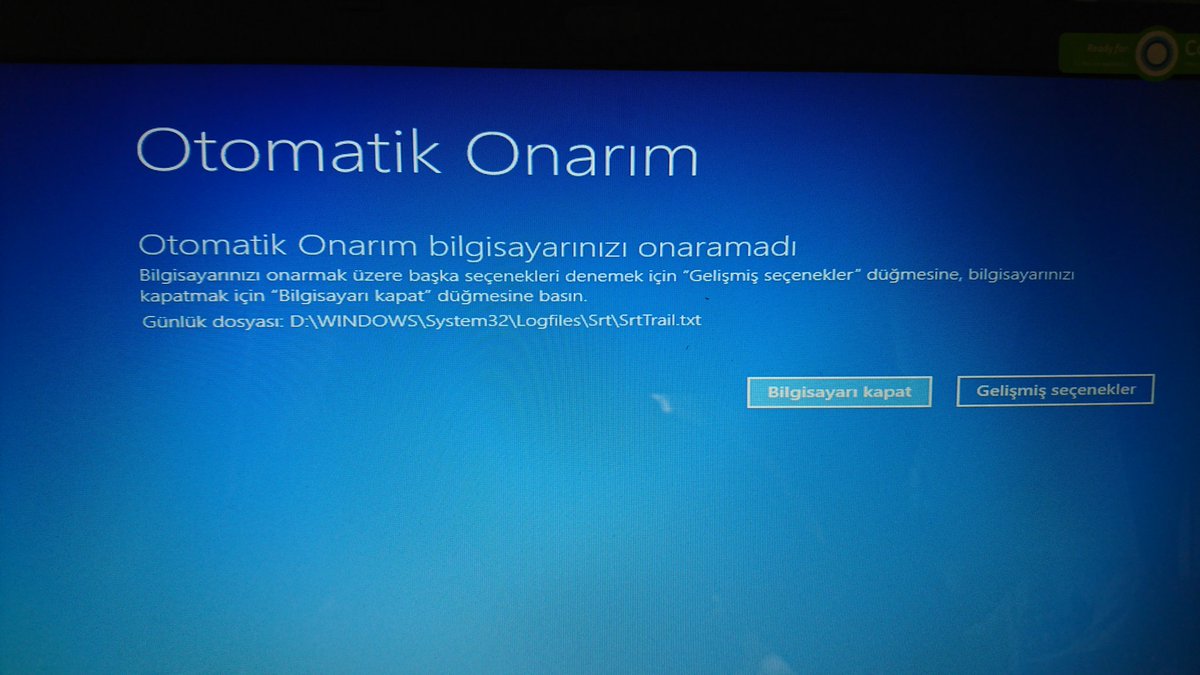 CHKDSK можно запустить несколькими способами, но мы подробно остановимся на варианте с использованием командной строки.
CHKDSK можно запустить несколькими способами, но мы подробно остановимся на варианте с использованием командной строки.
Восстановление в командной строке
Чтобы выполнить восстановление жесткого диска утилитой CHKDSK, запустите командную строку:
- Нажмите Win+R и выполните «cmd».
- Введите команду вида «chkdsk E: /F /R».
Если диск используется системой, то компьютер перезагрузится для выполнения проверки. Исправление ошибок на флешке с помощью утилиты CHKDSK перезагрузки не требует.
Разберем синтаксис команды:
- «Chkdsk» – запуск утилиты проверки.
- «E:» – буква раздела жесткого диска или флешки, которую нужно проверить с помощью CHKDSK.
- «/F» – исправление ошибок.
- «/R» – восстановление поврежденных секторов.
Если работать с командной строкой вам не нравится, запустите проверку диска через интерфейс Windows:
- Откройте «Компьютер». Найдите диск, которому требуется восстановление, и перейдите в его свойства.

- В разделе «Сервис» щелкните «Выполнить проверку».
- Задайте параметры проверки – исправление ошибок, восстановление секторов.
Проверка раздела винчестера или флешки через интерфейс Windows ничем не отличается от этой процедуры в командной строке. Если раздел диска используется, система перезагрузится.
Windows не загружается
Если система из-за ошибок жесткого диска постоянно перезапускается или вовсе не загружается, то для восстановления винчестера через командную строку вам придется воспользоваться средствами установочной флешки. Если у вас стоит Windows XP, то запустите консоль восстановления:
- Подключите установочный диск и загрузитесь с него. Установите загрузку с флешки или диска можно в BIOS (раздел BOOT).
- Нажмите «R», чтобы запустить консоль восстановления.
- Выполните команду «Chkdsk /r».
Если утилите проверки удастся обнаружить и устранить ошибки и поврежденные сектора, то после перезагрузки вы получите нормально функционирующую систему.
На Windows 7 после появления первого экрана установщика нужно перейти в раздел «Восстановление системы». На Windows 8.1 и Windows 10 раздел называется «Диагностика», в нем есть подраздел «Дополнительные параметры». В списке доступных инструментов выберите запуск командной строки.
На этом этапе многие пользователи совершают ошибку, вводя команду chkdsk без учета буквы диска с установленной Windows. Проблема в том, что в среде восстановления буквы присваиваются несколько иначе – «C» обозначается выделенный под нужды системы раздел в 100 (500) Мб, а том с файлами Windows становится «D» и т.д.
Чтобы узнать точную букву, введите в окне интерпретатора команд «notepad» и нажмите Enter. Откроется «Блокнот»: раскройте меню «Файл», щелкните «Открыть». В окне проводника перейдите в «Компьютер» и посмотрите, какая буква присвоена разделу с файлами Windows.
Узнав букву раздела, пропишите её в синтаксисе команды: например, chkdsk D: /f. Запустится проверка диска. Если вам нужно просканировать жесткий диск на предмет обнаружения поврежденных секторов, то выполните chkdsk D: /f /r. При появлении предупреждения о невозможности выполнения введите «Y» и нажмите Enter.
При появлении предупреждения о невозможности выполнения введите «Y» и нажмите Enter.
Запустится проверка и восстановление диска. Если всё было сделано правильно, то после завершения процедуры система заработает корректно. Не забудьте убрать загрузку с флешки, если выставляли её в BIOS, иначе Windows не запустится.
Помогла статья? Оцените её
Загрузка…
Комментировать
Создать USB-накопитель для восстановления
Windows 8.1 Больше…Меньше
Поддержка Windows 8.1 прекращена
Поддержка Windows 8.1 закончилась 10 января 2023 г. Мы рекомендуем вам перейти на ПК с Windows 11, чтобы продолжать получать обновления безопасности от Microsoft.
Узнать больше
Если у вас возникли проблемы с компьютером под управлением Windows, USB-накопитель для восстановления может помочь вам найти и устранить эти проблемы, даже если ваш компьютер не запускается.
На вашем компьютере может быть образ восстановления, который используется для обновления или перезагрузки вашего компьютера. Образ восстановления хранится в специальном разделе восстановления на вашем ПК и обычно имеет размер от 3 до 6 ГБ. Чтобы сэкономить место на вашем компьютере, вы можете удалить образ восстановления с вашего компьютера и использовать вместо него диск восстановления. В Windows 8.1 есть встроенный инструмент для создания USB-накопителя для восстановления. Windows сообщит вам, насколько велик раздел восстановления, и вам понадобится флэш-накопитель USB как минимум такого размера.
Предупреждение: При создании диска восстановления все, что уже было сохранено на USB-накопителе, будет удалено. Используйте пустой USB-накопитель или обязательно перенесите все важные данные с USB-накопителя на другое запоминающее устройство, прежде чем использовать его для создания USB-накопителя восстановления.
Проведите пальцем от правого края экрана, а затем нажмите Поиск . (Если вы используете мышь, наведите указатель на правый нижний угол экрана, переместите указатель мыши вверх и нажмите Поиск .)
Введите диск восстановления в поле поиска, а затем выберите Создать диск восстановления .
После открытия инструмента диска восстановления убедитесь, что установлен флажок Копировать раздел восстановления с ПК на диск восстановления , а затем выберите Далее .
Примечание. Флажок неактивен, если на вашем компьютере нет раздела восстановления. Диск восстановления будет содержать только инструменты восстановления и загрузочный образ, но не образ восстановления, который можно использовать для обновления или перезагрузки компьютера.
Диск восстановления будет содержать только инструменты восстановления и загрузочный образ, но не образ восстановления, который можно использовать для обновления или перезагрузки компьютера.
Вставьте в компьютер флэш-накопитель USB размером не менее размера, указанного на экране.
Выберите USB-накопитель, который вы хотите использовать в качестве диска восстановления, затем нажмите 9.0005 Далее .
Выбрать Создать . Образ восстановления и необходимые инструменты восстановления будут скопированы на флэш-накопитель USB, что займет некоторое время, в зависимости от вашего ПК и размера образа восстановления.
По завершении процесса выполните одно из следующих действий:
Если вы хотите сохранить раздел восстановления на своем ПК, выберите Готово .
Если вы хотите удалить раздел восстановления с вашего ПК и освободить место на диске, выберите Удалить раздел восстановления . Затем выберите Удалить . Это освободит место на диске, используемое для хранения образа восстановления. Когда удаление будет завершено, выберите Finish.
Примечание. На некоторых компьютерах нет возможности удалить раздел восстановления. Если вы столкнулись с этим, на вашем компьютере нет раздела восстановления, который использует дополнительное место на диске.

Извлеките флэш-накопитель USB. Теперь это ваш диск восстановления Windows 8.1, и он понадобится вам, если вам когда-нибудь понадобится обновить или перезагрузить компьютер. Храните его в надежном месте и не используйте для хранения других файлов или данных.
Примечание: Если ваш компьютер поставлялся с Windows 8 и вы обновили его до Windows 8.1, ваш диск восстановления будет содержать Windows 8, и вам потребуется выполнить обновление до Windows 8.1 после обновления или перезагрузки компьютера.
TOP 7 лучших программ для восстановления данных для Windows и Mac
Лучшее соотношение цены и качества
MiniTool Power Data Recovery — это программа для восстановления данных для пользователей Windows. Пользователям Mac рекомендуется загрузить родственное приложение Stellar Data Recovery для Mac. Помимо восстановления отдельных файлов, MiniTool специализируется на полном восстановлении разделов. Он прост в использовании, что делает его идеальным для пользователей с небольшим опытом восстановления данных.
Помимо восстановления отдельных файлов, MiniTool специализируется на полном восстановлении разделов. Он прост в использовании, что делает его идеальным для пользователей с небольшим опытом восстановления данных.
Интерфейс Minitool Photo Recovery обеспечивает трехэтапный процесс восстановления данных, предназначенный для использования любым пользователем. Он восстанавливает удаленные файлы со многих типов устройств хранения, включая жесткие диски и SD-карты. Инструмент упорядочивает найденные файлы по типу расширения, что упрощает поиск нужных элементов.
Функция «Предыдущий результат восстановления» позволяет выполнять несколько восстановлений на основе одного полного сканирования устройства. Вы можете выполнить однократное сканирование, а затем выполнить организованное восстановление определенных типов файлов по вашему усмотрению. Minitool предлагает восстановление множества различных типы файлов, включая все популярные форматы изображений.Одним из недостатков инструмента является невозможность свернуть окно во время работы программы.
Скачать бесплатно
Плюсы:
- Доступна загрузочная версия
- Высокая скорость сканирования
- Сканирует поврежденные DVD и CD
Минусы:
- Плохая функциональность предварительного просмотра
- Не удается смонтировать результаты восстановления
- Отсутствие дополнительных функций
- Значительная нагрузка на компьютер в процессе сканирования
- Только для Windows (пользователям Mac рекомендуется использовать Stellar Data Recovery для Mac)
Цена:
Для личных пользователей:
| Пробная версия | Восстановление до 1 ГБ данных |
| Персональная ежемесячная подписка | 69,00 $ |
| Персональная годовая подписка | 89,00 $ |
| Персональный Ultimate | 99,00 $ |
Для бизнес-пользователей:
| Бизнес-стандарт | 119,00 $ |
| Бизнес Делюкс | 199,00 $ |
| Деловое предприятие | 399,00 $ |
| Бизнес-техник | 499,00 $ |
Ограничения бесплатной/пробной версии: В бесплатной версии возможно восстановление 1 ГБ.